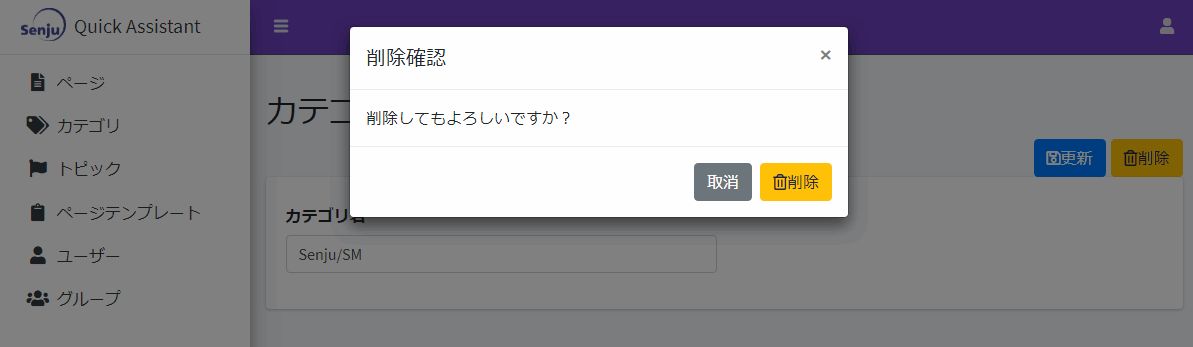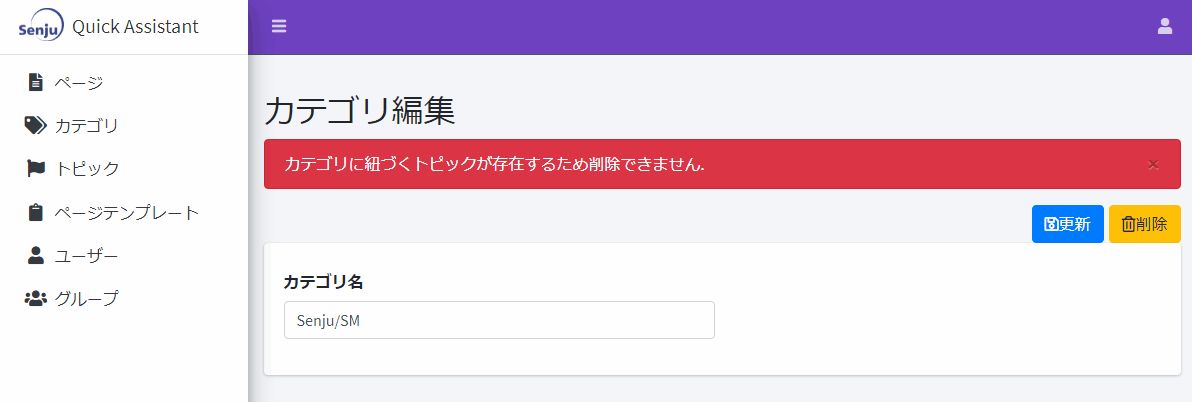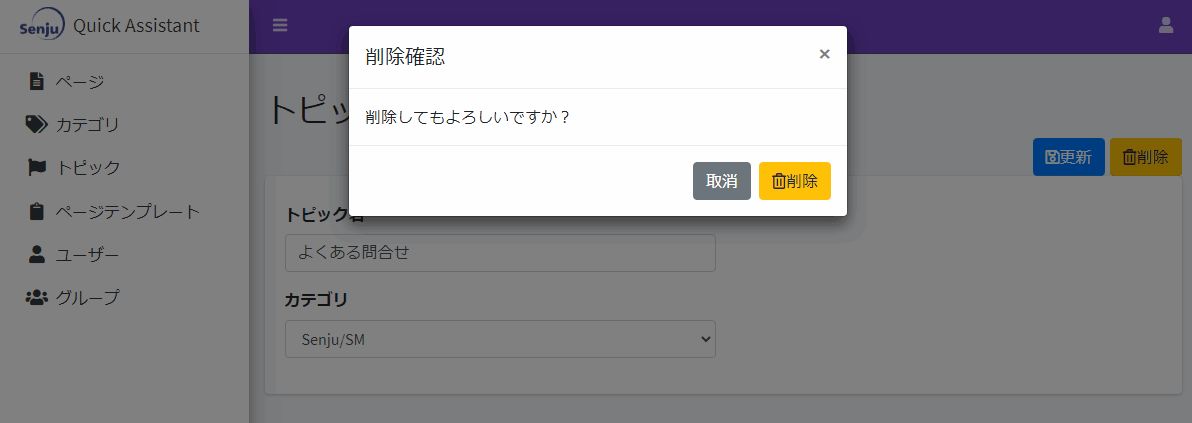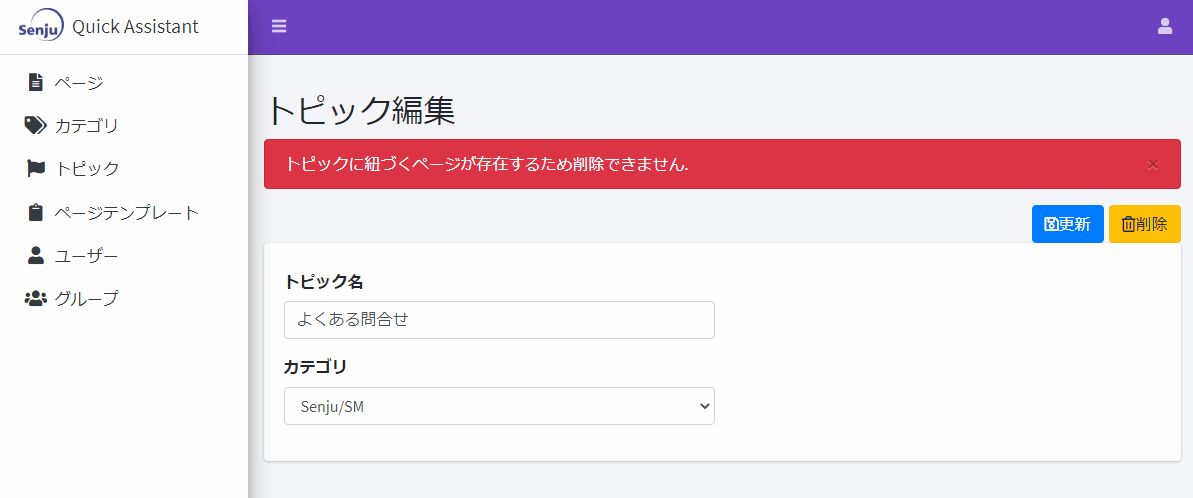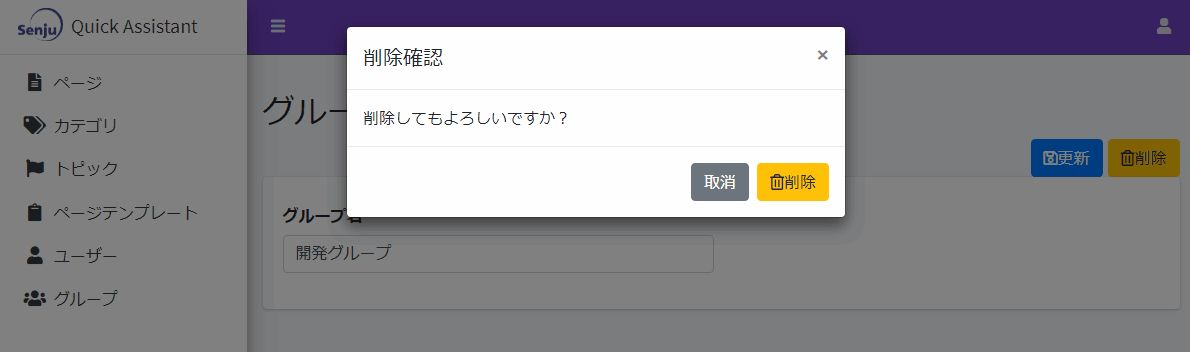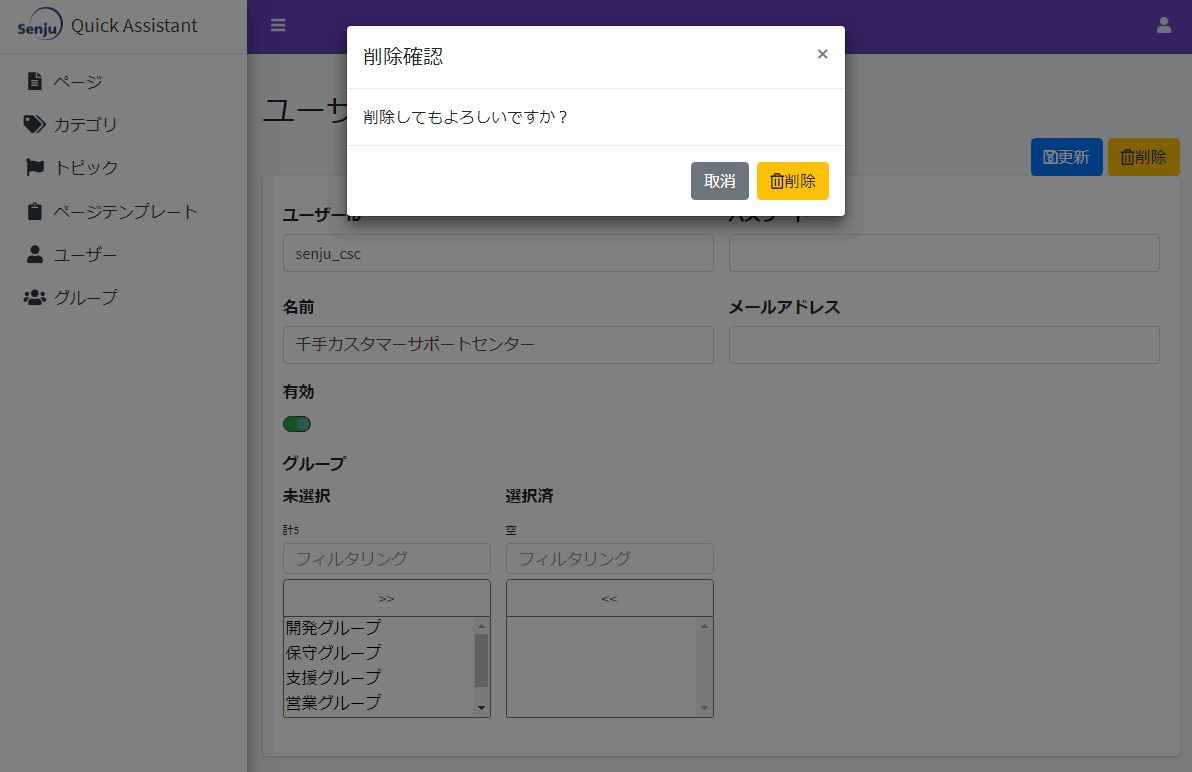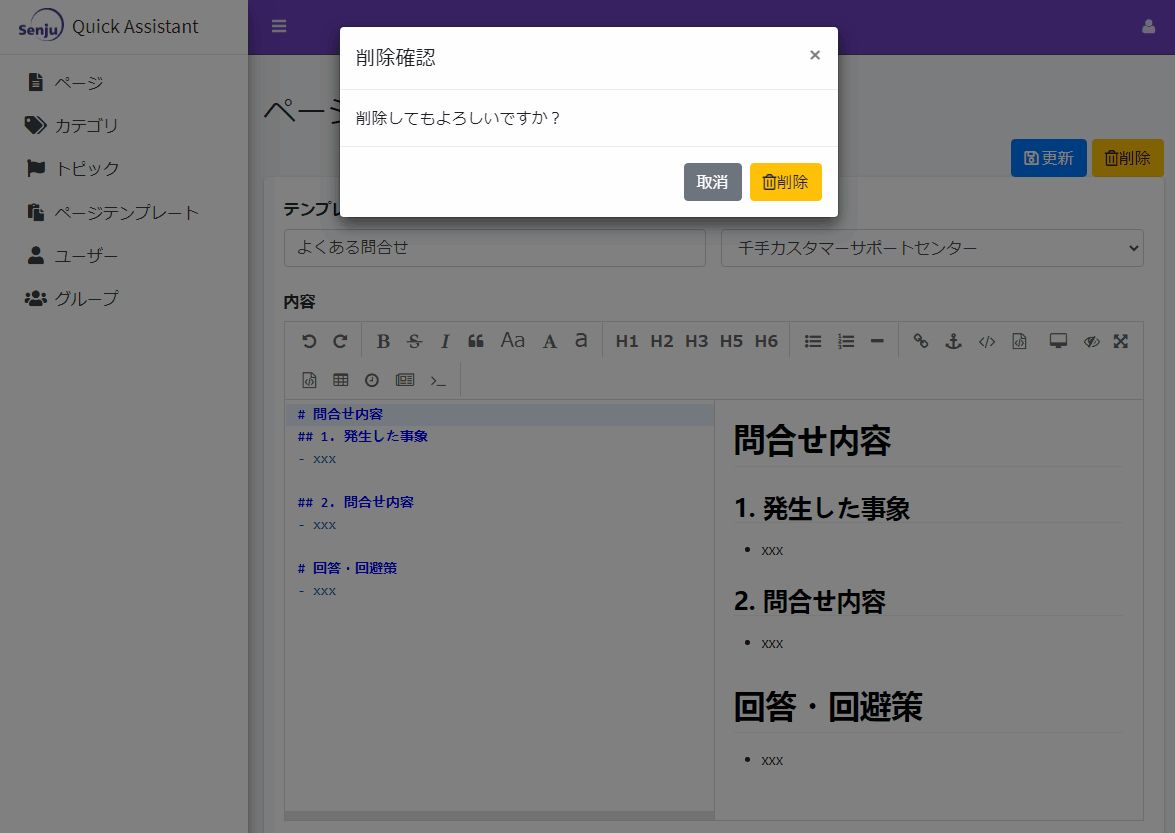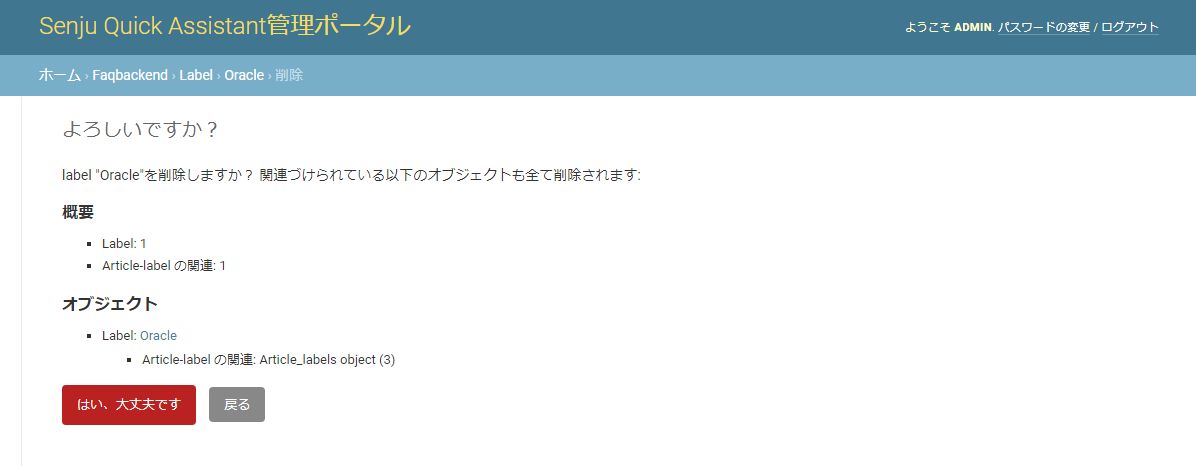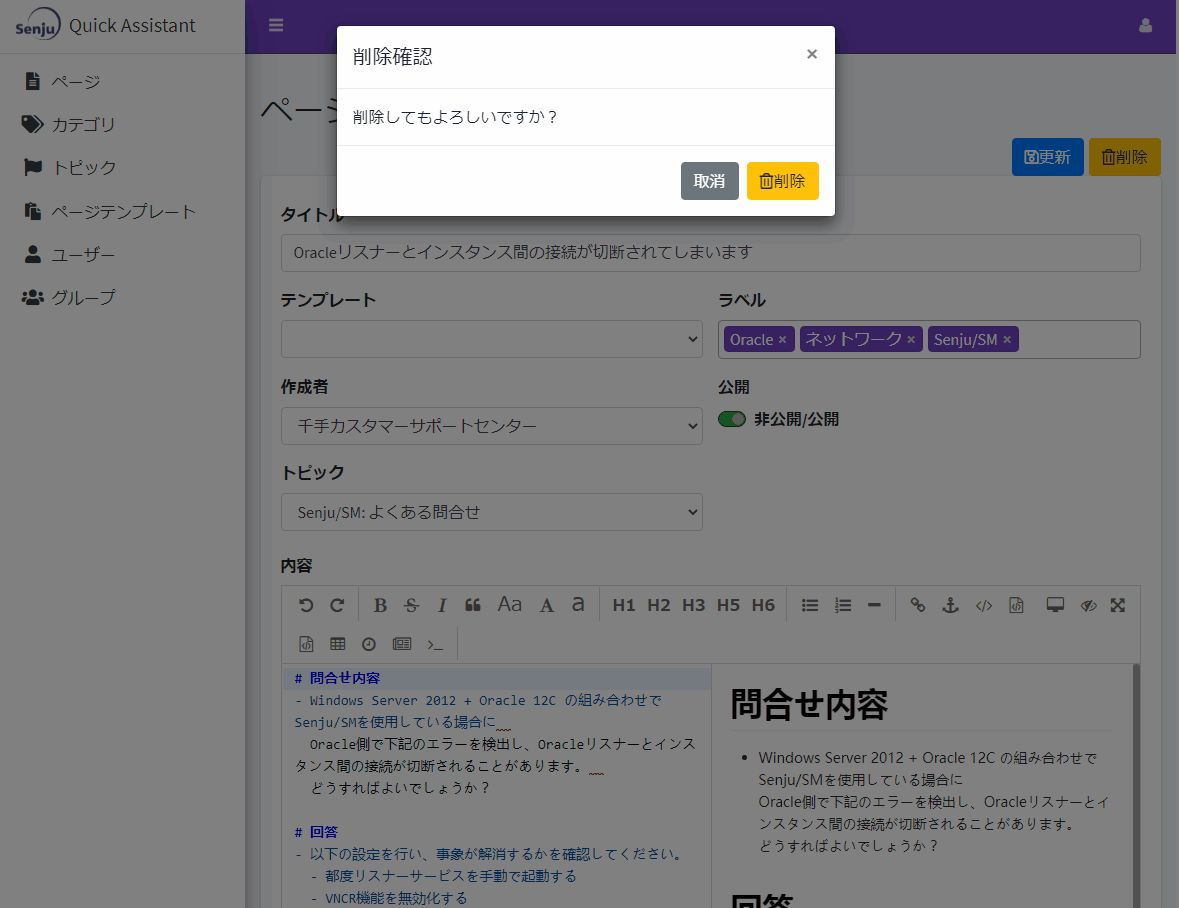2. Senju Quick Assistant運用ガイド¶
この章では、Senju Quick Assistantの基本的な操作方法と運用方法について説明します。
2.1. 利用開始までの流れ¶
2.1.1. サーバー管理の設定¶
Senju Quick Assistantを利用するに当たって稼働するサーバーを設定する流れを説明します。
注釈
Senju Quick Assistantのサーバー情報の設定方法は インストールガイド を参照してください。
2.1.2. Senju Quick Assistant利用のための事前準備¶
カテゴリの決定
トピックの決定
ユーザーの設定
ページテンプレートの設定
ラベルの設定
2.1.3. カテゴリの決定¶
2.1.3.1. カテゴリを作成する¶
グローバルメニューの「カテゴリ」をクリックします。
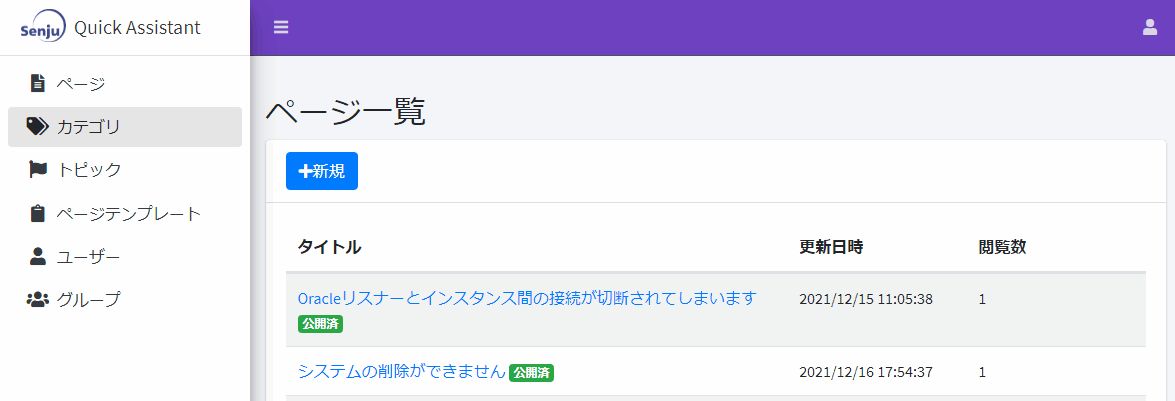
図 2.1 グローバルメニュー - カテゴリ¶
「カテゴリ一覧」画面が表示されます。
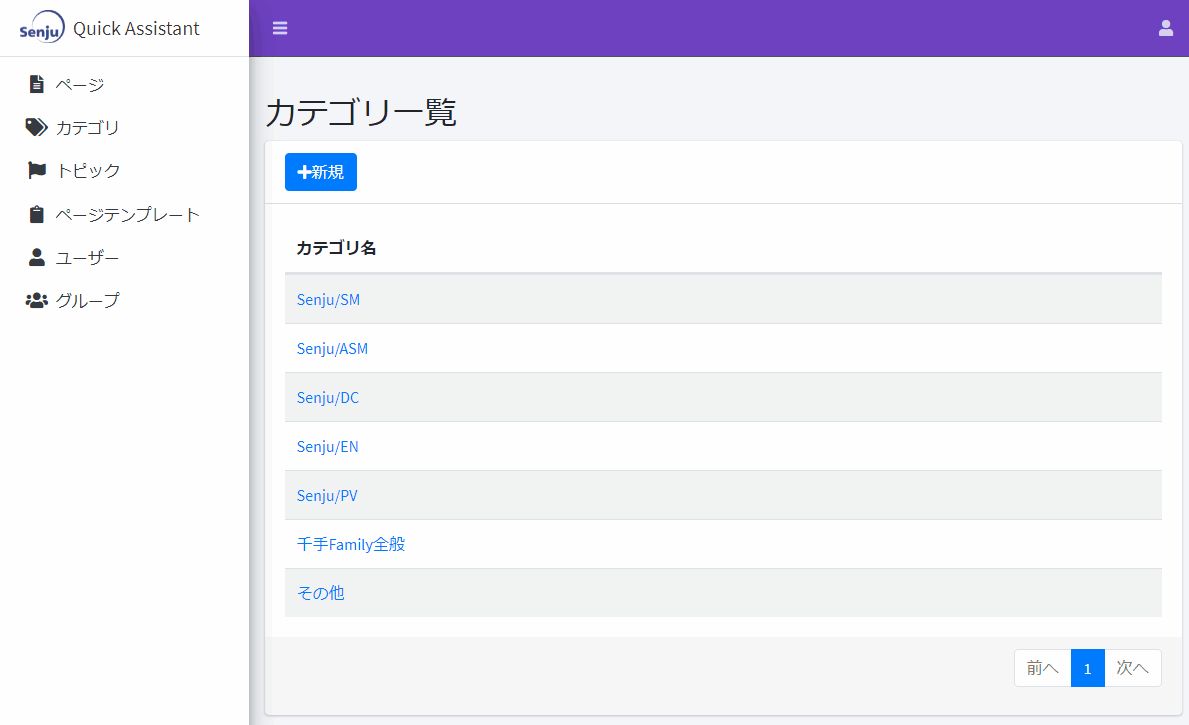
図 2.2 カテゴリ一覧¶
「新規」ボタンをクリックし、「カテゴリ追加」画面を表示します。「カテゴリ追加」画面を下記の図に、内容を下記の表に示します。
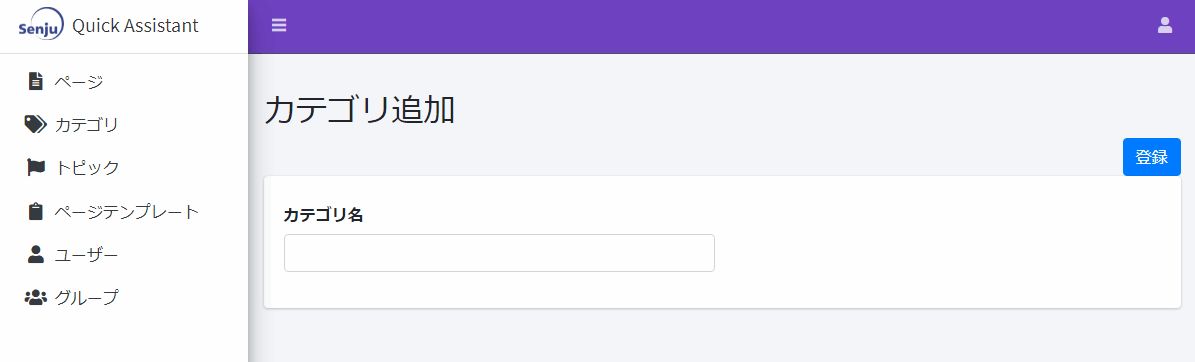
図 2.3 カテゴリ追加¶
項目
|
内容
|
|---|---|
「カテゴリ名」項目
|
カテゴリの名称を入力します。
|
項目
|
使用可能な文字
|
文字数
|
省略
|
|---|---|---|---|
カテゴリ名
|
半角文字、全角文字
|
255文字まで
|
不可
|
任意の内容を入力し、「登録」ボタンをクリックします。
2.1.3.1.1. カテゴリの参照・編集・削除をしたい場合¶
グローバルメニューの「カテゴリ」をクリックします。
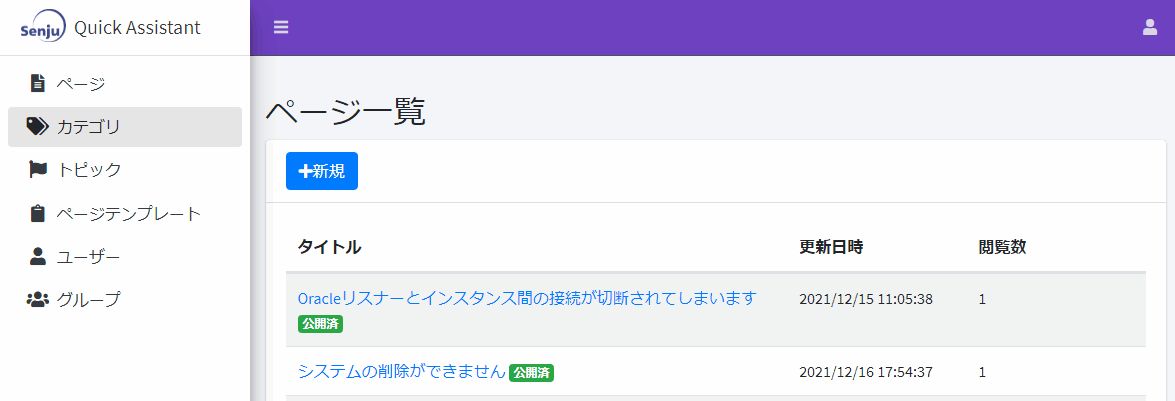
図 2.4 グローバルメニュー - カテゴリ¶
「カテゴリ一覧」画面が表示されます。
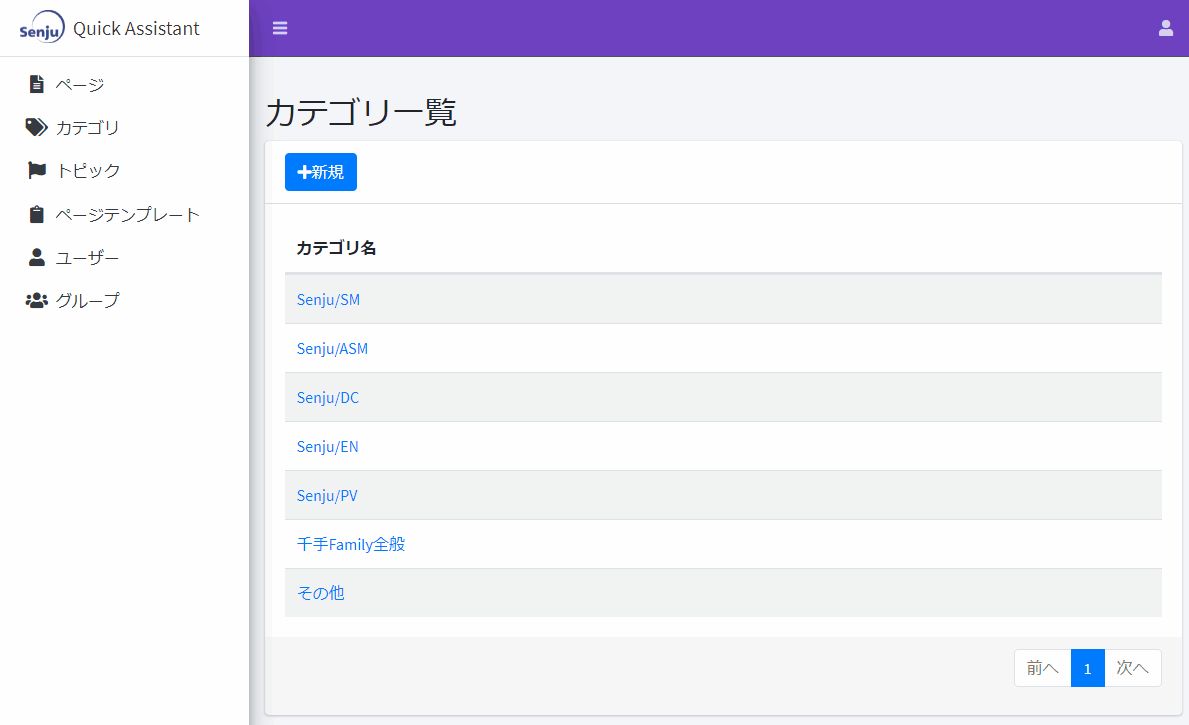
図 2.5 カテゴリ一覧¶
参照・編集・削除をしたいカテゴリのカテゴリ名をクリックし、「カテゴリ編集」画面を表示します。
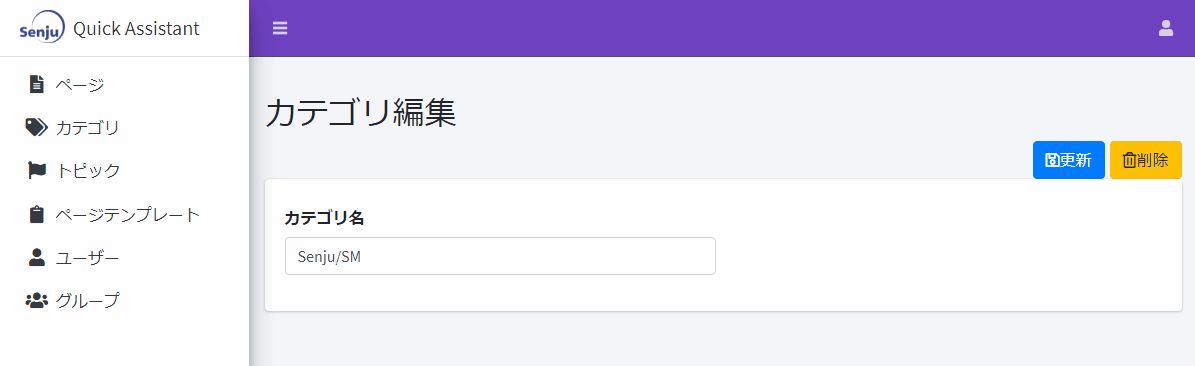
図 2.6 カテゴリ編集¶
カテゴリを編集したい場合は、任意の内容を入力し、「更新」ボタンをクリックします。
カテゴリを削除したい場合は、「削除」ボタンをクリックします。
2.1.4. トピックの決定¶
2.1.4.1. トピックを作成する¶
注釈
トピック作成前にカテゴリの作成を行う必要があります。カテゴリ未作成の場合はトピックを作成することはできません。
グローバルメニューの「トピック」をクリックします。
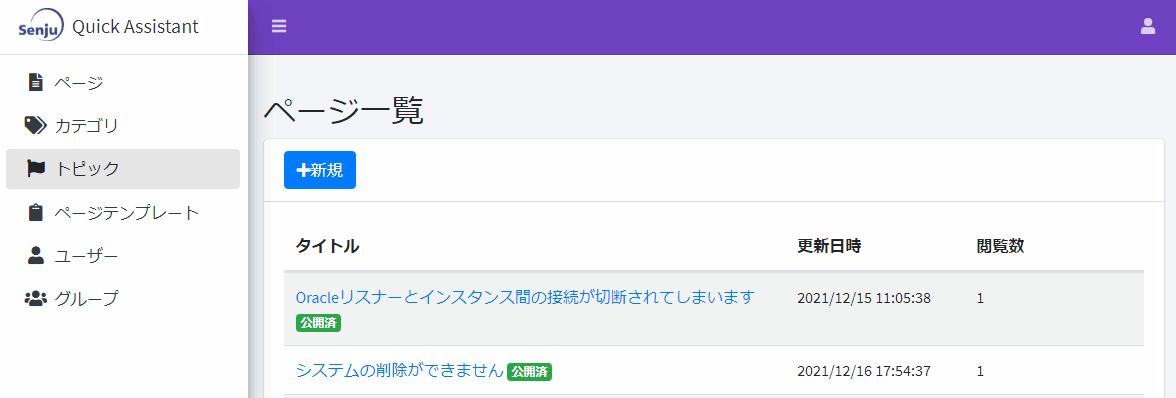
図 2.9 グローバルメニュー - トピック¶
「トピック一覧」画面が表示されます。
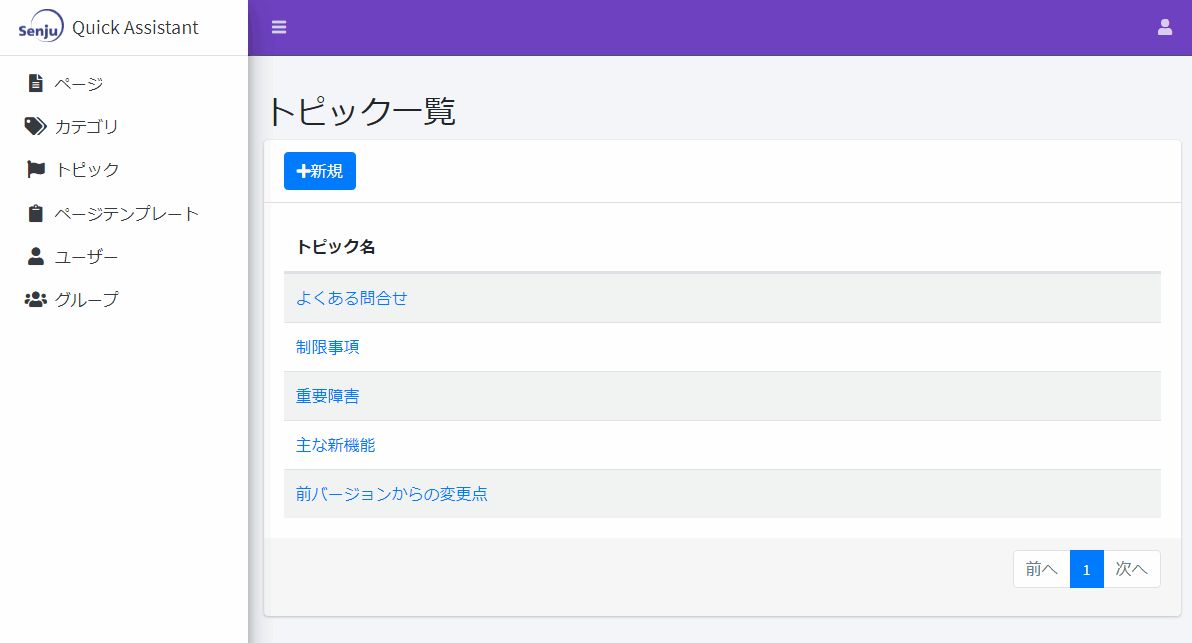
図 2.10 トピック一覧¶
「新規」ボタンをクリックし、「トピック追加」画面を表示します。「トピック追加」画面を下記の図に、内容を下記の表に示します。
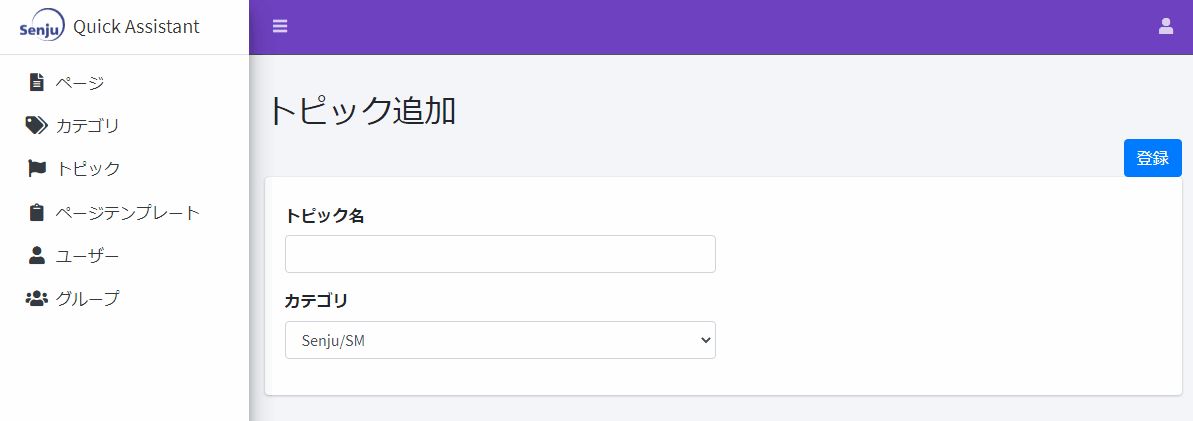
図 2.11 トピック追加¶
項目
|
内容
|
|---|---|
「トピック名」項目
|
トピックの名称を入力します。
|
「カテゴリ」項目
|
トピックが所属するカテゴリを選択します。
|
項目
|
使用可能な文字
|
文字数
|
省略
|
|---|---|---|---|
トピック名
|
半角文字、全角文字
|
255文字まで
|
不可
|
任意の内容を入力し、「登録」ボタンをクリックします。
2.1.4.1.1. トピックの参照・編集・削除をしたい場合¶
グローバルメニューの「トピック」をクリックします。
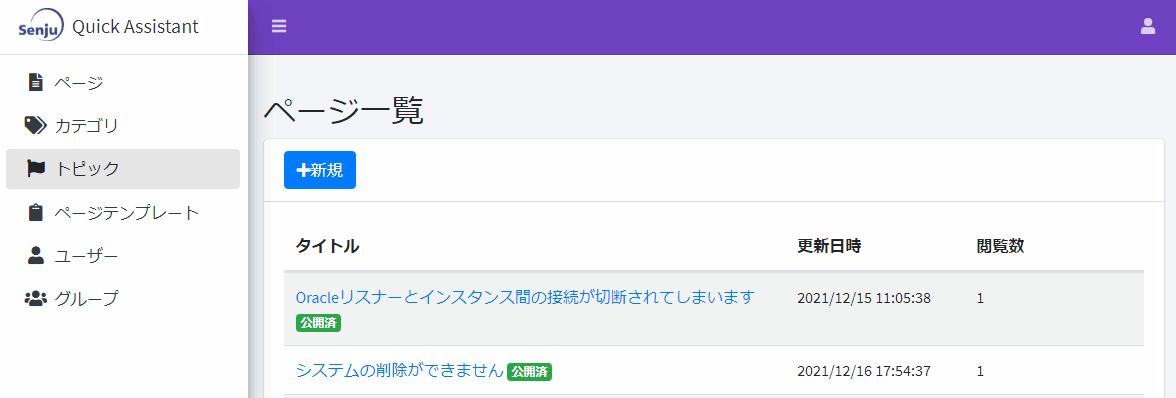
図 2.12 グローバルメニュー - トピック¶
「トピック一覧」画面が表示されます。
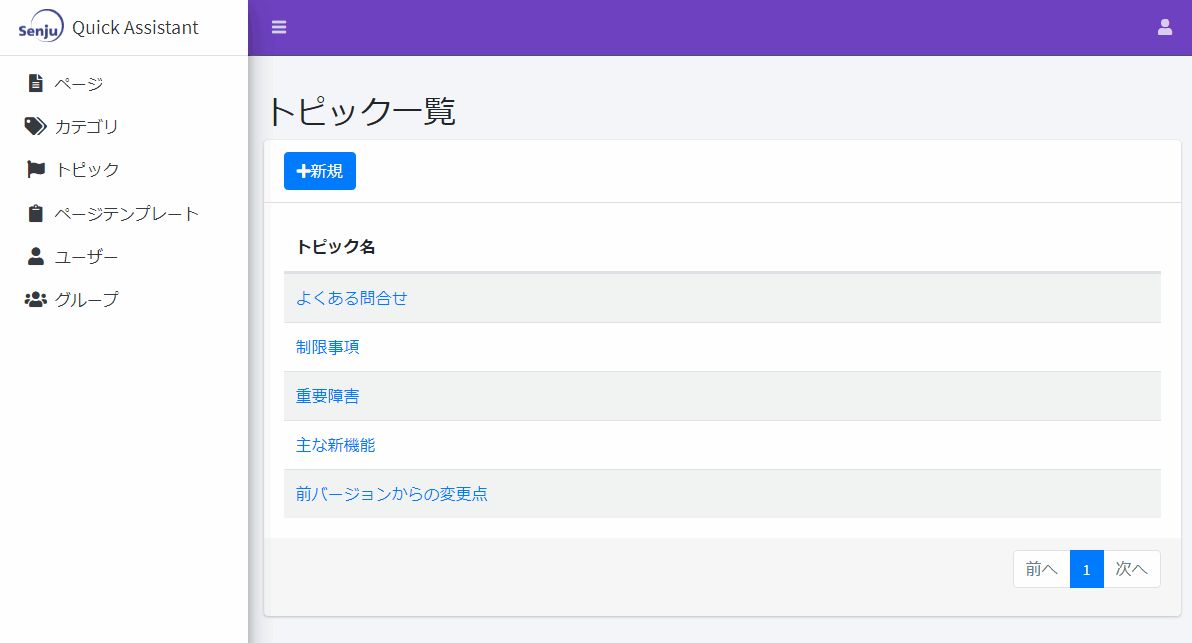
図 2.13 トピック一覧¶
参照・編集・削除をしたいトピックのトピック名をクリックし、「トピック編集」画面を表示します。
トピックを編集したい場合は、任意の内容を入力し、「更新」ボタンをクリックします。
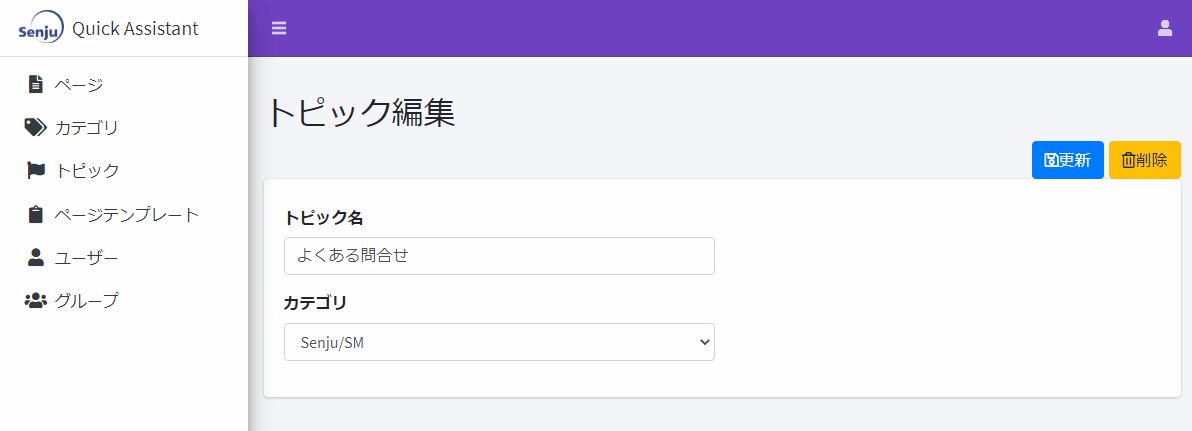
図 2.14 トピック編集¶
トピックを削除したい場合は、「削除」ボタンをクリックします。
2.1.5. ユーザーの設定¶
2.1.5.1. グループを作成する¶
グローバルメニューの「グループ」をクリックします。
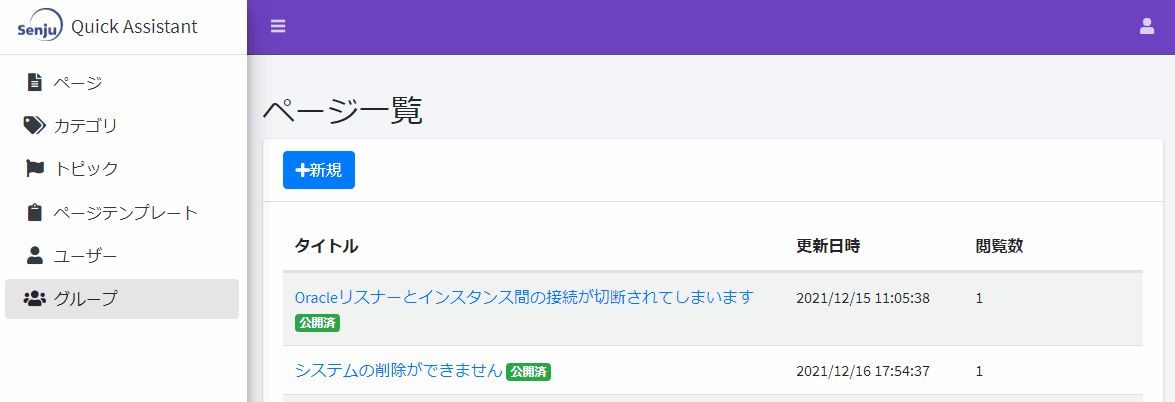
図 2.17 グローバルメニュー - グループ¶
「グループ一覧」画面が表示されます。
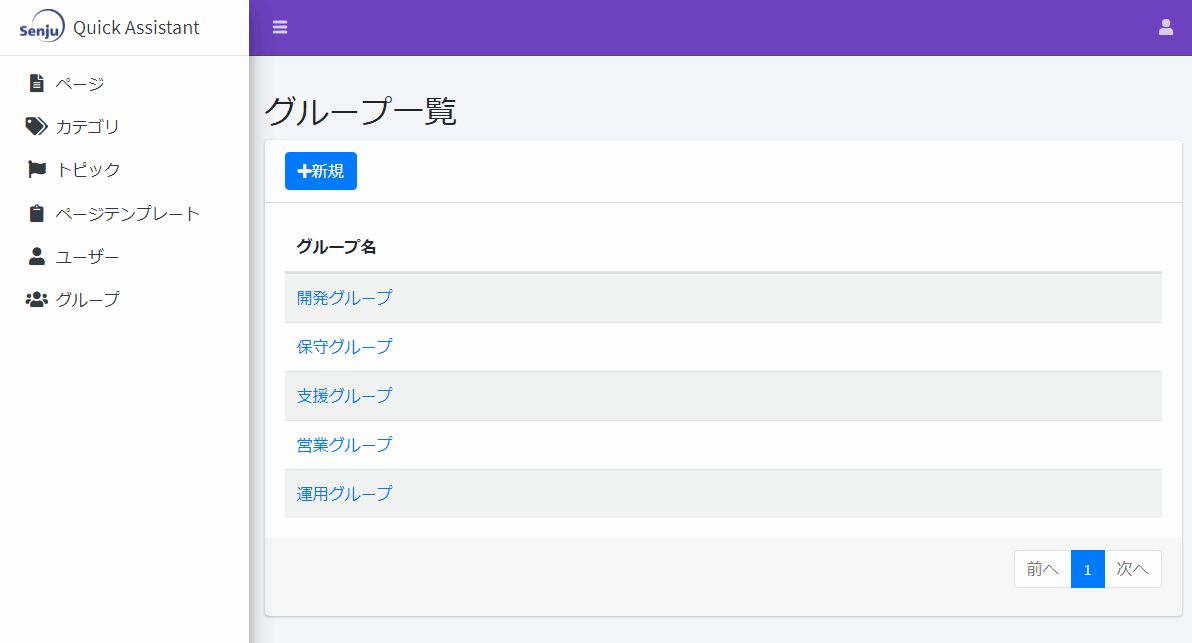
図 2.18 グループ一覧¶
「新規」ボタンをクリックし、「グループ追加」画面を表示します。「グループ追加」画面を下記の図に、内容を下記の表に示します。
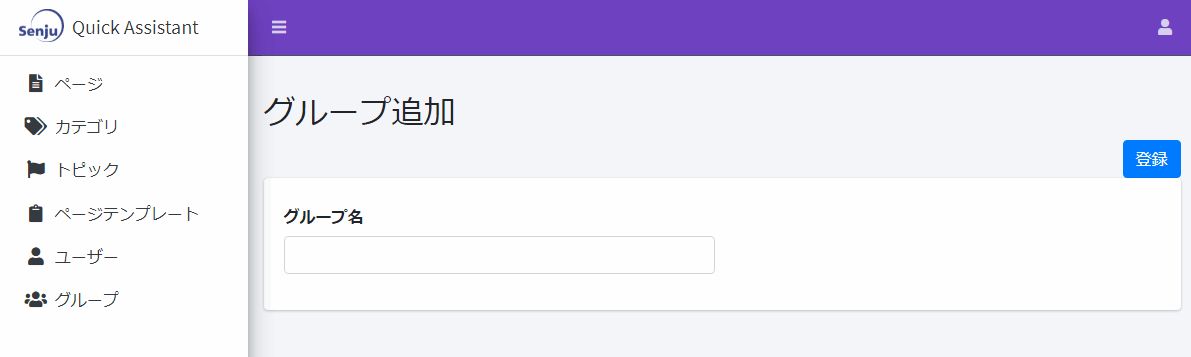
図 2.19 グループ追加¶
項目
|
内容
|
|---|---|
「グループ名」項目
|
グループの名称を入力します。
|
項目
|
使用可能な文字
|
文字数
|
省略
|
|---|---|---|---|
グループ名
|
半角文字、全角文字
|
255文字まで
|
不可
|
任意の内容を入力し、「登録」ボタンをクリックします。
2.1.5.1.1. グループの参照・編集・削除をしたい場合¶
グローバルメニューの「グループ」をクリックします。
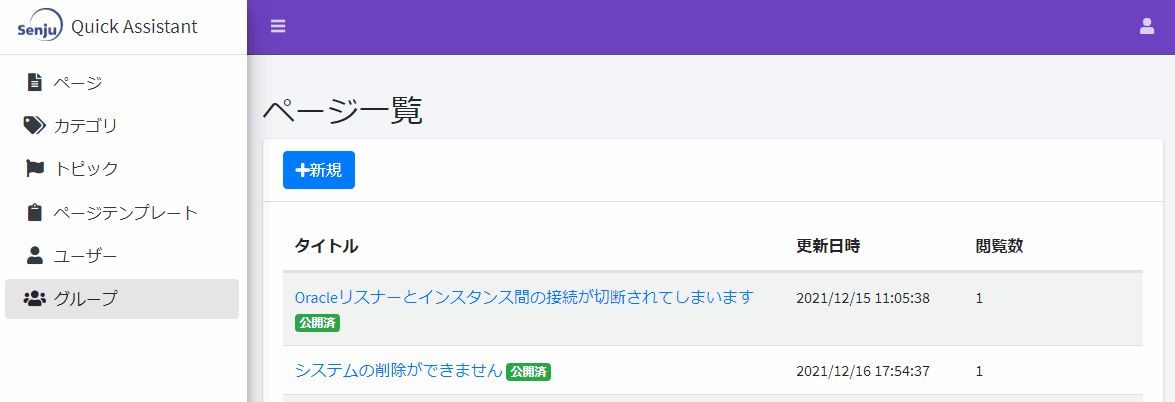
図 2.20 グローバルメニュー - グループ¶
「グループ一覧」画面が表示されます。
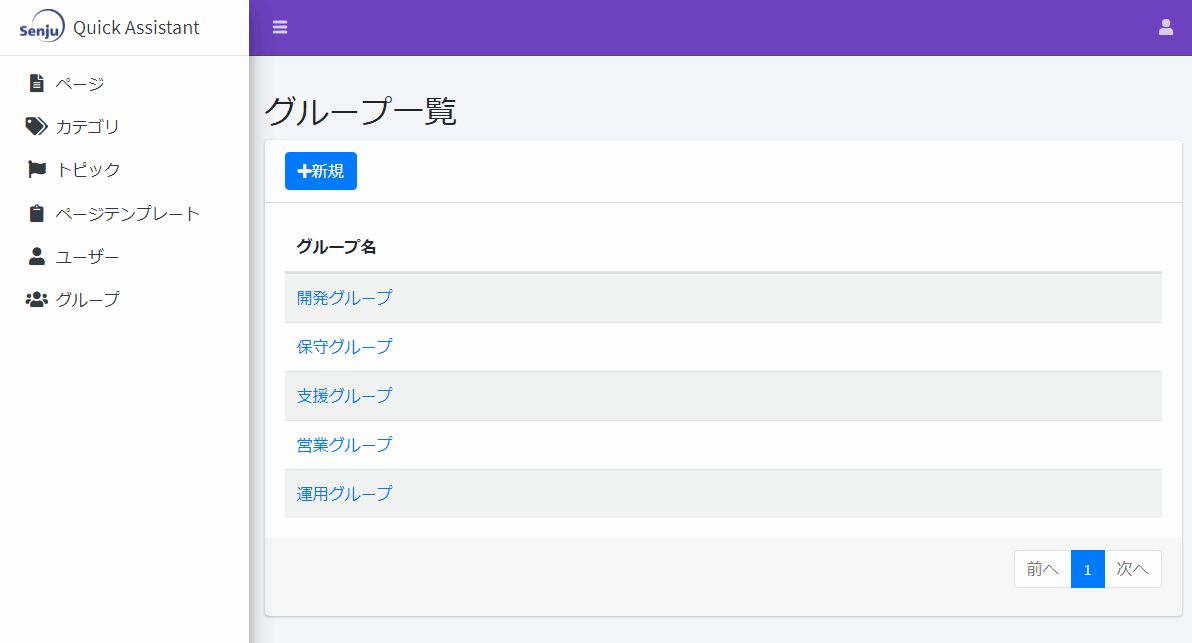
図 2.21 グループ一覧¶
参照・編集・削除をしたいグループのグループ名をクリックし、「グループ編集」画面を表示します。
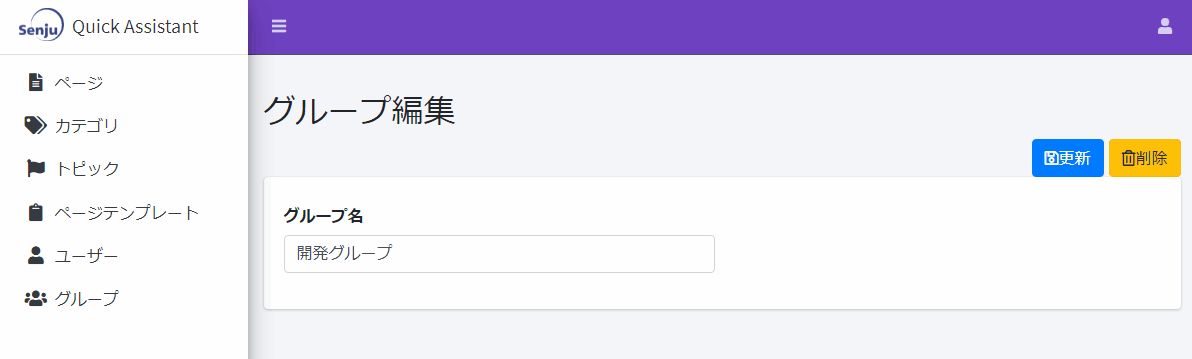
図 2.22 グループ編集¶
グループを編集したい場合は、任意の内容を入力し、「更新」ボタンをクリックします。
グループを削除したい場合は、「削除」ボタンをクリックします。
2.1.5.2. ユーザーを作成する¶
グローバルメニューの「ユーザー」をクリックします。
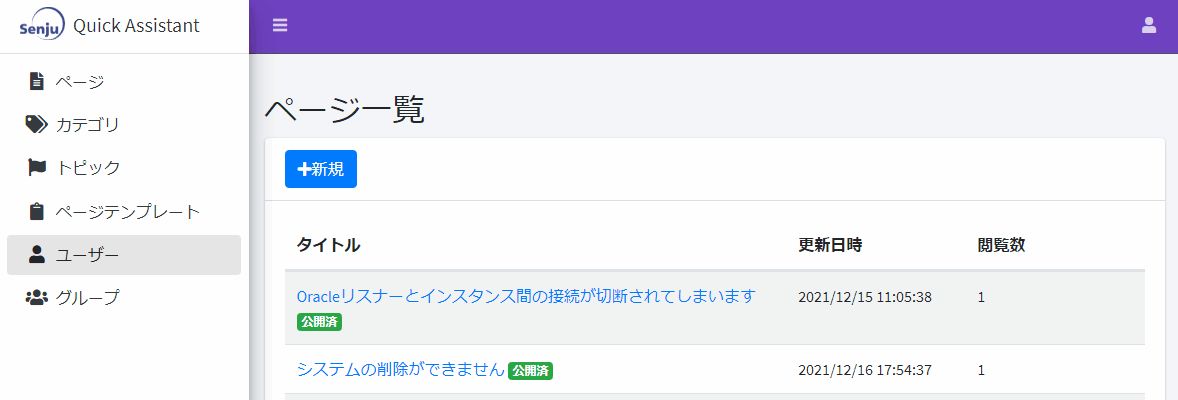
図 2.24 グローバルメニュー - ユーザー¶
「ユーザー一覧」画面が表示されます。
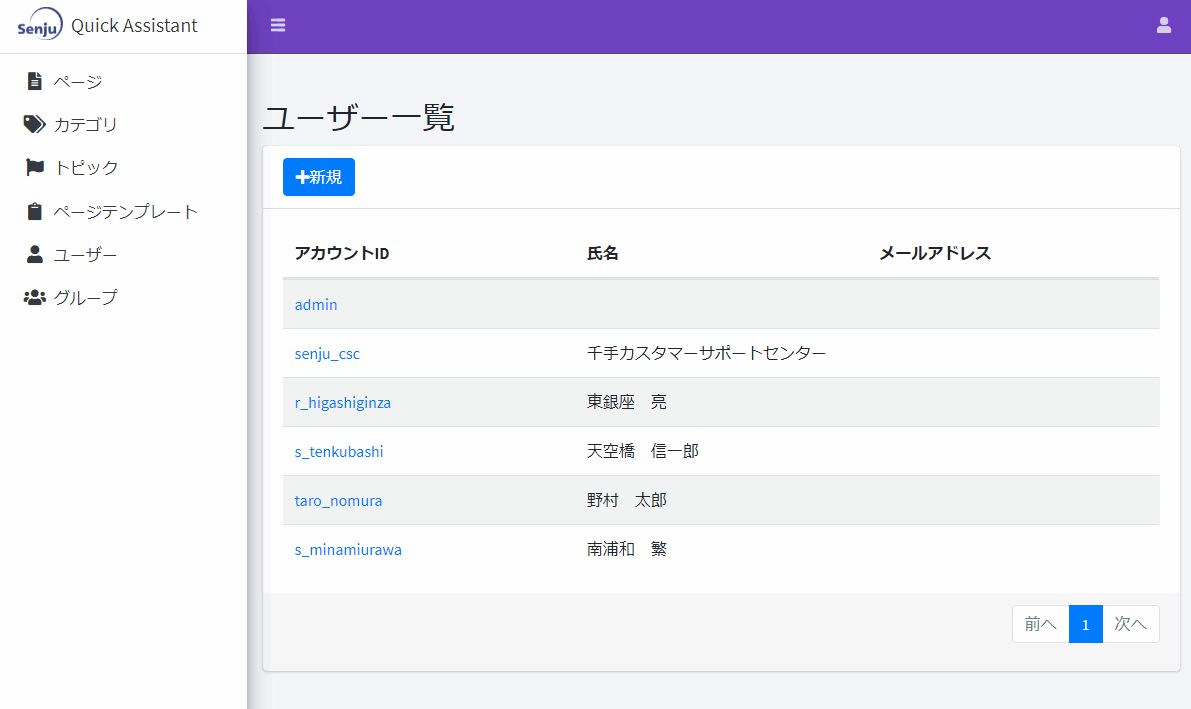
図 2.25 ユーザー一覧¶
「新規」ボタンをクリックし、「ユーザー登録」画面を表示します。「ユーザー登録」画面を下記の図に、内容を下記の表に示します。
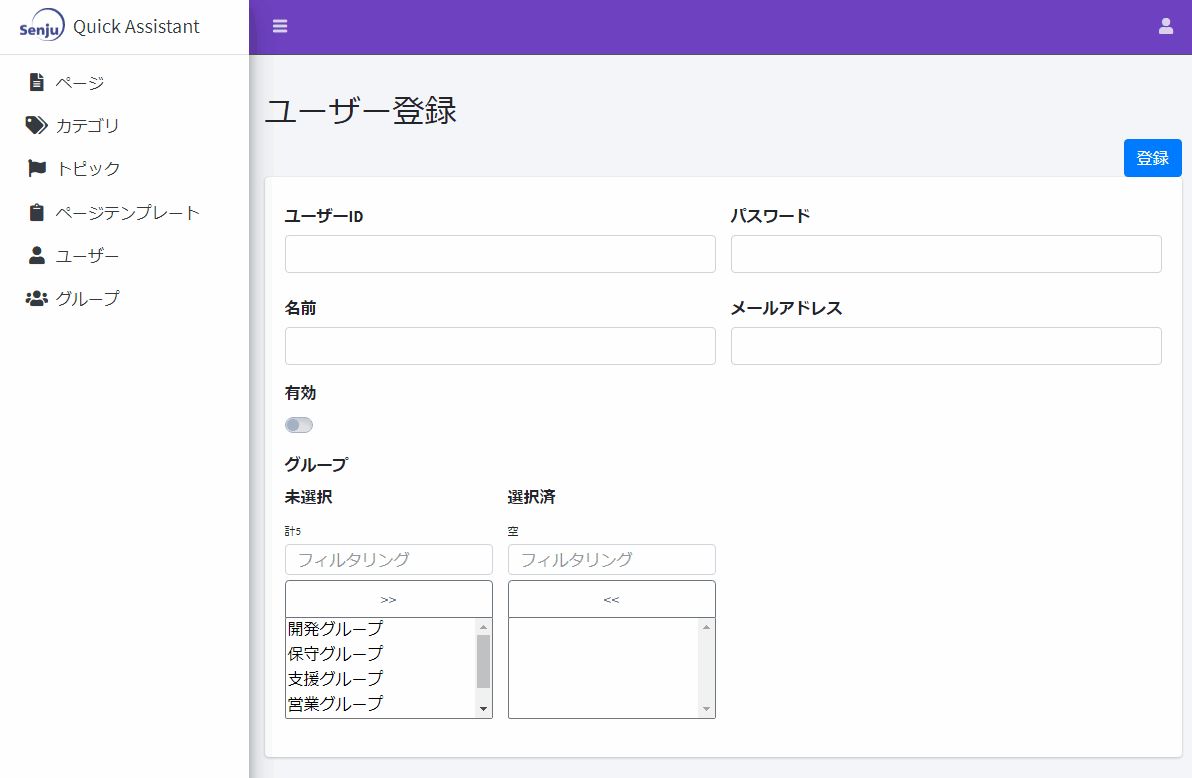
図 2.26 ユーザー登録¶
項目
|
内容
|
|---|---|
「ユーザーID」項目
|
ユーザーIDを入力します。
|
「パスワード」項目
|
パスワードを入力します。
|
「名前」項目
|
名前を入力します。
|
「メールアドレス」項目
|
メールアドレスを入力します。
|
「有効」項目
|
有効/無効を選択します。
|
「グループ」項目
|
ユーザーが所属するグループを選択します。
|
項目
|
使用可能な文字
|
文字数
|
省略
|
|---|---|---|---|
ユーザーID
|
半角文字
|
255文字まで
|
不可
|
パスワード
|
半角文字
|
8文字以上、255文字まで
|
不可
|
名前
|
半角文字、全角文字
|
255文字まで
|
不可
|
メールアドレス
|
メールアドレスとして使用可能な文字
|
255文字まで
|
可
|
任意の内容を入力し、「登録」ボタンをクリックします。
2.1.5.2.1. ユーザーの参照・編集・削除をしたい場合¶
グローバルメニューの「ユーザー」をクリックします。
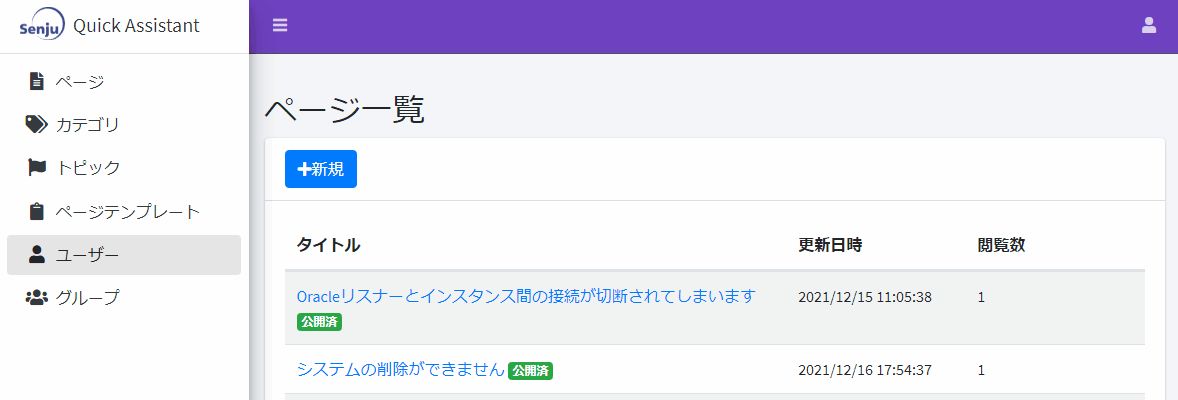
図 2.27 グローバルメニュー - ユーザー¶
「ユーザー一覧」画面が表示されます。
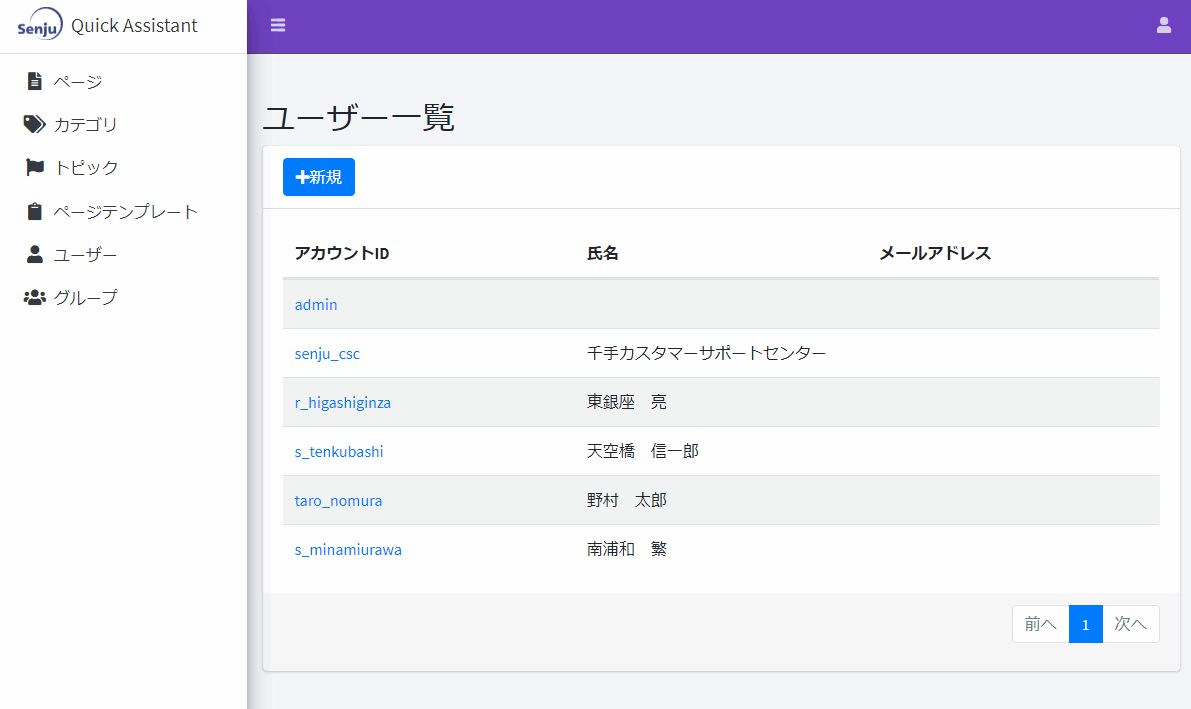
図 2.28 ユーザー一覧¶
参照・編集・削除をしたいユーザーのアカウントIDをクリックし、「ユーザー編集」画面を表示します。
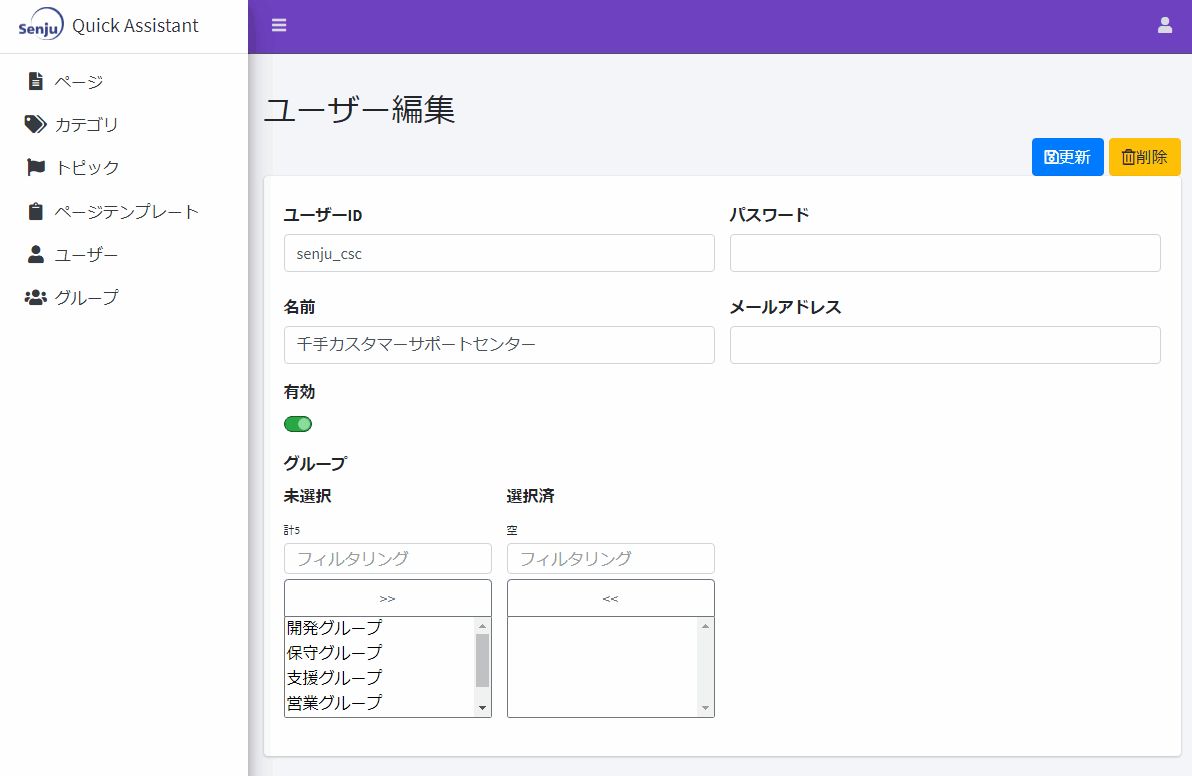
図 2.29 ユーザー編集¶
ユーザーを編集したい場合は、任意の内容を入力し、「更新」ボタンをクリックします。
ユーザーを削除したい場合は、「削除」ボタンをクリックします。
2.1.6. ページテンプレートの設定¶
2.1.6.1. ページテンプレートを作成する¶
グローバルメニューの「ページテンプレート」をクリックします。
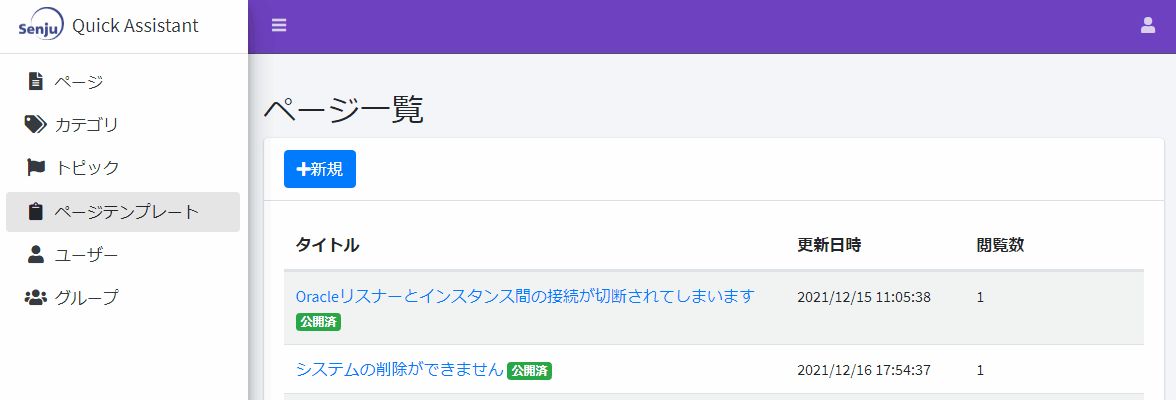
図 2.31 グローバルメニュー - ページテンプレート¶
「ページテンプレート一覧」画面が表示されます。
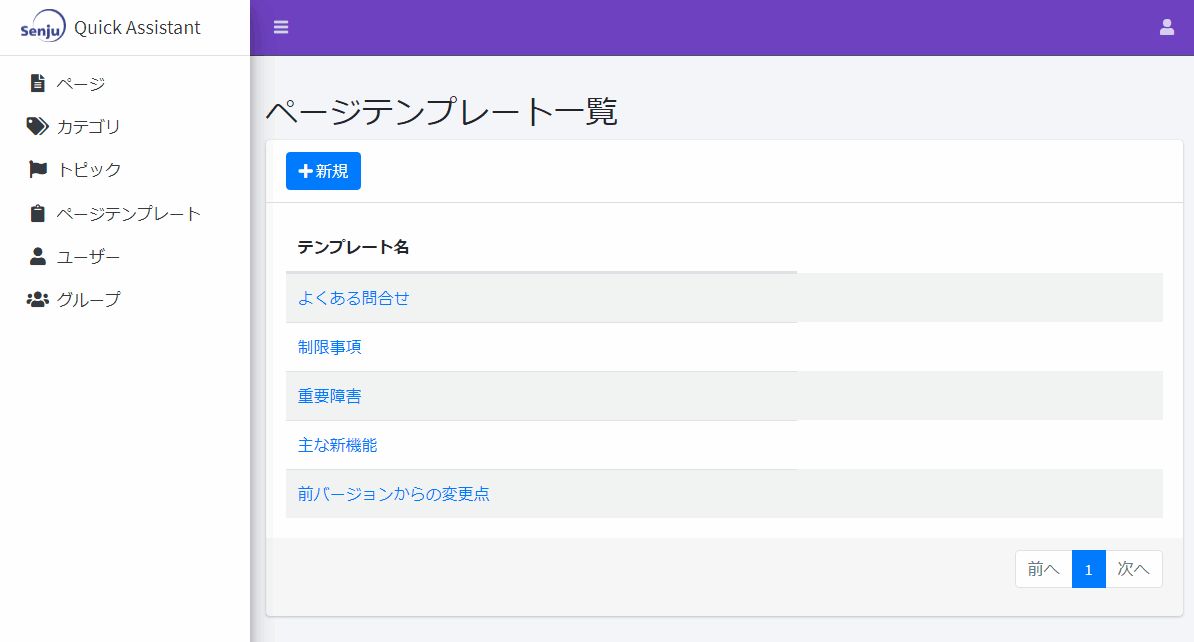
図 2.32 ページテンプレート一覧¶
「新規」ボタンをクリックし、「ページテンプレート追加」画面を表示します。「ページテンプレート追加」画面を下記の図に、内容を下記の表に示します。
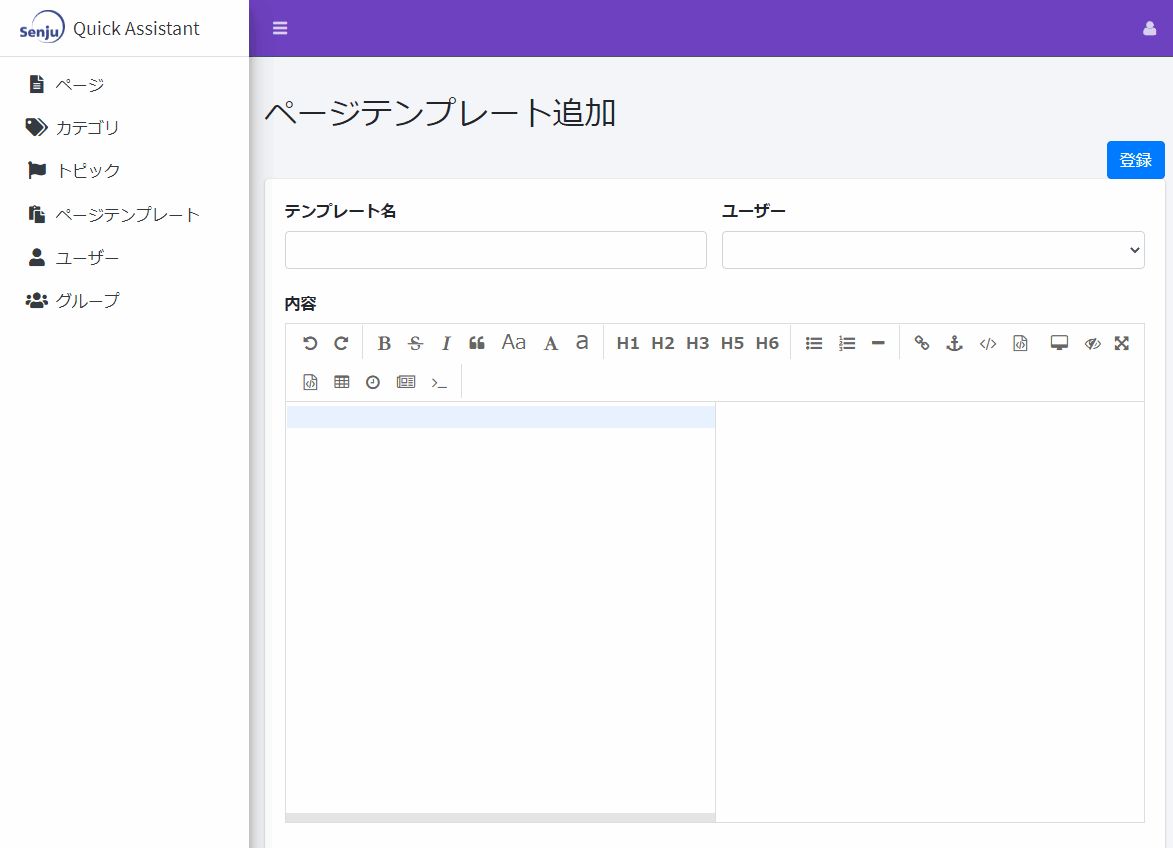
図 2.33 ページテンプレート追加¶
項目
|
内容
|
|---|---|
「テンプレート名」項目
|
ページテンプレートの名称を入力します。
|
「ユーザー」項目
|
ページテンプレートの作成者を選択します。
|
「内容」項目
|
ページテンプレートの内容を入力します。
|
項目
|
使用可能な文字
|
文字数
|
省略
|
|---|---|---|---|
テンプレート名
|
半角文字、全角文字
|
255文字まで
|
不可
|
内容
|
半角文字、全角文字
|
100000文字まで
|
可
|
注釈
任意の内容を入力し、「登録」ボタンをクリックします。
2.1.6.1.1. ページテンプレートの参照・編集・削除をしたい場合¶
グローバルメニューの「ページテンプレート」をクリックします。
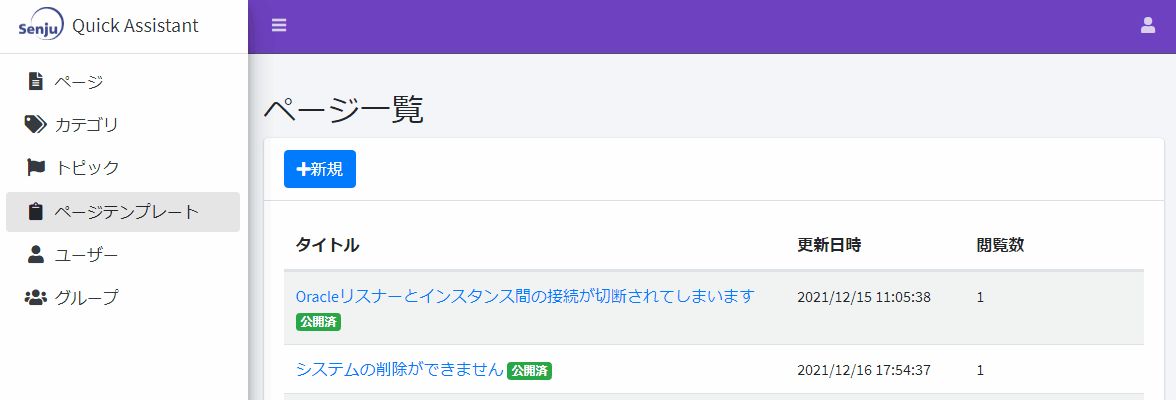
図 2.34 グローバルメニュー - ページテンプレート¶
「ページテンプレート一覧」画面が表示されます。
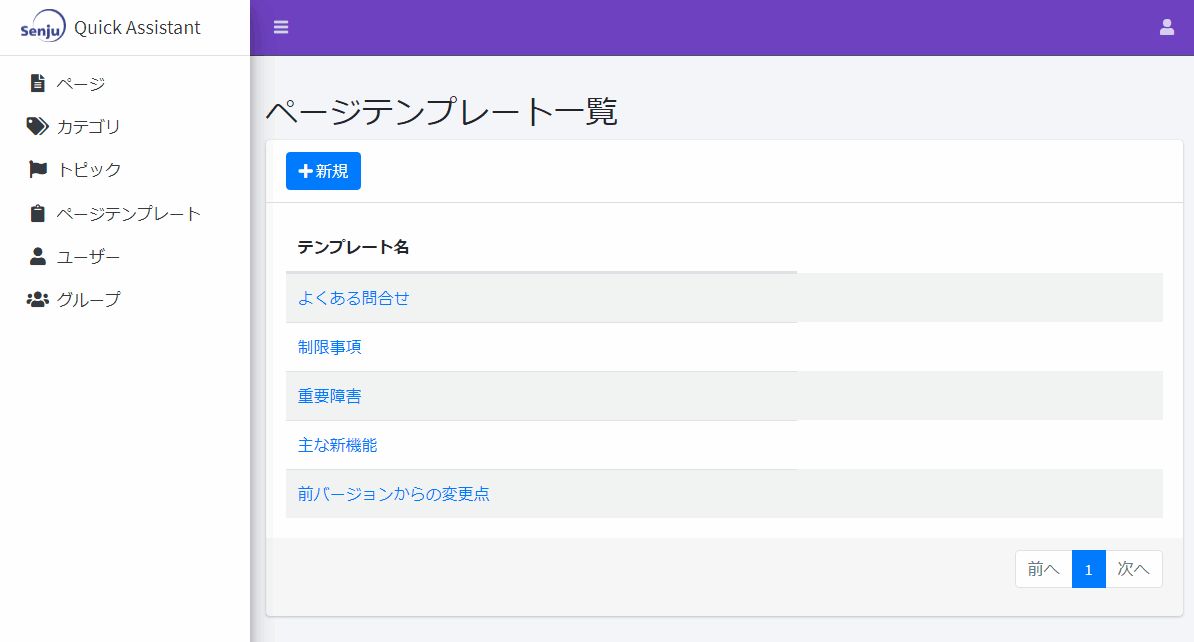
図 2.35 ページテンプレート一覧¶
参照・編集・削除をしたいページテンプレートのテンプレート名をクリックし、「ページテンプレート編集」画面を表示します。
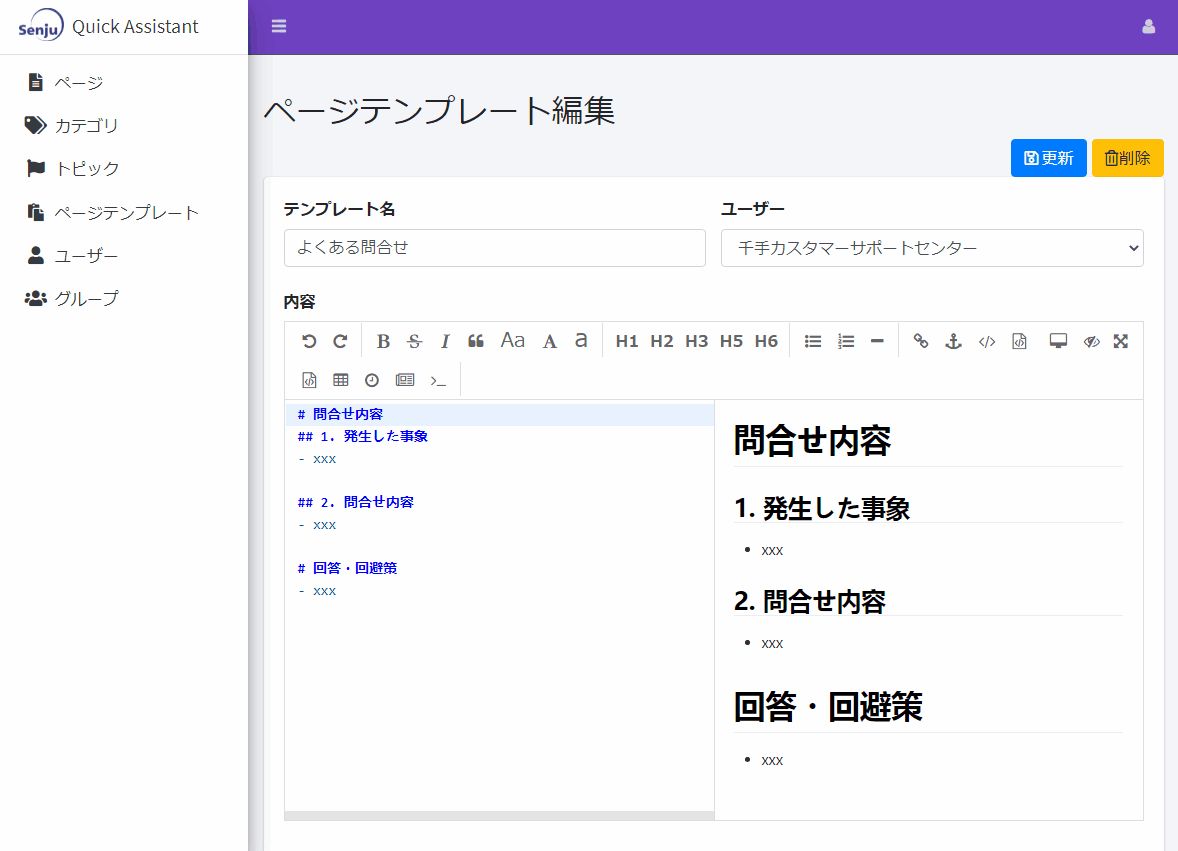
図 2.36 ページテンプレート編集¶
ページテンプレートを編集したい場合は、任意の内容を入力し、「更新」ボタンをクリックします。
ページテンプレートを削除したい場合は、「削除」ボタンをクリックします。
2.1.7. ラベルの設定¶
2.1.7.1. ラベルを作成する¶
Senju Quick Assistant管理ポータルにログインします。
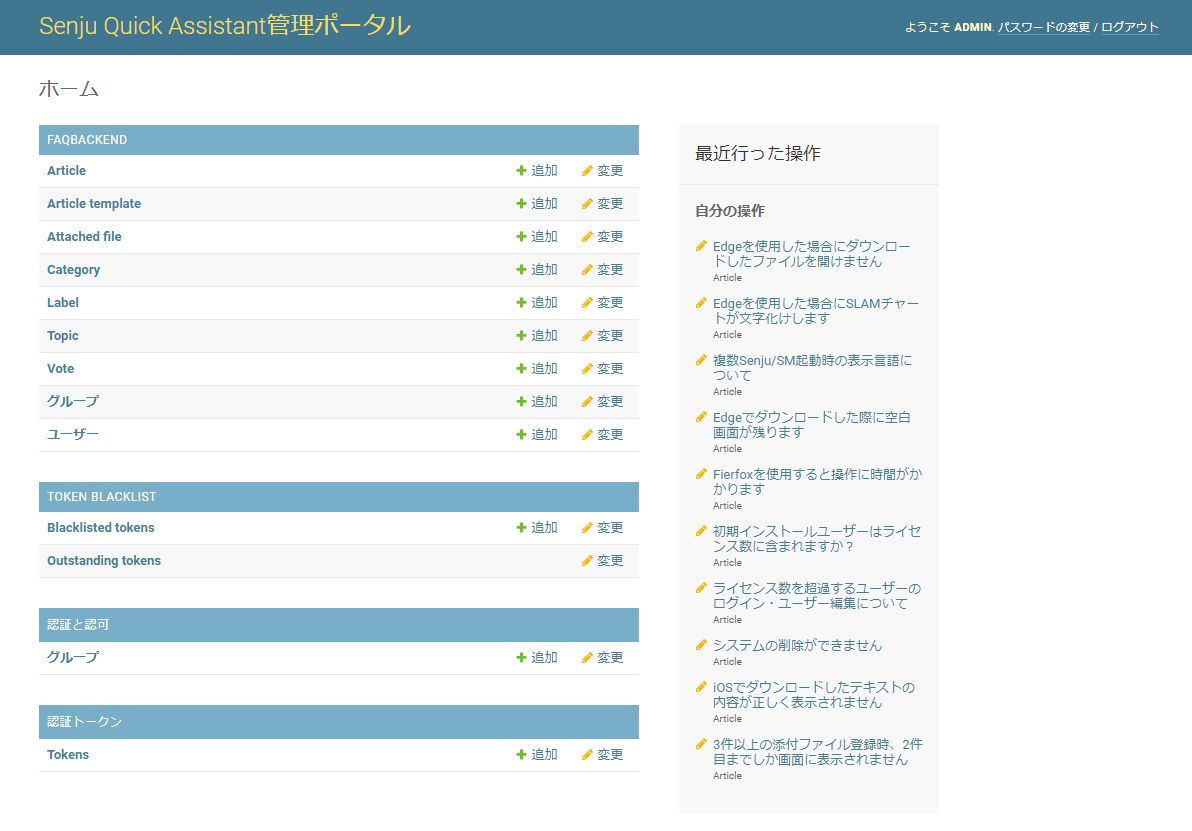
図 2.38 Senju Quick Assistant管理ポータル - ホーム¶
「QABACKEND」ブロックの「Label」をクリックします。
「変更するlabelを選択」画面が表示されます。
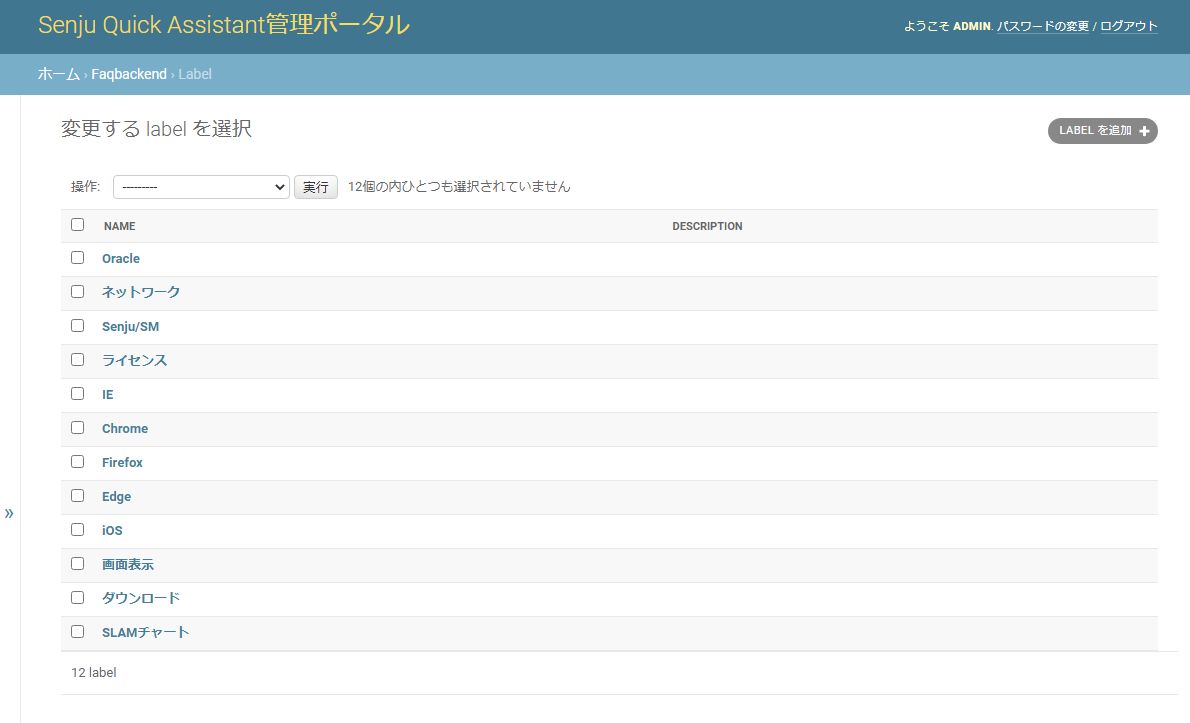
図 2.39 ラベル一覧¶
画面右上の「LABELを追加」ボタンをクリックし、「labelを追加」画面を表示します。「labelを追加」画面を下記の図に、内容を下記の表に示します。
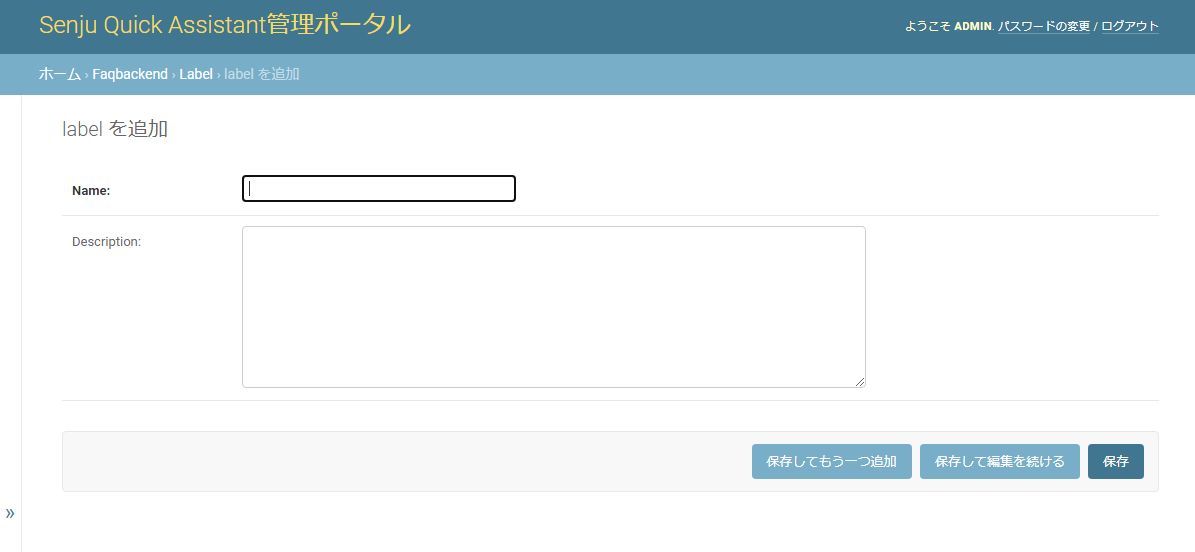
図 2.40 ラベル追加¶
項目
|
内容
|
|---|---|
「Name」項目
|
ラベルの名称を入力します。
|
「Description」項目
|
ラベルの説明を入力します。
|
項目
|
使用可能な文字
|
文字数
|
省略
|
|---|---|---|---|
Name
|
半角文字、全角文字
|
255文字まで
|
不可
|
Description
|
半角文字、全角文字
|
100000文字まで
|
可
|
任意の内容を入力し、「保存」ボタンをクリックします。
2.1.7.1.1. ラベルの参照・編集・削除をしたい場合¶
Senju Quick Assistant管理ポータルにログインします。
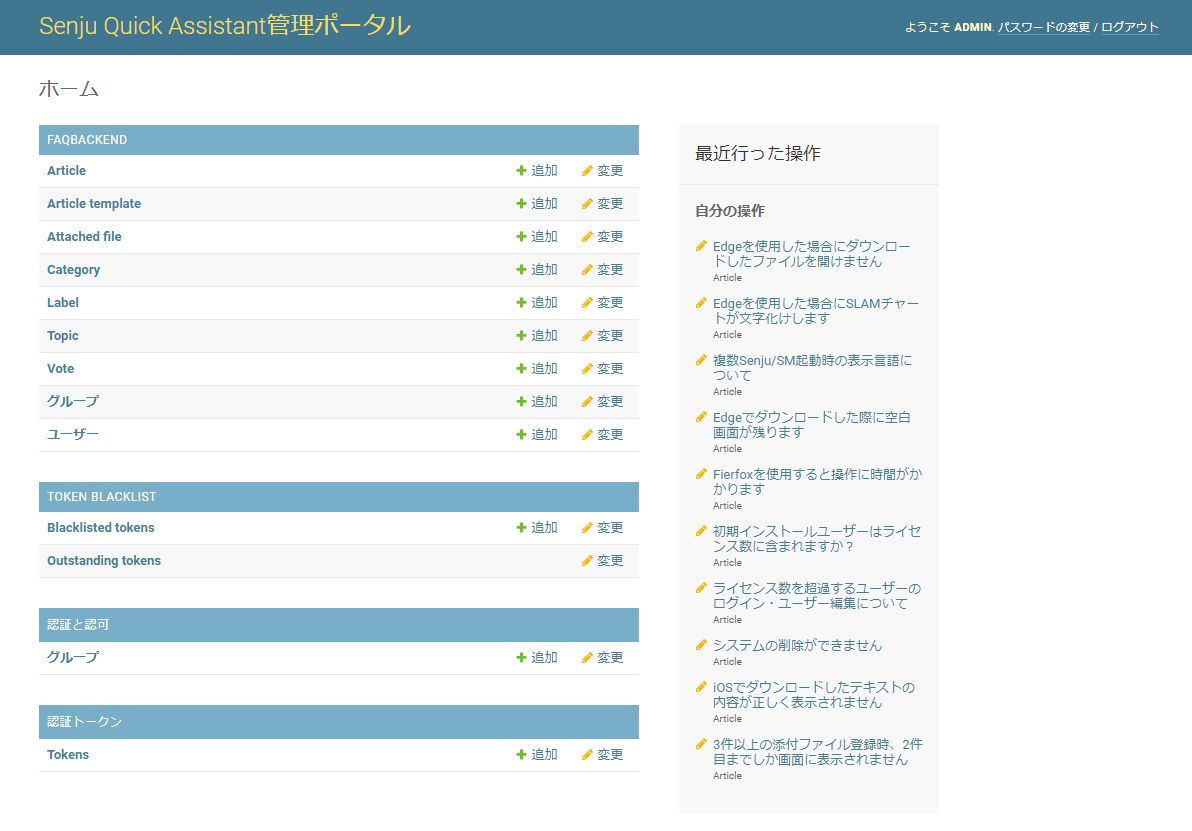
図 2.41 Senju Quick Assistant管理ポータル - ホーム¶
「QABACKEND」ブロックの「Label」をクリックします。
「変更するlabelを選択」画面が表示されます。
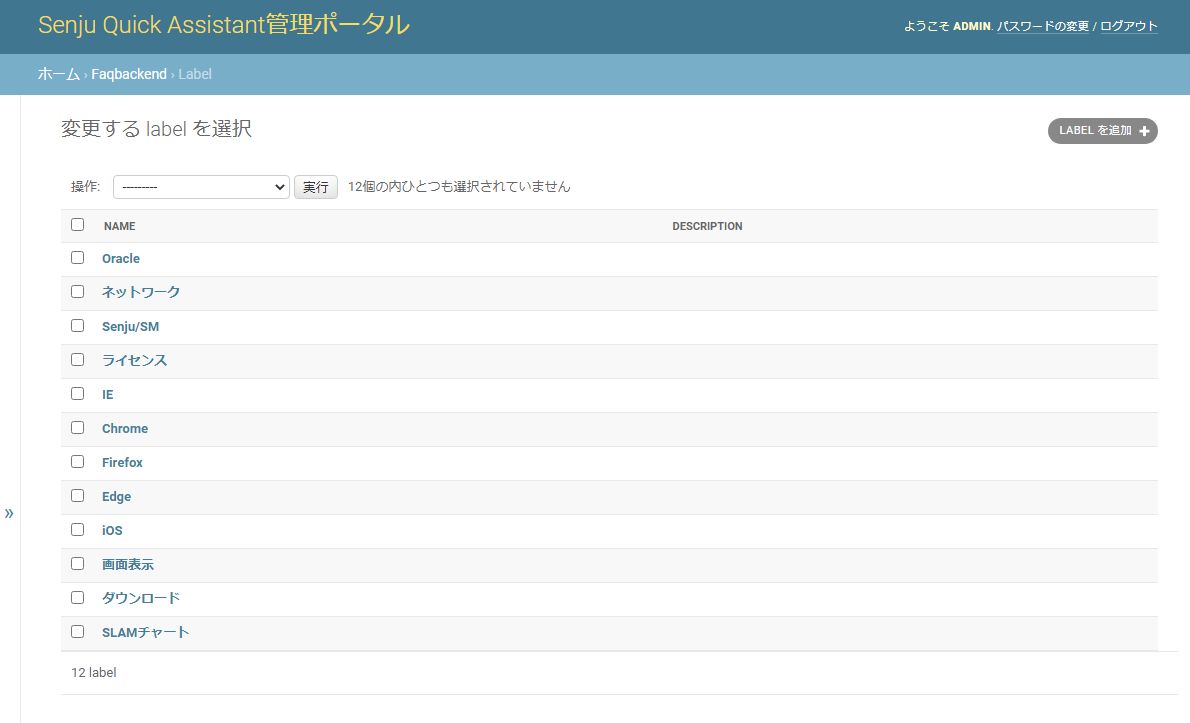
図 2.42 ラベル一覧¶
参照・編集・削除をしたいラベルのNAMEをクリックし、「labelを変更」画面を表示します。
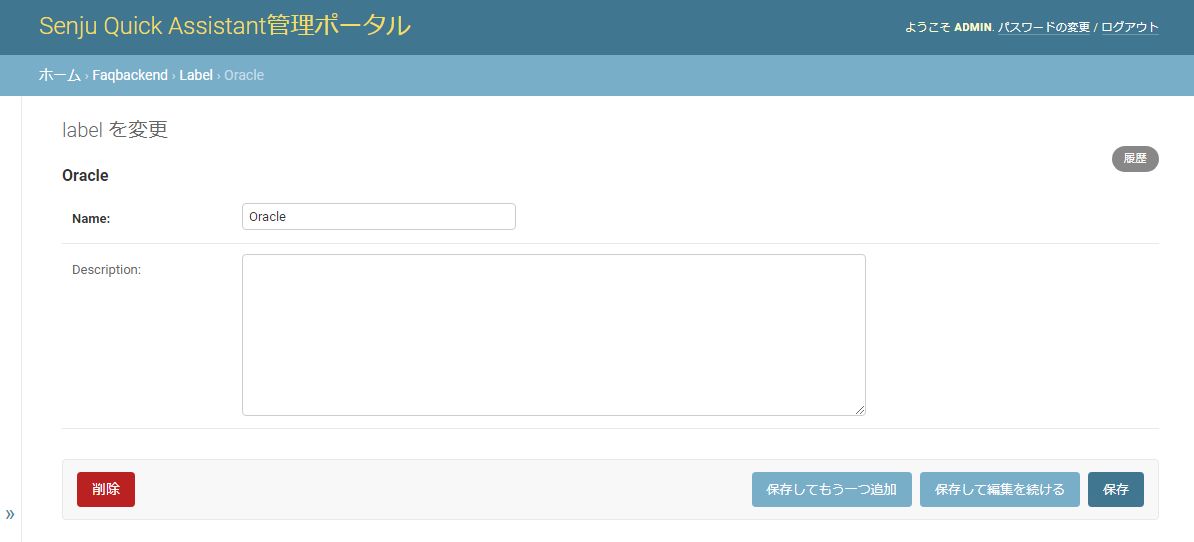
図 2.43 ラベル編集¶
ラベルを編集したい場合は、任意の内容を入力し、「保存」ボタンをクリックします。
ラベルを削除したい場合は、「削除」ボタンをクリックします。
2.2. 基本的な使い方¶
本章では、Senju Quick Assistantの基本的な機能の使い方を説明します。
2.2.1. ナレッジ管理¶
2.2.1.1. ページを作成する¶
Senju Quick Assistantビルダ にログインします。
グローバルメニューの「ページ」をクリックします。
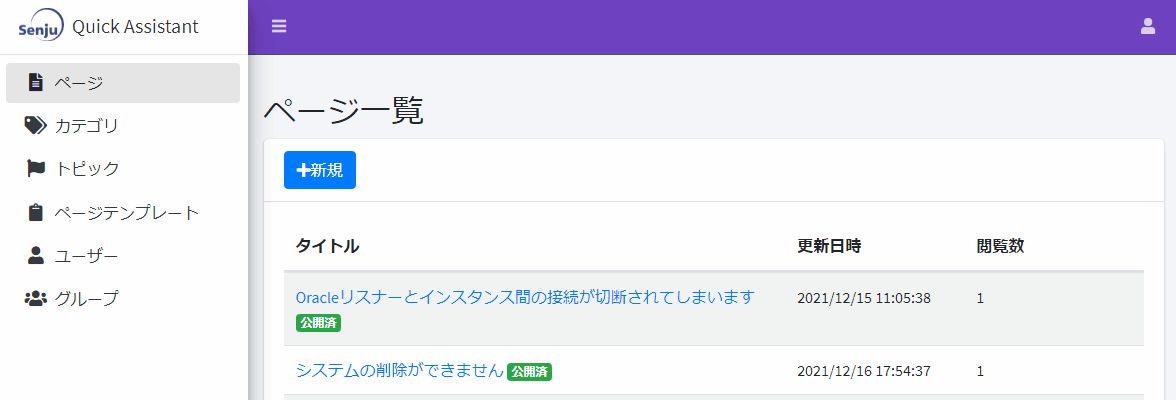
図 2.45 グローバルメニュー - ページ¶
「ページ一覧」画面が表示されます。
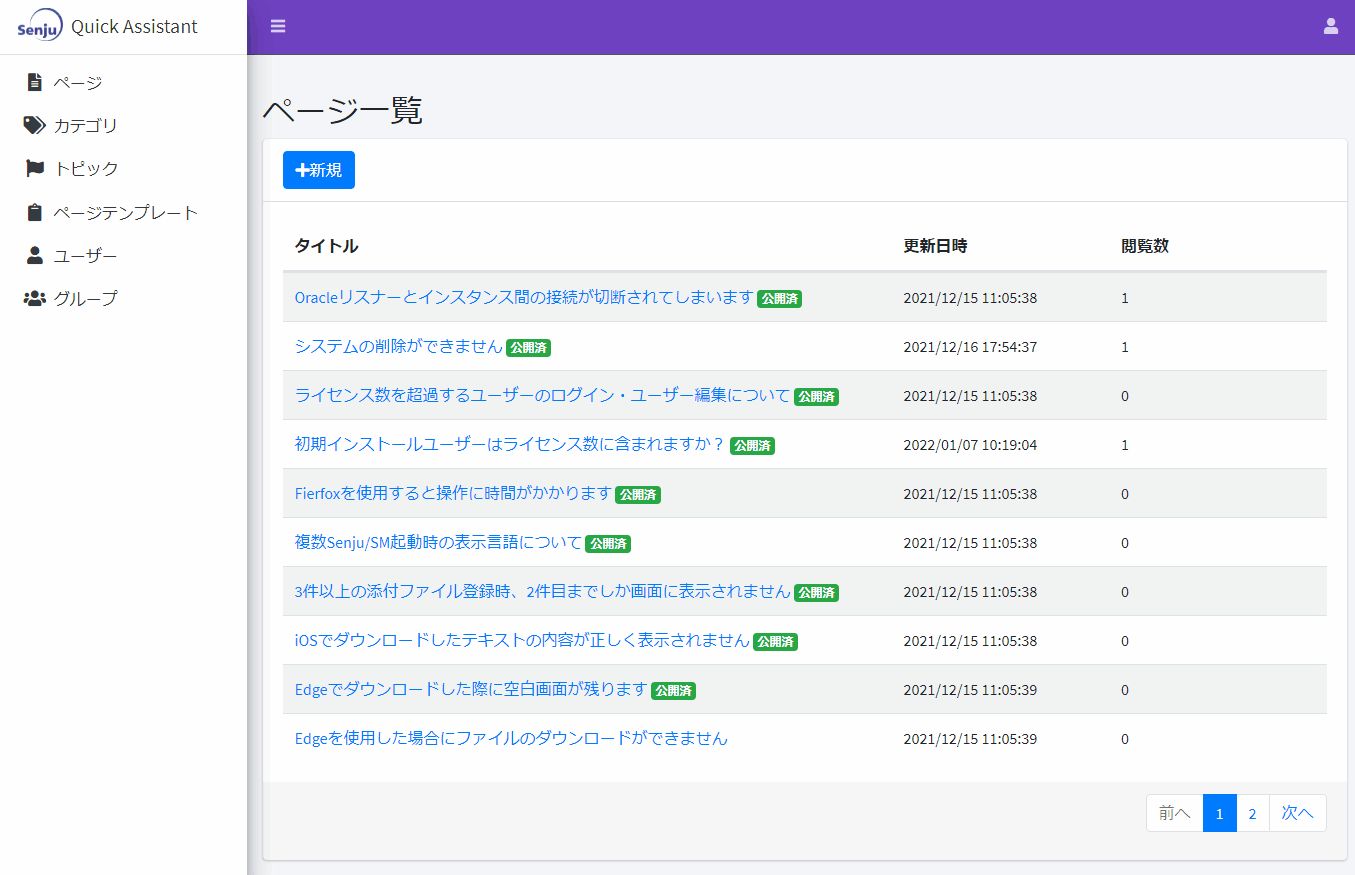
図 2.46 ページ一覧¶
「新規」ボタンをクリックし、「ページ作成」画面を表示します。「ページ作成」画面を下記の図に、内容を下記の表に示します。
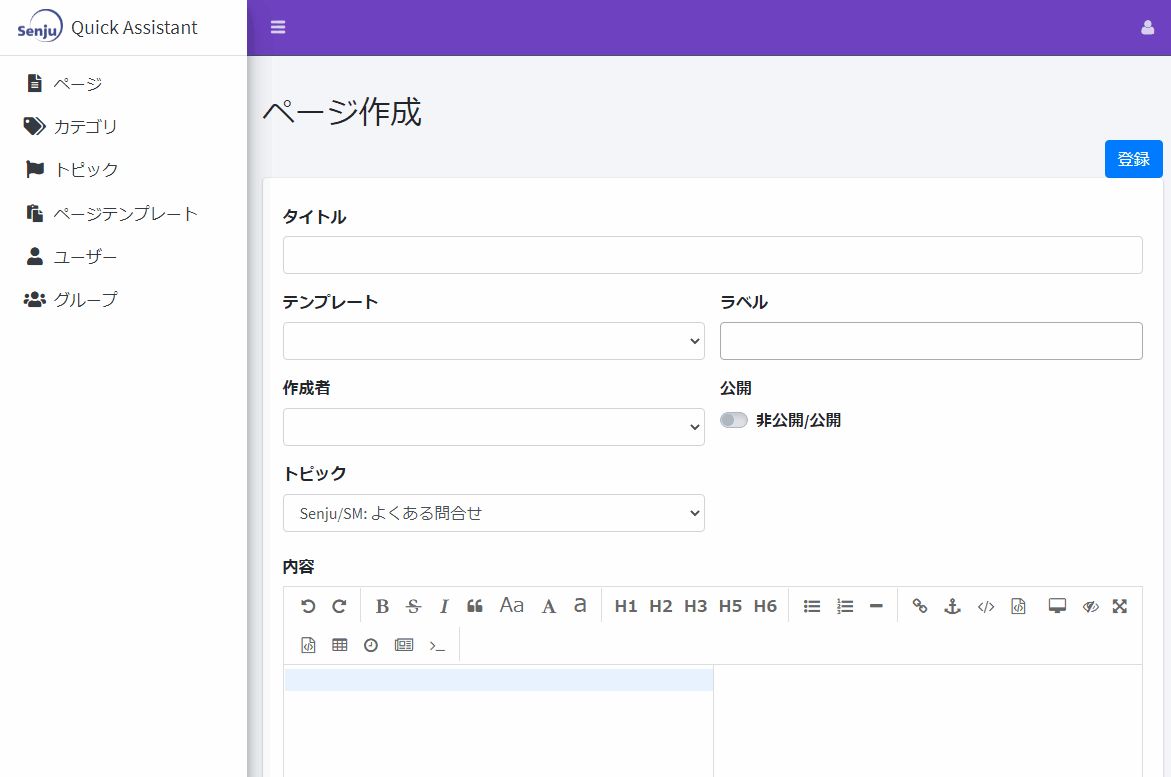
図 2.47 ページ作成¶
項目
|
内容
|
|---|---|
「タイトル」項目
|
タイトルを入力します。
|
「テンプレート」項目
|
テンプレートを選択します。
|
「ラベル」項目
|
ラベルを設定します。
|
「作成者」項目
|
作成者を選択します。
|
「公開」項目
|
非公開/公開を設定します。
|
「トピック」項目
|
ページが属するトピックを選択します。
|
項目
|
使用可能な文字
|
文字数
|
省略
|
|---|---|---|---|
タイトル
|
半角文字、全角文字
|
255文字まで
|
不可
|
任意の内容を入力し、「登録」ボタンをクリックします。
2.2.1.1.1. ページの参照・編集・削除をしたい場合¶
グローバルメニューの「ページ」をクリックします。
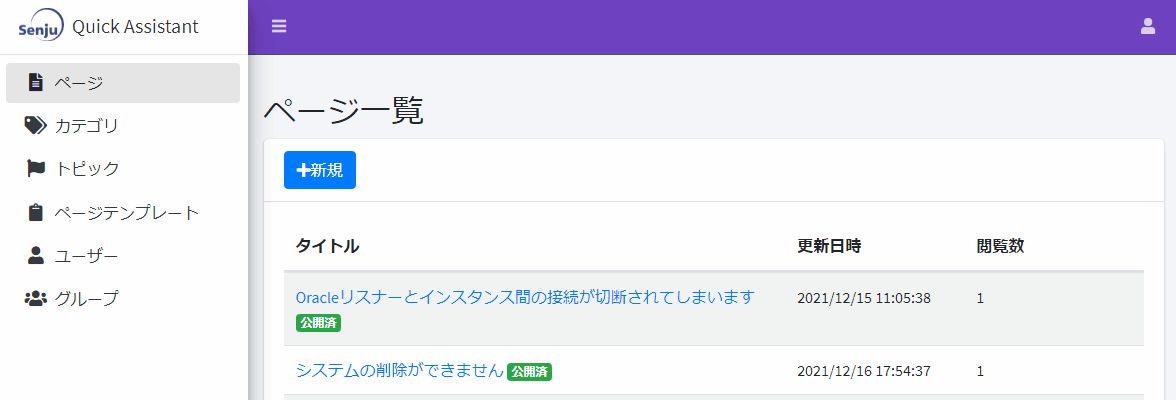
図 2.48 グローバルメニュー - ページ¶
「ページ一覧」画面が表示されます。
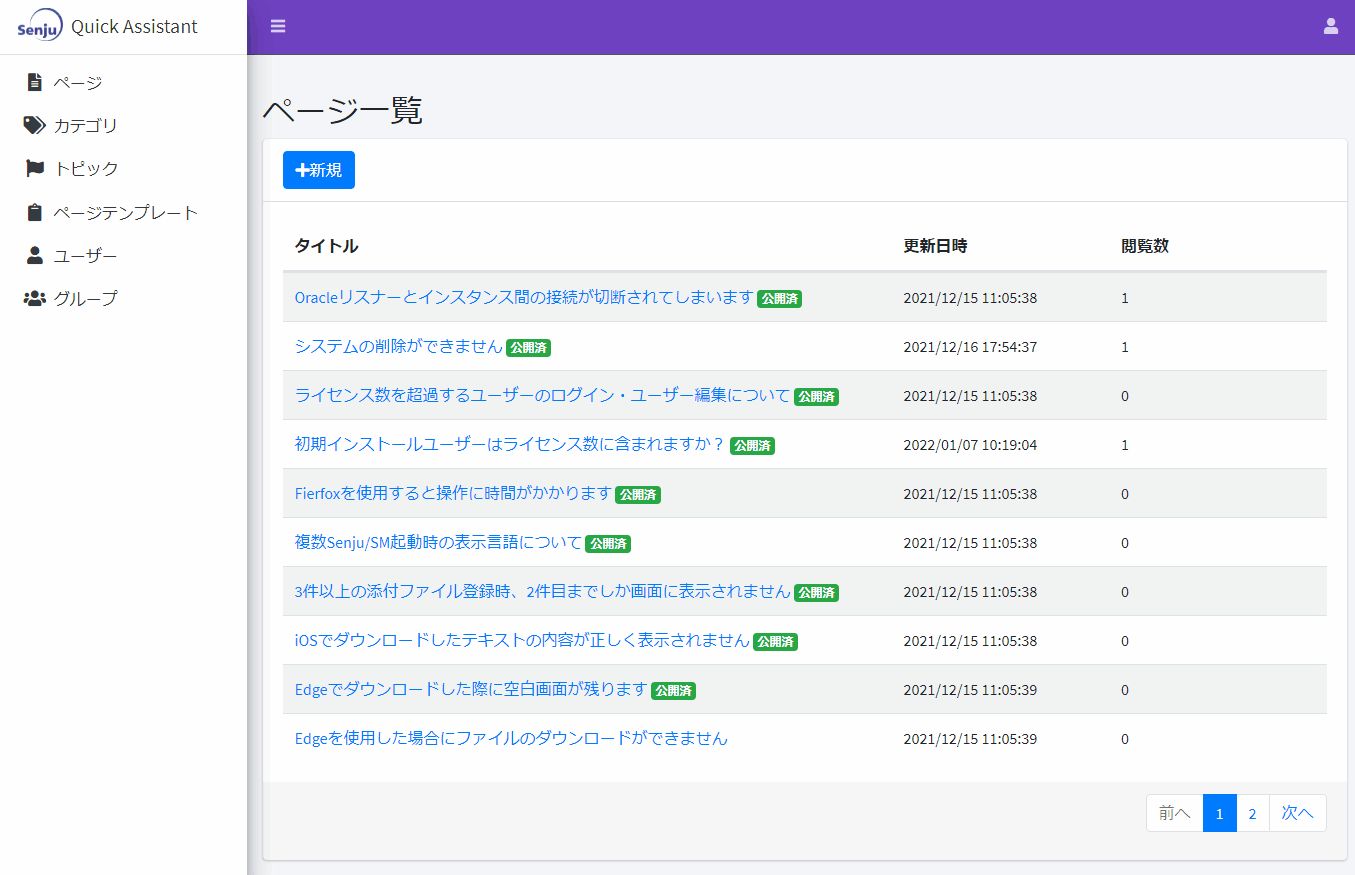
図 2.49 ページ一覧¶
参照・編集・削除をしたいページのタイトルをクリックし、「ページ編集」画面を表示します。
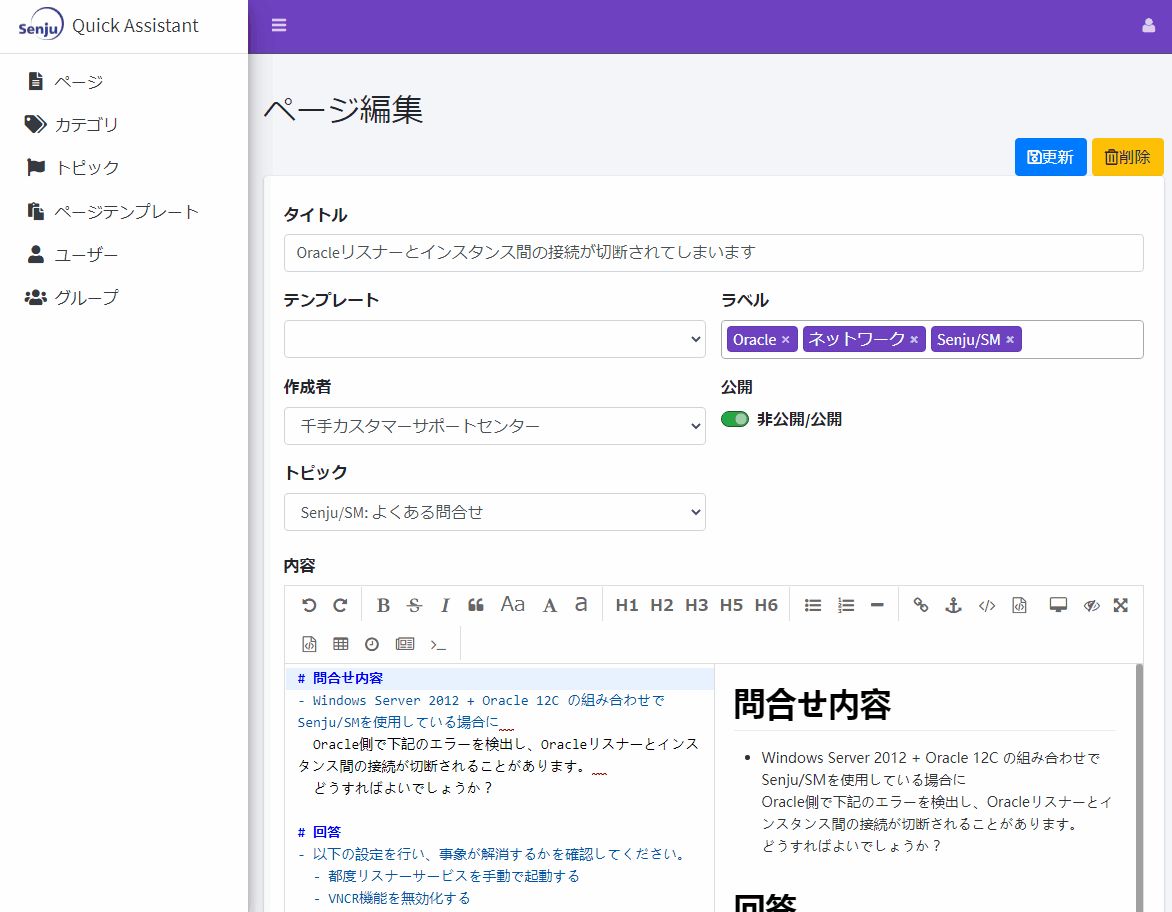
図 2.50 ページ編集¶
ページを編集したい場合は、任意の内容を入力し、「更新」ボタンをクリックします。
ページを削除したい場合は、「削除」ボタンをクリックします。
2.2.1.2. ページをインポートする¶
ページ一覧のデータを作成し、CSVファイルとして保存します。
カラム名
|
記載内容
|
形式
|
|---|---|---|
id
|
ページのID
|
数値
|
title
|
タイトル
|
文字列
|
content
|
内容
|
文字列
|
is_published
|
公開/非公開
|
0: 非公開 / 1: 公開
|
created_at
|
起票日時
|
yyyy-MM-dd HH:mm:ss
|
updated_at
|
最終更新日時
|
yyyy-MM-dd HH:mm:ss
|
labels
|
ページに設定されたラベルのラベルID一覧
|
数値[, 数値, ...]
|
author
|
起票者のユーザーID
|
数値
|
updated_by
|
最終更新者のユーザーID
|
数値
|
views
|
利用者サイトでのページの参照回数
|
数値
|
helpful
|
利用者サイトで「helpful」がクリックされた回数
|
数値
|
unhelpful
|
利用者サイトで「unhelpful」がクリックされた回数
|
数値
|
注釈
1行目にはカラム名を記載してください。
注釈
Senju Quick Assistant管理ポータルにログインします。
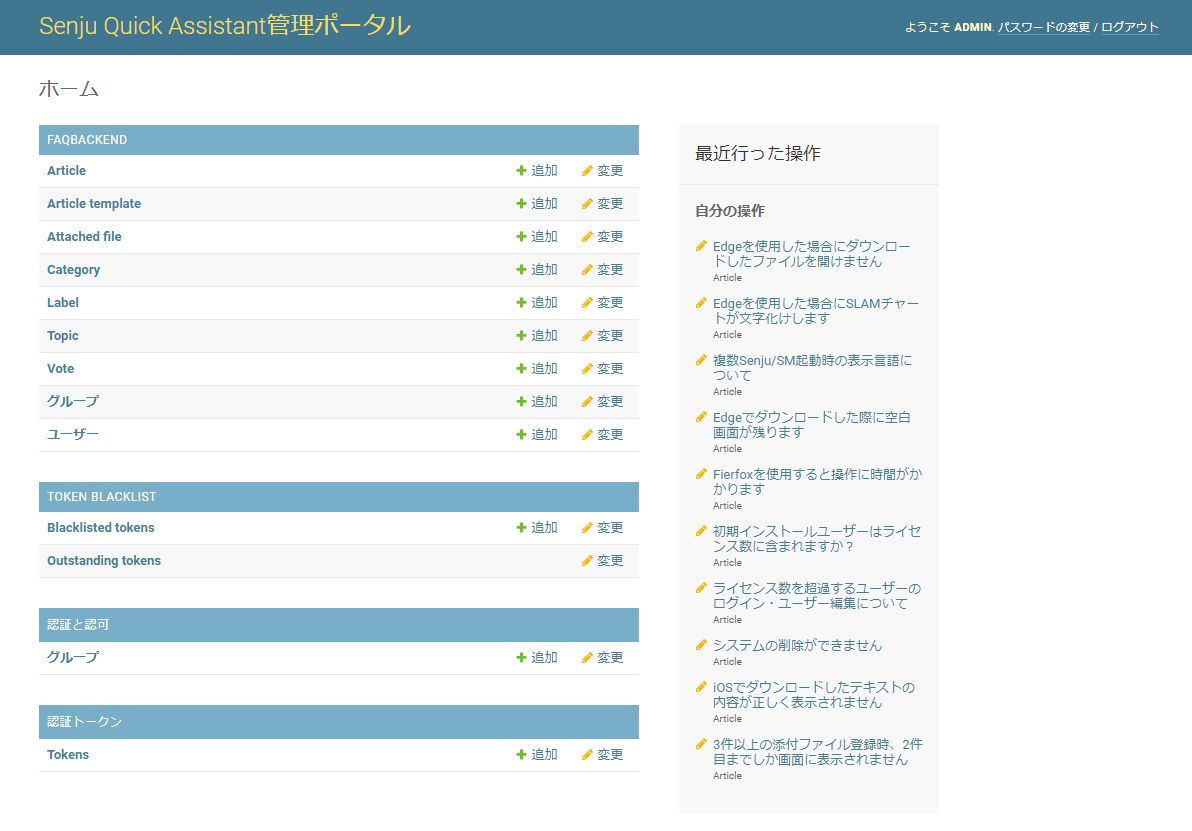
図 2.52 ホーム¶
「QABACKEND」ブロックの「Article」をクリックします。
「Article」画面が表示されます。
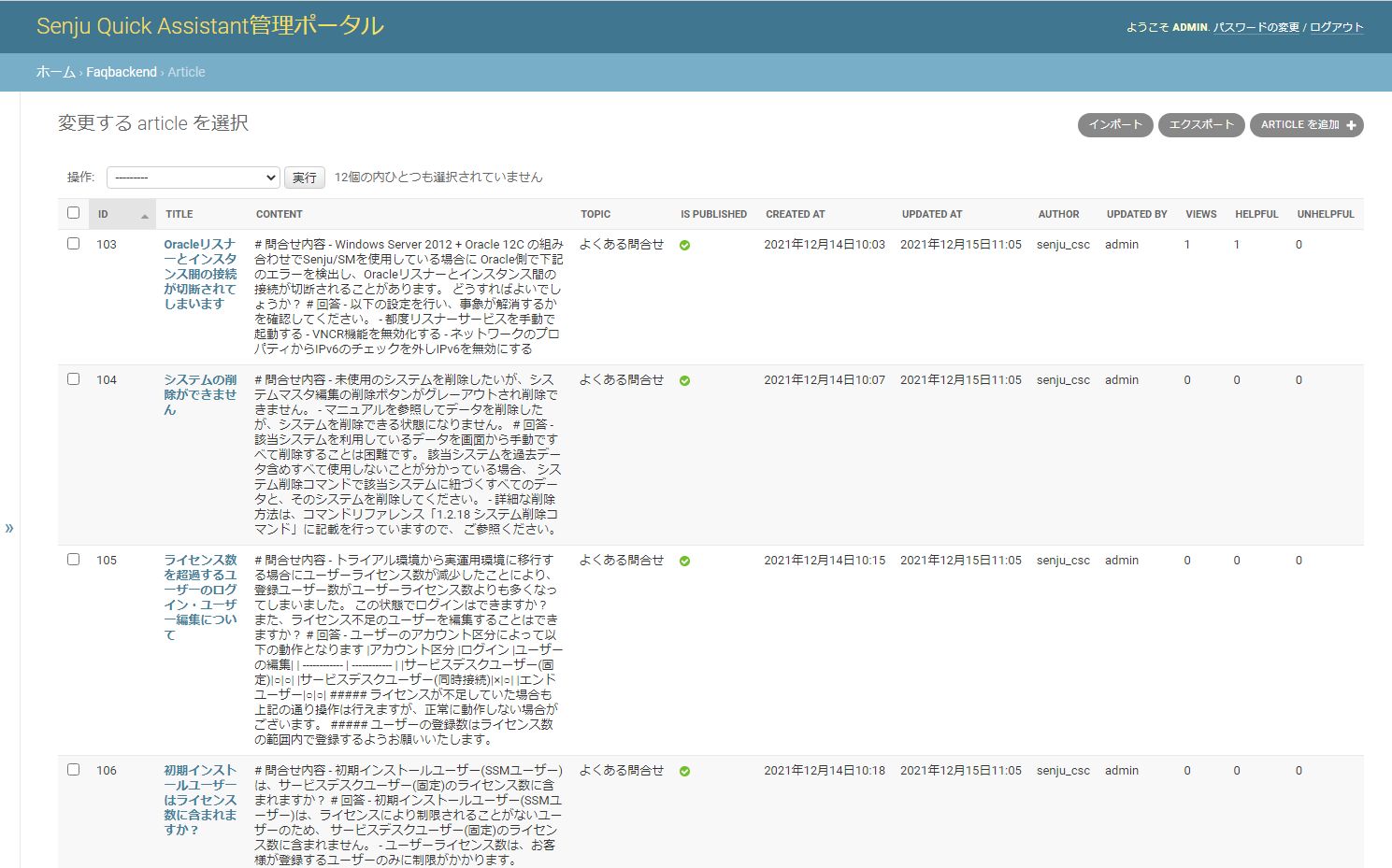
図 2.53 Article¶
画面右上の「インポート」ボタンをクリックし、「インポート」画面を表示します。
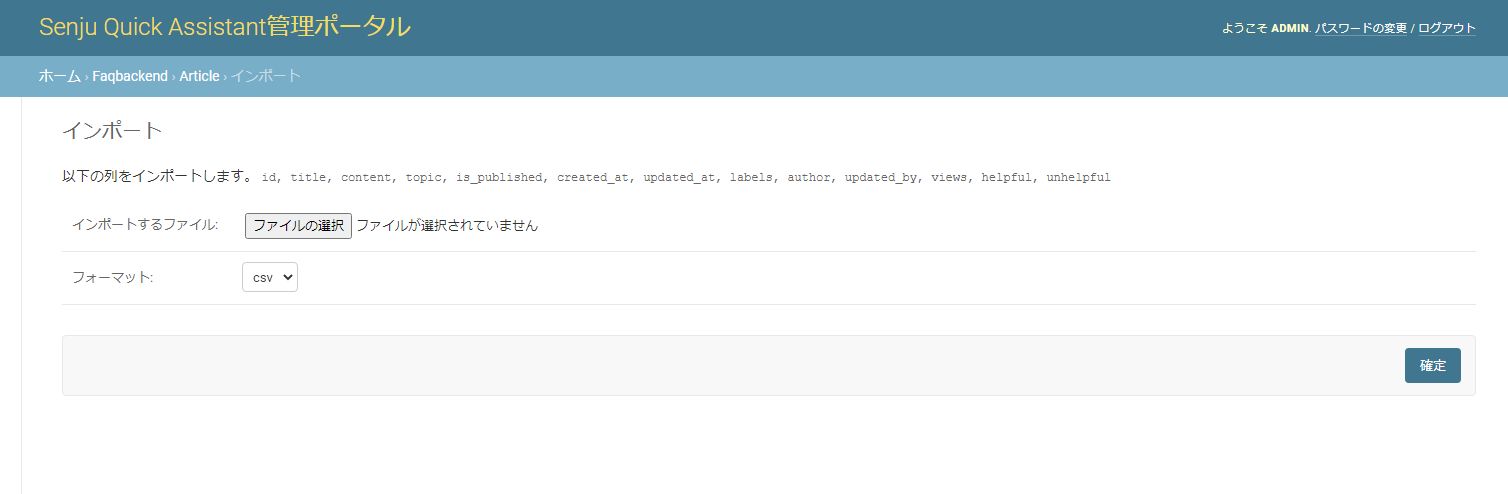
図 2.54 インポート¶
「ファイルを選択」ボタンをクリックし、CSVファイルを選択します。
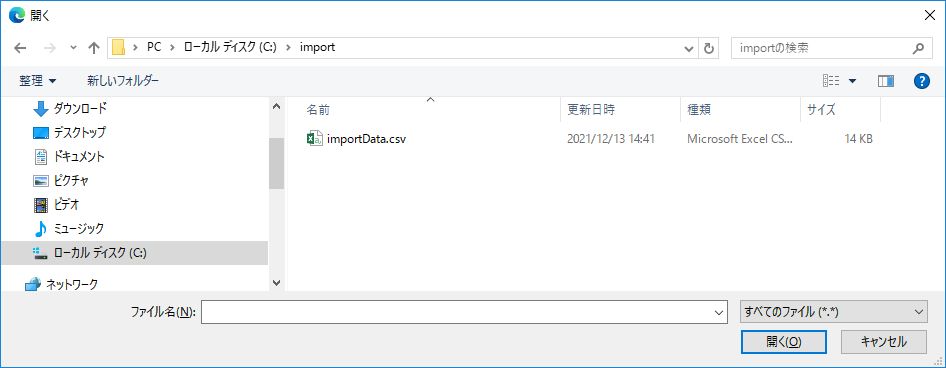
図 2.55 インポート - ファイルを選択¶
「確定」ボタンをクリックします。
注釈
CSVファイルの記載内容に誤りがある場合、エラーが表示されます。
インポート画面にプレビューが表示されます。
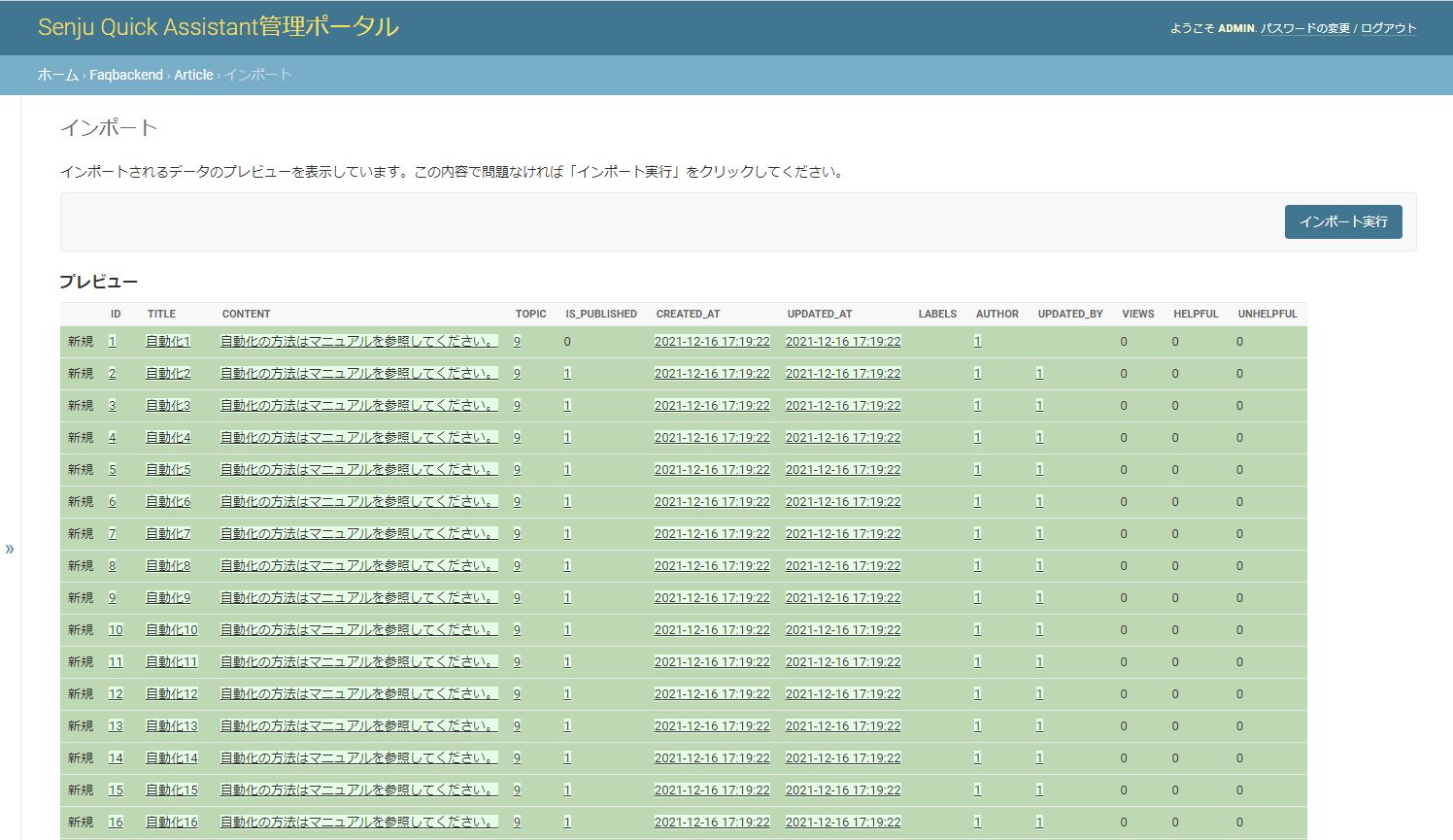
図 2.56 インポート - プレビュー¶
「インポート実行」ボタンをクリックします。
Article画面が表示されます。
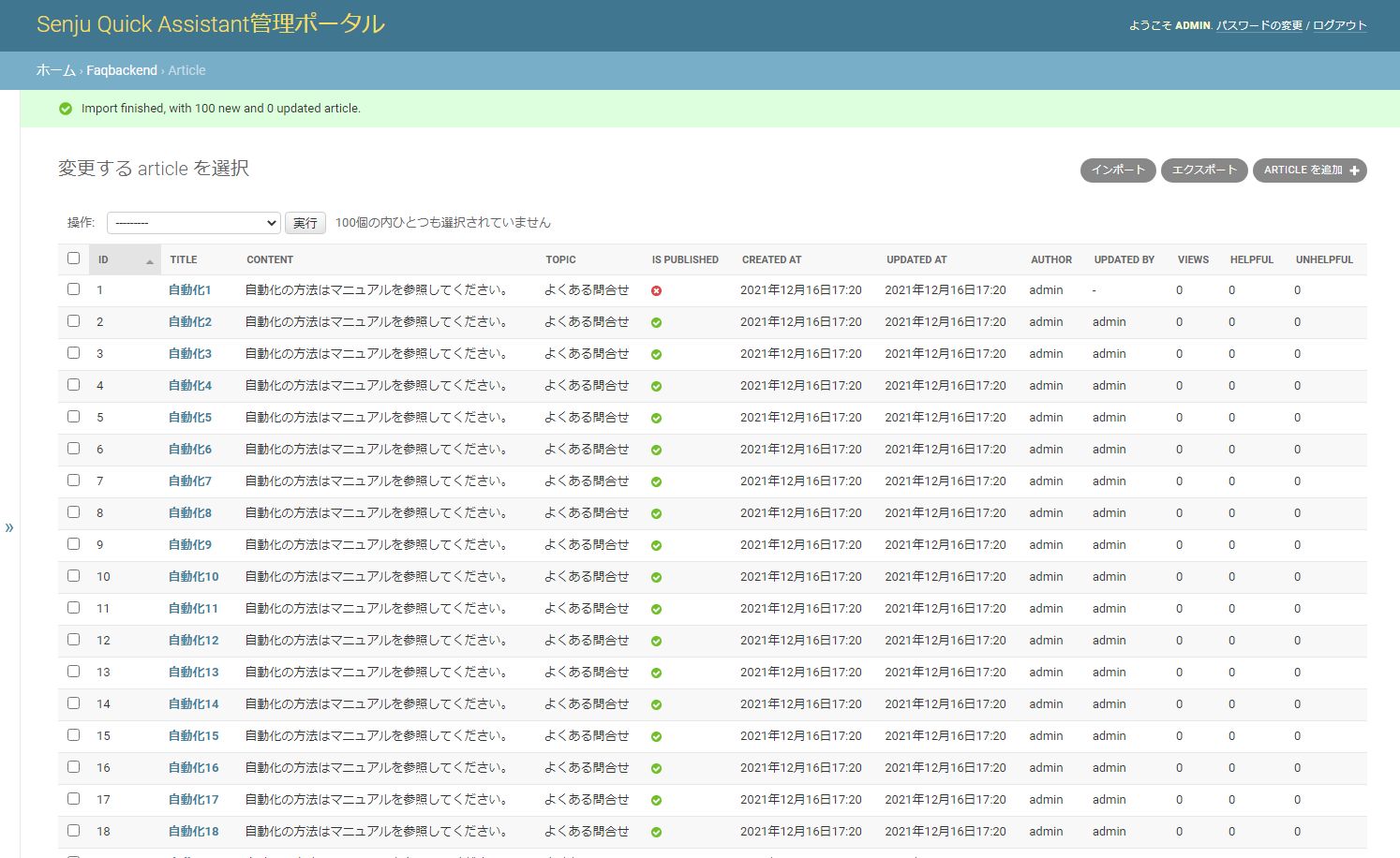
図 2.57 Article - インポート成功¶
2.2.1.3. ページをエクスポートする¶
Senju Quick Assistant管理ポータルにログインします。
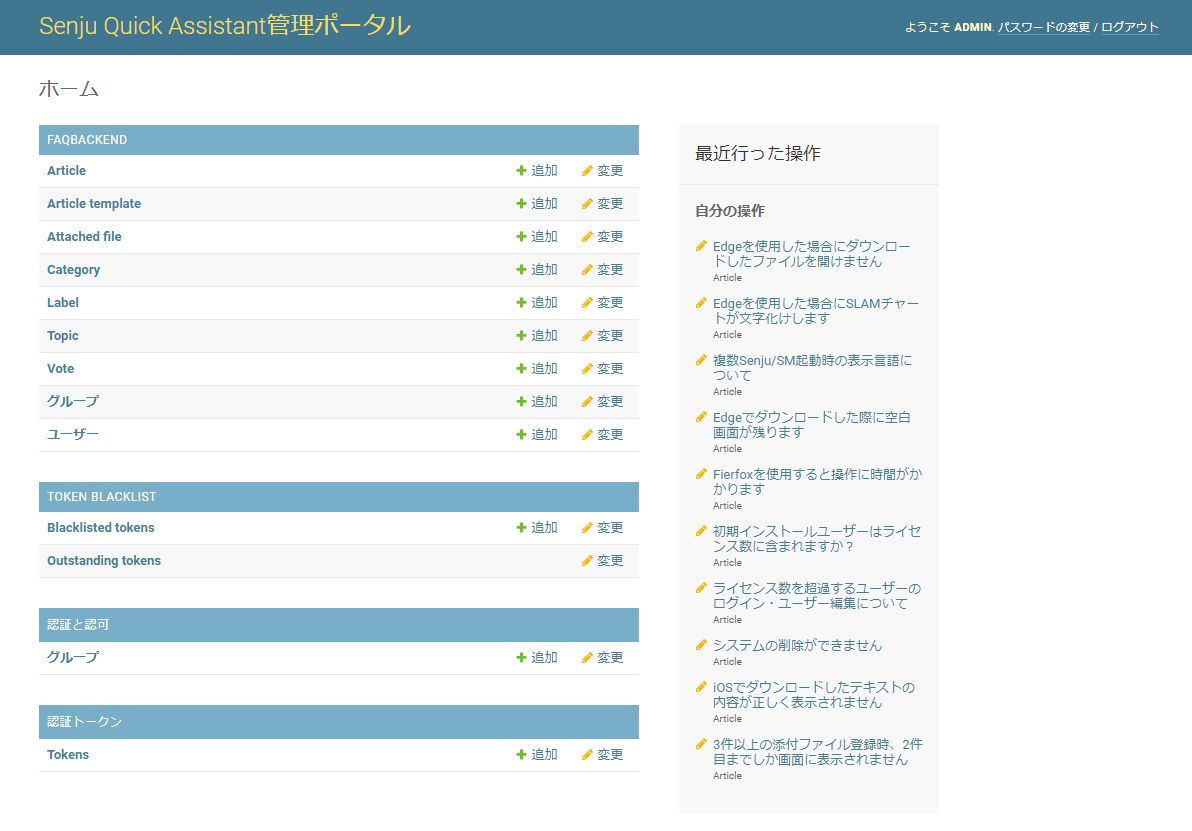
図 2.58 ホーム¶
「QABACKEND」ブロックの「Article」をクリックします。
「Article」画面が表示されます。
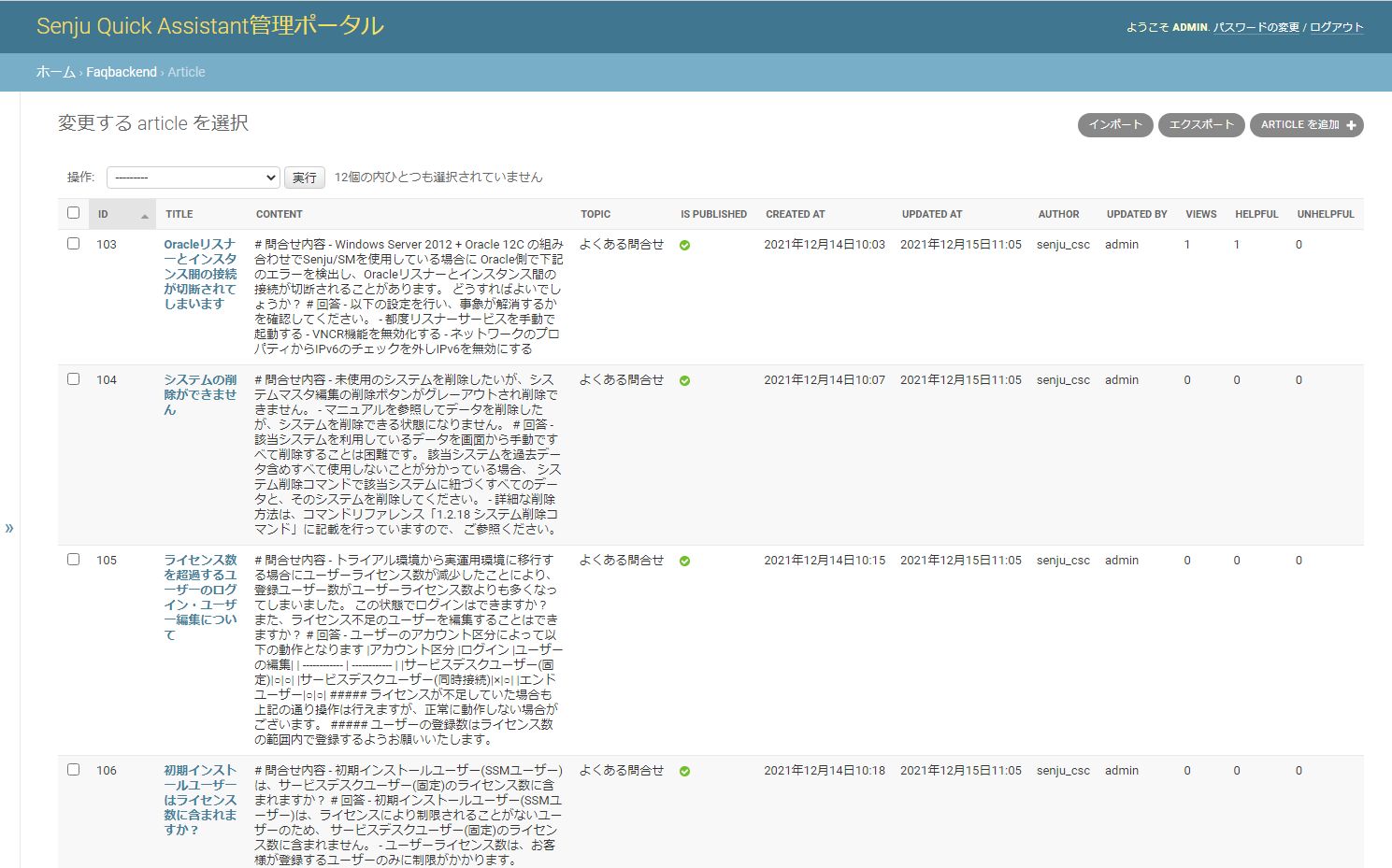
図 2.59 Article¶
画面右上の「エクスポート」ボタンをクリックし、「エクスポート」画面を表示します。
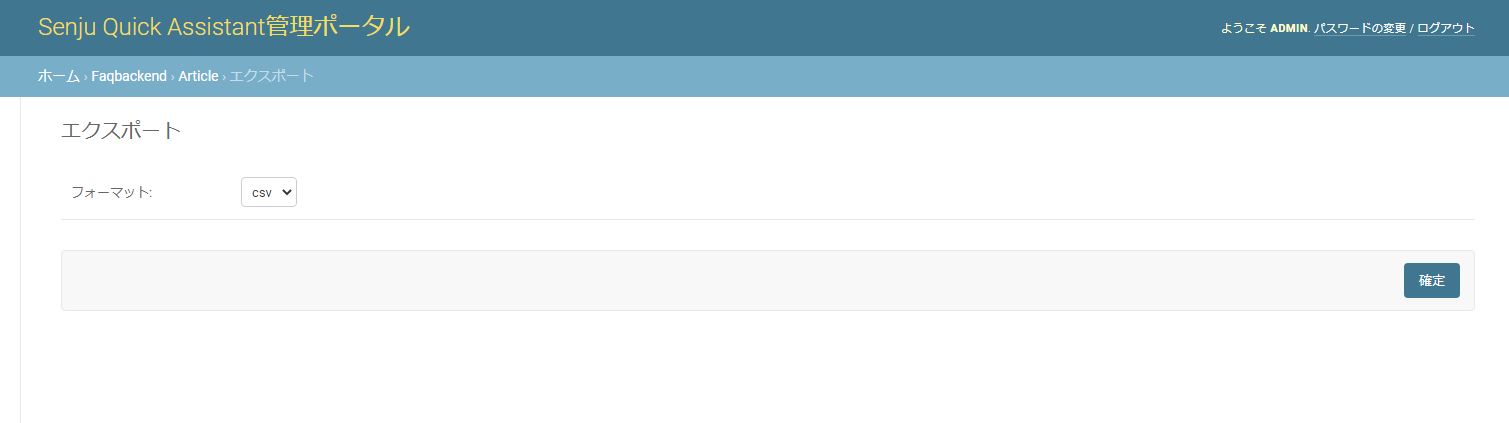
図 2.60 エクスポート¶
「確定」ボタンをクリックします。
ページ一覧がCSVファイルとしてダウンロードされます。
カラム名
|
出力内容
|
形式
|
|---|---|---|
id
|
ページのID
|
数値
|
title
|
タイトル
|
文字列
|
content
|
内容
|
文字列
|
is_published
|
公開/非公開
|
0: 非公開 / 1: 公開
|
created_at
|
起票日時
|
yyyy-MM-dd HH:mm:ss
|
updated_at
|
最終更新日時
|
yyyy-MM-dd HH:mm:ss
|
labels
|
ページに設定されたラベルのラベルID一覧
|
数値[, 数値, ...]
|
author
|
起票者のユーザーID
|
数値
|
updated_by
|
最終更新者のユーザーID
|
数値
|
views
|
利用者サイトでのページの参照回数
|
数値
|
helpful
|
利用者サイトで「helpful」がクリックされた回数
|
数値
|
unhelpful
|
利用者サイトで「unhelpful」がクリックされた回数
|
数値
|
注釈
ファイル名の形式は Article-yyyy-MM-dd.csv となります。
注釈
ファイルの文字コードはUTF-8となります。
2.2.2. ナレッジ参照¶
Senju Quick Assistantナビゲーターでは、Senju Quick Assistantのログインアカウントを持たないユーザーがページを検索・参照・評価することができます。
2.2.2.1. ホーム画面を確認する¶
Senju Quick Assistantのホーム画面には、以下の情報が表示されます。
検索窓
カテゴリ一覧のカード
注釈
カテゴリ名およびカテゴリに属するページの数が表示されます
ページへのリンク一覧
注釈
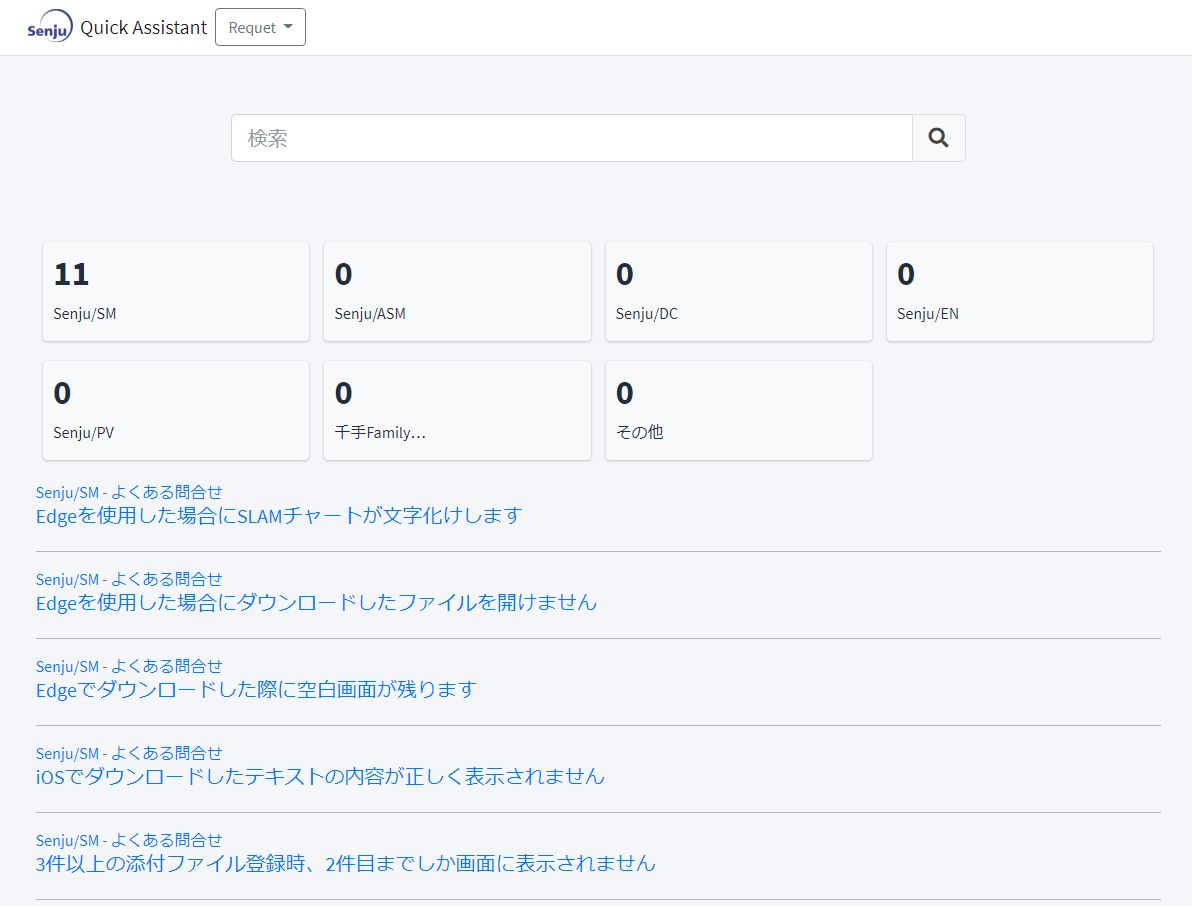
図 2.61 ホーム¶
2.2.2.2. ページを検索する¶
2.2.2.2.1. Elasticsearchを利用しない場合¶
ホーム画面およびナビゲーションバーの「検索」テキストボックスに任意の値を入力し「(虫眼鏡アイコン)」ボタンをクリックします。
注釈
複数のワードを空白で区切って入力し、タイトルおよび内容に指定したワードすべてが含まれるページの検索ができます。
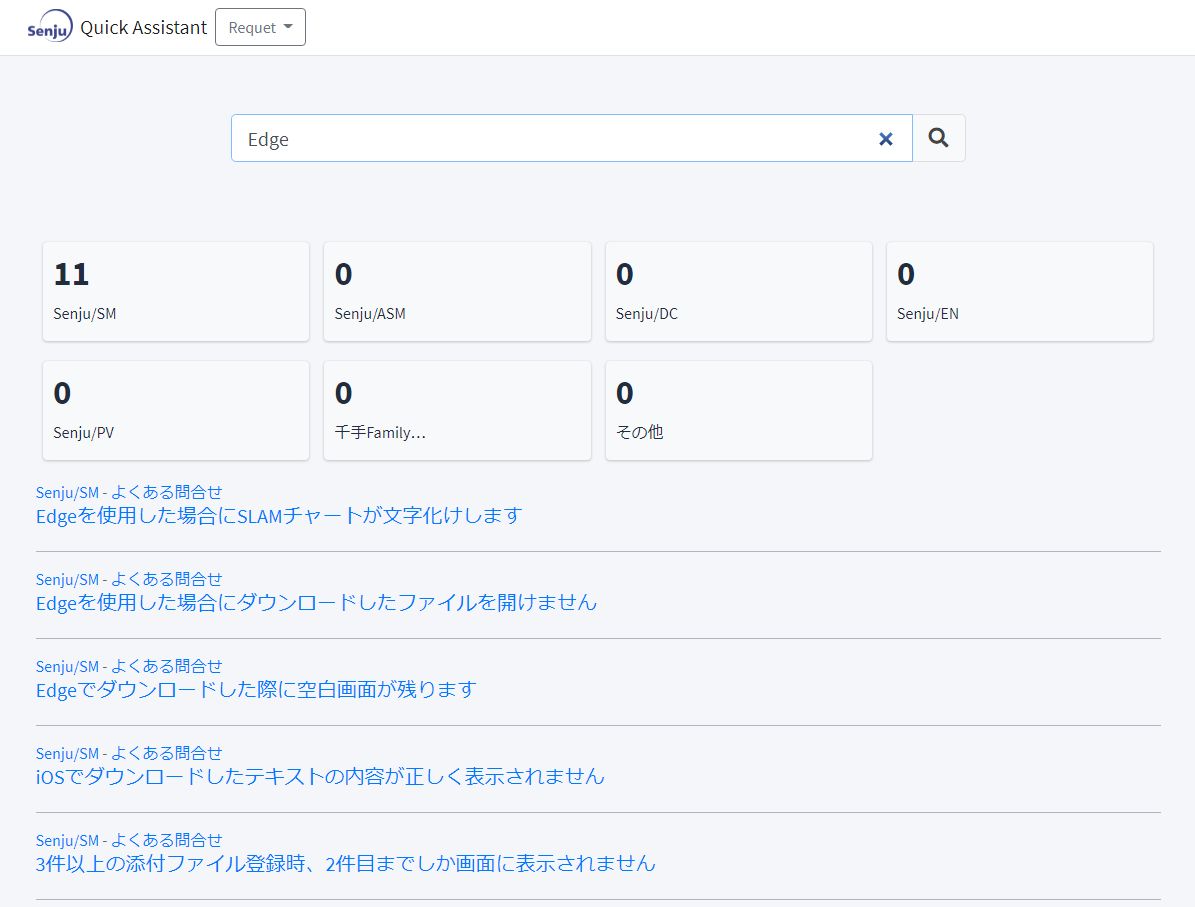
図 2.62 検索ワード入力¶
検索条件に適したページが検索結果に表示されます。ページへのリンクをクリックすることでページ詳細画面に遷移することができます。
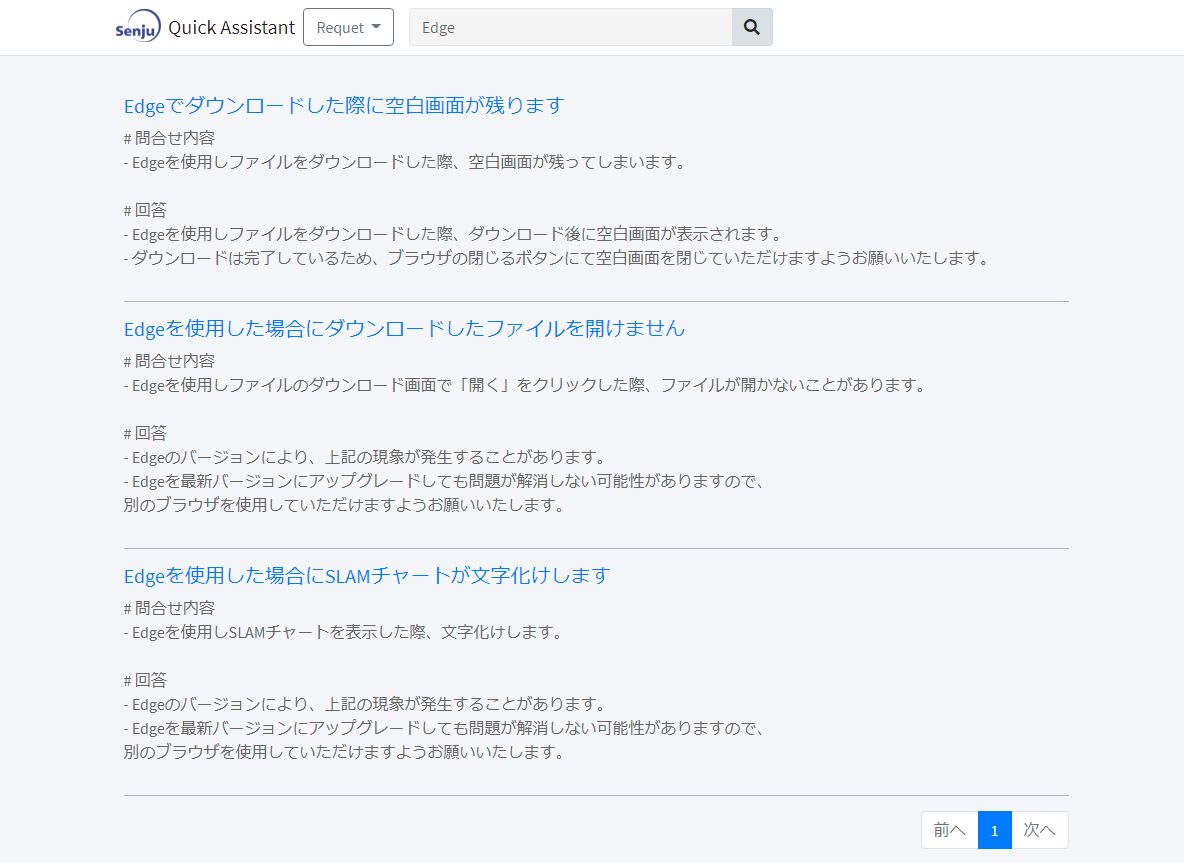
図 2.63 検索結果一覧 - Elasticsearch未使用時¶
2.2.2.2.2. Elasticsearchを利用する場合¶
ホーム画面およびナビゲーションバーの「検索」テキストボックスに任意の値を入力し「(虫眼鏡アイコン)」ボタンをクリックします。
注釈
複数のワードを空白で区切って入力し、タイトルおよび内容に指定したワードすべてが含まれるページの検索ができます。
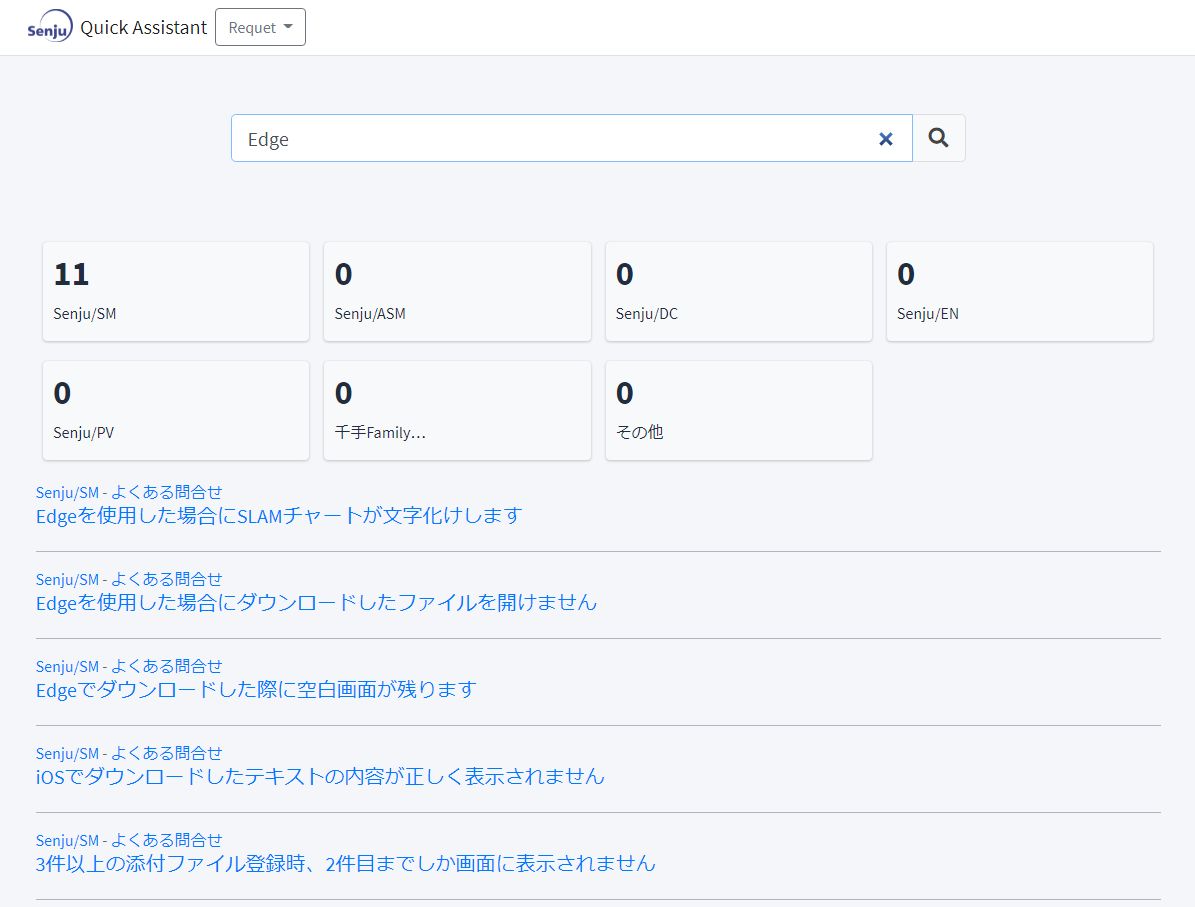
図 2.64 検索ワード入力¶
検索条件に適したページが検索結果に表示されます。ページへのリンクをクリックすることでページ詳細画面に遷移することができます。
注釈
指定したワードがハイライト表示されます。
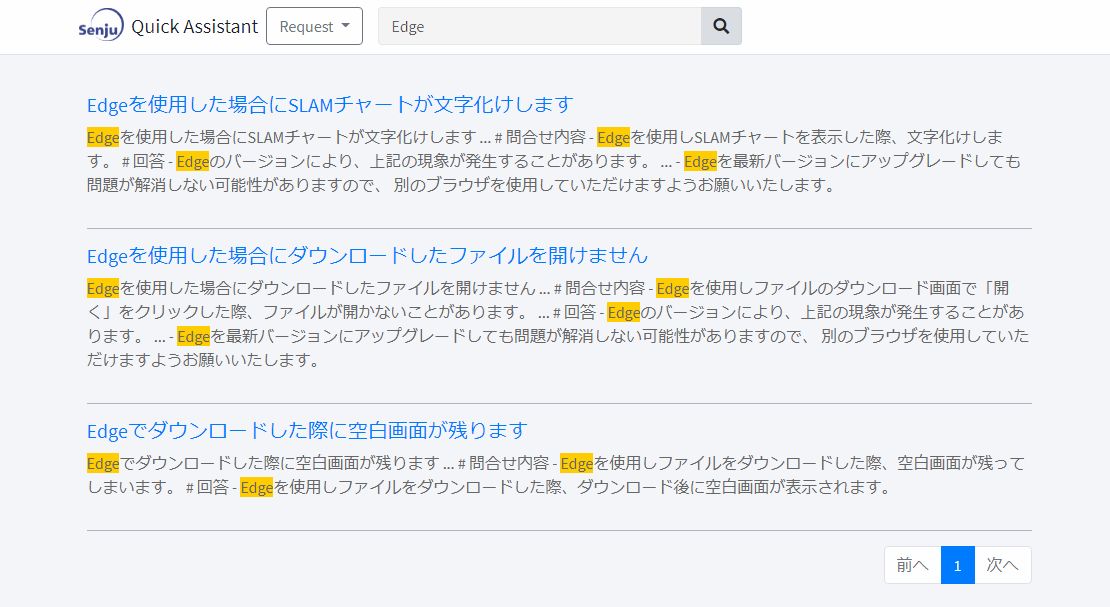
図 2.65 検索結果一覧 - Elasticsearch使用時¶
2.2.2.3. カテゴリ詳細を参照する¶
カテゴリ詳細画面では、カテゴリに属するトピック・トピックに属するページが表示されます。
以下のいずれかの方法でカテゴリ詳細画面へ遷移することができます。
- ホーム画面
カテゴリのカードをクリックする
ページへのリンク一覧 - カテゴリへのリンクをクリックする
- トピック詳細画面
パンくずリスト - カテゴリへのリンクをクリックする
- ページ詳細画面
パンくずリスト - カテゴリへのリンクをクリックする
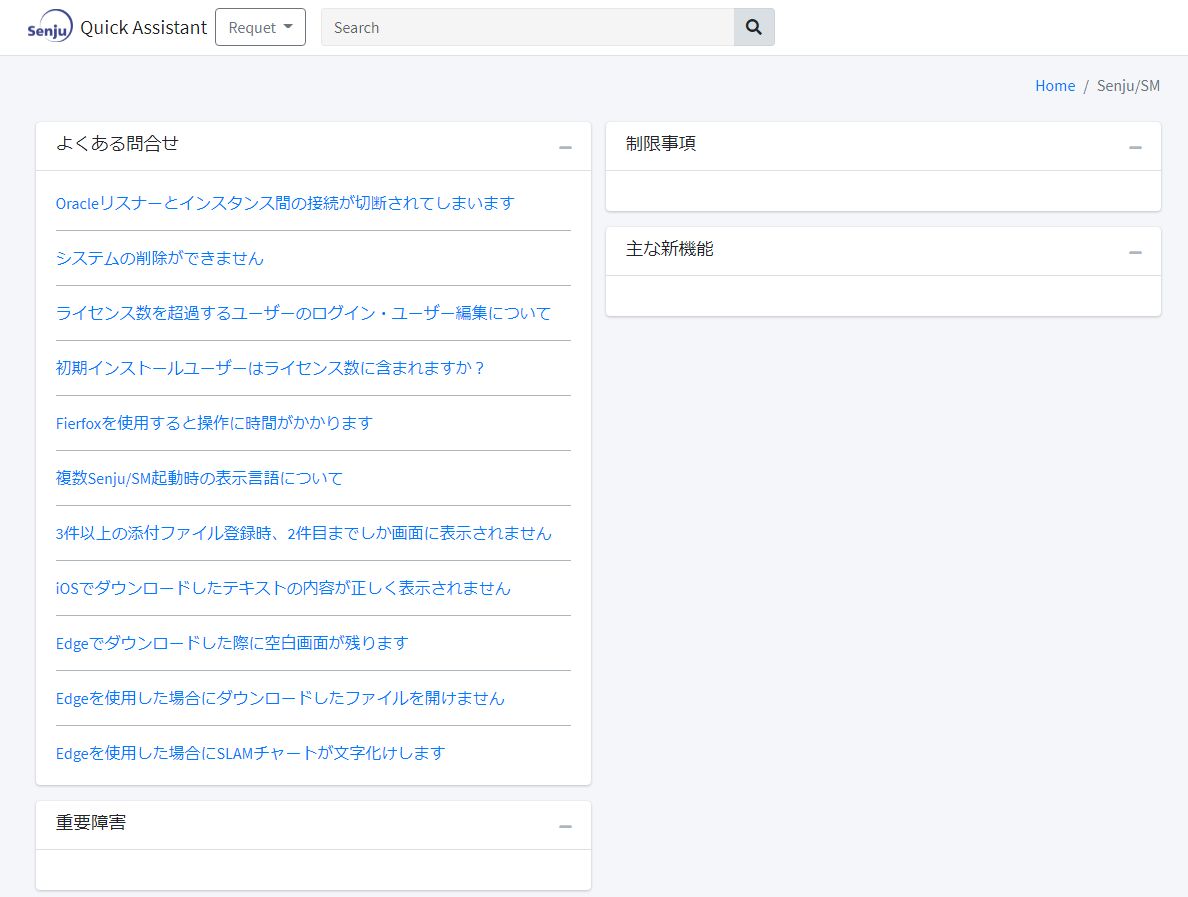
図 2.66 カテゴリ詳細¶
2.2.2.4. トピック詳細を参照する¶
トピック詳細画面では、トピックに属するページが表示されます。
以下のいずれかの方法でトピック詳細画面へ遷移することができます。
- ホーム画面
ページへのリンク一覧 - トピックへのリンクをクリックする
- ページ詳細画面
パンくずリスト - トピックへのリンクをクリックする
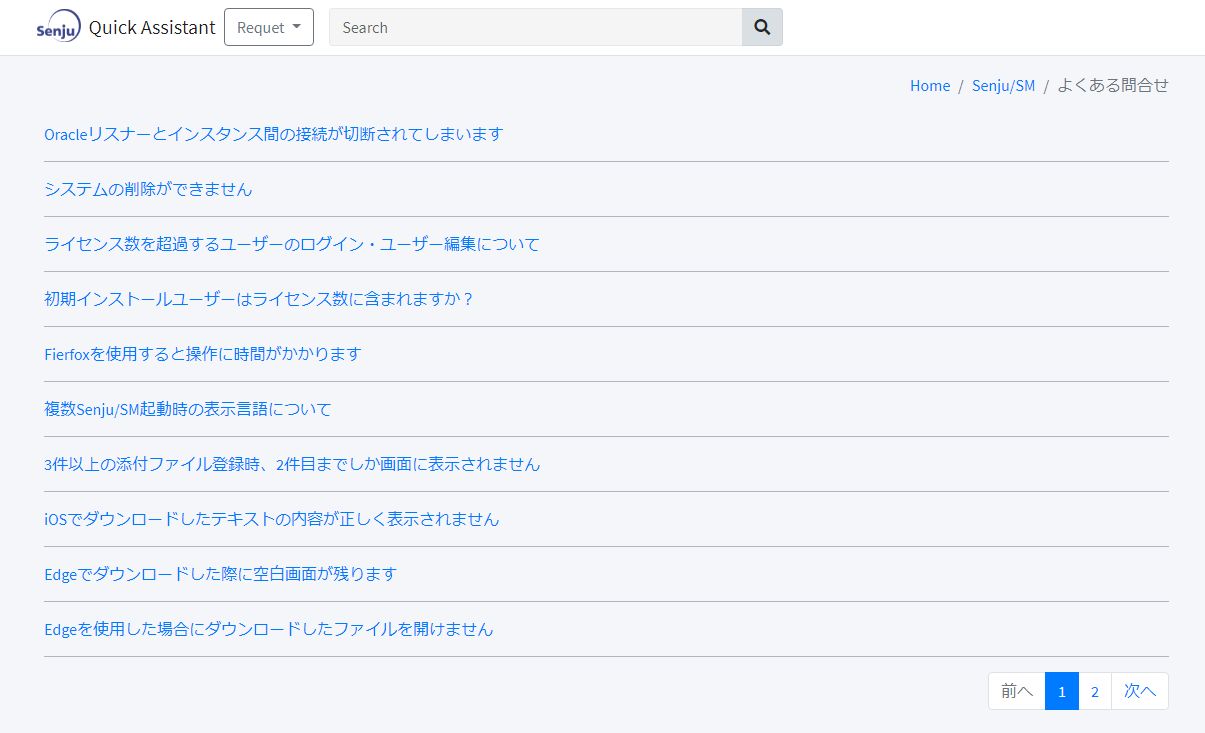
図 2.67 トピック詳細¶
2.2.2.5. ページを参照する¶
ページ詳細画面では、ページの詳細情報が表示されます。
以下のいずれかの方法でページ詳細画面を参照することができます。
- ホーム画面
ページへのリンク一覧 - ページへのリンクをクリックする
- カテゴリ詳細画面
ページへのリンクをクリックする
- トピック詳細画面
ページへのリンクをクリックする
- 検索結果一覧画面
ページへのリンクをクリックする
- ラベルに紐づくページ一覧画面
ページへのリンクをクリックする
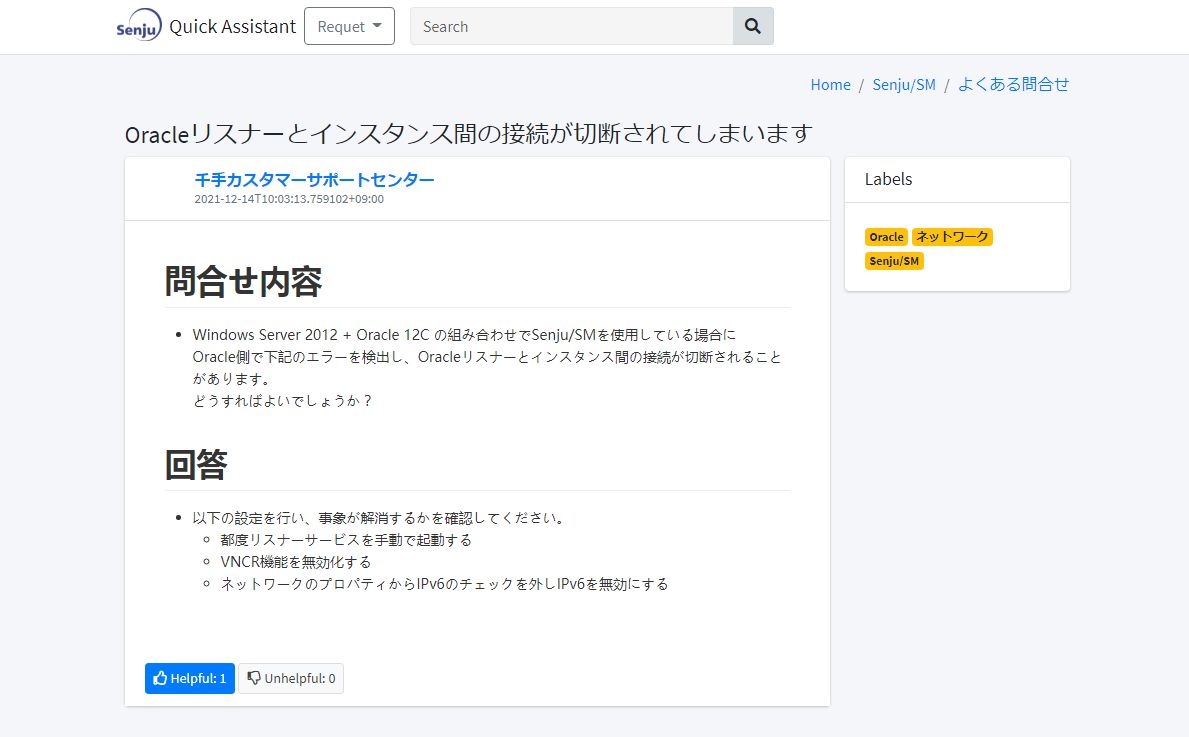
図 2.68 ページ詳細¶
2.2.2.6. ページを評価する¶
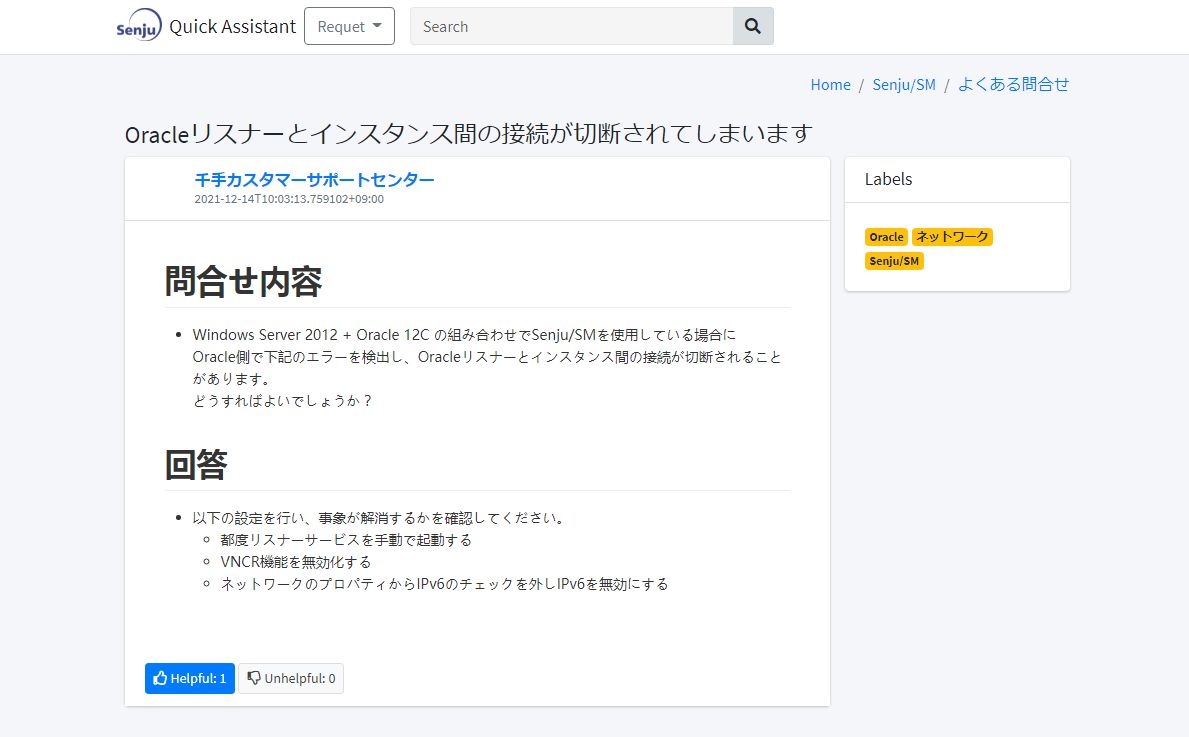
図 2.69 ページ詳細¶
警告
現状、「Helpful」「Unhelpful」ボタンを複数回クリックすることができてしまいます。2回以上クリックしないようお願いいたします。
2.2.2.7. ラベルに紐づくページ一覧を表示する¶
ページ詳細画面に表示されたラベルをクリックすると、そのラベルに紐づくページへのリンク一覧が表示されます。
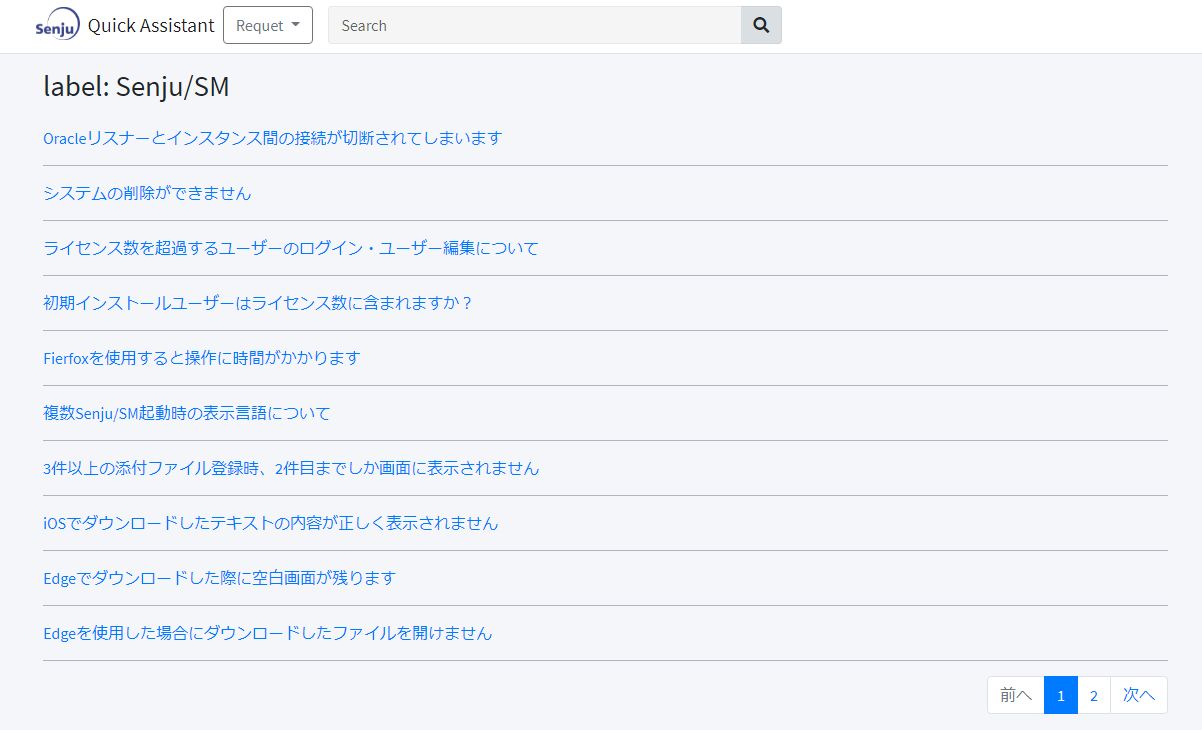
図 2.70 ラベルに紐づくページ一覧¶