8. マルチエージェントのインストール¶
マルチエージェント機能は1台の管理対象ノードに最大5つの千手エージェントをインストールすることを可能にしたものです。
管理対象ノードで稼働するそれぞれの千手エージェントは異なる運用管理サーバー(千手マネージャ)に接続可能ですので、1台の管理対象ノードを複数の運用管理サーバーで管理することができます。
マルチエージェント環境で稼働する複数の千手エージェントの内、1つの千手エージェントを「デフォルトエージェント」と呼び、その他の千手エージェントを「サブエージェント」と呼びます。
参考
マルチエージェント機能の詳細については、 セットアップガイド「7. マルチエージェントの設定」 を参照してください。
8.1. マルチエージェントの稼働環境・制限事項¶
マルチエージェント(デフォルトエージェント、サブエージェント)に関する制限事項は以下の通りです。
8.1.1. 稼働環境¶
千手システムの稼働環境(OSバージョン、パッケージなど)はリリースノートを参照して下さい。
8.1.2. 制限事項¶
マルチエージェント(デフォルトエージェント、サブエージェント)に関する制限事項は以下の通りです。
8.1.2.1. デフォルトエージェント、サブエージェント共通の制限事項¶
マルチエージェント(デフォルトエージェント、サブエージェント共通)に関する制限事項は以下の通りです。
- UNIX/Linux、Windows 共通
- OS共通の制限事項は以下の通りです。
マルチエージェントを構成する千手エージェントは最大5つまでです。(デフォルトエージェント:1台、サブエージェント:4台)
マルチエージェントを使用し、一度アンインストールしたユーザーと同一のユーザーには、再度インストールできません。再度インストールする場合は、インストールされているマルチエージェントを全てアンインストールする必要があります。
マルチエージェントを構成する各千手エージェントは、異なる千手稼働アカウントでインストールする必要があります。
マルチエージェントを構成する各千手エージェントは、同じ文字コードを使用する必要があります。
- Windows のみ
- Windows版については、以下の制限があります。
Windows版千手エージェントをローカルシステムアカウントでインストールした場合、サブエージェントをインストールすることができません。
Windows版千手エージェントのインストール先フォルダは、すべてNTFSである必要があります。
8.1.2.2. サブエージェントのみの制限事項¶
マルチエージェント(サブエージェント)に関する制限事項は以下の通りです。
- UNIX/Linux、Windows 共通
- OS共通の制限事項は以下の通りです。
Senju DevOperation Conductorの千手エージェントと共存できる千手エージェントは、Senju Operation Conductor 2012.0.0 以降のバージョンのみです。
マルチエージェントでインストールできるバージョンは、既にそのノードにインストールされている千手エージェントの内、最新のバージョンと同じであるか、または新しいバージョンである必要があります。
8.1.2.3. コンポーネントの制限事項¶
- マルチエージェントにて各コンポーネントを稼働させることが可能です。
コンポーネントを稼働させる際の制限事項は以下の通りです。
千手DBコンポーネントや千手WEBコンポーネントをインストールする場合、マルチエージェントを構成するすべてのエージェントが同じバージョンの必要があります。
千手DBコンポーネントをインストールした場合、デフォルトエージェントは変更できなくなります。
注釈
デフォルトエージェントに千手DBコンポーネントをインストールする際、データベースシステム(Microsoft SQL Server)をインストールすることが可能です。
8.1.2.4. 千手マネージャと千手エージェントを共存する際の制限事項¶
- マルチエージェント機能により千手マネージャと千手エージェントが1台の管理対象ノードに共存可能です。
千手マネージャと千手エージェントを共存する環境では以下の制限事項が変更または追加されます。
千手エージェントをインストールした環境へは千手マネージャはインストールできません。(千手マネージャを先にインストールして下さい。)
共存できる千手エージェントは、千手マネージャと同じバージョンのみです。
共存できる千手エージェントは、最大4つまでです。
千手エージェントは共存する千手マネージャと異なる千手稼働アカウントでインストールする必要があります。
千手エージェントは共存する千手マネージャと同じ文字コードを使用する必要があります。
千手エージェントは共存する千手マネージャには所属できません。(他の千手マネージャに所属させて下さい。)
千手エージェントはデフォルトエージェントにすることはできません。
Windows版千手マネージャとWindows版千手エージェントを共存したノードでは、千手データベースサービスや千手ウェブサービスはサポートしておりません。 (千手マネージャで千手データベースサービスや千手ウェブサービスが稼働している場合、千手エージェントを共存させないで下さい。また、共存した千手エージェントには千手DBコンポーネントや千手WEBコンポーネントをインストールしないで下さい。)
8.2. マルチエージェントのインストール¶
注釈
表記中の # プロンプトはroot権限、 % プロンプトは千手稼働アカウント権限での作業を表します。
ユーザ定義値は イタリック体 で表示します。
表記中の /path/to は任意のパスを表します。
日本語メッセージを出力しますので、日本語環境から実行して下さい。
8.2.1. UNIX版マルチエージェント(デフォルトエージェント、サブエージェント)のインストール¶
UNIX版マルチエージェント(デフォルトエージェント、サブエージェント)のインストールについて説明します。
8.2.1.1. インストール前の準備¶
インストール前の準備は、通常のUNIX版千手エージェントと同じです。詳しくは インストール前の準備 を参照して下さい。
注釈
事前に稼働させる千手エージェントの数を考慮したカーネルパラメータの変更が必要になります。変更するカーネルパラメータは、 カーネル再構築 を参照して下さい。
8.2.2. Windows版マルチエージェント(デフォルトエージェント、サブエージェント)のインストール¶
Windows版マルチエージェント(デフォルトエージェント、サブエージェント)のインストールについて説明します。
注釈
この節では、基本的にはローカルユーザーでインストールした場合についての記述を行っています。
千手稼働アカウントがドメインユーザーの場合は、ローカルグループAdministratorsをグローバルグループ Domain Adminsに読み替えて下さい。
この節の説明で、OSの設定に関する部分の画面や呼び出し方について、ご利用のOSにより一部異なる場合があります。その際は、ご利用のOSに則って設定して下さい。
8.2.2.1. インストール前の準備¶
インストール前の準備は、通常のWindows版千手エージェントと同じです。詳しくは インストール前の準備 を参照して下さい。
8.2.2.2. インストール¶
- 千手エージェントのインストーラの準備
- 千手システムの千手エージェントパッケージをインストールメディアから稼働マシンのディスク上にコピーします。
参考
各OSのサポートバージョンは、リリースノートを参照して下さい。
必要となるインストーラは システムのパッケージ一覧 を参照してください。
千手エージェントが対応できる文字コードは サポートする文字コード一覧 を参照してください。
- インストーラの実行
インストールノードに Administrators グループに所属するユーザーにてログオンして、インストーラを起動して下さい。
- 言語の選択
- セットアップに利用する言語を選択します。
以下の画面が起動しますので、「日本語」を選択し、OKを押下します。

- セットアップウィザードの開始
- 以下の画面が起動しますので、[次へ]を押下して下さい。
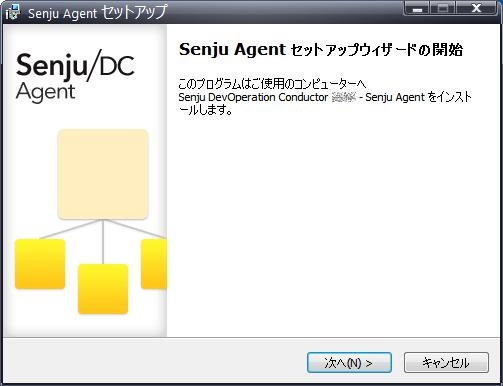
8.2.2.2.1. インストールパラメータの設定¶
- 千手サービスアカウントの選択
- 千手稼働アカウントの種類を選択します。
ローカルアカウントを選択して下さい。
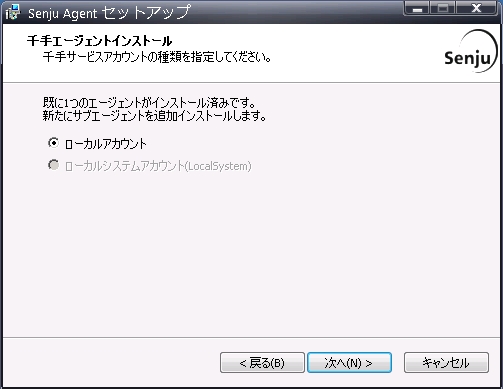
警告
デフォルトエージェントをローカルシステムアカウントでインストールした場合、サブエージェントをインストールすることができません。
サブエージェントのインストールではローカルシステムアカウントを選択できません。
- 千手サービスアカウントの設定
- 千手稼働アカウントを設定します。
千手を稼働させるアカウントと、パスワードを二回([パスワード]および[再パスワード]欄に)入力して下さい。
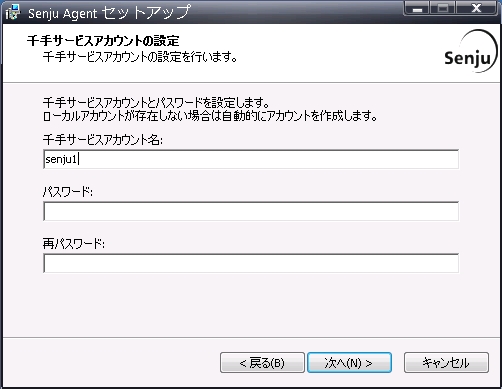
注釈
- アカウントが存在している場合、入力したアカウントを使用します。
アカウントが存在していない場合、ここで入力したアカウント・パスワード情報で、千手アカウントを自動的に作成します。
- ノードIDとロングホスト名の設定
- ノードIDを設定します。(ロングホスト名は必要に応じて設定します。)ノードIDのデフォルト値はホスト名が設定されます。
ホスト名と異なるノードIDを使用したい場合やホスト名にノードIDに使用できない文字が含まれる場合、ノードIDを変更してください。
千手システムではノードIDでノードを区別しますので他のノードと異なるノードIDを設定下さい。 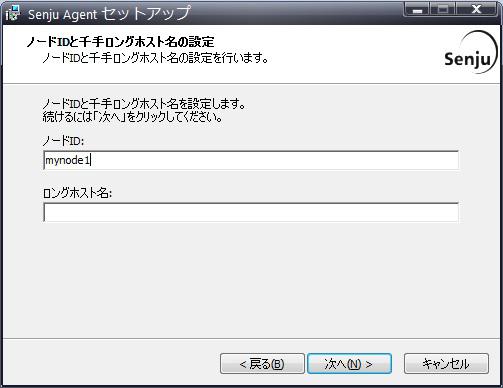
注釈
- ノードIDとロングホスト名は以下の制限があります。
ノードIDとして使用できる文字は、63文字(バイト)以内の半角英数字およびハイフンです。
ロングホスト名として使用できる文字は、253文字(バイト)以内の半角英数字および、ハイフン、ドットです。
共存する千手エージェントを異なる運用管理サーバー(千手マネージャ)に所属させる場合、インストール済みの千手エージェントと同じノードIDを使用可能です。
- ノードIDを設定します。(ロングホスト名は必要に応じて設定します。)ノードIDのデフォルト値はホスト名が設定されます。
- 千手ドメイン名の設定
- 千手エージェントを接続する千手ドメイン名(千手マネージャ名)のノードIDを設定します。
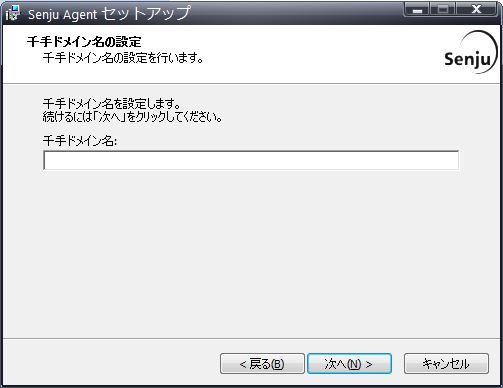
注釈
千手ドメイン名(千手マネージャ名)のノードIDは大文字/小文字を一致させてください。
- インストール先の指定
- 千手エージェントのインストール先を指定します。
該当の千手稼働アカウントのホームフォルダ名を入力し[次へ]ボタンをクリックします。 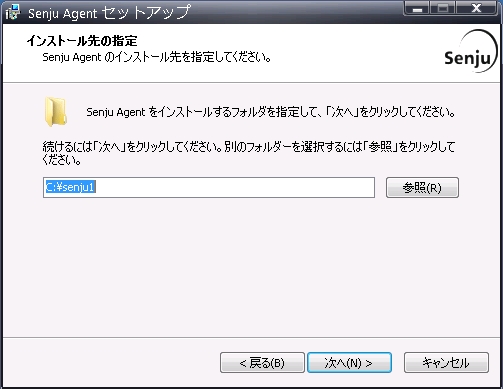
注釈
- インストール先には以下の制限があります。
空白およびマルチバイト文字の含まれるフォルダにはインストールできません。
フォルダのパスに使用できる文字は、半角英数字で文字数50バイトまでです。
- 千手エージェントのインストール先を指定します。
8.2.2.2.2. インストールパラメータの確認¶
- 設定内容の確認
設定した内容が問題ないことを確認します。
問題なければ「インストール」を選択して下さい。設定に間違いや、再変更する必要がある場合は「戻る」ボタンを選択して下さい。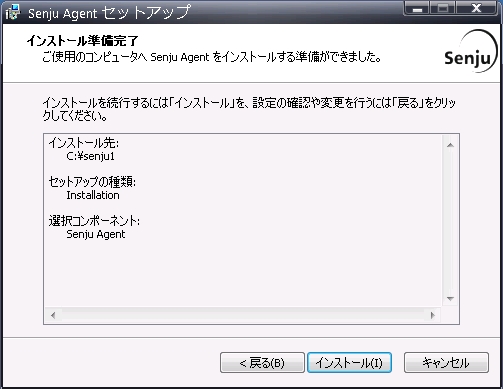
インストール状況が表示されます。

セットアップウィザードの完了
- 千手エージェントを起動する場合は、「千手サービスを実行する」にチェックを入れた状態で「完了」ボタンを押して下さい。
千手エージェントを起動しない場合は、「千手サービスを実行する」のチェックを外して下さい。
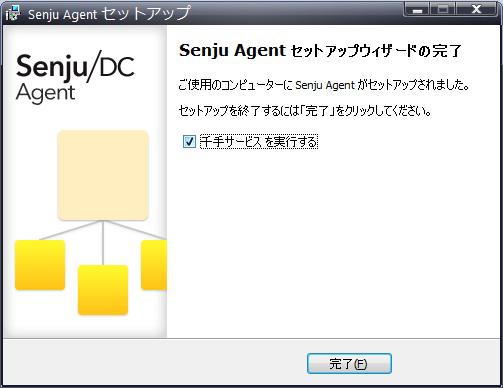
8.2.2.2.3. インストール状況の確認¶
- コマンドプロンプトから「net start」コマンドを実行することで、千手サービスの稼働状況を確認することができます。
以下が表示されればインストールは成功です。 net start 次の Windows サービスが開始されています: Senju_FTU_<千手稼働アカウント> Senju_main_<千手稼働アカウント> Senju_rexd_<千手稼働アカウント>
注釈
マシン起動時などにサービス起動に失敗することがあります。
コントロールパネルの[サービス]より千手サービスのスタートアップの種類を 「自動(遅延開始)」 にされることを推奨します。
8.2.2.3. 千手エージェントの起動¶
- 千手エージェントのインストールは終了しましたがこの状態では千手エージェントとして利用できません。利用するためには千手ブラウザから以下の作業が必要です。
千手エージェントの登録
千手エージェントの千手システムの起動
参考
セットアップガイド「千手エージェントの登録」 を参照して下さい。
警告
Windowsファイアウォール機能が有効となっている環境では、セットアップガイド 「カスタマイズ/オプション機能の設定」 の 「Windowsファイアウォール環境での設定」 を参照して通信を許可する設定を行って下さい。
8.2.2.4. インストール後の設定¶
千手システムを稼働させるために必要なシステム環境の設定を行います。通常のWindows版千手エージェントと同じです。詳しくは インストール後の設定 を参照して下さい。
8.2.3. 千手DBコンポーネント(デフォルトエージェント、サブエージェント)のインストール¶
千手DBコンポーネント(デフォルトエージェント、サブエージェント)のインストールについて説明します。
注釈
千手稼働アカウントがドメインユーザーの場合は、ローカルグループAdministratorsをグローバルグループ Domain Adminsに読み替えて下さい。
この節の説明で、OSの設定に関する部分の画面や呼び出し方について、ご利用のOSにより一部異なる場合があります。その際は、ご利用のOSに則って設定して下さい。
マルチエージェント構成環境に千手DBコンポーネントをインストールした場合、デフォルトエージェントは変更できなくなります。
8.2.3.1. インストール前の準備¶
インストール前の準備は、通常の千手DBコンポーネントと同じです。詳しくは 千手データベースサービス を参照して下さい。
注釈
千手DBコンポーネントは、Windows版千手マネージャまたはWindows版千手エージェントが稼働しているノードにインストールする必要があります。
8.2.3.2. インストール¶
注釈
- インストールパラメータの設定 の インストールノードの選択 において、マルチエージェント構成の場合は複数のエージェントが表示されます。ラジオボタンでインストールしたいエージェントを選択し、「次へ」を押下してください。
千手DBコンポーネントは、まずデフォルトエージェントにインストールします。
デフォルトエージェントにインストール済の場合、サブエージェントへのインストールが可能です。
8.2.3.3. インストール後の設定¶
千手データベースサービスはインストールしただけでは利用できません。千手マネージャと連携させるための情報を登録する必要があります。通常の千手DBコンポーネントと同じです。詳しくは インストール後の設定 を参照して下さい。
8.2.4. 千手WEBコンポーネント(デフォルトエージェント、サブエージェント)のインストール¶
千手WEBコンポーネント(デフォルトエージェント、サブエージェント)のインストールについて説明します。
8.2.4.1. インストール前の準備¶
インストール前の準備は、通常の千手WEBコンポーネントと同じです。詳しくは インストール前の準備 を参照して下さい。
8.2.4.2. インストール(デフォルトエージェント)¶
千手WEBコンポーネントをデフォルトエージェントにインストールする手順は、通常の千手WEBコンポーネントのインストール手順と変わりません。インストール手順は 千手WEBコンポーネントのインストール を参照して下さい。
注釈
インストールパラメータの設定 の インストールノードの選択 において、マルチエージェント構成の場合、まずデフォルトエージェントが選択できます。デフォルトエージェントにインストール済みの場合、サブエージェントが選択できます。
8.2.4.3. インストール(サブエージェント)¶
千手WEBコンポーネントをサブエージェントにインストールする手順では、デフォルトエージェントのインストール時とWebアプリケーションの設定画面が表示されない点が異なります。
注釈
マルチエージェント環境では、サブエージェントで稼働する千手ウェブサービスのIIS仮想フォルダ、千手メンテナンスデータベースは、デフォルトエージェントで稼働する千手ウェブサービスで設定したものを使用します。
- 千手WEBコンポーネントのインストーラの準備
- 千手システムの千手WEBコンポーネントパッケージをインストールメディアから稼働マシンのディスク上にコピーします。
注釈
使用する千手WEBコンポーネントは、プライマリウェブサービス、セカンダリウェブサービス共通です。
必要となるインストーラは、 システムのパッケージ一覧 を参照してください。各OSのサポートバージョンは、リリースノートを参照して下さい。
- インストーラの実行
インストールノードの千手稼働アカウントでログオンして、インストーラを起動して下さい。
- セットアップに利用する言語の選択
- セットアップに利用する言語を選択する画面が起動しますので、「日本語」を選択し、OKを押下します。
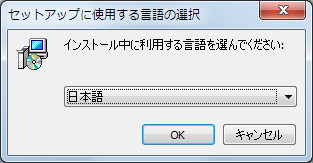
- セットアップウィザードの開始
- 以下の画面が起動しますので、「次へ」を押下して下さい。
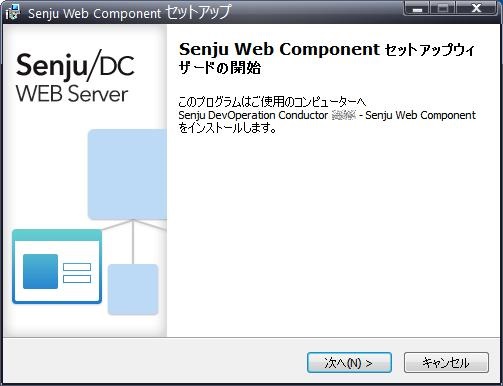
8.2.4.3.1. インストールパラメータの設定¶
- インストールノードの選択
- 千手WEBコンポーネントをインストールする千手ノードを指定します。
ラジオボタンでインストールしたいサブエージェントを選択し、「次へ」を押下して下さい。
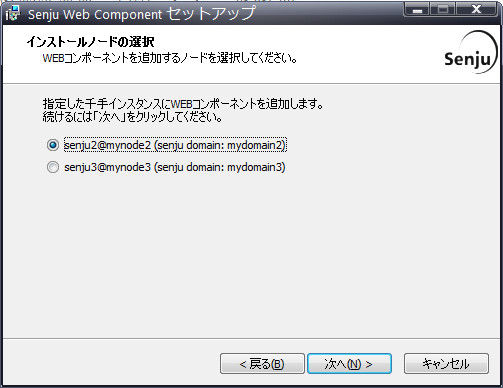
- データベース情報の確認
- データソース名と千手メンテナンスデータベースを作成するデータベースサーバーのホスト名および認証方式の設定を行います。
- 認証方式にSQL Server認証を指定する場合、SQL Server認証のユーザー名とパスワードを指定してください。
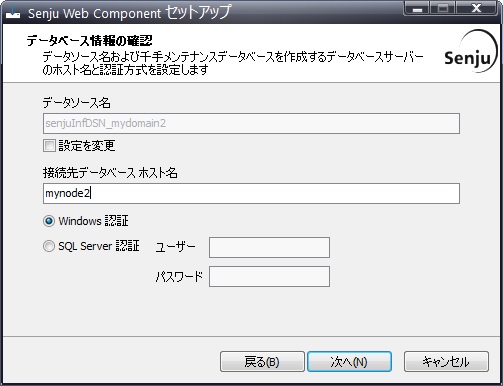
注釈
通常はDSNの設定を変更する必要はありません。必要がある場合のみDSNの設定を変更してください。
- サービスの設定
- Senju Extended Interfaceサービスのパスワードを指定して下さい。
(インストールノードの千手稼働アカウントのパスワードを指定して下さい。) - 自動接続を無効にする場合のみ、「自動接続を有効」チェックボックスのチェックを外してください。
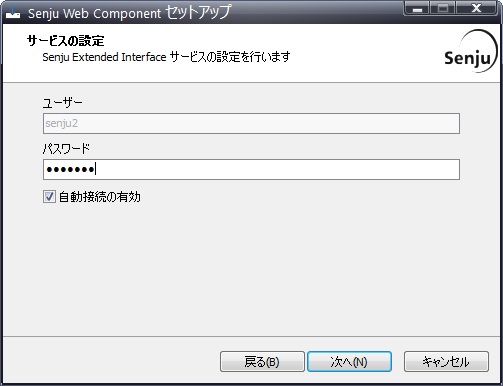
- Senju Extended Interfaceサービスのパスワードを指定して下さい。
8.2.4.3.2. インストールパラメータの確認¶
- 設定内容の確認
- 設定した内容が問題ないことを確認します。
問題なければ「インストール」を選択して下さい。設定に間違いや、再変更する必要がある場合は「戻る」ボタンを選択して下さい。 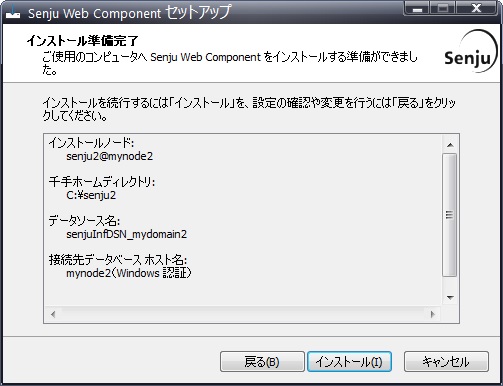
- 設定した内容が問題ないことを確認します。
- インストール状況
- インストール状況が表示されます。
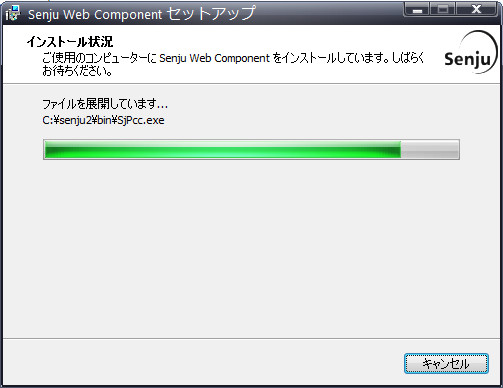
- セットアップウィザードの完了
- これでインストール作業は終了しました。
千手ウェブサービスを起動する場合は、「千手ウェブサービスを起動します」にチェックを入れた状態で「完了」ボタンを押して下さい。
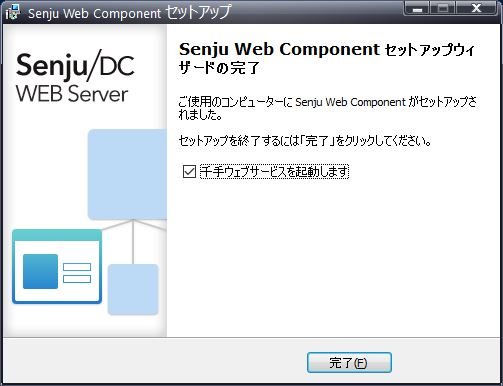
8.2.4.3.3. インストール状況の確認¶
- コマンドプロンプトから「net start」コマンドを実行することで、千手サービスの稼働状況を確認することができます。
以下が表示されればインストールは成功です。 net start 次の Windows サービスが開始されています: Senju Extended Interface Service_<千手稼働アカウント> Senju_FTU_<千手稼働アカウント> Senju_main_<千手稼働アカウント> Senju_rexd_<千手稼働アカウント>
注釈
マシン起動時などにサービス起動に失敗することがあります。
コントロールパネルの[サービス]より千手サービスのスタートアップの種類を 「自動(遅延開始)」 にされることを推奨します。
8.3. マルチエージェントのアンインストール¶
マルチエージェントのアンインストールはUNIX版は通常の千手エージェントと同じですが、Windows版はマルチエージェントを構成する千手バージョンによりアンインストール方法が異なります。
注釈
- 千手エージェントをアンインストールした後に千手ブラウザにて以下を実行して下さい。
千手ブラウザにて該当千手エージェントの定義を削除する。
千手ブラウザにて[反映(ノード定義)]を行う。
千手ブラウザのツリービューから[コマンド]→[千手コマンド]→[モニタリング]→[エージェント情報の更新]を実行する。
8.3.1. UNIX版マルチエージェント(デフォルトエージェント、サブエージェント)のアンインストール¶
- アンインストール手順は通常の千手エージェントと同じです。詳しくは、 アンインストール を参照してください。
- アンインストールは、サブエージェントから行って下さい。
- デフォルトエージェントをアンインストールする場合、千手基本情報設定コマンドでデフォルトエージェントを他のサブエージェントに変更した後アンインストールして下さい。
千手基本情報設定コマンドについては、 セットアップガイド「7.3. 千手基本情報の設定変更」 を参照してください。
警告
マルチエージェントを構成しているサブエージェントが存在する場合、デフォルトエージェントをアンインストールすることはできません。
8.3.2. Windows版マルチエージェント(デフォルトエージェント、サブエージェント)のアンインストール¶
- マルチエージェントを構成する千手バージョンによりアンインストール方法が異なります。
- 新規インストールしたSenju DevOperation Conductorのみで構成されている場合
下記の Senju DevOperation Conductor千手エージェントのアンインストール を参照して下さい。
- Senju Operation ConductorとSenju DevOperation Conductorが共存している環境
- Senju DevOperation Conductorの千手エージェントを新規インストールしている場合、 Senju DevOperation Conductor千手エージェントのアンインストール を参照して下さい。Senju Operation Conductorの千手エージェントをアンインストール場合、Senju Operation ConductorからバージョンアップしたSenju DevOperation Conductorをアンインストールする場合 Senju Operation Conductor千手エージェントのアンインストール を参照して下さい。
注釈
千手WEBコンポーネントがインストールされている場合は、事前に千手WEBコンポーネントをアンインストールして下さい。
アンインストール手順は千手WEBコンポーネントの 千手WEBコンポーネント(デフォルトエージェント、サブエージェント)のアンインストール を参照して下さい。千手DBコンポーネントがインストールされている場合は、事前に千手DBコンポーネントをアンインストールして下さい。
アンインストール手順は千手DBコンポーネントの 千手DBコンポーネント(デフォルトエージェント、サブエージェント)のアンインストール を参照して下さい。
8.3.2.1. Senju DevOperation Conductor千手エージェントのアンインストール¶
- 新規インストールしたSenju DevOperation Conductorで構成されている場合、アンインストール手順は通常の千手エージェントと同じです。
詳しくは、 アンインストール を参照してください。
- アンインストールは、サブエージェントから行って下さい。
- デフォルトエージェントをアンインストールする場合、千手基本情報設定コマンドでデフォルトエージェントを他のサブエージェントに変更した後アンインストールして下さい。
千手基本情報設定コマンドについては、 セットアップガイド「7.3. 千手基本情報の設定変更」 を参照してください。
警告
マルチエージェントを構成しているサブエージェントが存在する場合、デフォルトエージェントをアンインストールすることはできません。
Senju Operation ConductorからバージョンアップしたSenju DevOperation Conductorについては、通常の手順ではアンインストールできません。
下記の Senju Operation Conductor千手エージェントのアンインストール でアンインストールして下さい。
8.3.2.2. Senju Operation Conductor千手エージェントのアンインストール¶
- Senju Operation Conductorが関係した環境では以下を実施して下さい。
Senju Operation Conductorをアンインストールするには、環境変数(システム、ユーザー)の変更、および、インストーラの設定ファイルの修正が必要です。
- アンインストールは、サブエージェントから行って下さい。
- デフォルトエージェントをアンインストールする場合、千手基本情報設定コマンドでデフォルトエージェントを他のサブエージェントに変更した後アンインストールして下さい。
千手基本情報設定コマンドについては、 セットアップガイド「7.3. 千手基本情報の設定変更」 を参照してください。
警告
マルチエージェントを構成しているサブエージェントが存在する場合、デフォルトエージェントをアンインストールすることはできません。
- デフォルトエージェントの変更
- アンインストールする千手エージェントがデフォルトエージェントの場合、千手基本情報設定コマンドでサブエージェントに変更して下さい。
インストールされている千手エージェントで最上位のバージョンの千手稼働アカウントでログインして実施して下さい。 千手基本情報設定コマンドについては、 セットアップガイド「7.3. 千手基本情報の設定変更」 を参照してください。
- 環境変数(PATH)の確認
- デフォルトエージェントの千手稼働アカウントでログインし下記を確認して下さい。
システム環境変数 PATH にデフォルトエージェントの <千手ホームフォルダ>\bin が登録されていることを確認して下さい。
デフォルトエージェントのパス以外が設定されている場合、デフォルトエージェントのパスに変更して下さい。デフォルトエージェントのユーザー環境変数 PATH に <千手ホームフォルダ>\samples\bin が設定されている場合、削除して下さい。
- Senju Operation Conductorインストーラの編集
- アンインストールするエージェントの千手稼働アカウントでログインし下記を確認して下さい。
Senju Operation Conductorのバージョンが複数ある場合はその中で最新バージョンの千手エージェントパッケージをインストールメディアからコピーして下さい。
- Senju Operation Conductorインストーラーに梱包されているsetup.iniを開き、バージョン情報をマルチエージェント環境の最上位バージョンに編集して下さい。
- (例) Senju Operation Conductor 2014.0.0 と Senju DevOperation Conductor 2023.0.0 が共存している場合変更前 SYSENV1=sj_VERSION 14.0.0↓変更後 SYSENV1=sj_VERSION 23.0.0
- Senju Operation Conductorインストーラの実行
Senju Operation Conductorのインストーラーを実行しアンインストールして下さい。
詳しくは、Senju Operation Conductorの インストールマニュアル を参照して下さい。
8.3.2.3. アンインストール後の作業¶
千手エージェントのアンインストールは終了しました。
注釈
- 千手エージェントをアンインストールした後に千手ブラウザにて以下を実行して下さい。
千手ブラウザにて該当千手エージェントの定義を削除する。
千手ブラウザにて[反映(ノード定義)]を行う。
千手ブラウザのツリービューから[コマンド]→[千手コマンド]→[モニタリング]→[エージェント情報の更新]を実行する。
8.3.3. 千手DBコンポーネント(デフォルトエージェント、サブエージェント)のアンインストール¶
アンインストール手順は通常の千手DBコンポーネントと同じです。詳しくは、 アンインストール を参照してください。
注釈
千手WEBコンポーネントがインストールされている場合は、事前に千手WEBコンポーネントをアンインストールして下さい。
アンインストール手順は千手WEBコンポーネントの 千手WEBコンポーネント(デフォルトエージェント、サブエージェント)のアンインストール を参照して下さい。マルチエージェント環境で複数の千手DBコンポーネントがインストールされている場合は、サブエージェントの千手DBコンポーネントを先にアンインストールして下さい。
8.3.4. 千手WEBコンポーネント(デフォルトエージェント、サブエージェント)のアンインストール¶
アンインストール手順は通常の千手WEBコンポーネントと同じです。詳しくは、 アンインストール を参照してください。
注釈
マルチエージェント環境で複数の千手WEBコンポーネントがインストールされている場合は、サブエージェントの千手WEBコンポーネントを先にアンインストールして下さい。
プライマリウェブサービスをアンインストールすると、セカンダリウェブサービスが利用できなくなります。
千手ドメイン内でセカンダリウェブサービスが稼働している場合は、先にセカンダリウェブサービスをアンインストールして下さい。
8.4. マルチエージェント環境でのパッチ適用¶
8.4.1. パッチ適用に関する制限事項¶
マルチエージェント環境で、千手エージェントにパッチを適用する際の制限事項を以下に記述します。
マルチエージェント環境を構成する千手エージェントに対して同時にパッチを適用することはできません。各千手エージェントに通常の手順で個々にパッチ適用を行って下さい。
8.4.2. マルチエージェントへのパッチ適用¶
マルチエージェント環境でパッチを適用する際には、その管理対象ノードで稼働中の他の千手エージェントを停止させたり、マシンをリブートしたりする必要はありません。他の千手環境を停止させずに目的の千手エージェントにパッチを適用することが可能です。
注釈
Windows版では、マルチエージェントへパッチを適用した後にマシンのリブートが必要となる場合がありますので、 各パッチの「README.txt」 をご確認下さい。
パッチを適用する際には、目的の千手エージェントの千手稼働アカウントでログインして作業を実施して下さい。