2.2. インストール手順¶
この章では、千手WEBアドオンの導入および初期設定の手順を示します。
2.2.1. 千手WEBアドオンのインストール¶
- 千手WEBアドオンのインストーラの準備
千手システムの千手WEBアドオンパッケージをインストールメディアから稼働マシンのディスク上にコピーします。
参考
サポート構成については本書 稼働環境 を参照して下さい。
- インストーラの実行
インストールノードに千手稼働アカウントでログオンして、インストーラを起動して下さい。
注釈
マルチエージェント環境の場合、デフォルトエージェントの千手稼働アカウントでログオンしてください。
- セットアップに利用する言語の選択
セットアップに利用する言語を選択する画面が起動しますので、「日本語」を選択し、OKを押下します。
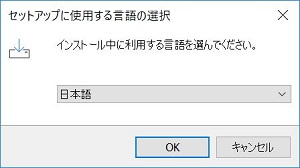
- セットアップウィザードの開始
以下の画面が起動しますので、「次へ」を押下して下さい。
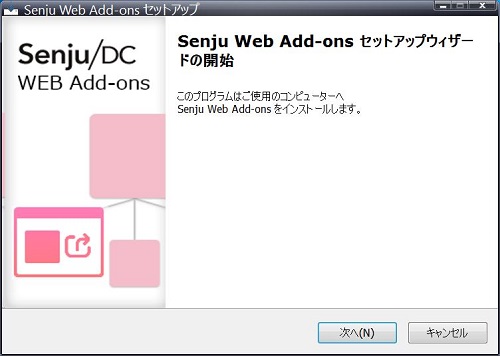
2.2.1.1. インストールパラメータの設定¶
- インストール先の指定
千手WEBアドオンのインストール先を指定します。
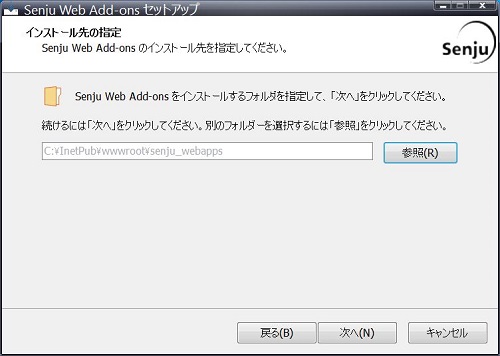
注釈
インストールするフォルダには、IIS_IUSRSグループが参照可能なアクセス権が必要です。
2.2.1.2. インストールパラメータの確認¶
- 設定内容の確認
設定した内容が問題ないことを確認します。 問題なければ「インストール」を選択して下さい。 設定に間違いや、再変更する必要がある場合は「戻る」ボタンを選択して下さい。
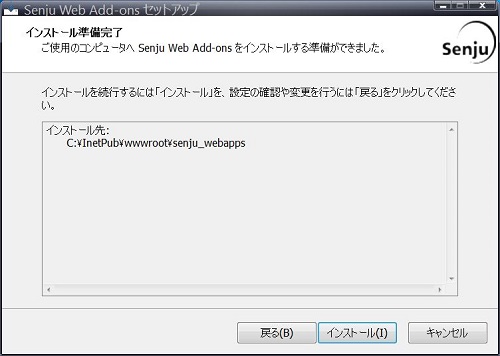
- インストール状況の確認
インストール状況が表示されます。
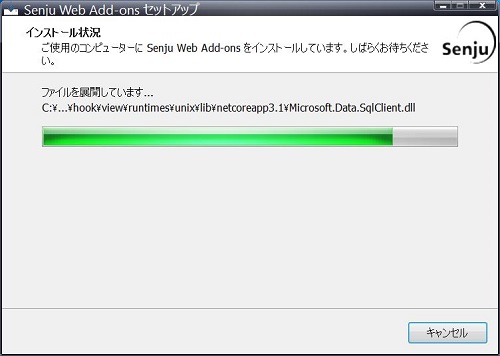
- セットアップウィザードの完了
これでインストール作業は終了しました。 アプリケーションプールを再起動する場合は、「WEBコンソールのアプリケーションプールを再起動」にチェックを入れた状態で「完了」ボタンを押して下さい。
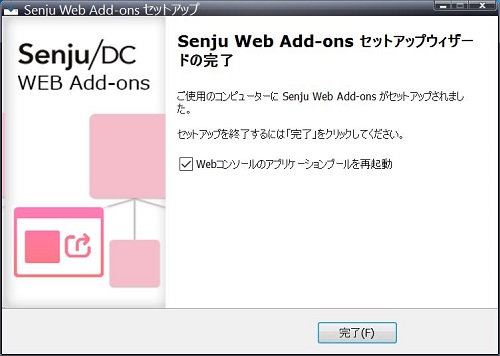
注釈
千手WEBアドオンを正常に動作させるには、インストール後にWEBコンソールのアプリケーションプールの再起動が必要です。
千手稼働アカウントがドメインユーザーの場合は、パスワードの再設定を行わずにアプリケーションプールを起動するとエラーが発生します。そのため、「WEBコンソールのアプリケーションプールを再起動」のチェックを外し、パスワード再設定後に手動でアプリケーションプールを起動してください。
パスワードの再設定は、 インストール後の設定 の「アプリケーションプールIDの設定」を参照してください。
2.2.2. 千手WEBアドオンのインストール(WSFC)¶
以下では、WSFC環境への千手WEBアドオンのインストール手順を記載します。
注釈
WSFC環境への千手システムのインストールは、別紙:WSFC インストールガイド を参照ください。
千手WEBアドオンパッケージのインストール後に インストール後の設定 を必ず実施してください。
千手WEBアドオンのインストール先は 共有ディスク にして下さい。
WSFC環境に千手WEBアドオンをインストールする場合、 千手ビルトインユーザーの作成(ドメインユーザー環境のみ) が必要です。
2.2.2.1. インストールの手順¶
WSFC環境では、以下の手順で千手WEBアドオンをインストールします。
- クラスター ノード1での手順
クラスター ノード1へのインストール
クラスター ノード2へフェールオーバー
- クラスター ノード2での手順
クラスター ノード2へのインストール
注釈
クラスター ノード1 は稼働系、クラスター ノード2は待機系となります。インストールは、どちらからでも実施可能です。
2.2.2.2. 各クラスター ノードでのインストール¶
クラスター ノード1、クラスター ノード2で千手WEBアドオンをインストールする手順は、通常のインストール手順と同じです。
本書 千手WEBアドオンのインストール を参照して、それぞれのクラスター ノードに千手WEBアドオンをインストールして下さい。
クラスター ノード2での千手WEBアドオンのインストール先の指定時、以下のメッセージが表示されます。 「OK」を押してインストールに進んで下さい。
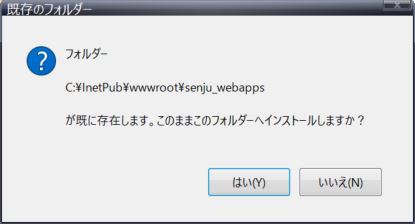
2.2.3. インストール後の設定¶
千手WEBアドオンを利用するために必要な初期設定を行います。
2.2.3.1. IIS アクセス許可の設定¶
千手稼働アカウントがドメインユーザーの場合、IISにアクセス許可の設定を行います。
- IISマネージャの起動
「コントロール パネル」の「管理ツール」から「インターネットインフォメーションサービス(IIS)マネージャ」を起動して下さい。
- アプリケーションプールIDの設定
左のツリービューで「アプリケーションプール」を選択して表示されたリストビューから以下のアプリケーションプールを選択し、右クリックもしくは操作メニューから詳細設定を開きます。
SenjuCacheServer
SenjuMgmtConsole
SenjuWebhookViewer
SenjuWebhookGateway
SenjuWebhookServer
詳細設定ダイアログのプロセスカテゴリにある「ID」から設定ダイア ログを開き、ユーザ名とパスワードを再設定してください。
ユーザ名:ドメイン名\sjwebappuserパスワード:ドメイン名\sjwebappuserのパスワード
- アプリケーションプールの開始
アプリケーションプール一覧から、以下のアプリケーションプールを確認し、状態が"開始済み"になっていない場合は、右クリックもしくは操作メニューから「開始」を実行します。
SenjuCacheServer
SenjuMgmtConsole
SenjuWebhookViewer
SenjuWebhookGateway
SenjuWebhookServer
状態が"開始済み"になったことを確認してください。
2.2.3.2. IIS Web サーバーの高可用性の設定(WSFC)¶
千手WEBアドオンを千手マネージャ/千手エージェントと一緒にフェールオーバーさせるために、下記の設定を行い、使用するIISのリソースを千手マネージャ/千手エージェントのリソースグループに登録します。
注釈
当項目は千手WEBアドオン用の設定のため、別紙:WSFC インストールガイドの千手ウェブサービスの高可用性の設定も同時に実施する必要があります。
- 汎用スクリプトのコピー
- 「
%SENJUHOME%\bin」に格納されているスクリプト「SenjuWebAppsCluster.vbs」を使用します。スクリプト「SenjuWebAppsCluster.vbs」を各クラスター ノードから常に参照可能なパスに配置してください。注釈
スクリプトを配置するパスは各クラスター ノードで同一である必要があります。
- フェールオーバー クラスター マネージャーの起動
フェールオーバー クラスター マネージャーを起動します。
- 「新しいリソース ウィザード」の起動
千手のリソースグループを右クリックし、コンテキストメニューより「リソースの追加」→「汎用スクリプト」を選択します。
- 汎用スクリプト情報の設定
「スクリプト ファイル パス」にコピーした汎用スクリプト用の VBS のパス「
任意のパス\SenjuWebAppsCluster.vbs」を指定し 「次へ」を押下します。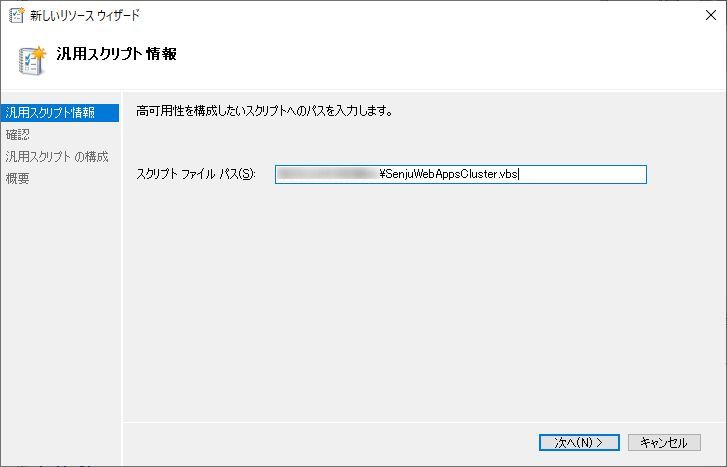
- 確認
確認では指定した「スクリプト ファイル パス」を確認し「次へ」を押下します。
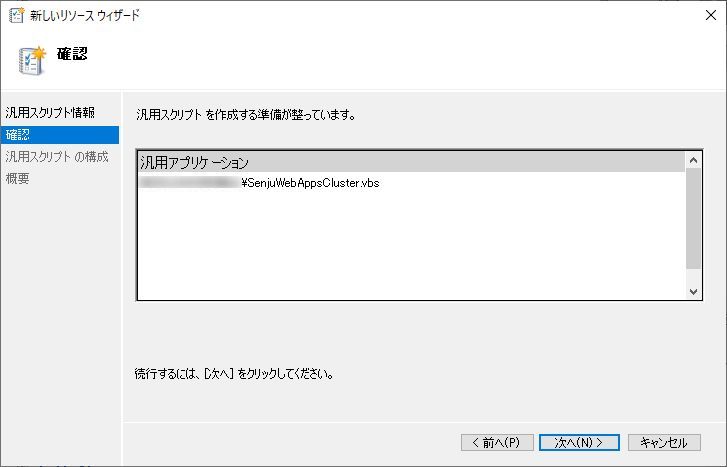
- 概要
概要では指定した汎用スクリプトのリソースを確認し「完了」を押下します。
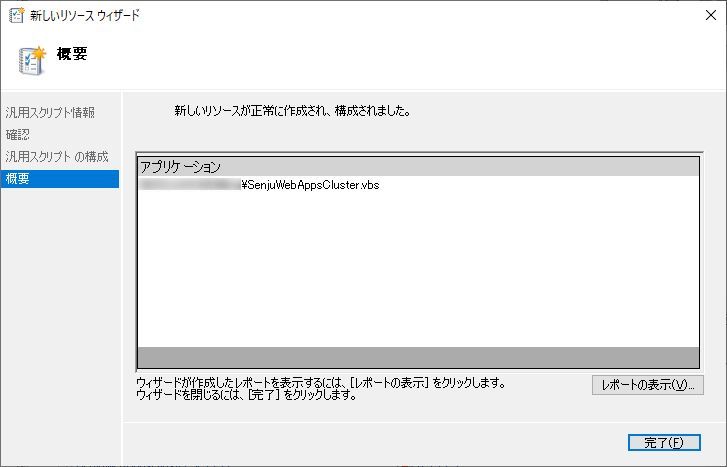
- 汎用スクリプトのリソースの確認
「SenjuWebAppsCluster」が作成されるので、右クリックしメニューから「プロパティ」を選択します。
- 全般の確認
プロパティの「全般」タブにて、「スクリプト ファイル パス」に、作成した汎用スクリプト用の VBS のパス「
任意のパス\SenjuWebAppsCluster.vbs」が入っている事を確認します。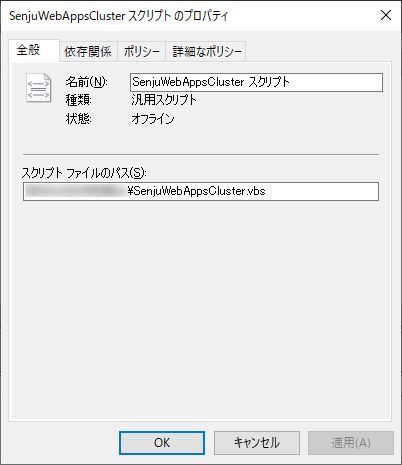
- 所有者の確認
プロパティの「詳細なポリシー」タブにて、「実行可能な所有者」に、クラスター ノード1、クラスター ノード2が入っている事を確認します。
- 依存関係の設定
プロパティの「依存関係」タブにて、別紙:WSFC インストールガイドの「事前に決定しておくパラメータ」にて決定したIPアドレスとディスクを指定して下さい。
IPアドレスは千手マネージャもしくはエージェントの「クライアント アクセス ポイントのIPアドレス」です。
ディスクは千手マネージャもしくはエージェントの「クラスター ディスク名」です。
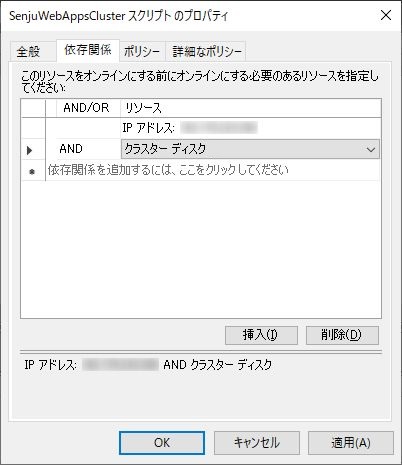
以上で、IIS Web サーバーの高可用性の設定は完了です。