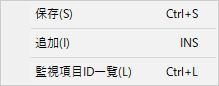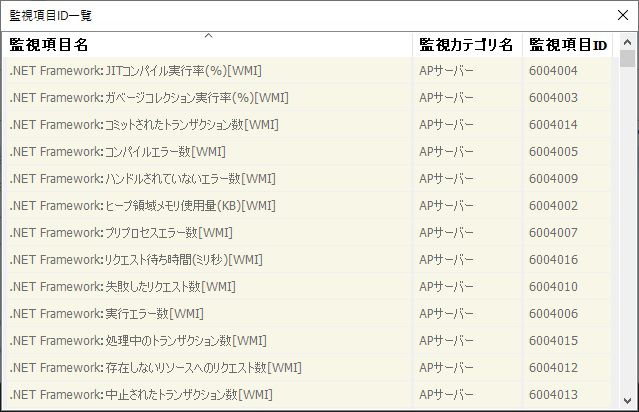6. カスタマイズ/オプション機能の設定¶
6.1. 設定にあたって¶
本章では、千手システムにおいて標準的な導入手順では設定されない、千手システムのオプション機能あるいはユーザーの環境に応じたカスタマイズ設定が必要な事柄について述べます。
以下の機能をご利用になる場合、予めそれぞれの環境に応じて千手システムの設定変更が必要になりますので、以降の手順に従って千手システムの設定を行って下さい。
6.2. 千手マネージャのホスト名が15バイトを超える場合の設定¶
- 説明
下記の名称について、UNIX版の標準のインストールでは、ホスト名(rootアカウントでhostnameコマンド表示されるホスト名)を使用するように設定されます。また、Windows版では、ホスト名はコンピュータ名を使用するように設定されます。
マネージャの場合: 千手ドメイン名 (千手ドメイン名は千手マネージャのノードIDとなります)
しかし、ホスト名、またはコンピュータ名が次のような場合、千手システムでは使用できません。
文字数が15バイトを超える場合
半角英数字以外の文字が含まれる場合
このようなホスト名をもつマシンで千手システムをご使用される場合、千手システムで使用できるようにするために上記の制限内のホスト名を別に設定する必要があります。また、ホスト名とは別の名称を千手ドメイン名で使用したい場合も本設定を行って下さい。ここでは、次の場合について説明いたします。
Linux版千手マネージャのホスト名が15バイトを超える場合の設定
Windows版千手マネージャのコンピュータ名が15バイトを超える場合の設定
- 設定手順
- UNIX版マネージャのホスト名が15バイトを超える場合の設定
ここではマネージャのホスト名が「 longhostname 」であると仮定して説明します。
- マネージャでの作業手順
- 千手システムで管理するための別名ホスト名(15バイト以内)を決定します。ここでは、「 short 」という別名ホスト名を付けたとします。
警告
ライセンスキーを取得する際のノードID(千手ドメイン名)はこの「 short 」で申請して下さい。
- /etc/hostsに、(1.1.)で決定した別名ホスト名「 short 」を、ホスト名「 longhostname 」のエイリアスとして登録します。
[例:/etc/hostsの内容]
192.14.84.125 longhostname short # senju-manager
インストールガイド 「Linux版千手マネージャのインストール」 の手順に従い 「千手ドメイン名の設定」 まで、インストールを進めます。
ここで決定した別名ホスト名「 short 」を千手ドメイン名として登録します。
残りのインストールガイドの手順を行います。
- エージェントでの作業手順
- /etc/hostsに、別名ホスト名「 short 」を、ホスト名「 longhostname 」のエイリアスとして登録します。
[例:/etc/hostsの内容]
192.14.84.125 longhostname short # senju-manager
- Windows版マネージャのコンピュータ名が15バイトを超える場合の設定
ここではマネージャのコンピュータ名が「 longhostname 」であると仮定して説明します。
- マネージャでの作業手順
- 千手システムで管理するための別名ホスト名(15バイト以内)を決定します。ここでは、「 short 」という別名ホスト名を付けたとします。
警告
ライセンスキーを取得する際のホスト名はこの「 short 」で申請して下さい。
- %SystemRoot%\system32\drivers\etc\hostsに、別名ホスト名「 short 」を、コンピュータ名「 longhostname 」のエイリアスとして登録します。
[例:hostsの内容]
192.14.84.125 longhostname short # senju-manager
インストールガイド 「Windows版千手マネージャのインストール」 の手順に従い 「千手ドメイン名の設定」 まで、インストールを進めます。
ここで決定した別名ホスト名「 short 」を千手ドメイン名として登録します。
残りのインストールガイドの手順を行います。
- Microsoft SQL Serverの設定
引き続き、 Microsoft SQL Serverの別名設定 を行って下さい。
- エージェントでの作業手順
- %SystemRoot%\system32\drivers\etc\hostsに、決定した別名ホスト名「 short 」を、コンピュータ名「 longhostname 」のエイリアスとして登録します。
[例:hostsの内容]
192.14.84.125 longhostname short # senju-manager
6.3. 千手エージェントのホスト名が63バイトを超える場合の設定¶
- 説明
下記の名称について、UNIX版の標準のインストールでは、ホスト名(rootアカウントでhostnameコマンド表示されるホスト名)を使用するように設定されます。また、Windows版では、ホスト名はコンピュータ名を使用するように設定されます。
エージェントの場合: ノードID
しかし、ホスト名、またはコンピュータ名が次のような場合、千手システムでは使用できません。
文字数が63バイトを超える場合
半角英数字とハイフン("-")以外の文字が含まれる場合
このようなホスト名をもつマシンで千手システムをご使用される場合、千手システムで使用できるようにするために上記の制限内のホスト名を別に設定する必要があります。また、ホスト名とは別の名称を千手システムで使用したい場合も本設定を行って下さい。
注釈
千手エージェントで63バイトを超えるホスト名の場合は、インストール時に、ロングホスト名として設定することにより、253バイトまでのホスト名が使用できます。その場合は、当章の設定は不要です。
ここでは、次の場合について説明いたします。
UNIX版エージェントのホスト名が63バイトを超える場合の設定
Windows版エージェントのコンピュータ名が63バイトを超える場合の設定
- 設定手順
- UNIX版エージェントのホスト名が63バイトを超える場合の設定
ここではエージェントのホスト名が「 longhostname 」であると仮定して説明します。
- エージェントでの作業手順
千手システムで管理するための別名ホスト名(63バイト以内)を決定します。ここでは、「 short 」という別名ホスト名を付けたとします。
- /etc/hostsに、別名ホスト名「 short 」を、ホスト名「 longhostname 」のエイリアスとして登録します。
[例:/etc/hostsの内容]
192.14.84.128 longhostname short # senju-agent
インストールガイド 「 UNIX版千手エージェントのインストール」 の手順に従い 「ノードIDの設定」 まで、インストールを進めます。
ここで決定した別名ホスト名「 short 」をノードIDとして登録します。
残りのインストールガイドの手順を行います。
- マネージャでの作業手順
- /etc/hostsに、決定した別名ホスト名「 short 」を、ホスト名「 longhostname 」のエイリアスとして登録します。
[例:/etc/hostsの内容]
192.14.84.128 longhostname short # senju-agent
- Windows版エージェントのコンピュータ名が63バイトを超える場合の設定
ここではエージェントのコンピュータ名が「 longhostname 」であると仮定して説明します。
- エージェントでの作業手順
千手システムで管理するための別名ホスト名(63バイト以内)を決定します。ここでは、「 short 」という別名ホスト名を付けたとします。
- %SystemRoot%\system32\drivers\etc\hostsに、別名ホスト名「 short 」を、コンピュータ名「 longhostname 」のエイリアスとして登録します。
[例:hostsの内容]
192.14.84.128 longhostname short # senju-agent
インストールガイド 「 Windows版千手エージェントのインストール」 の手順に従い 「ノードIDと千手ロングホスト名の設定」 まで、インストールを進めます。
ここで決定した別名ホスト名「 short 」をノードIDとして登録します。
残りのインストールガイドの手順を行います。
- Microsoft SQL Serverの設定
引き続き、 Microsoft SQL Serverの別名設定 を行って下さい。
- マネージャでの作業手順
- %SystemRoot%\system32\drivers\etc\hostsに、決定した別名ホスト名「 short 」を、コンピュータ名「 longhostname 」のエイリアスとして登録します。
[例:hostsの内容]
192.14.84.128 longhostname short # senju-agent
6.4. パトランプ警報機能の設定¶
6.4.1. 千手ブラウザでのパトランプ警報機能の設定¶
- 説明
パトランプ警報装置として、千手ブラウザが稼働するPCに接続して使用するminiパトランプと、千手ブラウザと通信可能なネットワークに接続して使用するネットワークパトランプが使用できます。
注釈
miniパトランプを使用するには、千手ブラウザが稼働するPCにminiパトランプに付属のデバイスドライバソフトをインストールする必要があります。ネットワークパトランプは千手ブラウザが稼働するPCでネットワークパトランプに付属のコマンドを実施できる必要があります。
- 設定手順
- パトランプ装置の設置
- miniパトランプ
miniパトランプは直接千手ブラウザ稼働マシンのUSBポートに接続します。また、専用のデバイスドライバソフトをインストールする必要があります。
参考
デバイドライバのインストールなど詳しい設定方法はminiパトランプの取扱説明書を参照して下さい。
- ネットワークパトランプ
ネットワークパトランプはネットワークを通じてパトランプ警報装置を稼働させます。パトランプ警報装置は、千手ブラウザ稼働マシンとネットワーク通信ができる必要があります。
- 千手ブラウザでの設定
パトランプ警報装置を接続したPCで千手ブラウザを起動し、千手ドメインにログインします。
警告
千手ブラウザは、Administratorsグループに所属するユーザーでWindowsにログインし、 「管理者として実行」 を指定して起動して下さい。
注釈
Administratorsグループに所属するユーザーで起動していない場合は設定できません。
- 千手ブラウザを 「管理者として実行」 を指定して起動していない場合、設定を行ったユーザーと異なるユーザーで千手ブラウザを起動した際には設定内容が有効になりません。
- そのため、どのユーザーでも設定を有効にするには、千手ブラウザを 「管理者として実行」 を指定して起動して下さい。「管理者として実行」 を指定して起動できない場合は、千手ブラウザを起動するすべてのユーザーで同じ設定を行って下さい。
千手ブラウザから「オプション」メニューの「警報装置」→「パトランプ」を選択し、実行します。パトランプの種類によって設定方法が異なります。
- mini パトランプを利用する場合
パトランプ機能を利用する(ポート)にチェックを入れ、パトランプを接続する際のCOMポート番号を指定します。
- ネットワークパトランプを利用する場合
パトランプ機能を利用する(コマンド)にチェックを入れ、警報開始および警報停止のコマンドを指定します。
内容を 表 6.1 に示します。
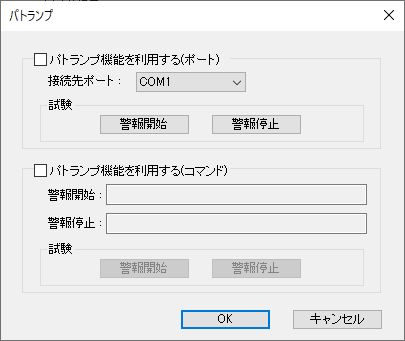
表 6.1 パトランプ設定ダイアログ¶ 項目
説明
「パトランプ機能を利用する(ポート)」チェックボックス
ポート番号を指定してパトランプを利用する際にチェックします。
「接続先ポート」選択リスト
パトランプを接続しているCOMポート番号を選択します。
「パトランプ機能を利用する(コマンド)」チェックボックス
コマンドを指定してパトランプを利用する際にチェックします。
「警報開始:」フィールド
警報開始に指定するコマンドを入力します。
「警報停止:」フィールド
警報停止に指定するコマンドを入力します。
「試験」フレームの[開始]ボタン
パトランプの作動試験を行います。
「試験」フレームの[停止]ボタン
パトランプの作動試験の停止を行います。
- 確認手順
上記の設定手順に続けて、千手ブラウザから「オプション」メニューの「警報装置」→「パトランプ」を選択し、実行します。
表示された「パトランプ」画面で、「試験」の「警報開始」ボタン、「警報停止」ボタンを利用して動作確認を行って下さい。
6.4.2. 千手ブラウザデーモンでのパトランプ警報機能の設定¶
- 説明
千手ブラウザデーモン接続設定コマンド(SeiConfig.exe)で、パトランプの設定を千手ウェブサービス稼働ノード上に行うことができます。
参考
千手ブラウザデーモン接続設定コマンド(SeiConfig.exe)の詳細については、 千手ウェブサービスの設定変更 を参照して下さい。
- 設定手順
- パトランプ装置の設置
- ネットワークパトランプ
ネットワークパトランプはネットワークを通じてパトランプ警報装置を稼働させます。パトランプ警報装置は、千手ウェブサービス稼働マシンとネットワーク通信ができる必要があります。
- 千手ブラウザデーモン接続設定コマンド(SeiConfig.exe)
千手ブラウザデーモン接続設定コマンド(SeiConfig.exe)を実行後、「パトランプ」タブを選択します。パトランプ機能を利用する(コマンド)にチェックを入れ、警報開始および警報停止のコマンドを指定します。
パトランプ設定ダイアログを 図 6.2 に、内容を 表 6.2 に示します。
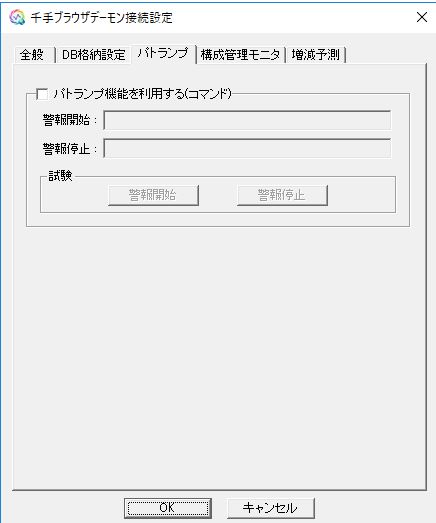
表 6.2 千手ブラウザデーモン設定画面(「パトランプ」タブ選択時)¶ 項目
説明
「パトランプ機能を利用する(コマンド)」チェックボックス
コマンドを指定してパトランプを利用する際にチェックします。
「警報開始:」フィールド
警報開始に指定するコマンドを入力します。
「警報停止:」フィールド
警報停止に指定するコマンドを入力します。
「試験」フレームの[開始]ボタン
パトランプの作動試験を行います。
「試験」フレームの[停止]ボタン
パトランプの作動試験の停止を行います。
- 確認手順
上記の設定手順に続けて、千手ブラウザデーモン接続設定コマンド(SeiConfig.exe)を実行後、「パトランプ」タブを選択し、実行します。
表示された「パトランプ」画面で、「試験」の「警報開始」ボタン、「警報停止」ボタンを利用して動作確認を行って下さい。
6.5. ORACLE監視機能の設定¶
モニタリングサブシステムを用いてORACLEの監視項目を使用するための設定を行います。ここでは、以下の3つのパターンについて、それぞれ説明します。
千手エージェント機能によるORACLE監視
千手センサー機能によるORACLE監視
- 千手エージェント機能によるORACLE ODBC監視の設定
参考
この機能が利用可能なOSのバージョン、および対応するORACLEのバージョンについては「リリースノート」を参照して下さい。
6.5.1. 千手エージェント機能によるORACLE監視の設定¶
- 説明
ORACLE稼働ノードに千手エージェントを導入することにより、ORACLE監視をすることが可能です。
ここでは、千手エージェント機能によるORACLE監視の設定について説明します。
監視対象ノードでは、千手稼働アカウントでsqlplusが利用可能になっている必要があります。
参考
sqlplusのインストール方法については、ORACLEのインストレーション・ガイドを参照して下さい。
6.5.1.1. 監視対象ノード(UNIX)におけるORACLE監視の設定¶
- 設定概要
監視対象ノードで、監視対象となるORACLEのホームディレクトリ、sqlplusのパス設定を行います。
- 設定手順
- 千手エージェントのインストール
監視対象ノードに千手エージェントがまだインストールされていない場合、千手エージェントをインストールします。
インストール方法は 「千手エージェントのインストール」 を参照して下さい。
- 千手稼働アカウントでログイン
監視対象ノードに千手稼働アカウントでログインします。
- ORACLE監視用環境変数の設定
ORACLEを監視するため、環境変数の設定を行います。
環境変数ORACLE_HOMEにORACLEをインストールしたディレクトリを設定します。
環境変数PATHにORACLEをインストールしたディレクトリ配下のbinを設定します。
(以下、ORACLEを/export/home/u01/app/oracle/product/9.0.1にインストールした場合の例)
% sj_source.com -cORACLE_HOME=/export/home/u01/app/oracle/product/9.0.1 % sj_source.com -cPATH=/export/home/u01/app/oracle/product/9.0.1/bin:$PATH % exit
設定した環境変数を確認するには、千手稼働アカウントで再ログインした後、以下のコマンドを実行し設定内容が反映されていることを確認して下さい。
% env | grep ORACLE_HOME % env | grep PATH
- ORACLE監視用千手稼働アカウントの設定
ORACLEを監視するため、千手稼働アカウントの設定を行います。
本手順は、Oracleのバージョンが10gR2以降で、Oracle10g Release 2(10.2.0.3.0)Patch setを適用していない場合にのみ必要です。
千手稼働アカウントを、OSDBAおよびOracleインベントリ・グループに所属させます。
以下は、Linuxの場合の例です。詳しくはOSのマニュアルを参照して下さい。
% usermod -g oinstall -G dba senju
- 千手モニタリングプロセスの再起動
ノードモニタよりsjANM_monExtdプロセスを停止・起動して下さい。
- 備考
ORACLEのアップグレードを行った場合は、必ず再設定を行って下さい。
6.5.1.2. 監視対象ノード(Windows)におけるORACLE監視の設定¶
- 設定概要
監視対象ノードのORACLEにて、監視するSIDとネット・サービス名の確認、リスナーサービスの起動を行います。
- 設定手順
- 千手エージェントのインストール
監視対象ノードに千手エージェントがまだインストールされていない場合、千手エージェントをインストールします。
インストール方法は 「千手エージェントのインストール」 を参照して下さい。
- Administrators権限でログオン
監視対象ノードにAdministrators権限のあるアカウントでログオンします。
- ネット・サービス名の確認
監視するSIDとネット・サービス名を確認して下さい。監視するSIDとネット・サービス名が登録されていない場合、後述の「(6.2)ネット・サービス名の作成」を参照して下さい。
- 千手の再起動
千手システムで監視できるようにするため、該当千手エージェントを再起動してください。
千手エージェント機能によるORACLE監視のための設定は、以上で完了です。
- ORACLE監視の設定
ORACLE監視に必要な設定例を以下に説明します。
参考
詳しくはORACLE及びOSのマニュアルを参照して下さい。又、OSの設定もバージョンによって異なりますので、ORACLE又はOSのマニュアルにて確認して下さい。
以下の設定例では、
監視対象ノード名:fleet
監視対象ノードのOS:Windows 2019 Standard x64 日本語版
監視対象のORACLE:Oracle9i
グローバル・データベース名:ORCL.WORLD
SID:orcl
リスナーのプロトコル:TCP/IPを選択
ネット・サービス名:SENJUDB
として設定手順を説明します。
- リスナーの設定
「Net Manager」を起動してリスナーの設定を行います。
「スタート」メニューの「プログラム」→「Oracle - OraDB19Home1」→「Net Manager」を起動して下さい。
起動した画面から、「ローカル」→「リスナー」→「LISTENER」を選択します。「プロトコル」の選択を行います。ここでは、「TCP/IP」を選択します。「ホスト」には、監視対象のノード名を「ポート」は、デフォルトの「1521」を指定しています。
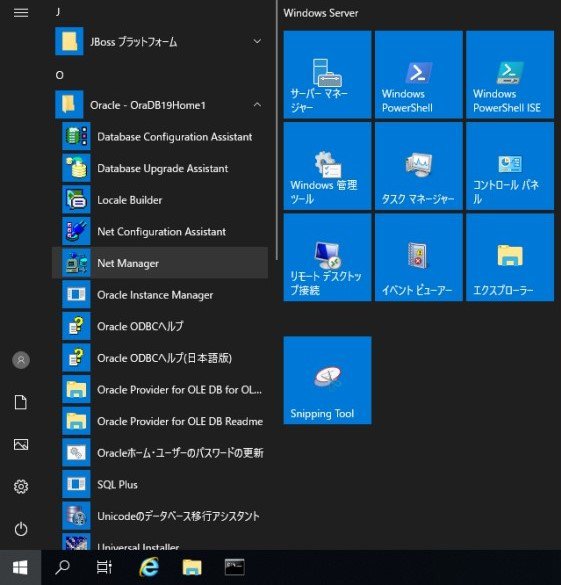
ネットワーク構成を保存し、「Net Manager」画面を閉じます。(「ファイル(F)」→「終了(X)」を選択すると確認画面が表示されるので「保存」ボタンを押下します。)
「コンピュータの管理」→「サービス」からTNSリスナープロセス(ここでは「OracleOraDB19Home1TNSListener」)を再起動します。
- ネット・サービス名の作成
「スタート」メニューの「プログラム」→「Oracle - OraDB19Home1」→「Net Configuration Assistant」を起動して下さい。
「Oracle Net Configuration Assistant: ようこそ」画面で「ローカル・ネット・サービス名構成」を選択し、「次へ(N)」ボタンを押下します。
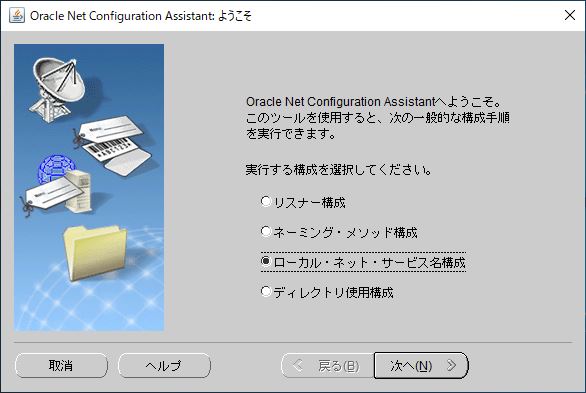
「Oracle Net Configuration Assistant: ネット・サービス名の構成」画面で、「追加」を選択し「次へ(N)」ボタンを押下します。
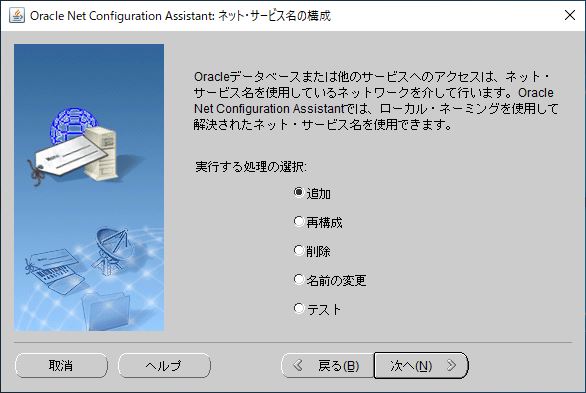
「Oracle Net Configuration Assistant: ネット・サービス名の構成-サービス名」画面で、サービス名を入力し「次へ(N)」ボタンを押下します。ここでは例として「ORCL.WORLD」を入力しています。
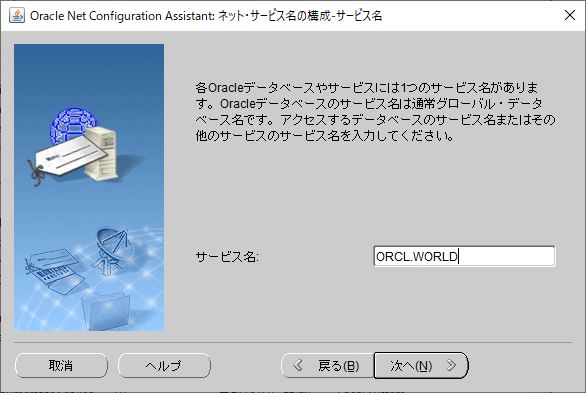
「Oracle Net Configuration Assistant: ネット・サービス名の構成-プロトコルの選択」画面で、プロトコルを選択し「次へ(N)」ボタンを押下します。ここで選択するプロトコルは「(6.1)リスナーの設定」で選択したプロトコルと同じものでなければなりません。ここでは例として「TCP」を選択しています。
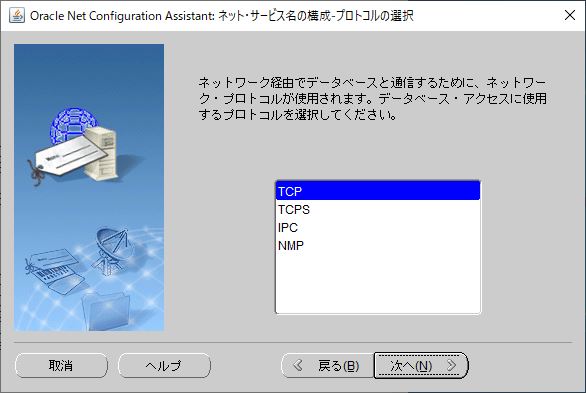
「Oracle Net Configuration Assistant: ネット・サービス名の構成-TCP/IPプロトコル」画面で、パラメータ(「ホスト名」、「ポート番号」)を入力し「次へ(N)」ボタンを押下します。ここで入力するパラメータは「(6.1)リスナーの設定」で入力したパラメータ(「ホスト名」、「ポート番号」)と同じものでなければなりません。ここでは例として「fleet」と「1521」を設定しています。
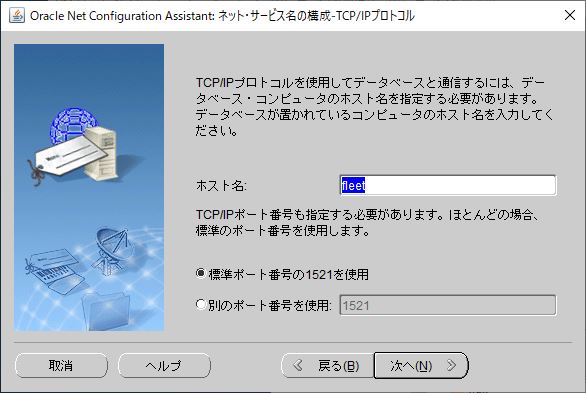
「Oracle Net Configuration Assistant: ネット・サービス名の構成-テスト」画面で、「テストを実行します」を選択し「次へ(N)」ボタンを押下します。
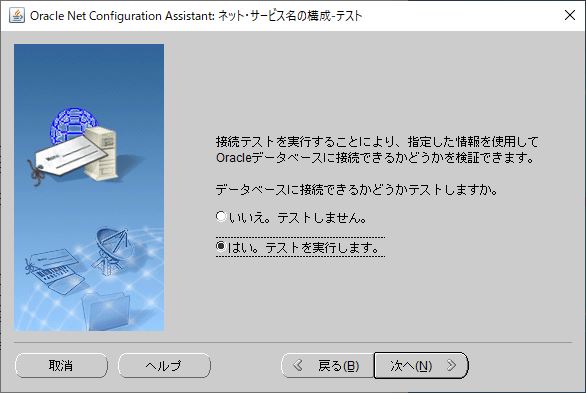
「Oracle Net Configuration Assistant: ネット・サービス名の構成-接続」画面で、データベースへの接続に成功したことを確認し「次へ(N)」ボタンを押下します。データベースへの接続に失敗した場合は「戻る(B)」ボタンを押下し、これまで行った設定が正しいか確認して下さい。
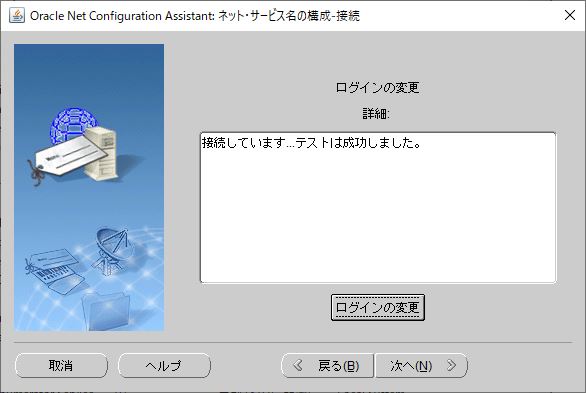
「Oracle Net Configuration Assistant: ネット・サービス名の構成-ネット・サービス名」画面で、ネット・サービス名を入力し「次へ(N)」ボタンを押下します。ここでは例として「SENJUDB」を入力しています。
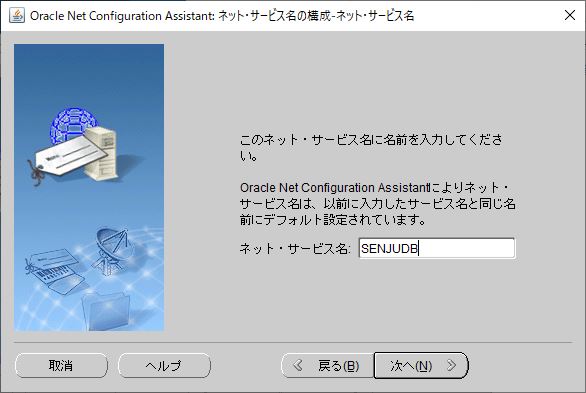
「Oracle Net Configuration Assistant: ネット・サービス名の構成-別のネット・サービス名」画面で、「いいえ」を選択し「次へ(N)」ボタンを押下します。
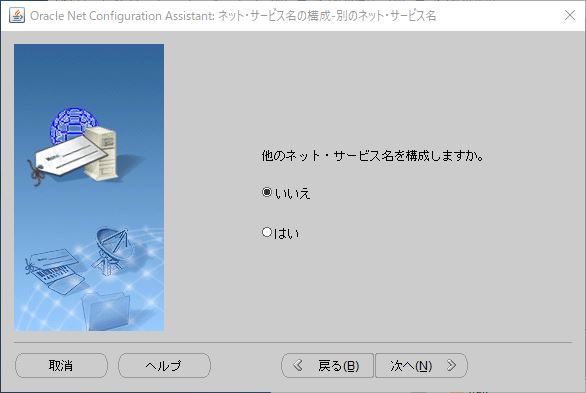
「Oracle Net Configuration Assistant: ネット・サービス名の構成が終了しました」画面で、「次へ(N)」ボタンを押下します。
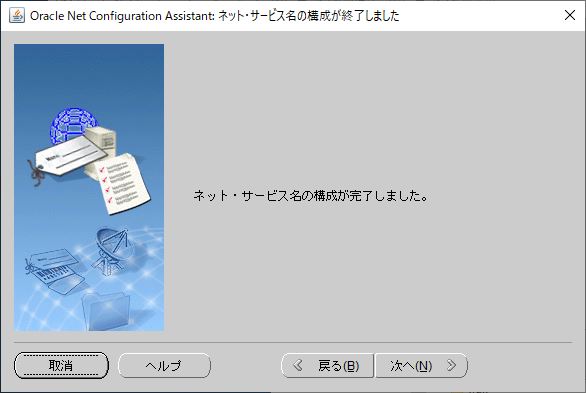
「Oracle Net Configuration Assistant: ようこそ」画面で、「完了(F)」ボタンを押下します。
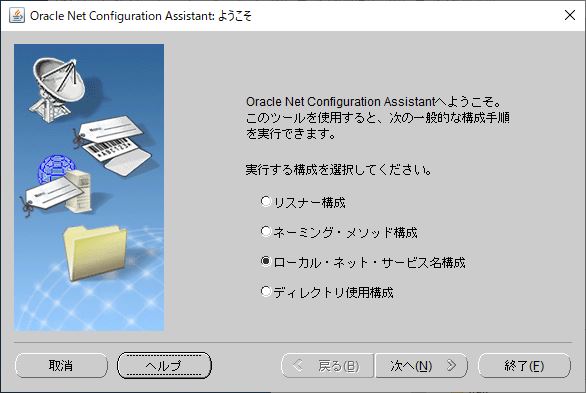
6.5.2. 千手センサー機能によるORACLE監視の設定¶
- 説明
ORACLE稼働ノードを千手センサーとして、千手システムに登録することにより、Senju DevOperation ConductorのコンポーネントをORACLE稼働ノードにインストールすることなく、ORACLE監視をすることが可能です。
ここでは、千手センサー機能によるORACLE監視の設定について説明します。
千手センサーを持つプローブノードでは、sqlplusが利用可能になっている必要があります。
参考
sqlplusのインストール方法については、ORACLEのインストレーション・ガイドを参照して下さい。
千手センサー機能でのORACLE監視を行う場合、以下の作業が必要となります。
千手センサーの設定および登録
千手センサーノードにおけるORACLEの設定
プローブノードにおけるORACLEの設定
6.5.2.1. UNIXノード上でのORACLE監視のための設定¶
- 設定概要
監視対象となる千手センサーノードでのリスナーサービスの起動、プローブノードでのORACLEのホームディレクトリ、sqlplusのパス設定およびネット・サービス名の設定を行います。
- 設定手順
- 千手センサーの設定および登録
ORACLEが稼働しているノードを、千手センサーとして千手システムに登録して下さい。詳細は、 「千手センサーの設定」 を参照して下さい。
- 千手センサーノードにおけるORACLEの設定
千手センサーノードにて、リスナーサービスを起動して下さい。リスナーサービスの設定がされていない場合は、Oracle Net Manager等で行って下さい。
% lsnrctl LSNRCTL> start
- プローブノードにおけるORACLEの設定
- ORACLEコンポーネントのインストール
プローブノードでは、sqlplusを利用することにより千手センサー上のORACLE監視を行います。
sqlplusが利用可能なORACLEコンポーネントがインストールされていない場合、ORACLE Clientツールのインストールタイプでランタイムを選択し、インストールすることにより、千手センサー上のORACLE監視が可能になります。
参考
ORACLE Clientツールのインストール方法については、ORACLEのインストレーション・ガイドを参照して下さい。
- /etc/hostsの設定
プローブノードのファイル/etc/hostsに、千手センサーノードのホスト名とIPアドレスを設定して下さい。
- ネット・サービス名の登録
Oracle Net Configuration Assistant等でネット・サービス名の登録を行って下さい。
- ORACLE監視の設定
プローブにインストールされているORACLEのホームディレクトリ、sqlplusのパスの設定を行います。
詳細は「 監視対象ノード(UNIX)におけるORACLE監視の設定 」を参照して下さい。
- sjANM_monExtdの再起動
千手システムでsqlplusを利用できるようにするため、ノードモニタよりsjANM_monExtdプロセスを停止・起動して下さい。
6.5.2.2. Windowsノード上でのORACLE監視のための設定¶
- 設定概要
監視対象となる千手センサーノードでのリスナーサービスの起動、プローブノードでのネット・サービス名の設定を行います。
- 設定手順
- 千手センサーの設定及び登録
ORACLEが稼働しているノードを、千手センサーとして千手システムに登録して下さい。
詳細は、「千手センサーの設定」を参照して下さい。
- 千手センサーノードにおけるORACLEの設定
千手センサーノードにて、リスナーサービスを起動して下さい。
「コンピュータの管理」→「サービス」からTNSリスナープロセス(ここでは「OracleOraHome90TNSListener」)を起動します。
- プローブノードにおけるORACLEの設定
- ORACLEコンポーネントのインストール
プローブノードでは、sqlplusを利用することにより千手センサー上のORACLE監視を行います。
sqlplusが利用可能なORACLEコンポーネントがインストールされていない場合、ORACLE Clientツールのインストールタイプでランタイムを選択し、インストールすることにより、千手センサー上のORACLE監視が可能になります。
参考
ORACLE Clientツールのインストール方法については、ORACLEのインストレーション・ガイドを参照して下さい。
- hostsの設定
プローブノードのファイル%SystemRoot%\system32\drivers\etc\hostsに、千手センサーノードのホスト名とIPアドレスを設定して下さい。
- ネット・サービス名の登録
ネット・サービス名の登録を行って下さい。ネット・サービス名の作成方法については、先述の「 監視対象ノード(Windows)におけるORACLE監視の設定 」の「(6.2)ネット・サービス名の作成」を参照して下さい。
- ORACLE監視の設定
プローブノードのORACLEにて、監視するSIDとネット・サービス名の確認を行います。
詳細は「 監視対象ノード(Windows)におけるORACLE監視の設定 」の「 (1) 千手エージェントのインストール」「(2) Administrators権限でログオン」「(4) ネット・サービス名の確認」「(6) ORACLE監視の設定」を参照して下さい。
- 千手の再起動
千手システムで監視できるようにするため、プローブノードの千手を再起動してください。
6.5.3. 千手エージェント機能によるORACLE ODBC監視の設定¶
- 設定手順
- 千手エージェントのインストール
監視対象ノードに千手エージェントがまだインストールされていない場合、千手エージェントをインストールします。インストール方法は 「千手エージェントのインストール」 を参照して下さい。
- ODBCデータソースの設定
監視対象ノードで監視対象データベースがODBCデータソースに設定されていない場合、では、監視対象データベースをODBCデータソースに設定します。
ODBCデータソースの設定方法については、ORACLE又はOSのマニュアルにて確認して下さい。
なお、Windows上でODBCデータソースを設定する際には、「ODBC データ ソース アドミニストレータ」の[システムDSN]タブに設定してください。
6.6. SQL Server監視機能の設定¶
- 説明
モニタリングサブシステムにてSQL Server(Microsoft社)の監視項目を使用するための設定を行います。
千手エージェント機能によるSQL Server監視の設定において、特に必要な設定はありません。
また、千手センサー機能によるSQL Server監視の設定では、プローブと千手センサーでの設定を行います。
また、千手エージェント機能によるSQL Server ODBC監視の設定では、ODBCデータソースの設定を行います。
- 制限事項
参考
モニタリングサブシステムにおけるSQL Server監視のサポートバージョン及び制限事項は、リリースノートを参照下さい。
Windows版千手エージェントをローカルシステムアカウントにインストールした場合の制限事項は、ユーザーズガイド 「SQL Server監視の制限事項」 を参照下さい。
6.6.1. 千手エージェント機能によるSQL Server監視の設定¶
- 設定手順
- 千手エージェントのインストール
監視対象ノードに千手エージェントがまだインストールされていない場合、千手エージェントをインストールします。インストール方法は 「千手エージェントのインストール」 を参照して下さい。
6.6.2. 千手センサー機能によるSQL Server監視の設定¶
SQL Server稼働ノードを千手センサーとして、千手システムに登録することにより、Senju DevOperation ConductorのコンポーネントをSQL Server稼働ノードにインストールすることなく、SQL Server監視を行うことが可能です。
本節では、千手センサー機能によるSQL Server監視の設定について説明します。
- 説明
千手センサーを持つプローブノードでは、sqlcmdコマンドが利用可能になっている必要があります。
参考
sqlcmdコマンドのインストール方法については、SQL Serverのインストレーション・ガイドを参照して下さい。
千手センサー機能でのSQL Server監視を行う場合、以下の作業が必要となります。
千手センサーの設定および登録
千手センサーノードにおけるSQL Serverの設定
プローブノードにおけるSQL Serverの設定
- 制限事項
SQL Server監視を行う際に、千手センサーノードとプローブノードのDBバージョンは同一である必要があります。
- 設定手順
- 千手センサーの設定及び登録
SQL Serverが稼働しているノードを、千手センサーとして千手システムに登録して下さい。詳細は、 「千手センサーの設定」 を参照して下さい。
- 千手センサーノードにおけるSQL Serverの設定
SQL Server構成マネージャーにて、監視対象となるインスタンスのネットワークの構成についてTCP/IPプロトコルを有効にして下さい。
- プローブノードにおけるSQL Serverの設定
- SQL Serverコンポーネントのインストール
sqlcmdコマンドが使用できるように、SQL Serverをインストールして下さい。
SQL Serverのインストール方法については、SQL Serverのインストレーション・ガイドを参照して下さい。
- hostsの設定
プローブノードのファイル%SystemRoot%\system32\drivers\etc\hostsに、千手センサーノードのホスト名とIPアドレスを設定して下さい。
6.6.3. 千手エージェント機能によるSQL Server ODBC監視の設定¶
- 設定手順
- 千手エージェントのインストール
監視対象ノードに千手エージェントがまだインストールされていない場合、千手エージェントをインストールします。
インストール方法は 「千手エージェントのインストール」 を参照して下さい。
- ODBCデータソースの設定
監視対象ノードで監視対象データベースがODBCデータソースに設定されていない場合には、監視対象データベースをODBCデータソースに設定します。
ODBCデータソースの設定方法については、SQL Server又はOSのマニュアルにて確認して下さい。
なお、Windows上でODBCデータソースを設定する際には、「ODBC データ ソース アドミニストレータ」の[システムDSN]タブに設定してください。
警告
Senju/DC 2018以前のエージェントをプローブとして監視を設定する場合には、32bit版の「ODBCデータ ソース アドミニストレータ」(
%SystemRoot%\SysWOW64\odbcad32.exe)を使用してODBCデータソースの設定を行ってください。
6.7. PostgreSQL監視機能の設定¶
- 説明
モニタリングサブシステムにてPostgreSQLの監視項目を使用するための設定を行います。
千手エージェント機能によるPostgreSQL監視の設定では、パスの設定を行います。
また、千手センサー機能によるPostgreSQL監視の設定では、プローブノードと千手センサーの双方で設定を行います。
- 制限事項
参考
モニタリングサブシステムにおけるPostgreSQL監視のサポートバージョン及び制限事項は、リリースノートを参照下さい。
PostgreSQL監視機能は、PostgreSQLのpgstattupleファンクションを利用しています。そのため監視対象データベースにpgstattupleファンクションのインストールと、pgstattupleファンクションの登録が必要です。
6.7.1. 千手エージェント機能によるPostgreSQL監視の設定¶
千手エージェントで稼働するPostgreSQLの監視設定について説明します。
- 説明
千手エージェントでPostgreSQL監視を行う場合、以下の作業が必要となります。
千手エージェントのインストール
環境変数の設定
pgstattupleファンクションの登録
- 制限事項
PostgreSQL監視機能は、PostgreSQLのpgstattupleファンクションを利用しています。そのため監視対象データベースにpgstattupleファンクションのインストールと、pgstattupleファンクションの登録が必要です。
- 設定手順
- 千手エージェントのインストール
監視対象ノードに千手エージェントがまだインストールされていない場合、千手エージェントをインストールします。インストール方法は 「千手エージェントのインストール」 を参照して下さい。
- 環境変数の設定
環境変数PATHにPostgreSQLをインストールしたディレクトリ配下のbinを追加設定します。
端末より千手稼働アカウントでログインします。
- 以下のコマンドを実行します。
(以下、PostgreSQLを/export/home/senju/psqlにインストールした場合の例)
% sj_source.com -cPATH=/export/home/senju/psql/bin:$PATH % exit %
- 設定した環境変数を確認するには、千手稼働アカウントで再ログインした後、以下のマンドを実行して下さい。
% env | grep PATH
- pgstattupleファンクションの登録
監視対象データベースにpgstattupleファンクションを登録します。
参考
pgstattupleファンクションのインストールなどの詳細については、postgresql-contribのREADME.pgstattuple.euc_jpを参照してください。
(pgstattupleの登録例)
- 【PostgreSQL 9.0以前の場合】
% cd $POSTGRES_HOME/share/postgresql/contrib % psql -U <DBユーザー> -d <監視対象データベース名> -f pgstattuple.sql SET SET CREATE TYPE CREATE FUNCTION
- 【PostgreSQL 9.1以降の場合】
% psql sampledb; sampledb=# CREATE EXTENSION pgstattuple; CREATE EXTENSION sampledb=# \q %
6.7.2. 千手センサー機能によるPostgreSQL監視の設定¶
PostgreSQL稼働ノードを千手センサーとして、千手システムに登録することにより、Senju DevOperation ConductorのコンポーネントをPostgreSQL稼働ノードにインストールすることなく、PostgreSQL監視をすることが可能です。
本節では、千手センサー機能によるPostgreSQL監視の設定について説明します。
- 説明
千手センサー機能でのPostgreSQL監視を行う場合、以下の作業が必要となります。
千手センサーの設定および登録
千手センサーノードにおけるPostgreSQLの設定
プローブノードにおけるPostgreSQLの設定
- 制限事項
PostgreSQL監視機能は、PostgreSQLのpgstattupleファンクションを利用しています。そのため監視対象データベースにpgstattupleファンクションのインストールと、pgstattupleファンクションの登録が必要です。
千手センサーを監視するプローブノードでは、psqlコマンドが利用可能になっている必要があります。PostgreSQLがインストールされていない場合にはPostgreSQLをインストールして下さい。(プローブノードには、pgstattupleファンクションの登録は必要ありません)
PostgreSQL監視を行う際に、千手センサーノードとプローブノードのDBバージョンは同一である必要があります。
- 設定手順
- 千手センサーの設定及び登録
PostgreSQLが稼働しているノードを、千手センサーとして千手システムに登録して下さい。詳細は、 「千手センサーの設定」 を参照して下さい。
- 千手センサーノードにおけるPostgreSQLの設定
- TCP/IPアクセスの設定
千手センサーノードへの、プローブノードからのTCP/IPアクセスを可能にします。千手センサーノードのPostgreSQLデータディレクトリ(環境変数$PGDATAに設定されているパス)にある「postgresql.conf」ファイルを編集します。
PostgreSQLのバージョンが8.0未満の場合は、以下のように「tcpip_socket = true」とします。
% cd $PGDATA % cat postgresql.conf : # # Connection Parameters # tcpip_socket = truePostgreSQLのバージョンが8.0以降の場合は、以下のように「listen_addresses」にクライアントアプリケーションからの接続を監視するTCP/IPアドレスを指定します。
以下はTCP/IPアドレスに「192.169.128.149」を指定した例です。
% cd $PGDATA % cat postgresql.conf : # - Connection Settings - listen_addresses = '192.169.128.149' # what IP interface(s) to listen on; # defaults to localhost, '*' = any
- 接続条件の設定
千手センサーノードへの、プローブノードからの指定DBユーザー、指定DBへのアクセスを可能にします。千手センサーノードのPostgreSQLデータデータディレクトリ(環境変数$PGDATAに設定されているパス)にある「pg_hba.conf」ファイルを編集します。
以下は、プローブノードのIPアドレスが「192.169.128.153」で、DBユーザー「senju」で「senjuDB」に無条件許可でアクセスする場合の記述です。
% cd $PGDATA % cat pg_hba.conf : # TYPE DATABASE USER IP-ADDRESS IP-MASK METHOD host senjuDB senju 192.169.128.153 255.255.255.255 trustPostgreSQLのバージョンが8.0以降の場合には以下のような記述になります。
(pgstattupleの登録例)
% cd $POSTGRES_HOME/share/postgresql/contrib % psql -U <DBユーザー> -d <監視対象データベース名> -f pgstattuple.sql SET SET CREATE TYPE CREATE FUNCTION
- pgstattupleファンクションの登録
監視対象データベースにpgstattupleファンクションを登録します。
参考
pgstattupleファンクションのインストールなどの詳細については、postgresql-contribのREADME.pgstattuple.euc_jpを参照してください。
(pgstattupleの登録例)
- postgreSQLの再起動
上記設定後、千手センサーノードのPostgreSQLを再起動して下さい。
- プローブノードにおけるPostgreSQLの設定
- PostgreSQLのインストール
プローブノードでは、千手センサーノードと同一バージョンのpsqlコマンドが利用可能になっている必要があります。
PostgreSQLがインストールされていない場合にはPostgreSQLをインストールして下さい。
- 環境変数の設定
インストール後、 千手エージェント機能によるPostgreSQL監視の設定 の 「環境変数の設定」 を行って下さい。
- hostsの設定
プローブノードのファイル/etc/hostsに、千手センサーノードのホスト名とIPアドレスを設定して下さい。
- sjANM_monExtdの再起動
千手システムでpsqlを利用できるようにするため、ノードモニタよりsjANM_monExtdプロセスを停止・起動して下さい。
- パスワードの設定
2.2. 「接続条件の設定」で認証方法を無条件許可ではなくパスワード認証にした場合、プローブの千手稼働アカウント(PostgreSQL監視を実行するユーザー)のホームディレクトリにパスワードファイル「.pgpass」を作成する必要があります。
また、このファイルは、グループ、他アカウントの全てのアクセスを拒否しなければいけないため、ファイル作成後に以下のようにアクセス権を設定して下さい。
なお、この作業はプローブ上に千手稼働アカウントでログインして行って下さい。
以下は、千手稼働アカウント「senju」で、全ホスト、全ポートから「senjuDB」に「dbuser」ユーザーで接続する際のパスワード「dbuser」を指定する場合の記述です。
% su - senju Password:******* % cd ~postgres/ % cat .pgpass *:*:senjuDB: dbuser: dbuser % chmod 0600 ~/.pgpass
6.8. Apache監視機能の設定¶
- 説明
Apache Webサーバーの監視機能は、Apacheのmod_statusモジュールを利用しています。ここでは、その設定内容について説明します。
- 設定手順
httpd.conf設定ファイル(/etc/httpd/conf/httpd.conf等。OS、Apacheのパッケージによって格納場所は異なります)をテキストエディタで開いて下さい。編集の前にバックアップを取っておくことをお勧めいたします。
httpd.confから "ExtendedStatus"ディレクティブを検索し、コメントアウト(行頭が"#")されている場合は "#"を削除し、また、"Off" になっている場合は、"On"に変更して。設定を有効にして下さい。
# # ExtendedStatus controls whether Apache will generate "full" status # information (ExtendedStatus On) or just basic information (ExtendedStatus # Off) when the "server-status" handler is called. The default is Off. # ExtendedStatus On
httpd.confから "<Location>" ディレクティブの URL "/server-status"について記述されている部分を検索し、コメントアウト(行頭が"#")されている場合は"#" を削除して、設定を有効にして下さい。下記の例では、".foo.com"を含むドメインから"/server-status"へのアクセスを許可する設定となっています。詳細につきましては、Apacheのドキュメントをご覧下さい。
# Allow server status reports, with the URL of http://servername/server-status # Change the ".your-domain.com" to match your domain to enable. # <Location /server-status> SetHandler server-status Order deny,allow Deny from all Allow from .foo.com </Location>
httpd.confから "LoadModule" ディレクティブの"status_module"について記述されている部分を検索し、コメントアウト(行頭が"#")されている場合は"#" を削除して、設定を有効にして下さい。
# Dynamic Shared Object (DSO) Support # # To be able to use the functionality of a module which was built as a DSO you # have to place corresponding `LoadModule' lines at this location so the # directives contained in it are actually available _before_ they are used. # Statically compiled modules (those listed by `httpd -l') do not need # to be loaded here. # # Example: # LoadModule foo_module modules/mod_foo.so # : LoadModule status_module modules/mod_status.so
httpd.confを保存して、Apache Webサーバーを再起動して下さい。操作方法につきましては、Apacheのドキュメントをご覧下さい。
6.9. WebLogic監視機能の設定¶
モニタリングサブシステムを用いて、WebLogic監視機能を使用するための設定を行います。
ここでは、以下の手順についてそれぞれ説明します。
千手エージェント機能によるWebLogic監視
千手センサー機能によるWebLogic監視
参考
この機能が利用可能なOSのバージョンおよび対応するWebLogic Server(WLS)のバージョンについてはリリースノートを参照して下さい。
6.9.1. WebLogic監視設定の前に¶
6.9.1.1. 千手システムにおけるWebLogic監視¶
WebLogic監視では、千手エージェント機能による監視、千手センサー機能による監視のどちらを利用するかによって、設定手順が異なります。
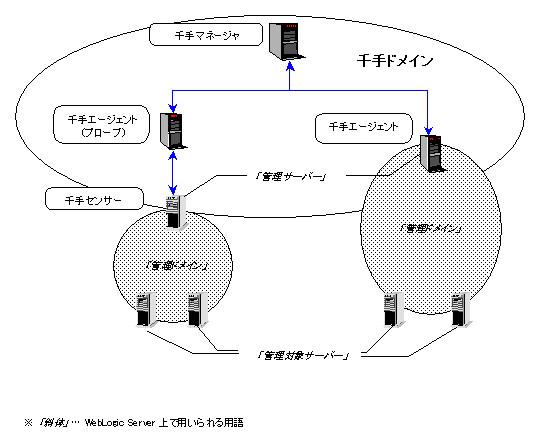
WebLogic Serverの「管理サーバー」が存在するホストを千手エージェント、あるいは千手センサーの監視対象ノードとして設定し、「管理ドメイン」内に存在する各「管理対象サーバー」を監視タスクのパラメータに指定して監視を行います。
6.9.1.2. WebLogic Server(WLS)側に対する設定¶
特に必要となる設定はありません。
6.9.1.3. 千手エージェントとしてWebLogic監視をする場合の設定¶
千手エージェントとしてWebLogic監視をする場合には、jarファイルのコピーが必要となります。
6.9.1.3.1. jarファイルのコピー¶
WebLogic監視を行うために、WebLogic Serverインストールディレクトリに格納されているjarファイルを、Senju DevOperation Conductorがインストールされているディレクトリにコピーする必要があります。
OSによって、格納されているディレクトリが異なりますので、以下の表を参照して下さい。
OS |
WLSバージョン |
コピー元ファイル |
コピー先ディレクトリ |
|---|---|---|---|
UNIX |
10.3 |
[$WL_HOME/modules/] ※1 |
$SENJUHOME/ext/WebLogic/lib ※2 |
UNIX |
12.1 |
[$WL_HOME/modules/] ※1 |
$SENJUHOME/ext/WebLogic/lib ※2 |
UNIX |
12.2.1.3 ※3 |
wlthint3client.jar |
$SENJUHOME/ext/WebLogic/lib ※2 |
Windows |
10.3 |
[%WL_HOME%\modules\] ※1 |
%SENJUHOME%\ext\WebLogic\lib ※2 |
Windows |
12.1 |
[%WL_HOME%\modules\] ※1 |
%SENJUHOME%\ext\WebLogic\lib ※2 |
Windows |
12.2.1.3 ※3 |
wlthint3client.jar |
%SENJUHOME%\ext\WebLogic\lib ※2 |
注釈
- ※1 $WL_HOME, %WL_HOME% ...
WebLogic Serverがインストールされているディレクトリ(例: /u01/app/oracle/Middleware/wlserver_12.1 (UNIX), C:Oracle/Middoleware/wlserver_12.1 (Windows))
- ※2 $SENJUHOME, %SENJUHOME% ...
Senju DevOperation Conductorがインストールされているディレクトリ(例: /home/senju (UNIX), C:\senju (Windows))
※3 千手センサーとしてWebLogic 12.2.1.3の監視はサポート対象外です。
WebLogic 12.2.1.3について設定手順
- OSがUNIXの場合:
- 「wlthint3client.jar」は下記の千手ホームディレクトリの配下にコピーします。
$SENJUHOME/ext/WebLogic/lib
- コピー先ディレクトリ配下、JARファイルの権限変更
# chown [千手稼働アカウント] wlthint3client.jar # chmod 755 wlthint3client.jar
- $SENJUHOME/dat/mon/sjANM_monJmxd.iniをvi等のテキストエディタで開き、項目「SjANM_monJmxd_CLASSPATH」を下記のように変更します。
- SjANM_monJmxd_CLASSPATH=$SENJUHOME/lib/SjAnmMonJmxWls.jar:$SENJUHOME/ext/WebLogic/lib/wlthint3client.jar
ノードモニタより、sjANM_monJmxdプロセスを再起動してください。
- OSがWindowsの場合:
- 「wlthint3client.jar」は下記の千手ホームディレクトリの配下にコピーします。
%SENJUHOME%\ext\WebLogic\lib
- %SENJUHOME%\dat\mon\sjANM_monJmxd.iniをメモ帳等のテキストエディタで開き、項目「SjANM_monJmxd_CLASSPATH」を下記のように変更します。
- SjANM_monJmxd_CLASSPATH=%SENJUHOME%\lib\SjAnmMonJmxWls.jar;%SENJUHOME%\ext\WebLogic\lib\wlthint3client.jar
ノードモニタより、sjANM_monJmxdプロセスを再起動してください。
6.9.1.4. 千手センサーとしてWebLogic監視をする場合の設定¶
千手センサーとしてWebLogic監視をする場合には、JVMのインストールおよびjarファイルのコピーが必要となります。
6.9.1.4.1. JVMのインストール¶
WebLogic Serverの管理サーバーが稼働している千手センサーにインストールされているJVMを、千手エージェント(プローブ)にインストールする必要があります。
なお、すでに必要な JVMがインストールされている場合は、別途インストールする必要はありません。
JVMのパッケージは、OSの種類ごとに異なります。
必要なJVMの入手方法につきましては、WebLogic Serverの販売元にお問い合わせ下さい。
6.9.1.4.2. jarファイルのコピー¶
WebLogic監視を行うために、千手センサーのWebLogic Serverインストールディレクトリに格納されているjarファイルを、千手エージェント(プローブ)のSenju DevOperation Conductorがインストールされているディレクトリにコピーする必要があります。
コピー元、コピー先につきましては、 「jarファイルのコピー」 を参照して下さい。
6.9.2. WebLogic監視の設定¶
以下の作業を行うことにより、WebLogic監視機能を利用することができます。
なお、本作業は千手エージェント(プローブ)上で実行して下さい。
6.9.2.1. WebLogic Server監視設定手順¶
6.9.2.1.1. sj_setup_jmxコマンドの起動¶
千手エージェントに千手稼働アカウントでログインして下さい。
Unixの場合は、sj_setup_jmx.com と入力して下さい。
Windowsの場合は、コマンドプロンプトを起動し、sj_setup_jmx.cmd と入力して下さい。
本コマンドは、日本語メッセージを出力しますので、日本語環境から実行して下さい。以下のような「AP サーバー監視用設定メインメニュー」画面が出てきます。
6.9.2.1.2. 監視対象 AP サーバー種別の設定¶
メインメニューで、 2 入力をして、監視対象 AP サーバー種別を設定します。
----- AP サーバー監視用設定メインメニュー -----
1 AP サーバー監視用設定情報 [現在値の参照]
2 監視対象 AP サーバー種別の設定
3 libjvm ディレクトリの設定
4 AP サーバーホームディレクトリの設定
9 終了
番号を入力して下さい >> 2
「監視する AP サーバー種別の設定」画面が出てきますので、 2 を入力して、監視する AP サーバー種別をWebLogic Serverに設定し、正しい場合は「y」を入力して下さい。
----- 監視する AP サーバー種別の設定 -----
監視する AP サーバー種別(現在値) : 未設定
【監視対象 AP サーバー種別選択】
1 WebSphere Application Server
2 WebLogic Server
3 JBoss Application Server
4 メインメニューに戻る
監視対象 AP サーバー種別を入力して下さい (省略不可) >>2
[Select WebLogic Version]
1 Under WebLogic 12.2.1.2
2 WebLogic 12.2.1.3 or later
3 AP サーバー種別の設定メニューに戻る
直接入力して下さい (省略不可) >> 2
監視対象 AP サーバー種別 = WebLogic Server
Monitoring Target WebLogic Version = WebLogic 12.2.1.3 or later
よろしいですか?(y/n) >> y
WebLogic Server を 監視対象 AP サーバーとして設定しました。
メインメニューに戻ります。
「Enter」キーを押下して、メインメニューに戻ります。
6.9.2.1.3. libjvm ディレクトリの設定¶
メインメニューで、 3 入力をして、libjvmディレクトリを設定します。
----- AP サーバー監視用設定メインメニュー -----
1 AP サーバー監視用設定情報 [現在値の参照]
2 監視対象 AP サーバー種別の設定
3 libjvm ディレクトリの設定
4 AP サーバーホームディレクトリの設定
9 終了
番号を入力して下さい >> 3
「libjvmディレクトリの設定」画面が出てきますので、1を入力し、libjvmディレクトリを入力します。
Unixの場合は、以下の画面が表示されます。
----- libjvm ディレクトリ の設定 -----
監視対象 AP サーバー種別(現在値) : WebLogic Server
libjvm ディレクトリ(現在値) : 未設定
【操作選択】
1 JRE ホームディレクトリを直接入力...
2 メインメニューに戻る
番号を入力して下さい >> 1
設定例: /opt/bea/jdk141_05/jre/lib/client
直接入力して下さい (省略不可) >> /usr/java14/jre/bin/classic
libjvm ディレクトリ = /usr/java14/jre/bin/classic
上記の設定でよろしいですか?(y/n) >> y
libjvm ディレクトリに /usr/java14/jre/bin/classic を設定しました。
メインメニューに戻ります。
<< Hit Enter Key >>
警告
入力するディレクトリの最後に、 / を付けないで下さい。付けると正しく設定されません。
注釈
入力するlibjvmディレクトリには、以下のライブラリがインストールされているパスを書きます。
libjvm.so (Solaris,Linux)
libjvm.a (AIX)
libjvm.sl (HP-UX)
ライブラリlibjvm.so / libjvm.a / libjvm.slが格納されているディレクトリはバージョン、提供ベンダーによって以下のように異なります。
client / server / classic / jrockit / hotspot
また、libjvm.so / libjvm.a / libjvm.slがclient / serverの両方のディレクトリに入っている場合があります。その時はclientディレクトリに入っているものを選択して下さい。
classic / hotspotの両方のディレクトリに入っている場合は、hotspotディレクトリに入っているものを選択して下さい。
「Enter」キーを押下して、メインメニューに戻ります。
Windowsの場合は、以下の画面が表示されます。
----- jvm.dll ディレクトリの設定 -----
監視対象 AP サーバー種別(現在値) : WebLogic Server
jvm.dll ディレクトリ(現在値) : 未設定
【操作選択】
1 直接入力...
2 メインメニューに戻る
番号を入力して下さい >> 1
設定例: C:\bea\jdk131_08\jre\bin\hotspot
直接入力して下さい (省略不可) >> C:\bea\jrockit81sp4_142_05\lib
jvm.dll ディレクトリ = C:\bea\jrockit81sp4_142_05\lib
上記の設定でよろしいですか?(y/n) >> y
C:\bea\jrockit81sp4_142_05\lib を jvm.dll ディレクトリとして設定しました。
メインメニューに戻ります。
<< Hit Enter Key >>
警告
入力するディレクトリの最後に、 \ を付けないで下さい。付けると正しく設定されません。
注釈
入力するjvm.dllディレクトリには、以下のDLLがインストールされているパスを書きます。
- jvm.dll(Windows)
jvm.dllが格納されているディレクトリは、使用プラットホーム、Javaのバージョン、提供ベンダーによって以下のように異なります。
client / server / classic / jrockit / hotspot
また、jvm.dllが client / server の両方のディレクトリに入っている場合があります。その時はclientディレクトリに入っているものを選択して下さい。
classic / hotspotの両方のディレクトリにに入っている場合は、hotspotディレクトリに入っているものを選択して下さい。
「Enter」キーを押下して、メインメニューに戻ります。
6.9.2.1.4. AP サーバーホームディレクトリの設定¶
メインメニューで、 4 入力をして、AP サーバーホームディレクトリを設定します。
「AP サーバーホームディレクトリの設定」画面が出てきますので、1を入力し、AP サーバーホームディレクトリを入力します。
Unixの場合は、以下の画面が表示されます。
----- AP サーバー監視用設定メインメニュー -----
1 AP サーバー監視用設定情報 [現在値の参照]
2 監視対象 AP サーバー種別の設定
3 libjvm ディレクトリの設定
4 AP サーバーホームディレクトリの設定
9 終了
番号を入力して下さい >> 3
「Enter」キーを押下して、メインメニューに戻ります。
Windowsの場合は、以下の画面が表示されます。
----- AP サーバーホームディレクトリの設定 -----
監視対象 AP サーバー種別(現在値) : WebLogic Server
AP サーバーホームディレクトリ (現在値) : 未設定
【操作選択】
1 AP サーバーホームディレクトリを直接入力...
2 メインメニューに戻る
番号を入力して下さい >> 1
設定例: /opt/bea/weblogic81
直接入力して下さい (省略不可) >> /home/weblogic/bea/wlserver_10.3
AP サーバーホームディレクトリ = /home/weblogic/bea/wlserver_10.3
上記の設定でよろしいですか?(y/n) >> y
AP サーバーホームディレクトリに /home/weblogic/bea/wlserver_10.3 を設定しました。
メインメニューに戻ります。
<< Hit Enter Key >>
「Enter」キーを押下して、メインメニューに戻ります。
注釈
WebLogic Serverに千手エージェントとしてWebLogic監視を行う場合には上記APサーバーホームディレクトリの設定が必要です。千手センサーとしてWebLogic監視を行う場合には、上記APサーバーホームディレクトリの設定は必要ありませんが、別途特別な設定をする必要があります。 千手センサーとしてWebLogic監視をする場合の特別な設定 を参照してください。
6.9.2.1.5. オプションの設定¶
- バージョン9.1以降のWebLogic ServerにWebLogic監視を行うためには、以下のオプションを設定する必要があります。
weblogicV9Statistics=true
注釈
JRE に SUN Java 2 SDKを利用する場合は、上記オプションの設定は必要ありません。
- 設定方法:
- OSがUNIXの場合、$SENJUHOME/dat/mon/sjANM_monJmxd.iniをvi等のテキストエディタで開き、ファイルの最後に以下の1行を追加して下さい。
SjANM_monJmxd_OPTION1=-DweblogicV9Statistics=true
- OSがWindowsの場合、%SENJUHOME%\dat\mon\sjANM_monJmxd.iniをメモ帳等のテキストエディタで開き、ファイルの最後に以下の1行を追加して下さい。
SjANM_monJmxd_OPTION1=-DweblogicV9Statistics=true
6.9.2.1.6. 千手センサーとしてWebLogic監視をする場合の特別な設定¶
バージョン10.0以降のWebLogic Serverに千手センサーとしてWebLogic監視を行う場合、以下のJAVAクラスパスの設定を行う必要があります。
- 設定方法:
- OSがUNIXの場合、$SENJUHOME/dat/mon/sjANM_monJmxd.iniをvi等のテキストエディタで開き、ファイルの最後に以下の1行を追加して下さい。
- 【UNIX版 WebLogic Server V10.3の場合】
SjANM_monJmxd_CLASSPATH=$SENJUHOME/lib/SjAnmMonJmx.jar:$SENJUHOME/ext/WebLogic/lib/com.bea.core.descriptor_1.4.0.0.jar:$SENJUHOME/ext/WebLogic/lib/com.bea.core.http.pubsub_1.2.0.0.jar:$SENJUHOME/ext/WebLogic/lib/com.bea.core.logging_1.4.0.0.jar:$SENJUHOME/ext/WebLogic/lib/com.bea.core.management.core_2.3.0.0.jar:$SENJUHOME/ext/WebLogic/lib/com.bea.core.store_1.4.0.0.jar:$SENJUHOME/ext/WebLogic/lib/com.bea.core.timers_1.4.0.0.jar:$SENJUHOME/ext/WebLogic/lib/com.bea.core.transaction_2.5.0.0.jar:$SENJUHOME/ext/WebLogic/lib/com.bea.core.utils.classloaders_1.4.0.0.jar:$SENJUHOME/ext/WebLogic/lib/com.bea.core.utils.full_1.4.0.0.jar:$SENJUHOME/ext/WebLogic/lib/com.bea.core.utils.wrapper_1.3.0.0.jar:$SENJUHOME/ext/WebLogic/lib/com.bea.core.weblogic.lifecycle_1.1.0.0.jar:$SENJUHOME/ext/WebLogic/lib/com.bea.core.weblogic.rmi.client_1.4.0.0.jar:$SENJUHOME/ext/WebLogic/lib/com.bea.core.weblogic.security.digest_1.0.0.0.jar:$SENJUHOME/ext/WebLogic/lib/com.bea.core.weblogic.security.identity_1.1.0.0.jar:$SENJUHOME/ext/WebLogic/lib/com.bea.core.weblogic.security.wls_1.0.0.0_5-0-2-0.jar:$SENJUHOME/ext/WebLogic/lib/com.bea.core.weblogic.security_1.0.0.0_5-0-2-0.jar:$SENJUHOME/ext/WebLogic/lib/com.bea.core.weblogic.socket.api_1.0.0.0.jar:$SENJUHOME/ext/WebLogic/lib/com.bea.core.weblogic.workmanager_1.4.0.0.jar:$SENJUHOME/ext/WebLogic/lib/com.bea.core.workarea_1.4.0.0.jar:$SENJUHOME/ext/WebLogic/lib/javax.transaction_1.0.0.0_1-1.jar:$SENJUHOME/ext/WebLogic/lib/weblogic.jar:$SENJUHOME/ext/WebLogic/lib/wls-api.jar
- OSがWindowsの場合、%SENJUHOME%\dat\mon\sjANM_monJmxd.iniをメモ帳等のテキストエディタで開き、ファイルの最後に以下の1行を追加して下さい。
- 【Windows版 WebLogic Server V10.3の場合】
SjANM_monJmxd_CLASSPATH=%SENJUHOME%\lib\SjAnmMonJmx.jar;%SENJUHOME%\ext\WebLogic\lib\com.bea.core.descriptor_1.4.0.0.jar;%SENJUHOME%\ext\WebLogic\lib\com.bea.core.http.pubsub_1.2.0.0.jar;%SENJUHOME%\ext\WebLogic\lib\com.bea.core.logging_1.4.0.0.jar;%SENJUHOME%\ext\WebLogic\lib\com.bea.core.management.core_2.3.0.0.jar;%SENJUHOME%\ext\WebLogic\lib\com.bea.core.store_1.4.0.0.jar;%SENJUHOME%\ext\WebLogic\lib\com.bea.core.timers_1.4.0.0.jar;%SENJUHOME%\ext\WebLogic\lib\com.bea.core.transaction_2.5.0.0.jar;%SENJUHOME%\ext\WebLogic\lib\com.bea.core.utils.classloaders_1.4.0.0.jar;%SENJUHOME%\ext\WebLogic\lib\com.bea.core.utils.full_1.4.0.0.jar;%SENJUHOME%\ext\WebLogic\lib\com.bea.core.utils.wrapper_1.3.0.0.jar;%SENJUHOME%\ext\WebLogic\lib\com.bea.core.weblogic.lifecycle_1.1.0.0.jar;%SENJUHOME%\ext\WebLogic\lib\com.bea.core.weblogic.rmi.client_1.4.0.0.jar;%SENJUHOME%\ext\WebLogic\lib\com.bea.core.weblogic.security.digest_1.0.0.0.jar;%SENJUHOME%\ext\WebLogic\lib\com.bea.core.weblogic.security.identity_1.1.0.0.jar;%SENJUHOME%\ext\WebLogic\lib\com.bea.core.weblogic.security.wls_1.0.0.0_5-0-2-0.jar;%SENJUHOME%\ext\WebLogic\lib\com.bea.core.weblogic.security_1.0.0.0_5-0-2-0.jar;%SENJUHOME%\ext\WebLogic\lib\com.bea.core.weblogic.socket.api_1.0.0.0.jar;%SENJUHOME%\ext\WebLogic\lib\com.bea.core.weblogic.workmanager_1.4.0.0.jar;%SENJUHOME%\ext\WebLogic\lib\com.bea.core.workarea_1.4.0.0.jar;%SENJUHOME%\ext\WebLogic\lib\javax.transaction_1.0.0.0_1-1.jar;%SENJUHOME%\ext\WebLogic\lib\weblogic.jar;%SENJUHOME%\ext\WebLogic\lib\wls-api.jar
6.10. JBoss Application Server監視機能の設定¶
モニタリングサブシステムを用いて、JBoss Application Server監視機能を使用するための設定を行います。
ここでは、以下の手順について説明します。
千手エージェント機能によるJBoss Application Server監視
千手センサー機能によるJBoss Application Server監視
参考
この機能が利用可能なOSのバージョンおよび対応するJBoss Application Serverのバージョンについてはリリースノートを参照して下さい。
6.10.1. JBoss Application Server監視設定の前に¶
6.10.1.1. 千手システムにおけるJBoss Application¶
JBoss Application Server監視では、千手エージェント機能による監視、千手センサー機能による監視のどちらを利用するかによって、設定手順が異なります。
6.10.1.2. JBoss Application Server側に対する設定(バージョン7.1まで)¶
JBoss Application Server監視をする場合には、JBoss Application Serverでjarファイルのコピーが必要となります。
6.10.1.2.1. jarファイルのコピー¶
JBoss Application Server監視を行うために、JBoss Application Serverにおいてejb-management.jarファイルをJBossが稼働しているモードのdeployディレクトリにコピーする必要があります。ここでは、例としてJBossの稼働しているモードをdefaultモードとして説明します。
OS |
コピー元ファイル |
コピー先ディレクトリ |
|---|---|---|
UNIX |
$JBOSSHOME/docs/examples/jmx/ejb-management.jar ※1 |
$JBOSSHOME/server/<稼働モード>/deploy ※1、※2 |
Windows |
%JBOSSHOME%\docs\examples\jmx\ejb-management.jar ※1 |
%JBOSSHOME%\server\<稼働モード>\deploy ※1、※2 |
注釈
- ※1 $JBOSSHOME, % JBOSSHOME % ...
JBoss Application Serverがインストールされているディレクトリ
(例: /usr/jboss (UNIX), C:\jboss (Windows))
- ※2 稼働モード
稼働モードにはJBossが実際に稼働しているモード
(default, standard, cluster)を指定します。
6.10.1.2.2. JBoss Application Serverの起動¶
JBoss Application Server監視するためには、JBoss Application Serverを起動する際に、バインドするIPアドレスを指定して起動する必要があります。
6.10.1.3. 千手エージェントとしてJBoss Application Server監視をする場合の設定¶
千手エージェントとしてJBoss Application Server監視をする場合には、jarファイルのコピーが必要となります。
6.10.1.3.1. jarファイルのコピー¶
JBoss Application Server監視を行うために、JBoss Application Serverインストールディレクトリに格納されているjarファイルを、Senju DevOperation Conductorがインストールされているディレクトリにコピーする必要があります。
OSによって、格納されているディレクトリが異なりますので、以下の表を参照して下さい。
OS |
コピー元ファイル |
コピー元ディレクトリ |
コピー先ディレクトリ |
|---|---|---|---|
UNIX |
jboss-jmx.jar |
$JBOSSHOME/lib ※1 |
$SENJUHOME/ext/JBoss/lib ※2 |
dom4j.jar※4 |
$JBOSSHOME/lib ※1 |
||
jbossall-client.jar |
$JBOSSHOME/client ※1 |
||
jbossmanagement.jar |
$JBOSSHOME/server/稼働モード/lib ※1、※3 |
||
jbossclient.jar |
$JBOSSHOME/bin/client ※5 |
||
Windows |
jboss-jmx.jar |
%JBOSSHOME%\lib ※1 |
%SENJUHOME%\ext\JBoss\lib ※2 |
dom4j.jar※4 |
%JBOSSHOME%\lib ※1 |
||
jbossall-client.jar |
%JBOSSHOME%\client ※1 |
||
jbossmanagement.jar |
%JBOSSHOME%\server\稼働モード\lib ※1、※3 |
||
jbossclient.jar |
%JBOSSHOME%\bin\client ※5 |
注釈
- ※1 $JBOSSHOME, %JBOSSHOME% ...
JBoss Application ServerがインストールされているJBossディレクトリ
(例: /usr/jboss (UNIX), C:\jboss (Windows))
- ※2 $SENJUHOME, %SENJUHOME% ...
Senju DevOperation Conductorがインストールされているディレクトリ
(例: /home/senju (UNIX), C:\senju (Windows))
- ※3 <稼働モード>
稼働モードにはJBossが実際に稼働しているモード
(default, standard, cluster)を指定します。
- ※4 dom4j.jar
JBoss 3.2/4.0/4.2/5.0 の場合に必要になります。
- ※5 jboss-client.jar
JBoss 7.0以降 の場合に必要になります。
※6 JBoss Enterprise Application Platform 7.1を監視する場合、通常の監視項目では監視できません。監視項目の詳細は、Senjuインフォメーションセンターまでお問合せ下さい。
6.10.2. 千手センサーとしてjboss-application-server監視をする場合の設定¶
6.10.2.1. JVMのインストール¶
JBoss Application Serverの管理サーバーが稼働している千手センサーにインストールされているJVMを、千手エージェント(プローブ)にインストールする必要があります。
なお、すでに必要な JVMがインストールされている場合は、別途インストールする必要はありません。
JVMのパッケージは、OSの種類ごとに異なります。
6.10.2.1.1. jarファイルのコピー¶
JBoss Application Server監視を行うために、千手センサーのJBoss Application Serverインストールディレクトリに格納されているjarファイルを、千手エージェント(プローブ)のSenju DevOperation Conductorがインストールされているディレクトリにコピーする必要があります。
コピー元、コピー先につきましては、 「jarファイルのコピー」 を参照して下さい。
また、バージョン5.1以降のJBoss Application Server監視をする場合は、以下のファイルもコピーする必要があります。
OS |
JBOSSバージョン |
コピー元ディレクトリ |
コピー元ファイル |
コピー先ファイル |
|---|---|---|---|---|
UNIX |
6.1以下 |
$JBOSS_HOME/client |
*.jar |
$SENJUHOME/ext/JBoss/lib |
UNIX |
7.0 |
$JBOSS_HOME/bin/client |
jboss-client.jar |
$SENJUHOME/ext/JBoss/lib |
Windows |
6.1以下 |
%JBOSS_HOME%\client |
*.jar |
%SENJUHOME%\ext\JBoss\lib |
Windows |
7.0 |
%JBOSS_HOME%\bin\client |
jboss-client.jar |
%SENJUHOME%\ext\JBoss\lib |
注釈
※ 千手センサーとしてJBoss Enterprise Application Platform 7.1の監視はサポート対象外です。
6.10.3. JBoss Application Server監視の設定¶
以下の作業を行うことにより、JBoss Application Server監視機能を利用することができます。
なお、本作業は千手エージェント(プローブ)上で実行して下さい。
6.10.3.1. JBoss Application Server監視設定手順¶
6.10.3.1.1. sj_setup_jmxコマンドの起動¶
千手エージェントに千手稼働アカウントでログインして下さい。
Unixの場合は、 sj_setup_jmx.com と入力して下さい。
Windowsの場合は、コマンドプロンプトを起動し、 sj_setup_jmx.cmd と入力して下さい。
本コマンドは、日本語メッセージを出力しますので、日本語環境から実行して下さい。
以下のような「AP サーバー監視用設定メインメニュー」画面が出てきます。
----- AP サーバー監視用設定メインメニュー -----
1 AP サーバー監視用設定情報 [現在値の参照]
2 監視対象 AP サーバー種別の設定
3 libjvm ディレクトリの設定
4 AP サーバーホームディレクトリの設定
9 終了
番号を入力して下さい >>
6.10.3.1.2. 監視対象 AP サーバー種別の設定¶
メインメニューで、 2 入力をして、監視対象 AP サーバー種別を設定します。
----- AP サーバー監視用設定メインメニュー -----
1 AP サーバー監視用設定情報 [現在値の参照]
2 監視対象 AP サーバー種別の設定
3 libjvm ディレクトリの設定
4 AP サーバーホームディレクトリの設定
9 終了
番号を入力して下さい >>2
「監視する AP サーバー種別の設定」画面が出てきますので、 3 を入力して、監視する AP サーバー種別をJBoss Application Serverに設定し、正しい場合は「y」を入力して下さい。
----- 監視する AP サーバー種別の設定 -----
監視する AP サーバー種別(現在値) : 未設定
【監視対象 AP サーバー種別選択】
1 WebSphere Application Server
2 WebLogic Server
3 JBoss Application Server
4 メインメニューに戻る
監視対象 AP サーバー種別を入力して下さい (省略不可) >>3
【JBossASバージョン選択】
1 JBossAS 7.0 未満
2 JBossAS 7.1 以降
3 AP サーバー種別の設定メニューに戻る
直接入力して下さい (省略不可) >> 2
監視対象 AP サーバー種別 = JBoss Application Server
監視対象 JBossバージョン = JBossAS 7.1 以降
よろしいですか?(y/n) >> y
JBoss Application Server を 監視対象 AP サーバーとして設定しました。
メインメニューに戻ります。
「Enter」キーを押下して、メインメニューに戻ります。
6.10.3.1.3. libjvm ディレクトリの設定¶
メインメニューで、 3 入力をして、libjvmディレクトリを設定します。
----- AP サーバー監視用設定メインメニュー -----
1 AP サーバー監視用設定情報 [現在値の参照]
2 監視対象 AP サーバー種別の設定
3 libjvm ディレクトリの設定
4 AP サーバーホームディレクトリの設定
9 終了
番号を入力して下さい >> 3
「JRELIB_PATHの設定」画面が出てきますので、1を入力し、JREのホームディレクトリを入力します。
Unixの場合は、以下の画面が表示されます。
----- libjvm ディレクトリ の設定 -----
監視対象 AP サーバー種別(現在値) : JBoss Application Server
libjvm ディレクトリ(現在値) : 未設定
【操作選択】
1 JRE ホームディレクトリを直接入力...
2 メインメニューに戻る
番号を入力して下さい >> 1
設定例: /opt/bea/jdk141_05/jre/lib/client
直接入力して下さい (省略不可) >> /usr/j2sdk1.4.2_06/jre/lib/i386/client
libjvm ディレクトリ = /usr/j2sdk1.4.2_06/jre/lib/i386/client
上記の設定でよろしいですか?(y/n) >> y
libjvm ディレクトリに /usr/j2sdk1.4.2_06/jre/lib/i386/clientを設定しました。
メインメニューに戻ります。
<< Hit Enter Key >>
警告
入力するディレクトリの最後に、 / を付けないで下さい。付けると正しく設定されません。
注釈
入力するlibjvmディレクトリには、以下のライブラリがインストールされているパスを書きます。
- libjvm.so (Linux)
- ライブラリlibjvm.soが格納されているディレクトリはバージョン、提供ベンダーによって以下のように異なります。
client / server / classic / jrockit / hotspot
また、ライブラリlibjvm.soが client /
serverの両方のディレクトリに入っている場合があります。その時はclientディレクトリに入っているものを選択して下さい。
classic / hotspotの両方のディレクトリに入っている場合は、hotspotディレクトリに入っているものを選択して下さい。
「Enter」キーを押下して、メインメニューに戻ります。
Windowsの場合は、以下の画面が表示されます。
----- jvm.dll ディレクトリの設定 -----
監視対象 AP サーバー種別(現在値) : JBoss Application Server
jvm.dll ディレクトリ(現在値) : 未設定
【操作選択】
1 直接入力...
2 メインメニューに戻る
番号を入力して下さい >> 1
設定例: C:\\Program Files\\Java\\j2re1.4.2_07\\bin\\client
直接入力して下さい (省略不可) >> C:\\Program Files\\Java\\j2re1.4.2_02\\bin\\client
jvm.dll ディレクトリ = C:\\Program Files\\Java\\j2re1.4.2_02\\bin\\client
上記の設定でよろしいですか?(y/n) >> y
C:\\Program Files\\Java\\j2re1.4.2_02\\bin\\client を jvm.dll ディレクトリとして設定しました。
メインメニューに戻ります。
<< Hit Enter Key >>
警告
入力するディレクトリの最後に、 \ を付けないで下さい。付けると正しく設定されません。
注釈
入力するjvm.dllディレクトリには、以下のDLLがインストールされているパスを書きます。
- jvm.dll(Windows)
- jvm.dllが格納されているディレクトリは、使用プラットホーム、Javaのバージョン、提供ベンダーによって以下のように異なります。
client / server / classic / jrockit / hotspot
また、jvm.dllが client / serverの両方のディレクトリに入っている場合があります。その時はclientディレクトリに入っているものを選択して下さい。
classic / hotspotの両方のディレクトリに入っている場合は、hotspotディレクトリに入っているものを選択して下さい。
「Enter」キーを押下して、メインメニューに戻ります。
6.10.3.1.4. AP サーバーホームディレクトリの設定¶
AP サーバーホームディレクトリの設定はJBoss Application Server監視のために設定する必要はありません。
6.10.3.1.5. オプションの設定¶
- バージョン5.1 / 6.0 / 6.1のJBoss Application
- ServerにJBoss監視を行うために、以下のオプションを設定する必要があります。
=-Djava.endorsed.dirs=$JBOSS_HOME/client
- 設定方法:
- OSがUNIXの場合、$SENJUHOME/dat/mon/sjANM_monJmxd.iniをvi等のテキストエディタで開き、ファイルの最後に以下の行を追加して下さい。
SjANM_monJmxd_OPTION1=-Djava.endorsed.dirs=$JBOSS_HOME/client
- OSがWindowsの場合、%SENJUHOME%\dat\mon\sjANM_monJmxd.iniをメモ帳等のテキストエディタで開き、ファイルの最後に以下の行を追加して下さい。
SjANM_monJmxd_OPTION1=-Djava.endorsed.dirs=%JBOSS_HOME%\client
※ $JBOSS_HOME、%JBOSS_HOME% は、JBoss Application Serverがインストールされているディレクトリを示します。記述する際は、実際のパスをフルパスで記述して下さい。(例 : /opt/jboss-5.1.0.GA)
6.11. SunNet ManagerやHP OpenViewからのメッセージ転送設定¶
- 説明
SunNet Manager(以下SNM)やHP Openview(以下OV)で取得したイベントを千手のメッセージ画面に表示することができます。
この設定のために、SNMあるいはOVの稼働するノードについて、テキストログ監視機能の設定やイベント・アクション等の設定を行いますが、以下にその設定手順を説明します。
- SNMの設定手順
- 監視対象とするログの決定
SNMが取得したイベントを記録しているテキストファイルを監視対象ログとして決定します。具体的には以下のファイル名になります。
- SNMの場合:
/var/opt/snm/event.log
警告
これらファイル名は各製品のデフォルトの設定です。これら製品のバージョンやインストール時の設定によりファイル名が変わる場合があります。
- 「監視方法」の登録
決定した監視対象ログに記録された新たなイベントを、どのようにメッセージモニタに転送するか(ログフィルタ=監視方法)について設定します。
- 以下は、 SNM という名前のログフィルタの例です。この設定は監視対象ログに記録されたすべてのログを SNMEVNT というメッセージIDをつけてメッセージ画面に表示するという監視方法を意味しています。
ログフィルタ名 : SNM
送信種別 :デフォルト 送信
送信メッセージID : SNMEVNT
監視項目一覧 : なし
参考
千手ブラウザからの設定手順は、ユーザーズガイド「モニタリング」の「ログファイルの監視定義を登録」を参照して下さい。
- 「ログファイル監視」の登録
SNMが稼働しているノードについて(1)で決定した監視対象ログと(2)で設定した監視方法の登録を行います。
- 以下は、SNMのログを(2)で設定した監視方法 SNM で監視するように設定する例です。
監視対象ファイル : /var/opt/snm/event.log
監視方法 : SNM
参考
千手ブラウザからの設定手順は、ユーザーズガイド「モニタリング」の「ログファイルの管理対象ノードへの設定」を参照して下さい。
- 取得イベントの設定
SNMの場合、取得したいイベントを予め登録しておく必要があります。以下に、例としてpingによるノード停止イベントの登録方法を説明しますので参考にして下さい。
参考
その他のイベント登録についての詳細はSNMのマニュアルを参照して下さい。
警告
これらの設定は製品のバージョンにより変わる場合があります。
- 「要求の送信」画面での項目選択
- 以下に示す項目の選択を行います。 (下記項目以外は任意)
要求のタイプ : イベント要求
エージェントスキーマ : ping
グループ : reach
上記項目選択後、ボタンを押下します。
- 「イベント要求」画面での項目選択および入力
- 以下に示す項目の選択・入力を行います(下記項目以外は任意)。
回数 : 「0」を入力
再実行 : 選択
要求完了後 : 「要求を保存」を選択
属性 : 「reachable」を選択
関係1 : 「しきい値と等しくない」を選択(接続断時)
しきい値1 : 「true」を入力 (接続時は 「しきい値と等しい」を選択)
関係2 : 「しきい値なし」を選択
上記項目選択後、ボタンを押下して、ボタンを押下します。
- OVの設定手順
- 監視対象とするイベントの決定
OVが取得するイベントのうち、どのイベントを監視するか決定します。
- 「イベント」の「アクション」としてメッセージ送信コマンドの登録
ここではNetwork Node Manager 6.0の場合を説明しています。他のバージョンの場合、画面レイアウトなどがここでの説明と異なっている場合があるので、その場合はNetwork Node Managerのマニュアルを参照して下さい。
Network Node Manager画面の「オプション」メニューの「イベント設定」を選択します。

「イベント設定」ダイアログの「エンタープライズ」リストから「OpenView」を選択し、「エンターブライズOpenViewに対するイベント」リストから、監視するイベントを選択してダブルクリックします。例では「OV_Node_Down」(監視ノードの停止を検知した時のイベント)を選択しています。

「イベントの変更」ダイアログで、「アクション」タブを選択します。「自動アクションのコマンド」にメッセージ送信コマンドを登録します。ホスト名(-hオプション)としてノード名置換子「$2」を指定して下さい。

参考
メッセージ送信コマンドの詳細は、デベロッパーズガイド「千手コマンド一覧」 の「sjANM_sendmsg-メッセージの出力-」を参照して下さい。
例のような設定(監視イベントとして「OV_Node_Down」、そのイベント発生時のアクションとして「!SNMP11」というコードのメッセージを送信する)を行った場合、OpenViewが監視している、あるノードが停止した場合、あたかもそのノードが発信したかのように「ノードが停止した」旨のメッセージがメッセージモニタに表示されます。
メッセージ送信コマンドの-nオプション(プロセス名)や-mオプション(付加メッセージ)は任意に指定して下さい。
メッセージ送信コマンドのコマンドリファレンスでは、-mオプションは省略可能になっていますが、上記のような利用(アクションに登録する等)をする場合は、必ず指定して下さい。省略するとメッセージが送信されません。
6.12. 千手ユーザーの予約アカウント削除について¶
- 説明
千手ユーザーの予約アカウントであるsenjuを下記設定手順により削除することが可能です。
- 設定手順
Windows Administrator権限のあるユーザーでWindowsにログオンし、千手Administratorsグループに所属している予約アカウントであるsenjuで千手ブラウザにログインして下さい。
- senju以外の千手 Administratorsグループに属する千手ユーザーの作成
- 千手ブラウザのツリービューから[千手ユーザー] - [Administrators]を選択して、リストビューにて右クリックでコンテキストメニューの「新規作成」を選択し、新しい千手ユーザーを作成して下さい。
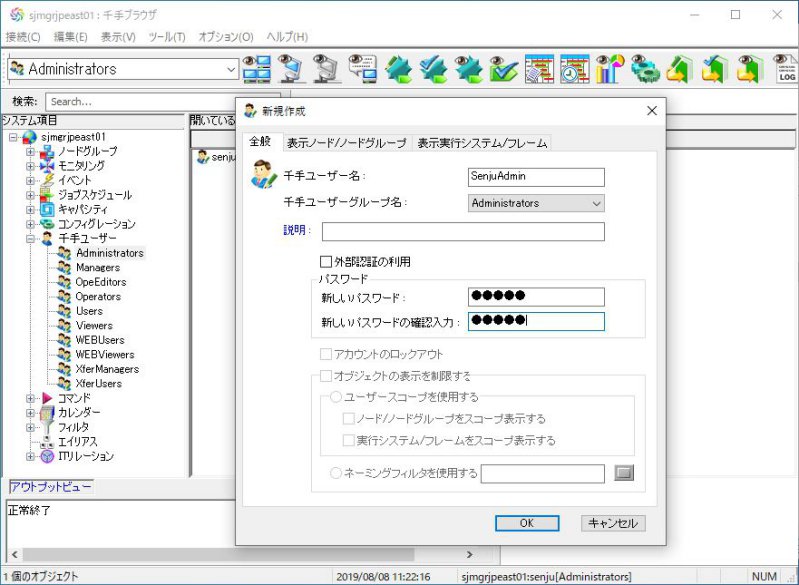
千手ブラウザから一旦ログアウトして下さい。
- 作成した新しい千手ユーザーで千手ブラウザにログインして下さい。
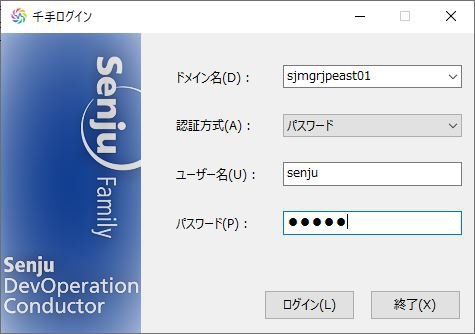
- senju予約アカウントの削除
千手ブラウザのツリービューから[千手ユーザー] - [Administrators]を選択し、リストビューにてsenju予約アカウントの右クリックからコンテキストメニューを表示し「削除」を選択して下さい。
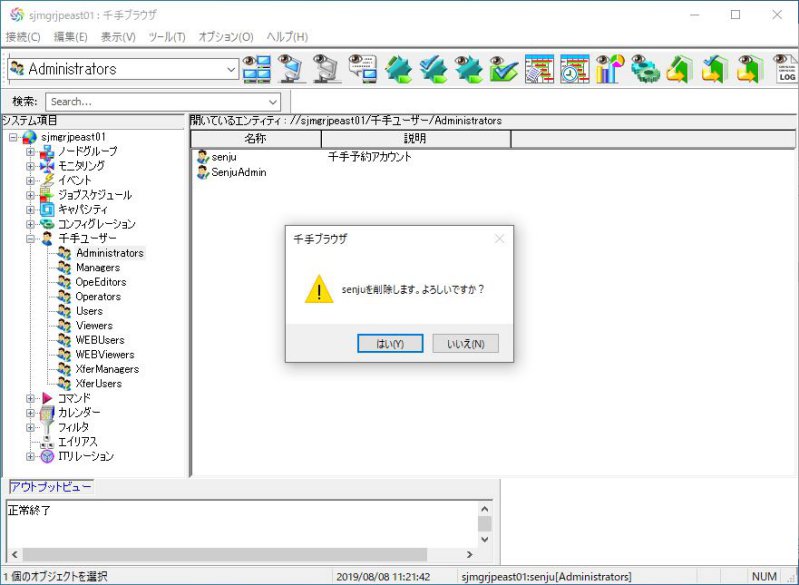
以上でsenju予約アカウントの削除は完了です。
6.13. Windowsファイアウォール環境での設定¶
- 説明
Windows Server には、ファイアウォール機能が含まれます。Windowsファイアウォール機能が有効となっている環境においてSenju DevOperation Conductorを稼働させるには、以下の手順に従い、Senju DevOperation Conductorの通信を許可する設定を行って下さい。
6.13.1. 設定方法¶
- 説明
Windows Server 2008 以降のファイアウォールは、セキュリティが強化されています。
「セキュリティの強化されたWindowsファイアウォール」が有効となっている環境においてSenju DevOperation Conductorを稼働させるには、以下の手順に従い、Senju DevOperation Conductorの通信を許可する設定を行って下さい。
- 設定手順
- 「管理ツール」の「セキュリティが強化されたWindowsファイアウォール」を選択し、「セキュリティが強化されたWindowsファイアウォール」画面を表示します。
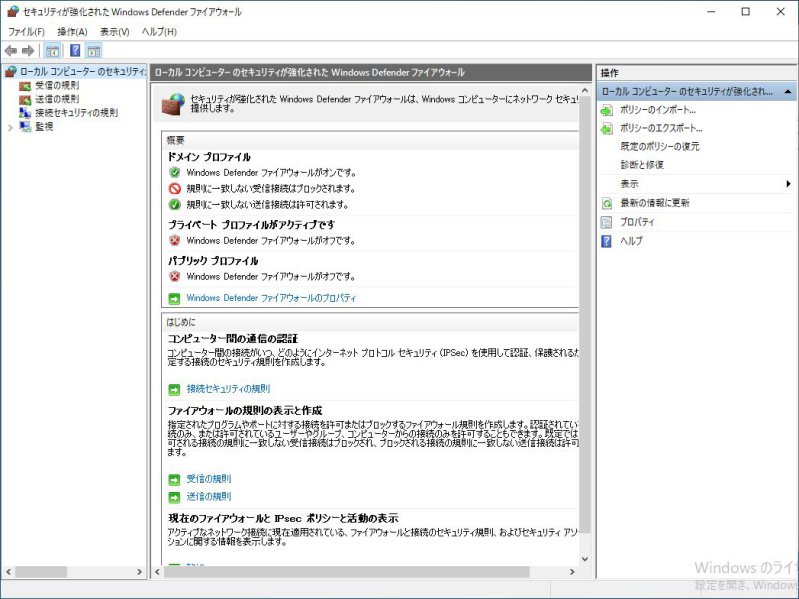
※現在アクティブになっているプロファイルが「アクティブです」と表示されています。
以下は「パブリック プロファイルがアクティブです」と表示されていている場合について記述します。他のプロファイルがアクティブになっている場合は、合わせてプロファイルの部分を読み替えて下さい。
- ツリーの「受信の規則」を選択して受信の規則一覧を表示させます。
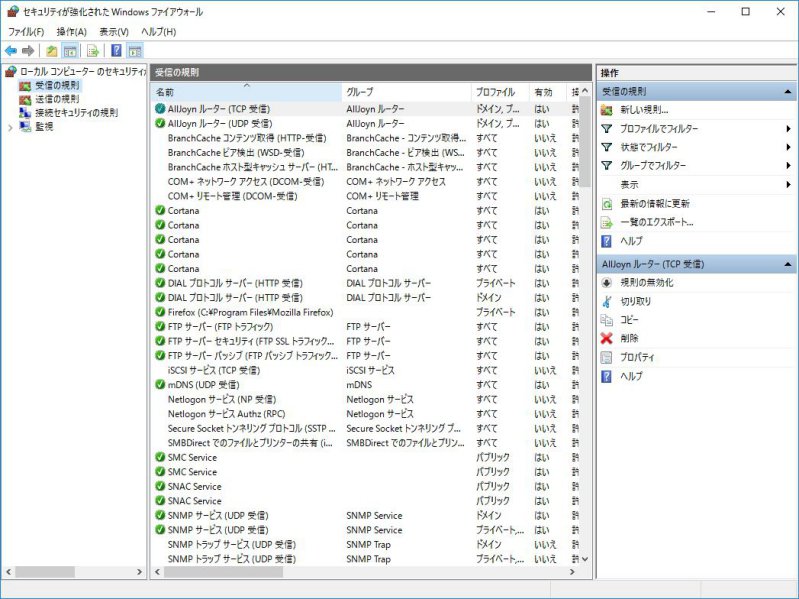
「操作」ペインの「新しい規則」を選択して、「新規の受信の規則ウィザード」を開きます。
- 「規則の種類」では「プログラム」または、「ポート」を選択して「次へ」ボタンを押下して下さい。
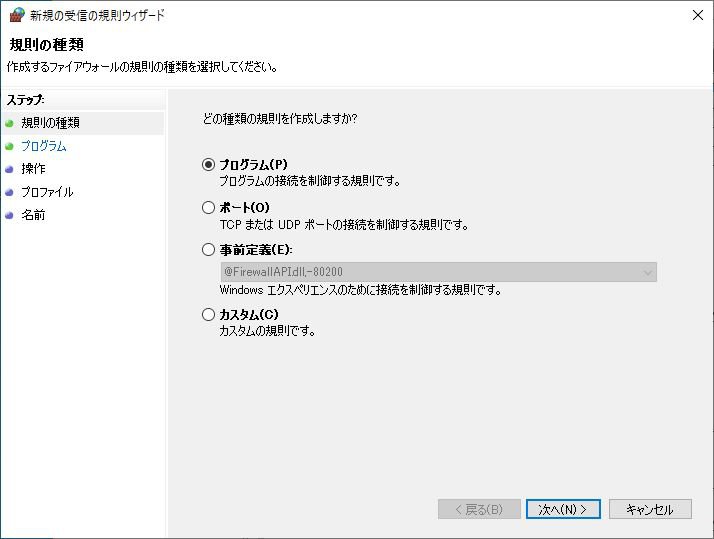
「受信の規則」をポート番号指定で行う場合は、「ポート」を選択して「次へ」を押下して下さい。(「4」へ進む )
「受信の規則」をプログラム指定で行う場合は、「プログラム」を選択して「次へ」を押下して下さい。(「5」へ進む )
- 「プロトコルおよびポート」ではプロトコルタイプ(TCP/UDP)とポート番号を設定します。千手システムで使用するポート番号は千手マネージャや千手エージェントなどコンポーネントごとに異なります。詳細は 「リリースノート」 を参照して下さい。

プロトコルタイプ(TCP/UDP)とポート番号の指定後、「次へ」ボタンを押下して下さい。(「6」に進みます )
- 「プログラム」では「このプログラムのパス」を選択し「参照」ボタンを押下して「開く」ダイアログを開きます。
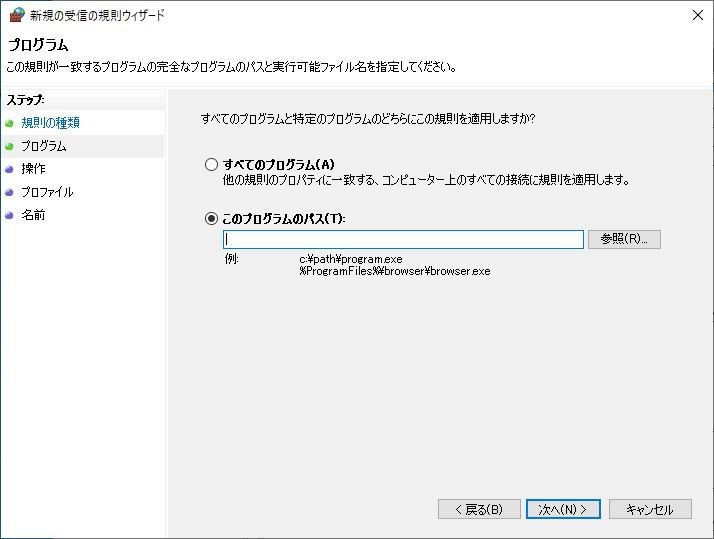
「プログラム」を選択して「開く」ボタンを押下します。
登録する「プログラム」は、$SENJUHOME\binディレクトリから選択して下さい。
プログラムは千手マネージャや千手エージェントなどコンポーネントごとに異なります。設定するプログラムは 設定内容 を確認してください。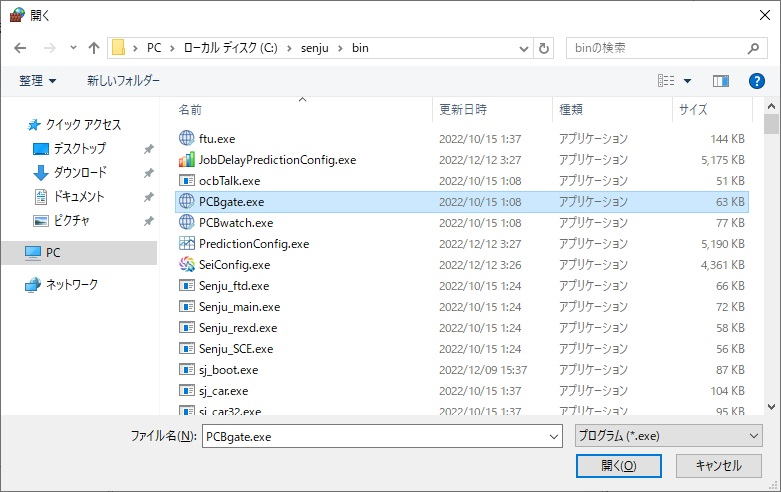
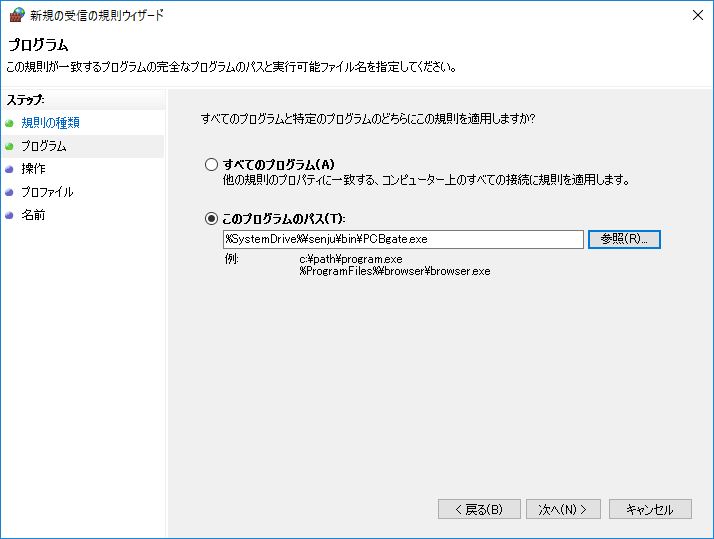
「プログラム」の指定後、「次へ」ボタンを押下して下さい。
- 「操作」では「接続を許可する」を選択して「次へ」ボタンを押下して下さい。
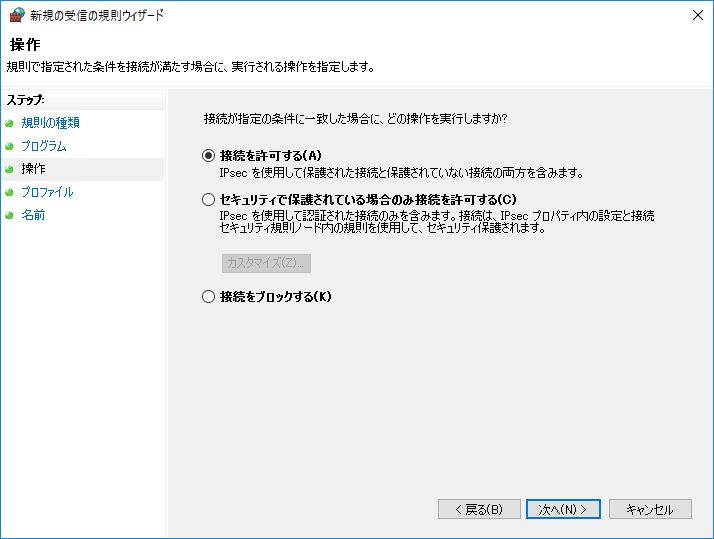
- 「プロファイル」では「ドメイン」、「プライベート」、「パブリック」にチェックをいれて「次へ」ボタンを押下して下さい。
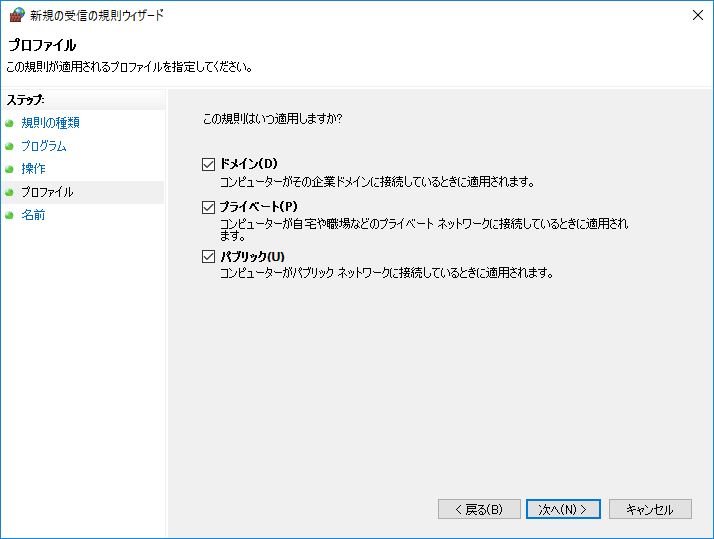
- 「名前」では追加する規則の名前と説明を指定します。任意のもので結構です。マルチエージェントの場合は複数登録する「プログラム」がありますので、どのユーザーのものか判別ができるような名前を指定して下さい。
例:"PCBgate ([千手稼働アカウント])"
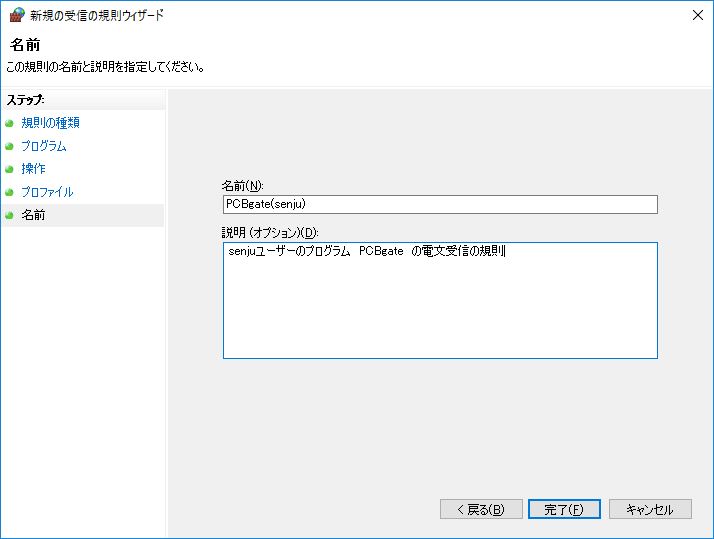
- 「完了」ボタンを押下して作業を完了します。「セキュリティが強化されたWindowsファイアウォール」画面の受信の規則一覧に追加され、「プロファイル」が「すべて」、「有効」カラムが「はい」になっていることを確認して下さい。
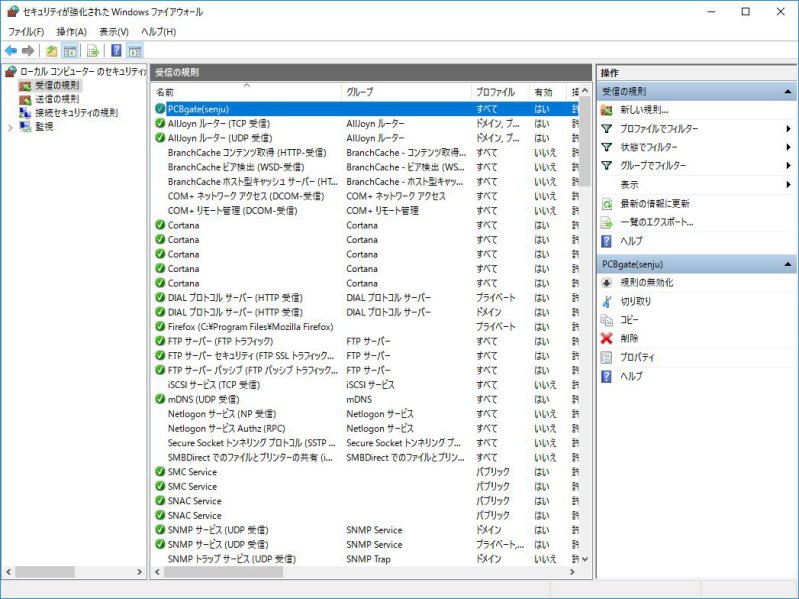
2から8の手順を参考に、必要なポート/プログラムを「受信の規則」を設定して下さい。
※複数の同じ規則が存在する場合、全ての規則が有効化されていないと通信は許可されません。複数の同じ規則を作成してしまった場合は同じ規則全てを規則の有効化を行ってください。
6.13.2. 設定内容¶
- 設定内容
- それぞれのノードごとの設定内容は以下になります。
- 千手エージェントと千手データベースサービスなど、1台のマシンに複数のコンポーネントをインストールしている場合はそれぞれを設定してください。
「受信の規則」をポート番号指定で行う場合、ポート番号については 「リリースノート」 を参照して下さい。
6.13.2.1. 千手マネージャ/千手エージェント/千手センサー 共通¶
【千手マネージャ/千手エージェント/千手センサーにおいて共通で必要な設定】
「コントロールパネル」の「Windowsファイアウォール」を選択して「Windowsファイアウォール」画面を表示します。
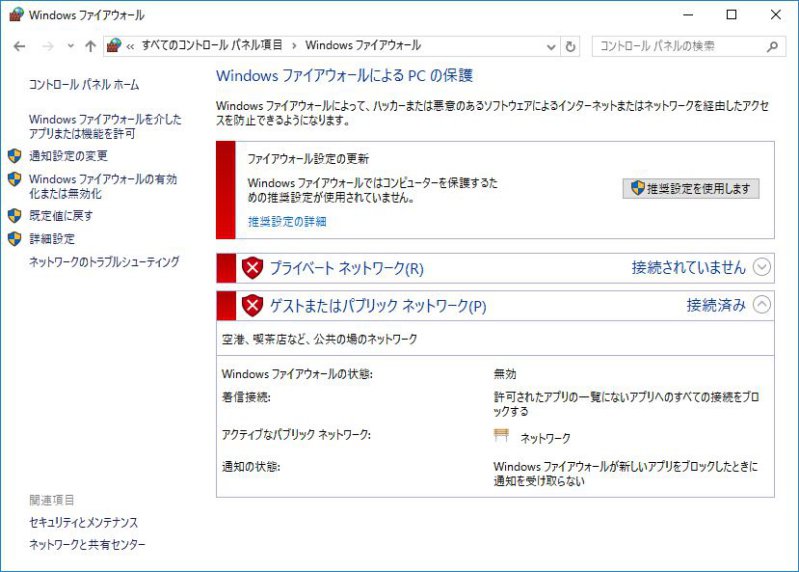
「Windowsファイアウォールを介したプログラムまたは機能を許可する」をクリックして表示される「許可されたプログラム」画面で「ファイルとプリンターの共有」の「名前」と「パブリック」にチェックを入れて「OK」ボタンを押下してください。
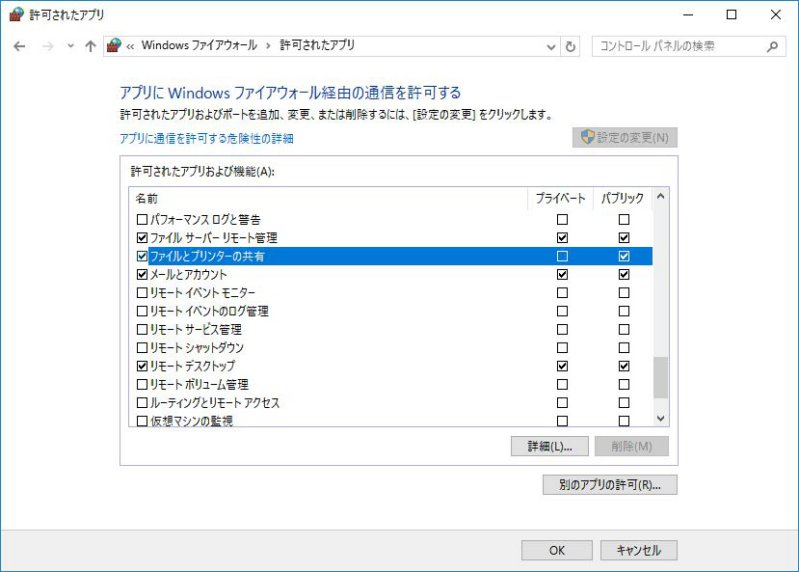
6.13.2.2. 千手マネージャ¶
- 【千手マネージャで必要な設定】
以下の表にあるプログラムを「受信の規則」に追加して有効にして下さい。
プログラム名
設定条件
SpPxySvr.exe
全てのサブシステムで設定が必要
PCBgate.exe
全てのサブシステムで設定が必要
sj_ftd.exe
全てのサブシステムで設定が必要
sjNET_trapd.exe
トラップ収集機能を使用する場合に設定が必要
sjRBA_rexd.exe
全てのサブシステムで設定が必要
sjANM_logwatchd.exe
全てのサブシステムで設定が必要
6.13.2.3. 千手エージェント¶
- 【千手エージェントで必要となる設定】
以下の表にあるプログラムを「受信の規則」に追加して有効にして下さい。
プログラム名
設定条件
sj_ftd.exe
全てのサブシステムで設定が必要 ※
PCBgate.exe
全てのサブシステムで設定が必要 ※
sjNET_trapd.exe
トラップ収集機能を使用する場合に設定が必要
sjRBA_rexd.exe
全てのサブシステムで設定が必要
sjANM_logwatchd.exe
全てのサブシステムで設定が必要
注釈
※ 該当のノードがマルチエージェントの場合は、インストールしたエージェント全てについて設定する必要があります。
6.13.2.4. 千手データベースサービス¶
- 【千手データベースサービスで必要となる設定】
千手マネージャ/千手エージェントで必要となる設定に加え、以下の表にあるプログラムを「受信の規則」に追加して有効にして下さい。
プログラム名
設定条件
sjESD_server.exe
キャパシティ機能,ジョブレポート機能,ジョブアクティビティ機能の各を使用する場合に設定が必要
6.13.2.5. 千手ウェブサービス¶
- 【千手ウェブサービスで必要な設定】
千手マネージャ/千手エージェントで必要となる設定に加え、「コントロールパネル」の「Windowsファイアウォール」を選択して表示される「Windowsファイアウォール」画面で「Windowsファイアウォールを介したプログラムまたは機能を許可する」をクリックして表示される「許可されたプログラム」画面で「World Wide Webサーバー(HTTP)」の「名前」と「パブリック」にチェックをいれて「OK」ボタンを押下して下さい。
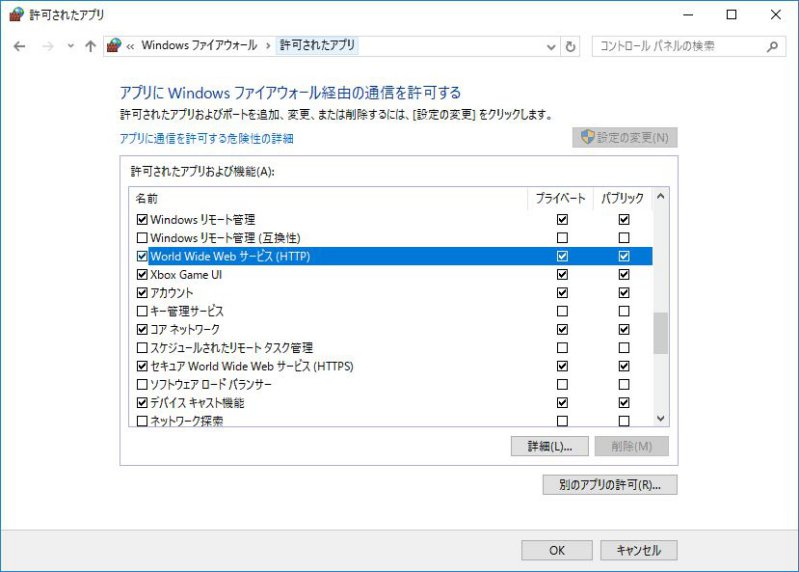
6.13.2.6. 千手センサー¶
- 【千手センサーで必要な設定】
モニタリング、コンフィグレーションによる情報取得や、イベント(ランブックオートメーション)、ジョブスケジュールによるコマンド実行では、WMI、SNMP、JMX、TELNETなどを使用してセンサーノードと通信を行います。
参考
Senju DevOperation Conductorで使用するプロトコルについては、「リリースノート」を参照して下さい。
以下の表を参考に各プロトコルのポート番号を「受信の規則」に追加して有効にして下さい。
関連項目
ポート番号/設定内容
WMI関連
以下の手順に従い、Windowsのリモート管理を有効にする設定を行って下さい。
1.ポート番号135(TCP)の例外登録を行います。
2.netshコマンドや「グループ ポリシー オブジェクト エディタ」などを使用して、Windowsのリモート管理を許可する設定を行って下さい。
以下はコマンドプロンプトからnetshコマンドを使用してリモート管理を有効にする設定の例です。
(例)
C:\home>netsh
netsh>firewall
netsh firewall>set service REMOTEADMIN enableTELNET関連
23(TCP)
SNMP関連
161(UDP)
HTTP関連
80(TCP)
HTTPS関連
443(TCP)
POP3関連
110(TCP)
SMTP関連
25(TCP/UDP)
IMAP関連
143(TCP)
その他
DBサーバー/APサーバーのセンサー監視で例外登録が必要となるポート番号を以下に示します。
・DBサーバー(SQL Server)監視:1433(TCP)
・DBサーバー(Oracle)監視:1521(TCP)
・APサーバー(WebLogic)監視:7001(TCP)
・APサーバー(JBoss)監視:1099(TCP)/1098(TCP)注釈
本表では標準的に用いられるポート番号と設定方法を記載しています。設定の詳細は各ベンダーのマニュアル等を参照して下さい。
センサーのイベントログ監視を行う場合、センサーノードの「セキュリティが強化された Windows ファイアウォール」の「受信の規則」リストにある「リモートイベントのログ管理 (RPC)」を「有効」にして下さい。
プローブノードと千手センサーのネットワークセグメントが異なる場合、以下の設定も行ってください。
- [コントロール パネル] の「システムとメンテナンス」の「管理ツール」から「セキュリティが強化された Windows ファイアウォール」を選択し、「受信の規則」一覧より下記の項目を選択、プロパティの「スコープ」タブにて、リモートIPアドレス欄で「任意のIPアドレス」を選択して下さい。
Windows Management Instrumentation (DCOM 受信)
Windows Management Instrumentation (WMI 受信)
Windows Management Instrumentation (非同期受信)
参考
WMIリモート接続の詳細について、下記MicrosoftのWebサイトをご確認して下さい。
ログ監視、イベントログ監視を行うプローブノードと千手センサーのネットワークセグメントが異なる場合、以下の設定も行ってください。
- [コントロール パネル] の「システムとメンテナンス」の「管理ツール」から「セキュリティが強化された Windows ファイアウォール」を選択し、「受信の規則」一覧より下記の項目を選択、プロパティの「スコープ」タブにて、リモートIPアドレス欄で「任意のIPアドレス」を選択して下さい。
ファイルとプリンタの共有 (NB セッション受信)
ファイルとプリンタの共有 (NB データグラム受信)
ファイルとプリンタの共有 (NB 名受信)
ファイルとプリンタの共有 (SMB 受信)
6.14. Microsoft SQL Serverの別名設定¶
- 説明
ホスト名と異なるノードIDでWindows版千手マネージャまたは千手エージェントをインストールしている環境で下記に該当する場合、データベースシステム(Microsoft SQL Server Express 、Microsoft SQL Server)にSQLサーバーの別名を設定して下さい。
千手データベースサービスを稼働させている場合
Microsoft SQL Serverの監視を行う場合
- 設定内容
データベースシステム(Microsoft SQL Server Express 、Microsoft SQL Server)に、千手システムで使用するノードIDをSQLサーバーの別名として設定します。
- 設定手順
- ログイン
データベースシステムの稼働ノードに、千手稼働アカウントでログインして下さい。
- SQLクライアントユーティリティの起動
- 千手データベースサービスを稼働させている場合
ファイル名を指定して実行に
%SystemRoot%\system32\cliconfg.exeと入力してください。注釈
32ビット版のSQL Serverをインストールしている環境の場合、32ビットの設定
%SystemRoot%\SysWOW64\cliconfg.exeも行って下さい。
- Microsoft SQL Serverの監視を行う場合
- 64ビット版のSQL Serverをインストールしている環境の場合
- ファイル名を指定して実行に
%SystemRoot%\system32\cliconfg.exeと入力してください。
- 32ビット版のSQL Serverをインストールしている環境の場合
- ファイル名を指定して実行に
%SystemRoot%\SysWOW64\cliconfg.exeと入力してください。注釈
32ビット版、64ビット版どちらもインストールしている環境の場合、 where コマンドを実行して、先に見つかったアーキテクチャの cliconfg.exe を設定して下さい。
- SQLクライアントユーティリティの設定
下記手順に従い、SQLサーバーの別名を設定してください。
- SQLクライアント設定ユーティリティ画面にて「別名」タブを選択
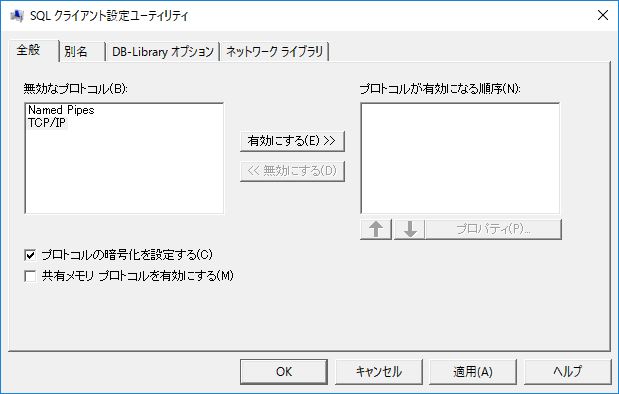
- 「追加」を押下。
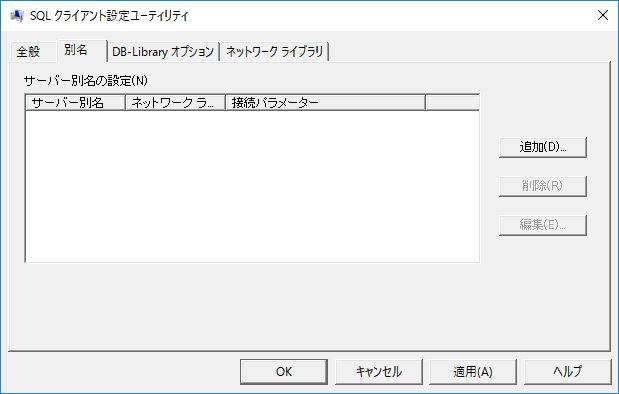
- 以下の項目を入力し「OK」を押下
ネットワークライブラリ:「TCP/IP(T)」
サーバー別名(A):short (千手をインストールした際の別名ホスト名)
接続パラメータのサーバー名 (S):longhostname(サーバーホスト名(実名))
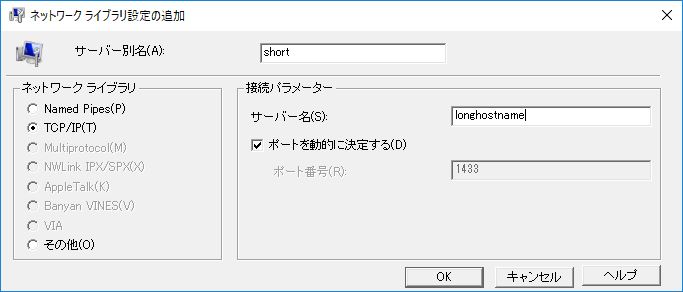
注釈
Windows Server Failover Clustering(WSFC) クラスタ構成で千手システムをインストールしている環境の場合、 上記の「サーバー名(S)」には、WSFC インストールガイド の 「2.2. 事前に決定しておくパラメータ」 にて 決定した、SQL Serverで使用する仮想サーバー名(例:sjsqlserver)を設定して下さい。
- 「適用」を押下
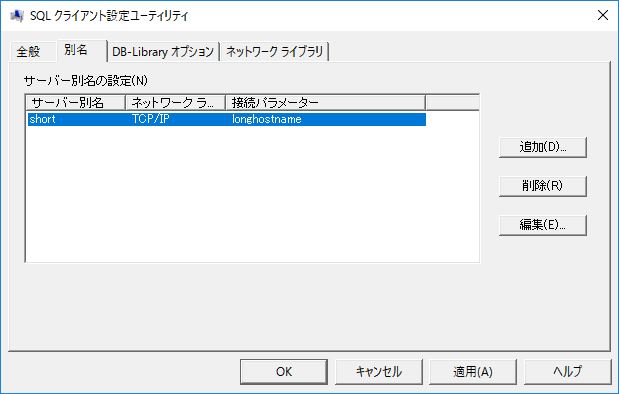
- 「OK」を押下し画面を閉じる
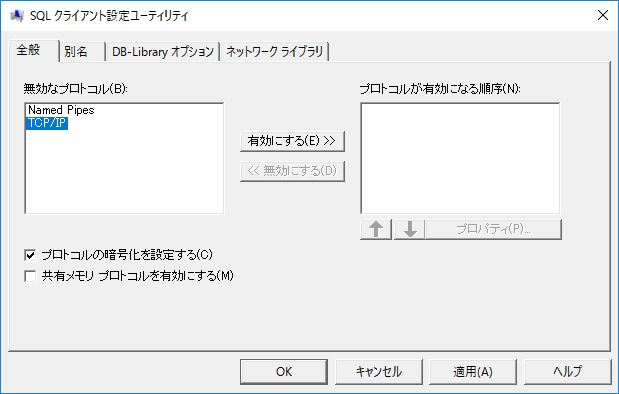
SQLクライアント設定は以上です。
6.15. 自動遅延監視の設定¶
- 説明
ジョブスケジュールサブシステムにて自動遅延監視機能を使用するための設定を行います。
- 設定手順
自動遅延監視プロセスによる監視を設定するには以下の手順が必要です。
自動遅延監視設定ファイルの作成
- 自動遅延監視プロセスの起動設定
設定ファイルには自動遅延監視プロセスが稼働するために必要な、設定情報が記述されています。
設定情報には以下のものがあります。
チェック間隔
実行時間
警告レベル設定(しきい値、メッセージ、自動復旧、自動再ラン)
異常レベル設定(しきい値、メッセージ、自動復旧、自動再ラン)
除外フレーム
除外ネット
除外ジョブ
これらの詳細については 設定ファイルの詳細 を参照して下さい。
設定ファイルは、以下のファイル名で保存して下さい。
- 【Windows版】
%SENJUHOME%\dat\opt\sjPEX_delaychk.conf
- 【UNIX / Linux 版】
$SENJUHOME/dat/opt/sjPEX_delaychk.conf
設定ファイルのサンプルは、以下の通りです。
- 【Windows版】
%SENJUHOME%\dat\opt\sjPEX_delaychk.conf.sample
- 【UNIX / Linux 版】
$SENJUHOME/dat/opt/sjPEX_delaychk.conf.sample
これらのサンプルをコピーしsjPEX_delaychk.confを作成し、メモ帳(notepad.exe)、viエディタ等で編集して下さい。設定ファイルの変更を有効にするためには、自動遅延監視プロセスを起動する必要があります。
6.15.1. 設定ファイルの詳細¶
ここでは設定ファイルの詳細な情報を説明します。
# Senju - Delay check Configuration File
#
# The value which can be set up
#
# interval(seconds) 60-10800
# time(minutes) 1- 5999
# threshold(%) 0- 300
# threshold(+minutes) 0- 5999
# threshold(minutes) 0- 5999
# message ON/OFF
# auto-repair ON/OFF
# delay-check ON/OFF
[check interval(seconds)]
interval 300
[listup time(minutes)]
time 30
[warning]
threshold(%) 150
threshold(+minutes) 30
threshold(minutes) 60
message ON
auto-repair ON
auto-rerun ON
[error]
threshold(%) 200
threshold(+minutes) 60
threshold(minutes) 120
message ON
auto-repair ON
auto-rerun ON
[exception frame]
[exception net]
[exception job]
- チェック間隔
- [check interval(seconds)]
interval<tab>半角数値
遅延監視を行うチェック間隔を指定します。ここでのチェック間隔は遅延監視の間隔を保証するもので無く、チェック終了から次回チェック開始の間隔を意味しています。指定できる範囲は60(秒)~10800(秒)で、デフォルト値は300(秒)となっています。
- 実行時間
- [listup time(minutes)]
time<tab>半角数値
遅延監視を行うジョブの実行時間を指定します。稼働中ジョブのうち一定時間経過したジョブに対して遅延監視を行います。
指定できる範囲は1(分)~5999(分)で、デフォルト値は30(分)となっています。
- 警告レベル設定(しきい値、メッセージ、自動復旧)
- [warning]
警告レベルのメッセージ出力と自動復旧を行うしきい値を指定します。ジョブの稼働時間がしきい値を超えた場合、指定されたアクションを起こします。しきい値は3種類設定可能で、複数指定されている場合はいずれかのしきい値を超えた場合に、指定されたアクションを起こします。
- threshold(%)<tab>半角数値
履歴から計算した平均所要時間に、履歴から計算した平均所要時間からの割増時間を加えた数値がしきい値として設定されます。
- threshold(+minutes)<tab>半角数値
履歴から計算した平均所要時間に、指定した数値を加えた時間がしきい値として設定されます。
- threshold(minutes) <tab>半角数値
履歴から計算した平均所要時間は用いず、指定した数値がそのまましきい値として設定されます。
- message<tab>半角英字
メッセージ送信の設定を指定します。メッセージを送信する場合は「ON」、メッセージを送信しない場合は「OFF」を指定します。デフォルト値は「ON」です。
メッセージは通常レベルのメッセージが出力されます。
- auto-repair<tab>半角英字
ジョブの状態復旧の設定を指定します。自動復旧を行う場合は「ON」、自動復旧を行わない場合は「OFF」を指定します。デフォルト値は「ON」です。
- auto-rerun<tab>半角英字
ジョブの再ランの設定を指定します。状態復旧後に起動待ちのジョブの自動再ランを行う場合は「ON」、自動再ランを行わない場合は「OFF」を指定します。デフォルト値は「ON」です。
注釈
各しきい値に0が指定された場合は該当のしきい値の設定は行われません。
履歴から計算したジョブの平均所要時間は、直近7回分の正常終了した履歴の中央値となります。中央値は、直近7回分の正常終了した履歴から所要時間の順番に並べ、真中の3つ目の値になります。正常終了した履歴が7回分に足りない場合は、存在するものの中で中央値を求めます。また、正常終了した履歴が1つも無い場合は、履歴から計算した平均所要時間を用いるしきい値は計算できないため、しきい値には設定されません。また、正常終了した履歴の所要時間のみ用いており、異常終了時などの履歴は直近7回分には入れていません。
- 異常レベル設定(しきい値、メッセージ、自動復旧)
- [error]
異常レベルメッセージ出力と自動復旧を行うしきい値を指定します。ジョブの稼働時間がしきい値を超えた場合、指定されたアクションを起こします。しきい値は3種類設定可能で、複数指定されている場合はいずれかのしきい値を超えた場合に、指定されたアクションを起こします。
- threshold(%)<tab>半角数値
履歴から計算した平均所要時間に、履歴から計算した平均所要時間からの割増時間を加えた数値がしきい値として設定されます。
- threshold(+minutes)<tab>半角数値
履歴から計算した平均所要時間に、指定した数値を加えた時間がしきい値として設定されます。
- threshold(minutes) <tab>半角数値
履歴から計算した平均所要時間は用いず、指定した数値がそのまましきい値として設定されます。
- message<tab>半角英字
メッセージ送信の設定を指定します。メッセージを送信する場合は「ON」、メッセージを送信しない場合は「OFF」を指定します。デフォルト値は「ON」です。
メッセージは異常レベルのメッセージが出力されます。
- auto-repair<tab>半角英字
ジョブの状態復旧の設定を指定します。自動復旧を行う場合は「ON」、自動復旧を行わない場合は「OFF」を指定します。デフォルト値は「ON」です。
- auto-rerun<tab>半角英字
ジョブの再ランの設定を指定します。状態復旧後に起動待ちのジョブの自動再ランを行う場合は「ON」、自動再ランを行わない場合は「OFF」を指定します。デフォルト値は「ON」です。
注釈
各しきい値に0が指定された場合は該当のしきい値の設定は行われません。
履歴から計算したジョブの平均所要時間は、直近7回分の正常終了した履歴の中央値となります。中央値は、直近7回分の正常終了した履歴から所要時間の順番に並べ、真中の3つ目の値になります。正常終了した履歴が7回分に足りない場合は、存在するものの中で中央値を求めます。また、正常終了した履歴が1つも無い場合は、履歴から計算した平均所要時間を用いるしきい値は計算できないため、しきい値には設定されません。また、正常終了した履歴の所要時間のみ用いており、異常終了時などの履歴は直近7回分には入れていません。
- 除外フレーム
- [exception frame]
フレーム名
遅延監視から除外するフレームを指定します。指定されたフレームは全運用日付が対象となります。除外フレームの指定が無い場合は、全運用日付の全フレームに対して遅延監視を行います。複数の除外フレームがある場合は複数行指定します。
指定できるフレームの上限数は4096です。
- 除外ネット
- [exception net]
フレーム名.ネット名
*.ネット名
遅延監視から除外するネットを指定します。指定されたネットは全運用日付が対象となります。除外ネットの指定が無い場合は、全運用日付の全ネットに対して遅延監視を行います。複数の除外ネットがある場合は複数行指定します。
指定できるネットの上限数は4096です。
注釈
フレーム名には"*"が指定できます。"*"が指定された場合、全フレーム内の指定ネットが除外対象となります。
- 除外ジョブ
- [exception job]
フレーム名.ネット名.ジョブ名
*.*.ジョブ名
遅延監視から除外するジョブを指定します。指定されたジョブは全運用日付が対象となります。除外ジョブの指定が無い場合は、全運用日付の全ジョブに対して遅延監視を行います。複数の除外ジョブがある場合は複数行指定します。
指定できるジョブの上限数は4096です。
注釈
フレーム名、ネット名には"*"が指定できます。"*"が指定された場合、全フレーム内の指定ジョブが除外対象となります。だたし、「*.ネット名.ジョブ名」「フレーム名.*.ジョブ名」のようなフォーマットはサポートしておりません。
- 以下、設定ファイルのサンプルです。
- メッセージ出力のみで自動復旧を行わない場合
[warning] threshold(%) 150 threshold(+minutes) 30 threshold(minutes) 60 message ON auto-repair OFF auto-rerun OFF [error] threshold(%) 200 threshold(+minutes) 60 threshold(minutes) 120 message ON auto-repair OFF auto-rerun OFF
- メッセージ出力は行わず、自動復旧のみ行い再ランは行わない場合
[warning] threshold(%) 150 threshold(+minutes) 30 threshold(minutes) 60 message OFF auto-repair ON auto-rerun OFF [error] threshold(%) 200 threshold(+minutes) 60 threshold(minutes) 120 message OFF auto-repair ON auto-rerun OFF
- しきい値に履歴から計算した平均所要時間を用いない場合
[warning] threshold(%) 0 threshold(+minutes) 0 threshold(minutes) 60 message ON auto-repair ON auto-rerun ON [error] threshold(%) 0 threshold(+minutes) 0 threshold(minutes) 120 message ON auto-repair ON auto-rerun ON
- 除外フレーム/除外ネット/除外ジョブの設定を行う場合
[exception frame] frame frame1 [exception net] frame2.net1 frame3.net2 *.net4 *.net5 [exception job] frame6.net1.job1 frame6.net1.job2 frame6.net2.job3 *.*.job4 *.*.job5
6.15.2. 自動遅延監視プロセスの起動¶
設定ファイルの記述が終了した後、自動遅延監視プロセスの起動が必要です。千手マネージャのノードモニタを起動し、[プロセス]タブを選択します。
千手起動プロセスの[システムプロセスを表示]チェックボックスにチェックを入れ、千手システムプロセスの一覧を表示します。
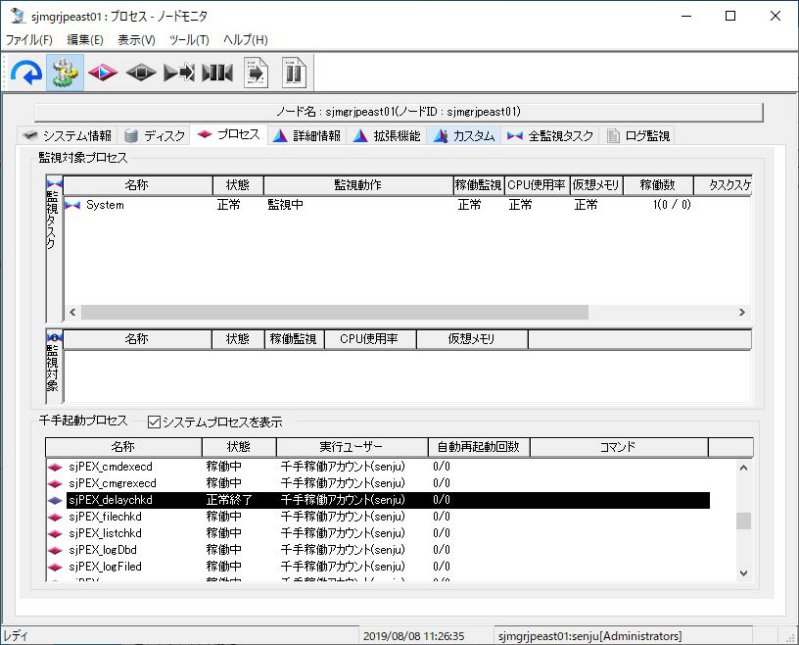
表示された千手システムプロセスからsjPEX_delaychkdを選択し、右クリックすることにより開かれるコンテキストメニューから[千手プロセス→起動]を実行することで、自動遅延監視プロセスが起動されます。
自動遅延監視プロセスを再起動する場合は、sjPEX_delaychkdが稼働中であることを確認し、コンテキストメニューから[千手プロセス→停止]を実行し、再度コンテキストメニューから[千手プロセス→起動]を実行してください。
6.16. 更新記録の書き出しの設定変更¶
- 説明
ジョブスケジュールサブシステムにて更新記録の書き出し機能の設定変更を行います。
- 設定手順
更新記録の書き出しの設定を変更するには以下の手順が必要です。
更新記録の書き出し設定ファイルの作成
千手マネージャの再起動
設定ファイルには更新記録の書き出し機能の設定情報が記述されています。
設定ファイルが存在しない場合は、各設定情報はデフォルト値で動作します。
設定情報には以下のものがあります。
トランザクションログ格納ディレクトリ
アクションログ格納ディレクトリ
更新記録の保存数
削除されたエンティティのログ消去
機能の有効無効
これらの詳細については 設定ファイルの詳細 を参照して下さい。
設定ファイルは、以下のファイル名で保存して下さい。
- 【UNIX / Linux 版】
$SENJUHOME/dat/opt/SpUpdateActionLog.conf
- 【Windows版】
%SENJUHOME%\dat\opt\SpUpdateActionLog.conf
設定ファイルのサンプルは、以下の通りです。
- 【UNIX / Linux 版】
$SENJUHOME/dat/opt/SpUpdateActionLog.conf.sample
- 【Windows版】
%SENJUHOME%\dat\opt\SpUpdateActionLog.conf.sample
これらのサンプルをコピーしSpUpdateActionLog.confを作成し、メモ帳(notepad.exe)、viエディタ等で編集して下さい。
6.16.1. 設定ファイルの詳細¶
ここでは設定ファイルの詳細な情報を説明します。
# [Directory]
# TransactionLogDirectory DIRECTORY NAME
# ActionLogDirectory DIRECTORY NAME
[Directory]
TransactionLogDirectory = %SENJUHOME%\log\transaction
ActionLogDirectory = %SENJUHOME%\log\action
# [Setting]
# LogRecordSize SIZE (int)
# ClearDeletedLog ON/OFF
# TransactionEnable ON/OFF
[Setting]
LogRecordSize = 5
ClearDeletedLog = OFF
TransactionEnable = ON
- ログファイル格納ディレクトリ
- [Directory]
更新記録の書き出しで使用するログファイルの格納ディレクトリを指定します。
- TransactionLogDirectory = ディレクトリフルパス
千手での更新を記録したトランザクションログファイルの格納ディレクトリを
指定します。デフォルト値は$SENJUHOME/log/transaction
(UNIX/Linux版)、%SENJUHOME%\log\transaction(Windows版)です。
- ActionLogDirectory = ディレクトリフルパス
千手での最近の更新をカテゴリ毎に記録したアクションログファイルの格納
ディレクトリを指定します。デフォルト値は$SENJUHOME/log/action(UNIX/Linux版)、%SENJUHOME%\log\action(Windows版)です。
- 動作設定
- [Setting]
- LogRecordSize = 半角数値
いくつ前までの更新記録を書き出すかを指定します。指定できる範囲は1~100で、
デフォルト値は5となっています。
- ClearDeleteLog = 半角英字
削除されたエンティティの更新記録の消去の設定を指定します。削除されたエンティティの更新記録を消去する場合は「ON」、消去しない場合は「OFF」を指定します。デフォルト値は「OFF」です。
- TransactionEnable = 半角英字
更新情報の記録を行うかどうかを指定します。更新記録の書き出し機能を使用する場合は「ON」、使用しない場合は「OFF」を指定します。デフォルト値は「ON」です。
- 千手マネージャの再起動
千手マネージャの再起動を行います。
- マネージャのOSがUNIXの場合
ターミナルから以下のコマンドを実行して下さい。
停止:sj_halt.com
起動:sj_boot.com
- マネージャのOSがWindowsの場合
コマンドプロンプトから以下のコマンドを実行して下さい。
停止:sj_halt.exe
起動:sj_boot.exe
参考
コマンドの詳細は、デベロッパーズガイド の 「千手コマンドの一覧」 を参照してください。
6.17. メッセージアクションのメール送信(メールアドレス指定)機能設定¶
- 説明
千手マネージャに、メッセージアクションの「メール送信(メールアドレス指定)」で利用するメールサーバー(SMTPサーバー)の情報を設定します。
また、メッセージアクションの メッセージアクションのメール送信(メールテンプレート指定)機能設定 で、環境変数を設定(SjMSG_OutboundSEN=0)した場合もこの設定を行います。
- [設定できる情報]
メールサーバー(SMTPサーバー)のホスト名
SMTPポート番号
SMTP認証の有無、認証ユーザー名と認証パスワード
POP認証の有無、認証ユーザー名と認証パスワード
警告
本コマンドは、日本語メッセージを出力しますので、日本語環境から実行して下さい。
OAuth 2.0 認証が必要なメールサーバー(SMTPサーバー)の場合、当設定手順を実施する必要はありません。 メッセージアクションのメール送信(OAuth 2.0 認証)機能設定 に従って設定して下さい。
- コマンド名
UNIX/Linux :sjMSG_setup_smtp.com
Windows :sjMSG_setup_smtp.cmd
- 指定形式
- Windowsでの指定形式もUNIX/Linuxと同じです。
sjMSG_setup_smtp.com [VIEW | UNSET]
sjMSG_setup_smtp.com SET <SMTPサーバーホスト名> [<SMTPポート番号>] NONE-AUTH
sjMSG_setup_smtp.com SET <SMTPサーバーホスト名> [<SMTPポート番号>] SMTP-AUTH <SMTPユーザー名> <SMTPパスワード>
sjMSG_setup_smtp.com SET <SMTPサーバーホスト名> [<SMTPポート番号>] POP-AUTH <POPユーザー名> <POPパスワード>
- メールサーバー(SMTPサーバー)設定値の参照
- メールサーバー(SMTPサーバー)の情報を表示します。
sjMSG_setup_smtp.com VIEW
sjMSG_setup_smtp.cmd VIEW
千手マネージャに千手稼働アカウントでログインして実施して下さい。
- 以下のように表示されます。
- 設定されていない場合
% sjMSG_setup_smtp.com VIEW SMTPサーバーホスト名:未設定(認証:未設定) メール差出人 :senju@localhost
- 設定されている場合
% sjMSG_setup_smtp.com VIEW SMTPサーバーホスト名:smtphost(ポート:25、認証:なし) メール差出人 :senju@localhost
- メールサーバー(SMTPサーバー)設定値の削除
メールサーバー(SMTPサーバー)の情報を削除します。
sjMSG_setup_smtp.com UNSET
sjMSG_setup_smtp.cmd UNSET
千手マネージャに千手稼働アカウントでログインして実施して下さい。
以下のように表示されます。
% sjMSG_setup_smtp.com UNSET SMTPサーバーの設定を解除しました。
- メールサーバー(SMTPサーバー)の設定
- 認証なしでの設定
認証を必要としないメールサーバー(SMTPサーバー)の設定。
- [指定形式]
sjMSG_setup_smtp.com SET <SMTPサーバーホスト名> [<SMTPポート番号>] NONE-AUTH
sjMSG_setup_smtp.cmd SET <SMTPサーバーホスト名> [<SMTPポート番号>] NONE-AUTH
- [設定情報]
メールサーバー(SMTPサーバー)のホスト名
参考
メールサーバー(SMTPサーバー)のホスト名は、IPアドレスでも指定可能です。
SMTPポート番号
注釈
SMTPポート番号は省略できます。省略した場合、デフォルト値(25)が設定されます。
SMTP認証の有無
- [実行例]
千手マネージャに千手稼働アカウントでログインして実施して下さい。
「続行するときは何かキーを押してください . . .(Ctrl-Cで中止します)」メッセージが出力されましたら何かキーを押して設定を確定します。
設定を破棄したい場合、Ctrl-Cキーを押します。- 以下のように表示されます。
- 初めて設定した場合
% sjMSG_setup_smtp.com SET smtphost 25 NONE-AUTH 旧設定SMTPサーバーホスト名:未設定(認証:未設定) 新設定SMTPサーバーホスト名:smtphost(ポート:25、認証:なし) 続行するときは何かキーを押してください . . .(Ctrl-Cで中止します) 設定したSMTPサーバーホスト名:smtphost(ポート:25、認証:なし)
- 設定を変更した場合
% sjMSG_setup_smtp.com SET smtphost 8025 NONE-AUTH 旧設定SMTPサーバーホスト名:smtphost(ポート:25、認証:なし) 新設定SMTPサーバーホスト名:smtphost(ポート:8025、認証:なし) 続行するときは何かキーを押してください . . .(Ctrl-Cで中止します) 設定したSMTPサーバーホスト名:smtphost(ポート:8025、認証:なし)
- SMTP認証での設定
SMTP認証が必要なメールサーバー(SMTPサーバー)の設定。
- [指定形式]
sjMSG_setup_smtp.com SET <SMTPサーバーホスト名> [<SMTPポート番号>] SMTP-AUTH <SMTPユーザー名> <SMTPパスワード>
sjMSG_setup_smtp.cmd SET <SMTPサーバーホスト名> [<SMTPポート番号>] SMTP-AUTH <SMTPユーザー名> <SMTPパスワード>
- [設定情報]
メールサーバー(SMTPサーバー)のホスト名
参考
メールサーバー(SMTPサーバー)のホスト名は、IPアドレスでも指定可能です。
SMTPポート番号
注釈
SMTPポート番号は省略できます。省略した場合、デフォルト値(25)が設定されます。
SMTP認証の有無、認証ユーザー名と認証パスワード
注釈
- SMTP認証の認証方法は指定しません。
DIGEST-MD5認証、CRAM-MD5認証、NTLM認証、LOGIN認証、PLAIN認証をサポートします。メールサーバー(SMTPサーバー)から認証可能の認証方法が暗号強度順で送られてきますので、千手マネージャは自動的に暗号強度の高い認証方法を選んで認証を行います。
また、SMTP認証の優先順位は以下になります。
DIGEST-MD5 認証方法で認証を試みる。
CRAM-MD5 認証方法で認証を試みる。
NTLM 認証方法で認証を試みる。
LOGIN 認証方法で認証を試みる。
PLAIN 認証方法で認証を試みる。
※ 上記の認証すべてに失敗するとコマンドが異常終了します。
警告
- SMTP認証メールサーバー(SMTPサーバー)では、差出人メールアドレスを使用して認証されます。
- 差出人メールアドレスは、 senju@localhost が設定されますが、環境変数"SJ_MSG_MAIL_FROM_ADDR"で変更することができます。
- 設定方法はユーザーズガイド 「メール送信(メールアドレス指定)におけるメール送信元の設定」 を参照して下さい。なお、メール送信(メールアドレス指定)コマンド(sjMSG_mail)においてオプション-F[<差出人メールアドレス指定>]は、使用できません。
- [実行例]
千手マネージャに千手稼働アカウントでログインして実施して下さい。
「続行するときは何かキーを押してください . . .(Ctrl-Cで中止します)」メッセージが出力されましたら何かキーを押して設定を確定します。
設定を破棄したい場合、Ctrl-Cキーを押します。- 以下のように表示されます。
- 初めて設定した場合
% sjMSG_setup_smtp.com SET smtphost 25 SMTP-AUTH user password 旧設定SMTPサーバーホスト名:未設定(認証:未設定) 新設定SMTPサーバーホスト名:smtphost(ポート:25、SMTP-AUTH 認証:user/********) 続行するときは何かキーを押してください . . .(Ctrl-Cで中止します) 設定したSMTPサーバーホスト名:smtphost(ポート:25、SMTP-AUTH 認証:user/********)
- 設定を変更した場合
% sjMSG_setup_smtp.com SET smtphost 8025 SMTP-AUTH user password 旧設定SMTPサーバーホスト名:smtphost(ポート:25、SMTP-AUTH 認証:user/********) 新設定SMTPサーバーホスト名:smtphost(ポート:8025、SMTP-AUTH 認証:user/********) 続行するときは何かキーを押してください . . .(Ctrl-Cで中止します) 設定したSMTPサーバーホスト名:smtphost(ポート:8025、SMTP-AUTH 認証:user/********)
- POP認証での設定
PBS(POP Before SMTP)認証が必要なメールサーバー(SMTPサーバー)の場合の、POP認証を行うメールサーバー(SMTPサーバー)の設定。
- [指定形式]
sjMSG_setup_smtp.com SET <SMTPサーバーホスト名> [<SMTPポート番号>] POP-AUTH <POPユーザー名> <POPパスワード>
sjMSG_setup_smtp.cmd SET <SMTPサーバーホスト名> [<SMTPポート番号>] POP-AUTH <POPユーザー名> <POPパスワード>
- [設定情報]
メールサーバー(SMTPサーバー)のホスト名
警告
メールサーバー(SMTPサーバー)がメール受信サーバー(POPサーバー)と同一の場合のみをサポートします。SMTPサーバーとPOPサーバーの分離構成につきましてはサポートしません。
参考
メールサーバー(SMTPサーバー)のホスト名は、IPアドレスでも指定可能です。
SMTPポート番号
注釈
SMTPポート番号は省略できます。省略した場合、デフォルト値(25)が設定されます。
POP認証の有無、認証ユーザー名と認証パスワード
注釈
- POP認証の認証方法は指定しません。
DIGEST-MD5認証、SCRAM-MD5認証、NTLM認証、APOP認証、LOGIN認証、PLAIN認証、BASIC認証をサポートします。メール受信サーバー(POPサーバー)から認証可能の認証方法が暗号強度順で送られてきますので、千手マネージャは自動的に暗号強度の高い認証方法を選んで認証を行います。
また、POP認証の優先順位は以下になります。
DIGEST-MD5認証方法で認証を試みる。
SCRAM-MD5認証方法で認証を試みる。
CRAM-MD5認証方法で認証を試みる。
NTLM認証方法で認証を試みる。
APOP認証方法で認証を試みる。
LOGIN認証方法で認証を試みる。
PLAIN認証方法で認証を試みる。
BASIC認証方法で認証を試みる。
※ 上記の認証失敗するとコマンドが異常終了します。
警告
- POP認証メールサーバー(SMTPサーバー)では、差出人メールアドレスを使用して認証されます。
- 差出人メールアドレスは、 senju@localhost が設定されますが、環境変数"SJ_MSG_MAIL_FROM_ADDR"で変更することができます。
- 設定方法はユーザーズガイド 「メール送信(メールアドレス指定)におけるメール送信元の設定」 を参照して下さい。なお、メール送信(メールアドレス指定)コマンド(sjMSG_mail)においてオプション-F[<差出人メールアドレス指定>]は、使用できません。
- [実行例]
千手マネージャに千手稼働アカウントでログインして実施して下さい。
「続行するときは何かキーを押してください . . .(Ctrl-Cで中止します)」メッセージが出力されましたら何かキーを押して設定を確定します。
設定を破棄したい場合、Ctrl-Cキーを押します。- 以下のように表示されます。
- 初めて設定した場合
% sjMSG_setup_smtp.com SET smtphost 25 POP-AUTH user password 旧設定SMTPサーバーホスト名:未設定(認証:未設定) 新設定SMTPサーバーホスト名:smtphost(ポート:25、POP-AUTH 認証:user/********) 続行するときは何かキーを押してください . . .(Ctrl-Cで中止します) 設定したSMTPサーバーホスト名:smtphost(ポート:25、POP-AUTH 認証:user/********)
- 設定を変更した場合
% sjMSG_setup_smtp.com SET smtphost 8025 POP-AUTH user password 旧設定SMTPサーバーホスト名:smtphost(ポート:25、POP-AUTH 認証:user/********) 新設定SMTPサーバーホスト名:smtphost(ポート:8025、POP-AUTH 認証:user/********) 続行するときは何かキーを押してください . . .(Ctrl-Cで中止します) 設定したSMTPサーバーホスト名:smtphost(ポート:8025、POP-AUTH 認証:user/********)
- 環境変数
環境変数名
説明
SJ_MSG_MAIL_FROM_ADDR
差出人メールアドレスを指定します。
指定しない時の差出人メールアドレスはsenju@localhostとなります。
sjMSG_mail(メール送信(アドレス指定)コマンド)でオプション[F<差出人メールアドレス>]を指定した場合は、オプションの指定が優先されます。
SMTP認証/POP認証を必要とするSMTPサーバーを利用する場合は必須です。
この場合は、sjMSG_mail(メール送信(アドレス指定)コマンド)のオプション[F<差出人メールアドレス>]は使用できません。SJ_MSG_MAIL_BODY_ENCODE
メール本文のエンコーディング方式を指定します。
7bit:7ビットエンコード
qp:QuotedPrintableエンコード
base64:BASE64エンコード
指定しない時のメール本文エンコーディング方式はBASE64となります。SjMSG_ConnectMTA
暗号化接続の種類を指定します。
TLS:TLSv1.2で接続
STARTTLS:STARTTLSで接続
指定しない場合は非暗号化接続となります。SJ_MSG_MAIL_SEND_TIMEOUT
暗号化接続を行う時にパケット送信タイムアウト時間(秒)を指定します。
指定しない時の暗号化接続パケット送信タイムアウト時間は2秒となります。SJ_MSG_MAIL_RECV_TIMEOUT
受信タイムアウト時間(秒)を指定します。
指定しない時の受信タイムアウト時間は10秒となります。SJ_MSG_MAIL_POP3_HOST
POPサーバーのホスト名もしくはIPアドレスを指定します。
POP認証が設定され、かつPOPサーバーがSMTPサーバーと同一サーバーではない場合に使用します。SJ_MSG_MAIL_POP3_PORT
POPサーバーのポート番号を指定します。
POP認証が設定され、かつPOPサーバーのポート番号が110ではない場合に使用します。- (環境変数の設定例)
- [UNIX]
% sj_source.com -cSjMSG_ConnectMTA=STARTTLS
- [Windows]
C:\senju>sj_source -cSjMSG_ConnectMTA=STARTTLS
警告
- 環境変数の設定後に千手マネージャのOSやメールの送信方法によって再起動が必要です。
- 千手マネージャのOSがUNIX/Linuxの場合、メールの送信方法によって千手ブラウザ関連プロセス、または、千手システムの再起動が必要です。
- メッセージアクションでのメール送信
千手ブラウザ関連のプロセス再起動(Sp_restart.com)が必要です。
- 千手コマンド(sj_extMailsend、sjMSG_mail) でのメール送信
- 千手システムの再起動が必要です。
- ターミナルから以下のコマンドを順番に実行して下さい。
- 停止:sj_halt.com起動:sj_boot.com
各コマンドの詳細は、 デベロッパーズガイド「千手コマンドの一覧」 を参照して下さい。
- 千手マネージャのOSがWindowsの場合
再起動の必要はありません。
6.18. メッセージアクションのメール送信(OAuth 2.0 認証)機能設定¶
- 説明
千手マネージャに、メッセージアクションの「メール送信(メールアドレス指定)」で利用する、メールサーバー(SMTPサーバー)の情報を設定します。
また、メッセージアクションの メッセージアクションのメール送信(メールテンプレート指定)機能設定 で、環境変数を設定(SjMSG_OutboundSEN=0)した場合、かつ、OAuth 2.0 認証が必要なメールサーバー(SMTPサーバー)にもこの設定を行います。
- [設定できる情報]
メールサーバー(SMTPサーバー)のホスト名
SMTPポート番号
SMTP暗号化接続の種類
SMTP認証の認証ユーザー名
OAuth 2.0 認証のサービス、クライアントID、クライアントシークレット、テナントID、スコープ
OAuth 2.0 認証のアクセストークン
警告
OAuth 2.0 認証が必要なメールサーバー(SMTPサーバー)を設定する場合、この設定を行います。
OAuth 2.0 認証が必要なメールサーバー(SMTPサーバー)以外を設定する場合、当設定手順を実施する必要はありません。 メッセージアクションのメール送信(メールアドレス指定)機能設定 に従って設定して下さい。
- 設定手順
- OAuth 2.0 認証が必要なメールサーバー(SMTPサーバー)の設定
千手マネージャに転送するOAuth 2.0 認証が必要なメールサーバー(SMTPサーバー)の設定を作成します。 設定情報の編集は、 Senju Toolkit をインストールすることで使用できる「 メール送信設定機能(sjMSG_mail_config) 」を使用してください。
参考
Senju Toolkit は、千手ブラウザまたは千手オフライザをインストールする際に追加インストールすることで、利用可能となります。
[設定情報]
メールサーバー(SMTPサーバー)のホスト名
参考
メールサーバー(SMTPサーバー)のホスト名は、IPアドレスでも指定可能です。
SMTPポート番号
SMTP暗号化接続の種類
SMTP認証の認証ユーザー名
OAuth 2.0 認証のサービス、クライアントID、クライアントシークレット、テナントID、スコープ
- OAuth 2.0 認証のアクセストークン
参考
OAuth 2.0 認証に使用するサービスによって、設定する項目が異なります。また、各項目に設定する値については、各サービスのベンダにご確認下さい。
Google Cloud Platform を使用する場合 : クライアントID、クライアントシークレット、スコープ、アクセストークン
Microsoft Azure を使用する場合 : クライアントID、テナントID、スコープ、アクセストークン
注釈
OAuth 2.0 認証の認証方法の優先順位は以下になります。
OAUTHBEARER 認証方法で認証を試みる。
XOAUTH2 認証方法で認証を試みる。
- 設定情報の転送
OAuth 2.0 認証が必要なメールサーバー(SMTPサーバー)の設定情報を千手マネージャへ転送します。
千手ブラウザを起動し、千手マネージャに接続して下さい。千手ブラウザのツリービューで<ドメイン>を選択して、右クリックして表示されるコンテキストメニューで「アクセストークンのアップロード」を選択し、実行します。 詳細は、ユーザーズガイド 「千手ブラウザのエンティティ」 の 「ドメイン」 を参照して下さい。
注釈
設定手順の「OAuth 2.0 認証が必要なメールサーバー(SMTPサーバー)の設定」を実施したマシンにて、千手ブラウザを起動して下さい。
- 環境変数の設定
OAuth 2.0 認証を使用したメール送信機能を有効にするため、千手マネージャにて環境変数 SJ_MSG_USE_NEW_COMMAND へ 1 を設定します。設定方法は 「環境変数」 を参照して下さい。
- 環境変数
環境変数名
説明
SJ_MSG_USE_NEW_COMMAND
OAuth 2.0 認証を使用したメール送信機能を有効にします。千手マネージャのみ設定可能です。SJ_MSG_MAIL_FROM_ADDR
差出人メールアドレスを指定します。指定しない時の差出人メールアドレスはsenju@localhostとなります。sjMSG_mail(メール送信(アドレス指定)コマンド)でオプション[F<差出人メールアドレス>]を指定した場合は、環境変数の指定が優先されます。SJ_MSG_MAIL_BODY_ENCODE
- メール本文のエンコーディング方式を指定します。指定しない時のメール本文エンコーディング方式はBASE64となります。
7BIT:7ビットエンコード
QP:QuotedPrintableエンコード
BASE64:BASE64エンコード
SjMSG_ConnectMTA
- 暗号化接続の種類を指定します。指定しない場合は、設定手順の「OAuth 2.0 認証が必要なメールサーバー(SMTPサーバー)の設定」で設定した値となります。
TLS:TLSv1.2で接続
STARTTLS:STARTTLSで接続
SJ_MSG_MAIL_SEND_TIMEOUT
暗号化接続を行う時にパケット送信タイムアウト時間(秒)を指定します。指定しない時の暗号化接続パケット送信タイムアウト時間は2秒となります。SJ_MSG_MAIL_RECV_TIMEOUT
受信タイムアウト時間(秒)を指定します。指定しない時の受信タイムアウト時間は10秒となります。- (環境変数の設定例)
- [UNIX]
% sj_source.com -cSJ_MSG_USE_NEW_COMMAND=1
- [Windows]
C:\senju>sj_source -cSJ_MSG_USE_NEW_COMMAND=1
環境変数の設定後、OSがUNIX/Linuxの場合には千手ブラウザ関連プロセスの再起動または、千手システムの再起動が必要です。(OSがWindowsの場合、再起動は不要です。)
なお、メールの送信方法によって再起動が必要なプロセスが異なります。
- 千手ブラウザ関連プロセスの再起動(Sp_restart.com)
メッセージアクションでメール送信している場合、千手ブラウザ関連のプロセス再起動が必要です。
- 千手システムの再起動(sj_halt.com / sj_boot.com)
千手コマンド(sj_extMailsend、sjMSG_mail)でメール送信している場合、千手システムの再起動が必要です。
6.19. メッセージアクションのメール送信(メールテンプレート指定)機能設定¶
- 説明
メッセージアクションの「メール送信(メールテンプレート指定)」では、デフォルト設定の場合、Senju Enterprise Navigatorを使用してメールを送信します。
なお、環境変数を設定することにより、Senju Enterprise Navigatorを使用しないでSenju DevOperation Conductorからメールを送信することができます。
ここでは、環境変数を設定する方法を案内しますが、別途メールサーバー(SMTPサーバー)の設定が必要です。詳しくは メッセージアクションのメール送信(メールアドレス指定)機能設定 を参照して下さい。
参考
メール送信にSenju Enterprise Navigatorを使用する場合、メール送信に利用するメールサーバー(SMTPサーバー)の設定は、Senju Enterprise Navigatorで行います。Senju Enterprise Navigatorのインストール手順や、メール送信するための設定「メール送信連携設定」については、Senju Enterprise Navigatorのマニュアルを参照して下さい。
- 環境変数の設定
- 【UNIXマネージャの場合】
端末より千手稼働アカウントでログインします。
- 環境変数の設定
以下のコマンドを実行します。
% sj_source.com -cSjMSG_OutboundSEN=0 % exit
- 環境変数の確認
千手稼働アカウントで再ログインした後、以下のコマンドを実行します。
% env | grep SjMSG_OutboundSEN % exit
環境変数や値が誤っていたときは、再度、正しく設定し直して下さい。
- 千手システムの再起動
コマンドSp_restart.com を実行し関連プロセスを再起動ます。
※千手マネージャから千手ブラウザが切断されますのでご注意ください。
- 【Windowsマネージャの場合】
千手稼働アカウントでログインします。
- 環境変数の設定
以下のコマンドを実行します。
C:\senju>sj_source -cSjMSG_OutboundSEN=0 C:\senju>exit
- 環境変数の確認
コマンドプロンプトを再起動後、以下のコマンドを実行します。
C:\senju>sj_getenv SjMSG_OutboundSEN
環境変数や値が誤っていたときは、再度、正しく設定し直して下さい。
※ Windowsでは、関連プロセスの再起動は不要です。
6.20. 電話呼出機能の設定¶
- 説明
メッセージアクションの「電話呼出」では、Senju Enterprise Navigatorを使用して指定した連絡先へ電話を掛けます。そのため、電話呼び出しのための設定はSenju Enterprise Navigatorに行います。また、本機能を利用するには、予めSenju Enterprise Navigatorが稼働している必要があります。
- 設定手順
参考
Senju Enterprise Navigatorのインストール手順や、電話呼び出しのための設定「Telstaff連携設定」については、Senju Enterprise Navigatorのマニュアルを参照して下さい。
6.21. VMware監視機能の設定¶
- 説明
監視タスクで、VMware ESX / ESXi / vCenter Serverの情報を取得するには、プローブノードにツールキットをインストールする必要があります。
- 設定手順
参考
必要なツールキットの詳細については 「リリースノート」 の 「連携プロダクト」 を参照して下さい。
なお、ツールキットのパッケージは、OSの種類ごとに異なります。ツールキットの入手方法につきましては、ベンダーにお問い合わせ下さい。
注釈
千手システムで監視できるようにするため、プローブノードの千手を再起動してください。
6.22. 千手ウェブサービスの設定変更¶
- 説明
千手ブラウザデーモン接続設定コマンド(SeiConfig.exe)は、千手ウェブサービスをインストール時に設定した、千手ドメインに接続するためのユーザー名、パスワードおよび、接続先の千手マネージャを再設定する際に使用するツールです。
また、千手データベースサービスをインストールしている場合、メッセージ、コンフィグレーション、ソフトウェア/パッチ情報、予兆結果のDB格納設定を変更することができます。さらに、パトランプの設定、構成管理モニタの設定を千手ウェブサービス稼働ノード上に行うことができます。
注釈
千手ウェブサービスと千手データベースサービスを分離構成にした場合には、seiconfig.exeでメッセージとコンフィグレーションのDB格納設定のチェックボックスをOFFにする必要があります。
- 設定手順
千手ウェブサービスをインストールしたマシンに、千手稼働アカウントでログインします。
Windowsのスタートメニューから、[Senju Family]→[Senju Extended Interface Tool]を選択します。
参考
コマンドプロンプトを開いて以下のコマンドを実行することでも起動可能です。
> SeiConfig.exe
- 千手ブラウザデーモン接続設定画面より、千手ドメイン接続設定、DB格納設定、パトランプの設定、構成管理モニタ、増減予測の設定を変更します。
[全般タブ]
注釈
「Senju DevOperation Conductor」チェックボックスがオンの場合は、千手ウェブサービスに設定されたドメイン名のみを変更することができます。ユーザー名とパスワードは入力することができません。この設定の場合は、Senju DevOperation Conductorに対してAdministrators権限のシステムユーザーでドメインに接続します。
「Senju DevOperation Conductor」チェックボックスがオフの場合は、千手ウェブサービスに設定されたドメイン名、ユーザー名、パスワードを変更することができます。この設定の場合は、設定したユーザーでドメインに接続します。なお、この設定は下位バージョンとの互換性のために提供しています。
チェックボックスのデフォルト値はオンです。
- [DB格納設定タブ]
メッセージ、コンフィグレーション、ソフトウェア/パッチ情報の情報を千手データベースへ格納するかどうか、また格納する際の、格納間隔、打ち切り時間などを変更することができます。
- [パトランプタブ]
「パトランプ機能を利用する(コマンド)」チェックボックスがオンの場合、警報開始および警報停止に指定するコマンドを設定できます。
- [構成管理モニタタブ]
「構成管理モニタ」チェックボックスがオンの場合、接続先構成ファイルサーバーの設定およびDBサーバーの設定ができます。
注釈
[構成管理モニタタブ]の入力項目を下記に示します。
- サーバー名
接続先の構成ファイルサーバーのサーバー名を指定します。
- 稼働アカウント
接続先の構成ファイルサーバーの稼働アカウントを指定します。
- SENJUHOMEパス
接続先の構成ファイルサーバーのSENJUHOMEをフルパスで指定します。
- CMSROOTパス
接続先の構成ファイルサーバーのCMSROOTをフルパスで指定します。
- 仮想パス
下記注釈の設定作業を実施して、指定して下さい。
- ファイル保存期間
千手データベースサービス上のダウンロードファイルの保存期間(単位:日)を指定します。デフォルトは「2」です。
- 自動削除時刻
千手データベースサービス上の保存期間が過ぎたダウンロードファイルの削除時刻を指定します。デフォルトは「0330」です。
- 打ち切り時刻
千手データベースサービス上の保存期間が過ぎたダウンロードファイルの削除作業を打ち切る時間(単位:分)を指定します。デフォルトは「60」です。
注釈
「DBサーバーの設定」の「仮想パス」を設定するには、以下の作業が必要です。
- 構成情報ファイル格納ディレクトリの設定
ファイル格納ディレクトリの環境変数を以下の手順で設定します。
- 千手稼働アカウント権限
エージェントに千手稼働アカウントでログオンしてください。
- 環境変数の設定
コマンドプロンプトから以下のコマンドを実行してください。 (大文字、小文字に注意してください)
$ sj_source -cCCM_DL_ROOT=<IIS仮想フォルダの物理パス>\任意のディレクトリ 環境変数反映コマンドは正常に終了しました。
設定した環境変数を確認するには、コマンドプロンプトを再起動後、以下のコマンドを実行してください。
$ sj_source | findstr "CCM_DL_ROOT"
- 構成情報ファイル格納ディレクトリ作成
構成情報ファイルを格納するディレクトリを千手データベースサービス稼働ノードに環境変数で設定したパスに作成します。
- 仮想パスの設定
「DBサーバーの設定」の「仮想パス」を設定します。
(例)
https://[千手ウェブサービスのホスト名またはIPアドレス]/[インストール時に指定した仮想ディレクトリのエイリアス]/任意のディレクトリ
※ httpによる通信を行う場合はURLのhttpsをhttpに読み替えてください。
※ URLにホスト名を指定する場合は、そのホスト名からIPアドレスが解決できるようになっている必要があります。
注釈
「DBサーバーの設定」の「ファイル保存期間」は、構成管理モニタの収集履歴テーブルの保存期間より短い期間を指定して下さい。詳しくは、 インストールガイド の 「6.2.4.3.2. 履歴データ保存期間の変更」 を参照して下さい。
参考
構成管理モニタはftuコマンドを使用しています。ftuコマンドが相手先に接続する際、リモートホストにおいてユーザー認証が行われるため、千手構成ファイルサーバーにユーザ認証の設定が必要になります。作業については、 デベロッパーズガイド「千手コマンド一覧」 の 「ftu -ファイル/ディレクトリ転送-」 の 「ユーザ認証」 を参照してください。
- [増減予測タブ]
予兆結果を千手データベースへ格納するかどうか、また格納する際の打ち切り時間などを変更することができます。
注釈
「増減予測」チェックボックスがオンの場合、毎日6時と18時に予兆結果の格納が実施されます。
千手予兆監視を行うには、予兆を取得する対象の設定が必要です。設定方法については、千手予兆監視の設定 を参照して下さい。
- 千手ブラウザデーモン接続設定ツールを終了します。
OKボタンをクリックし終了します。
- Senju Extended Interfce Service_(千手稼働アカウント)の再起動
Senju Extended Interface Service_(千手稼働アカウント)の再起動が求められるので再起動します。
- [コントロールパネル]→[管理ツール]→[サービス]より下記のサービスを再起動してください。
Senju Extended Interface Service_(千手稼働アカウント)
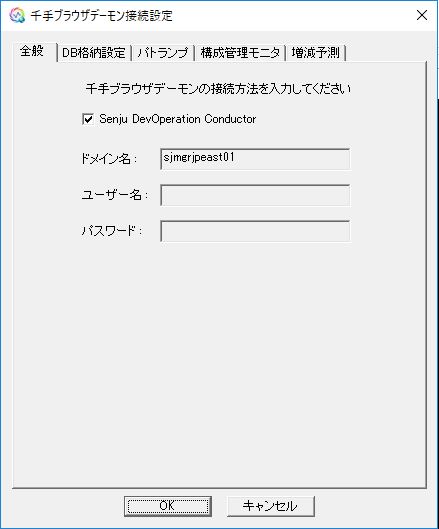
6.23. AWS連携機能の設定¶
- 説明
モニタリングサブシステムを用いてAWSの監視項目を使用するための設定を行います。
- 設定手順
AWS監視を設定するには以下の手順が必要です。
Amazon Web Servicesアカウントの登録
Java SEのインストール
AWS情報設定ファイルの作成
プロファイルの設定
6.23.1. Amazon Web Servicesアカウントの登録¶
AWSの監視項目の利用において、事前にAmazon Web Servicesアカウントの登録が必要です。Amazon Web Servicesサイトよりアカウント登録を行って下さい。
6.23.1.1. IAMユーザーの作成¶
AWSアカウントのルートアカウントの認証情報は、アカウント内のすべてのリソースへのフルアクセスが許可されていますので、AWS監視を行うためにはAWS Identity and Access Management (IAM) ユーザーの認証情報を使用する事をお薦めします。Amazon Web ServicesサイトよりIAMユーザーの作成を行って下さい。
AWS監視では、監視項目毎に必要とされるアクセス権限が異なります。IAMユーザーに 「AWS監視に必要なアクセス権限」 に示すアクセス権限を付与して下さい。
監視項目 |
必要なアクセス権 |
|---|---|
AWS:EC2 ~ |
ec2:DescribeRegions |
AWS:EBS ~ |
ec2:DescribeRegions |
AWS:ELB ~ |
ec2:DescribeRegions |
AWS:RDS ~ |
ec2:DescribeRegions |
AWS:S3 ~ |
s3:ListAllMyBuckets |
AWS:AS ~ |
ec2:DescribeRegions |
AWS:CW ~ |
ec2:DescribeRegions |
AWS:SQS ~ |
ec2:DescribeRegions |
6.23.2. Java SEのインストール¶
監視タスクで、クラウドサービス(Amazon Web Services)で提供される各種サービスの情報を取得するためには、プローブノードにJava SEをインストールする必要があります。
参考
詳細は、 「リリースノート」 の 「連携プロダクト」 を参照して下さい。
6.23.3. AWS情報設定ファイル(sj_aws.ini)の作成¶
sj_aws.iniファイルは、AWSに関する情報の設定ファイルです。設定ファイルを作成することで、監視タスク作成時にパラメータ値を省略することができます。設定ファイルを作成しなかった場合、及び項目を省略した場合は、監視タスク作成時にパラメータで値を指定する必要があります。
同じ項目を、sj_aws.iniとAWSの監視タスクのパラメータの両方で指定した場合は、AWSの監視タスクのパラメータで指定した値が有効になります。
設定方法については、sj_setup_aws - AWS情報設定ファイル更新 - を参照して下さい。
項目 |
省略 |
デフォルト |
暗号化対象 |
説明 |
|---|---|---|---|---|
accessKey= |
可 |
― |
○ |
AWS接続用のアクセスキーID |
secretKey= |
可 |
― |
○ |
AWS接続用のシークレットアクセスキー |
iamRoleRetryCount= |
可 |
5 |
× |
プロファイル使用時、IAMロール認証情報取得失敗時のリトライ回数 |
iamRoleRetryInterval= |
可 |
1 |
× |
プロファイル使用時、IAMロール認証情報取得失敗時のリトライ間隔(秒) |
proxyHost= |
可 |
― |
× |
AWS接続時に経由するプロキシサーバーのホスト名 |
proxyPort= |
可 |
― |
× |
AWS接続時に経由するプロキシサーバーのポート番号 |
proxyUsername= |
可 |
― |
× |
AWS接続時に経由するプロキシサーバーアクセス用ユーザーID |
proxyPassword= |
可 |
― |
○ |
AWS接続時に経由するプロキシサーバーアクセス用パスワード(暗号化後のパスワード) |
AWS接続用のアクセスキーIDおよびシークレットアクセスキーは、Amazon Web Servicesのサイトで確認して下さい。
アクセスキーIDおよびシークレットアクセスキーの一方のみを指定することはできません。
プロキシサーバーのホスト名およびポート番号の両方を指定しなかった場合、プロキシサーバーを利用しません。
プロキシサーバーアクセス用ユーザーIDおよびパスワードの両方を指定しなかった場合、プロキシサーバーの認証に利用しません。
6.23.3.1. sj_setup_aws - AWS情報設定ファイル更新 -¶
- 指定形式
- [参照]
sj_setup_aws
- [作成&更新]
sj_setup_aws[-ak][-sk][-reg[AWSの接続先リージョン]][-jp[Java Virtual Machineパラメータ]][-jh[Java Virtual Machineヒープ設定]][-bk[AWS/S3のバケット]][-ic[AWS/EC2インスタンス数]][-mit[AWS/EC2インスタンスタイプ(マスター)]][-sit[AWS/EC2インスタンスタイプ(スレーブ)]][-mrlu[AWS/Elastic MapReduceジョブフローのログ出力先URI]][-ci[チェックインターバル(秒)(10-600)]][-hv[hadoopバージョン]][-phost[AWS接続時に経由するプロキシサーバーのホスト名]][-pport[AWS接続時に経由するプロキシサーバーのポート番号]][-puser[AWS接続時に経由するプロキシサーバーアクセス用ユーザーID]][-ppswd][-irrc[プロファイル使用時、IAMロール認証情報取得失敗時のリトライ回数]][-irri[プロファイル使用時、IAMロール認証情報取得失敗時のリトライ間隔(秒)]]
- 目的
AWS情報設定ファイル(/dat/opt/sj_aws.ini) の現在値の参照、作成と更新を行います。
- オプション
- -ak
- AWS接続用のアクセスキーID(accessKey=)に設定する場合に指定してください。設定値の指定は対話形式で行われます。この項目は暗号化した値がAWS情報設定ファイルに書き込まれます。
- -sk
- AWS接続用のシークレットアクセスキー(secretKey=)に設定する場合に指定してください。設定値の指定は対話形式で行われます。この項目は暗号化した値がAWS情報設定ファイルに書き込まれます。
- -reg
- AWSの接続先リージョン(region=)に設定する値を指定してください。値を省略するとAWS情報設定ファイルに設定されている値を削除します。
- -jp
- Java Virtual Machineパラメータ(jvm_param=)に設定する値を指定してください。値を省略するとAWS情報設定ファイルに設定されている値を削除します。
- -jh
- Java Virtual Machineヒープ設定(jvm_heap=)に設定する値を指定してください。値を省略するとAWS情報設定ファイルに設定されている値を削除します。
- -bk
- AWS/S3のバケット(bucket=)に設定する値を指定してください。値を省略するとAWS情報設定ファイルに設定されている値を削除します。
- -ic
- AWS/EC2インスタンス数(instanceCount=)に設定する値を指定してください。値を省略するとAWS情報設定ファイルに設定されている値を削除します。
- -mit
- AWS/EC2インスタンスタイプ(マスター)(masterInstanceType=)に設定する値を指定してください。値を省略するとAWS情報設定ファイルに設定されている値を削除します。
- -sit
- AWS/EC2インスタンスタイプ(スレーブ)(slaveInstanceType=)に設定する値を指定してください。値を省略するとAWS情報設定ファイルに設定されている値を削除します。
- -mrlu
- AWS/Elastic MapReduceジョブフローのログ出力先URI(mapreduceLogUri=)に設定する値を指定してください。値を省略するとAWS情報設定ファイルに設定されている値を削除します。
- -ci
- チェックインターバル(秒)[10-600](checkInterval=)に設定する値を指定してください。値を省略するとAWS情報設定ファイルに設定されている値を削除します。
- -hv
- hadoopバージョン(hadoopVersion=)に設定する値を指定してください。値を省略するとAWS情報設定ファイルに設定されている値を削除します。
- -phost
- AWS接続時に経由するプロキシサーバーのホスト名(proxyHost=)に設定する値を指定してください。値を省略するとAWS情報設定ファイルに設定されている値を削除します。
- -pport
- AWS接続時に経由するプロキシサーバーのポート番号(proxyPort=)に設定する値を指定してください。値を省略するとAWS情報設定ファイルに設定されている値を削除します。
- -puser
- AWS接続時に経由するプロキシサーバーアクセス用ユーザーID(proxyUsername=)に設定する値を指定してください。値を省略するとAWS情報設定ファイルに設定されている値を削除します。
- -ppswd
- AWS接続時に経由するプロキシサーバーアクセス用パスワード(proxyPassword=)に設定する場合に指定してください。設定値の指定は対話形式で行われます。この項目は暗号化した値がAWS情報設定ファイルに書き込まれます。
- -irrc
- プロファイル使用時、IAMロール認証情報取得失敗時のリトライ回数(iamRoleRetryCount=)に設定する値を指定してください。値を省略するとAWS情報設定ファイルに設定されている値を削除します。
- -irri
- プロファイル使用時、IAMロール認証情報取得失敗時のリトライ間隔(秒)(iamRoleRetryInterval=)に設定する値を指定してください。値を省略するとAWS情報設定ファイルに設定されている値を削除します。
- 実行結果
- (例1)現在の設定値参照
% sj_setup_aws #Com accessKey= secretKey= keyEncryption= #Job region= jvm_param= jvm_heap= bucket= instanceCount=10 masterInstanceType=m1.small slaveInstanceType=m1.small mapreduceLogUri= checkInterval=60 hadoopVersion=1.0.3 #Proxy proxyHost= proxyPort= proxyUsername= proxyPassword= #IamRole iamRoleRetryCount= iamRoleRetryInterval= %
- (例2)アクセスキーとシークレットキー、リージョンを設定
% sj_setup_aws -ak -sk -regap-northeast-1 設定値を入力してください。 accessKey= 設定値を入力してください。 secretKey= accessKey= の値を(**********)から(**********)へ変更しました。 secretKey= の値を(**********)から(**********)へ変更しました。 region= の値を()から(ap-northeast-1)へ変更しました。 AWS情報設定ファイルの更新が完了しました。 % sj_setup_aws accessKey=********** secretKey=********** keyEncryption=ON #Job region=ap-northeast-1 jvm_param= jvm_heap= bucket= instanceCount=5 masterInstanceType=m1.small slaveInstanceType=m1.small mapreduceLogUri= checkInterval=60 hadoopVersion=1.0.3 #Proxy proxyHost= proxyPort= proxyUsername= proxyPassword= #IamRole iamRoleRetryCount= iamRoleRetryInterval= %
- (例3)設定を削除
% sj_setup_aws -ak -sk 設定値を入力してください。 accessKey= 設定値を入力してください。 secretKey= accessKey= の値を(**********)から(**********)へ変更しました。 secretKey= の値を(**********)から(**********)へ変更しました。 region= の値を(ap-northeast-1)から()へ変更しました。 AWS情報設定ファイルの更新が完了しました。 % sj_setup_aws accessKey= secretKey= keyEncryption=ON #Job region= jvm_param= jvm_heap= bucket= instanceCount=5 masterInstanceType=m1.small slaveInstanceType=m1.small mapreduceLogUri= checkInterval=60 hadoopVersion=1.0.3 #Proxy proxyHost= proxyPort= proxyUsername= proxyPassword= #IamRole iamRoleRetryCount= iamRoleRetryInterval= %
注釈
暗号化対象項目の標準出力への表示は全てアスタリスクでマスクされます。
暗号化対象項目の値の設定は、キーボードからの入力が一切表示されません。コピー&ペーストで入力することをお勧めします。
暗号化対象項目の値を削除する場合、何も入力せずにリターンキーを押下してください。
- 標準エラー出力
千手ホームの取得に失敗しました。
入力値が長すぎます。
AWS情報設定ファイルが存在しません。
AWS情報設定ファイルが空ファイルです。
暗号化に失敗しました。
AWS設定ファイルの更新に失敗しました。
- 終了ステータス
0 : 正常終了
1 : 異常終了
6.23.4. プロファイルの設定¶
IAMロールを設定したEC2インスタンス上の千手エージェント(プローブ)でAWS監視を行う場合、プロファイルを指定してAssumeRoleを利用した監視を行う事ができます。この設定を行うと、複数のアカウントに対して監視を行う際の設定を簡素化する事ができます。
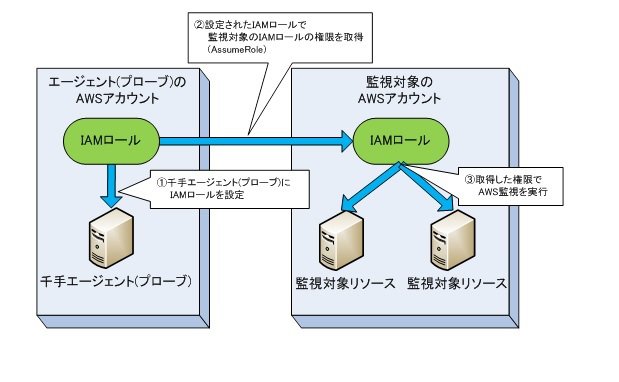
- プロファイルを設定するには以下の手順が必要です。
監視対象アカウントでのIAMロールの作成
インスタンスに設定されたIAMロールへの権限付与
プロファイル作成コマンドの登録
プロファイルの作成
6.23.4.1. 監視対象アカウントでのIAMロールの作成¶
- AWS監視の監視対象となるAWSアカウントで、Amazon Web Servicesサイトより次のようなIAMロールの作成を行って下さい。
エージェント(プローブノード)のAWSアカウントからAssumeRoleを許可して下さい。
監視を行いたい監視項目が実行できるように、 「AWS監視に必要なアクセス権限」 に示すアクセス権限を付与してください。
6.23.4.2. インスタンスに設定されたIAMロールへの権限付与¶
監視対象のIAMロール( 監視対象アカウントでのIAMロールの作成 )で作成したもの) へAssumeRoleができるように、AWS監視を行うEC2インスタンスに設定されたIAMロールに、Amazon Web Servicesサイトより以下に示すアクセス権限を付与して下さい。
項目 |
必要なアクセス権 |
|---|---|
IAMロール |
sts:AssumeRole |
6.23.4.3. プロファイル作成コマンドの登録¶
プロファイルの作成・編集を行うためのプロファイル作成コマンドを、千手ブラウザからユーザーコマンドに登録します。作業については、ユーザーズガイド 「2.3.2.1 ユーザーコマンド」 を参照して下さい。プロファイル作成コマンドの詳細については、「 SjAwsSetProfile -AWS監視プロファイル作成コマンド- 」を参照して下さい。
- ユーザーコマンドグループの作成
プロファイル作成コマンドを登録するユーザーコマンドグループを千手ブラウザから登録して下さい。
- プロファイル作成コマンドの登録
作成したユーザーコマンドグループに、以下に示す起動シーケンスを指定して5種類のコマンドを登録して下さい。
- プロファイルの追加
UNIX/Linuxマネージャの場合
remsh @ノード名@ -l "@ユーザ名@" -k AGT sj_java.com SjAwsSetProfile.jar -m add -p @プロファイル名@ -ar @IAMロール@ -r @リージョン@
Windowsマネージャの場合
sj_remshe.exe @ノード名@ -l "@ユーザ名@" -k AGT sj_java.com SjAwsSetProfile.jar -m add -p @プロファイル名@ -ar @IAMロール@ -r @リージョン@
注釈
リージョンを設定しないプロファイルを追加する場合は、上記の起動シーケンスから -r @リージョン@ を除いたユーザーコマンドを別途登録して下さい。
- プロファイルの変更
UNIX/Linuxマネージャの場合
remsh @ノード名@ -l "@ユーザ名@" -k AGT sj_java.com SjAwsSetProfile.jar -m chg -p @プロファイル名@ -ar @IAMロール@ -r @リージョン@
Windowsマネージャの場合
sj_remshe.exe @ノード名@ -l "@ユーザ名@" -k AGT sj_java.com SjAwsSetProfile.jar -m chg -p @プロファイル名@ -ar @IAMロール@ -r @リージョン@
注釈
リージョンを設定しないプロファイルを変更する場合は、上記の起動シーケンスから -r @リージョン@ を除いたユーザーコマンドを別途登録して下さい。
- プロファイルの削除
UNIX/Linuxマネージャの場合
remsh @ノード名@ -l "@ユーザ名@" -k AGT sj_java.com SjAwsSetProfile.jar -m del -p @プロファイル名@
Windowsマネージャの場合
sj_remshe.exe @ノード名@ -l "@ユーザ名@" -k AGT sj_java.com SjAwsSetProfile.jar -m del -p @プロファイル名@
- プロファイル一覧の表示
UNIX/Linuxマネージャの場合
remsh @ノード名@ -l "@ユーザ名@" -k AGT sj_java.com SjAwsSetProfile.jar -m list
Windowsマネージャの場合
sj_remshe.exe @ノード名@ -l "@ユーザ名@" -k AGT sj_java.com SjAwsSetProfile.jar -m list
- プロファイルの詳細表示
UNIX/Linuxマネージャの場合
remsh @ノード名@ -l "@ユーザ名@" -k AGT sj_java.com SjAwsSetProfile.jar -m detail -p @プロファイル名@
Windowsマネージャの場合
sj_remshe.exe @ノード名@ -l "@ユーザ名@" -k AGT sj_java.com SjAwsSetProfile.jar -m detail -p @プロファイル名@
6.23.4.4. プロファイルの作成¶
「 プロファイル作成コマンドの登録 」で登録したプロファイル作成コマンドを使って、プロファイルを作成します。作業については、ユーザーズガイド 「2.3.2.1.5 登録したユーザーコマンドの実行」 を参照して下さい。
- [プロファイルの追加]コマンドの実行
[プロファイルの追加]コマンドに、以下のパラメータを入力して実行してください。
- ノード名
監視を行う千手エージェント(プローブ)のノード名を入力します。
- ユーザー名
入力したノードの千手稼働アカウントを入力します。
- プロファイル名
追加するプロファイル名を入力します。
- IAMロール
監視対象のIAMロールを以下の形式で入力します。
arn:aws:iam::(監視対象のアカウントID):role/(監視対象のロール)- リージョン
監視するAWSリージョンを入力します。
指定可能な値については、ユーザーズガイド 「4.5.1.12.2 AWSの接続先リージョンについて」 を参照して下さい。
ここまでの設定を行う事で、監視項目の[プロファイル]に作成したプロファイル名を指定してAWS監視を行う事ができます。
6.23.4.5. SjAwsSetProfile -AWS監視プロファイル作成コマンド-¶
- 指定形式
- [追加、変更]
sj_java.com SjAwsSetProfile.jar -m {add|chg} -p プロファイル名 -ar IAMロール [-r リージョン]
- [削除、詳細表示]
sj_java.com SjAwsSetProfile.jar -m {del|detail} -p プロファイル名
- [一覧]
sj_java.com SjAwsSetProfile.jar -m list
- [usage]
sj_java.com SjAwsSetProfile.jar -h
- 目的
AWS監視で使用するプロファイルの作成・編集を行います。
- オプション
- -m { add | chg }、{ del | detail }、{list}
- コマンドのモードを指定します。以下の5つから選択できます。
add:追加モード。新しいプロファイルを作成します。
chg:変更モード。既存のプロファイルを変更します。
del:削除モード。既存のプロファイルを削除します。
detail:詳細表示モード。指定したプロファイルの詳細を表示します。
list:一覧モード。全てのプロファイルの一覧を表示します。
- -p プロファイル名
- 操作対象のプロファイル名を指定します。一覧モードを除き省略不可です。一覧モードでは指定不可です。
- -ar IAMロール
- 監視対象のIAMロールを以下の形式で指定します。追加、変更モードで省略不可です。それ以外のモードでは指定不可です。arn:aws:iam::(監視対象のアカウントID):role/(監視対象のロール)
- -r リージョン
- AWSリージョンを指定します。追加、変更モードで指定可能、省略可です。それ以外のモードでは指定不可です。指定可能な値については、ユーザーズガイド 「4.5.1.12.2 AWSの接続先リージョンについて」 を参照してください。
- 実行結果
以下は、プロファイル名を" myprofile "、監視対象のアカウントIDを" 111111111111 "、監視対象のIAMロールを" myrole "としてプロファイルを新規作成した場合の実行例です。
% sj_java.com SjAwsSetProfile.jar -m add -p myprofile -ar arn:aws:iam::111111111111:role/myrole add:myprofile role_arn = arn:aws:iam::111111111111:role/myrole
- 終了ステータス
- 0:正常終了1:異常終了(実行に失敗した場合)
6.24. 千手オートスケール機能の設定¶
6.24.1. システム構成¶
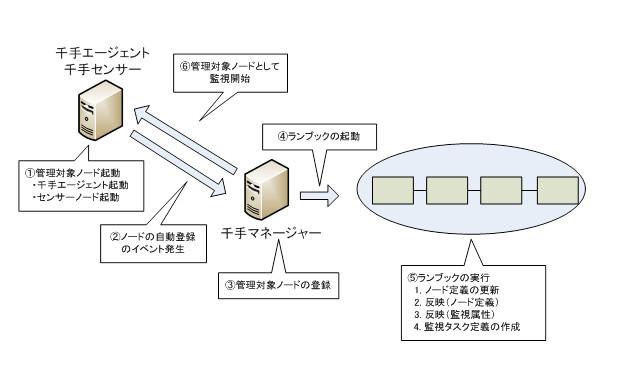
- 説明
千手オートスケール機能は、千手センサーおよび千手エージェントを、千手ブラウザを使用することなく自動的に管理対象ノードとして登録を行う機能です。これにより、クラウド環境や仮想環境での千手ノードの動的なスケールアウトや、テンプレートを利用したサーバー構築を行う運用に対応することが可能です。
ここでは、導入手順と3つのパターンについて、それぞれ説明します。
千手センサーのノード自動登録
千手エージェントのノード自動登録
千手エージェントインストール後のノード自動登録
6.24.2. 制限事項¶
ランブックオートメーション[EXTENSION]のライセンスが必要です。また、自動登録する台数分の千手エージェントまたは千手センサーのライセンスが必要です。
- 千手センサーの千手オートスケール機能では、センサー側に以下が必要です。
ノード自動登録で必要な千手コマンド、sjRBA_procrun、sj_regNodeを所定の場所へ配置する必要があります。
センサーのOSがWindows版の場合、64bit版の Microsoft Visual C++ 2015-2022 再頒布パッケージ (x64) をインストールする必要があります。
警告
千手エージェント、千手センサーのhostsファイルに、千手ドメイン名(運用管理サーバー名)とIPアドレスを設定してください。
63バイトを超えるホスト名の場合は、ロングホスト名として設定する方法がありますが、ノードの自動登録機能では対応しておりません
6.24.3. ノードの自動登録機能の導入¶
- 導入手順
以下に千手オートスケール機能の導入までの流れを示します。
ノードの自動登録イベントを許可する設定をします。運用管理サーバーはイベントに基づきノードを自動登録するブックを起動します。( ノードの自動登録イベントの許可 参照 )
ノードの自動登録イベントで起動するランブックのブックテンプレートをインポートします。( ブックテンプレートのインポート 参照 )
- 千手オフライザでノードの自動登録のテンプレートファイルを作成します。
参考
千手オフライザの詳細は千手オフライザマニュアルを参照ください。( デプロイテンプレートの作成 参照 )
千手ブラウザでノードの自動登録用のノードグループを作成します。デプロイテンプレートを転送してデプロイノードグループに反映します。(デプロイノードグループの作成 参照 )
千手センサーのノードの自動登録を行う設定です。(千手センサーのノードの自動登録 参照) )
千手エージェントのノードの自動登録を行う設定です。(千手エージェントのノードの自動登録 参照)
千手エージェントインストール後にノードの自動登録を行う設定です。(千手エージェントインストール後のノードの自動登録 参照)
6.24.4. ノードの自動登録イベントの許可¶
- 説明
ノードの自動登録イベントを許可するために、千手マネージャで環境変数の設定を行います。
- 設定手順
- 【UNIX千手マネージャの場合】
千手稼働アカウントでログインします。
- 環境変数の設定。
以下のコマンドを実行します。
% sj_source.com -cSjRBA_SPECIAL_AUTH_METHOD=1 % exit
- 環境変数の確認。
千手稼働アカウントで再ログインした後、以下のコマンドを実行します。
% env | grep SjRBA_SPECIAL_AUTH_METHOD SjRBA_SPECIAL_AUTH_METHOD=1 % exit
千手システムでノードの自動登録を利用できるようにするため、ノードモニタよりsjRBA_rexdプロセスを停止・起動して下さい。
- 【Windows千手マネージャの場合】
千手稼働アカウントでログインします。
- 環境変数の設定。
以下のコマンドを実行します。
C:\senju>sj_source -cSjRBA_SPECIAL_AUTH_METHOD=1 C:\senju>exit
- 環境変数の確認。
コマンドプロンプトを再起動後、以下のコマンドを実行します。
c:\senju>sj_getenv SjRBA_SPECIAL_AUTH_METHOD 1
千手システムでノードの自動登録を利用できるようにするため、ノードモニタよりsjRBA_rexdプロセスを停止・起動して下さい。
6.24.5. ブックテンプレートのインポート¶
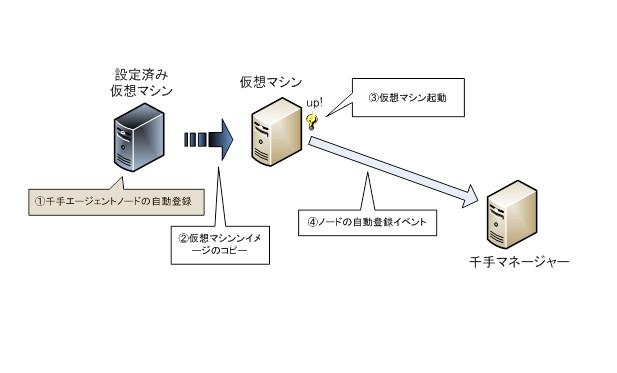
- 説明
ここでは、ノードの自動登録で使用するブックテンプレートの設定について記述します。
- 設定手順
- パッケージ内のノード自動登録用ファイルを、Senju/OCインストールメディアから千手ブラウザ端末にコピーしてください。
<コピー元ファイル>
- [DVD]\opt\Recipe\AutoScale\
Book_Unix.txt(Book_Unix.snj)
Book_Windows.txt(Book_Windows.snj)
「スタート」メニューから「千手ブラウザ」を起動します。
「千手ブラウザ」で、ツリービューに表示されている「イベント」→「オートメーション」→「ランブックオートメーション」→「ブックグループ」を右クリックして、コンテキストメニューから「データの読み込み」を選択して下さい。
[データの読み込み]ページの[ブック]フォルダアイコンをクリックして、読み込むデータファイルを指定して下さい。
あらかじめローカルシステムにコピーしておいたブックテンプレートファイルを指定します。千手マネージャがUNIXの場合、[Book_Unix.txt]を指定してください。千手マネージャがWindowsの場合、[Book_Windows.txt]を指定して下さい。
[データの読み込み]ページにて指定したブックテンプレートファイルが記載されてる事および[追加/変更]ボックスが「追加」のみになっている事を確認した上で、[次]へボタンを押してください。
指定内容の確認ポップアップが表示されるので[はい(Y)]を押して[次へ]ボタンを押してください。[データの読み込み内容]ページで解析結果を確認し、問題なければ[次へ]ボタンを押してください。
[確認]ページに移りますので、そのまま[完了]ボタンを押してください。
[確認]ページで[完了]ボタンを押すと、読み込んだ内容をマネージャに登録し、結果を[実行結果]ダイアログに表示します。[OK]ボタンを押して終了してください。「千手ブックグループ」が登録されます。
- 「千手ブックグループ」に2つのブックが登録されます。必要に応じてブックを編集して処理の追加を行うことができます。
- <ブック>
AUTO_ADDNODE (ノードの自動登録時に起動されるブック)
AUTO_DELNODE (ノードの自動削除時に起動されるブック)
6.24.6. デプロイテンプレートの作成¶
- 説明
デプロイテンプレートの作成について記述します。デプロイテンプレートは、ノードの自動登録をおこなう元となるテンプレートです。デプロイテンプレートをカスタマイズして、独自のノードの設定でノードの自動登録を行うことができます。
- 設定手順
「スタート」メニューから「千手オフライザ」を起動します。
千手オフライザ起動画面で、[ファイル]-[新規作成]メニューを選択して、千手オフライザ新規作成ダイアログが出現します。
データを作成する、千手ドメイン名(運用管理サーバー名)と、そのドメインとOSを指定し、「OK」ボタンを押下します。
注釈
ここで指定するバージョン、OSは、データを作成する千手のドメイン名(運用管理サーバー名)のバージョンとOSです。
モニタリングチェックボックスは、ノードの監視設定を行いたい場合にチェックします。
「千手オフライザ」の「ノードグループ」のリストビューを右クリックして、[新規作成]→[デプロイノードグループ]を選択します。
- デプロイノードグループの「新規作成」画面で、[ノードグループID]と[ノードグループ名]を入力します。ここでは例として以下のようにします。
[ノードグループID]: SJGRP
[ノードグループ名]: ノードの自動登録
作成したデプロイノードグループ(SJGRP)を選択し、リストビューを右クリックして[新規作成」から任意の千手ノードを新規作成します。
- 必要に応じて千手ノードのカスタマイズを行います。
参考
操作・設定につきましては、ユーザーズガイドを参照ください。
作成したデプロイノードグループ(SJGRP)を選択し、右クリックをして[デプロイテンプレートの書き出し]をクリックします。
「デプロイテンプレートの書き出し」画面で、ノードIDの隣のフォルダアイコンをクリックし、対象ノードを指定します。デプロイテンプレートの出力先を指定して、デプロイテンプレートを作成します。
6.24.7. デプロイノードグループの作成¶
- 説明
デプロイノードグループの作成について記述します。デプロイノードグループはデプロイノードテンプレートを転送して作成します。自動登録されたノードは指定したデプロイノードグループに所属し、デプロイテンプレートで設定した情報が自動的に反映されます。
- 設定手順
「スタート」メニューから「千手ブラウザ」を起動します。
「千手ブラウザ」の「ノードグループ」のリストビューを右クリックして、[新規作成]→[デプロイノードグループ]を選択します。
- デプロイノードグループの「新規作成」画面で、[ノードグループID]と[ノードグループ名]を入力します。ここでは例として以下のようにします。
[ノードグループID] : SJGRP
[ノードグループ名] : ノードの自動登録
警告
デプロイノードグループの作成で[ノードグループID]と[ノードグループ名]は、千手オフライザで作成したデプロイテンプレートの[ノードグループID]と[ノードグループ名]は同じにしてください。違いがある場合、デプロイテンプレートの転送に失敗します。
作成したデプロイノードグループ(SJGRP)を選択し、右クリックして[デプロイテンプレートの転送」を押下します。
- [デプロイテンプレートの転送]画面で、千手オフライザで作成したデプロイテンプレートを選択し、OKを押下します。
警告
[デプロイテンプレートの転送]に失敗した場合は、デプロイテンプレート、デプロイノードグループの設定に問題がないか確認してください。
6.24.8. 千手センサーのノードの自動登録¶
- 説明
千手センサーノードの自動登録について記述します。
ノードの自動登録の設定することで、千手センサーノードを自動的に管理対象ノードとして登録します。ここでは仮想マシン上のOSを対象にして説明をします。
千手センサーのノードの自動登録を設定するには、以下のモジュールが必要です。
- UNIX
ノードの自動登録コマンド(sj_regNode.com)
イベント通知コマンド(sjRBA_procrun)
自動起動スクリプト(senju_autoscale)
- Windows
ノードの自動登録コマンド(sj_regNode.vbs)
イベント通知コマンド(sjRBA_procrun.exe)
タスクスケジューラ登録コマンド(sj_taskcreate.cmd)
注釈
千手センサーのノードの自動登録では、ノードIDをIPアドレスで、管理対象ノードとして登録します。
千手センサーのノードの自動登録では、ノード名をIPアドレスで、管理対象ノードとして登録します。
千手センサーのノードの自動登録では、対応するオプションを設定することで、ノード名を以下のフォーマットとして登録できます。
フォーマット: [デプロイノードグループIDの先頭5文字]+[000-999の連番]
6.24.8.1. UNIX版千手センサーのノードの自動登録¶
- 設定手順
- パッケージ内の3つのモジュールを、UNIXセンサーノードへコピーしてください。ファイルの格納先およびファイル名称は以下の通りです。
<コピー元ファイル>
- [DVD]/opt/Recipe/AutoScale/
sj_regNode.com
senju_autoscale
- [DVD]/opt/Recipe/AutoScale/<os>/
sjRBA_procrun
仮想マシンを起動し、rootユーザーでログインします。
- ノードの自動登録コマンド(sj_regNode.com)とイベント通知コマンド(sjRBA_procrun)を任意の場所に配置します。ここでは例として、以下の場所に配置します。
# mkdir -p /usr/local/bin # cp -p sj_regNode.com /usr/local/bin/ # cp -p sjRBA_procrun /usr/local/bin/ # chmod 755 /usr/local/bin/sj_regNode.com # chmod 755 /usr/local/bin/sjRBA_procrun
- 自動起動スクリプト(senju_autoscale)の20行目~23行目を、環境に合わせて編集をします。
# vi senju_autoscale : # user customized ### SJMANAGER=<マネージャノードID> SJGROUP=<デプロイノードグループID> SJCOMMAND=/usr/local/bin/sj_regNode.com USENUMBERING=0 ###- USENUMBERINGについて
USENUMBERINGは千手オートスケール機能で千手センサーを登録する場合に、ノード名に自動採番を使用するかを選択する項目です。
指定値は 0(使用しない)、1(使用する) となります。
USENUMBERINGに0を設定した場合はノード名にIPアドレスが使用されます。
- USENUMBERINGに1を設定した場合は以下のノード名となります。
フォーマット: [デプロイノードグループIDの先頭5文字]+[000-999の連番]
注釈
千手の通信に必要なためノードIDはIPアドレスから変更されません。
- 自動起動スクリプト(senju_autoscale)をランレベルにあわせてコピーします。
- Linuxの場合
# cp -p senju_autoscale /etc/init.d/ # chmod 755 /etc/init.d/senju_autoscale # ln -s /etc/init.d/senju_autoscale /etc/rc3.d/S90senju_autoscale
- HP-UXの場合
# cp -p senju_autoscale /sbin/init.d/ # chmod 755 /sbin/init.d/senju_autoscale # ln -s /sbin/init.d/senju_autoscale /sbin/rc3.d/S90senju_autoscale
- Solaris、Solaris-x86の場合
# cp -p senju_autoscale /etc/init.d/ # chmod 755 /etc/init.d/senju_autoscale # ln -s /etc/init.d/senju_autoscale /etc/rc3.d/S90senju_autoscale
- AIXの場合、ノードの自動登録スクリプトを/etcにコピー後、/etc/inittabを修正してノードの自動登録スクリプトを登録します。
# cp -p senju_autoscale /etc/rc.d/init.d # chmod 755 /etc/rc.d/init.d/senju_autoscale # ln -s /etc/init.d/senju_autoscale /etc/rc.d/rc2.d/S90senju_autoscale
- 仮想マシンをシャットダウンします。
この仮想マシンがノードの自動登録のテンプレートになります。仮想マシンをデプロイメントすることにより、OS起動時に千手センサーのノード自動登録の処理が行われます。
- 自動登録された千手センサーは、自動で以下のような設定となります。
ノードID:IPアドレス
ノード名:IPアドレス(USENUMBERINGが 1 に設定されている場合は自動採番)
ロングホスト名:(空)
ノードグループ:自動起動スクリプト(senju_autoscale)で設定したグループ
その他の設定:デプロイノードグループに設定されたデプロイテンプレートに従う
6.24.8.2. Windows版千手センサーのノードの自動登録¶
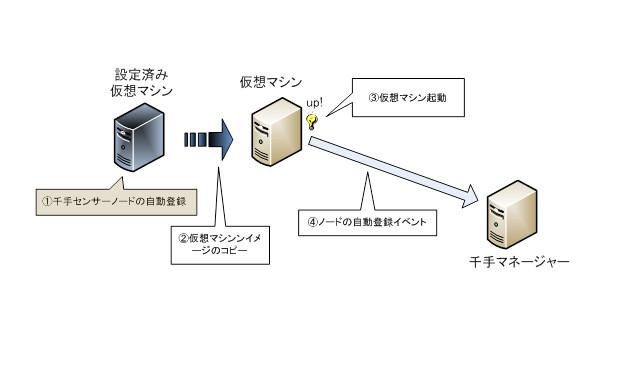
- 設定手順
- パッケージ内の3つのモジュールを、Windowsセンサーノードへコピーしてください。ファイルの格納先およびファイル名称は以下の通りです。
<コピー元ファイル>
- [DVD]\opt\Recipe\AutoScale\
sj_regNode.vbs
sj_taskcreate.cmd
- [DVD]\opt\Recipe\AutoScale\winnt\
sjRBA_procrun.exe
仮想マシンを起動し、Administratorユーザーでログオンします。
- ノードの自動登録コマンド(sj_regNode.vbs)とイベント通知コマンド(sjRBA_procrun.exe)とタスクスケジューラ登録コマンド(sj_taskcreate.cmd)を任意の場所に配置します。ここでは例として、以下の場所に配置します。
> mkdir c:\opt > copy sj_regNode.vbs c:\opt\ > copy sjRBA_procrun.exe c:\opt\ > copy sj_taskcreate.cmd c:\opt\
- タスクスケジューラ登録コマンド(sj_taskcreate.cmd)の9行目~12行目を、環境に合わせて編集をします。
C:\opt> notepad.exe sj_taskcreate.cmd : rem user customized rem ### set SJMANAGER=<マネージャノードID> set SJGROUP=<デプロイノードグループID> set SJCOMMAND=%~dp0sj_regNode.vbs set USENUMBERING=0 rem ### :- USENUMBERINGについて
USENUMBERINGは千手オートスケール機能で千手センサーを登録する場合に、ノード名に自動採番を使用するかを選択する項目です。
指定値は 0(使用しない)、1(使用する) となります。
USENUMBERINGに0を設定した場合はノード名にIPアドレスが使用されます。
- USENUMBERINGに1を設定した場合は以下のノード名となります。
フォーマット: [デプロイノードグループIDの先頭5文字]+[000-999の連番]
注釈
千手の通信に必要なためノードIDはIPアドレスから変更されません。
タスクスケジューラ登録コマンド(sj_taskcreate.cmd)を実行し、ノードの自動登録コマンドをタスクスケジューラに登録します。
[スタートメニュー]-[管理ツール]-[タスクスケジューラ]を起動し、「Senju-AutoScale」タスクが設定されていることを確認します。
- 仮想マシンをシャットダウンします。
この仮想マシンがノードの自動登録のテンプレートになります。仮想マシンをデプロイメントすることにより、OS起動時に千手センサーのノード自動登録の処理が行われます。
- 自動登録された千手センサーは、自動で以下のような設定となります。
ノードID:IPアドレス
ノード名:IPアドレス(USENUMBERINGが 1 に設定されている場合は自動採番)
ロングホスト名:(空)
ノードグループ:タスクスケジューラ(Senju-AutoScale)で設定したグループ
その他の設定:デプロイノードグループに設定されたデプロイテンプレートに従う
6.24.9. 千手エージェントのノードの自動登録¶
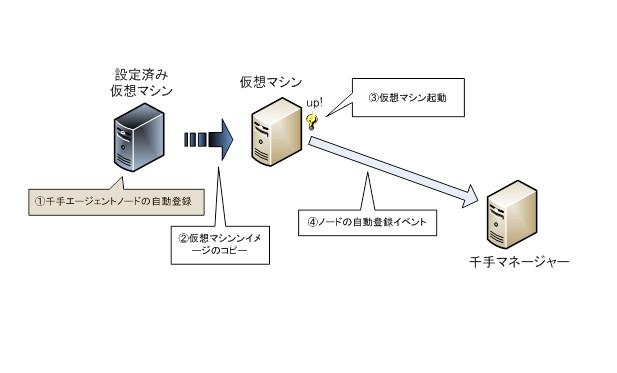
- 説明
千手エージェントのノードの自動登録について記述します。
ノードの自動登録の設定することで、千手エージェントノードを自動的に管理対象ノードとして登録します。ここでは仮想マシン上のOSを対象にして説明をします。
注釈
- 千手エージェントのノードの自動登録では、千手エージェントは以下のノードIDを使用して、管理対象ノードとして登録します。
フォーマット: [デプロイノードグループIDの先頭5文字]+[000-999の連番]
千手エージェントのノードの自動登録では、ロングホスト名にIPアドレスを設定します。
- 設定手順
千手エージェントをインストールします。通常の千手エージェントのインストール手順とほとんど変わりありません。
注釈
UNIX版千手エージェントは 「UNIX版千手エージェントのインストール」 、Windows版千手エージェントは 「Windows版千手エージェントのインストール」 を参照して下さい。
- 千手エージェントのインストール
千手エージェントのインストールの最後に、千手システムを起動するかどうかの確認画面で 千手システムを起動しない ようにします。
- UNIX版千手エージェント
「Do you want to start the Senju Agent? [Y/n] : 」画面で"n"を押下。
- Windows版千手エージェント
セットアップウィザードの完了画面で「千手サービス を実行する」のチェックを外して「完了(F)」を押下。
- ノードの自動登録の設定
ノードの自動登録設定ツールを起動します。
- UNIX版千手エージェント
千手稼働アカウントで再ログインした後、sj_setup_startmode.comを実行します。
% sj_setup_startmode.com
- Windows版千手エージェント
千手ホームディレクトリに移動して、bin\sj_setup_startmode.cmdを実行します。
> sj_setup_startmode.cmd
- メインメニュー (Senju Start-mode main menu)
以下のような「Senju Start-mode main menu」画面が出力されますので"6"を入力して下さい。
--- Senju Start-mode main menu --- 1 Information for Senju Start-mode values [browse data] 2 Setup for Start-mode 3 Setup for Senju Domain Name 4 Setup for Senju Group Name 5 Setup for Senju Cloud Service 6 Setup all items, 2-5 7 update 9 exit. Please choose from the following (default[6]):
- 千手スタートモードの設定 (Setup for Senju Start-mode)
千手スタートモードを設定します。ここでは"2"を入力して下さい。
--- Setup for Senju Start-mode --- Senju Start-mode (current value) : 2 [Senju Start-mode type selection] 0 Stopping Senju Service 1 Starting Senju Service 2 Stopping Senju Service + Pre-Command 9 exit. Please choose from the following (default[2]):
- 管理ドメインの設定 (Setup for Senju Domain)
運用管理サーバー名を入力してください。
(下記は千手ドメイン名が domainA の場合です。)--- Setup for Senju Domain --- Senju Domain (current value) : domainA Enter the Senju Domain (required): <運用管理サーバー名>
- デプロイノードグループIDの設定 (Setup for Senju Group Name)
デプロイノードグループIDを入力してください。
(下記はデプロイノードグループID AWS001 の場合です。)--- Setup for Senju Group Name --- Senju Group Name (current value) : AWS001 Enter the Senju Group Name (required): <デプロイノードグループID>
- クラウドサービスの設定 (Setup for Senju Group Name)
クラウドサービスを指定します。通常は"0" を入力してください。Amazon Web Service上のインスタンスで千手エージェントのノードの自動登録を設定する場合は"1" を入力して下さい。
--- Setup for cloud service --- Cloud Service (current value) : 0 [Cloud type selection] 0 N/A 1 Amazon Web Service 9 exit. Please choose from the following (default[0]):
注釈
Amazon Web Serviceの設定した場合、千手エージェントのノードのプロパティの説明にEC2インスタンスの情報を設定します。
- 設定の更新 (Update)
千手エージェントのノードの自動登録の設定ファイルを更新します。設定が正しい場合は、"y" を入力してください。
--- Update --- - Senju Start-mode : 2 - Senju Domain Name : domainA - Senju Group Name : AWS001 Update the Configuration? [y/n]: y Success: Set Senju Start-mode [/home/senju/dat/sj_startmode.ini]
- 仮想マシンをシャットダウンします。
この仮想マシンがノードの自動登録のテンプレートになります。仮想マシンをデプロイメントすることにより、OS起動時に千手エージェントのノード自動登録の処理が行われます。
- 自動登録された千手エージェントは以下の設定となります。
ノードID:自動採番
ノード名:ノードIDと同じ
ロングホスト名:IPアドレス
説明:(空)/AWS ECインスタンスの情報
ノードグループ:デプロイノードグループIDで設定したグループ
その他の設定:デプロイノードグループに設定されたデプロイテンプレートに従う
6.24.10. 千手エージェントインストール後のノードの自動登録¶
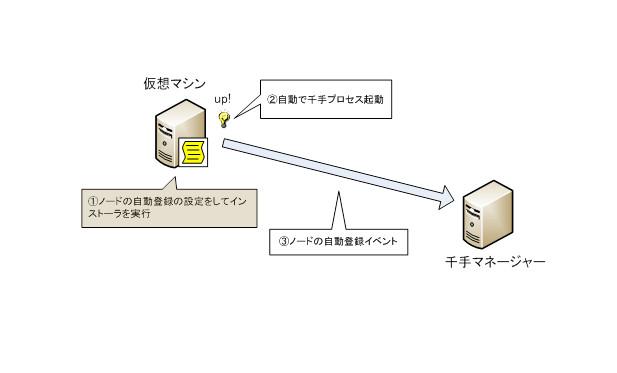
- 説明
千手エージェントインストール後のノードの自動登録について記述します。
ノードの自動登録の設定を行い、千手エージェントをインストールすることで、自動的に管理対象ノードとして登録します。
6.24.10.1. UNIX版千手エージェントインストール後のノードの自動登録¶
- 設定手順
千手エージェントをインストールします。通常の千手エージェントのインストール手順とほとんど変わりありません。
注釈
UNIX版千手エージェントはインストールガイドの 「UNIX版千手エージェントのインストール」 を参照して下さい。
- 千手エージェントのインストール
rootアカウントでログインして、環境変数SJ_AUTO_SCALE_GROUPをパラメータ渡しでインストーラーを実行します。
# chmod +x ./senju_agt-2000-00-xxx-xxx-xxxxxxxx.bin # env SJ_AUTO_SCALE_GROUP=SJGRP ./senju_agt-2000-00-xxx-xxx-xxxxxxxx.bin
- 確認
千手ブラウザを起動し、千手マネージャに接続して、ノードが自動登録されていることを確認してください。
6.24.10.2. Windows版千手エージェントインストール後のノードの自動登録¶
- 設定手順
千手エージェントをインストールします。通常の千手エージェントのインストール手順とほとんど変わりありません。
注釈
Windows版千手エージェントは 「 Windows版千手エージェントのインストール」 を参照して下さい。
- インストール前の設定
インストールメディアをローカルディスクにコピーして下さい。
警告
インストールメディアからローカルディスクなどにコピーしてからインストーラを起動する場合、コピー先はマルチバイト文字を含まないパスにして下さい。
インストーラのフォルダ内に、setup.iniファイルを作成して、以下のように記述します。
[Setup] ;senju autoscale group SJ_AUTO_SCALE_GROUP=<デプロイノードグループID>
- セットアッププログラムの起動
エクスプローラから、コピーしたフォルダ内のインストーラを実行して下さい。
- 確認
千手ブラウザを起動し、千手マネージャに接続して、ノードが自動登録されていることを確認してください。
6.25. Azure連携機能の設定¶
- 説明
モニタリングサブシステムを用いてAzureの監視項目を使用するための設定を行います。
- 設定手順
Azure監視を設定するには以下の手順が必要です。
Microsoft Azureアカウントの登録
Azure ADへのアプリケーションの登録
Azure PowerShellのインストール
Azureユーザー情報設定ファイルの作成
6.25.1. Microsoft Azureアカウントの登録¶
Azureの監視項目の利用において、事前にMicrosoft Azureアカウントの登録が必要です。Microsoft Azureサイトよりアカウント登録を行って下さい。
6.25.2. Azure ADへのアプリケーションの登録¶
後に記載されているAzureユーザー情報設定ファイルに記載するclientId、tenantId、keyを取得するために、Azure ADへアプリケーションの登録を行ってください。 登録の方法は下記Microsoftのサイトをご参照ください。
参考URL:https://docs.microsoft.com/ja-jp/azure/active-directory/develop/howto-create-service-principal-portal (2018年11月現在)
6.25.3. Azure PowerShellのインストール¶
監視タスクで、Microsoft Azureから提供される各種サービスの情報を取得するためには、プローブノードにAzure PowerShellをインストールする必要があります。
参考
詳細は、 「リリースノート」 の 「連携プロダクト」 を参照して下さい。
6.25.4. Azureユーザー情報設定ファイル(sj_azure_user.conf)の作成¶
sj_azure_user.confファイルは、Azureに関する監視を行うためにユーザーが設定する情報を記載する設定ファイルです。
設定方法については、sj_setup_azure - Azureユーザー情報設定ファイル更新 - を参照して下さい。
項目 |
省略 |
デフォルト |
暗号化対象 |
説明 |
|---|---|---|---|---|
clientId |
不可 |
― |
× |
Azure接続用のID(Azure ポータルで登録したアプリのID) |
tenantId |
不可 |
― |
× |
Azure接続用のテナントID(Azure Active Directory のディレクトリID) |
proxyURL |
可 |
― |
× |
Azure接続時に経由するプロキシサーバー |
closingDate |
可 |
― |
× |
Billingで使用する締め日 |
key |
不可 |
― |
○ |
Azure ポータルで登録したアプリのキー |
clientID、tenantID、keyはAzure ポータルで確認して下さい。
proxyURLを省略した場合、プロキシサーバーを利用しません。
keyはアプリ登録時に確認できるので忘れずに控えてください。
- sj_azure_user.conf の記載例
{ clientId: "XXXXXXXX-XXXX-XXXX-XXXX-XXXXXXXXXXXX", tenantId: "XXXXXXXX-XXXX-XXXX-XXXX-XXXXXXXXXXXX", proxyURL: "http://ipアドレス:ポート番号" closingDate: "01", key: "=AVvMrR5jTefXB9prmQ==" }
6.25.4.1. sj_setup_azure - Azureユーザー情報設定ファイル更新 -¶
- 指定形式
- [参照]
sj_setup_azure
- [作成&更新]
sj_setup_azure[-ci[Azure接続用のID(Azure ポータルで登録したアプリのID)]][-ti[Azure接続用のテナントID(Azure Active Directory のディレクトリID)]][-pu[Azure接続時に経由するプロキシサーバー]][-cd[Billingで使用する締め日]][-key]
- 目的
Azureユーザー情報設定ファイル(/dat/opt/sj_azure_user.conf) の現在値の参照、作成と更新を行います。
- オプション
- -ci
- Azure接続用のID(Azure ポータルで登録したアプリのID)(clientId)に設定する値を指定してください。値を省略するとAzureユーザー情報設定ファイルに設定されている値を削除します。
- -ti
- Azure接続用のテナントID(Azure Active Directory のディレクトリID)(tenantId)に設定する値を指定してください。値を省略するとAzureユーザー情報設定ファイルに設定されている値を削除します。
- -pu
- Azure接続時に経由するプロキシサーバー(proxyURL)に設定する値を指定してください。指定する事でAzureユーザー情報設定ファイルに暗号化された値が書き込まれます。
- -cd
- Billingで使用する締め日(closingDate)に設定する値を指定してください。値を省略するとAzureユーザー情報設定ファイルに設定されている値を削除します。
- -key
- Azure ポータルで登録したアプリのキー(key)に設定する場合に指定してください。設定値の指定は対話形式で行われます。この項目は暗号化した値がAzureユーザー情報設定ファイルに書き込まれます。
- 実行結果
- (例1)現在の設定値参照
% sj_setup_azure { clientId: "ABCD", tenantId: "XXXXX", proxyURL: "XXXXX", closingDate: "DD", key: "**********" } %
- (例2)クライアントIDとテナントID、キーを設定
% sj_setup_azure -ciXXXXX-XXXXX -tiXXXX-XXXX -key 設定値を入力してください。 key: clientId: の値を(ABCD)から(XXXXX-XXXXX)へ変更しました。 tenantId: の値を(XXXXX)から(XXXX-XXXX)へ変更しました。 key: の値を(**********)から(**********)へ変更しました。 Azureユーザー情報設定ファイルの更新が完了しました。 % sj_setup_azure { clientId: "XXXXX-XXXXX", tenantId: "XXXX-XXXX", proxyURL: "XXXXX", closingDate: "DD", key: "**********" } %
- (例3)設定を削除
% sj_setup_azure -ci -ti -key 設定値を入力してください。 key: clientId: の値を(ZZZZZ-ZZZZZ)から()へ変更しました。 tenantId: の値を(ZZZZ-ZZZZ)から()へ変更しました。 key: の値を(**********)から(**********)へ変更しました。 Azureユーザー情報設定ファイルの更新が完了しました。 % sj_setup_azure { clientId: "", tenantId: "", proxyURL: "XXXXX", closingDate: "DD", key: "" } %
注釈
暗号化対象項目の標準出力への表示は全てアスタリスクでマスクされます。
暗号化対象項目の値の設定は、キーボードからの入力が一切表示されません。コピー&ペーストで入力することをお勧めします。
暗号化対象項目の値を削除する場合、何も入力せずにリターンキーを押下してください。
- 標準エラー出力
千手ホームの取得に失敗しました。
入力値が長すぎます。
Azureユーザー情報情報設定ファイルが存在しません。
Azureユーザー情報情報設定ファイルが空ファイルです。
暗号化に失敗しました。
Azureユーザー情報設定ファイルの更新に失敗しました。
- 終了ステータス
0 : 正常終了
1 : 異常終了
6.26. SNMPv3 トラップ収集の設定¶
- 説明
モニタリングサブシステムを用いてSNMPv3 によるトラップ収集をするための設定を行います。
設定ファイル${SENJUHOME}/dat/net/trapdcnf/SenjuNetSnmpTrap.confを編集する必要があります。
- 制限事項
SNMPv3 によるトラップ収集は、Linux プローブノードのみサポートしています。
- 設定手順
以下の手順で設定を行って下さい。
- SNMPコレクタ sjNET_trapd プロセスの停止
千手ブラウザのノードモニタより、
sjNET_trapdプロセスを停止して下さい。sjNET_trapdプロセスが起動してない場合、事前にSNMPコレクタとして設定して下さい。
- 定義ファイル SenjuNetSnmpTrap.conf の設定
SNMPv3 セキュリティを設定します。 トラップ収集するSNMPv3の定義情報を
${SENJUHOME}/dat/net/trapdcnf/SenjuNetSnmpTrap.confに登録して下さい。
- SNMPコレクタ sjNET_trapd プロセスの起動
千手ブラウザのノードモニタより、
sjNET_trapdプロセスを起動して下さい。
- SNMPv3 トラップ受信結果の確認
SNMPv3 トラップを受信できているか、SNMPv3 トラップログファイル
${SENJUHOME}/log/sjNET_trap_v3.logを確認して下さい。
注釈
トラップ監視を行うためには、事前にSNMPマネージャとなるノードをSNMPコレクタとして設定する必要があります。詳細は、ユーザーズガイド の 「千手ブラウザ(共通編)」 の 「ノードのプロパティ([全般]タブ)」 を参照して下さい。
収集したトラップ情報の解析については、ユーザーズガイド の 「モニタリング」 の 「トラップ収集[EXTENSION]」 を参照して下さい。
6.26.1. SNMPv3 トラップ収集設定ファイルの設定¶
SenjuNetSnmpTrap.conf ファイルは、SNMPv3 トラップ受信のセキュリティ設定をユーザーが記載する設定ファイルです。
vi等のテキストエディタで開き、以下のセキュリティ設定を追加して下さい。
- createUser ディレクティブ
SNMPv3 ユーザーを作成します。次の各パラメーターを定義します。
- createUser [-e ENGINEID] {username} [auth_protocol] [auth_passphrase] [priv_protocol] [priv_passphrase]
- ENGINEID
使用するセキュリティエンジンID
- username (必須項目)
使用するセキュリティ名
- auth_protocol
使用する認証アルゴリズム「MD5」または「SHA」を指定
- auth_passphrase
使用する認証パスフレーズ
- priv_protocol
使用する暗号化アルゴリズム「DES」または「AES」を指定
- priv_passphrase
使用する暗号化パスフレーズ
- SenjuNetSnmpTrap.conf の記載例
# ---------------------- -------------- ---------------- ---------------- ------------------ ------------------ # セキュリティエンジンID セキュリティ名 認証アルゴリズム 認証パスフレーズ 暗号化アルゴリズム 暗号化パスフレーズ # ---------------------- -------------- ---------------- ---------------- ------------------ ------------------ createUser -e 0x8000000001020304 test1 createUser -e 0x8000000001020304 test2 MD5 authp1234 createUser -e 0x8000000001020304 test3 SHA authp1234 createUser -e 0x8000000001020304 test4 MD5 authp1234 DES encp1234 createUser -e 0x8000000001020304 test5 MD5 authp1234 AES encp1234 createUser -e 0x8000000001020304 test6 SHA authp1234 DES encp1234 createUser -e 0x8000000001020304 test7 SHA authp1234 AES encp1234 createUser test11 createUser test12 MD5 authp1234 createUser test13 SHA authp1234 createUser test14 MD5 authp1234 DES encp1234 createUser test15 MD5 authp1234 AES encp1234 createUser test16 SHA authp1234 DES encp1234 createUser test17 SHA authp1234 AES encp1234 #
6.27. 千手予兆監視の設定¶
- 説明
モニタリングサブシステムを用いて監視対象ノードのリソースの利用傾向を予測するための設定を行います。千手予兆監視設定ツール(PredictionConfig.exe)を使用して設定を行います。
本機能を使用するには、事前に予兆結果を千手データベースへ格納する設定が必要です。設定方法については、 千手ウェブサービスの設定変更 を参照して下さい。
千手予兆監視設定ツール(PredictionConfig.exe)で設定した情報は、千手予兆監視設定ファイル
%SENJUHOME%\dat\opt\sj_prediction_conf.jsonに保存されます。- %SENJUHOME%datoptsj_prediction_conf.json の記載例を以下に示します。
[ { "ActionType" : "API", "Arrival" : 43200, "Description" : "CPU Usage (%)[UNIX|WMI|SNMP]", "EnableMessage" : true, "MessageID" : "!ANMS03", "PredictionType" : 0, "SummaryMethod" : "AVG", "SummaryType" : "Minute", "TaskType" : "1101001", "Term" : 10080 }, { "ActionType" : "API", "Arrival" : 43200, "Description" : "CPU Usage (%)[UNIX|WMI|SNMP]", "EnableMessage" : true, "MessageID" : "!ANMS04", "PredictionType" : 1, "SummaryMethod" : "AVG", "SummaryType" : "Minute", "TaskType" : "1101001", "Term" : 10080 }, { "ActionType" : "API", "Arrival" : 43200, "Description" : "Virtual Memory Usage (%)[UNIX|WMI|SNMP]", "EnableMessage" : true, "MessageID" : "!ANMS03", "PredictionType" : 0, "SummaryMethod" : "AVG", "SummaryType" : "Minute", "TaskType" : "1101002", "Term" : 10080 }, { "ActionType" : "API", "Arrival" : 43200, "Description" : "Virtual Memory Usage (%)[UNIX|WMI|SNMP]", "EnableMessage" : true, "MessageID" : "!ANMS04", "PredictionType" : 1, "SummaryMethod" : "AVG", "SummaryType" : "Minute", "TaskType" : "1101002", "Term" : 10080 }, { "ActionType" : "API", "Arrival" : 43200, "Description" : "Disk Usage (%)[UNIX|WMI]", "EnableMessage" : true, "MessageID" : "!ANMS03", "PredictionType" : 0, "SummaryMethod" : "AVG", "SummaryType" : "Day", "TaskType" : "1201001", "Term" : 525600 }, { "ActionType" : "API", "Arrival" : 43200, "Description" : "Disk Usage (%)[UNIX|WMI]", "EnableMessage" : true, "MessageID" : "!ANMS04", "PredictionType" : 1, "SummaryMethod" : "AVG", "SummaryType" : "Day", "TaskType" : "1201001", "Term" : 525600 }, { "ActionType" : "API", "Arrival" : 43200, "Description" : "Physical Memory Usage (%)[UNIX|WMI]", "EnableMessage" : true, "MessageID" : "!ANMS03", "PredictionType" : 0, "SummaryMethod" : "AVG", "SummaryType" : "Minute", "TaskType" : "2001010", "Term" : 10080 }, { "ActionType" : "API", "Arrival" : 43200, "Description" : "Physical Memory Usage (%)[UNIX|WMI]", "EnableMessage" : true, "MessageID" : "!ANMS04", "PredictionType" : 1, "SummaryMethod" : "AVG", "SummaryType" : "Minute", "TaskType" : "2001010", "Term" : 10080 } ]
- 設定手順
千手予兆監視を設定するには以下の手順が必要です。
履歴保存の設定
千手予兆監視対象項目の新規作成・変更・削除
6.27.1. 履歴保存の設定¶
千手予兆監視機能の利用において、事前に対象ノードの監視タスクの履歴データを保存する必要があります。対象の監視タスクに対して、監視タスクプロパティ画面の「詳細設定」タブより「履歴データを保存」するよう設定して下さい。保存期間は長めに設定して下さい。
6.27.2. 千手予兆監視対象項目の新規作成・変更・削除¶
6.27.2.1. 千手予兆監視設定ツールの起動¶
千手ウェブサービスをインストールしたマシンに、千手稼働アカウントでログインします。
Windowsのスタートメニューから、[Senju Family]→[Senju Prediction Configuration Tool]を選択します。
参考
コマンドプロンプトを開いて以下のコマンドを実行することでも起動可能です。
> PredictionConfig.exe
6.27.2.2. 千手予兆監視設定ツールの画面概要¶
千手予兆監視設定ツールを起動した際に表示される画面の例です。
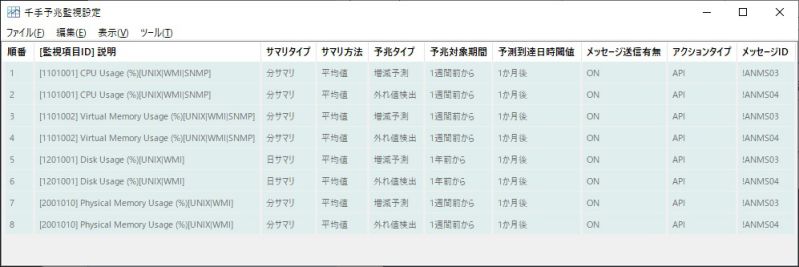
図 6.3 千手予兆監視設定ツール¶
表示される一覧リストの内容を下記の表に示します。
項目 |
内容 |
|---|---|
項番 |
予兆監視設定のエントリーに割り当てられた一意の番号が表示されます。自動的に生成されます。 |
[監視項目ID]説明 |
監視項目の一意の識別子が表示されます。監視タスクプロパティの「全般」タブにて参照できます。セルをダブルクリックして一覧より監視項目IDと説明を選択できます。監視項目IDと説明一覧は履歴データが保存されている千手監視タスクとカスタム監視タスクより作られています。 |
サマリータイプ |
|
サマリー方法 |
|
予兆タイプ |
|
予兆対象期間 |
|
予測到達日時閾値 |
|
メッセージ送信有無 |
|
アクションタイプ |
|
メッセージID |
|
注釈
予兆対象データの採取期間は、履歴データの保存期間より短い期間を指定して下さい。詳しくは、 インストールガイド の 「6.2.4.3.2. 履歴データ保存期間の変更」 を参照して下さい。
- 予兆対象データ採取期間の最大値は、予兆監視の性能に多大な影響を与えるため、以下のように制限します。
表 6.12 予兆対象データ採取期間の最大値¶ サマリータイプ
最大採取期間
採取サンプル数の最大値
分サマリー
1週間前から
7×24×60 = 10,080個
時サマリー
3か月前から
90×24 = 2,160個
日サマリー
3年前から
1,095個
千手監視項目「CPU使用率TOP(n)プロセス(%)[UNIX]|[WMI]」(監視項目ID:2001020)の予兆監視について、nの値が大きい場合に予兆監視の性能に影響を与えるため、3以下に制限するか、この監視項目を予兆監視の対象としないようにして下さい。
6.27.2.3. 千手予兆監視設定ツールのメニュー¶
千手予兆監視設定ツールのメニューを下記の図に示します。
メニューには、[ファイル]メニュー・[編集]メニュー・[表示]メニュー・[ツール]メニューがあります。

図 6.4 千手予兆監視設定ツールのメニュー¶
6.27.2.3.1. 千手予兆監視設定ツール([ファイル]メニュー)¶
千手予兆監視設定ツールの[ファイル]メニューを下記の図に、内容を下記の表に示します。
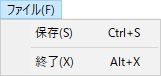
図 6.5 千手予兆監視設定ツールの[ファイル]メニュー¶
メニュー |
アクション |
|---|---|
保存 |
現在表示されている設定内容を千手予兆監視設定ファイルに書き込みます。 |
終了 |
千手予兆監視設定ツールウィンドウを閉じます。 |
6.27.2.3.2. 千手予兆監視設定([編集]メニュー)¶
千手予兆監視設定の[編集]メニューを下記の図に、内容を下記の表に示します。
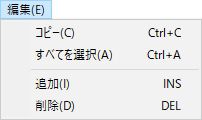
図 6.6 千手予兆監視設定の[編集]メニュー¶
メニュー |
アクション |
|---|---|
コピー |
選択されている部分をクリップボードにテキスト形式でコピーします。 |
すべてを選択 |
すべてのエンティティを選択状態にします。 |
追加 |
エンティティを新規追加します。 |
削除 |
選択されているエンティティを削除します。 |
6.27.2.3.3. 千手予兆監視設定([表示]メニュー)¶
千手予兆監視設定の[表示]メニューを下記の図に、内容を下記の表に示します。
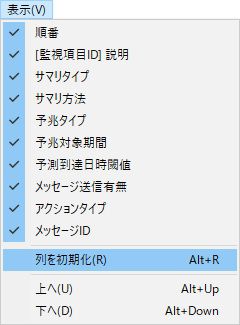
図 6.7 千手予兆監視設定の[表示]メニュー¶
メニュー |
アクション |
|---|---|
順番 |
順番列の表示/非表示の切り替えを行います。 |
[監視項目ID] 説明 |
監視項目IDと説明列の表示/非表示の切り替えを行います。 |
サマリータイプ |
サマリータイプ列の表示/非表示の切り替えを行います。 |
サマリー方法 |
サマリー方法列の表示/非表示の切り替えを行います。 |
予兆タイプ |
予兆タイプ列の表示/非表示の切り替えを行います。 |
予兆対象期間 |
予兆対象期間列の表示/非表示の切り替えを行います。 |
予測到達日時閾値 |
予測到達日時閾値列の表示/非表示の切り替えを行います。 |
メッセージ送信有無 |
メッセージ送信有無列の表示/非表示の切り替えを行います。 |
アクションタイプ |
アクションタイプ列の表示/非表示の切り替えを行います。 |
メッセージID |
メッセージID列の表示/非表示の切り替えを行います。 |
列を初期化 |
順番、[監視項目ID] 説明、サマリータイプ、サマリー方法、予兆タイプ、予兆対象期間、予測到達日時閾値、メッセージ送信有無、アクションタイプ、メッセージIDすべての列を初期の幅で表示します。 |
上へ |
選択したエンティティを1つ上へ移動させます。 |
下へ |
選択したエンティティを1つ下へ移動させます。 |
6.27.2.3.4. 千手予兆監視設定([ツール]メニュー)¶
千手予兆監視設定の[ツール]メニューを下記の図に、内容を下記の表に示します。
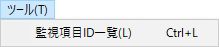
図 6.8 千手予兆監視設定の[ツール]メニュー¶
メニュー |
アクション |
|---|---|
監視項目ID一覧 |
千手定義およびユーザー定義の監視項目ID一覧を別ウィンドウで表示します。 |
6.27.2.3.5. 千手予兆監視設定のリストヘッダーコンテキストメニュー¶
リストヘッダー上で右クリックすることにより、コンテキストメニューを開くことができます。コンテキストメニューを下記の図に、内容を下記の表に示します。
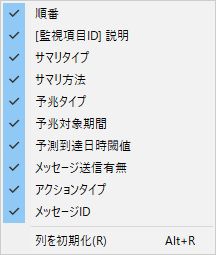
図 6.9 千手予兆監視設定のリストヘッダーコンテキストメニュー¶
メニュー |
アクション |
|---|---|
順番 |
順番列の表示/非表示の切り替えを行います。 |
[監視項目ID] 説明 |
監視項目IDと説明列の表示/非表示の切り替えを行います。 |
サマリータイプ |
サマリータイプ列の表示/非表示の切り替えを行います。 |
サマリー方法 |
サマリー方法列の表示/非表示の切り替えを行います。 |
予兆タイプ |
予兆タイプ列の表示/非表示の切り替えを行います。 |
予兆対象期間 |
予兆対象期間列の表示/非表示の切り替えを行います。 |
予測到達日時閾値 |
予測到達日時閾値列の表示/非表示の切り替えを行います。 |
メッセージ送信有無 |
メッセージ送信有無列の表示/非表示の切り替えを行います。 |
アクションタイプ |
アクションタイプ列の表示/非表示の切り替えを行います。 |
メッセージID |
メッセージID列の表示/非表示の切り替えを行います。 |
列を初期化 |
順番、[監視項目ID] 説明、サマリータイプ、サマリー方法、予兆タイプ、予兆対象期間、予測到達日時閾値、メッセージ送信有無、アクションタイプ、メッセージIDすべての列を初期の幅で表示します。 |
6.27.2.3.6. 千手予兆監視設定のリスト項目コンテキストメニュー¶
リスト項目上で右クリックすることにより、コンテキストメニューを開くことができます。コンテキストメニューを下記の図に、内容を下記の表に示します。
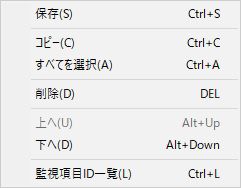
図 6.10 千手予兆監視設定のリスト項目コンテキストメニュー¶
メニュー |
アクション |
|---|---|
保存 |
現在表示されている設定内容を千手予兆監視設定ファイルに書き込みます。 |
コピー |
選択されている部分をクリップボードにテキスト形式でコピーします。 |
すべてを選択 |
すべてのエンティティを選択状態にします。 |
削除 |
選択されているエンティティを削除します。 |
上へ |
選択したエンティティを1つ上へ移動させます。 |
下へ |
選択したエンティティを1つ下へ移動させます。 |
監視項目ID一覧 |
千手定義およびユーザー定義の監視項目ID一覧を別ウィンドウで表示します。 |