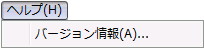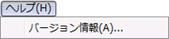6.4. ツール¶
ここでは、千手システムが提供する各種ツールについての説明を行います。
6.4.1. グラフモニタ¶
6.4.1.1. グラフモニタの概要¶
グラフモニタでは、以下を行うことができます。
メッセージ履歴データの日別・時間帯別密度の表示
イベントで登録したノード別メッセージの履歴データを日別・時間帯別のヒートマップでグラフ化し、分析、参照することができます。ノード別メッセージの履歴データの発生密度を把握することで、キャパシティプランニングを行ったり、障害を特定したりすることができます。
メッセージ履歴データの日分布、時間分布の表示
イベントで登録したノード別メッセージの日集計数や時間集計数を時系列グラフ化し、分析、参照することができます。グラフの種類では棒グラフ、折れ線グラフ、積上げ棒グラフ、積上げ折れ線グラフを表示することができます。
監視タスク履歴データのグラフ化
モニタリングで登録した監視タスクの履歴データをグラフ化し、分析、参照することができます。グラフモニタに表示されるグラフには、時系列グラフ、監視タスク系列、ヒートマップグラフがあります。また、グラフの種類では棒グラフ、折れ線グラフ、積上げ棒グラフ、積上げ折れ線グラフ、円グラフ、ヒートマップグラフを表示することができます。このモニタにより各監視タスクの履歴データの変化を時系列に把握したり、監視タスクごとに傾向分析したりすることができます。
ジョブ稼働履歴データのレポート
ジョブレポート[EXTENSION] を参照してください。
ジョブ稼働履歴データの遅延分析
ジョブスケジュールで登録したジョブ稼働の履歴データをグラフ化し、分析、予測、参照することができます。グラフの種類では棒グラフ、折れ線グラフ、散布図グラフを表示することができます。運用日付毎のフレーム/ネット/ジョブ/トリガの稼働履歴データを用いて起動/終了時刻と実行時間の遅延を線形回帰モデルで予測し、予測結果と予測精度をグラフ表示します。
グラフモニタでは、表示情報を随時更新しません。最新の監視情報を表示するには「最新の情報に更新」を行う必要があります。
グラフモニタの設定を変更する場合は、グラフ定義のプロパティを開きグラフ表示の設定を変更するか、グラフモニタ画面のグラフのプロパティから設定を変更することができます。
6.4.1.2. グラフモニタの画面概要¶
グラフモニタの画面概要を下記の図に示します。
グラフモニタ画面は、メニュー、ツールバー、アウトプットビュー、ステータスバーを持ちます。
ツールバー、アウトプットビューはドッカブルバーで、位置及びサイズを変更することができます。
ステータスバーには、ブラウザ画面に関連する情報が表示されます。接続しているドメイン名、ユーザー名、ユーザーグループ名などが表示されます。
アウトプットビューについては、千手ブラウザと同じ機能です。詳しくは 千手ブラウザの基本構成 を参照して下さい。
メッセージ密度
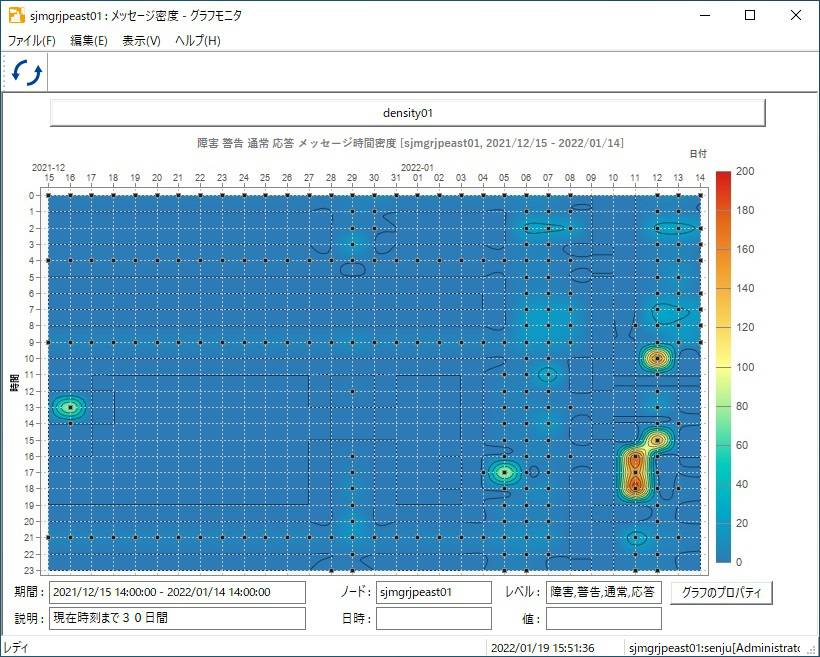
図 6.97 グラフモニタ(メッセージ密度)¶
表 6.72 グラフモニタ(メッセージ密度)¶ 項目
説明
「期間」フィールド
ヒートマップに表示されているメッセージの発信期間を表示します。
「ノード」フィールド
ヒートマップに表示されているメッセージの発信元を表示します。
「レベル」フィールド
ヒートマップに加算されるメッセージの種類を表示します。
「グラフのプロパティ」ボタン
選択したメッセージ密度定義の登録内容を確認・変更することが可能です。ボタンをクリックすると、メッセージ密度のプロパティ画面が表示されます。
「説明」フィールド
メッセージ密度に関する説明を表示します。
「日時」フィールド
選択された点のメッセージ発信日と発信時間帯が表示されます。
「値」フィールド
選択された点の発信日と発信時間帯のメッセージ集計数が表示されます。
メッセージ分布
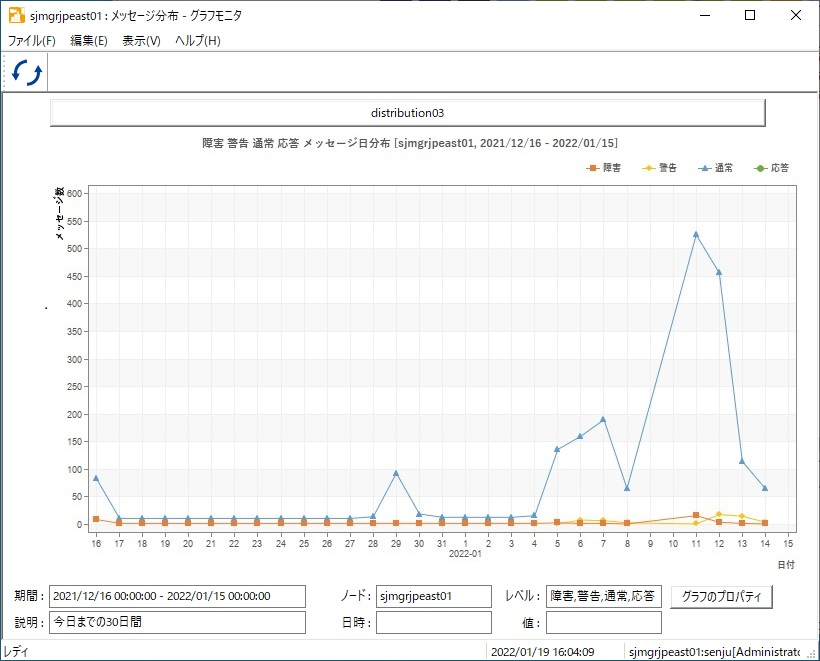
図 6.98 グラフモニタ(メッセージ分布)¶
表 6.73 グラフモニタ(メッセージ分布)¶ 項目
説明
「期間」フィールド
グラフに表示されているメッセージの発信期間を表示します。
「ノード」フィールド
分布に表示されているメッセージの発信元を表示します。
「レベル」フィールド
分布に加算されるメッセージの種類を表示します。
「グラフのプロパティ」ボタン
選択したメッセージ密度分布の登録内容を確認・変更することが可能です。ボタンをクリックすると、メッセージ分布のプロパティ画面が表示されます。
「説明」フィールド
メッセージ分布に関する説明を表示します。
「日時」フィールド
選択された点のメッセージ発信日か発信日時が表示されます。
「値」フィールド
選択された点の発信日もしくは発信日時のメッセージレベルとメッセージ集計数が表示されます。
モニタリング
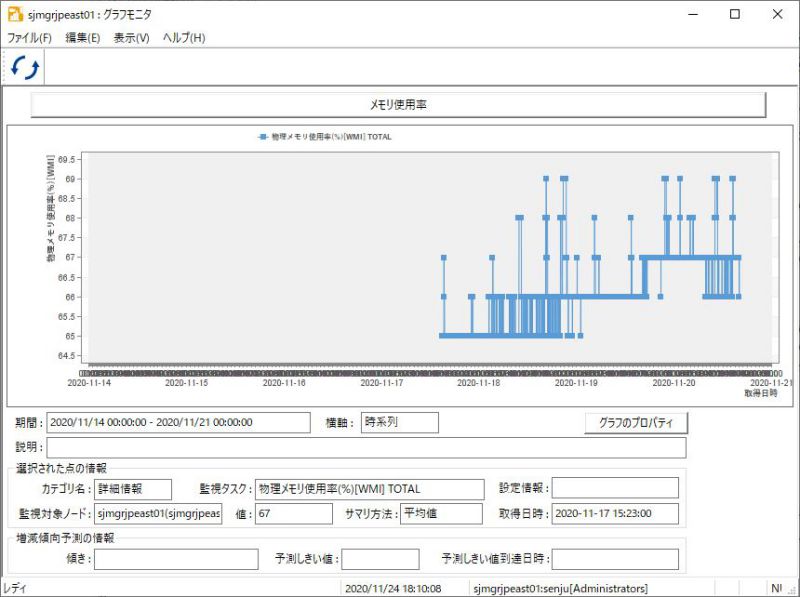
図 6.99 グラフモニタ(モニタリング)¶
表 6.74 グラフモニタ(モニタリング)¶ 項目
説明
「期間」フィールド
グラフに表示されているデータが取得された期間を表示します。
「横軸」フィールド
グラフに指定されている横軸を表示します。
「グラフのプロパティ」ボタン
選択したグラフ定義の登録内容を確認・変更することが可能です。ボタンをクリックすると、グラフのプロパティ画面が表示されます。
「説明」フィールド
グラフに関する説明を表示します。
「選択された点の情報」フレーム
選択された点の情報が表示されるフレームです。
「カテゴリ名」フィールド
選択された点の監視タスクのカテゴリ名が表示されます。
「監視タスク」フィールド
選択された点の監視タスクの名称が表示されます。
「設定情報」フィールド
選択された点の監視タスクに設定してあるパラメータの設定情報が表示されます。
「監視対象ノード」フィールド
選択された点の監視タスクの監視対象ノードが表示されます。
「値」フィールド
選択された点のデータ値が表示されます。
「サマリ方法」フィールド
選択された点の監視タスクのサマリ方法が表示されます。
「取得日時」フィールド
選択された点のデータ値の取得日時が表示されます。
「傾き」フィールド
増減傾向予測モデルの傾きが表示されます。増減変化の速さを表しています。
「予測しきい値」フィールド
増減傾向予測が行われるためのしきい値が表示されます。
「予測しきい値到達日時」フィールド
増減傾向予測と予測しきい値から算出された、予測しきい値到達日時が表示されます。(※1)
※1 予測しきい値到達日時が3000年1月1日以降になった場合、またはグラフ表示開始日時よりも前の日時になった場合、「予測しきい値到達日時」フィールドに「範囲外」が表示されます。
ジョブ遅延分析
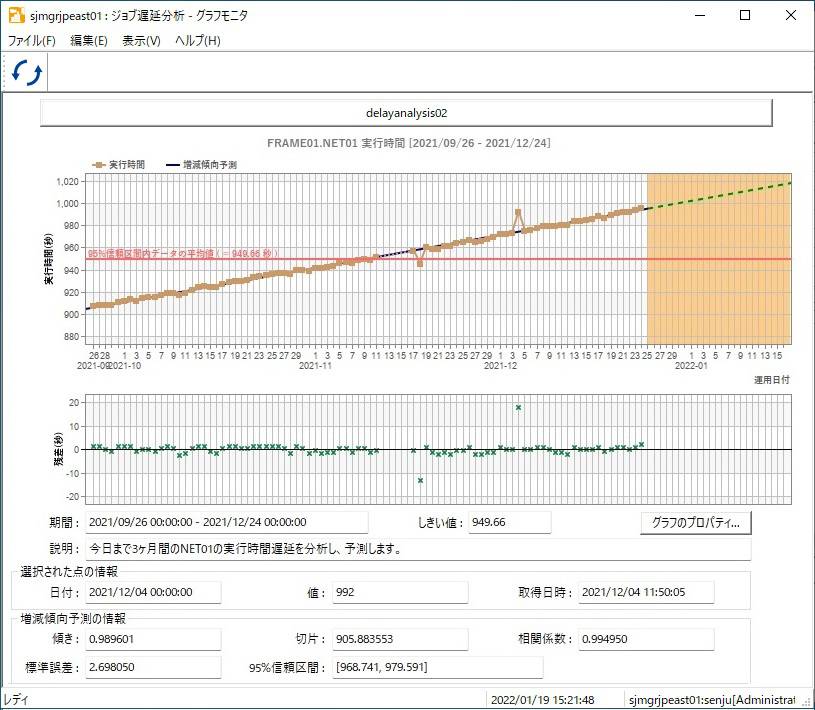
図 6.100 グラフモニタ(ジョブ遅延分析)¶
表 6.75 グラフモニタ(ジョブ遅延分析)¶ 項目
説明
「期間」フィールド
ジョブ遅延分析に表示されている運用日付の期間を表示します。
「しきい値」フィールド
ジョブ遅延分析に指定されているしきい値の算出方法で算出したしきい値を表示します。
「グラフのプロパティ」ボタン
選択したジョブ遅延分析定義の登録内容を確認・変更することが可能です。ボタンをクリックすると、ジョブ遅延分析のプロパティ画面が表示されます。
「説明」フィールド
ジョブ遅延分析に関する説明を表示します。
「選択された点の情報」フレーム
選択された点の情報が表示されるフレームです。
「日付」フィールド
選択された点の運用日付が表示されます。
「値」フィールド
選択された点のデータ値が表示されます。
「取得日時」フィールド
選択された点のデータ値の取得日時が表示されます。
「増減傾向予測の情報」フレーム
選択された点の情報が表示されるフレームです。
「傾き」フィールド
遅延線形予測モデルの傾きが表示されます。増減変化の速さを表しています。
「切片」フィールド
遅延線形予測モデルの切片が表示されます。期間開始日の予測値を表しています。
「相関係数」フィールド
遅延線形予測モデルの相関係数が表示されます。値が小さいほど履歴データのばらつきが大きいことを表しています。
「標準誤差」フィールド
遅延線形予測モデルの標準誤差が表示されます。履歴データの平均的なばらつきを表しています。
「95%信頼区間」フィールド
選択された点の95%信頼区間が表示されます。選択された点が特異値かどうかの判断に使われます。
6.4.1.3. グラフモニタのメニュー¶
グラフモニタのメニューを下記の図に示します。
メニューには、[ファイル]メニュー・[編集]メニュー・[表示]メニュー・[ヘルプ]メニューがあります。

図 6.101 グラフモニタのメニュー¶
6.4.1.3.1. グラフモニタ([ファイル]メニュー)¶
グラフモニタの[ファイル]メニューを下記の図に、内容を下記の表に示します。
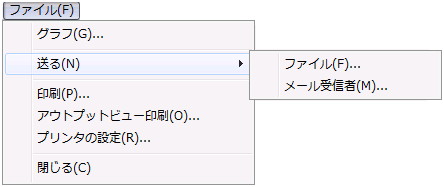
図 6.102 グラフモニタの[ファイル]メニュー¶
メニュー |
アクション |
|---|---|
グラフ |
表示対象となるグラフ定義を選択する、「グラフの選択ダイアログ 」を表示します。 |
送る→ファイル |
|
送る→メール受信者 |
グラフの数値データの内容をテキスト形式ファイルにし、メールに添付して送信します。前提条件として、Microsoft ExchangeなどのMAPI(Messaging Application Programming Interface)と互換性のあるメールシステムの設定が必要です。 |
印刷 |
グラフモニタに表示されているグラフイメージを印刷します。 |
アウトプットビュー印刷 |
アウトプットビューの内容をテキスト形式で印刷します。 |
プリンタの設定 |
プリンタ設定用のダイアログを表示します。 |
閉じる |
グラフモニタウィンドウを閉じます。 |
6.4.1.3.2. グラフモニタ([編集]メニュー)¶
グラフモニタの[編集]メニューを下記の図に、内容を下記の表に示します。
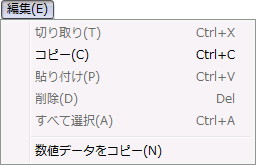
図 6.103 グラフモニタの[編集]メニュー¶
メニュー |
アクション |
|---|---|
切り取り |
常に選択不可になっています。 |
コピー |
グラフをクリップボードにビットマップ形式でコピーします。 |
貼り付け |
常に選択不可になっています。 |
削除 |
常に選択不可になっています。 |
すべて選択 |
常に選択不可になっています。 |
数値データをコピー |
グラフの数値データをクリップボードにテキスト形式でコピーします。 |
6.4.1.3.3. グラフモニタ([表示]メニュー)¶
グラフモニタの[表示]メニューを下記の図に、内容を下記の表に示します。
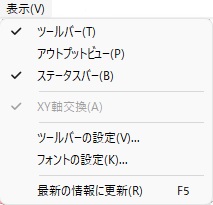
図 6.104 グラフモニタの[表示]メニュー¶
メニュー |
アクション |
|---|---|
ツールバー |
ツールバーの表示/非表示の切り替えを行います。 |
アウトプットビュー |
アウトプットビューの表示/非表示の切り替えを行います。 |
ステータスバー |
ステータスバーの表示/非表示の切り替えを行います。 |
XY軸交換 |
ヒートマップ表示の場合、異なる視覚を得るために日付軸と時間軸を入れ替えます。 |
ツールバーの設定 |
ツールバーの設定ダイアログを表示します。ツールバーには、メニューにある任意のメニュー項目が設定できます。 |
フォントの設定 |
フォントの設定ダイアログを表示します。 |
最新の情報に更新 |
グラフモニタの表示内容を最新の情報に更新します。 |
6.4.1.4. グラフモニタのツールバー¶
グラフモニタのデフォルトのツールバーを下記の表に示します。
ツールバーに表示する項目は、 グラフモニタ([表示]メニュー) の「ツールバーの設定」を選択して出てくるダイアログで、自由に変更することができます。
アイコン |
名前 |
アクション |
|---|---|---|

|
最新の情報に更新 |
最新の情報に更新します。 |
6.4.1.5. グラフモニタのコンテキストメニュー¶
グラフモニタのコンテキストメニューを下記の図に示します。
コンテキストメニューはグラフ上の点を選択し右クリックすると表示されます。
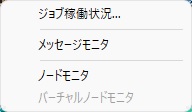
図 6.106 グラフモニタ(メッセージ密度)のコンテキストメニュー¶
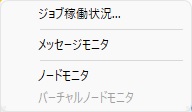
図 6.107 グラフモニタ(メッセージ分布)のコンテキストメニュー¶
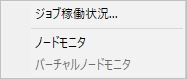
図 6.108 グラフモニタ(モニタリング)のコンテキストメニュー¶
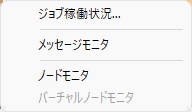
図 6.109 グラフモニタ(ジョブ遅延分析)のコンテキストメニュー¶
項目 |
内容 |
|---|---|
ジョブ稼働状況 |
選択された点の時間に稼働していたジョブを確認する「ジョブ稼働状況ダイアログ」を表示します。「ジョブレポート」のライセンスが無い場合は不活性表示です。 |
メッセージモニタ |
メッセージモニタを起動します。 |
ノードモニタ |
ノードモニタを起動します。 |
バーチャルノードモニタ |
バーチャルノードモニタを起動します。 |
6.4.1.6. グラフの選択ダイアログ¶
[ファイル]メニューの[グラフ]を選択して表示される画面を下記の図に、内容を下記の表に示します。
グラフモニタで表示するグラフを選択するダイアログです。
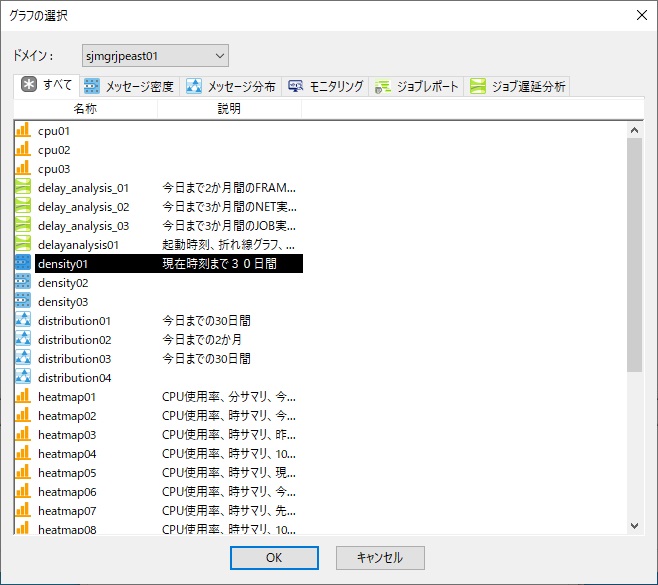
図 6.110 グラフの選択ダイアログ[すべて]¶
項目 |
内容 |
|---|---|
「ドメイン」選択プルダウンメニュー |
グラフモニタで表示するグラフが登録してある千手ドメインを選択します。選択対象として表示されるのは現在接続中の千手ドメインのみです。 |
「名称」リスト |
グラフモニタで表示するメッセージ密度、メッセージ分布、グラフ、ジョブレポート、ジョブ遅延分析を選択します。選択対象として一覧にリスト表示されるのは「ドメイン」選択プルダウンメニューで選択された千手ドメインに登録してあるグラフ定義のみです。 |
「説明」リスト |
メッセージ密度、メッセージ分布、グラフ、ジョブレポート、ジョブ遅延分析についての説明を表示します。 |
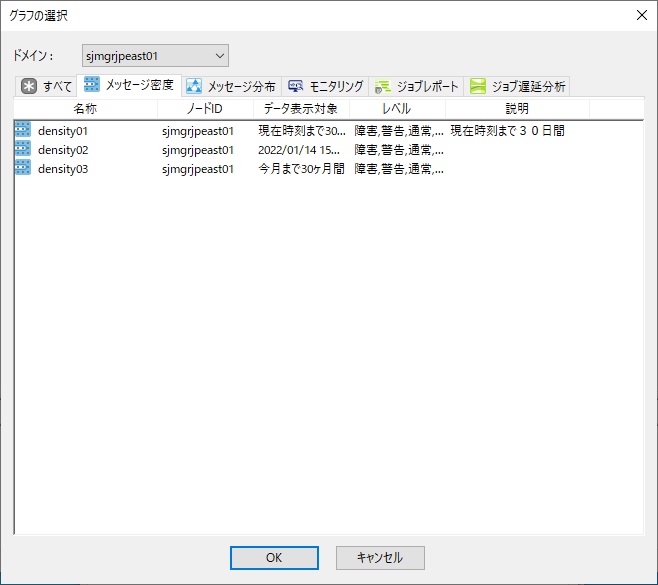
図 6.111 グラフの選択ダイアログ[メッセージ密度]¶
項目 |
内容 |
|---|---|
「ドメイン」選択プルダウンメニュー |
グラフモニタで表示するメッセージ密度が登録してある千手ドメインを選択します。選択対象として表示されるのは現在接続中の千手ドメインのみです。 |
「名称」リスト |
メッセージ密度の名称です。 |
「ノードID」リスト |
メッセージ発信元のノードIDです。 |
「データ表示対象」リスト |
メッセージ密度を表示するときのデータ表示対象期間が表示されます。 |
「レベル」リスト |
メッセージ密度を表示するときのメッセージレベルが表示されます。 |
「説明」リスト |
メッセージ密度に関する説明が表示されます。 |
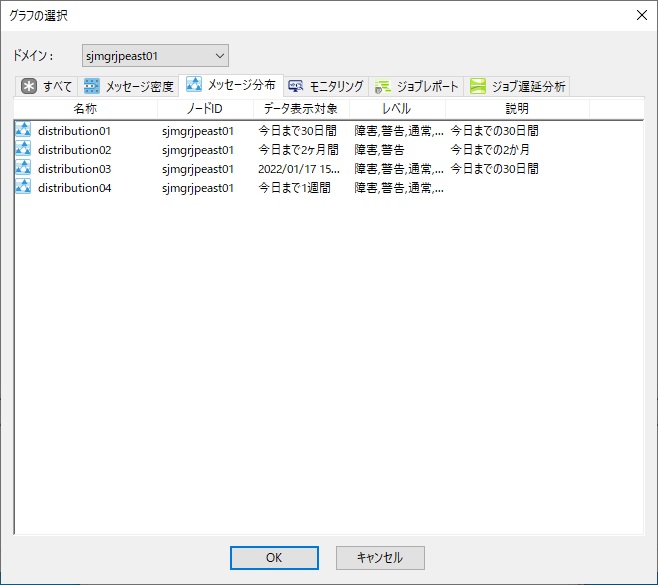
図 6.112 グラフの選択ダイアログ[メッセージ分布]¶
項目 |
内容 |
|---|---|
「ドメイン」選択プルダウンメニュー |
グラフモニタで表示するメッセージ分布が登録してある千手ドメインを選択します。選択対象として表示されるのは現在接続中の千手ドメインのみです。 |
「名称」リスト |
メッセージ分布の名称です。 |
「ノードID」リスト |
メッセージ発信元のノードIDです。 |
「データ表示対象」リスト |
メッセージ分布を表示するときのデータ表示対象期間が表示されます。 |
「レベル」リスト |
メッセージ分布を表示するときのメッセージレベルが表示されます。 |
「説明」リスト |
メッセージ分布に関する説明が表示されます。 |
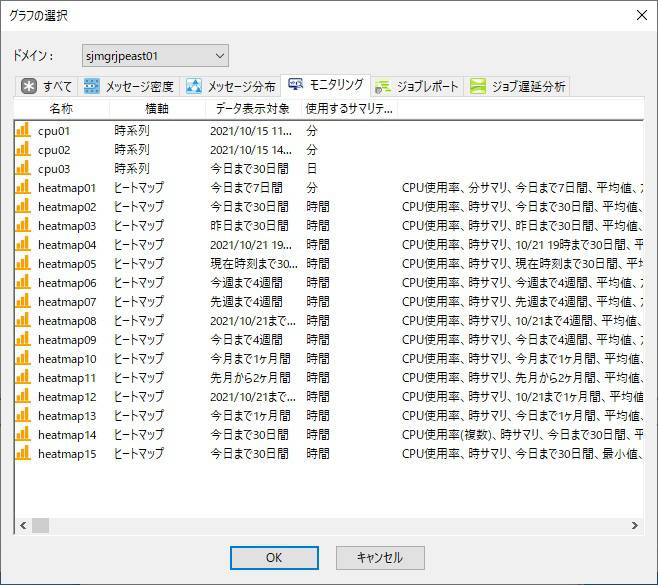
図 6.113 グラフの選択ダイアログ[モニタリング]¶
項目 |
内容 |
|---|---|
「ドメイン」選択プルダウンメニュー |
グラフモニタで表示するグラフが登録してある千手ドメインを選択します。選択対象として表示されるのは現在接続中の千手ドメインのみです。 |
「名称」リスト |
グラフの名称です。 |
「横軸」リスト |
設定されているグラフの横軸が表示されます。 |
「データ表示対象」リスト |
グラフを表示するときのデータ表示対象期間が表示されます。 |
「使用するサマリテーブル」リスト |
使用されているサマリテーブルが表示されます。 |
「説明」リスト |
グラフに関する説明を表示します。 |
6.4.1.7. ジョブ稼働状況ダイアログ¶
グラフ上の点を選択して右クリックで表示されるコンテキストメニューから、[ジョブ稼働状況]を選択して表示される画面を下記の図に、内容を下記の表に示します。
このダイアログで運用日付を選択し[OK]ボタンを押すと、選択された点のデータ値の取得日時に、監視タスクの監視対象ノードで稼働していたジョブの稼働状況の一覧が表示されます。
一覧に表示されるのは正常終了、異常終了したジョブのみで、稼働中/スキップ終了のジョブは表示されません。

図 6.114 ジョブ稼働状況ダイアログ¶
項目 |
内容 |
|---|---|
「運用日付」フィールド |
運用日付を指定します。 |
「運用日付」フィールドの日付入力ボタン |
運用日付を指定するための、カレンダーダイアログを表示します。 |
注釈
千手データベースサービスの分離構成環境ではジョブ稼働状況は表示されません。
6.4.2. ジョブレポート[EXTENSION]¶
別途EXTENSIONを購入することにより、フレーム、ネット、ジョブの稼働履歴や、統計情報を表示することができます。
6.4.2.1. ジョブレポートの概要¶
ジョブレポートでは、過去に実行したジョブスケジュールの起動、終了情報を千手データベースサービスに蓄積し、起動/終了時刻や実行時間をガントチャート、リスト、グラフで表示します。
[稼働履歴]タブでは、フレーム、ネット及びジョブの実行開始時刻、終了時刻をガントチャート、リストで表示します。
[統計情報]タブでは、フレーム、ネット、ジョブの直近の稼働履歴から実行時間をグラフで表示します。
6.4.2.2. ジョブレポートの画面概要¶
ジョブレポート画面は、メニュー、ツールバー、ステータスバー、タブ、選択ジョブ/ネット情報、アウトプットビューを持ちます。タブには、[稼働履歴]タブ・[統計情報]タブがあります。
また、[稼働履歴]タブには、ツリー表示部があります。
アウトプットビューはドッカブルバーであり、位置及びサイズを変更することができます。
アウトプットビューについては、千手ブラウザと同じ機能です。詳しくは 千手ブラウザの基本構成 を参照して下さい。
6.4.2.2.1. ジョブレポート([稼働履歴]タブ)¶
下記の図に、ジョブレポートの[稼働履歴]タブの概要を示します。
ツリー表示部で選択された実行システムの稼働履歴情報が、ガントチャートで表示されます。
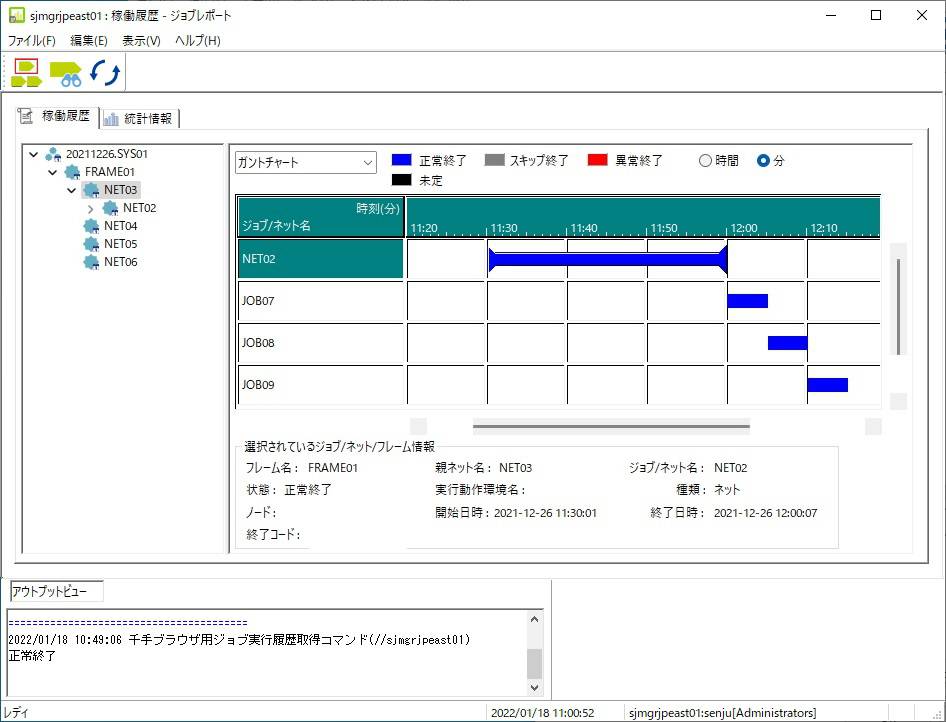
図 6.115 ジョブレポート[稼働履歴]タブ(ガントチャート)¶
ジョブレポートの[稼働履歴]タブのガントチャート部で表示される内容を下記の表に示します。
項目 |
内容 |
|---|---|
ジョブ/ネット名 |
ジョブ/ネットの名称を表示します。 |
ガントチャート |
ジョブ/ネット毎に、実際に稼働したグラフが表示されます。表示しているのがフレームやネットの場合は開始時刻と終了時刻にそれぞれマークが表示されています。ジョブの場合はにはありません。 それぞれの終了状態を色で示しています。表示色は以下のとおりです。
|
時間バーは画面右上部の時間/分選択ラジオボタンでスケールを切り替えることができます。
図 6.116 のようにマウスをフレームの上に置くと、ツールチップウィンドウが表示されます。ツールチップウィンドウには、マウス下のフレーム名が表示されます。
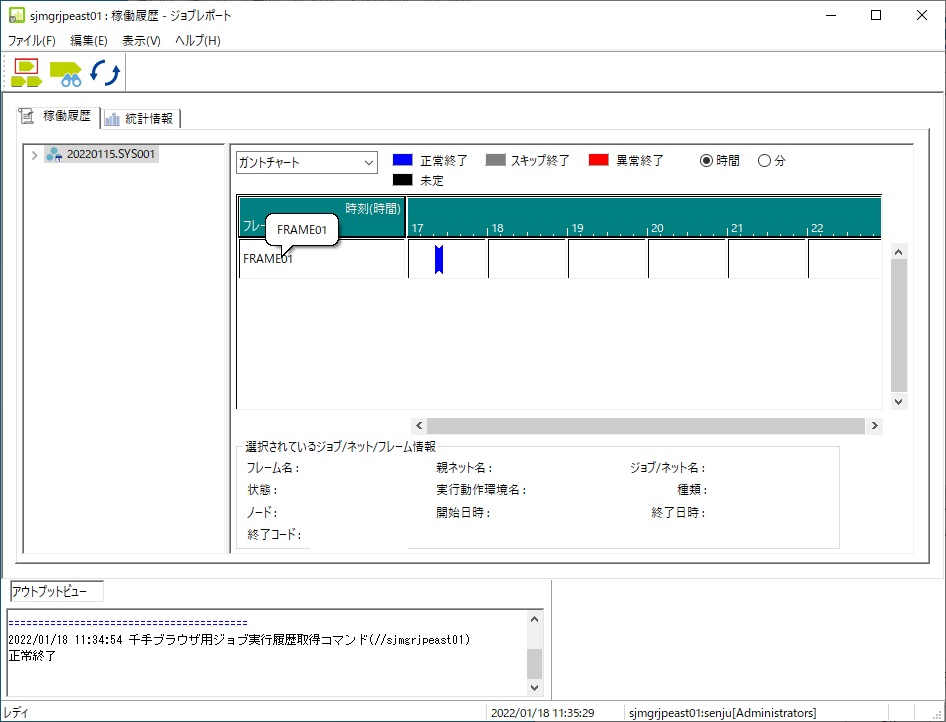
図 6.116 ジョブレポート[稼働履歴]タブ(ガントチャート)のツールチップウィンドウ¶
また、この画面からジョブ/ネットの終了情報をプルダウンリストをガントチャートからリストに切り替えることができます。ジョブレポートの[稼働履歴]タブのリスト部で表示される内容は、ツリービューでシステム選択時と、システム以外を選択した時で異なります。
画面左上部のプルダウンリストから「リスト」を選択して表示されるジョブレポートの[稼働履歴]タブ(リスト)システム選択時の概要を下記の図に示します。
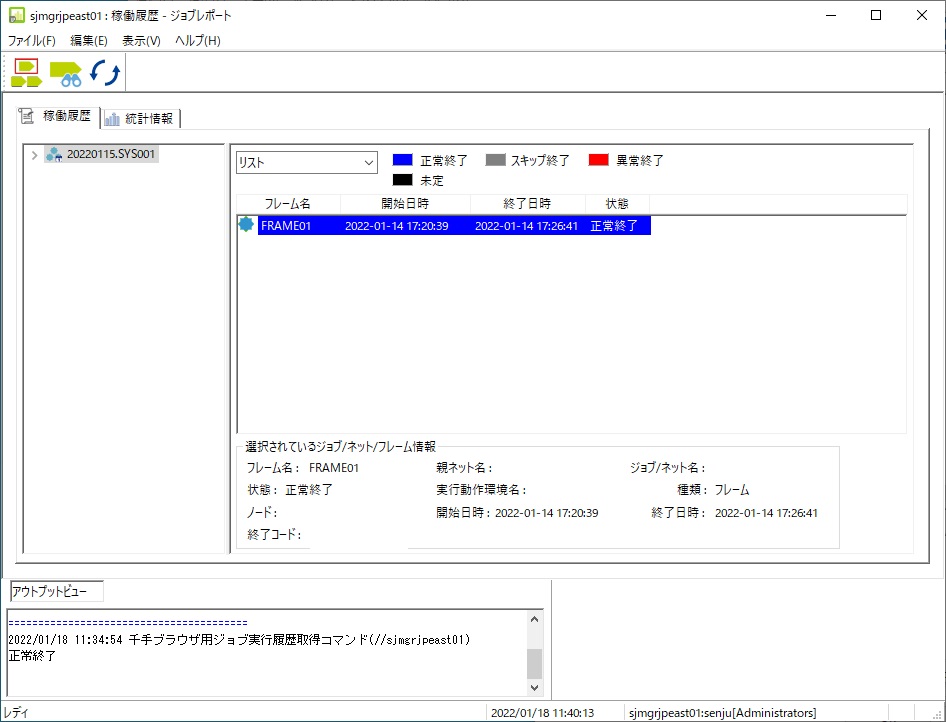
図 6.117 ジョブレポート[稼働履歴]タブ(リスト)システム選択¶
ツリービューでシステムを選択した時のリストに表示される内容を下記の表に示します。
項目 |
内容 |
|---|---|
フレーム名 |
フレームの名称を表示します。 |
開始日時 |
開始日時を表示します。 |
終了日時 |
終了日時を表示します。 |
状態 |
終了状態を表示します。 |
ジョブレポートの[稼働履歴]タブ(リスト)のツリービューでフレーム/ネットを選択した時の概要を下記の図に、表示される内容を下記の表に示します。
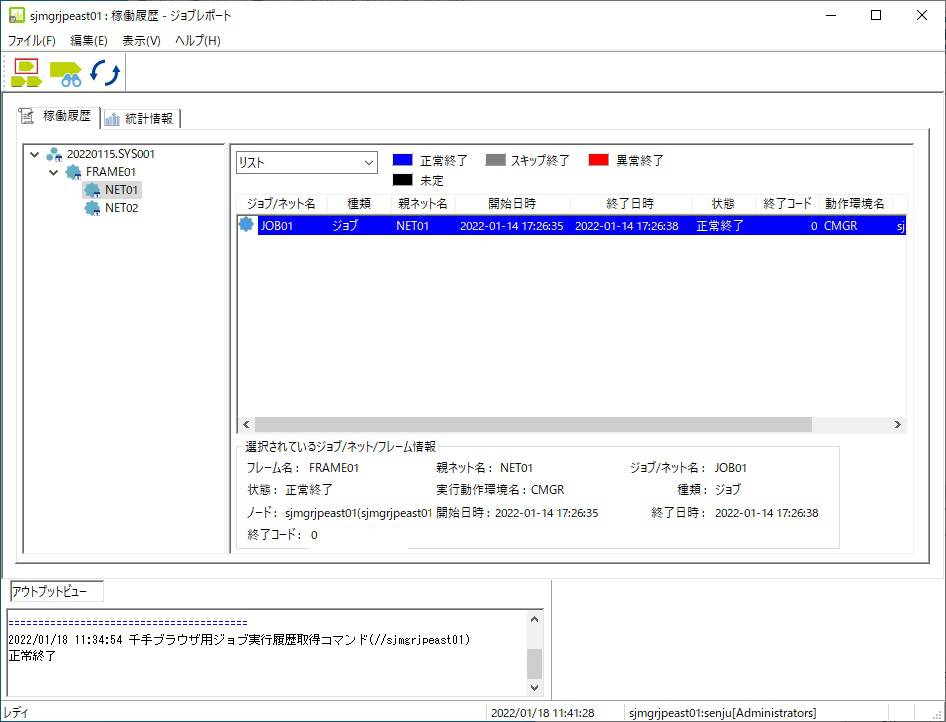
図 6.118 ジョブレポートの[稼働履歴]タブ(リスト)システム以外選択¶
項目 |
内容 |
|---|---|
ジョブ/ネット名 |
ジョブ/ネットの名称を表示します。 |
種類 |
ジョブ、ネット、分岐ジョブの種別を表示します。 |
親ネット名 |
親ネット名を表示します。 |
開始日時 |
開始日時を表示します。 |
終了日時 |
終了日時を表示します。 |
状態 |
終了状態を表示します。 |
終了コード |
終了コードを表示します。(種類がジョブの時のみ) |
動作環境名 |
実行した動作環境名称を表示します。(種類がジョブの時のみ) |
実行ノード |
実行したノードを表示します。(種類がジョブの時のみ)ジョブに動作環境(千手センサー指定)が指定されている場合は、「ノードID[プローブノードID](ノード名[プローブノード名])」の書式でプローブノードも併せて表示されます。 |
それぞれのリストは終了状態で色分けして表示されます。表示色は以下のとおりです。
- フレーム/ネット表示色
正常終了:青色
スキップ終了:濃い灰色
まだ終了していない未定の状態:黒色
- ジョブ表示色
正常終了:青色
異常終了:赤色
スキップ終了:濃い灰色
まだ終了していない未定の状態:黒色
6.4.2.2.2. ジョブレポート([統計情報]タブ)¶
ジョブレポートの[統計情報]タブの概要を下記の図に、内容を下記の表に示します。
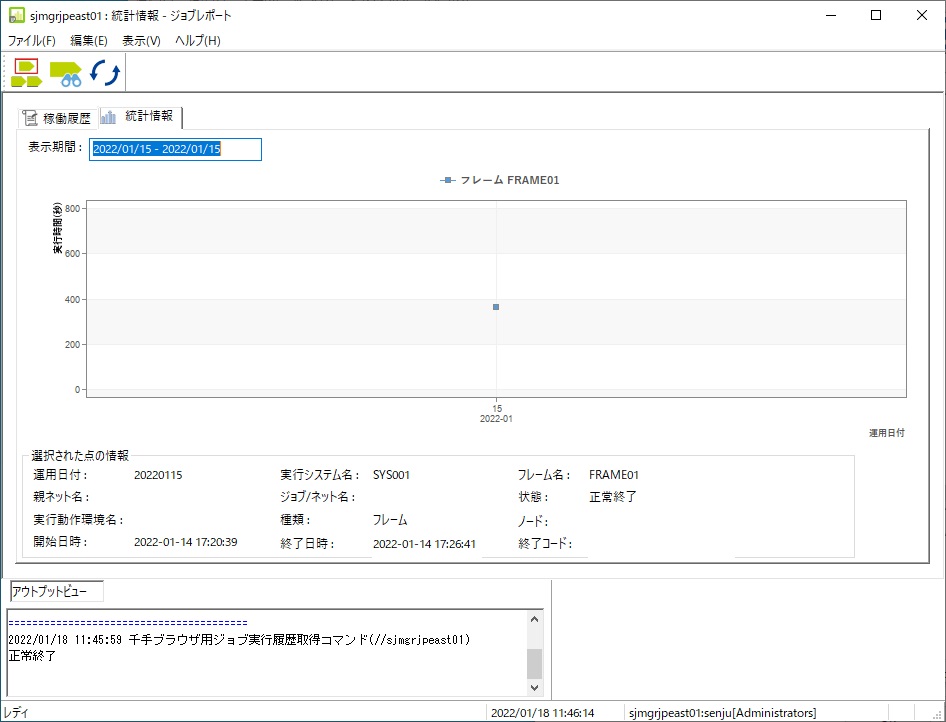
図 6.119 ジョブレポート[統計情報]タブ¶
項目 |
内容 |
|---|---|
「表示期間」フィールド |
統計情報に表示されているデータの期間を表示します。 |
「運用日付」フィールド |
選択された点の運用日付を表示します。 |
「実行システム名」フィールド |
選択された点の実行システム名を表示します。 |
「フレーム名」フィールド |
選択された点のフレーム名を表示します。 |
「親ネット名」フィールド |
選択された点の親ネット名を表示します。 |
「ジョブ/ネット名」フィールド |
選択された点のジョブ/ネット名を表示します。 |
「状態」フィールド |
選択された点の終了状態を表示します。 |
「実行動作環境名」フィールド |
選択された点の実行動作環境名を表示します。実行動作環境(千手センサー指定)の場合は、プローブノードIDを()内に出力します。 |
「種類」フィールド |
選択された点の種類を表示します。 |
「ノード」フィールド |
選択された点の実行されたノード名を表示します。 |
「開始日時」フィールド |
選択された点の実行開始日時を表示します。 |
「終了日時」フィールド |
選択された点の実行終了日時を表示します。 |
「終了コード」フィールド |
選択された点の終了コード表示します。(種類がジョブの時のみ) |
6.4.2.3. ジョブレポートのメニュー¶
ジョブレポートのメニューを下記の図に示します。
メニューには、[ファイル]メニュー・[編集]メニュー・[表示]メニュー・[ヘルプ]メニューがあります。

図 6.120 ジョブレポートのメニュー¶
6.4.2.3.1. ジョブレポート([ファイル]メニュー)¶
ジョブレポートの[ファイル]メニューを下記の図に、内容を下記の表に示します。
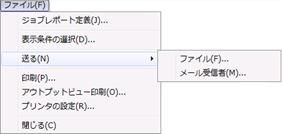
図 6.121 ジョブレポートの[ファイル]メニュー¶
項目 |
内容 |
|---|---|
ジョブレポート定義 |
ジョブレポート定義の選択ダイアログを表示します。 |
表示条件の選択 |
ジョブレポートで表示するフレーム、ネット、ジョブを指定するジョブレポート表示条件ダイアログを表示します。 |
送る→ファイル |
|
送る→メール受信者 |
現在稼働履歴タブ、統計情報タブに表示しているデータの内容をテキスト形式ファイルにし、メールに添付して送信します。前提条件として、Microsoft ExchangeなどのMAPI(Message Application Program Interface)と互換性のあるメールシステムの設定が必要です。 |
印刷 |
現在稼働履歴タブ、統計情報タブに表示しているデータの内容をテキスト形式で印刷します。 |
アウトプットビューの印刷 |
アウトプットビューの内容をテキスト形式で印刷します。 |
プリンタの設定 |
プリンタ設定用のコモンダイアログを表示します。 |
閉じる |
ジョブレポートウィンドウを閉じます。 |
6.4.2.3.2. ジョブレポート([編集]メニュー)¶
ジョブレポートの[編集]メニューを下記の図に、内容を下記の表に示します。
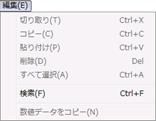
図 6.122 ジョブレポートの[編集]メニュー¶
項目 |
内容 |
|---|---|
切り取り |
常に選択不可になっています。 |
コピー |
現在選択されているジョブ、ネットの情報をクリップボードにテキスト形式でコピーします。 |
貼り付け |
常に選択不可になっています。 |
削除 |
常に選択不可になっています。 |
すべて選択 |
常に選択不可になっています。 |
検索 |
稼働履歴タブにおいてジョブ名、ネット名、フレーム名を検索し、表示します。 |
数値データをコピー |
現在稼働履歴タブ、統計情報タブで表示されているデータをクリップボードにテキスト形式でコピーします。 |
6.4.2.3.3. ジョブレポート([表示]メニュー)¶
ジョブレポートの[表示]メニューを下記の図に、内容を下記の表に示します。
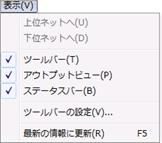
図 6.123 ジョブレポートの[表示]メニュー¶
項目 |
内容 |
|---|---|
上位ネットへ |
上位ネットへ移動します。左のツリービューも連動します。上位ネットが確定できる場合のみ有効になります。統計情報タブでは常に選択不可になっています。 |
下位ネットへ |
下位ネットへ移動します。左のツリービューも連動します。1つのネットが選択されている場合のみ有効になります。統計情報タブでは常に選択不可になっています。 |
ツールバー |
ツールバーの表示/非表示の切り替えを行います。 |
アウトプットビュー |
アウトプットビューの表示/非表示の切り替えを行います。 |
ステータスバー |
ステータスバーの表示/非表示の切り替えを行います。 |
ツールバーの設定 |
ツールバーの設定を行うツールバー設定ダイアログを表示します。 |
フォントの設定 |
フォントの設定ダイアログを表示します。 |
最新の情報に更新 |
ジョブレポートの内容を最新の情報に更新します。 |
6.4.2.4. ジョブレポートのツールバー¶
ジョブレポートのデフォルトのツールバーを下記の表に示します。
ツールバーに表示する項目は、「表示メニュー」の「ツールバーの設定」を選択して出てくるダイアログで、自由に変更することができます。
アイコン |
名前 |
アクション |
|---|---|---|

|
表示条件の選択 |
ジョブレポート表示条件選択ダイアログ を表示します。 |

|
検索 |
フレーム、ネット、ジョブ名称の検索を行い表示します。 |

|
最新の情報に更新 |
ジョブレポートの内容を最新の情報に更新します。 |
6.4.2.5. ジョブレポートのコンテキストメニュー¶
ジョブレポートのコンテキストメニューを下記の図に、内容を下記の表に示します。
コンテキストメニューは稼働履歴タブのリスト形式で表示したときのネット、ジョブを選択したときに表示されます。
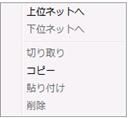
図 6.125 ジョブレポートのコンテキストメニュー¶
項目 |
内容 |
|---|---|
上位ネットへ |
上位ネットへ移動します。左のツリービューも連動します。上位ネットが確定できる場合のみ有効になります。統計情報タブでは常に選択不可になっています。 |
下位ネットへ |
下位ネットへ移動します。左のツリービューも連動します。1つのネットが選択されている場合のみ有効になります。統計情報タブでは常に選択不可になっています。 |
切り取り |
常に選択不可になっています。 |
コピー |
選択しているジョブ、ネットの情報をテキスト形式でクリップボードにコピーします。 |
貼り付け |
常に選択不可になっています。 |
削除 |
常に選択不可になっています。 |
6.4.2.6. ジョブレポート定義の選択ダイアログ¶
[ファイル]→[ジョブレポート定義]メニューを選択して表示される、ジョブレポート定義の選択ダイアログを下記の図に、内容を下記の表に示します。
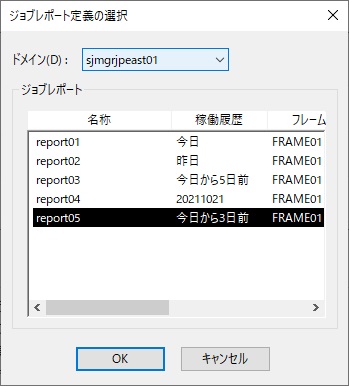
図 6.126 ジョブレポート表示条件ダイアログ¶
項目 |
内容 |
|---|---|
「ドメイン」選択プルダウンリスト |
ジョブレポートに表示する対象のドメインを選択します。選択対象として表示されるのは、現在千手ブラウザで接続しているドメインの一覧です。1度に1つのドメインしか表示できません。 |
「ジョブレポート」フレームの一覧リスト |
ジョブレポートで表示するジョブレポート定義を選択します。選択対象として一覧にリスト表示されるのは「ドメイン」選択プルダウンメニューで選択された千手ドメインに登録してあるジョブレポート定義のみです。 |
6.4.2.7. ジョブレポート表示条件ダイアログ¶
[ファイル]→[表示条件の選択]メニューを選択して表示される、表示条件の選択ダイアログを下記の図に、内容、省略できるかどうかを下記の表に示します。
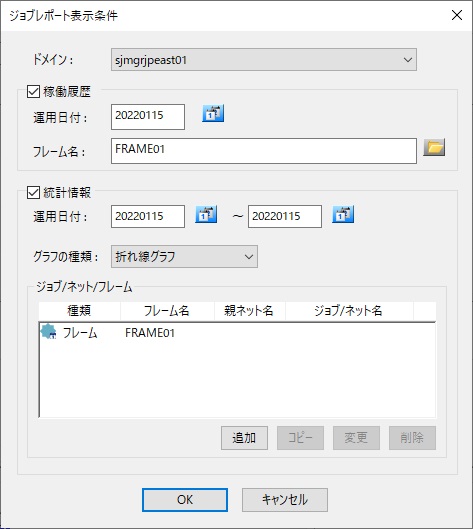
図 6.127 ジョブレポート表示条件ダイアログ¶
項目 |
内容 |
|---|---|
「ドメイン」選択プルダウンリスト |
ジョブレポートに表示する対象のドメインを選択します。選択対象として表示されるのは、現在千手ブラウザで接続しているドメインの一覧です。1度に1つのドメインしか表示できません。 |
「稼働履歴」チェックボックス |
稼働履歴タブの表示データを変更しない場合はチェックを外します。 |
稼働履歴:「運用日付」フィールド |
稼働履歴タブに表示したい運用日付を入力します。 |
稼働履歴:「運用日付」の日付入力ボタン |
稼働履歴タブに表示したい運用日付を選択するための日付選択ダイアログを表示します。 |
稼働履歴:「フレーム名」フィールド |
稼働履歴タブに表示したいフレーム名を入力します。 |
稼働履歴:「フレーム名」のリストボタン |
稼働履歴タブに表示したいフレーム名を選択するためのフレーム名一覧ダイアログを表示します。 |
「統計情報」チェックボックス |
統計情報タブの表示データを変更しない場合はチェックを外します。 |
統計情報:「運用日付」フィールド(開始) |
統計情報タブに表示する運用日付の範囲の開始日付を入力します。 |
統計情報:「運用日付」フィールド(開始)入力ボタン |
統計情報タブに表示する運用日付の範囲の開始日付を選択するための日付選択ダイアログを表示します。 |
統計情報:「運用日付」フィールド(終了) |
統計情報タブに表示する運用日付の範囲の終了日付を入力します。 |
統計情報:「運用日付」フィールド(終了)入力ボタン |
統計情報タブに表示する運用日付の範囲の終了日付を選択するための日付選択ダイアログを表示します。 |
統計情報:「グラフの種類」プルダウンリスト |
|
統計情報:「追加」ボタン |
統計情報タブで表示するデータを追加を行います。最大で10件まで追加可能です。 |
統計情報:「コピー」ボタン |
統計情報タブで表示するデータのコピーを行います。 |
統計情報:「変更」ボタン |
統計情報タブで表示するデータの変更を行います。 |
統計情報:「削除」ボタン |
統計情報タブで表示するデータの削除を行います。 |
統計情報:「ジョブ/ネット/フレーム」リスト |
統計情報タブで表示するデータのリストを表示しています。 |
フィールド |
使用可能な文字 |
文字数 |
省略 |
|---|---|---|---|
「フレーム名」 |
半角英数字、'-'、'_'、'+'、全角文字 |
32バイトまで |
不可 |
「運用日付」 |
半角数字 |
8文字固定 |
ジョブレポート表示条件ダイアログで統計情報に表示するフレーム、ネット、ジョブの追加、変更、コピーボタンを押して表示されるジョブレポート統計情報用フレーム/ネット/ジョブダイアログを下記の図に、内容、各入力フィールドの使用可能な文字、文字数の制限、省略可/不可を下記の表に示します。
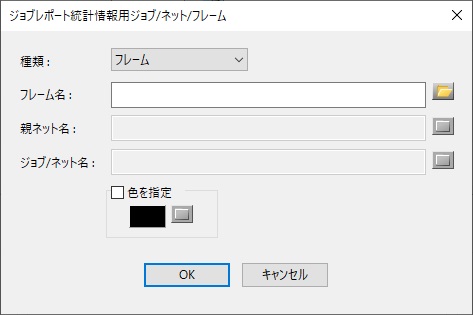
図 6.128 ジョブレポート統計情報用フレーム/ネット/ジョブダイアログ¶
項目 |
内容 |
|---|---|
「種類」プルダウンリスト |
追加、コピーで表示項目を追加及び変更時に表示項目を変更する種類をジョブ、ネット、フレームから選択します。 |
「フレーム名」フィールド |
フレーム名を入力します。 |
「フレーム名」選択ボタン |
フレーム名を選択するためのフレーム名一覧ダイアログを表示します。 |
「親ネット名」フィールド |
種類でジョブを選択した場合、親ネット名を入力します。フレーム、ネット選択時は不活性になっています。 |
「親ネット名」選択ボタン |
親ネット名を選択するためのネット名一覧ダイアログを表示します。 |
「ジョブ/ネット名」フィールド |
種類でジョブを選択した場合はジョブ名を、ネットを選択した場合はネット名を表示します。フレームを選択した場合は不活性になっています。 |
「ジョブ/ネット名」選択ボタン |
ジョブ/ネット名を選択するための一覧ダイアログを表示します。種類でジョブを選択している場合はジョブの一覧が、ネットを選択している場合はネットの一覧が表示されます。 |
「色を指定」チェックボックス |
グラフの表示色を指定する際にチェックします。チェックしない場合は、表示色は自動的に選択されます。 |
注釈
ジョブの一覧に表示されるジョブ名の一覧には分岐ジョブは表示されません。分岐ジョブ名を「ジョブ/ネット名」フィールドに反映させたい場合は、分岐ジョブ名を「ジョブ/ネット名」フィールドに直接入力してください。
フィールド |
使用可能な文字 |
文字数 |
省略 |
|---|---|---|---|
「フレーム名」 |
半角英数字、'-'、'_'、'+'、全角文字 |
32バイトまで |
不可 |
「親ネット名」 |
半角英数字、'-'、'_'、'+'、'#'、'@'、全角文字 |
32バイトまで |
不可 |
「ジョブ/ネット名」 |
32バイトまで |
不可 |
6.4.2.8. ジョブ検索ダイアログ¶
[編集]→[検索]メニューを選択して表示される、ジョブ検索ダイアログを下記の図に、内容、各入力フィールドの使用可能な文字、文字数の制限、省略可/不可を下記の表に示します。
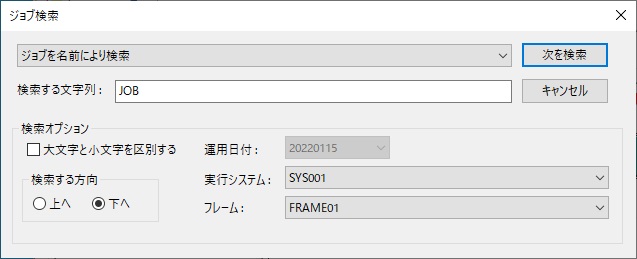
図 6.129 ジョブ検索ダイアログ¶
項目 |
内容 |
|---|---|
検索対象プルダウンリスト |
検索対象をジョブ/ネット/フレームの中から選択します。 |
「検索文字列」フィールド |
検索する文字列を指定します。 |
「大文字と小文字を区別する」チェックボックス |
検索時に英大文字と英小文字を区別するかどうかを指定します。 |
「検索方向上/下」チェックボックス |
現在選択中のオブジェクトからの検索方向を指定します。 |
「運用日付」プルダウンリスト |
絞り込み検索を行う運用日付を選択します。 |
「実行システム」プルダウンリスト |
絞り込み検索を行う実行システムを選択します。 |
「フレーム」プルダウンリスト |
絞り込み検索を行うフレームを選択します。 |
フィールド |
使用可能な文字 |
文字数 |
省略 |
|---|---|---|---|
「検索する文字列」 |
すべての文字 |
- |
不可 |
6.4.2.9. ジョブレポートのコマンド¶
ジョブレポートで表示する履歴データはデータベースで管理しています。履歴データを管理するコマンドには履歴データの保存期間の変更を行う千手データベースサービス設定コマンドと、履歴データを削除するジョブ稼働履歴削除コマンドの2つがあります。
6.4.2.9.1. 千手データベースサービス設定コマンド¶
ジョブ/ネット/フレームの履歴データは運用日付ごとに作成された各テーブルに蓄積されデータベースで管理を行っています。履歴データは、保存期間の上限を設定することが可能です。保存期間を終了した履歴データは自動的に削除されます。千手データベースサービスインストール時の履歴データの保存期間は12か月間、自動削除機能はONとなっています。これらの値はsj_change_db.com(UNIX/LINUX)/sj_change_db.cmd(WIN)コマンドで変更することが可能です。
- 履歴データ量について
ジョブレポート機能使用時の1運用日付分の履歴データ量は、以下の計算式を用いて概算容量を見積ることができます。
履歴データ量=約180byte×1運用日付に含まれるフレーム/ネット/ジョブの合計数例えば、実行システムの中に5フレーム、100ネット、1000ジョブが含まれている場合の1運用日付分の履歴データ量は以下のようになります。
約180byte ×( 5 + 100 + 1000 ) = 198900byte(約194kbyte)
1運用日付あたり約194kbyteの履歴データが保存されていきます。
- 履歴データの保存期間変更
履歴データの保存期間の詳細な変更方法は、 インストールガイド の 履歴データ保存期間の変更 、 履歴保存期間の変更 を参照して下さい。ただし、保存期間の上限を増やした場合、データ量が増加してデータベースのパフォーマンスの劣化やリソースを圧迫する可能性があるため、性能面及びマシンリソースの注意が必要です。
- 履歴データ自動削除機能変更
未来日付でマシンを稼働させたときに、それまで蓄積された履歴データを削除しないようにするため、履歴データを自動的に削除する機能を停止することが可能です。(詳細は、インストールガイド の 履歴データ保存期間の変更 、 履歴保存期間の変更 を参照。)
「ジョブスケジュール」画面が表示されますので、"2"を入力して下さい。
「※1(ON) or 0(OFF)で入力してください」と表示されますので、"0"を入力して下さい。「よろしいですか?(y/n)」と表示されますので、「y」を入力して上記の設定を反映させて下さい。
※1(ON) or 0(OFF)で入力してください >> 0 履歴データ自動削除機能を 1 から 0 に変更します。 よろしいですか?(y/n) >> y
上記設定を行うと、再びジョブスケジュールの設定画面に戻るので、"3"を入力して初期メニューに戻って下さい。
6.4.2.9.2. ジョブ稼働履歴削除コマンド¶
通常、履歴データは保存期間を基に、定期的に自動削除を行っていますが、不必要になったデータや、未来日付でジョブをテスト稼働させた時に保存された履歴データなどを削除したい場合は、ジョブ稼働履歴削除コマンドでデータの削除を行うことが可能です。
詳細は、 デベロッパーズガイド「千手コマンドの一覧」 を参照して下さい。