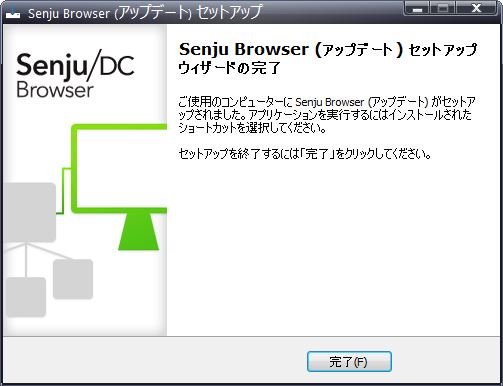2. 千手ブラウザのインストール¶
ここでは、千手ブラウザのインストールについて説明します。
2.1. 注意事項¶
本マニュアルでは、ファイル名やアプリ名等を以下のように表現している箇所が含まれています。「xx」部分には、インストール対象バージョンが反映されます。適宜読み替えて下さい。
「Senju Browser xx.0.0」
「Senju Browser 20xx」
「senju_browser_xx.0.0_is1」
2.2. 稼働環境¶
千手ブラウザの稼働環境(OSバージョン、パッケージなど)はリリースノートを参照して下さい。
- ベンダーの修正プログラムの適用が必要な場合がありますのでご注意下さい。
詳細は、 OSパッチについて を参照して下さい。
2.3. 制限事項¶
- 千手ブラウザを利用するにあたって、次のような制限事項および注意事項があります。ご注意下さい。
同一バージョンの千手ブラウザを複数インストールすることはできません。
千手ブラウザと千手マネージャ間の通信についてIPv6には対応していません。
千手ブラウザの稼働マシンの環境がDHCPによる動的なIPアドレス設定であっても利用可能です。
千手システムはDNSやWINS環境でも利用可能ですが、ホスト名からIPアドレスを参照するときの性能の問題で、hostsファイルを利用されることを推奨します。
2.3.1. 千手ブラウザ利用上の制限事項・注意事項¶
千手ブラウザは、上位バージョンの千手マネージャには接続できません。
1つの千手ブラウザから同時に接続できる運用管理サーバー(千手マネージャ)台数、及び1台の運用管理サーバー(千手マネージャ)に同時に接続可能な千手ブラウザ数については、 千手システム構成上の制限 を参照してください。
- 警報装置を使用するためには、Administratorsグループのユーザで「管理者として実行」を指定し、千手ブラウザを起動する必要があります。
警報装置の詳細については、 セットアップガイド 「パトランプ警報機能の設定」 を参照して下さい。
- 千手ブラウザメッセージログを出力するためには、「管理者として実行」を指定し、千手ブラウザを起動する必要があります。
千手ブラウザメッセージログの詳細については、 ユーザーズガイド 制限事項及びプロセス構成 の 「千手ブラウザメッセージログ」 を参照して下さい。
2.3.2. その他の注意事項¶
- モニタリングサブシステムのエクステンションは、ライセンスが無いエクステンションについても監視タスクが表示され1エージェントだけ設定でき、一時的なトライアル・評価用としてご利用いただけます。
注釈
- ライセンスが無いエクステンションの監視タスクを設定している場合は、毎日午前9:00、あるいはブラウザを起動してマネージャにログインした時に警告ダイアログが表示されます。
千手ブラウザオプション(TrialMonitoringLicenseEnable)により、ライセンスが無いエクステンションについては監視タスクを表示しないようにすることも可能です。千手ブラウザオプションについてはユーザーズガイド 「千手ブラウザ(共通編)」 の 「千手ブラウザオプション一覧」 を参照してください。
2.4. インストール前の準備¶
- 千手システムを利用するためにはOSパッチの適用や設定が必要です。
参考
千手を稼働させるための詳細な情報についてはリリースノートを参照して下さい。
2.4.1. OSパッチについて¶
千手ブラウザを利用するために必要なOSパッチはございません。
2.4.2. 名前解決の設定¶
- 千手ブラウザは千手マネージャに接続して動作します。そのため、千手マネージャのノードIDとIPアドレスがhostsファイルに登録されている必要があります。
- また、監視タスクの設定で「SNMP簡易取得テスト」を行う場合、テスト対象ノード(千手エージェント・千手センサー)を正しく名前解決できるようにしてください。
注釈
DNS環境、WINS環境でも千手システムは利用可能です。ただし、ホスト名からIPアドレスを参照する時の性能の問題で、hostsに記述されることを推奨します。
- 設定内容
- 千手ブラウザが通信する以下のすべてのノードIDとIPアドレスを登録します。
メモ帳("notepad.exe")などを用いて%SystemRoot%\system32\drivers\etc\hostsファイルを編集して下さい。 千手マネージャ
千手センサー
- 例:%SystemRoot%\system32\drivers\etc\hostsの記述
192.168.84.125 mydomain # 千手マネージャ 192.168.84.127 mynode1 # 千手エージェント 192.168.84.128 red07 # 千手センサー 192.168.84.129 lin10 # 千手センサー 192.168.84.130 win01 # 千手エージェント 192.168.84.135 win30 # 千手センサー 192.168.84.136 win40 # 千手センサー
- 千手ブラウザが通信する以下のすべてのノードIDとIPアドレスを登録します。
2.5. インストール¶
ここでは、千手ブラウザをインストールする場合について説明します。
- 千手ブラウザのインストーラの準備
- 千手システムの千手ブラウザパッケージをインストールメディアから稼働マシンのディスク上にコピーします。
参考
OSのサポートバージョンは、リリースノートを参照して下さい。
必要となるインストーラは システムのパッケージ一覧 を参照してください。
- インストーラの実行
インストールノードに Administrators グループに所属するユーザーにてログオンして、インストーラを起動して下さい。
- 言語の選択
- セットアップに利用する言語を選択します。
以下の画面が起動しますので、「日本語」を選択し、OKを押下します。

- セットアップウィザードの開始
以下の画面が起動しますので、「次へ」を押下して下さい。
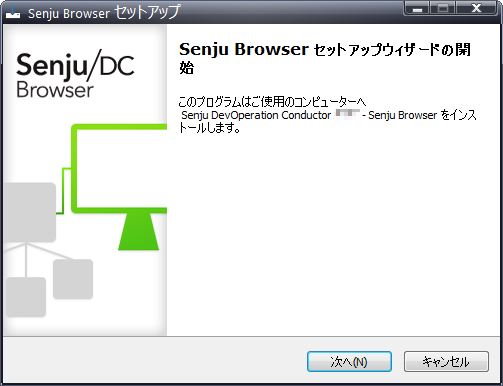
2.5.1. インストールパラメータの設定¶
- インストール先の指定
- インストール先を指定して、「次へ」を押下して下さい。
ここで「パス」に存在しないフォルダを直接入力する事により、新規フォルダを作成する事もできます。
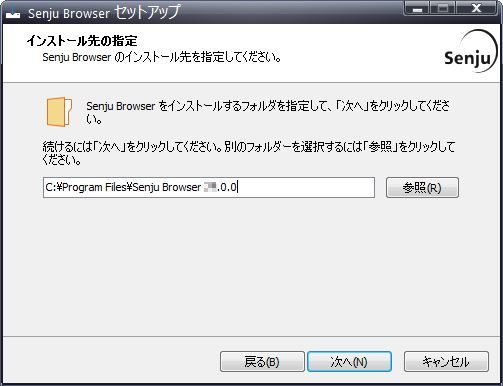
警告
他のアプリケーションとフォルダを共有せず千手ブラウザ専用のフォルダを指定して下さい。
- コンポーネントの選択
インストールするコンポーネントを選択して、「次へ」を押下してください。
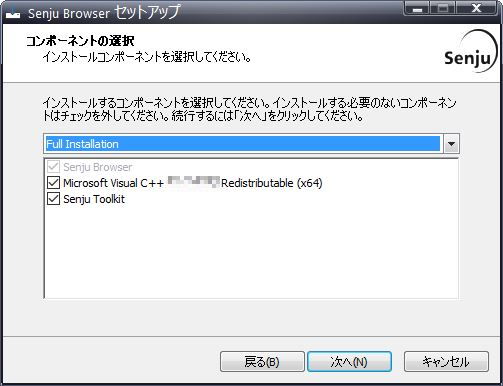
注釈
インストーラーに同梱しているパッケージより新しい再頒布可能パッケージがインストールされている場合、コンポーネントリストに再頒布可能パッケージは表示されません。
2.5.2. インストールパラメータの確認¶
- 設定内容の確認
設定した内容が問題ないことを確認します。
問題なければ「インストール」を選択して下さい。設定に間違いや、再変更する必要がある場合は「戻る」ボタンを選択して下さい。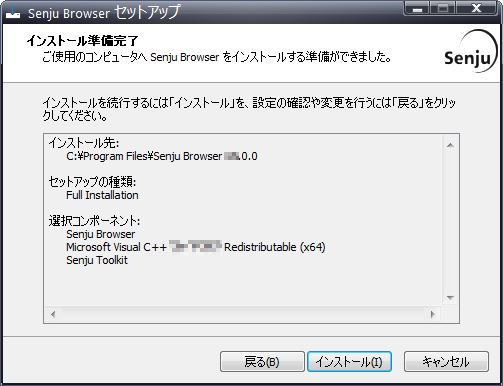
インストール状況が表示されます。
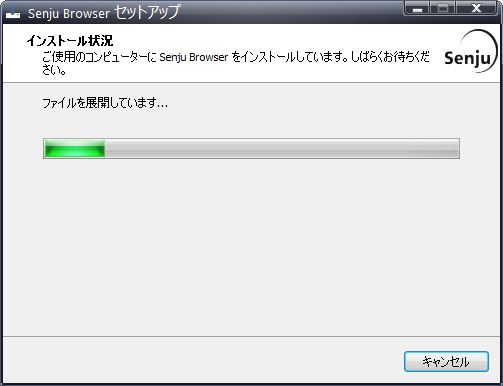
注釈
インストールパラメータの設定 の「コンポーネントの選択」画面でToolkitにチェックを入れた場合、セットアップの最後にToolkitのインストーラーが起動されます。Toolkitのインストール手順については、 ツールキット「インストールガイド」 を参照してください。
セットアップウィザードの完了
これでインストール作業は終了しました。「完了」ボタンを押して下さい。
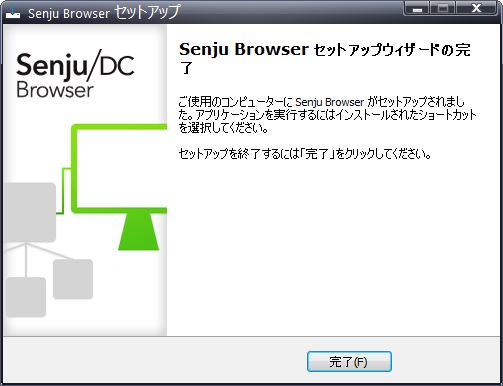
2.6. インストール後の環境¶
千手ブラウザをインストールした場合、いくつかのシステム環境が変更されます。
2.6.1. システム環境¶
- 千手ブラウザをインストールした場合、以下のように変更されます。
- 千手ブラウザフォルダ
千手ブラウザをインストールした先のフォルダを千手ブラウザフォルダと呼びます。
千手ブラウザをインストールすると、 インストールパラメータの設定 の インストール先の設定 で指定したフォルダが作成されます。
- レジストリの設定
千手ブラウザは次のレジストリキーを追加します。
表 2.1 千手ブラウザレジストリ一覧¶ レジストリキー
内容
HKEY_CURRENT_USER\Software\NRI\Senju Browser xx.0.0
主にウィンドウの表示位置、サイズ等の設定情報を記憶しています。このキーはインストール直後には作成されず、最初の千手ドメイン切断時に、各Windowsのユーザー毎に作成されます。
HKEY_LOCAL_MACHINE\SOFTWARE\NRI\Senju Browser xx.0.0
主に千手ブラウザを稼働させるために必要な環境の情報を保持しています。
HKEY_LOCAL_MACHINE\SOFTWARE\Microsoft\Windows\CurrentVersion\Uninstall\senju_browser_xx.0.0_is1
コントロールパネルの「プログラムと機能」から実行される、アンインストールの情報が格納されています。
注釈
これらのレジストリの値を変更された場合、千手の稼働は保障されません。またサポート外になりますのでご注意下さい。
- 環境変数
なし
- ダイナミック リンク ライブラリ (DLL)
64bit版の Microsoft Visual C++ 2015-2022 再頒布可能パッケージ(バージョン 14.38.33135.0) をインストールします。
再頒布可能パッケージはシステムフォルダに共有DLLをコピーします。
千手ブラウザのアンインストール時には削除しませんので、千手アンインストール後に不要な場合は個別にアンインストールを行ってください。
2.6.2. ディレクトリ構成¶
- 千手ブラウザをインストールした後のディレクトリ構成は次のようになっています。
- インストールフォルダ
インストールフォルダ\ ├ SbBin └ SbLog\
- ログフォルダ
%USERPROFILE%\AppData\Local\ └ Senju Browser xx.0.0\
注釈
Senju Browser xx.0.0 フォルダは、インストール直後には作成されず、最初の千手ブラウザ起動時に、各Windowsのユーザー毎に作成されます。
ログフォルダは、アンインストールしても削除されませんので、アンインストール時は手動で削除を行って下さい。
2.7. アンインストール¶
- 説明
千手ブラウザのアンインストールは、 コントロールパネルの「プログラムと機能」から行います。
警告
アンインストールを行う場合は、Administratorsグループに所属するユーザーでWindowsにログオンして下さい。
注釈
「プログラムと機能」からの操作で正常にアンインストールができない場合は、 手動でのアンインストール方法 で削除してください。
- 千手ブラウザのアンインストール
千手ブラウザを削除する場合、千手ブラウザを終了させてから以下の作業を行って下さい。
- プログラムと機能
コントロールパネルの「プログラムと機能」から 「Senju Browser 20xx」を選択し、右クリックし「アンインストール」メニューを選択します。
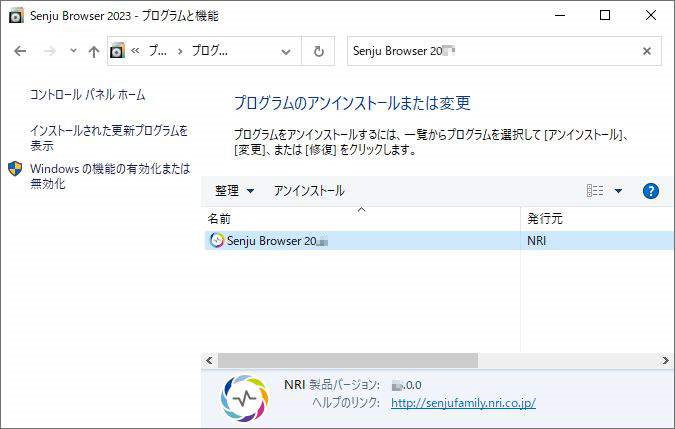
ファイル削除の確認画面が表示されますので「はい」を選択して下さい。
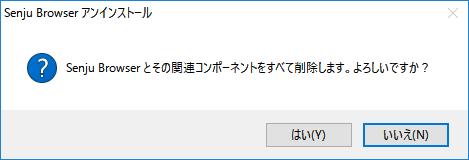
アンインストールが開始されると以下の画面が表示されます。
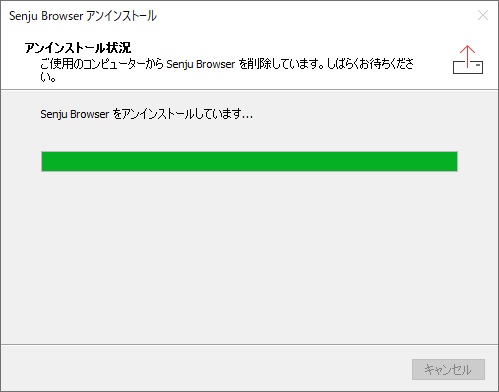
アンインストールが成功すると以下の画面が表示されます。 「OK」ボタンを押して下さい。
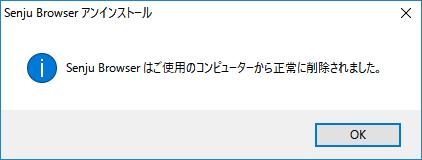
注釈
千手ブラウザフォルダにファイルが残存する場合があります。不要ですのでエクスプローラなどで千手ブラウザフォルダごと削除して下さい。
ログフォルダは、アンインストールしても削除されませんので、アンインストール時は手動で削除して下さい。
2.7.1. 手動でのアンインストール方法¶
何らかの原因により、コントロールパネルから千手ブラウザが削除できなくなった時のために、手動による千手ブラウザの削除手順を以下に示します。
警告
レジストリを編集しますのでシステム修復ディスクを作成して下さい。詳しくはWindowsのマニュアルを参照して下さい。
Administratorsグループに所属するユーザーでWindowsにログオンして下さい。
千手ブラウザの画面をすべて終了して下さい。
- 千手フォルダの削除
- エクスプローラなどで以下を削除して下さい。
- 千手ブラウザインストールフォルダ
例:C:\Program Files\Senju Browser xx.0.0
- ログフォルダ
- 千手ブラウザを使用した各ユーザーにてWindowsにログオンし以下を削除して下さい。
%USERPROFILE%\AppData\Local\Senju Browser xx.0.0
- レジストリ
- レジストリエディタを起動して以下のレジストリキーを削除して下さい。
HKEY_LOCAL_MACHINE\SOFTWARE\NRI\Senju Browser xx.0.0
HKEY_LOCAL_MACHINE\SOFTWARE\Microsoft\Windows\CurrentVersion\Uninstall\senju_browser_xx.0.0_is1
- 千手ブラウザを使用した各ユーザーにてWindowsにログオンし、レジストリエディタから、千手ブラウザのユーザレジストリを削除して下さい。
HKEY_CURRENT_USER\SOFTWARE\NRI\Senju Browser xx.0.0
- ショートカット
- 千手ブラウザのショートカットを削除して下さい。
%ALLUSERSPROFILE%\Microsoft\Windows\Start Menu\Programs\Senju Family\Senju Browser 20xx
- 他に千手製品をインストールしていない場合は以下も削除して下さい。
%ALLUSERSPROFILE%\Microsoft\Windows\Start Menu\Programs\Senju Family
注釈
- 環境によっては、以下のフォルダが作成されます。存在している場合は削除して下さい。
%USERPROFILE%\APPDATA\Roaming\Senju Browser xx.0.0
2.8. アップデート¶
ここでは、千手ブラウザをアップデートする場合について説明します。
- 千手ブラウザのインストーラの準備
千手システムの千手ブラウザパッケージをインストールメディアから稼働マシンのディスク上にコピーします。
参考
アップデートの対象は、バージョンが同一の千手ブラウザのみです。
(例)アップデート可能:バージョン23.0.0-00から23.0.0-01にアップデート
(例)アップデート不可能:バージョン22.0.0-00から23.0.0-00にアップデート
OSのサポートバージョンは、リリースノートを参照して下さい。
必要となるインストーラは システムのパッケージ一覧 を参照してください。
千手ブラウザのバージョンは、数字が大きいものが最新バージョンです。
警告
アップデートを始める前に、千手ブラウザを必ず終了して下さい。
- インストーラの実行
千手ブラウザがインストールされているコンピュータに Administrators グループに所属するユーザーにてログオンしてインストーラを起動して下さい。
- 言語の選択
- セットアップに利用する言語を選択します。
以下の画面が起動しますので、「日本語」を選択し、OKを押下します。

- セットアップウィザードの開始
以下の画面が起動しますので、「次へ」を押下して下さい。
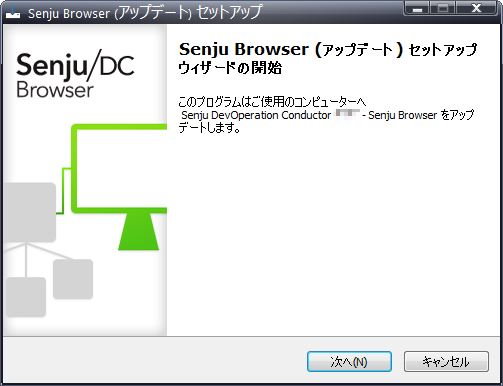
- パラメータの確認
アップデートを開始する場合は「インストール」を選択して下さい。設定の確認または変更する場合は、「戻る」ボタンを選択します。
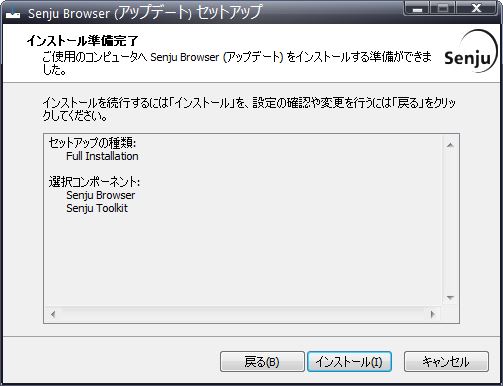
- アップデート状況
アップデート状況が表示されます。
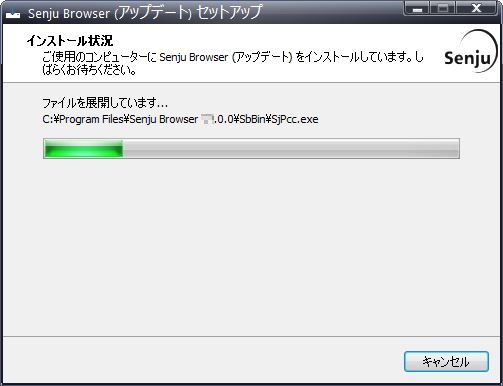
注釈
「インストール準備完了」画面でToolkitが対象となっている場合、セットアップの最後にToolkitのインストーラーが起動されます。Toolkitのアップデート手順については、 ツールキット「インストールガイド」 を参照してください。
- セットアップウィザードの完了
これでアップデート作業は終了しました。「完了」ボタンを押して下さい。