5.2.1.2.2. ログインおよびユーザー管理画面の利用¶
ここでは、Webコンソールへのログインおよび初期のユーザー作成について説明します。
5.2.1.2.2.1. ログイン¶
Webコンソールにログインするためには、千手ウェブサービスのインストールおよび設定が終了している必要があります。
Webコンソールとして使用するPCのWEBブラウザを起動して、WEBブラウザに以下のURLを指定します。
https://[千手ウェブサービスのホスト名またはIPアドレス]/[インストール時に指定した仮想ディレクトリのエイリアス]/sjCOM_login.asp
注釈
httpによる通信を行う場合はURLのhttpsをhttpに読み替えてください。
URLにホスト名を指定する場合は、そのホスト名からIPアドレスが解決できるようになっている必要があります。
千手ウェブサービスに正常にアクセスできた場合、ログイン画面( 図 5.185 )が表示されます。
なお、アクセスできない場合はネットワークの接続、千手ウェブサービスのIPアドレス、インストール時に指定した仮想ディレクトリのエイリアスが正しいかを確認してください。

図 5.185 ログイン画面¶
ユーザー名とパスワードにビルドインユーザーのユーザー名とパスワードを入力し、[ログイン]ボタンを押してください。
注釈
ビルドインユーザーのユーザー名とパスワードは以下の通りです。
ユーザー名 : root
パスワード : senju
警告
設定完了後にビルドインユーザーのパスワードを変更して下さい。
ビルドインユーザーは削除することができません。
注釈
千手WEBコンポーネントをインストールした環境の場合、千手Webコンソールの起動は、Windowsのスタートメニューから、[プログラム]→[Senju Family]→[Senju Web Component]→[Senju Web Console]を選択することにより、PCのWEBブラウザが起動し、千手ウェブサービスに正常にアクセスできた場合、ログイン画面( 図 5.185 )が表示されます。
千手WEBコンポーネントのインストールについては、 「インストールガイド」 を参照して下さい。
5.2.1.2.2.2. ドメインリストの作成¶
ユーザーが利用する千手ドメインをドメインリストとして定義します。
ドメインリストを作成するには、サイドメニューから"設定変更">"共通設定">"ユーザー管理">"ドメインリスト"を選択します。
現在登録されているドメインリストの一覧がドメインリスト一覧画面( 図 5.186 )に表示されます。
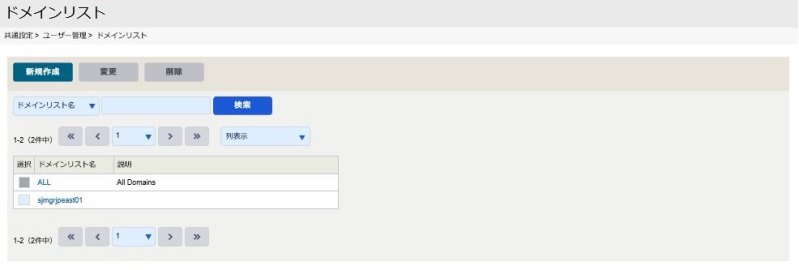
図 5.186 ドメインリスト一覧画面¶
Webコンソールの利用開始当初はビルドインドメインリストである"ALL"のみが表示されます。
ドメインリスト"ALL"には千手ウェブサービスをインストールする際に入力した千手ドメインが自動で追加されます。
新たにドメインリストを作成する場合には、[新規作成]ボタンをクリックします。ドメインリスト新規作成画面( 図 5.187 )が表示されます。
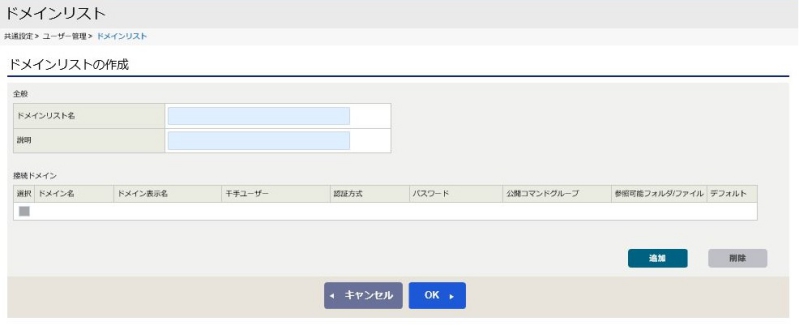
図 5.187 ドメインリスト新規作成画面¶
ドメインの[追加]ボタンを押すと、そのユーザーの権限で管理されているドメイン候補一覧が表示されます。
選択して[OK]ボタンを押すとドメインリストにドメインが追加されます。
各ドメインについて千手システムの接続ユーザーおよび認証方式、パスワードを入力します。
また、ユーザーがログイン時に接続する千手ドメインをデフォルトドメインとして選択します。
最後にドメインリスト名と説明を入力して、[OK]ボタンをクリックすることでドメインリストを作成することができます。
警告
ドメインリスト新規作成時に選択できるドメインは、ドメインリストを新規作成するユーザーが利用可能なドメインに限定されます。
ビルドインドメインリストの"ALL"は変更および削除することができません。
5.2.1.2.2.3. サービスポリシーの作成¶
ユーザーが利用することができるWebコンソールの機能をサービスポリシーとして定義します。
サービスポリシーを作成するには、サイドメニューから"設定変更">"共通設定">"ユーザー管理">"サービスポリシー"を選択します。
現在登録されているドメインリストの一覧がサービスポリシー一覧画面( 図 5.188 )に表示されます。
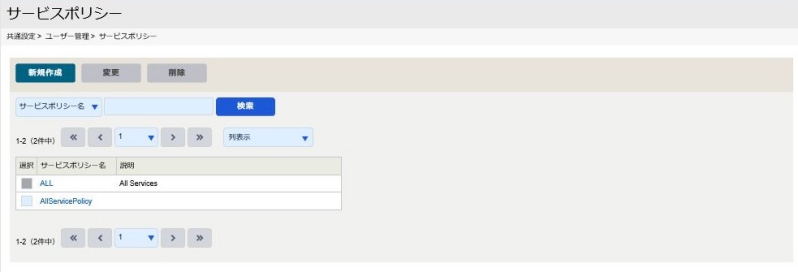
図 5.188 サービスポリシー一覧画面¶
Webコンソールの利用開始当初はビルドインサービスポリシーである"ALL"のみが表示されます。
サービスポリシー"ALL"にはWebコンソールで利用可能な全ての機能が自動で追加されます。
新たにサービスポリシーを作成する場合には、[新規作成]ボタンをクリックします。サービスポリシー新規作成画面( 図 5.189 )が表示されます。
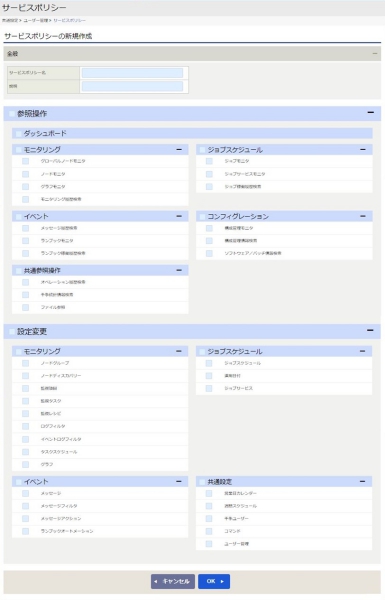
図 5.189 サービスポリシー新規作成画面¶
ユーザーが利用できる機能に対してチェックを入れ、利用できない機能に対してチェックを外します。
最後にサービスポリシー名と説明を入力して、[OK]ボタンをクリックすることでサービスポリシーを作成することができます。
警告
サービスポリシー新規作成時にチェックを入れられる機能は、そのユーザーが利用可能な機能に限定されます。
ユーザー管理機能のチェックを外した場合、管理者(adminカテゴリのロールを持つユーザー)であってもユーザー管理機能が使えなくなります。
ユーザー管理機能のチェックをつけていても、ユーザー(userカテゴリのロールを持つユーザー)はユーザー管理機能が使えません。
ビルドインサービスポリシーの"ALL"は変更および削除することができません。
5.2.1.2.2.4. ロールの作成¶
ユーザーの権限をロールとして定義します。ロールはドメインリストとサービスポリシーとホームページの組み合わせで定義されます。
ロールにはカテゴリがあり、ビルドインでユーザー管理の全権限を持つ"Rootカテゴリ"、委譲されたユーザー管理の権限を持つ管理者としての"Adminカテゴリ"、ユーザー管理の権限を持たない非管理者としての"Userカテゴリ"の3種類があります。
ロールを作成するには、サイドメニューから"設定変更">"共通設定">"ユーザー管理">"ロール"を選択します。
現在登録されているロールの一覧がロール一覧画面( 図 5.190 )に表示されます。
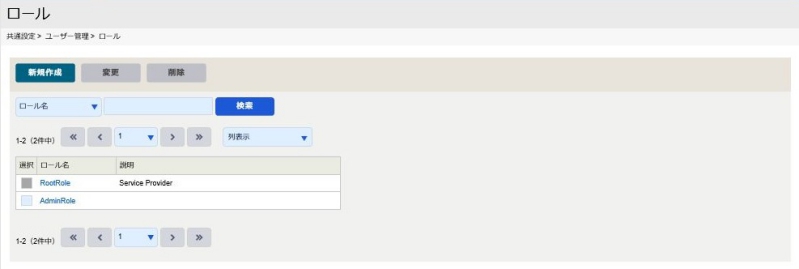
図 5.190 ロール一覧画面¶
Webコンソールの利用開始当初はビルドインロールである"RootRole"のみが表示されます。
ロール"RootRole"は"Rootカテゴリ"に所属する唯一のユーザーでドメインリスト"ALL"とサービスポリシー"ALL"が設定されており、ユーザー管理の全権限を持ちます。管理権限を移譲するため"Adminカテゴリ"のロール作成することができます。
新たにロールを作成する際には、[新規作成]ボタンをクリックします。ロール新規作成画面( 図 5.191 )が表示されます。
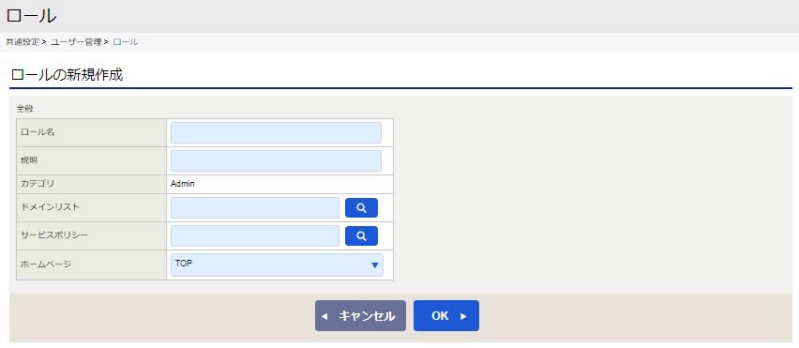
図 5.191 ロール新規作成画面¶
そのロールが利用するドメインリストとサービスポリシとホームページを選択します。管理者にRootRoleの持つ全範囲を管理させる場合はビルドインである"ALL"のドメインリストとサービスポリシーを選択してください。
各管理者の管理範囲を規定する場合には、あらかじめ範囲を制限したドメインリストとサービスポリシーを作成した上で、選択してください。
ホームページのプルダウンリストを選択し、最後にロール名と説明を入力して、[OK]ボタンをクリックすることでロールを作成することができます。
"Adminカテゴリ"のロールを持つユーザーがロールを作成する場合は、"Userカテゴリ"のロールを作成することができます。"Userカテゴリ"のロールはユーザー管理の権限を持ちません。
警告
ロール新規作成時に選択できるドメインリストは、そのユーザーが利用しているロールが管理しているドメインリスト(そのロールに割り当てられたドメインリストもしくはそのロールが作成したドメインリスト)に限定されます。
ロール新規作成時に選択できるサービスポリシーは、そのユーザーが利用しているロールが管理しているサービスポリシー(そのロールに割り当てられたサービスポリシーもしくはそのロールが作成したサービスポリシー)に限定されます。
ビルドインロールは変更および削除することができません。
5.2.1.2.2.5. ユーザーの作成¶
実際にWebコンソールにログインするためのユーザーを定義します。
ユーザーには種類があり、"Rootカテゴリ"のロールのみをもつ"特権ユーザー"と、"Adminカテゴリ"と"Userカテゴリ"のロールを複数持つことができる"一般ユーザー"の2種類があります。
定義にするには、サイドメニューから"設定変更">"共通設定">"ユーザー管理">"ユーザー"を選択します。
現在登録されているユーザーの一覧がユーザー一覧画面( 図 5.192 )に表示されます。
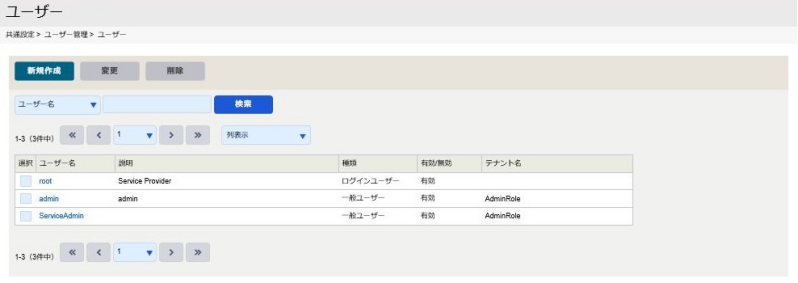
図 5.192 ユーザー一覧画面¶
Webコンソールの利用開始当初はビルドインロールである"root"のみが表示されます。
ユーザー"root"はロール"RootRole"を持ち、システム利用初期段階でのユーザー管理のために使用されます。
新たにユーザーを作成する際には、[新規作成]ボタンをクリックします。ユーザー新規作成画面( 図 5.193 )が表示されます。
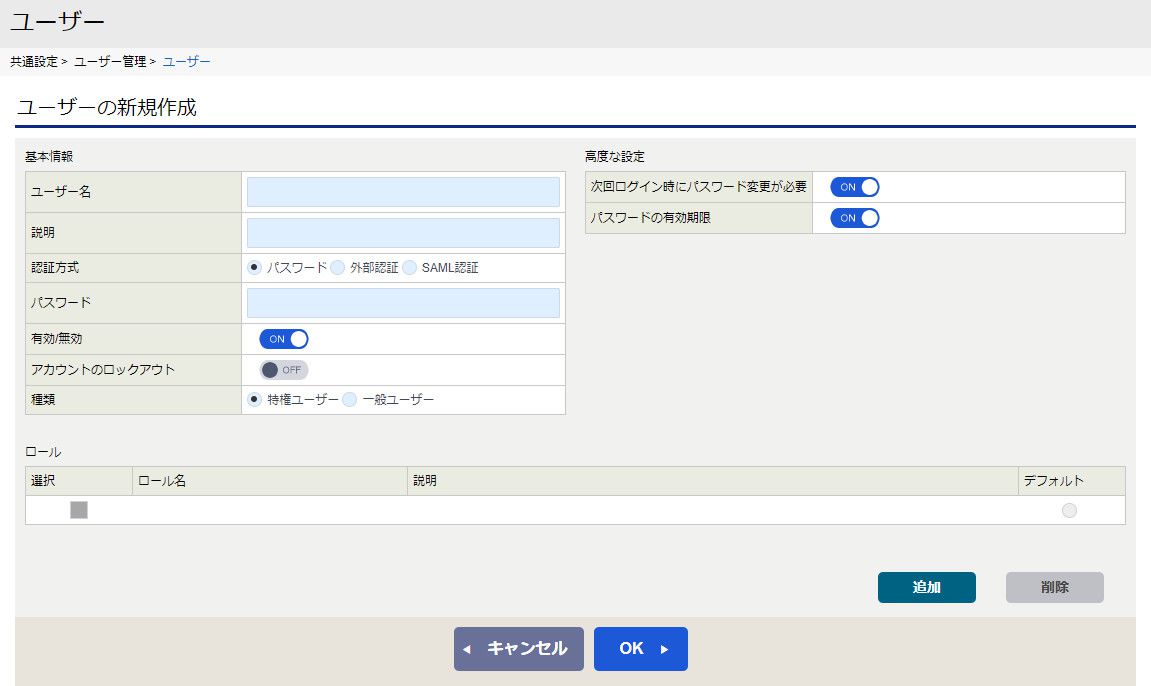
図 5.193 ユーザー新規作成画面¶
まず、作成するユーザーの種類を"特権ユーザー"と"一般ユーザー"から選びます。
"特権ユーザー"は"Rootカテゴリ"のロールにしか所属できません。ビルドインユーザーの"root"の代わりとなるユーザーはこちらを選択してください。
"一般ユーザー"は"Adminカテゴリ"のロールと"Userカテゴリ"のロールに所属できます。Webコンソールを実際に利用するユーザーはこちらを選択してください。
ロールの[追加]ボタンを押すと、ログインユーザーのロールが管理しているロール候補一覧(そのロールが割り当てられたロールもしくはそのロールが作成したロール)が表示されます。
選択して[OK]ボタンを押すとロール一覧にロールが追加されます。
次に、ユーザーの認証方式およびパスワード、パスワードに関する高度な設定を設定して下さい。
最後にユーザー名と説明を入力して、[OK]ボタンをクリックすることでユーザーを作成することができます。
"Rootカテゴリ"のロールを持つユーザーは、"特権ユーザー"と"一般ユーザー"の両方のユーザーを作成することができます。
また、"Adminカテゴリ"のロールを持つユーザーは、"一般ユーザー"のユーザーのみ作成することができます。
注釈
定義ファイル「sjCOM_Config_user.xml」の「RoleMaxCount」パラメータにより、1ユーザーに指定できるロールの上限数が変更可能です。
デフォルトの上限数は「5」、設定できる範囲は「5~100」です。
警告
ビルドインユーザーは削除することができません。
パスワードは7文字以上127文字まで指定して下さい。