4. 千手オフライザの使い方¶
4.1. データの作成¶
4.1.1. 各エンティティのデータ作成¶
4.1.1.1. モニタリングのデータ作成について¶
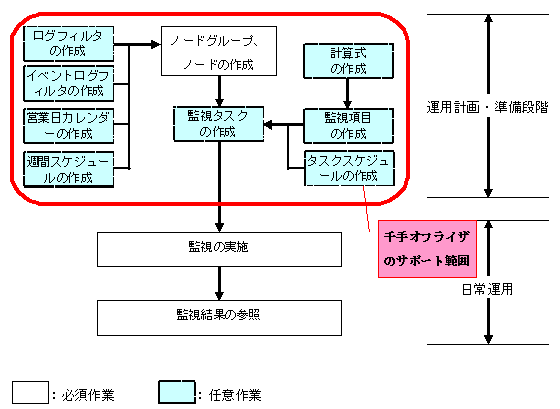
図 4.1 モニタリングの流れ¶
4.1.1.2. イベントのデータ作成について¶
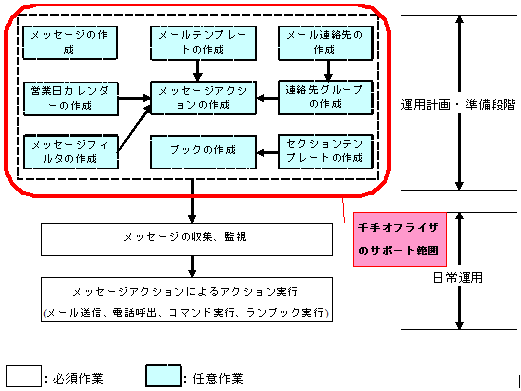
図 4.2 イベントの流れ¶
4.1.1.3. ジョブスケジュールのデータ作成について¶
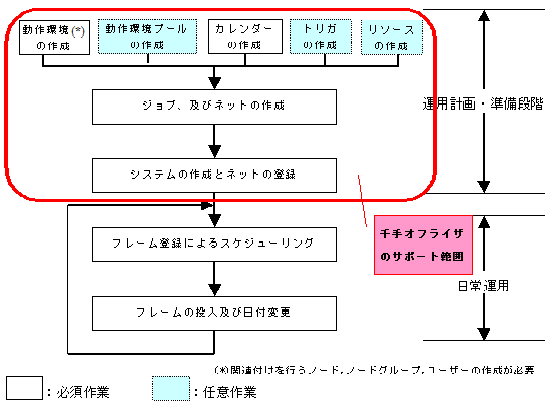
図 4.3 ジョブスケジュールの流れ¶
4.1.1.4. キャパシティのデータ作成について¶
図 4.4 キャパシティの流れ¶
4.1.1.5. コンフィグレーションのデータ作成について¶
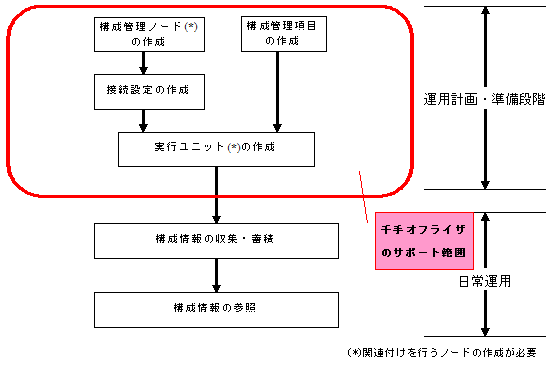
図 4.5 コンフィグレーションの流れ¶
4.1.1.6. ITリレーションのデータ作成について¶
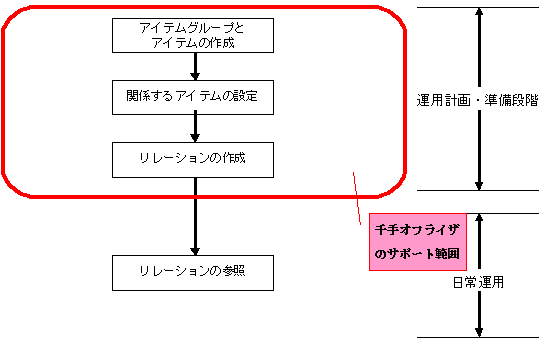
図 4.6 ITリレーションの流れ¶
4.1.2. 千手オフライザの起動・新規作成¶
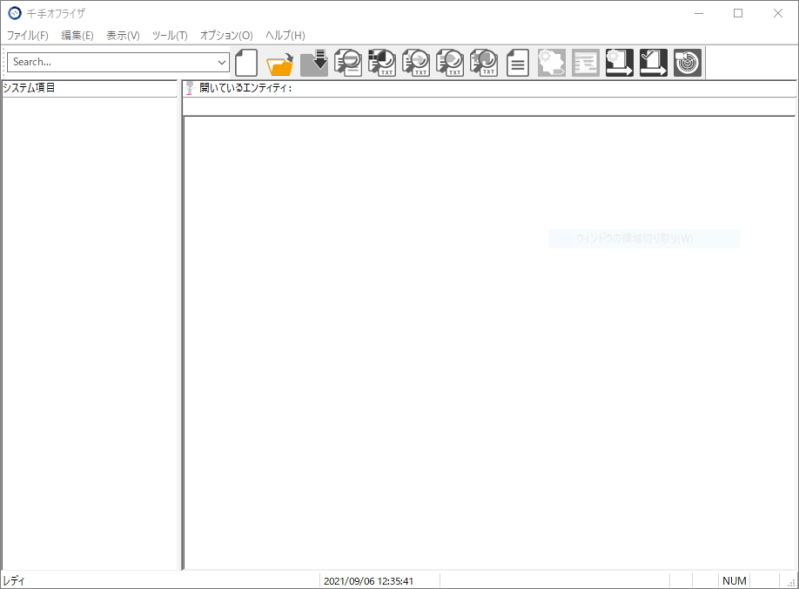
図 4.7 千手オフライザ起動画面¶
千手オフライザ起動画面で、[ファイル]→[新規作成]メニューを選択すると、千手オフライザ新規作成ダイアログが出現します。
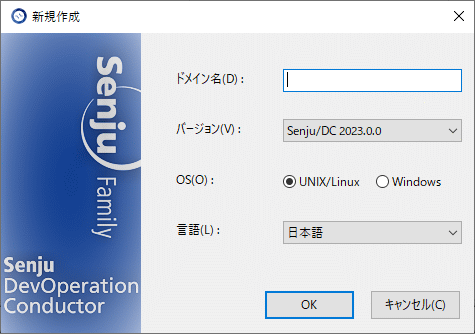
図 4.8 千手オフライザ新規作成ダイアログ¶
データを作成する、千手のドメイン名(運用管理サーバー名)と、そのドメインのバージョンとOSを指定し、 [OK]ボタンを押下します。
警告
ここで指定するバージョン、OSは、データを作成する千手のドメイン名(運用管理サーバー名)のバージョンとOSです。
千手オフライザウィンドウに、 千手オフライザ新規作成ダイアログ で指定した千手ドメイン(千手マネージャ)の情報が反映され、ツリービューには「ノードグループ」「モニタリング」「イベント」「ジョブスケジュール」「コンフィグレーション」「コマンド」「カレンダー」「フィルタ」「リレーション」の各エンティティが階層表示され、リストビューにはツリービューで選択されている対象の情報や下位層のエンティティが一覧表示されます。 この画面から、千手ブラウザと同様の操作で、各データの作成や変更を行うことができます。
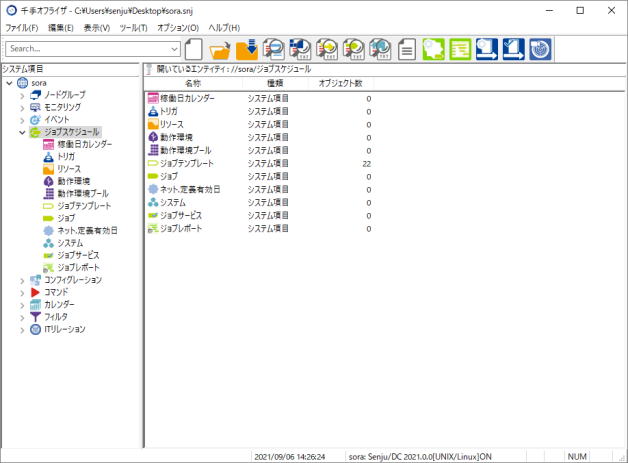
図 4.9 千手オフライザウィンドウ(1)¶
4.1.2.1. 千手オフライザウィンドウからのデータの作成¶
各構成要素のデータの作成は、千手オフライザウィンドウから、千手ブラウザと同様のGUI操作性で行うことができます。
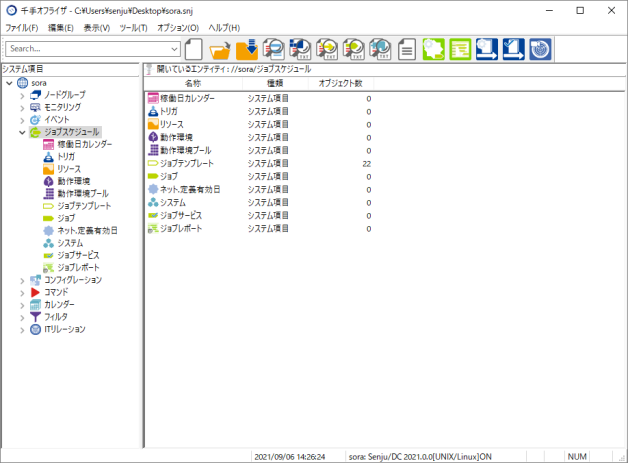
図 4.10 千手オフライザウィンドウ¶
千手ブラウザを用いたデータ作成と比較した場合、千手オフライザのデータ作成時にはTABLE 4.1のデータ作成に差異があります。
構成要素 |
千手オフライザでの作成方法 |
千手ブラウザからの作成時との差異 |
|---|---|---|
ノード |
ノードの作成は、千手オフライザの”ノードグループ”→”全体”のリストビューから[新規作成]コンテキストメニューで行って下さい。(ノードの作成は、動作環境、ファイル待ちトリガの作成時にノードIDのリスト表示をする場合に必要です。) |
千手エージェントのノードのプロパティ[全般]タブでは、エージェントのバージョンを選択できます。 |
ノードグループ |
ノードグループの作成は、千手オフライザの”ノードグループ”のリストビューから[新規作成]コンテキストメニューで行って下さい。(ノードグループの作成は、動作環境の作成時にノードグループIDリスト表示をする場合に必要です。) |
差異はありません。 |
監視項目 |
監視項目の作成は、千手オフライザの”モニタリング”→”カスタムカテゴリ”→“監視項目”のリストビューから[新規作成]コンテキストメニューで行って下さい。 |
差異はありません。 |
監視タスク |
監視タスクの作成は、千手オフライザの”ノードグループ”→”全体”のリストビューから、ノードのプロパティを開いて行って下さい。 |
ノードのプロパティ([詳細情報]タブ、[拡張機能]タブ、[カスタム]タブ)から表示した監視タスクのプロパティ[全般]タブでは、監視タスクの監視動作を選択できます。 |
計算式 |
計算式の作成は、千手オフライザの”モニタリング”→”カスタムカテゴリ”→“計算式”のリストビューから[新規作成]コンテキストメニューで行って下さい。 |
差異はありません。 |
ログフィルタ |
ログフィルタの作成は、千手オフライザの”フィルタ”→”ログフィルタ”のリストビューから[新規作成]コンテキストメニューで行って下さい。 |
差異はありません。 |
JSONログフィルタ |
JSONログフィルタの作成は、千手オフライザの”フィルタ”→”JSONログフィルタ”のリストビューから[新規作成]コンテキストメニューで行って下さい。 |
差異はありません。 |
イベントログフィルタ |
イベントログフィルタの作成は、千手オフライザの” フィルタ”→” イベントログフィルタ”のリストビューから[新規作成]コンテキストメニューで行って下さい。 |
差異はありません。 |
週間スケジュール |
週間スケジュールの作成は、千手オフライザの”カレンダー”→” 週間スケジュール”のリストビューから[新規作成]コンテキストメニューで行って下さい。 |
差異はありません。 |
タスクスケジュール |
タスクスケジュールの作成は、千手オフライザの” カレンダー”→” タスクスケジュール”のリストビューから[新規作成]コンテキストメニューで行って下さい。 |
差異はありません。 |
対応種別 |
対応種別の作成は、千手オフライザの“コマンド”→”パラメータ”→” 対応種別”のリストビューから[新規作成]コンテキストメニューで行って下さい。(対応種別の作成は、メッセージアクションの全般設定やルールの作成時に対応種別のリスト表示をする場合に必要です。) |
差異はありません。 |
メッセージアクション |
メッセージアクションの作成は、千手オフライザの”イベント”→”メッセージアクション”のリストビューから[新規作成]コンテキストメニューで行って下さい。 |
差異はありません。 |
メールテンプレート |
メールテンプレートの作成は、千手オフライザの”イベント”→”メールテンプレート”のリストビューから[新規作成]コンテキストメニューで行って下さい。 |
差異はありません。 |
メール連絡先 |
メール連絡先の作成は、千手オフライザの”イベント”→”メール連絡先”のリストビューから[新規作成]コンテキストメニューで行って下さい。 |
差異はありません。 |
連絡先グループ |
連絡先グループの作成は、千手オフライザの”イベント”→”連絡先グループ”のリストビューから[新規作成]コンテキストメニューで行って下さい。 |
差異はありません。 |
セクションテンプレート |
セクションテンプレートの作成は、千手オフライザの”イベント”→”セクションテンプレート”のリストビューから[新規作成]コンテキストメニューで行って下さい。 |
差異はありません。 |
ブックグループ |
ブックグループの作成は、千手オフライザの”イベント”→”ブックグループ”のリストビューから[新規作成]コンテキストメニューで行って下さい。 |
差異はありません。 |
メッセージフィルタ |
メッセージフィルタの作成は、千手オフライザの”フィルタ”→”メッセージフィルタ”のリストビューから[新規作成]コンテキストメニューで行って下さい。 |
差異はありません。 |
ユーザー名 |
ユーザーの作成は、千手オフライザの“コマンド”→”パラメータ”→”ユーザ名”のリストビューから[新規作成]コンテキストメニューで行って下さい。(ユーザー名の作成は、動作環境の作成時にユーザー名のリスト表示をする場合に必要です。) |
差異はありません。 |
営業日カレンダー |
営業日カレンダーの作成は、千手オフライザの”カレンダー”→”営業日カレンダー”のリストビューから[新規作成]コンテキストメニューで行って下さい。 |
差異はありません。 |
稼働日カレンダー |
稼働日カレンダーの作成は、千手オフライザの”ジョブスケジュール”→”稼働日カレンダー”のリストビューから[新規作成]コンテキストメニューで行って下さい。 |
差異はありません。 |
動作環境 |
動作環境の作成は、千手オフライザの”ジョブスケジュール”→”動作環境”のリストビューから[新規作成]コンテキストメニューで行って下さい。 |
千手ブラウザでは関連付けされたノードID、ノードグループID、ユーザーIDの存在チェックを行いますが、千手オフライザではこの関連付けのチェックが行われません。千手オフライザオプションを設定することにより、チェックを行うことも可能です。 |
動作環境プール |
動作環境プールの作成は、千手オフライザの”ジョブスケジュール”→”動作環境プール”のリストビューから[新規作成]コンテキストメニューで行って下さい。 |
差異はありません。 |
トリガ |
トリガの作成は、千手オフライザの”ジョブスケジュール”→”トリガ”のリストビューから[新規作成]コンテキストメニューで行って下さい。 |
千手ブラウザでは関連付けされたノードIDの存在チェックを行いますが、千手オフライザではこの関連付けのチェックが行われません。千手オフライザオプションを設定することにより、チェックを行うことも可能です。 |
リソース |
リソースの作成は、千手オフライザの”ジョブスケジュール”→”リソース”のリストビューから[新規作成]コンテキストメニューで行って下さい。 |
差異はありません。 |
ジョブ |
ジョブの作成は、千手オフライザの”ジョブスケジュール”→”ジョブ”のリストビューから[新規作成]コンテキストメニューで行って下さい。 |
千手マネージャに設定されているジョブ定義ライセンス拡張の上限値チェックが行われません。(ジョブ定義ライセンス拡張の最大値までジョブを作成することができます) |
ネット |
ネットの作成は、千手オフライザの”ジョブスケジュール”→”ネット”のリストビューから[新規作成]コンテキストメニューで行って下さい。 |
千手マネージャに設定されているジョブ定義ライセンス拡張の上限値チェックが行われません。(ジョブ定義ライセンス拡張の最大値までネットを作成することができます) |
システム |
システムの作成は、千手オフライザの”ジョブスケジュール”→”システム”のリストビューから[新規作成]コンテキストメニューで行って下さい。 |
千手マネージャに設定されているジョブ定義ライセンス拡張の上限値チェックが行われません。(ジョブ定義ライセンス拡張の最大値までシステムを作成することができます) |
ジョブサービス |
ジョブサービスの作成は、千手オフライザの”ジョブスケジュール”→”ジョブサービス”のリストビューから[新規作成]コンテキストメニューで行って下さい。 |
差異はありません。 |
ジョブレポート |
ジョブレポートの作成は、千手オフライザの”ジョブスケジュール”→”ジョブレポート”のリストビューから[新規作成]コンテキストメニューで行って下さい。 |
差異はありません。 |
パラメータ |
パラメータの作成は、千手オフライザの“コマンド”→”パラメータ”→”パラメータグループ”のリストビューから[新規作成]コンテキストメニューで行って下さい。 |
差異はありません。 |
構成管理ノード |
構成管理ノードの作成は、千手オフライザの”コンフィグレーション”→”構成管理ノード”のリストビューから[新規作成]コンテキストメニューで行って下さい。 |
差異はありません。 |
接続設定 |
接続設定の作成は、千手オフライザの”コンフィグレーション”→”接続設定”のリストビューから[新規作成]コンテキストメニューで行って下さい。 |
差異はありません。 |
構成管理項目 |
構成管理項目の作成は、千手オフライザの”コンフィグレーション”→”構成管理項目”のリストビューから[新規作成]コンテキストメニューで行って下さい。 |
差異はありません。 |
実行ユニット |
実行ユニットの作成は、千手オフライザの”コンフィグレーション”→”実行ユニット”のリストビューから[新規作成]コンテキストメニューで行って下さい。 |
差異はありません。 |
履歴表示設定 |
履歴表示設定の作成は、千手オフライザの”コンフィグレーション”→”履歴表示設定”のリストビューから[新規作成]コンテキストメニューで行って下さい。 |
差異はありません。 |
アイテムグループ |
アイテムグループの作成は、千手オフライザの”ITリレーション”→”アイテムグループ”のリストビューから[新規作成]コンテキストメニューで行って下さい。 |
差異はありません。 |
アイテムサブカテゴリ |
アイテムサブカテゴリの作成は、千手オフライザの”ITリレーション”→”アイテム” →”カスタム定義”のリストビューから[新規作成]コンテキストメニューで行って下さい。 |
差異はありません。 |
アイテム |
アイテムの作成は、千手オフライザの”ITリレーション”→”アイテム”→“カテゴリ名”→“アイテムサブカテゴリ名”のリストビューから[新規作成]コンテキストメニューで行って下さい。 |
差異はありません。 |
リレーション |
アイテムグループの作成は、千手オフライザの”ITリレーション”→”リレーション”のリストビューから[新規作成]コンテキストメニューで行って下さい。 |
差異はありません。 |
4.1.3. ランブックエディタからのデータの作成¶
ランブックエディタとは、ブックのセクション、チャプター及び分岐の構成を視覚的に確認、作成できる機能です。複雑なブックでもビジュアル画面により、容易に編集していくことができます。ランブックエディタでは、定義の参照及び編集をブック単位で行います。
千手オフライザの[ツール]→[ランブックエディタ]メニューを選択して下さい。ランブックエディタが起動します。
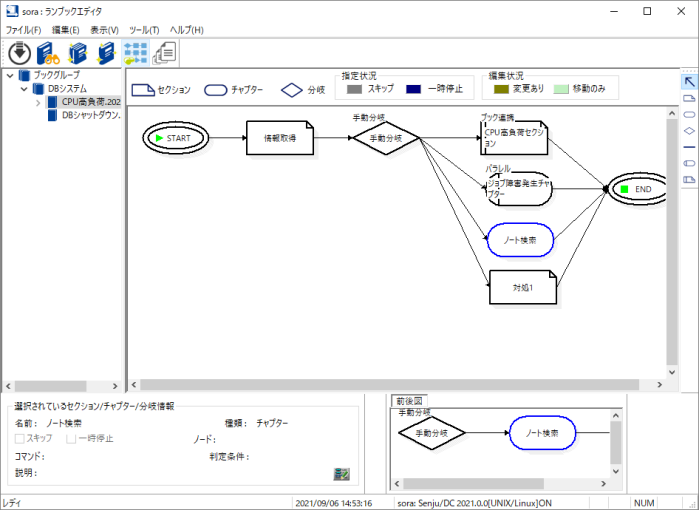
図 4.11 ランブックエディタ¶
ランブックエディタの使用方法については、「Senju DevOperation Conductor」ユーザーズガイドを参照して下さい。
4.1.4. ジョブエディタからのデータの作成¶
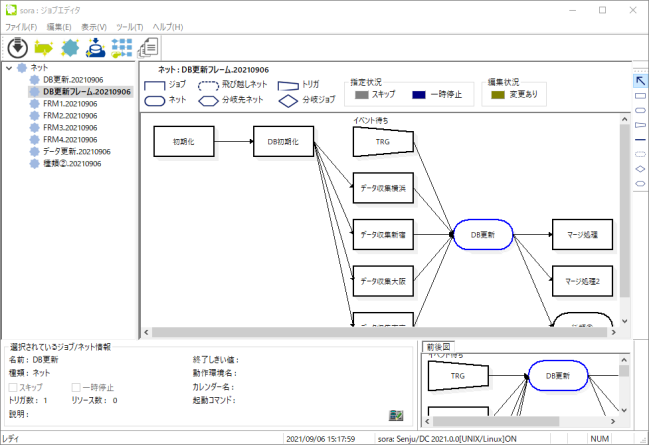
図 4.12 ジョブエディタ¶
千手オフライザウィンドウでも定義の参照及び編集を行うことができますが、ジョブエディタでは、ジョブ、ネット及びトリガを図で表示することにより、視覚的に定義の参照及び編集を行うことができます。ジョブ、ネット、トリガの先行関係も図で表示されるため、ネット内のジョブ、ネット及びトリガの先行関係の参照及び編集しやすくなっています。
ジョブエディタの使用方法については、「Senju DevOperation Conductor」ユーザーズガイドを参照して下さい。
4.1.5. データの読み込み¶
千手オフライザでは、千手ブラウザ同様に作成した定義データをMicrosoft Excelなどの表計算ソフトが取り扱えるデータ形式[テキスト(タブ区切り)(*.txt)]に書き出す機能、および、読み込む機能があります。
これにより、本番環境に登録されているジョブデータを千手ブラウザのデータの書き出し機能によって書き出したファイルを受け取り、自席PC上の千手オフライザを用いてファイル読み込みを実施することができ、本番環境のジョブデータの取り込みを容易に行うことができます。
千手オフライザの読み込み機能では、以下の定義データの読み込みを行うことが出来ます。
ノードグループ
ノード情報
監視項目
監視タスク
計算式
ログフィルタ
JSONログフィルタ
イベントログフィルタ
週間スケジュール
タスクスケジュール
メッセージ
メッセージアクション(全般設定)
メッセージアクション
メールテンプレート
メール連絡先
連絡先グループ
セクションテンプレート
ブック
メッセージフィルタ
営業日カレンダー
稼働日カレンダー
トリガ
リソース
動作環境
動作環境プール
ジョブ
ネット.定義有効日
システム
ジョブサービス
ジョブレポート
パラメータ
構成管理ノード
接続設定
構成管理項目
実行ユニット
履歴表示設定
アイテムグループ
アイテム
リレーション
[データの読み込み]コンテキストメニューは、以下の2つの状態で右ボタンをクリックしてコンテキストメニューを表示させた場合に選択できます。
千手オフライザで“ノードグループ”エンティティ、“ノードグループ”エンティティ直下の“ノードグループ”、または“モニタリング”→“カスタムカテゴリ”エンティティ直下の“監視項目”、“計算式”、“カレンダー”エンティティ直下の“週間スケジュール”、“タスクスケジュール”、“営業日カレンダー”、“フィルタ”エンティティ直下の“ログフィルタ”、“JSONログフィルタ”、“イベントログフィルタ”、“イベント”エンティティ直下の“メッセージ”、“イベント”→“オートメーション”直下の“メッセージアクション”、“メールテンプレート”、“メール連絡先”、“連絡先グループ”、“イベント”→“オートメーション”→“ランブックオートメーション”直下の“セクションテンプレート”、“ブックグループ”エンティティ、“フィルタ”エンティティ直下の“メッセージフィルタ”、“ジョブスケジュール”エンティティ直下の“稼働日カレンダー”、“トリガ”、“リソース”、“動作環境”、“動作環境プール”、“ジョブ”、“ネット.定義有効日”、“システム”、“ジョブサービス” 、“ジョブレポート” 、“コンフィグレーション”エンティティ直下の“構成管理ノード”、“接続設定”、“構成管理項目”、“実行ユニット” 、“履歴表示設定”エンティティ、“ITリレーション”エンティティ直下の“アイテムグループ”、“アイテム”、“リレーション”エンティティ(以下システム項目エンティティと呼ぶ)を選択した状態。
- ツリービューでシステム項目エンティティを選択し、リストビューで1つも選択しない状態。
なお、システム項目エンティティを複数選択したコンテキストメニューで[データの読み込み]を選択した場合でも、データの読み込みダイアログは1つしか表示されません。
データの読み込み機能の詳細については、「Senju DevOperation Conductor」ユーザーズガイドを参照して下さい。
4.1.6. データの読み込み(差分のみ)¶
千手オフライザでは、ノードグループの定義データの読み込みを行うことにより、差分があるエンティティのデータのみを読み込むことができます。
データの読み込み(差分のみ)コンテキストメニューは、以下の3つの状態で右ボタンをクリックしてコンテキストメニューを表示させた場合に選択できます。
千手オフライザで”ノードグループ”エンティティ、”ノードグループ”エンティティ直下の”ノードグループ”を選択した状態。
ツリービューで”ノードグループ”エンティティを選択し、リストビューで1つも選択しない状態。
ツリービューで”ノードグループ”エンティティ直下の“ノードグループ”を選択し、リストビューで1つも選択しない状態。
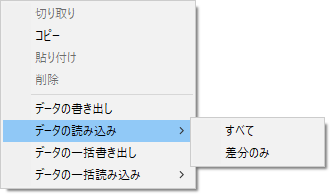
図 4.13 データの読み込み(差分のみ)¶
表示されたコンテキストメニューで[データの読み込み]→[差分のみ]を選択します。表示されるデータの読み込み[差分のみ]ダイアログを下記に示します。
注釈
コンテキストメニューで[データの読み込み]→[すべて]を選択した場合は、差分の無いデータも含めた全てのデータの読み込みを行います。
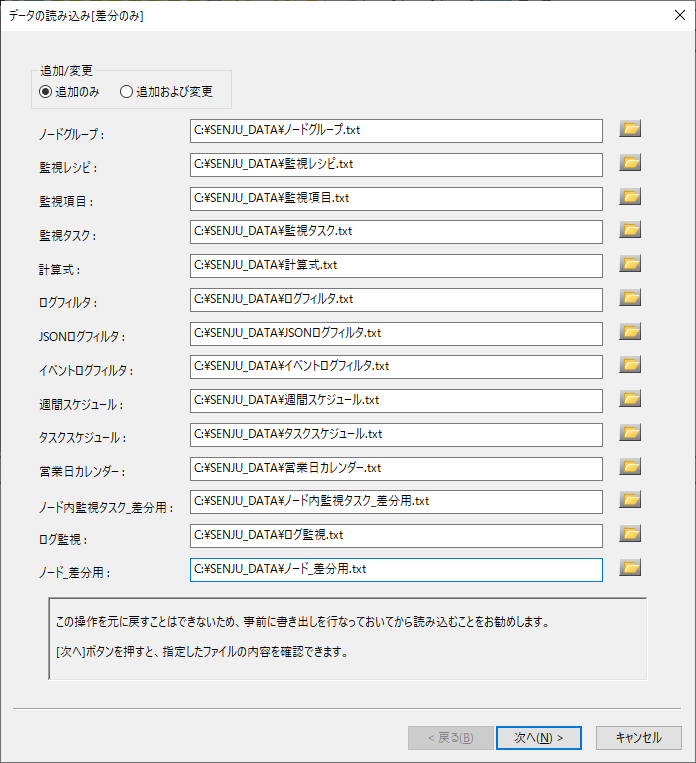
図 4.14 データの読み込み[差分のみ]ダイアログ¶
データの読み込み機能の詳細については、「Senju DevOperation Conductor」ユーザーズガイドを参照して下さい。
4.1.7. データの一括読み込み¶
ジョブスケジュールの定義データの読み込み機能には、定義データ毎にファイル名を指定する方法以外に、入力フォルダ、または千手オフライザファイルを指定して定義データを一括で読み込みを行う機能があります。
定義データの一括読み込み機能で読み込みを行うことができる定義データは以下の定義データです。
監視項目
監視タスク
計算式
ログフィルタ
JSONログフィルタ
イベントログフィルタ
週間スケジュール
タスクスケジュール
メッセージ
メッセージアクション(全般設定)
メッセージアクション
メールテンプレート
メール連絡先
連絡先グループ
セクションテンプレート
ブック
メッセージフィルタ
営業日カレンダー
稼働日カレンダー
トリガ
リソース
動作環境
動作環境プール
ジョブ
ネット.定義有効日
システム
ジョブサービス
ジョブレポート
構成管理ノード
接続設定
構成管理項目
実行ユニット
履歴表示設定
アイテムグループ
アイテム
リレーション
警告
ノードグループ、ノード情報、パラメータの定義データは、定義データの一括読み込み機能では読み込むことはできません。個別読み込み機能を用いて下さい。
[データの一括読み込み]コンテキストメニューは、以下の2つの状態で右ボタンをクリックしてコンテキストメニューを表示させた場合に選択できます。
千手オフライザで”ノードグループ”エンティティ、または、”イベント”エンティティ、”ジョブスケジュール”エンティティ、”コンフィグレーション”エンティティ、” ITリレーション”エンティティを選択した状態。
ツリービューでノードグループ”エンティティ、または、”イベント”エンティティ、”ジョブスケジュール”エンティティ、”コンフィグレーション”エンティティ、” ITリレーション”エンティティを選択し、リストビューで1つも選択しない状態。
コンテキストメニューで[データの一括読み込み]を選択したときに表示される画面を下記に示します。
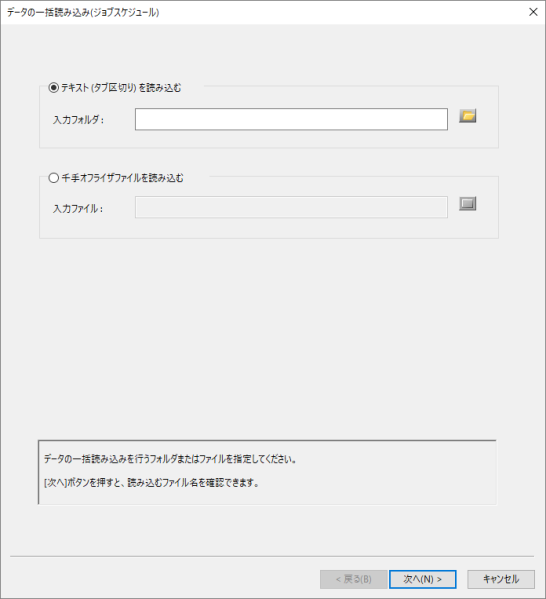
図 4.15 データの一括読み込みダイアログ(入力フォルダ名指定)¶
警告
”テキスト(タブ区切り)を読み込む”を選択した際、読み込み可能な定義ファイルの文字コードはSJISのみです。
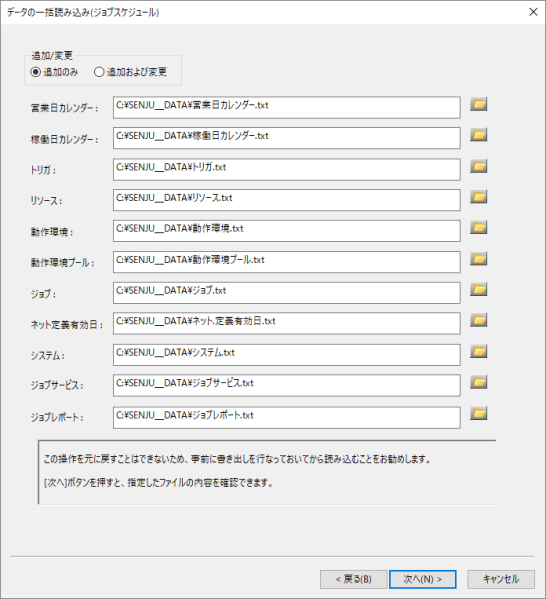
図 4.16 データの一括読み込みダイアログ(テキスト読み込み)¶
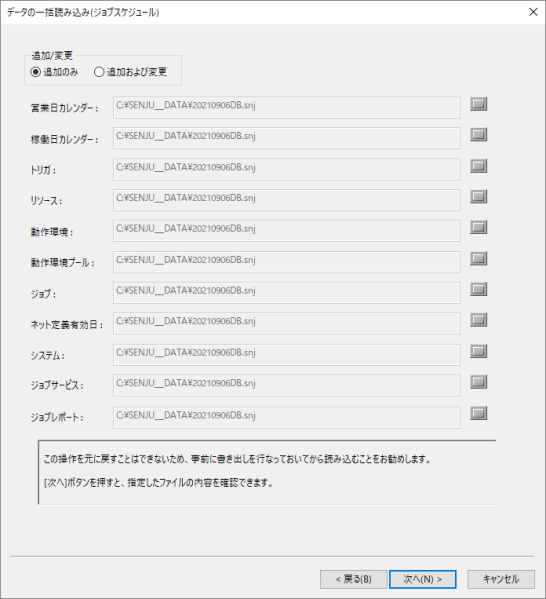
図 4.17 データの一括読み込みダイアログ(千手オフライザファイル読み込み)¶
”千手オフライザファイルを読み込む”を選択した場合には、ここで個別にファイルを指定することはできません。
以降は、 データの読み込み と同様の手順でジョブスケジュールの定義データの読み込みを行うことが出来ます。
4.1.8. データの一括読み込み(差分のみ)¶
千手オフライザでは、ノードグループの定義データの一括読み込みを行うことにより、差分があるエンティティのデータのみを一括読み込むことができます。
データの一括読み込み(差分のみ)コンテキストメニューは、以下の状態で右ボタンをクリックしてコンテキストメニューを表示させた場合に選択できます。
千手オフライザで”ノードグループ”エンティティを選択した状態。
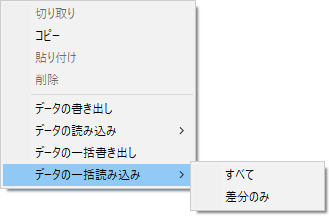
図 4.18 データの一括読み込み(差分のみ)¶
表示されたコンテキストメニューで[データの一括読み込み]→[差分のみ]を選択します。表示されるデータの一括読み込み[差分のみ]ダイアログを下記に示します。
注釈
コンテキストメニューで[データの一括読み込み]→[すべて]を選択した場合は、差分の無いデータも含めた全てのデータの一括読み込みを行います。
”千手オフライザファイルを読み込む”は利用できません。
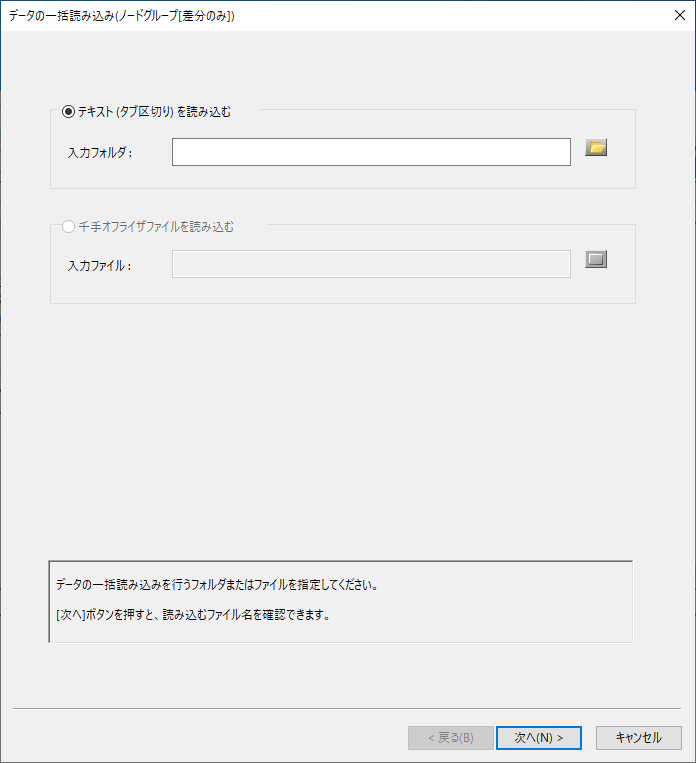
図 4.19 データの一括読み込み[差分のみ]ダイアログ¶
”テキスト(タブ区切り)を読み込む”を選択し、入力フォルダを指定します。
[次へ]ボタンを押すと、各エンティティのデータファイル名が自動的に埋め込まれたダイアログが表示されます。
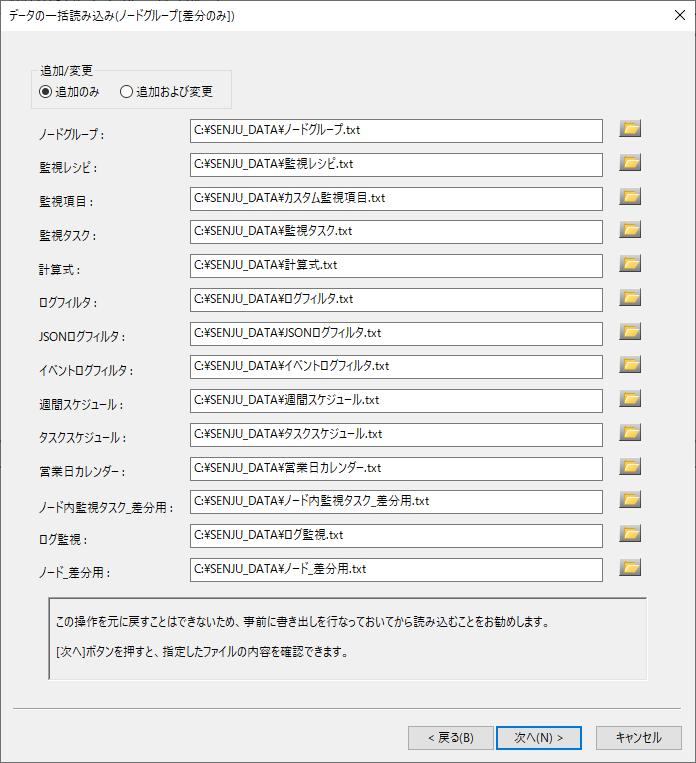
図 4.20 データの一括読み込み(ノードグループ[差分のみ])(テキスト読み込み)¶
以降は、 データの読み込み と同様の手順でノードグループの定義データの読み込みを行うことができます。
4.1.9. デプロイテンプレートの読み込み¶
Senju DevOperation Conductorでは、負荷などに応じて業務サーバーが自動的に増減する環境(例えばAmazon Web Services環境)において、自動的に業務サーバーの変化に追随して適切に業務サーバーを管理対象とする機能があります。ここでは、管理対象の変化対応の一環として業務サーバーを管理対象とするためのデプロイテンプレートの作成、外部デプロイテンプレートの取込について説明します。
[デプロイテンプレートの読み込み]コンテキストメニューは、以下の2つの状態で右ボタンをクリックしてコンテキストメニューを表示させた場合に選択できます。
千手オフライザのツリービューでデプロイノードグループを選択した状態。
千手オフライザのリストビューでデプロイノードグループを選択した状態。
コンテキストメニューで[デプロイテンプレートの読み込み]を選択したときに表示される画面を下記に示します。
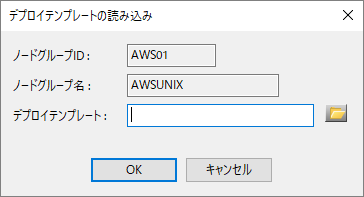
図 4.21 デプロイテンプレートの読み込みダイアログ¶
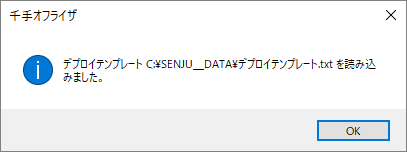
図 4.22 デプロイテンプレートの読み込み結果ダイアログ¶
4.1.10. 千手オフライザデータファイルの保存・開く¶
各データを作成した結果を、千手オフライザファイル(*.snj)やJSONファイル(*.json)としてそのまま保存することができます。 保存した千手オフライザデータファイルを再度開くことにより、作成したデータの参照・編集作業の継続を行うことができます。 また、千手ブラウザ、千手オフライザ共に、データの一括読み込みで千手オフライザファイル(*.snj)を使用することができます。
警告
データの一括読み込みにはJSONファイル(*.json)は使用できません。
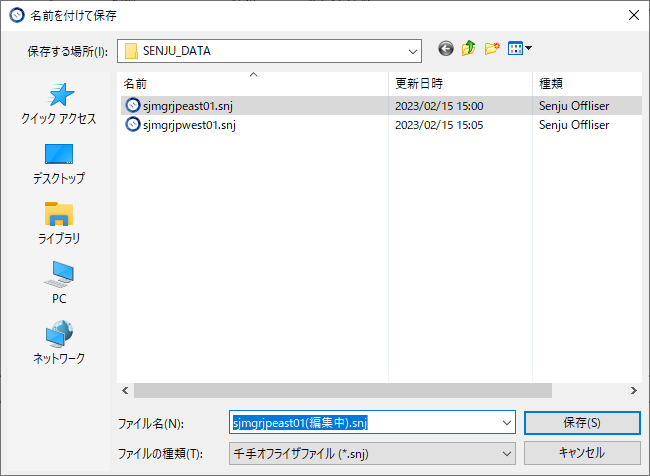
図 4.23 ファイル保存ダイアログ(1)¶
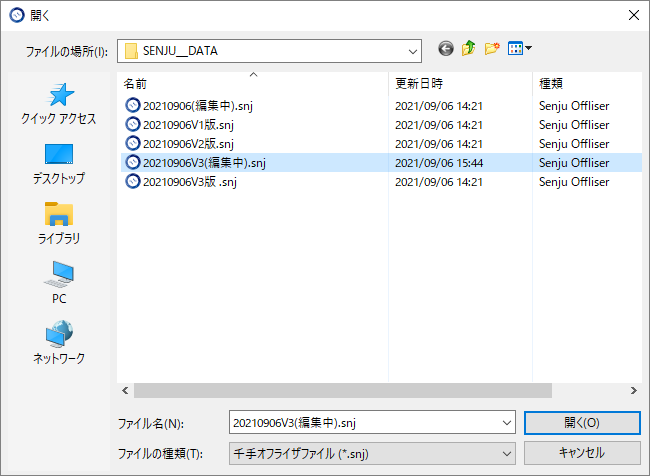
図 4.24 ファイル選択ダイアログ¶
編集中のデータを、再度同じ名前で保存する場合は、千手オフライザの[ファイル]→[上書き保存]メニューを選択して下さい。開いている千手オフライザデータファイルに上書き保存されます。 この時、md5ファイルも上書き更新されます。
警告
- フィルタ管理ファイルは、以下のように自動的に出力される場合があるため、フィルタ設定の変更内容をフィルタ管理ファイルに反映したくない場合は、事前にマスターのファイルをコピーし、コピーしたファイルを読み込んで使用するようにして下さい。
フィルタの設定を行っている場合は、千手オフライザファイルの書き出し([ファイル]→[上書き保存]、[ファイル]→[名前を付けて保存]メニュー選択時、またはオフライザを閉じた場合)時に、千手オフライザファイルと同一フォルダ上に、千手オフライザファイルと同名で拡張子が[snv]のフィルタ管理ファイル名を、自動的にフィルタ管理ファイルとして出力します。
千手オフライザファイルの読み込み([ファイル]→[開く]、[ファイル]→[千手バージョンを指定して開く]メニュー選択時、または千手オフライザファイルをダブルクリックしてオフライザを起動した場合)時に、千手オフライザファイルと同一フォルダ上にある、千手オフライザファイルと同名で拡張子が[snv]のフィルタ管理ファイル名を、自動的にフィルタ管理ファイルとして読み込み、フィルタ設定します。フィルタ管理ファイルが存在しない場合は、フィルタは設定されません。
4.1.11. 千手マネージャの新バージョンのデータ変換¶
千手オフライザファイルを開く際に、千手のバージョンを指定することにより、古い千手バージョン用のオフライザファイルを、新しい千手バージョン用に変換して開くことができます。
千手オフライザの[ファイル]→[千手バージョンを指定して開く]メニューを選択して下さい。表示されるファイル選択ダイアログで千手オフライザファイル名とバージョンを指定し、[開く]ボタンを押すと、新しい千手バージョンで千手オフライザファイルを開くことができます。 JSONファイルも千手オフライザファイルと同様に新しい千手バージョンで開くことができます。
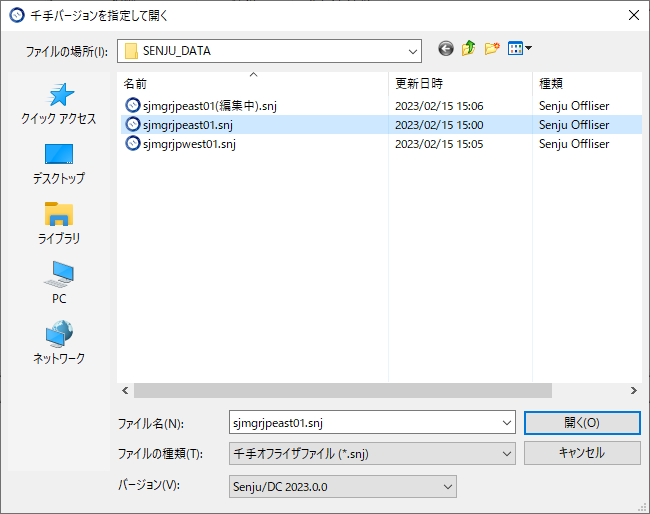
図 4.25 ファイル保存ダイアログ(2)¶
注釈
eXsenju V2.0.0未満のオフライザファイルをeXsenju V2.0.0以上のバージョンで読み込んだ場合、ジョブ/ネットの開始時刻指定が設定されている場合、ジョブ/ネットの遅延監視の開始時刻に、ジョブ/ネット自体の開始時刻指定の値が自動で設定されます。
4.1.12. ドメイン名の変更¶
千手オフライザでは、千手ドメイン(マネージャ)の名称を変更することが可能です。
ツリービューで<ドメイン>を選択して、右クリックして表示されるコンテキストメニューより[プロパティ]を選択すると表示される画面と内容を下記に示します。
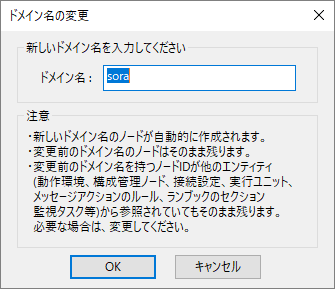
図 4.26 ドメイン名の変更ダイアログ¶
項目 |
内容 |
|---|---|
「ドメイン名」フィールド |
ドメインの名称です。 |
項目 |
使用可能な文字
|
文字数
|
省略
|
|---|---|---|---|
「ドメイン名」フィールド |
半角英数字
[Windows] 半角英小文字を使用する事はできません。
|
15文字まで
|
不可
|
注釈
ドメイン名の変更を行うと、変更したドメイン名のノードがエージェントとして自動的に作成されます。変更前のドメイン名のエージェントはそのまま残ります。
動作環境で変更前のドメイン名を持つノードIDを使用していた場合、ドメイン名の変更を行っても、動作環境の参照するノードIDの変更は行いません。必要に応じて動作環境定義の変更を行って下さい。
4.1.13. フィルタ設定¶
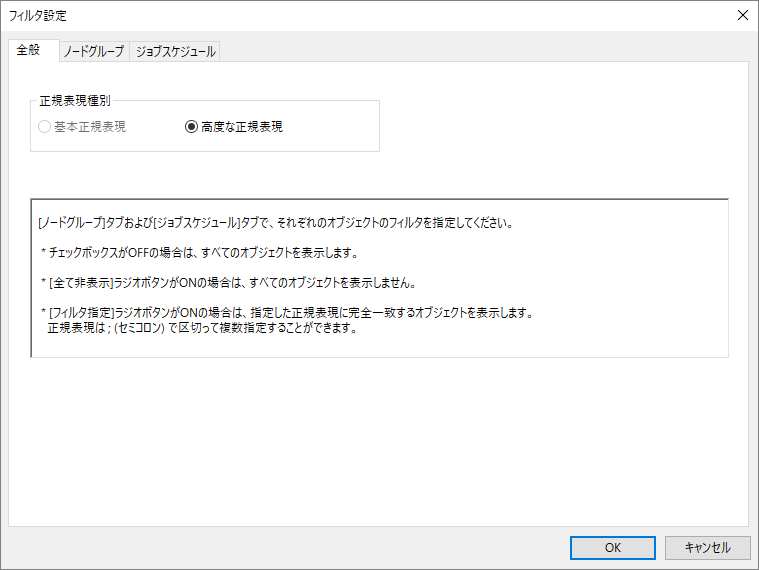
図 4.27 フィルタ設定のダイアログ([全般]タブ)¶
項目 |
内容
|
|---|---|
「基本正規表現」/「高度な正規表現」選択ラジオボタン |
フィルタリングに使用する正規表現種別を選択します。
高度な正規表現のみ選択可能です。
|
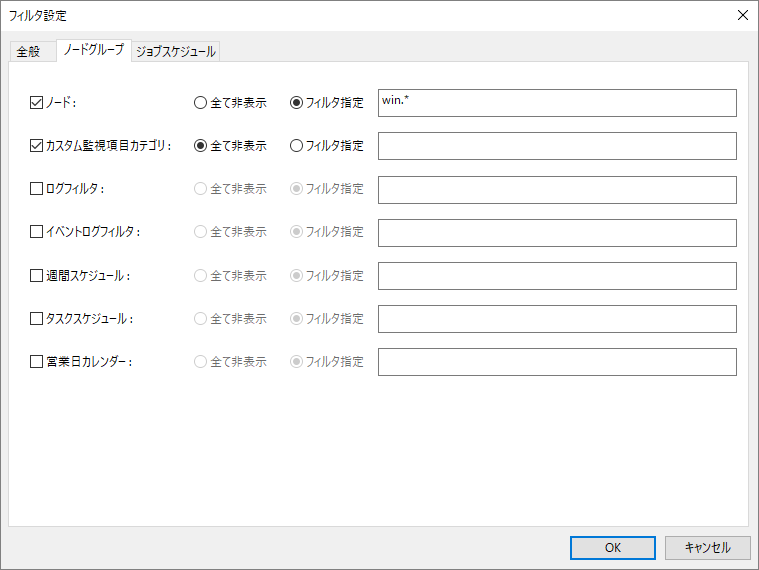
図 4.28 フィルタ設定のダイアログ([ノードグループ]タブ)¶
項目 |
内容
|
|---|---|
「ノード」チェックボックス |
フィルタ条件に適合するノードの情報のみ表示させたい場合にチェックします。
|
「カスタム監視項目カテゴリ」チェックボックス |
フィルタ条件に適合するカスタム監視項目カテゴリの情報のみ表示させたい場合にチェックします。
|
「ログフィルタ」チェックボックス |
フィルタ条件に適合するログフィルタの情報のみ表示させたい場合にチェックします
|
「JSONログフィルタ」チェックボックス |
フィルタ条件に適合するJSONログフィルタの情報のみ表示させたい場合にチェックします
|
「イベントログフィルタ」チェックボックス |
フィルタ条件に適合するイベントログフィルタの情報のみ表示させたい場合にチェックします。
|
「週間スケジュール」チェックボックス |
フィルタ条件に適合する週間スケジュールの情報のみ表示させたい場合にチェックします
|
「タスクスケジュール」チェックボックス |
フィルタ条件に適合するタスクスケジュールの情報のみ表示させたい場合にチェックします。
|
「営業日カレンダー」チェックボックス |
フィルタ条件に適合する営業日カレンダーの情報のみ表示させたい場合にチェックします。
|
「全て非表示」/「フィルタ指定」選択ラジオボタン |
各チェックボックスをチェックした場合に活性になります。
-全て非表示
チェックした項目のオブジェクトを全て非表示にする場合にチェックします。
-フィルタ指定
チェックした項目のオブジェクトに対してフィルタ条件を指定する場合にチェックします。
|
「フィルタ指定」フィールド |
フィルタ指定をチェックした場合に活性になります。
フィルタ条件を入力します。ここに入力した正規表現に完全一致するオブジェクトのみ表示されます。
‘;’を区切り文字として、複数のフィルタ条件を同時に指定することができます。
|
フィールド |
使用可能な文字
|
文字数
|
省略
|
|---|---|---|---|
フィルタ指定 |
全ての文字
[全般]タブで選択された正規表現種別にしたがって、正規表現文字のチェックを行います。
|
1024バイトまで
|
活性の場合は不可
|
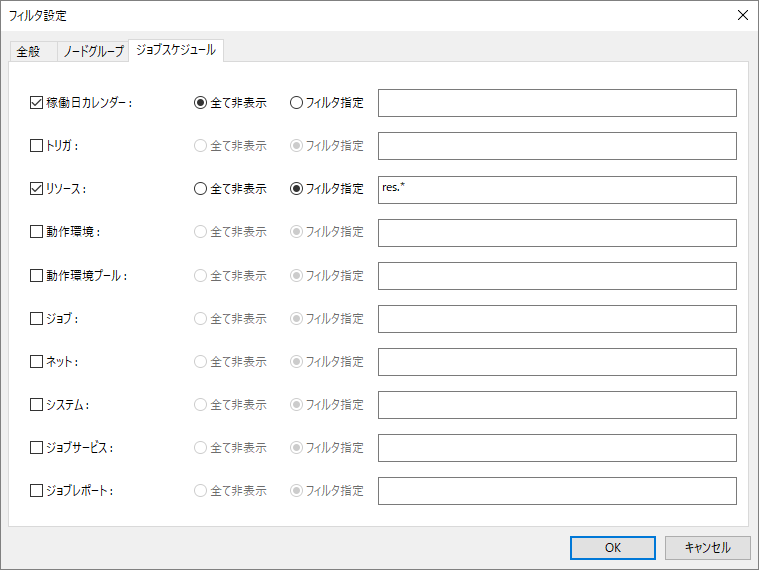
図 4.29 フィルタ設定のダイアログ([ジョブスケジュール]タブ)¶
項目 |
内容
|
|---|---|
「稼働日カレンダー」チェックボックス |
フィルタ条件に適合する稼働日カレンダーの情報のみ表示させる場合にチェックします。
|
「トリガ」チェックボックス |
フィルタ条件に適合するトリガの情報のみ表示させる場合にチェックします。
|
「リソース」チェックボックス |
フィルタ条件に適合するリソースの情報のみ表示させる場合にチェックします。
|
「動作環境」チェックボックス |
フィルタ条件に適合する動作環境の情報のみ表示させる場合にチェックします。
|
「動作環境プール」チェックボックス |
フィルタ条件に適合する動作環境プールの情報のみ表示させる場合にチェックします。
|
「ジョブ」チェックボックス |
フィルタ条件に適合するジョブの情報のみ表示させる場合にチェックします。
|
「ネット」チェックボックス |
フィルタ条件に適合するネットの情報のみ表示させる場合にチェックします。
|
「システム」チェックボックス |
フィルタ条件に適合するシステムの情報のみ表示させる場合にチェックします。
|
「ジョブサービス」チェックボックス |
フィルタ条件に適合するジョブサービスの情報のみ表示させる場合にチェックします。
|
「ジョブレポート」チェックボックス |
フィルタ条件に適合するジョブレポートの情報のみ表示させる場合にチェックします。
|
「全て非表示」/「フィルタ指定」選択ラジオボタン |
各チェックボックスをチェックした場合に活性になります。
-全て非表示
チェックした項目のオブジェクトを全て非表示にする場合にチェックします。
-フィルタ指定
チェックした項目のオブジェクトに対してフィルタ条件を指定する場合にチェックします。
|
「フィルタ指定」フィールド |
フィルタ指定をチェックした場合に活性になります。
フィルタ条件を入力します。ここに入力した正規表現に完全一致するオブジェクトのみ表示されます。
‘;’を区切り文字として、複数のフィルタ条件を同時に指定することができます。
|
フィールド |
使用可能な文字
|
文字数
|
省略
|
|---|---|---|---|
フィルタ指定 |
全ての文字
[全般]タブで選択された正規表現種別にしたがって、正規表現文字のチェックを行います。
|
1024バイトまで
|
不可
|
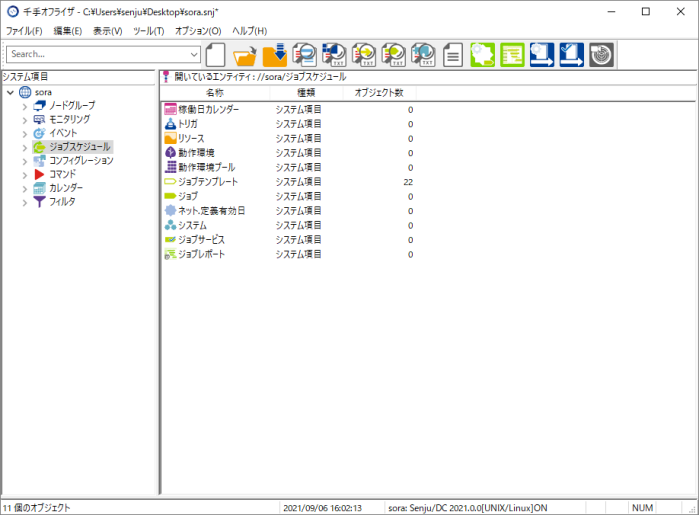
図 4.30 「フィルタを使用する」選択時の千手オフライザウィンドウ)¶
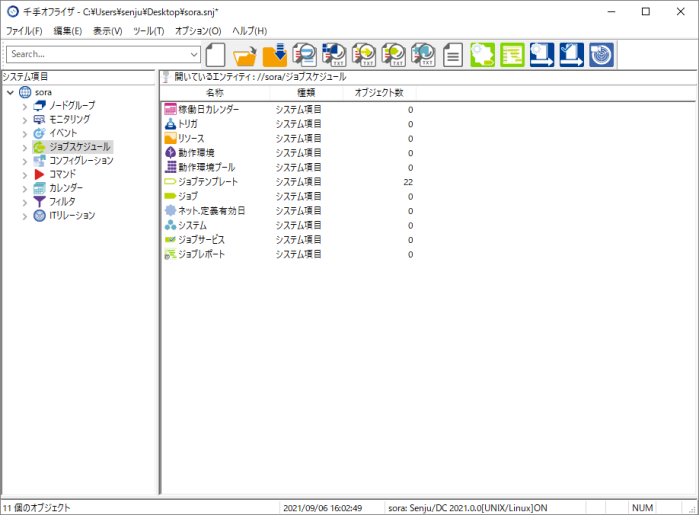
図 4.31 「フィルタを使用する」選択時の千手オフライザウィンドウ¶
警告
- フィルタ管理ファイルは、以下のように自動的に出力される場合があるため、フィルタ設定の変更内容をフィルタ管理ファイルに反映したくない場合は、事前にマスターのファイルをコピーし、コピーしたファイルを読み込んで使用するようにして下さい。
フィルタの設定を行っている場合は、千手オフライザファイルの書き出し([ファイル]→[上書き保存]、[ファイル]→[名前を付けて保存]メニュー選択時、またはオフライザを閉じた場合)時に、千手オフライザファイルと同一フォルダ上に、千手オフライザファイルと同名で拡張子が[snv]のフィルタ管理ファイル名を、自動的にフィルタ管理ファイルとして出力します。
千手オフライザファイルの読み込み([ファイル]→[開く]、[ファイル]→[千手バージョンを指定して開く]メニュー選択時、または千手オフライザファイルをダブルクリックしてオフライザを起動した場合)時に、千手オフライザファイルと同一フォルダ上にある、千手オフライザファイルと同名で拡張子が[snv]のフィルタ管理ファイル名を、自動的にフィルタ管理ファイルとして読み込み、フィルタ設定します。フィルタ管理ファイルが存在しない場合は、フィルタは設定されません。
4.1.14. フィルタ管理ファイルの保存・読み込み¶
フィルタ設定の内容を、フィルタ管理ファイル(拡張子.snv)としてそのまま保存することができます。保存したフィルタ管理ファイルを読み込むことにより、保存したフィルタ設定の内容を千手オフライザに反映することができます。
フィルタ設定を保存する場合は、千手オフライザの[ファイル]→[フィルタ管理ファイルを名前を付けて保存]メニューを選択して下さい。表示されるファイル保存ダイアログで保存先ファイル名を指定し、[保存]ボタンを押すと、フィルタ管理ファイルとして保存されます。
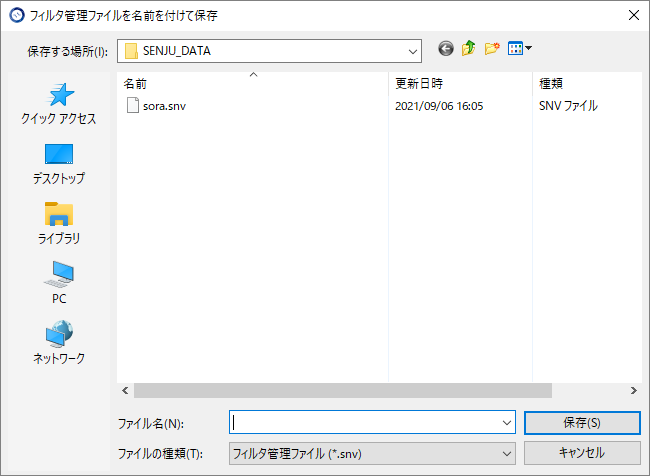
図 4.32 ファイル保存ダイアログ(フィルタ管理ファイル)¶
保存したフィルタ管理ファイルを読み込む場合は、千手オフライザの[ファイル]→[フィルタ管理ファイルの読み込み]メニューを選択して下さい。表示されるファイル選択ダイアログで千手オフライザファイル名を指定し、[開く]ボタンを押すと、保存したフィルタ管理ファイルを読み込むことができます。
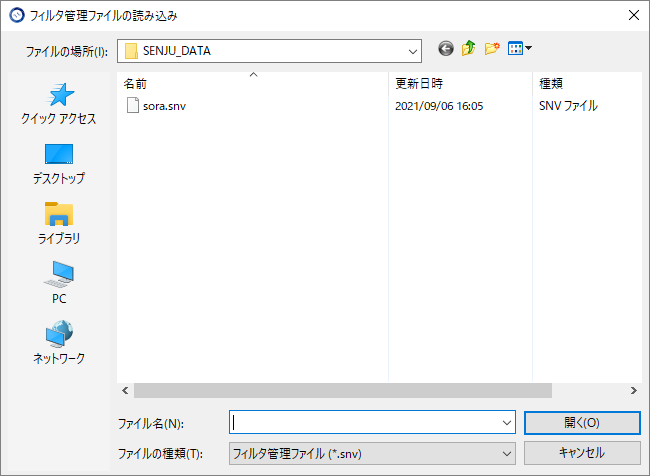
図 4.33 ファイル選択ダイアログ(フィルタ管理ファイル)¶
4.2. データのチェック¶
4.2.1. データのチェックについて¶
作成したデータに誤りなどがないかをチェックするために、千手オフライザでは下記のようなチェック機能をサポートしています。
4.2.2. 千手オフライザデータファイル間の差分表示¶
ノードグループ
ノード情報
監視タスク
ログフィルタ
JSONログフィルタ
イベントログフィルタ
週間スケジュール
タスクスケジュール
カスタム監視項目
計算式
モニタリング
メッセージ
メッセージアクション
メールテンプレート
メール連絡先
連絡先グループ
セクションテンプレート
ブック
メッセージフィルタ
メッセージ密度
メッセージ分布
営業日カレンダー
稼働日カレンダー
トリガ
リソース
動作環境
動作環境プール
ジョブ
ネット.定義有効日
システム
ジョブサービス
ジョブレポート
ジョブ遅延分析
構成管理ノード
接続設定
構成管理項目
実行ユニット
履歴表示設定
千手オフライザの[ファイル]→[差分の表示]メニューを選択して下さい。表示される差分対象ファイル選択ダイアログにて、比較したい千手オフライザデータファイルの種類(*.snj または *.json)とファイル名を指定し、[開く]ボタンを押します。
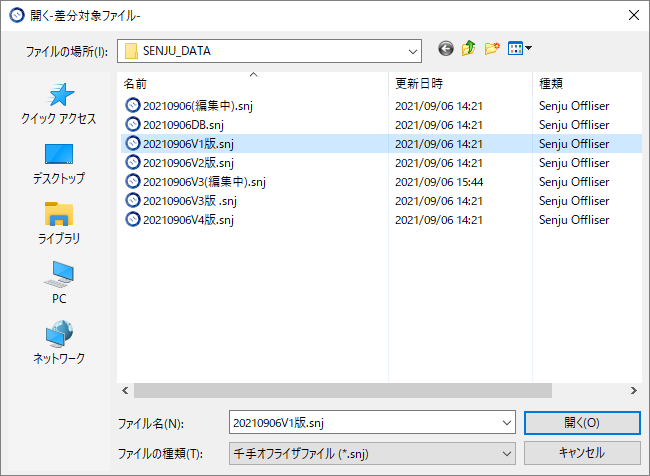
図 4.34 差分対象ファイル選択ダイアログ¶
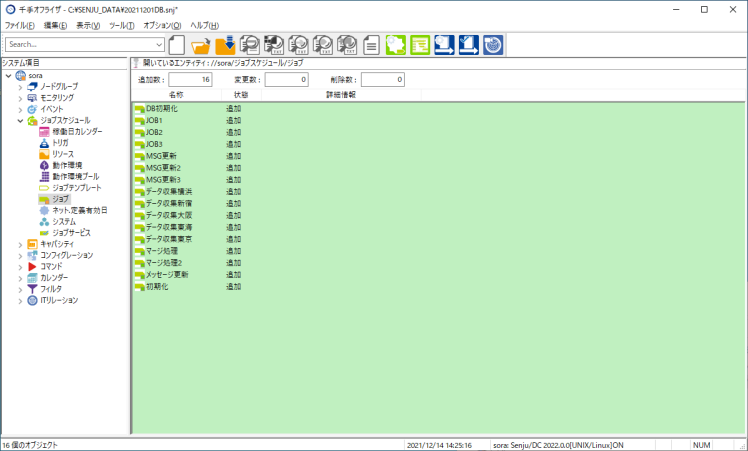
図 4.35 差分表示モード¶
項目 |
内容
|
|---|---|
名称 |
各エンティティの定義の名称です。
|
状態 |
差分の状態です。以下の3つの状態があります。状態が追加、削除、変更の場合、エンティティの状態を示すマークが付きます。エンティティの状態は上位のエンティティに伝播するため、あるエンティティ下に一つでも状態変化があると、一番上のドメインエンティティまで「変更」を示すマークが付きます。
追加:比較先に存在しておらず、比較元に存在しているもの。該当するエンティティに緑色のマークが付きます。
削除:比較先に存在しており、比較元に存在していないもの。該当するエンティティに赤色のマークが付きます。
変更:比較先、比較元共に定義が存在しているが、定義の内容が異なるもの。該当するエンティティに橙色のマークが付きます。
|
詳細情報 |
差分の詳細の内容です。
状態が“変更”の定義のみ表示されます。
差分表示モードの状態で、新規作成を行ったエンティティは”(差分表示後追加)”と表示されます。
差分表示モードの状態で、変更を行ったエンティティは”(差分表示後編集)”と表示されます。
|
注釈
差分情報が多い場合は、「詳細情報」項目に表示される文字列が途中で切れる場合があります。その場合は、そのレコードを選択し[編集]→[コピー]を行い、TXTファイルなどに貼り付けを行って参照して下さい。
エンティティの状態を示すマークが上位のエンティティに伝播する場合、追加、削除、変更いずれの場合でも橙色のマークが伝搬されます。
差分表示モードの画面から通常モードに戻すには、千手オフライザの[ファイル]→[全体の表示]メニューを選択して下さい。
4.2.3. 千手書き出しテキストファイルとの差分表示¶
ノードグループ
ノード情報
監視タスク
ログフィルタ
JSONログフィルタ
イベントログフィルタ
週間スケジュール
タスクスケジュール
カスタム監視項目
計算式
メッセージ
メッセージアクション(全般設定)
メッセージアクション
メールテンプレート
メール連絡先
連絡先グループ
セクションテンプレート
ブック
メッセージフィルタ
メッセージ密度
メッセージ分布
営業日カレンダー
稼働日カレンダー
トリガ
リソース
動作環境
動作環境プール
ジョブ
ネット.定義有効日
システム
ジョブサービス
ジョブレポート
ジョブ遅延分析
構成管理ノード
接続設定
構成管理項目
実行ユニット
履歴表示設定
千手オフライザの[ファイル]→[書き出しファイルとの差分の表示]→[ノード/イベント/ジョブスケジュール/コンフィグレーション]メニューを選択して下さい。表示される書き出しファイルとの差分ダイアログを下記に示します。
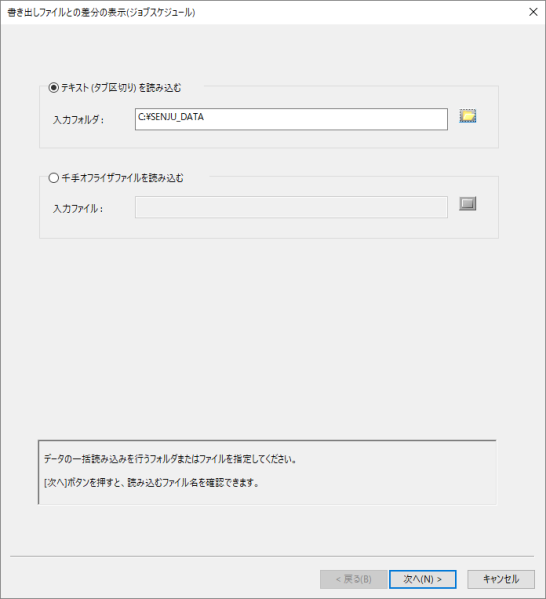
図 4.36 差分対象フォルダ選択ダイアログ¶
差分情報を表示する定義データを格納しているフォルダを指定し、[次へ]ボタンを押します。各エンティティのデータファイル名が自動的に埋め込まれたダイアログが表示されます。表示される[データの読み込み]ページを下記に示します。
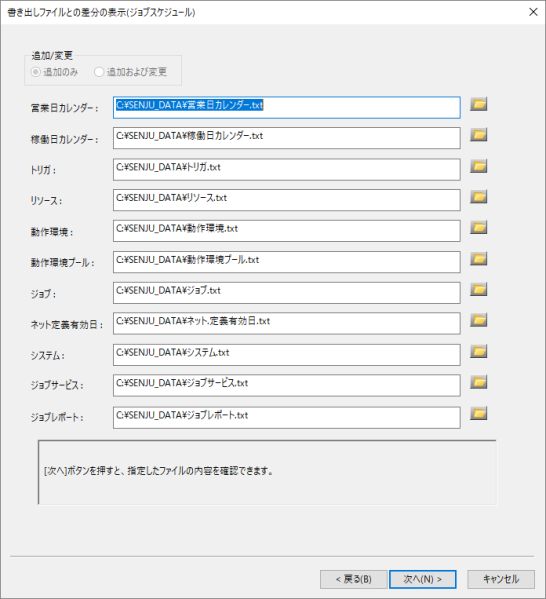
図 4.37 [データの読み込み]ページ¶
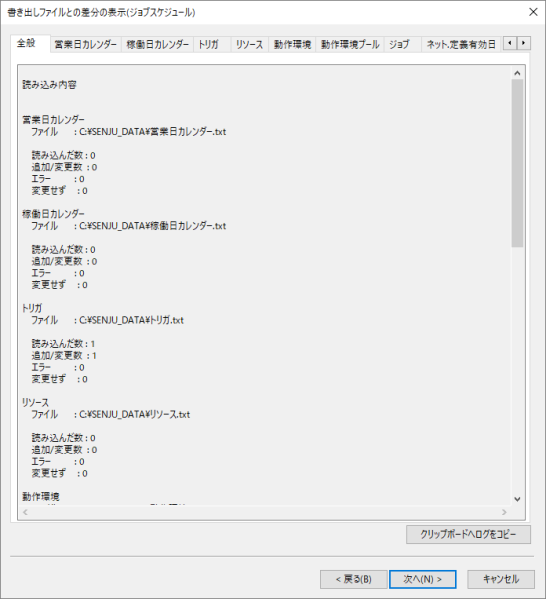
図 4.38 [データの読み込み内容]ページ([全般]タブ)¶
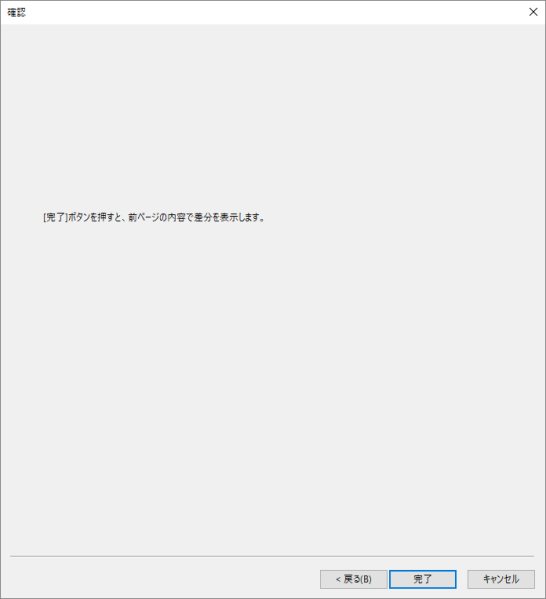
図 4.39 [確認]ページ¶
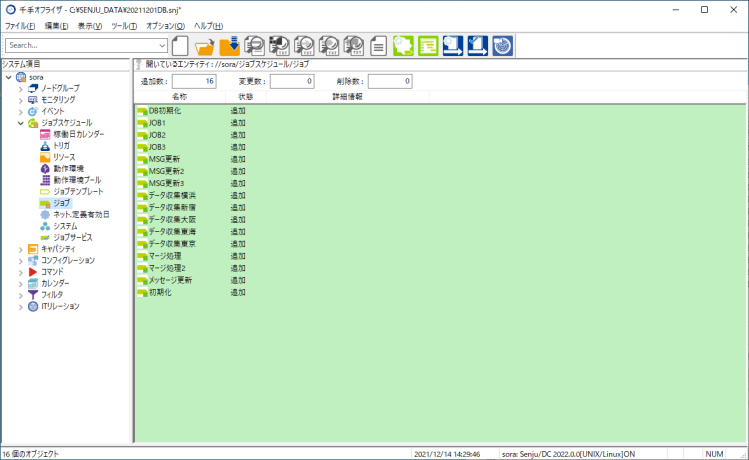
図 4.40 差分表示モード¶
項目 |
内容
|
|---|---|
名称 |
各エンティティの定義の名称です。
|
状態 |
差分の状態です。以下の3つの状態があります。状態が追加、削除、変更の場合、エンティティの状態を示すマークが付きます。エンティティの状態は上位のエンティティに伝播するため、あるエンティティ下に一つでも状態変化があると、一番上のドメインエンティティまで「変更」を示すマークが付きます。
追加:比較先に存在しておらず、比較元に存在しているもの。 該当するエンティティに緑色のマークが付きます。
削除:比較先に存在しており、比較元に存在していないもの。該当するエンティティに赤色のマークが付きます。
変更:比較先、比較元共に定義が存在しているが、定義の内容が異なるもの。該当するエンティティに橙色のマークが付きます。
|
詳細情報 |
差分の詳細の内容です。
状態が“変更”の定義のみ表示されます。
差分表示モードの状態で、新規作成を行ったエンティティは”(差分表示後追加)”と表示されます。
差分表示モードの状態で、変更を行ったエンティティは”(差分表示後編集)”と表示されます。
|
注釈
差分情報が多い場合は、「詳細情報」項目に表示される文字列が途中で切れる場合があります。その場合は、そのレコードを選択し[編集]→[コピー]を行い、TXTファイルなどに貼り付けを行って参照して下さい。
エンティティの状態を示すマークが上位のエンティティに伝播する場合、追加、削除、変更いずれの場合でも橙色のマークが伝搬されます。
差分表示モードの画面から通常モードに戻すには、千手オフライザの[ファイル]→[全体の表示]メニューを選択して下さい。
4.2.4. ランブックチェッカを使用したブックの分岐チェック¶
ランブックチェッカでは、現在登録されているブックの分岐の動作チェックを行うことができます。 分岐の動作チェックを行うことにより、分岐条件によって後続のどのセクションが実行されるのかを確認することができ、定義ミスなどによって実際の運用でエラーが起こるのを未然に防ぐことができます。 また、セクション、チャプター及び分岐を図で表示することにより、視覚的に定義の参照を行うことができます。セクション、チャプター、分岐の先行関係も図で表示されるため、ブック/チャプター内のセクション、チャプター及び分岐の先行関係を参照しやすくなっています。
千手オフライザの[ツール]→[ランブックチェッカ]メニューを選択して下さい。表示されたランブックチェッカにて、チェック対象のブックを選択するため、ランブックチェッカの[ファイル]→[チェック対象選択]メニューを選択して下さい。表示されたランブックチェッカを 差分対象フォルダ選択ダイアログ に示します。
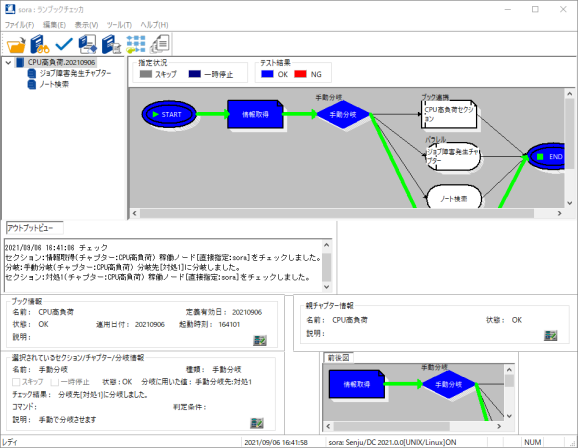
図 4.41 ランブックチェッカ¶
ランブックチェッカの使用方法については、「Senju DevOperation Conductor」ユーザーズガイドを参照して下さい。
4.2.5. ルールのシミュレーション¶
ルールのシミュレーション機能では、メッセージアクションの全般設定、ルールグループ、ルールに対してメッセージログを使用してシミュレーションを行います。この機能を使用することで、メッセージが来た際にどのようにメッセージアクションが動作するかを事前に確認することができます。
ルールのシミュレーションは千手ブラウザもしくは千手オフライザで実施します。
注釈
千手ブラウザによるルールのシミュレーションについては、「Senju DevOperation Conductor」ユーザーズガイドを参照して下さい。
千手オフライザのツリービューで、<ドメイン>→“イベント”→“オートメーション”→“メッセージアクション”を選択し、右ボタンをクリックして出るコンテキストメニューで[ルールのシミュレーション]を選択して下さい。ルールのシミュレーションダイアログ画面が表示されます。
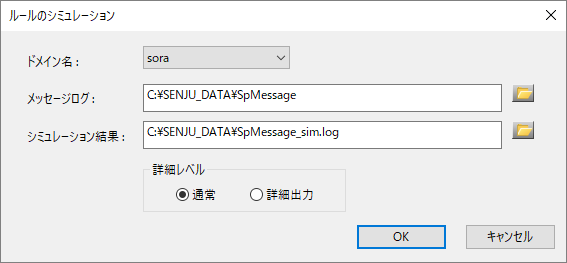
図 4.42 ルールのシミュレーションダイアログ¶
メッセージログフォームにシミュレーションに使用するメッセージログのパスを入力し、出力ファイルの詳細レベルを選択してOKボタンを押すとシミュレーション結果フォームのファイルパスにシミュレーションの結果が出力されます。
注釈
メッセージログ、またはシミュレーション結果については、「Senju DevOperation Conductor」ユーザーズガイドを参照して下さい。
シミュレーション結果のファイルに出力される際に、 センサーのノードIDは8バイト目までしか表示されません。
シミュレーション機能では、条件に本文が指定されているルールの場合、予約メッセージで「付加メッセージ」(メッセージ内容の後ろに括弧付きで付加されるメッセージ)が出力されていない場合でも、メッセージ内容が検索対象となります。
4.2.6. リレーションのシミュレーション¶
リレーションのシミュレーション機能では、異常とするアイテムや監視タスクなどの条件を指定して状態伝搬のシミュレーションを行います。この機能を使用することで、警告/異常が発生した際にどのように状態が伝搬するかを事前に確認することができます。
リレーションンのシミュレーションは千手ブラウザもしくは千手オフライザで実施します。
注釈
千手ブラウザによるリレーションのシミュレーションについては、「Senju DevOperation Conductor」ユーザーズガイドを参照して下さい。
千手オフライザのツリービューで、<ドメイン>→“ITリレーション”→“リレーション”を選択します。リストの中から、シミュレーションを実施する定義を選択し、右ボタンをクリックします。コンテキストメニューからツール(リレーションモニタ)を選択するとリレーションモニタが起動します。 千手オフライザでは常にリレーションモードで表示されます。
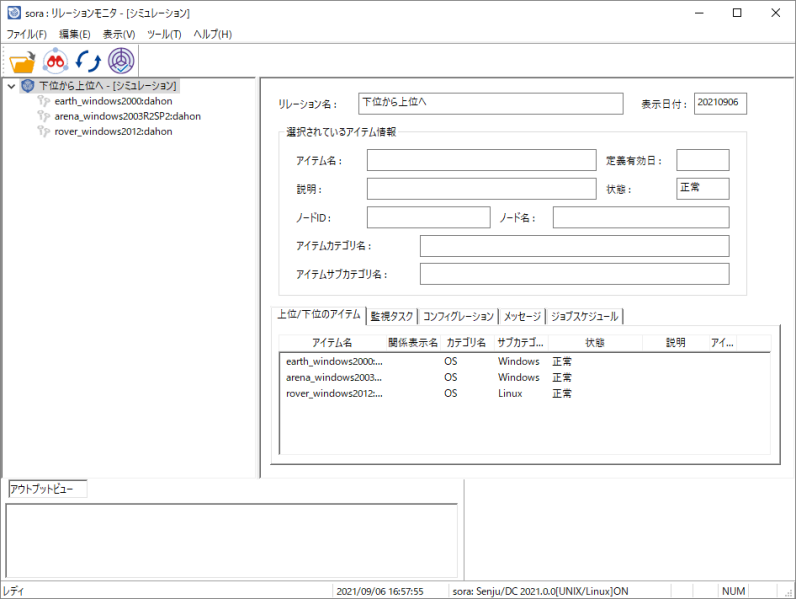
図 4.43 リレーションモニタ(シミュレーションモード)¶
シミュレーションを行うために、異常とする条件を設定します。 [ツール]メニューの[シミュレーション]を選択するか、ツールバーから[シミュレーション]を実行すると出力される画面を下記に示します。
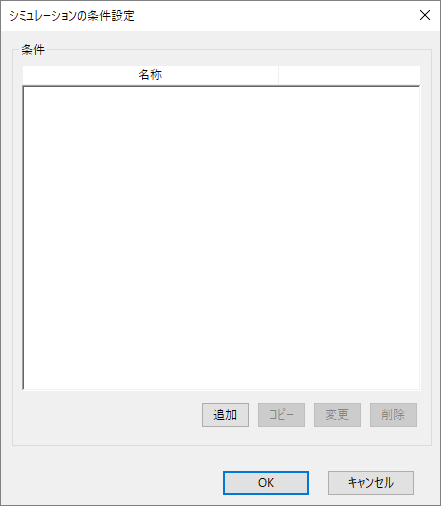
図 4.44 シミュレーションの条件設定ダイアログ(1)¶
「条件」フレームの[追加]ボタンを押して下さい。条件設定ダイアログが表示されます。
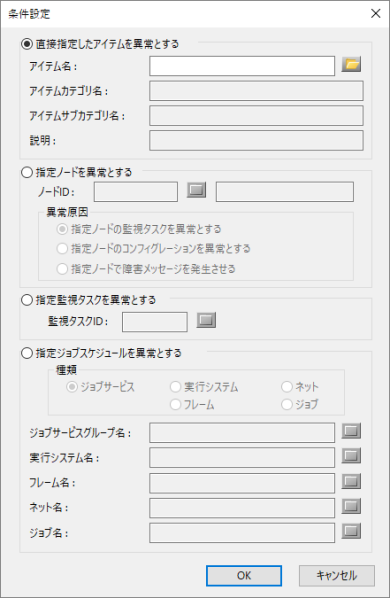
図 4.45 条件設定ダイアログ¶
条件設定ダイアログでは、異常とする項目(アイテム/ノード/監視タスク/ジョブスケジュール)を選択します。
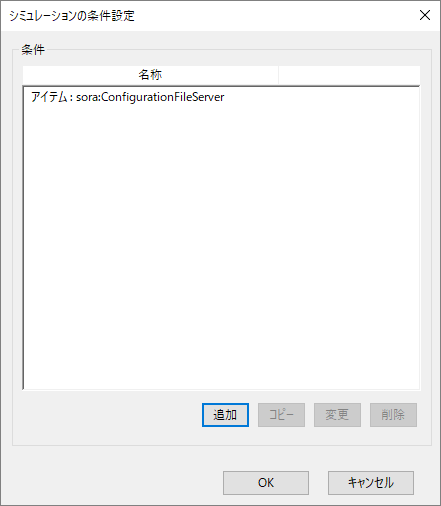
図 4.46 シミュレーションの条件設定ダイアログ(2)¶
シミュレーションに使用する条件の登録を行いOKボタンを押すとリレーションモニタにシミュレーションの結果が出力されます。
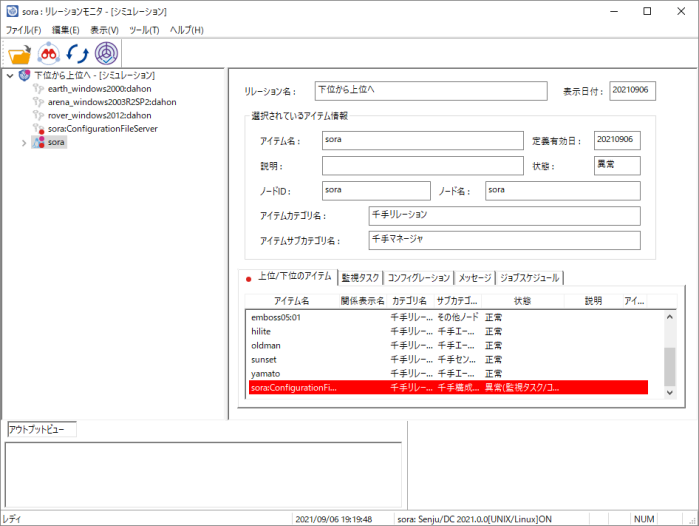
図 4.47 リレーションモニタ¶
注釈
各エンティティの概要や属性(プロパティ)の説明については、「Senju DevOperation Conductor」ユーザーズガイドを参照して下さい。
4.2.7. ネットの差分出力¶
千手オフライザでは、千手ブラウザと同様に2つのネットの定義データを比較して、ネットの差分表を作成する機能があります。
“ジョブスケジュール” 直下の”ネット.定義有効日”直下の”ネット” エンティティを選択し、右ボタンをクリックして出るコンテキストメニューで[ネットの差分出力]を選ぶと出る画面を下記に示します。
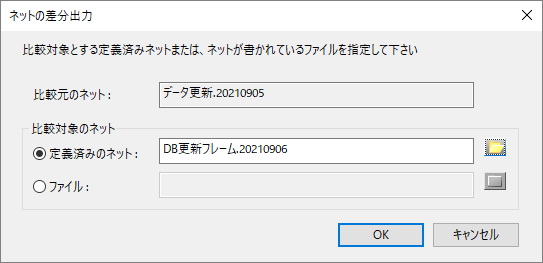
図 4.48 ネットの差分出力ダイアログ¶
ネットの差分出力ダイアログで、定義済みのネットまたはネットが書かれているファイルを指定し[OK]ボタンを押下すると、指定された2つのネットの定義データを比較して、差分の表を作成し、クリップボードにコピーします。
「比較元のネット」フィールド:比較元のネット名称です。
「定義済みのネット」フィールド:比較するネット名称です。
「ネット」選択リストボタン:比較する定義済みのネットを選択するための、ネット選択ダイアログを表示します。
「ファイル」フィールド:比較するネットが書かれているファイル名です。
「ファイル」選択リストボタン:比較するネットが書かれているファイルを選択するための、ファイル選択ダイアログを表示します。
警告
ネットが書かれているファイルにフォーマットエラーなどがある場合は、比較することができません。
- ネットが書かれているファイルには、複数のネットが書かれているものは指定できません。
ファイルには1つのネットのみ書かれている状態にして下さい。
クリップボードへのコピーの終了時に表示されるネットの差分出力実行結果ダイアログを下記に示します。
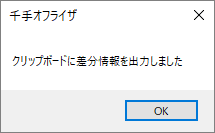
図 4.49 ネットの差分出力実行結果ダイアログ¶

図 4.50 ネットの差分表¶
ネットの差分出力機能の詳細については、「Senju DevOperation Conductor」ユーザーズガイドを参照して下さい。
4.2.8. 稼働日一覧作成/ジョブ差分一覧/トリガの参照先チェック¶
千手オフライザでは、千手ブラウザと同様にフレーム作成前の定義データを用いて、指定日にジョブが稼働するかどうか、2つの指定日間の差分、および、トリガの参照先(イベント送信元/ファイル作成元/フレーム連携元)が存在するかどうかの表を作成する機能があります。
注釈
千手オフライザのオプション設定機能を用いて、クリップボードへのコピーと同時にファイル出力を行うことが可能です。ファイル出力オプションを設定した場合、ファイル出力ダイアログが表示され、出力するファイル名を指定して保存します。詳細は「千手オフライザオプション」を参照して下さい。
“ジョブスケジュール” 直下の”システム”エンティティを選択し、右ボタンをクリックして出るコンテキストメニューで[稼働日一覧作成]を選ぶと出る画面を下記に示します。
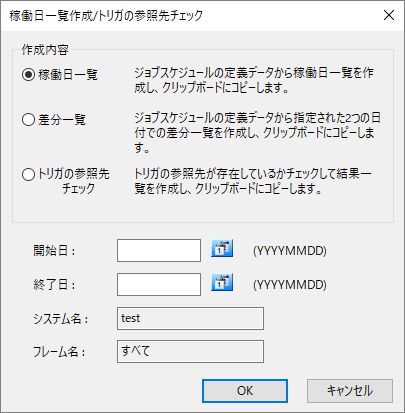
図 4.51 稼働日一覧作成/トリガの参照先チェックダイアログ¶
”システム”エンティティ直下の”ネット” エンティティを選択し、右ボタンをクリックして出るコンテキストメニューで[稼働日一覧作成/トリガの参照先チェック]を選択した場合、選択したネットに対し稼働日一覧作成/トリガの参照先チェックダイアログが表示されます。 複数のシステム及び,複数のネットを選択して実行することも可能です。
稼働日一覧作成/トリガの参照先チェックダイアログで[稼働日一覧]のラジオボタンを選択し、開始日及び、終了日を指定し[OK]ボタンを押下すると、指定された期間の運用日付にジョブが稼働するかどうかのデータを作成し、クリップボードにコピーします。
「開始日」選択リストボタン:ジョブ稼働日一覧の、開始日を選択するための、日付入力ダイアログを表示します。
「終了日」選択リストボタン:ジョブ稼働日一覧の、終了日を選択するための、日付入力ダイアログを表示します。
「システム名」フィールド:選択されたシステム名称です。
「フレーム名」フィールド:選択されたネットに対応するフレーム名称です。
警告
ジョブ稼働日一覧の開始日と終了日の期間の上限は31日間です。
クリップボードへのコピーの終了時に表示されるジョブ稼働日一覧作成実行結果ダイアログを下記に示します。表示内容は、千手オフライザのオプションの稼働日一覧/トリガの参照先チェックの結果出力制御オプションの値によって変わります。
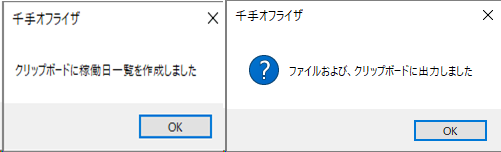
図 4.52 ジョブ稼働日一覧作成実行結果ダイアログ¶

図 4.53 ジョブ稼働日一覧表¶
稼働日一覧作成/ジョブ差分一覧/トリガの参照先チェック機能の詳細については、「Senju DevOperation Conductor」ユーザーズガイドを参照して下さい。
4.2.9. 実行システム作成チェック¶
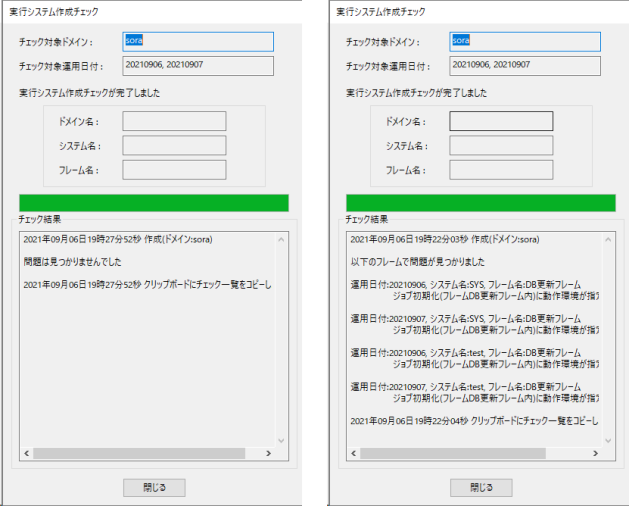
図 4.54 実行結果ダイアログ¶
この機能は、千手オフライザで”ジョブスケジュール”エンティティを選択し、コンテキストメニューから[実行システム作成チェック]を実行することで利用可能です。
クリップボードにコピーされた実行システム作成チェックデータを表計算ソフト等に取り込むことによって、実行システム作成チェック一覧が作成されます。 Microsoft Excel に実行システム作成チェックデータを貼り付けた場合、下記のように表示されます。

図 4.55 実行システム作成チェック一覧¶
実行システム作成チェック機能の詳細については、「Senju DevOperation Conductor」ユーザーズガイドを参照して下さい。
4.2.10. 関係する項目一覧作成¶
千手オフライザでは、千手ブラウザと同様にジョブスケジュールの指定したエンティティ(稼働日カレンダー、トリガ、リソース、動作環境、ジョブ、ネット)を利用している関係するエンティティを、一括でクリップボードにコピーし、一覧表を作成することができます。
千手オフライザで “ジョブスケジュール” 直下のエンティティ(稼働日カレンダー、トリガ、リソース、動作環境、ジョブ、ネット)を選択し、右ボタンをクリックして出るコンテキストメニューで[関係する項目一覧作成]を選びます。
クリップボードへのコピー処理中に表示されるダイアログを下記に示します。

図 4.56 関係する項目一覧処理中ダイアログ¶
クリップボードへのコピーの終了時に表示されるダイアログを下記に示します。
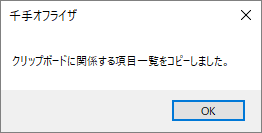
図 4.57 関係する項目一覧作成結果ダイアログ¶

図 4.58 関係する項目一覧表¶
関係する項目一覧作成機能の詳細については、「Senju DevOperation Conductor」ユーザーズガイドを参照して下さい。
4.3. データのリリース¶
4.3.1. データのリリースについて¶
4.3.2. データの書き出し¶
千手オフライザでは、千手ブラウザ同様に作成した定義データをMicrosoft Excelなどの表計算ソフトが取り扱えるデータ形式に書き出す機能があります。
千手オフライザの書き出し機能では、以下の定義データの書き出しを行うことが出来ます。
ノードグループ
ノード情報
監視項目
監視タスク
計算式
ログフィルタ
JSONログフィルタ
イベントログフィルタ
週間スケジュール
タスクスケジュール
メッセージ
営業日カレンダー
メッセージアクション(全般設定)
メッセージアクション
メールテンプレート
メール連絡先
連絡先グループ
セクションテンプレート
ブック
メッセージフィルタ
営業日カレンダー
稼働日カレンダー
トリガ
リソース
動作環境
動作環境プール
ジョブ
ネット.定義有効日
システム
ジョブサービス
ジョブレポート
構成管理ノード
接続設定
構成管理項目
実行ユニット
履歴表示設定
アイテムグループ
アイテム
リレーション
[データの書き出し]コンテキストメニューは、以下の2つの状態で右ボタンをクリックしてコンテキストメニューを表示させた場合に選択できます。
千手オフライザで”ノードグループ”エンティティ、”ノードグループ”エンティティ直下のノードグループ、”モニタリング”→”カスタムカテゴリ” エンティティ直下の” 監視項目”、“計算式”、”カレンダー”エンティティ直下の”週間スケジュール”、”タスクスケジュール”、”フィルタ”エンティティ直下の”ログフィルタ”、”JSONログフィルタ”、”イベントログフィルタ”、または”イベント”エンティティ直下の”メッセージ”、”イベント”→”オートメーション”直下の”メッセージアクション”、”メッセージテンプレート”、”メール連絡先”、”連絡先グループ”、”イベント”→”オートメーション”→”ランブックオートメーション”直下の”セクションテンプレート”、”ブックグループ”エンティティ、“フィルタ”エンティティ直下の“メッセージフィルタ”、またはカレンダー”エンティティ直下の”営業日カレンダー”エンティティ、”ジョブスケジュール”エンティティ直下の”稼働日カレンダー”、”トリガ”、”リソース”、”動作環境”、 ”動作環境プール”、”ジョブ”、”ネット.定義有効日”、”システム”、”ジョブサービス” 、”ジョブレポート”エンティティ、または”コンフィグレーション”エンティティ直下の”構成管理ノード”、”接続設定”、”構成管理項目”、”実行ユニット”、“履歴表示設定”、または“ITリレーション”エンティティ直下の“アイテムグループ”、“アイテム”、“リレーション”(以下システム項目エンティティと呼ぶ)を選択した状態。
ツリービューでシステム項目エンティティを選択し、リストビューで1つも選択しない状態。
データの書き出し機能の詳細については、「Senju DevOperation Conductor」ユーザーズガイドを参照して下さい。
4.3.3. データの書き出し(差分のみ)¶
千手オフライザでは、差分表示モードの状態でデータの書き出しを行うことにより、差分があるエンティティのデータのみを書き出すことができます。
警告
書き出される差分データは、差分表示モードでの“状態”が、“変更”、“追加”のステータスのデータです。“削除”のステータスのデータは反映されません。
監視タスクのデータ書き出し時に書き出される差分データは、ノード単位でのデータになります。差分表示モードでの“状態”が、“変更”、“追加”のステータスのノードに設定されている全ての監視タスクが書き出されるので注意して下さい。
以下の手順により、データの書き出しを行うことにより、差分があるエンティティのデータのみを書き出すことができます。
- 千手オフライザを差分表示モードにします。
差分表示モードについては、「千手オフライザデータファイル間の差分表示」、「千手書き出しテキストファイルとの差分表示」を参照して下さい。
- データの書き出しを行うエンティティを選択し、右ボタンをクリックしてコンテキストメニューを表示します。[データの書き出し]コンテキストメニューは、以下の2つの状態で右ボタンをクリックしてコンテキストメニューを表示させた場合に選択できます。
千手オフライザで” ”ノードグループ”エンティティ、”カレンダー”エンティティ直下の”週間スケジュール”、”タスクスケジュール”、”フィルタ”エンティティ直下の”ログフィルタ”、”JSONログフィルタ”、”イベントログフィルタ”、または”イベント”エンティティ直下の”メッセージ”、”イベント”→”オートメーション”直下の”メッセージアクション”、”メッセージテンプレート”、”メール連絡先”、”連絡先グループ”、”イベント”→”オートメーション”→”ランブックオートメーション”直下の”セクションテンプレート”、”ブックグループ”エンティティ、“フィルタ”エンティティ直下の“メッセージフィルタ”、またはカレンダー”エンティティ直下の”営業日カレンダー”エンティティ、”ジョブスケジュール”エンティティ直下の”稼働日カレンダー”、”トリガ”、”リソース”、”動作環境”、 ”動作環境プール”、”ジョブ”、”ネット.定義有効日”、”システム”、”ジョブサービス” 、”ジョブレポート”エンティティ、または”コンフィグレーション”エンティティ直下の”構成管理ノード”、”接続設定”、”構成管理項目”、”実行ユニット”、“履歴表示設定”(以下システム項目エンティティと呼ぶ)を選択した状態。
ツリービューでシステム項目エンティティを選択し、リストビューで1つも選択しない状態。
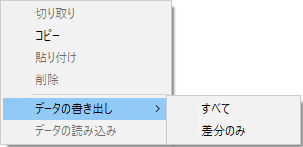
図 4.59 [データの書き出し]コンテキストメニュー¶
表示されたコンテキストメニューで[データの書き出し]→[差分のみ]を選択します。表示されるデータの書き出しダイアログを 下記に示します。
注釈
コンテキストメニューで[ [データの書き出し]→[すべて]を選択した場合は、差分の無いデータも含めた全てのデータの書き出しを行います。
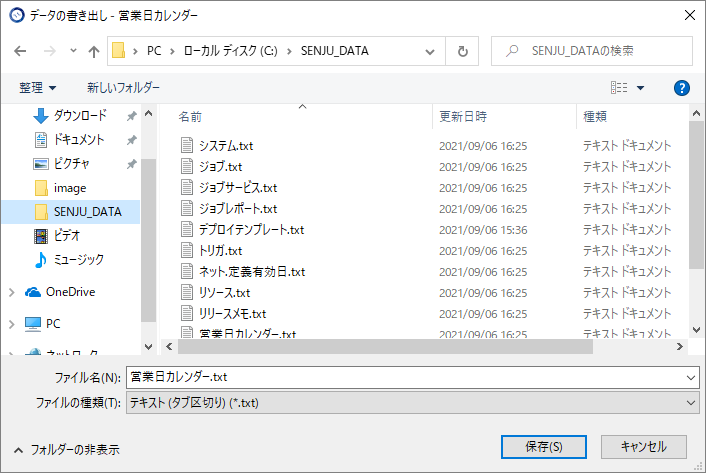
図 4.60 データの書き出しダイアログ¶
データの書き出しダイアログでファイルを指定し[保存]ボタンを押すと、指定されたファイルに千手オフライザで選択されたものを書き出します。ファイルへの保存の終了時に表示されるデータの書き出し実行結果ダイアログを下記に示します。
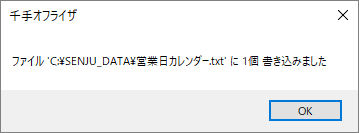
図 4.61 データの書き出し実行結果ダイアログ¶
注釈
監視項目のデータ書き出し時には、監視項目のデータは書き出されますが、監視項目のカテゴリのデータは書き出されません。そのため、千手ブラウザや千手オフライザに監視項目のデータを読み込む際には、読み込む監視項目が所属するカテゴリがすべて存在するように、存在しないカテゴリは事前に作成しておく必要があります。
注釈
ノード情報を書き出す場合、下記図のように、システム監視情報は「ノード内監視タスク_差分用.txt」に出力され、ログ監視情報は「ログ情報.txt」に出力されます。
「ノード.txt」は下位バージョンの読み込みで利用するため、生成されたものです。
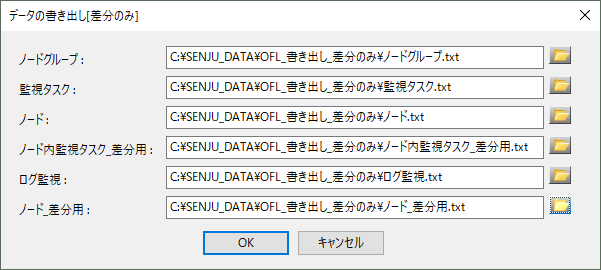
図 4.62 ノードの一括書き出し¶
4.3.4. データの一括書き出し¶
エンティティの定義データの書き出し機能には、定義データの各エンティティ毎にファイル名を指定する方法以外に、出力フォルダを指定しての定義データを一括で書き出す機能があります。
定義データの一括書き出し機能で書き出しを行うことができる定義データは以下の定義データです。
ノードグループ
ノード情報
監視項目
監視タスク
計算式
ログフィルタ
JSONログフィルタ
イベントログフィルタ
週間スケジュール
タスクスケジュール
メッセージ
メッセージアクション(全般設定)
メッセージアクション
メールテンプレート
メール連絡先
連絡先グループ
セクションテンプレート
ブック
メッセージフィルタ
営業日カレンダー
稼働日カレンダー
トリガ
リソース
動作環境
動作環境プール
ジョブ
ネット.定義有効日
システム
ジョブサービス
ジョブレポート
構成管理ノード
接続設定
構成管理項目
実行ユニット
履歴表示設定
アイテムグループ
アイテム
リレーション
[データの一括書き出し]コンテキストメニューは、以下の2つの状態で右ボタンをクリックしてコンテキストメニューを表示させた場合に選択できます。
千手オフライザで”ノードグループ”エンティティ、”イベント”エンティティ、”ジョブスケジュール”エンティティ、”コンフィグレーション”エンティティ、“ITリレーション”エンティティを選択した状態。
ツリービューで”ノードグループ”エンティティ、”イベント”エンティティ、”ジョブスケジュール”エンティティ、”コンフィグレーション”エンティティ、“ITリレーション”エンティティを選択し、リストビューで1つも選択しない状態。
コンテキストメニューで[データの書き出し]を選ぶと出る画面を下記に示します。
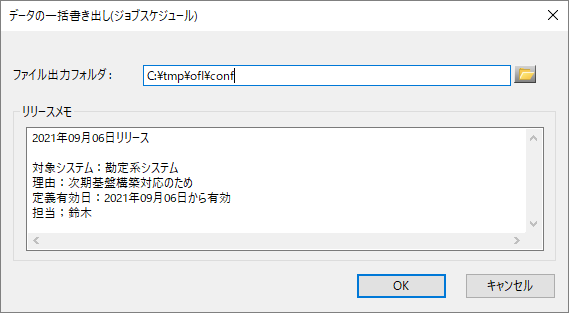
図 4.63 データの一括書き出しダイアログ(1)¶
データの一括書き出しダイアログでファイル出力フォルダを指定し[OK]ボタンを押すと、指定されたフォルダに各エンティティの定義データを以下のファイル名で書き出します。
ノードグループ.txt
ノード.txt
カスタム監視項目.txt
監視タスク.txt
計算式.txt
ログフィルタ.txt
JSONログフィルタ.txt
イベントログフィルタ.txt
週間スケジュール.txt
タスクスケジュール.txt
メッセージ.txt
メッセージアクション(全般設定).txt
メッセージアクション.txt
メールテンプレート.txt
メール連絡先.txt
連絡先グループ.txt
セクションテンプレート.txt
ブック.txt
メッセージフィルタ.txt
営業日カレンダー.txt
稼働日カレンダー.txt
トリガ.txt
リソース.txt
動作環境.txt
動作環境プール.txt
ジョブ.txt
ネット.定義有効日.txt
システム.txt
ジョブサービス.txt
ジョブレポート.txt
構成管理ノード.txt
接続設定.txt
構成管理項目.txt
実行ユニット.txt
履歴表示設定.txt
アイテムグループ.txt
アイテム.txt
リレーション.txt
書き出されるデータファイルのフォーマットは、「Senju DevOperation Conductor」ユーザーズガイドを参照して下さい。
注釈
監視項目のデータ書き出し時には、監視項目のデータは書き出されますが、監視項目のカテゴリのデータは書き出されません。そのため、千手ブラウザや千手オフライザに監視項目のデータを読み込む際には、読み込む監視項目が所属するカテゴリがすべて存在するように、存在しないカテゴリは事前に作成しておく必要があります。
また、データの一括書き出しダイアログでリリースメモに入力した文字列は、ファイル出力フォルダに以下の名称のファイルとして保存されます。
- リリースメモ.txt
データの一括書き出しでリリースメモ.txtに出力されるフォーマットを説明します。
(リリースメモ) (ファイル出力フォルダ) 項目名<\t>定義数<\t>ファイルサイズ<\t>ファイル作成日時<\t>ファイル名 ノードグループ<\t>(定義数) <\t>(ファイルサイズ) <\t>(ファイル作成日時) <\t>ノードグループ.txt ノード<\t>(定義数) <\t>(ファイルサイズ) <\t>(ファイル作成日時) <\t>ノード.txt カスタム監視項目<\t>(定義数) <\t>(ファイルサイズ) <\t>(ファイル作成日時) <\t>カスタム監視項目.txt 監視タスク<\t>(定義数) <\t>(ファイルサイズ) <\t>(ファイル作成日時) <\t>監視タスク.txt 計算式<\t>(定義数) <\t>(ファイルサイズ) <\t>(ファイル作成日時) <\t>計算式.txt ログフィルタ<\t>(定義数) <\t>(ファイルサイズ) <\t>(ファイル作成日時) <\t>ログフィルタ.txt JSONログフィルタ<\t>(定義数) <\t>(ファイルサイズ) <\t>(ファイル作成日時) <\t>JSONログフィルタ.txt イベントログフィルタ<\t>(定義数) <\t>(ファイルサイズ) <\t>(ファイル作成日時) <\t>イベントログフィルタ.txt 週間スケジュール<\t>(定義数) <\t>(ファイルサイズ) <\t>(ファイル作成日時) <\t>週間スケジュール.txt タスクスケジュール<\t>(定義数) <\t>(ファイルサイズ) <\t>(ファイル作成日時) <\t>タスクスケジュール.txt メッセージ<\t>(定義数) <\t>(ファイルサイズ) <\t>(ファイル作成日時) <\t>メッセージ.txt メッセージアクション(全般設定)<\t>(定義数) <\t>(ファイルサイズ) <\t>(ファイル作成日時) <\t>メッセージアクション(全般設定).txt メッセージアクション<\t>(定義数) <\t>(ファイルサイズ) <\t>(ファイル作成日時) <\t>メッセージアクション.txt メールテンプレート<\t>(定義数) <\t>(ファイルサイズ) <\t>(ファイル作成日時) <\t>メールテンプレート.txt メール連絡先<\t>(定義数) <\t>(ファイルサイズ) <\t>(ファイル作成日時) <\t>メール連絡先.txt 連絡先グループ<\t>(定義数) <\t>(ファイルサイズ) <\t>(ファイル作成日時) <\t>連絡先グループ.txt セクションテンプレート<\t>(定義数) <\t>(ファイルサイズ) <\t>(ファイル作成日時) <\t>セクションテンプレート.txt ブック<\t>(定義数) <\t>(ファイルサイズ) <\t>(ファイル作成日時) <\t>ブック.txt メッセージフィルタ<\t>(定義数) <\t>(ファイルサイズ) <\t>(ファイル作成日時) <\t>メッセージフィルタ.txt 営業日カレンダー<\t>(定義数) <\t>(ファイルサイズ) <\t>(ファイル作成日時) <\t>営業日カレンダー.txt 稼働日カレンダー<\t>(定義数) <\t>(ファイルサイズ) <\t>(ファイル作成日時) <\t>稼働日カレンダー.txt トリガ<\t>(定義数) <\t>(ファイルサイズ) <\t>(ファイル作成日時) <\t>トリガ.txt リソース<\t>(定義数) <\t>(ファイルサイズ) <\t>(ファイル作成日時) <\t>リソース.txt 動作環境<\t>(定義数) <\t>(ファイルサイズ) <\t>(ファイル作成日時) <\t>動作環境.txt 動作環境プール<\t>(定義数) <\t>(ファイルサイズ) <\t>(ファイル作成日時) <\t>動作環境プール.txt ジョブ<\t>(定義数) <\t>(ファイルサイズ) <\t>(ファイル作成日時) <\t>ジョブ.txt ネット.定義有効日<\t>(定義数) <\t>(ファイルサイズ) <\t>(ファイル作成日時) <\t>ネット.定義有効日.txt システム<\t>(定義数) <\t>(ファイルサイズ) <\t>(ファイル作成日時) <\t>システム.txt ジョブサービス<\t>(定義数) <\t>(ファイルサイズ) <\t>(ファイル作成日時) <\t>ジョブサービス.txt ジョブレポート<\t>(定義数) <\t>(ファイルサイズ) <\t>(ファイル作成日時) <\t>ジョブレポート.txt 構成管理ノード<\t>(定義数) <\t>(ファイルサイズ) <\t>(ファイル作成日時) <\t>構成管理ノード.txt 接続設定<\t>(定義数) <\t>(ファイルサイズ) <\t>(ファイル作成日時) <\t>接続設定.txt 構成管理項目<\t>(定義数) <\t>(ファイルサイズ) <\t>(ファイル作成日時) <\t>構成管理項目.txt 実行ユニット<\t>(定義数) <\t>(ファイルサイズ) <\t>(ファイル作成日時) <\t>実行ユニット.txt 履歴表示設定<\t>(定義数) <\t>(ファイルサイズ) <\t>(ファイル作成日時) <\t>履歴表示設定.txt アイテムグループ<\t>(定義数) <\t>(ファイルサイズ) <\t>(ファイル作成日時) <\t>アイテムグループ.txt アイテム<\t>(定義数) <\t>(ファイルサイズ) <\t>(ファイル作成日時) <\t>アイテム.txt リレーション<\t>(定義数) <\t>(ファイルサイズ) <\t>(ファイル作成日時) <\t>リレーション.txt
4.3.5. データの一括書き出し(差分のみ)¶
差分表示モードの状態でデータの一括書き出しを行うことにより、差分があるエンティティのデータの一括書き出しを行うことができます。
注釈
書き出される差分データは、差分表示モードでの“状態”が、“変更”、“追加”のステータスのデータです。“削除”のステータスのデータは反映されません。
監視タスクのデータ書き出し時に書き出される差分データは、ノード単位でのデータになります。差分表示モードでの“状態”が、“変更”、“追加”のステータスのノードに設定されている全ての監視タスクが書き出されるので注意して下さい。
以下の手順により、データの一括書き出しを行うことにより、差分があるエンティティのデータのみを一括書き出しすることができます。
- 千手オフライザを差分表示モードにします。
差分表示モードについては、「千手オフライザデータファイル間の差分表示」、「千手書き出しテキストファイルとの差分表示」を参照して下さい。
- 千手オフライザで”ジョブスケジュール”エンティティを選択し、右ボタンをクリックしてコンテキストメニューを表示します。[データの一括書き出し]コンテキストメニューは、以下の2つの状態で右ボタンをクリックしてコンテキストメニューを表示させた場合に選択できます。
千手オフライザでノードグループ”エンティティ、”イベント”エンティティ、”ジョブスケジュール”エンティティ、” コンフィグレーション”エンティティを選択した状態。
ツリービューで” ノードグループ”エンティティ、”イベント”エンティティ、ジョブスケジュール”エンティティ、” コンフィグレーション”エンティティを選択し、リストビューで1つも選択しない状態。
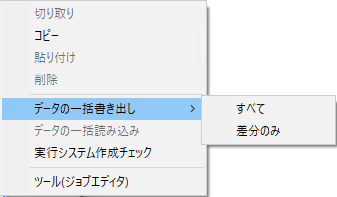
図 4.64 [データの一括書き出し]コンテキストメニュー¶
- 表示されたコンテキストメニューで[データの一括書き出し]→[差分のみ]を選択します。表示されるデータの書き出しダイアログを下記に示します。
注釈
コンテキストメニューで[データの一括書き出し]→[すべて]を選択した場合は、差分の無いデータも含めた全てのデータの書き出しを行います。
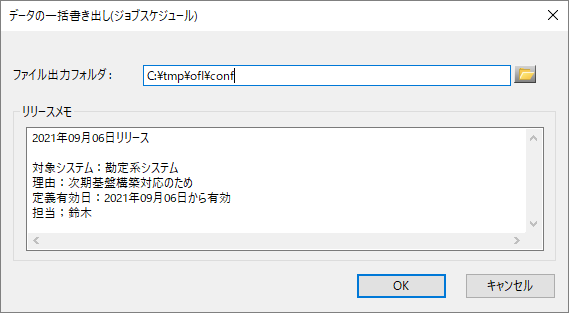
図 4.65 データの一括書き出しダイアログ(2)¶
- データの一括書き出しダイアログでファイル出力フォルダを指定し[OK]ボタンを押すと、指定されたフォルダに各エンティティの定義データを以下のファイル名で書き出します。
ノードグループ.txt
ノード.txt
ノード_差分用.txt
ノード内監視タスク_差分用.txt
カスタム監視項目.txt
ログ情報.txt
監視タスク.txt
計算式.txt
ログフィルタ.txt
JSONログフィルタ.txt
イベントログフィルタ.txt
週間スケジュール.txt
タスクスケジュール.txt
メッセージ.txt
メッセージアクション(全般設定).txt
メッセージアクション.txt
メールテンプレート.txt
メール連絡先.txt
連絡先グループ.txt
セクションテンプレート.txt
ブック.txt
メッセージフィルタ.txt
営業日カレンダー.txt
稼働日カレンダー.txt
トリガ.txt
リソース.txt
動作環境.txt
動作環境プール.txt
ジョブ.txt
ネット.定義有効日.txt
システム.txt
ジョブサービス.txt
ジョブレポート.txt
構成管理ノード.txt
接続設定.txt
構成管理項目.txt
実行ユニット.txt
履歴表示設定.txt
書き出されるデータファイルのフォーマットは、「Senju DevOperation Conductor」ユーザーズガイドを参照して下さい。
注釈
監視項目のデータ書き出し時には、監視項目のデータは書き出されますが、監視項目のカテゴリのデータは書き出されません。そのため、千手ブラウザや千手オフライザに監視項目のデータを読み込む際には、読み込む監視項目が所属するカテゴリがすべて存在するように、存在しないカテゴリは事前に作成しておく必要があります。
また、データの一括書き出しダイアログでリリースメモに入力した文字列は、ファイル出力フォルダに以下の名称のファイルとして保存されます。
リリースメモ.txtデータの一括書き出し(差分のみ)でリリースメモ.txtに出力されるフォーマットを説明します。
(リリースメモ) (千手オフライザファイル情報) (差分対象ファイル情報) (ファイル出力フォルダ) 項目名<\t>定義数<\t>ファイルサイズ<\t>ファイル作成日時<\t>ファイル名 ノードグループ<\t>(定義数) <\t>(ファイルサイズ) <\t>(ファイル作成日時) <\t>ノードグループ.txt ノード<\t>(定義数) <\t>(ファイルサイズ) <\t>(ファイル作成日時) <\t>ノード.txt ノード_差分用<\t>(定義数) <\t>(ファイルサイズ) <\t>(ファイル作成日時) <\t>ノード_差分用.txt ノード内監視タスク_差分用<\t>(定義数) <\t>(ファイルサイズ) <\t>(ファイル作成日時) <\t>ノード内監視タスク_差分用.txt ログ情報<\t>(定義数) <\t>(ファイルサイズ) <\t>(ファイル作成日時) <\t>ログ情報.txt カスタム監視項目<\t>(定義数) <\t>(ファイルサイズ) <\t>(ファイル作成日時) <\t>カスタム監視項目.txt 監視タスク<\t>(定義数) <\t>(ファイルサイズ) <\t>(ファイル作成日時) <\t>監視タスク.txt 計算式<\t>(定義数) <\t>(ファイルサイズ) <\t>(ファイル作成日時) <\t>計算式.txt ログフィルタ<\t>(定義数) <\t>(ファイルサイズ) <\t>(ファイル作成日時) <\t>ログフィルタ.txt JSONログフィルタ<\t>(定義数) <\t>(ファイルサイズ) <\t>(ファイル作成日時) <\t>JSONログフィルタ.txt イベントログフィルタ<\t>(定義数) <\t>(ファイルサイズ) <\t>(ファイル作成日時) <\t>イベントログフィルタ.txt 週間スケジュール<\t>(定義数) <\t>(ファイルサイズ) <\t>(ファイル作成日時) <\t>週間スケジュール.txt タスクスケジュール<\t>(定義数) <\t>(ファイルサイズ) <\t>(ファイル作成日時) <\t>タスクスケジュール.txt メッセージ<\t>(定義数) <\t>(ファイルサイズ) <\t>(ファイル作成日時) <\t>メッセージ.txt メッセージアクション(全般設定)<\t>(定義数) <\t>(ファイルサイズ) <\t>(ファイル作成日時) <\t>メッセージアクション(全般設定).txt メッセージアクション<\t>(定義数) <\t>(ファイルサイズ) <\t>(ファイル作成日時) <\t>メッセージアクション.txt メールテンプレート<\t>(定義数) <\t>(ファイルサイズ) <\t>(ファイル作成日時) <\t>メールテンプレート.txt メール連絡先<\t>(定義数) <\t>(ファイルサイズ) <\t>(ファイル作成日時) <\t>メール連絡先.txt 連絡先グループ<\t>(定義数) <\t>(ファイルサイズ) <\t>(ファイル作成日時) <\t>連絡先グループ.txt セクションテンプレート<\t>(定義数) <\t>(ファイルサイズ) <\t>(ファイル作成日時) <\t>セクションテンプレート.txt ブック<\t>(定義数) <\t>(ファイルサイズ) <\t>(ファイル作成日時) <\t>ブック.txt メッセージフィルタ<\t>(定義数) <\t>(ファイルサイズ) <\t>(ファイル作成日時) <\t>メッセージフィルタ.txt 営業日カレンダー<\t>(定義数) <\t>(ファイルサイズ) <\t>(ファイル作成日時) <\t>営業日カレンダー.txt 稼働日カレンダー<\t>(定義数) <\t>(ファイルサイズ) <\t>(ファイル作成日時) <\t>稼働日カレンダー.txt トリガ<\t>(定義数) <\t>(ファイルサイズ) <\t>(ファイル作成日時) <\t>トリガ.txt リソース<\t>(定義数) <\t>(ファイルサイズ) <\t>(ファイル作成日時) <\t>リソース.txt 動作環境<\t>(定義数) <\t>(ファイルサイズ) <\t>(ファイル作成日時) <\t>動作環境.txt 動作環境プール<\t>(定義数) <\t>(ファイルサイズ) <\t>(ファイル作成日時) <\t>動作環境プール.txt ジョブ<\t>(定義数) <\t>(ファイルサイズ) <\t>(ファイル作成日時) <\t>ジョブ.txt ネット.定義有効日<\t>(定義数) <\t>(ファイルサイズ) <\t>(ファイル作成日時) <\t>ネット.定義有効日.txt システム<\t>(定義数) <\t>(ファイルサイズ) <\t>(ファイル作成日時) <\t>システム.txt ジョブサービス<\t>(定義数) <\t>(ファイルサイズ) <\t>(ファイル作成日時) <\t>ジョブサービス.txt ジョブレポート<\t>(定義数) <\t>(ファイルサイズ) <\t>(ファイル作成日時) <\t>ジョブレポート.txt 構成管理ノード<\t>(定義数) <\t>(ファイルサイズ) <\t>(ファイル作成日時) <\t>構成管理ノード.txt 接続設定<\t>(定義数) <\t>(ファイルサイズ) <\t>(ファイル作成日時) <\t>接続設定.txt 構成管理項目<\t>(定義数) <\t>(ファイルサイズ) <\t>(ファイル作成日時) <\t>構成管理項目.txt 実行ユニット<\t>(定義数) <\t>(ファイルサイズ) <\t>(ファイル作成日時) <\t>実行ユニット.txt 履歴表示設定<\t>(定義数) <\t>(ファイルサイズ) <\t>(ファイル作成日時) <\t>履歴表示設定.txt
4.3.6. デプロイテンプレートの書き出し¶
Senju DevOperation Conductorでは、負荷などに応じて業務サーバーが自動的に増減する環境(例えばAmazon Web Services環境)において、自動的に業務サーバーの変化に追随して適切に業務サーバーを管理対象とする機能があります。ここでは、管理対象の変化対応の一環として業務サーバーを管理対象とするためのデプロイテンプレートの作成、外部デプロイテンプレートの取込について説明します。
[デプロイテンプレートの書き出し]コンテキストメニューは、以下の2つの状態で右ボタンをクリックしてコンテキストメニューを表示させた場合に選択できます。
千手オフライザのツリービューでデプロイノードグループを選択した状態。
千手オフライザのリストビューでデプロイノードグループを選択した状態。
コンテキストメニューで[デプロイテンプレートの書き出し]を選択したときに表示される画面を下記に示します。
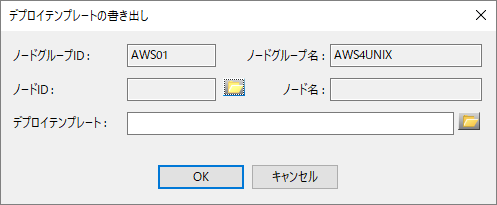
図 4.66 デプロイテンプレートの書き出しダイアログ¶
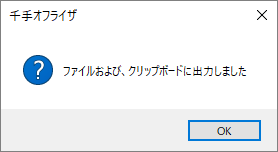
図 4.67 デプロイテンプレートの書き出し結果ダイアログ¶
4.4. 履歴データの比較¶
4.4.1. 4ジョブアクティビティからの履歴データの比較¶
ジョブアクティビティとは、ジョブ、ネット、フレームの稼働履歴を元にしたタイムラインを表示できる機能です。過去の稼働実績と現在の稼働状況を比較してジョブスケジュールの全体状況を確認する場合や、複数の運用日付による稼働状況の差異を分析したい場合に有効です。
ジョブアクティビティには以下の機能があります。
ジョブ、ネット、フレームのタイムライン表示。
2つの運用日付を基準にしたジョブ、ネット、フレームの比較および開始遅延、終了遅延、ロングランの参照。
ジョブ、ネット、フレームの状態および時間帯による絞り込み。
千手オフライザの[ツール]→[ジョブアクティビティ]メニューを選択して下さい。ジョブアクティビティの比較データ書き出しファイルを開くコモンダイアログが表示されます。
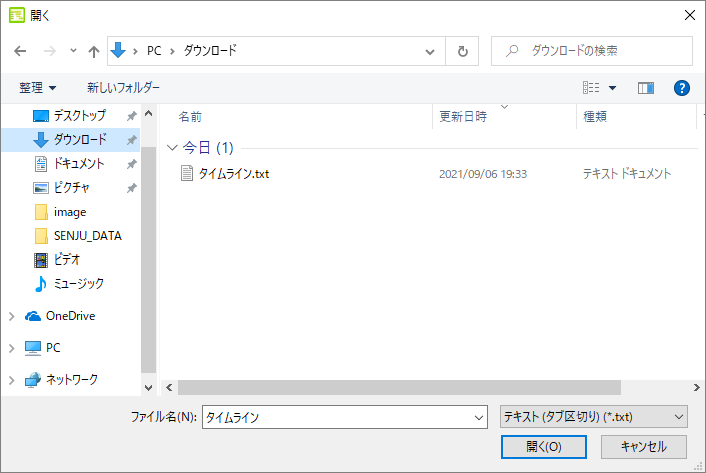
図 4.68 ジョブアクティビティ「開く」コモンダイアログ¶
ジョブアクティビティの比較データ書き出しファイルを指定して「開く」ボタンを押してください。ジョブアクティビティが起動します。
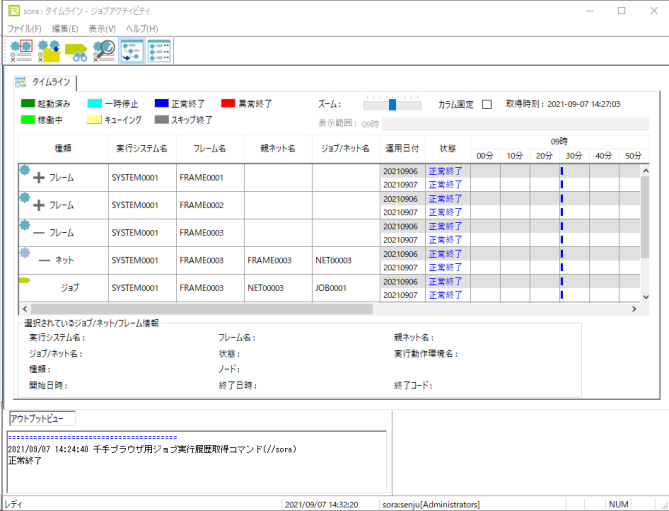
図 4.69 ジョブアクティビティ¶
ジョブアクティビティの使用方法については、「Senju DevOperation Conductor」ユーザーズガイドを参照して下さい。