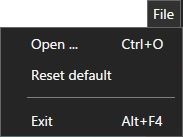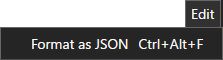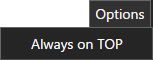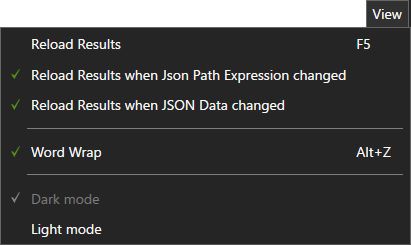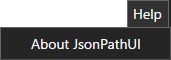3.1.3. 画面構成¶
3.1.3.1. メイン画面¶
入力したJSONパス式でJSONデータを解析した結果を表示します。
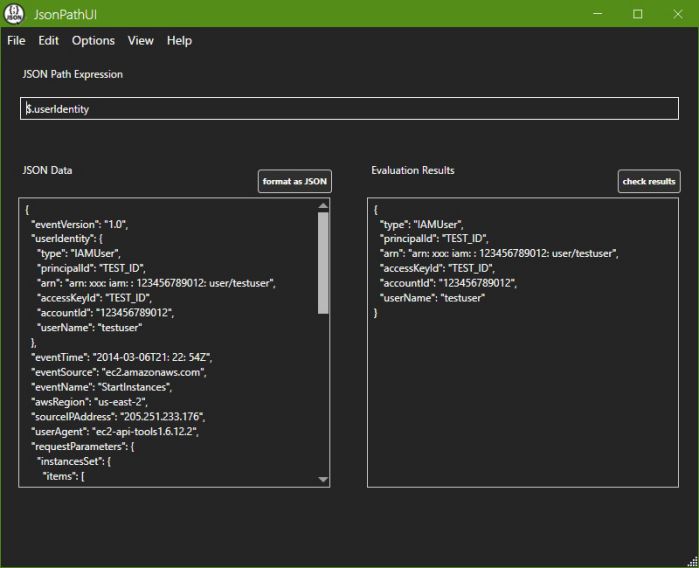
図 3.2 メイン画面¶
項目 |
内容 |
|---|---|
「JSON Path Expression」フィールド |
確認したいJSONパス式を指定します。 |
「JSON Data」フィールド |
解析したいJSONデータを指定します。 |
「format as JSON」ボタン |
「JSON Data」フィールドをJSONとしてフォーマットします。 |
「Evaluation Results」フィールド |
解析結果を表示します。 |
「check results」ボタン |
解析を実行します [1] 。 |
参考
警告
「JSON Path Expression」フィールドおよび「JSON Data」フィールドの内容に関わらず、稀に解析に失敗することが有ります。「Evaluation Results」フィールドが空欄になる以外の影響は有りませんので、再度「check results」ボタンを押してください。
フィールド |
編集 |
省略 |
使用可能な文字 |
文字数 |
|---|---|---|---|---|
JSON Path Expression |
可 |
不可 |
半角英数字、半角記号、全角文字 [2] |
制限なし [2] |
JSON Data |
可 |
不可 |
半角英数字、半角記号、全角文字 [2] |
制限なし [2] |
Evaluation Results |
不可 |
- |
- |
- |
参考
メイン画面から、以下の各画面に遷移することができます。
- バージョン情報画面
本機能のバージョン情報を確認できます。
3.1.3.2. バージョン情報画面¶
本機能のバージョン情報を確認できます。
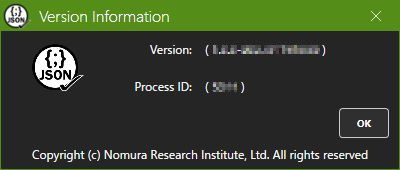
図 3.9 バージョン情報画面¶
項目 |
内容 |
|---|---|
「Version」フィールド |
当ツールのバージョン情報を表示します。 |
「Process ID」フィールド |
バージョン情報画面を表示しているプロセスのプロセスIDを表示します。 |
「OK」ボタン |
バージョン情報画面を終了します。 |
注釈
バージョン情報画面を終了するまで、メイン画面を操作できません。
メイン画面のメニュー の以下の設定はバージョン情報画面にも適用されます。
[Options]メニューの「Always on TOP」
[View]メニューの「Dark mode」または「Light mode」