3.4.3. 画面構成¶
3.4.3.1. メイン画面¶
メール送信定義の作成・編集、OAuth 2.0 認証のアクセストークン作成・更新ができます。
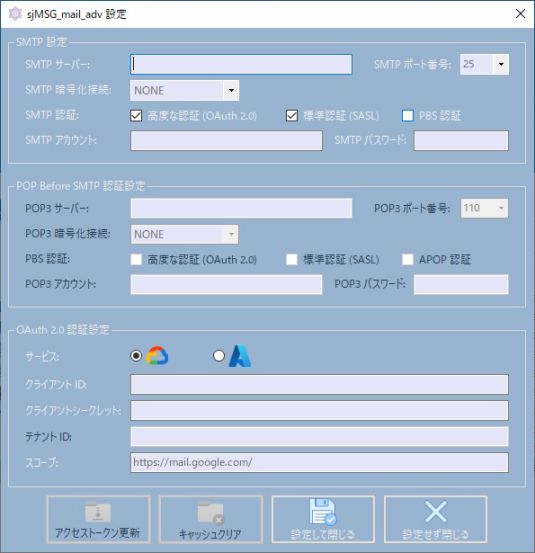
図 3.26 メイン画面¶
「SMTP 設定」グループボックスの内容を下記の表に示します。
項目 |
内容 |
|---|---|
「SMTP サーバー」フィールド |
メール転送サーバー(SMTP サーバー)のホスト名またはIPアドレスを入力します。 |
「SMTP ポート番号」フィールド |
|
「SMTP 暗号化接続」フィールド |
|
「SMTP 認証」の「高度な認証(OAuth 2.0)」チェックボックス |
|
「SMTP 認証」の「標準認証(SASL)」チェックボックス |
|
「SMTP 認証」の「PBS 認証」チェックボックス |
|
「SMTP アカウント」フィールド |
メール転送サーバーへのログインアカウントを入力します。「SMTP 認証」の「高度な認証(OAuth 2.0)」チェックボックスまたは「標準認証(SASL)」チェックボックスが有効の場合に入力する必要があります。 |
「SMTP パスワード」フィールド |
メール転送サーバーへのログインパスワードを入力します。「SMTP 認証」の「標準認証(SASL)」チェックボックスが有効の場合に入力する必要があります。 |
「POP Before SMTP 認証設定」グループボックスの内容を下記の表に示します。 「SMTP 設定」グループボックスにて、「SMTP 認証」の「PBS 認証」チェックボックスにチェックした場合に指定する必要があります。
項目 |
内容 |
|---|---|
「POP3 サーバー」フィールド |
POP3 サーバーのホスト名またはIPアドレスを入力します。 |
「POP3 ポート番号」フィールド |
|
「POP3 暗号化接続」フィールド |
|
「PBS 認証」の「高度な認証(OAuth 2.0)」チェックボックス |
高度な認証(OAuth 2.0)を使用する場合にチェックします。常に非活性です。 |
「PBS 認証」の「標準認証(SASL)」チェックボックス |
|
「PBS 認証」の「APOP 認証」チェックボックス |
Authenticated Post Office Protocol 認証を使用する場合にチェックします。 |
「POP3 アカウント」フィールド |
メール転送サーバーへのログインアカウントを入力します。「SMTP 認証」の「高度な認証(OAuth 2.0)」チェックボックスまたは「標準認証(SASL)」チェックボックスが有効の場合に入力する必要があります。 |
「POP3 パスワード」フィールド |
メール転送サーバーへのログインパスワードを入力します。「SMTP 認証」の「標準認証(SASL)」チェックボックスが有効の場合に入力する必要があります。 |
「OAuth 2.0 認証設定」グループボックスの内容を下記の表に示します。 「SMTP 設定」グループボックスにて、「SMTP 認証」の「高度な認証(OAuth 2.0)」チェックボックスにチェックした場合に指定する必要があります。
項目 |
内容 |
|---|---|
「サービス」の「Google Cloud Platform アイコン」ラジオボタン |
Google Cloud Platform での OAuth 2.0 認証を使用する場合に選択します [1] 。 |
「サービス」の「Microsoft Azure アイコン」ラジオボタン |
Microsoft Azure での OAuth 2.0 認証を使用する場合に選択します [1] 。 |
「クライアントID」フィールド |
クライアントIDを入力します 。 |
「クライアントシークレット」フィールド |
「サービス」の「GoogleCloud Platform アイコン」ラジオボタンを選択した場合に指定します。クライアントシークレットを入力します。 |
「テナントID」フィールド |
「サービス」の「Microsoft Azure アイコン」ラジオボタンを選択した場合に指定します。テナントIDを入力します。 |
「スコープ」フィールド |
|
参考
メイン画面の内容を下記の表に示します。
項目 |
内容 |
|---|---|
「アクセストークン更新」ボタン |
GoogleCloud Platform または Microsoft Azure へ接続し、OAuth 2.0 認証のアクセストークンを作成・更新します [2] [3] 。 |
「キャッシュクリア」ボタン |
「アクセストークン更新」ボタンによって作成された OAuth 2.0 認証のアクセストークンをクリアします。 |
「設定して閉じる」ボタン |
設定内容を確認後、保存して当ツールを終了します。設定内容に不備がある場合、出力されるエラーメッセージに従って設定内容を編集してください。 |
「設定せず閉じる」ボタン |
設定内容を保存せずに当ツールを終了します。設定の変更は保存されず、破棄されます。 |
参考