2.3. インストール手順(Windows)¶
この章では Senju Configuration Manager システム導入の流れについて説明します。
例示する手順やコマンドは、以下の場合を前提としていますので、導入先の構成に応じて読み替えてください。
モジュールアーカイブ :
senjucm-v1_2_0-20240531.zipSenju/CM 稼働ユーザー名 :
senjucmSenju/CM 導入先PATH :
C:\senjucm利用するCLI :
powershell.exe- 環境変数設定 :
$senjucm_pkg = "senjucm-1_2_0-20240531.zip" $senjucm_user = "senjucm" $senjucm_home = "C:\senjucm"
注釈
導入先の環境に管理者権限を持つユーザーでログインして作業してください。
参考
対応プラットフォームおよび稼働可能なコンポーネントについては、 本書 稼働環境 を参照してください。
2.3.1. 稼働用ユーザーの作成¶
Senju/CM を稼働させるためのOSユーザーを作成します。
New-LocalUser -Description "for Senju/CM" -Name $senjucm_user
注釈
作成したOSユーザーのパスワードは任意に設定してください。
作成したOSユーザーのパスワードを定期的に変更しない場合、パスワード有効期限を無期限とします。
Set-LocalUser -Name $senjucm_user -PasswordNeverExpires $true
作成したOSユーザーに対して、必要な権限を付与します。
[管理ツール] に移動し、[ローカル セキュリティ ポリシー] を選択します。
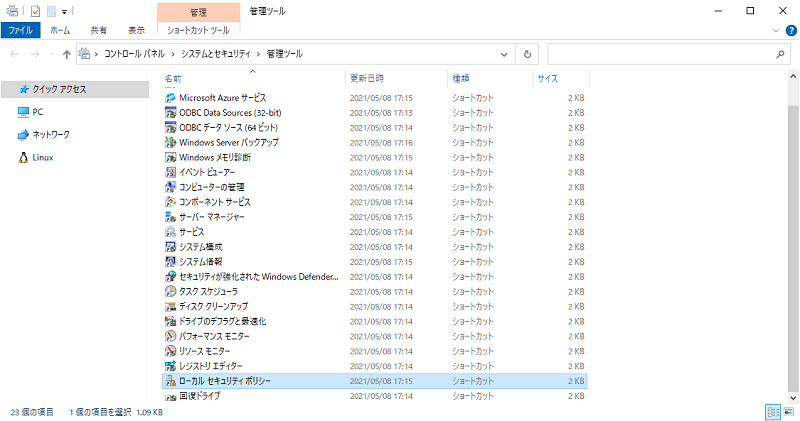
図 2.1 ローカル セキュリティ ポリシー¶
[ローカル ポリシー] を展開し、[ユーザー権利の割り当て] を選択します。 [サービスとしてログオン] オプションを選択します。
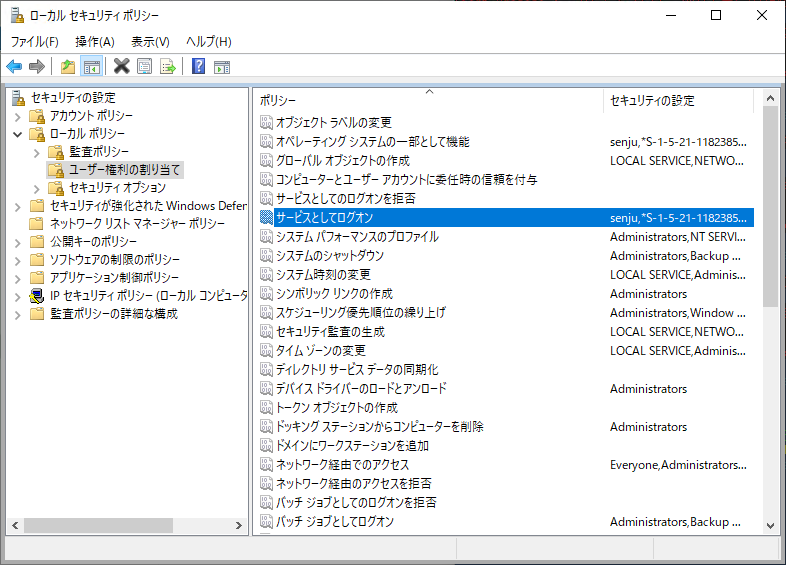
図 2.2 サービスとしてログオン¶
[ユーザーまたはグループの選択] ダイアログで、作成したOSユーザーを選択し、[OK] を押下します。
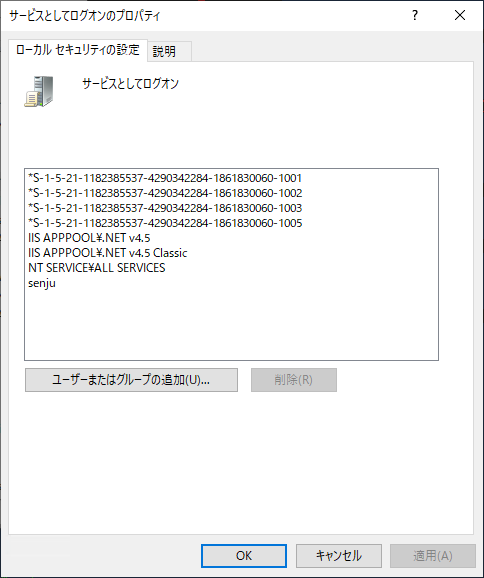
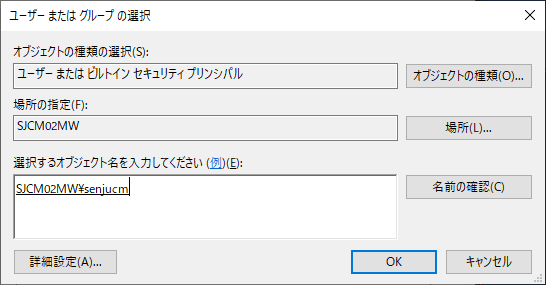
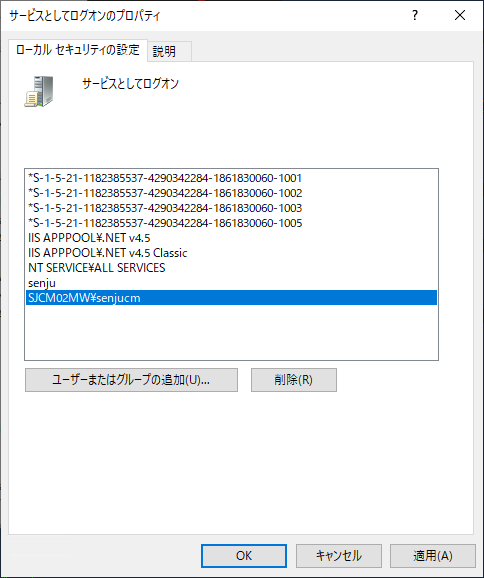
図 2.3 ユーザーまたはグループの選択¶
[サービスとしてログオン] の [プロパティ] で [OK] を選択し、変更を保存します。
2.3.2. モジュールの展開¶
モジュールアーカイブを任意のインストール先へ展開します。
Expand-Archive -Path $senjucm_pkg -DestinationPath $senjucm_home
2.3.3. サーバー証明書の登録¶
管理サーバーとして稼働させる場合に必要な手順です。
サーバー証明書の作成もしくは、別途用意したサーバー証明書の登録手順について説明します。 サーバー証明書が用意できない場合、dotnetSDKのインストールが必須となります。
サーバー証明書が用意可能な場合、設定ファイル
appsettings_user.jsonに登録しますdotnetSDKを利用して開発用サーバー証明書を用いる場合、
dotnet dev-certsコマンドで対応します
2.3.3.1. サーバー証明書が用意可能な場合¶
用意したサーバー証明書の配置パスおよび読み込みパスワードを、
それぞれ ServerCert および ServerCertPassword に登録します。
以下の場合を前提に例示します。
配置パス :
$senjucm_home\.cert\server.pfx読み込みパスワード :
pass1234
{
"AppConfigUser": {
"ServerCert": ".cert\server.pfx",
"ServerCertPassword": "pass1234"
}
}
2.3.3.2. dotnetSDKを利用して開発用サーバー証明書を用いる場合¶
Administrator アカウントにて以下のようにコマンドラインで対応します。
$cmdScript = @"
dotnet dev-certs https --clean
dotnet dev-certs https
dotnet dev-certs https --check
dotnet dev-certs https --trust
"@
Start-Process -FilePath 'Powershell.exe' -Credential $senjucm_user -ArgumentList "-Command Write-Output $cmdScript"
2.3.4. データベース接続情報の登録¶
管理サーバーとして稼働させる場合に必要な手順です。
設定ファイル appsettings_user.json にデータベース接続文字列を登録します。
導入環境に応じて以下とおり設定値を変更します。
ConnectionStrings.AdminConnection: DB接続文字列を設定します。
以下は設定例(抜粋)です。
{
"ConnectionStrings": {
"AdminConnection": "Server=localhost;Port=5432;Userid=postgres;Password=pgpass;Database=senjucm;commandtimeout=0",
},
}
2.3.5. 稼働ドメインの登録¶
管理サーバーではなく収集サーバーとして構築する場合に必要な手順です。
設定ファイル appsettings_user.json に Senju/CM 管理サーバーを登録します。
また、管理サーバーではなく収集サーバーとして起動するように変更します。
導入環境に応じて以下とおり設定値を変更します。
AppConfigUser.CentralServer: 管理サーバーのホスト名を設定します。AppConfigUser.AppMode:2とします(固定)。
以下は、 Senju/CM 管理サーバーのホスト名が scm01manager
である場合の設定例(抜粋)です。
{
"ConnectionStrings": {
},
"AppConfigUser": {
"CentralServer": "scm01manager",
"AppMode": 2
},
}
2.3.6. サービスの登録¶
サービスとして登録しOS起動時に Senju/CM が自動起動するように設定します。
サービス稼働に利用する資格情報を設定します。
$params = @{ Name = "SenjuCM_main_$senjucm_user" DisplayName = "Senju Configuration Manager ($senjucm_user)" Credential = Get-Credential -UserName "$(hostname)\$senjucm_user" -Message "Enter the Service Logon Account." BinaryPathName = '"'+"$senjucm_home\SenjucmService.exe"+'"' }
表示された資格情報のGUIプロンプトに Senju/CM 稼働用ユーザーの資格情報を入力します。
サービスとして登録します。
New-Service @params
以下のように結果表示されることを確認します(SenjuCM稼働用ユーザーが
senjucmの場合)。Status Name DisplayName ------ ---- ----------- Stopped SenjuCM_main_senjucm Senju Configuration Manager (senjucm)
以下のエラー文言が表示された場合、資格情報の入力をやり直す必要があります。 上述のPowerShellを再度実行してください。
アカウント名が無効であるか、または存在しません。あるいは、指定したアカウント名のパスワードが無効です。
2.3.7. アプリケーションの起動¶
サービスを開始して Senju/CM を起動します。
Start-Service SenjuCM_main_$senjucm_user
2.3.8. ログイン確認¶
管理サーバーとして稼働させる場合に推奨される手順です。
稼働確認のため Senju/CM のWebコンソールにログインします。
Webブラウザにてアクセスします
URL:
https://<Senju/CM 管理サーバーのホスト名>:7061初期アカウント/パスワードにてログインします
アカウント:
senjucmパスワード:
SenjuCM#01
参考
IPアドレスを指定したURLを用いておりWebブラウザがタイムアウトする場合、
端末側のhostsファイルに Senju/CM 管理サーバーを登録し、
https://<Senju/CM 管理サーバーのホスト名>:7061 でアクセスしてください。
注釈
アプリケーションの初回起動時には、稼働に必要なDB構築処理をおこなうため、ログイン可能になるまで時間がかかります。 前段の手順で初めて開始したあと、しばらく待ってからWebブラウザでのアクセス確認をおこなってください。