4.2.2.6. JSONデータ¶
JSONデータのタスクで収集したデータが検索条件に表示します。
4.2.2.6.1. 一覧画面¶
JSONデータ一覧画面とその内容を下記に示します。
注釈
検索結果の件数は2,500件を超える場合、「検索結果表示の最大件数2,500件を超えています。必要に応じ検索条件を絞ってください。」文言があります( 図 4.78 ) 。
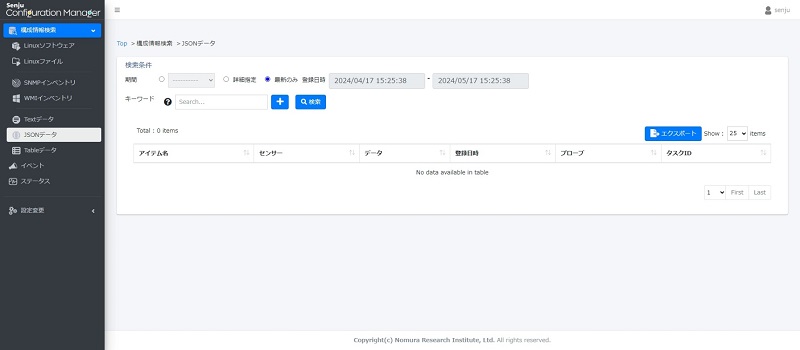
図 4.77 JSONデータ一覧画面¶
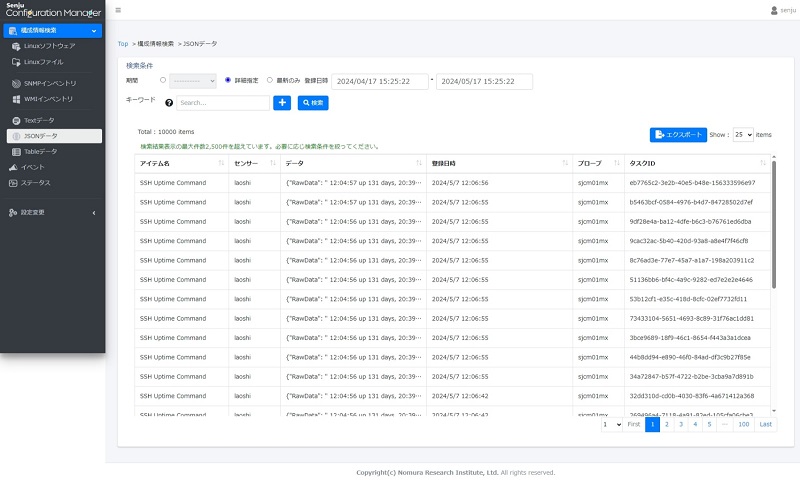
図 4.78 JSONデータ一覧画面(2,500件を超える場合)¶
項目 |
内容 |
|---|---|
[期間]ラジオボタン |
[日時プルダウンリスト]、[詳細指定]、[最新のみ]と合わせています。ディフルト値は「最新のみ」です。 |
[Search..]プルダウン |
JSONデータ一覧テーブルの各カラムを検索項目として設定します。JSONデータ一覧検索項目( 図 4.79 )が表示されます。 |
[検索]ボタン |
選択した検索項目の検索文字列を紐付けてJSONデータ一覧検索を実行します。 |
[エクスポート]ボタン |
JSONデータ情報をファイルに出力します。 |
「JSONデータ一覧」テーブル |
JSONデータの一覧を表示します。 |
JSONデータ一覧の各カラムの内容を下記に示します。
項目 |
内容 |
|---|---|
アイテム名 |
実行したアイテムの名称です。 |
センサー |
アイテムを実行した場所です。 |
データ |
収集対象の詳細内容です。 |
登録日時 |
収集したデータをDBに保存した時間です。 |
プローブ |
タスクを実行したプローブの名称です。 |
タスクID |
実行したタスクのリクエストIDです。 |
注釈
JSONデータ一覧の各レコードの任意位置を押下、JSONデータ詳細画面に移動します( 図 4.80 ) 。
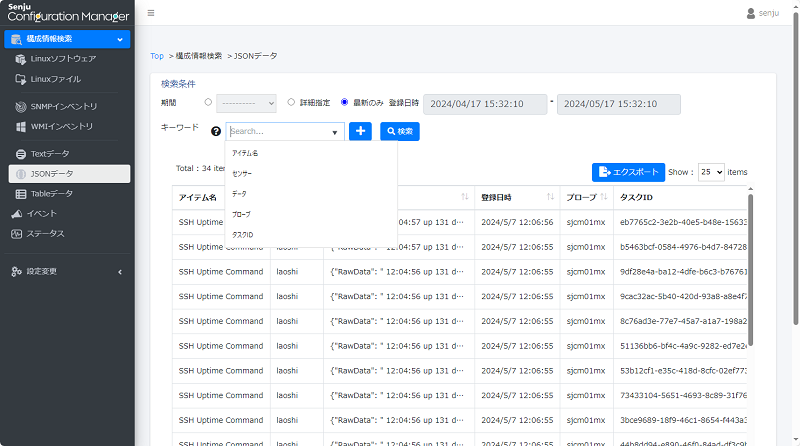
図 4.79 JSONデータ一覧検索項目¶
検索項目 |
検索内容 |
|---|---|
[アイテム名] |
検索文字列を入力します。 |
[センサー] |
検索文字列を入力します。 |
[データ] |
検索文字列を入力します。 |
[プローブ] |
検索文字列を入力します。 |
[タスクID] |
検索文字列を入力します。 |
具体的な検索使い方は( 検索条件の演算子 )を参照してください。
4.2.2.6.2. 詳細画面¶
JSONデータ詳細画面とその内容を下記に示します。
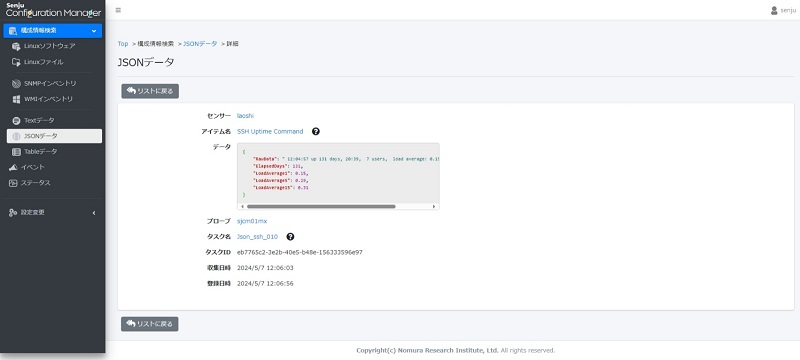
図 4.80 JSONデータ詳細画面¶
項目 |
内容 |
|---|---|
センサー |
アイテムを実行した場所です。 |
アイテム名 |
実行したアイテムの名称です。 |
データ |
収集対象の詳細内容です。 |
プローブ |
タスクを実行したプローブの名称です。 |
タスク名 |
実行したタスクの名称です。 |
タスクID |
実行したタスクのリクエストIDです。 |
収集日時 |
データを収集した時間です。 |
登録日時 |
収集したデータをDBに保存した時間です。 |
注釈
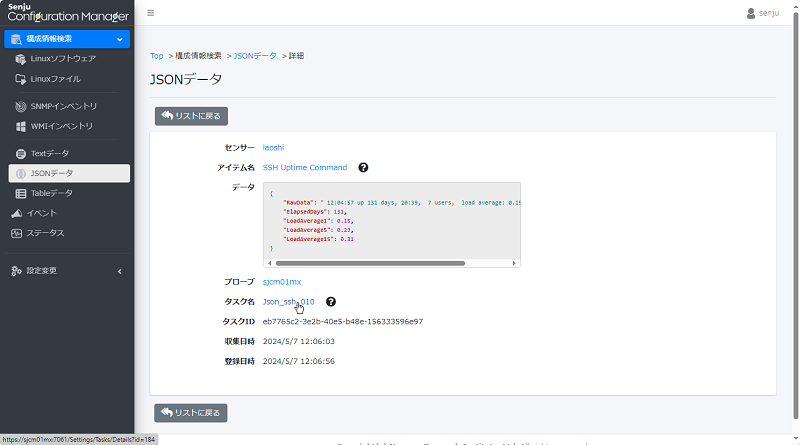
図 4.81 JSONデータ詳細画面(リンク)¶
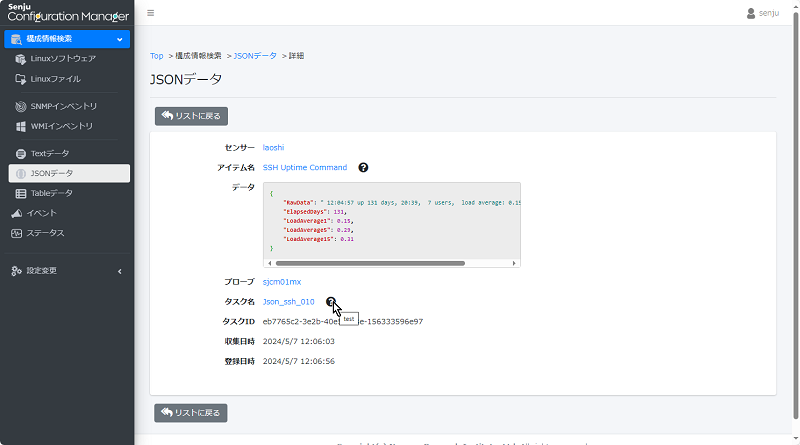
図 4.82 JSONデータ詳細画面(アイコン)¶
4.2.2.6.3. エクスポート画面¶
JSONデータのエクスポート画面とその内容を下記に示します。
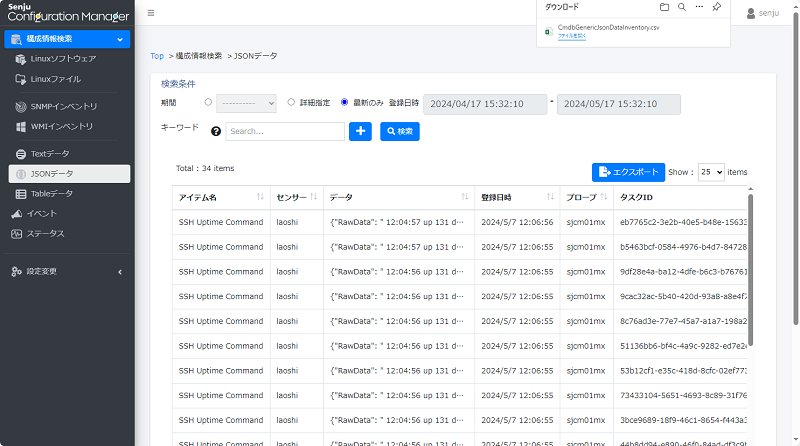
図 4.83 JSONデータエクスポート確認画面¶
JSONデータ情報ファイル ”CmdbGenericJsonDataInventory.csv” をエクスポートします。