4.2.3.1. タスク¶
当画面で Senju Configuration Manager に色々な情報収集のタスクを定義します。
4.2.3.1.1. 一覧画面¶
タスク一覧画面とその内容を下記に示します。
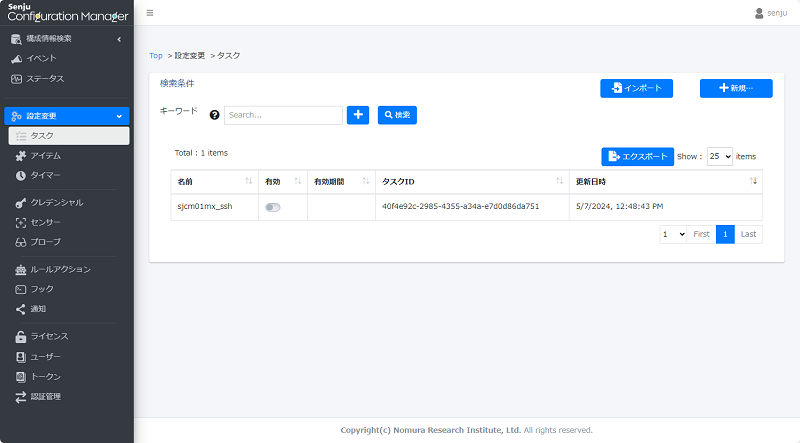
図 4.111 タスク一覧画面¶
項目 |
内容 |
|---|---|
[新規..]ボタン |
タスクを新規作成します。タスクのタイプ( 図 4.115 )を選択して、タスク新規画面に移動します。 |
[インポート]ボタン |
指定ファイルからタスク情報を登録します。 |
[エクスポート]ボタン |
タスク情報をファイルに出力します。 |
[Search..]プルダウン |
タスク一覧テーブルの各カラムを検索項目として設定します。タスク一覧検索項目( 図 4.112 )が表示されます。 |
[検索]ボタン |
選択した検索項目の検索文字列を紐付けてタスク一覧検索を実行します。 |
「タスク一覧」テーブル |
タスクの一覧を表示します。 |
タスク一覧の各カラムの内容を下記に示します。
項目 |
内容 |
|---|---|
名前 |
タスクの名称です。レコードをクリックすることでタスク詳細画面に移動します。 |
有効 |
タスクの有効状態が表示します。 |
有効期間 |
指定する場合、指定時間からタスクが利用できます。指定しない場合、即座に利用できます。 |
タスクID |
タスクのUUIDです。 |
更新日時 |
タスクの最終更新の日時が表示されます。 |

図 4.112 タスク一覧検索項目¶
検索項目 |
検索内容 |
|---|---|
[名前] |
検索文字列を入力します。 |
[有効] |
True/False意味する文字列を指定します。 |
[タスクID] |
検索UUIDを入力します。 |
注釈
- True/False意味する文字列:
True: 1, on, true, y, yes
False: 0, off, false, n, no と「True」の以外
具体的な検索使い方は( 検索条件の演算子 )を参照してください。
4.2.3.1.2. 詳細画面¶
タスク詳細画面とその内容を下記に示します。
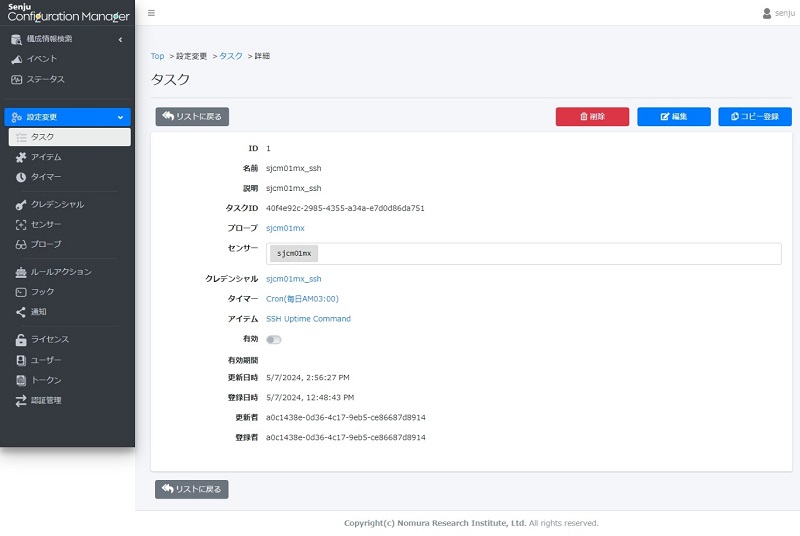
図 4.113 タスク詳細画面¶
項目 |
内容 |
|---|---|
ID |
タスクのIDです。 |
名前 |
タスクの名称です。 |
説明 |
タスクの説明です。 |
タスクID |
タスクのUUIDです。 |
プローブ |
タスクの実行サーバーです。 |
センサー |
タスクの監視サーバーです。 |
クレデンシャル |
タスクの利用されるクレデンシャルです。 |
タイマー |
タスクの実行期間です。 |
アイテム |
タスクの稼働コマンドです。 |
有効 |
タスクが利用可能な場合は「ON」、タスクが利用できない場合は「OFF」と表示されます。 |
有効期間 |
タスクの有効になる日時です。 |
更新日時 |
タスクを更新された日時です。 |
登録日時 |
タスクを作成された日時です。 |
更新者 |
タスクを更新されたユーザーです。 |
登録者 |
タスクを作成されたユーザーです。 |
[削除]ボタン |
当該タスクを削除します。システム定義のタスクはこのボタンが表示しません。 |
[編集]ボタン |
当該タスクの編集画面に移動します。システム定義のタスクはこのボタンが表示しません。 |
[リストに戻る]ボタン |
タスク一覧画面に移動します。 |
[コピー登録]ボタン |
当該タスクの内容を新規画面へコピーします。 |
注釈
タスクのタイプが「Commandインベントリ」配下の場合、クレデンシャルが表示されません( 図 4.114 )。
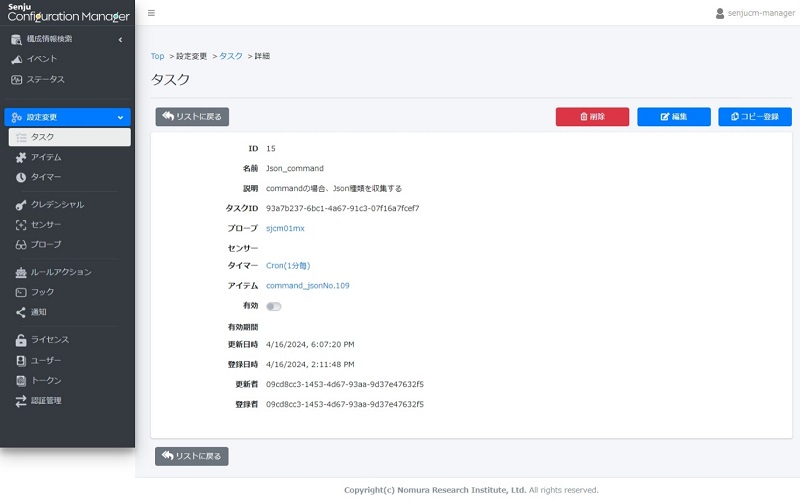
図 4.114 タスク詳細画面(「Commandインベントリ」配下)¶
4.2.3.1.3. 新規画面¶
タスク新規画面とその内容を下記に示します。
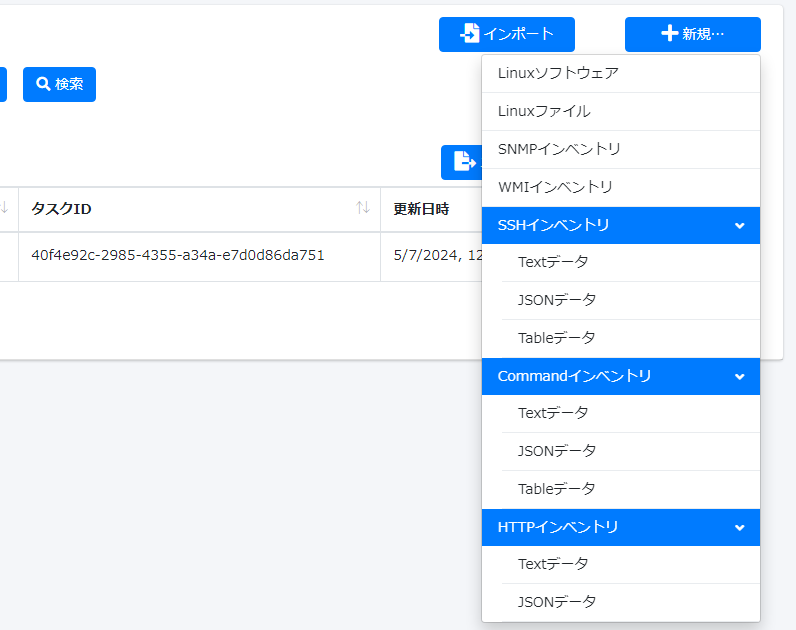
図 4.115 タスク新規ボタン¶
注釈
タスクのタイプを選択して、新規画面に対応タイプのアイテムとクレデンシャルだけを選択できます。
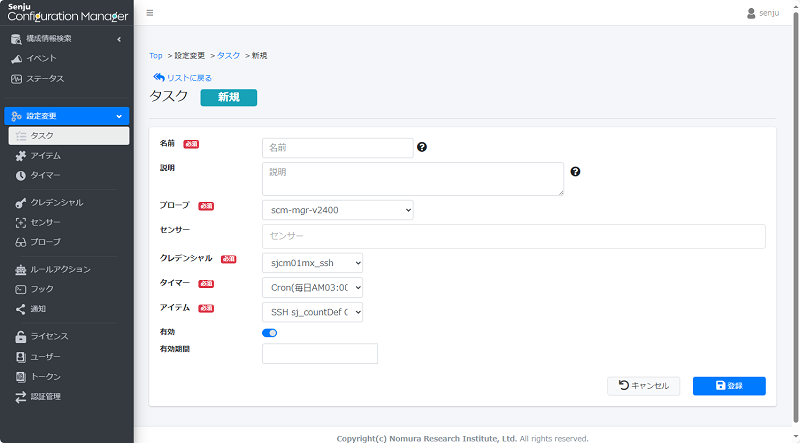
図 4.116 タスク新規画面¶
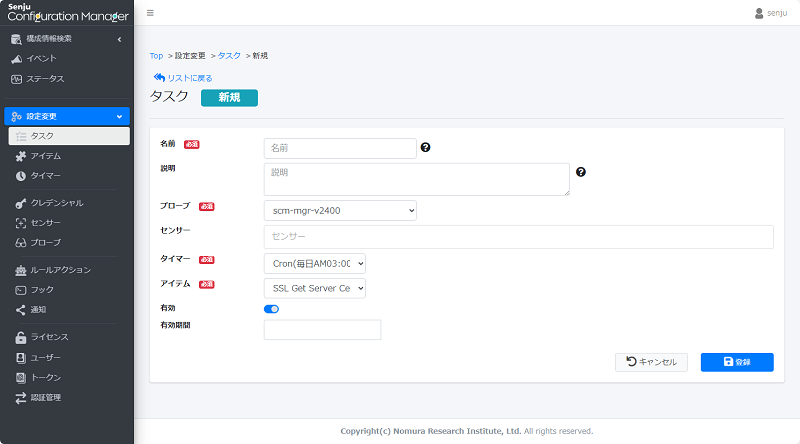
図 4.117 タスク新規画面(「Commandインベントリ」配下)¶
項目 |
内容 |
|---|---|
「名前」フィールド |
タスクの名称です。 |
「説明」フィールド |
タスクの説明です。 |
「プローブ」プールダウン |
タスクの稼働サーバーを指定します。 |
「センサー」プールダウン |
タスクの監視サーバーを指定します。複数指定ができます。 |
「クレデンシャル」プールダウン |
タスクの利用されるクレデンシャルを指定します。タスクのタイプが「Commandインベントリ」配下の場合、表示されません( 図 4.117 )。 |
「タイマー」プールダウン |
タスクの実行期間を指定します。 |
「アイテム」プールダウン |
タスクの稼働コマンドを指定します。 |
「有効」スイッチ |
タスクが利用可能な場合は「ON」、タスクが利用できない場合は「OFF」を指定します。 |
「有効期間」フィールド |
タスクの有効になる日時を指定します。 |
[リストに戻る]ボタン |
入力されている内容を破棄して、タスク一覧画面に移動します。 |
[登録]ボタン |
タスクを新規作成します。 |
[キャンセル]ボタン |
入力されている内容を破棄して、タスク一覧画面に移動します。 |
タスク新規画面の各入力フィールドの入力可能な文字、文字数の制限、省略可/不可を下記に示します。
フィールド |
使用可能な文字 |
文字数 |
省略 |
|---|---|---|---|
「名前」 |
スペースバーで開始また終了することはできません |
256文字まで |
不可 |
「説明」 |
特にない |
512バイトまで |
可 |
注釈
タスク作成の前提条件は対応の「プローブ」、「センサー」、「クレデンシャル」、「アイテム」と「タイマー」を作成しました。
4.2.3.1.4. 編集画面¶
タスク編集画面とその内容を下記に示します。
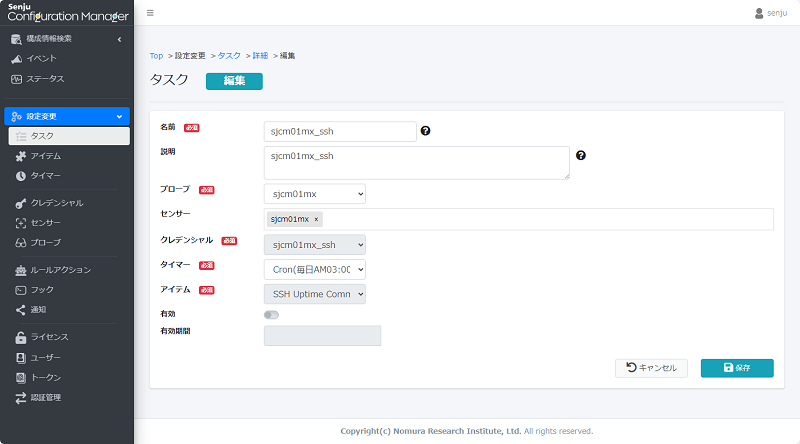
図 4.118 タスク編集画面¶
項目 |
内容 |
|---|---|
「名前」フィールド |
タスクの名称です。 |
「説明」フィールド |
タスクの説明です。 |
「プローブ」プールダウン |
タスクの稼働サーバーを指定します。 |
「センサー」プールダウン |
タスクの監視サーバーを指定します。複数指定ができます。 |
「クレデンシャル」プールダウン |
変更できません。タスクのタイプが「Commandインベントリ」配下の場合、表示されません( 図 4.119 )。 |
「タイマー」プールダウン |
タスクの実行期間を指定します。 |
「アイテム」プールダウン |
変更できません。 |
「有効」スイッチ |
タスクが利用可能な場合は「ON」、タスクが利用できない場合は「OFF」を指定します。 |
「有効期間」フィールド |
タスクの有効になる日時を指定します。 |
[保存]ボタン |
タスクを変更します。 |
[キャンセル]ボタン |
入力されている内容を破棄して、タスク詳細画面に移動します。 |
タスク編集画面の各入力フィールドの入力可能な文字、文字数の制限、省略可/不可を下記に示します。
フィールド |
使用可能な文字 |
文字数 |
省略 |
|---|---|---|---|
「名前」 |
スペースバーで開始また終了することはできません |
256文字まで |
不可 |
「説明」 |
特にない |
512バイトまで |
可 |
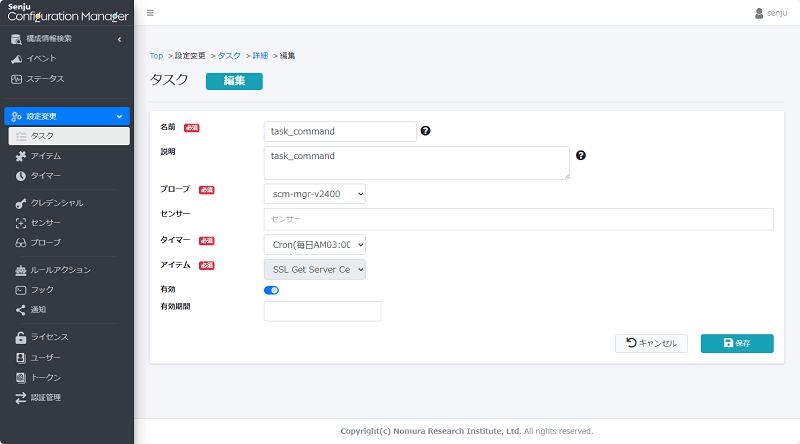
図 4.119 タスク編集画面(「Commandインベントリ」配下)¶
4.2.3.1.5. コピー登録画面¶
タスクコピー登録画面とその内容を下記に示します。
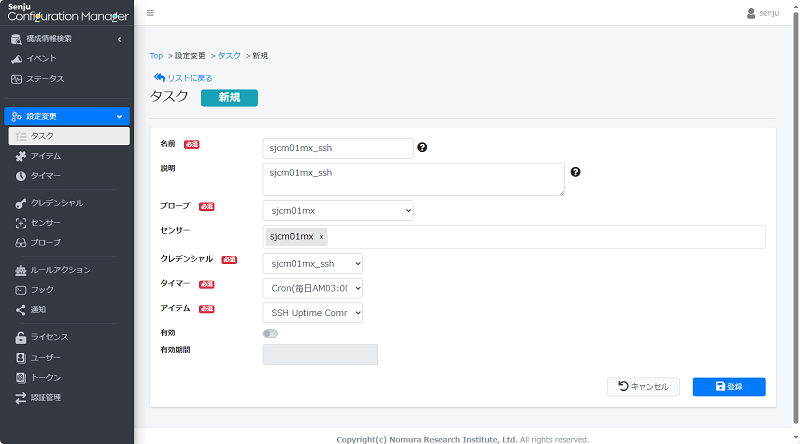
図 4.120 タスクコピー登録画面¶
項目 |
内容 |
|---|---|
「名前」フィールド |
タスクの名称です。 |
「説明」フィールド |
タスクの説明です。 |
「プローブ」プールダウン |
タスクの稼働サーバーを指定します。 |
「センサー」プールダウン |
タスクの監視サーバーを指定します。複数指定ができます。 |
「クレデンシャル」プールダウン |
タスクの利用されるクレデンシャルを指定します。タスクのタイプが「Commandインベントリ」配下の場合、表示されません( 図 4.121 )。 |
「タイマー」プールダウン |
タスクの実行期間を指定します。 |
「アイテム」プールダウン |
タスクの稼働コマンドを指定します。 |
「有効」スイッチ |
タスクが利用可能な場合は「ON」、タスクが利用できない場合は「OFF」を指定します。 |
「有効期間」フィールド |
タスクの有効になる日時を指定します。 |
[リストに戻る]ボタン |
入力されている内容を破棄して、タスク一覧画面に移動します。 |
[登録]ボタン |
タスクを新規作成します。 |
[キャンセル]ボタン |
入力されている内容を破棄して、タスク一覧画面に移動します。 |
タスクコピー登録画面の各入力フィールドの入力可能な文字、文字数の制限、省略可/不可を下記に示します。
フィールド |
使用可能な文字 |
文字数 |
省略 |
|---|---|---|---|
「名前」 |
スペースバーで開始また終了することはできません |
256文字まで |
不可 |
「説明」 |
特にない |
512バイトまで |
可 |
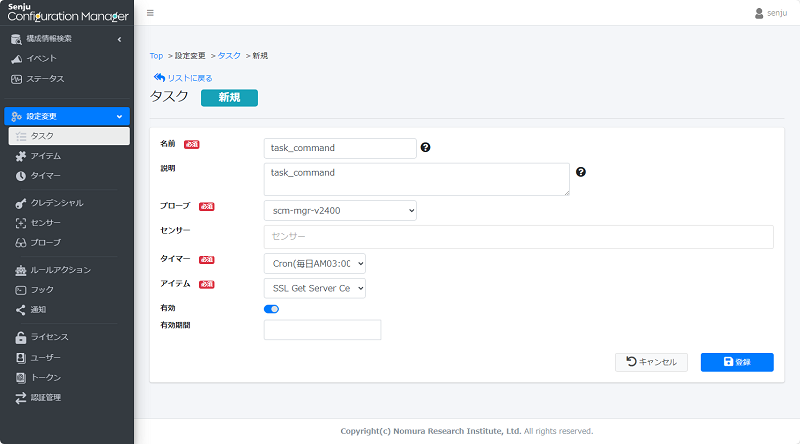
図 4.121 タスクコピー登録画面(「Commandインベントリ」配下)¶
4.2.3.1.6. インポート確認画面¶
インポートボタンを押し、インポート元データファイルを指定して、タスクインポート結果画面に遷移します。タスクインポート確認画面とその内容を下記に示します。
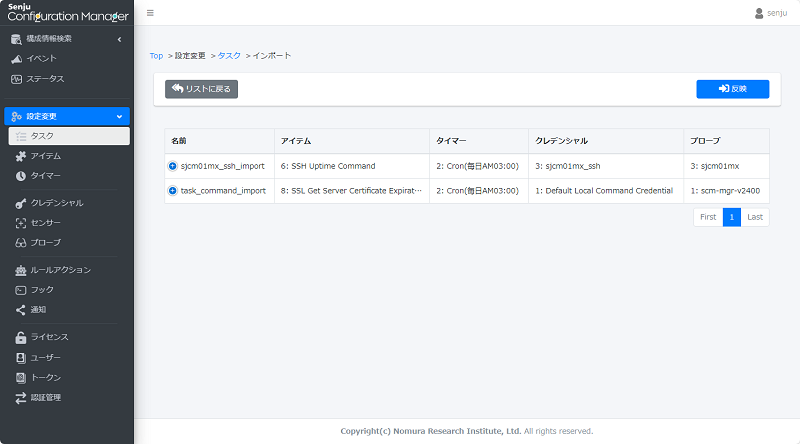
図 4.122 タスクインポート確認画面¶
項目数が多すぎるて、[+]ボタンを押して、全項目を表示されます。
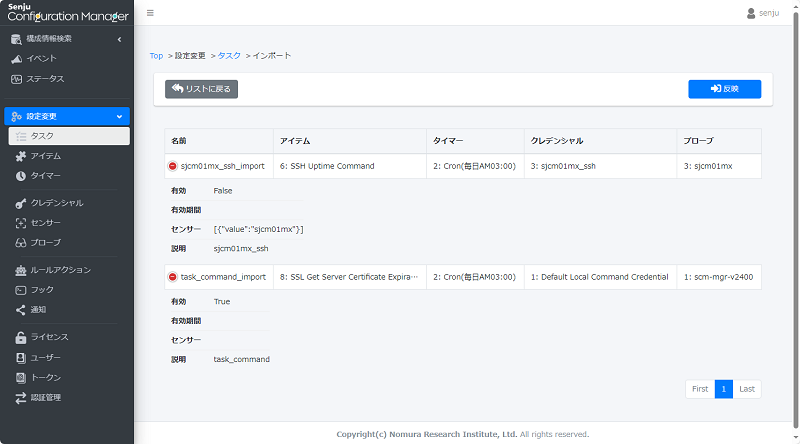
図 4.123 タスクインポート確認画面(全項目展開)¶
項目 |
内容 |
|---|---|
「名前」フィールド |
タスクの名称です。 |
「アイテム」フィールド |
タスクのアイテムです。{ID番号}:{アイテム名}のフォーマットを表示されます。 |
「タイマー」フィールド |
タスクのタイマーです。{ID番号}:{タイマー名}のフォーマットを表示されます。 |
「クレデンシャル」フィールド |
タスクのクレデンシャルです。{ID番号}:{クレデンシャル名}のフォーマットを表示されます。 |
「プローブ」フィールド |
タスクのプローブです。{ID番号}:{プローブ名}のフォーマットを表示されます。 |
「有効期間」フィールド |
タスクの有効になる日時です。 |
「有効」フィールド |
タスクが利用可能な場合は「True」、タスクが利用できない場合は「False」と表示されます。 |
「センサー」フィールド |
タスクのセンサーです。[{"value":"センサー名"}]のフォーマットを表示されます。 |
「説明」フィールド |
タスクの説明です。 |
[リストに戻る]ボタン |
タスク一覧画面に移動します。 |
[反映]ボタン |
タスクをインポートします。 |
4.2.3.1.7. エクスポート画面¶
タスクエクスポート画面とその内容を下記に示します。
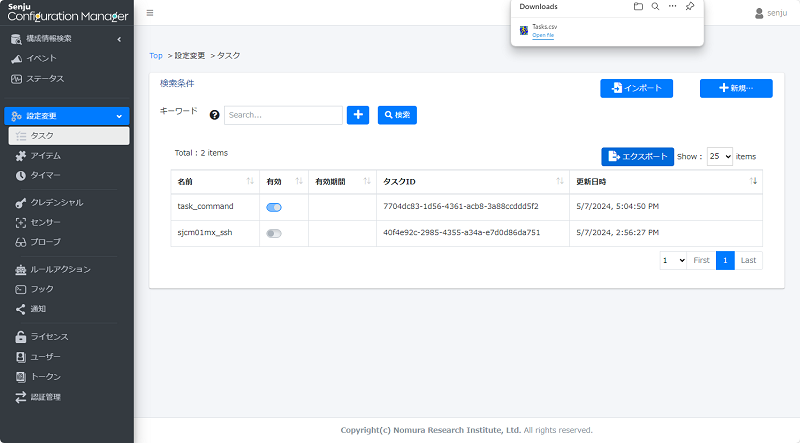
図 4.124 タスクエクスポート確認画面¶
タスク情報ファイル ”Tasks.csv” をエクスポートします。 ファイルフォーマットは、タスクインポート機能にて指定するインポート元データファイルと同一です。
4.2.3.1.8. 削除確認画面¶
タスク削除確認画面とその内容を下記に示します。
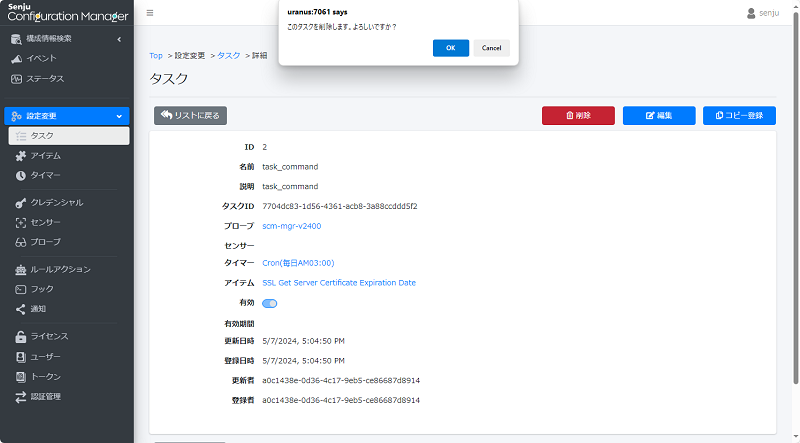
図 4.125 タスク削除確認画面¶
項目 |
内容 |
|---|---|
[OK]ボタン |
当該タスクを削除します。 |
[Cancel]ボタン |
タスクの詳細画面に戻ります。 |