4.1.1. タスク¶
この章では、構成情報の収集機能である「タスク」の使い方について説明します。
4.1.1.1. 前準備¶
タスクを登録する前に、以下の準備が必要です。
各種設定を変更するには、ユーザーのロールが「Manager」である必要があります。
4.1.1.2. プローブ設定¶
管理対象サーバーに接続して構成情報を収集する役割を持つ収集サーバを「プローブ」として登録します。
Manager権限のユーザーでWebコンソールにログインします。
「設定変更」 > 「プローブ」を選択します。
「新規」をクリックします。
各項目を入力し、「登録」をクリックします。
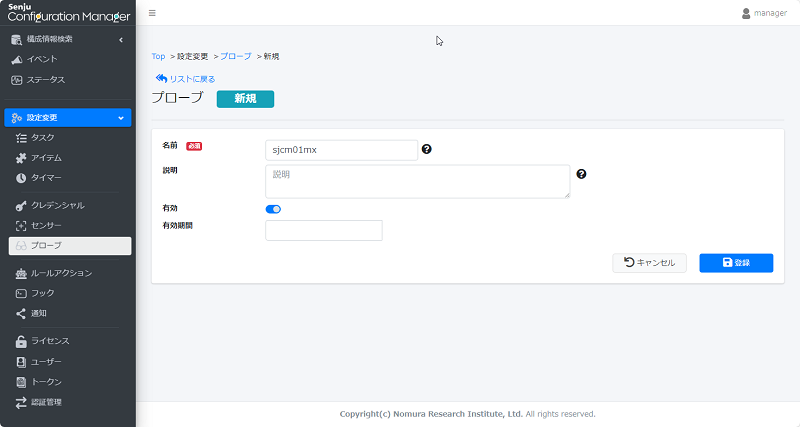
図 4.1 プローブ新規画面¶
4.1.1.3. センサー設定¶
構成管理対象サーバを「センサー」として登録します。
Manager権限のユーザーでWebコンソールにログインします。
「設定変更」 > 「センサー」を選択します。
「新規」をクリックします。
各項目を入力し、「登録」をクリックします。
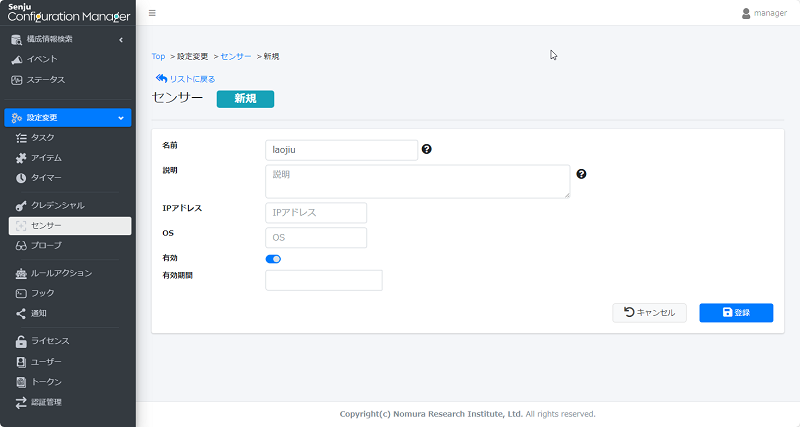
図 4.2 センサー新規画面¶
4.1.1.4. クレデンシャル設定¶
プローブからセンサーに接続する際に用いる認証情報を登録します。
Manager権限のユーザーでWebコンソールにログインします。
「設定変更」 > 「クレデンシャル」を選択します。
「新規」をクリックし、接続に用いるプロトコルを選択します。
各項目を入力し、「登録」をクリックします。
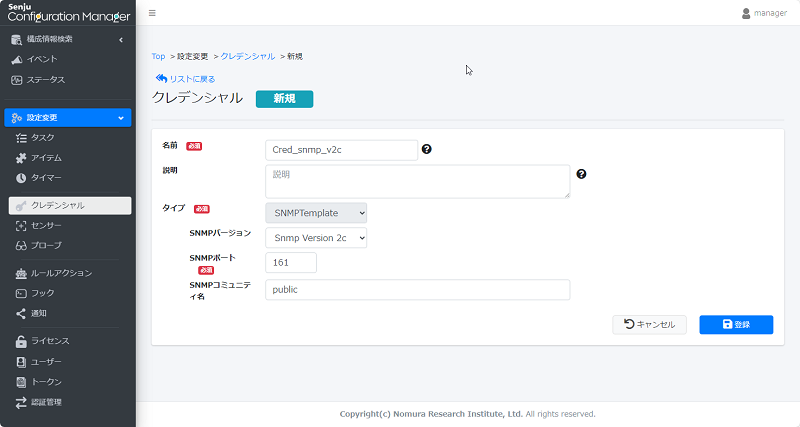
図 4.3 クレデンシャル新規画面¶
注釈
クレデンシャルは、タイプが一致するタスクにて利用可能です。 異なるタイプである複数のタスクで利用する場合、それぞれのタイプでクレデンシャルを作成してください。
4.1.1.5. タイマー設定¶
構成情報を収集する日時や間隔を登録します。
Manager権限のユーザーでWebコンソールにログインします。
「設定変更」 > 「タイマー」を選択します。
「新規」をクリックし、日時指定の場合は「Cronタイマー」を、間隔指定の場合は「Repeatタイマー」を選択します。
各項目を入力し、「登録」をクリックします。
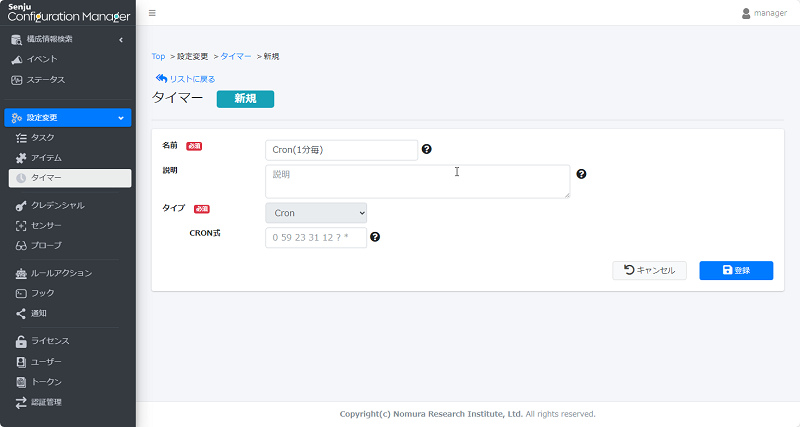
図 4.4 タイマー新規画面¶
4.1.1.6. アイテム設定¶
コマンドラインやクエリなど、構成情報の取得方法を登録します。
Manager権限のユーザーでWebコンソールにログインします。
「設定変更」 > 「アイテム」を選択します。
「新規」をクリックし、収集する構成情報の種別を選択します。
各項目を入力し、「登録」をクリックします。
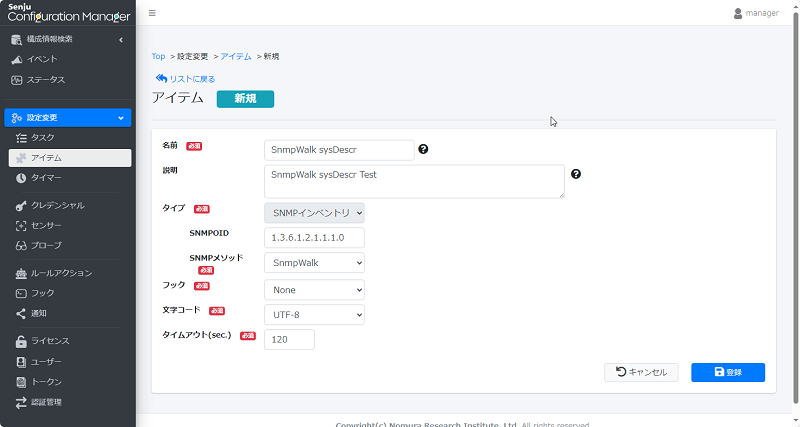
図 4.5 アイテム新規画面¶
注釈
アイテムは、タイプが一致するタスクにて利用可能です。 異なるタイプである複数のタスクで利用する場合、それぞれのタイプでアイテムを作成してください。
注釈
フック機能を利用したい場合、事前にフックを作成する必要があります。
4.1.1.7. タスク作成¶
ここまでの手順で登録した設定を組み合わせて、構成情報収集処理の実行単位となる定義を登録します。
Manager権限のユーザーでWebコンソールにログインします。
「設定変更」 > 「タスク」を選択します。
「新規」をクリックし、収集する構成情報の種別を選択します。
各項目を入力し、「登録」をクリックします。
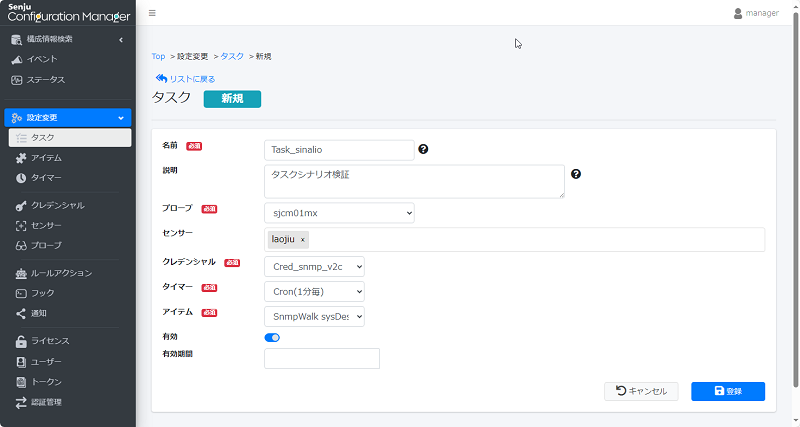
図 4.6 タスク新規画面¶
4.1.1.8. 構成情報収集の結果確認¶
作成したタスクの名称とタスクIDを指定して、構成情報収集の処理結果を確認します。
ここでは、SNMPインベントリの種別を例として説明します。
Administrator権限以外のユーザーでWebコンソールにログインします。
「構成情報検索」 > 「SNMPインベントリ」を選択します。
「キーワード」で、タスクIDを選択して、「={投入したタスクのタスクID}」を入力します。
「検索」ボタンを押下します。
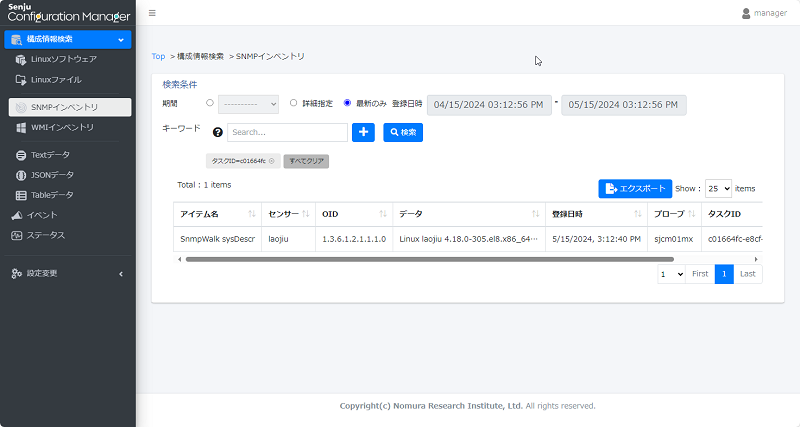
図 4.7 SNMPインベントリ画面¶
SNMPインベントリ詳細画面で収集した構成情報を確認します。
一覧データで、レコードの任意位置を押下します。
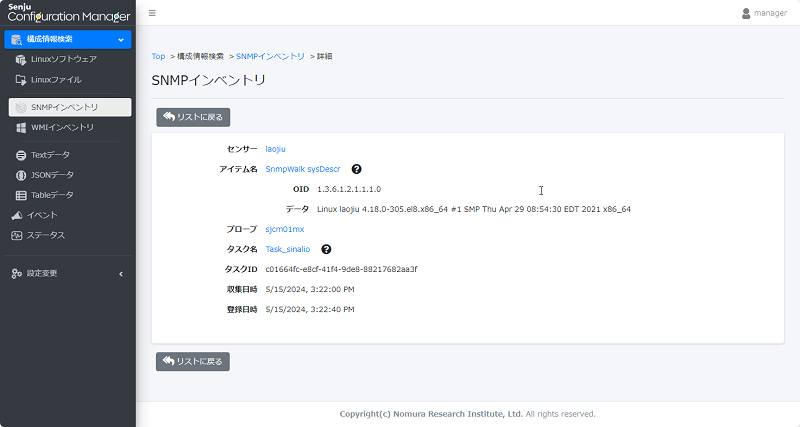
図 4.8 SNMPインベントリ詳細画面¶
ステータス画面では、タスクの名称により稼働状況を確認できます。
Administrator権限以外のユーザーでWebコンソールにログインします。
「ステータス」を選択します。
「キーワード」で、タスク名を選択して、「={投入したタスクの名称}」を入力します。
「検索」ボタンを押下します。
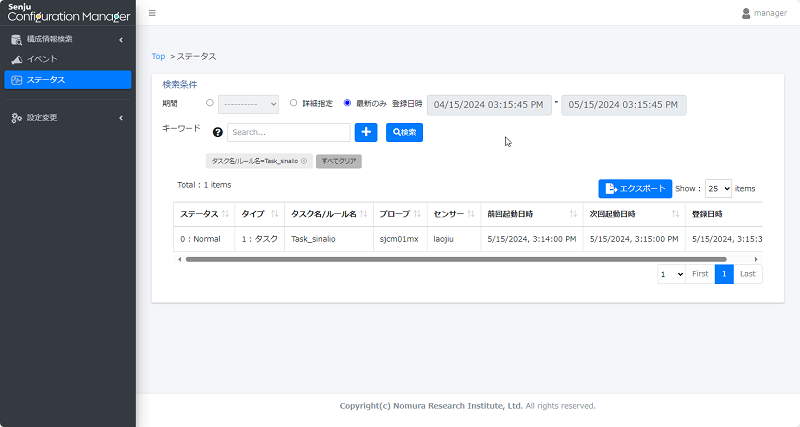
図 4.9 ステータス画面¶
イベント画面では、タスクの名称により収集の開始などの稼働ログを確認できます。
Administrator権限以外のユーザーでWebコンソールにログインします。
「イベント」を選択します。
「キーワード」で、タスク名/ルール名を選択して、「={投入したタスクの名称}」を入力します。
「検索」ボタンを押下します。
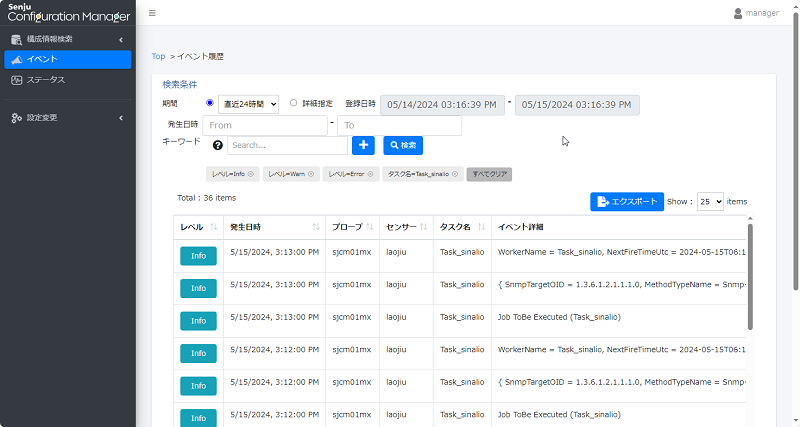
図 4.10 イベント画面¶