8.2. ITリレーションの使い方¶
本章では、ITリレーションの使い方を説明します。
8.2.1. ITリレーションの流れ¶
ITリレーションの登録・表示を行う際の流れを次に示します。
ITリレーションの定義を登録して関係するアイテムの設定を行い、リレーションの確認を行います。
- 管理計画の決定
ITリレーションにより管理するシステムの構成情報を確認します。システムを構成するサービス、ミドルウェア、ストレージ、ネットワークといった様々な要素を洗い出しアイテムとして登録する要素を決定します。
- アイテムグループとアイテムの作成
アイテムグループおよびシステムを構成するアイテムを作成します。また、必要であればアイテムサブカテゴリを新規に作成します。
アイテムの登録は、千手ブラウザから行います。このとき、アイテムの状態判定に用いる各サブシステムの条件設定を行い、所属するアイテムグループの設定を行います。 (アイテムの登録 参照 )
- 関係するアイテムの設定
アイテム毎に、どのアイテムに対して上位、下位の関係があるかを設定します。また、下位の関係するアイテムの異常状態の伝搬設定などを行います。
(関係するアイテムの設定 参照 )
- リレーションの作成
登録したアイテムをどのようにリレーションモニタで表示するかリレーション定義で設定します。表示アイテムのフィルタリングを行う場合は表示設定を行います。また、リレーションの状態が変化した際にメッセージを送信する場合は状態通知の設定を行います。
(リレーションの登録 参照 )
8.2.2. アイテムの登録¶
システムを構成するサービス、ミドルウェア、ストレージ、ネットワークといった様々な要素をアイテムとして登録します。アイテムは、用途に応じて複数個作成することができます。
アイテムを管理するグループを定義したものがアイテムグループになります。アイテムグループは、リレーション定義の表示設定で使用します。
アイテムグループは、千手ブラウザから作成します。
千手ブラウザのツリービューで、<ドメイン>→"ITリレーション"→"アイテムグループ"を選択して下さい。
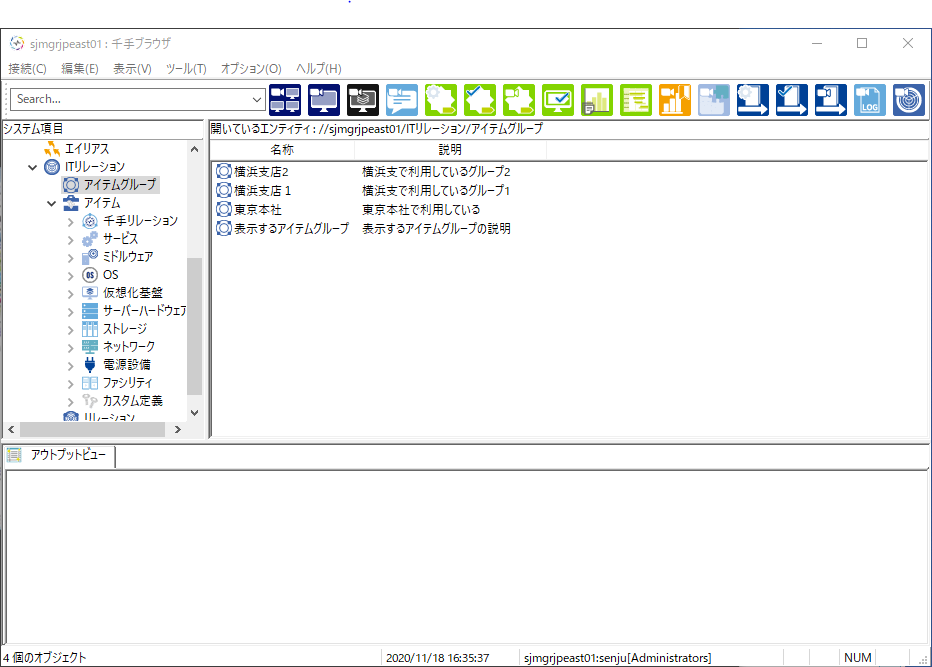
図 8.2 アイテムグループ¶
千手ブラウザのリストビューには、現在作成されているアイテムグループが一覧表示されています。ここで、アイテムグループの新規作成、変更、削除を行うことができます。
リストビューの何も表示されていない部分でマウスの右ボタンを押してコンテキストメニューを出し、[新規作成]メニューを選択して下さい。アイテムグループの新規作成プロパティウィンドウが表示されます。
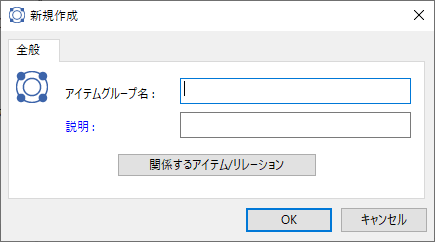
図 8.3 アイテムグループ新規作成プロパティウィンドウ¶
各項目の入力ができましたら[OK]ボタンを押します。アイテムグループの作成が完了します。ここではアイテムグループの定義作成のみを行います。実際にアイテムグループにアイテムを登録するには、アイテムのプロパティの[グループ]タブから登録を行って下さい。
アイテムは、千手ブラウザから作成します。
千手ブラウザのツリービューで、<ドメイン>→"ITリレーション"→"アイテム"→"カテゴリ名" →"アイテムサブカテゴリ名"を選択して下さい。
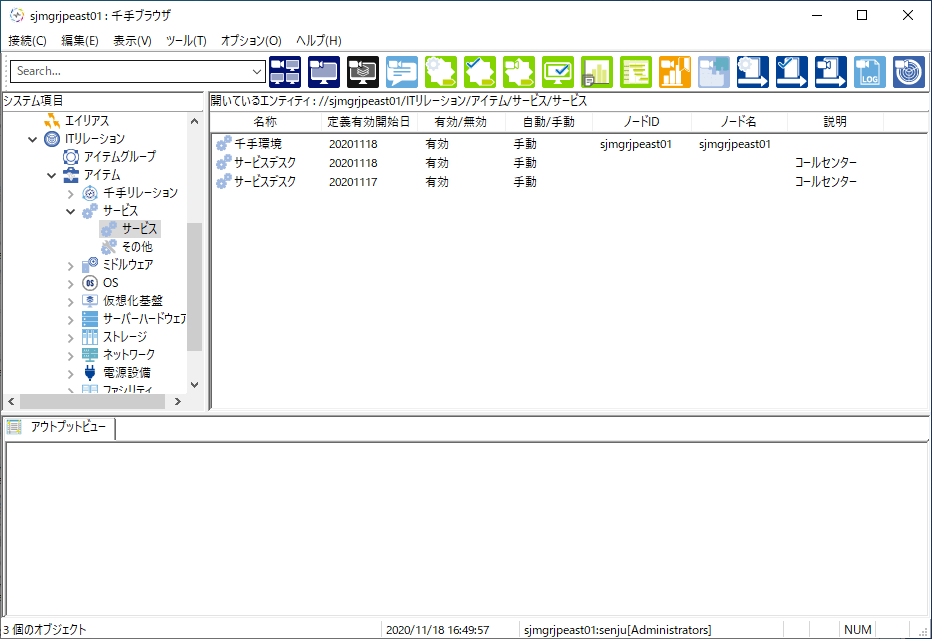
図 8.4 アイテム¶
千手ブラウザのリストビューには、現在作成されているアイテムが一覧表示されています。ここで、アイテムの新規作成、変更、削除を行うことができます。
アイテムを新規作成する場合は、リストビューの何も表示されていない部分でマウスの右ボタンを押してコンテキストメニューを出し、[新規作成]メニューを選択して下さい。アイテムの新規作成プロパティウィンドウが表示されます。
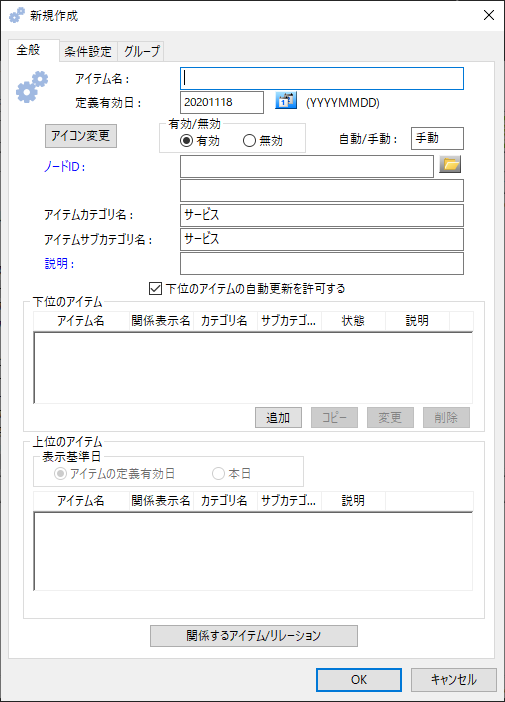
図 8.5 アイテムの新規作成プロパティウィンドウ([全般]タブ)¶
全般の設定
[全般]タブでは、登録するアイテムの定義名、定義有効日などの設定を行います。「定義有効日」フィールドには、デフォルトで作成している日付(今日の日付)が入力されています。
監視タスク、メッセージ、コンフィグレーションの状態を管理対象ノードから取得してアイテムの状態に反映させる場合は、[全般]タブでノードIDを指定して下さい。ジョブスケジュールの情報をアイテムの状態に反映させる場合は、[条件設定]タブで状態を反映させる対象(ジョブサービスグループ/実行システム/フレーム/ネット/ジョブ)を登録する必要があります。
(アイテム 参照)
各項目の入力ができましたら[条件設定]タブに移動します。
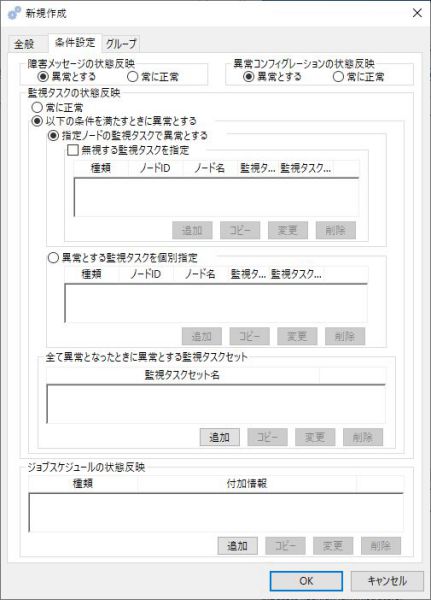
図 8.6 アイテムの新規作成プロパティウィンドウ([条件設定]タブ)¶
条件設定の設定
[条件設定]タブでは、メッセージ、コンフィグレーション、監視タスク、ジョブスケジュールの状態をアイテムに反映するための条件設定を行います。
状態反映で"異常とする"を選択すると、リレーションモニタで表示した際に、メッセージや監視タスクなどが異常な状態のアイテムは赤く表示されます。
監視タスクの状態を[全般]タブで設定したノードから取得するのではなく、指定した監視タスクから取得する場合は、[条件設定]タブで監視タスクを個別に指定して下さい。
(アイテム 参照)
各項目の入力ができましたら[グループ]タブに移動します。
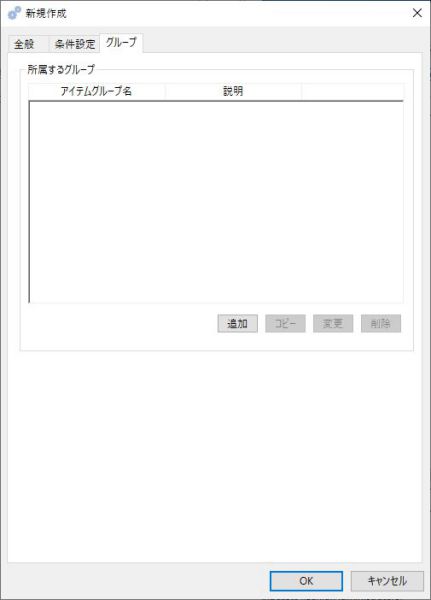
図 8.7 アイテムの新規作成プロパティウィンドウ([グループ]タブ)¶
グループの設定
[グループ]タブでは、所属するアイテムグループの設定を行います。
(アイテム 参照)
各項目の入力ができましたら[OK]ボタンを押します。アイテムの作成が完了します。
注釈
同一アイテムサブカテゴリ内では定義有効日が異なる同じ名称のアイテムを作成することができますが、定義有効日が異なる場合でも複数のアイテムサブカテゴリに同一名称のアイテムを定義することはできません。
参考
仮想サーバーホスト情報に基づいて、自動的にアイテムの登録を行うことができます。詳しくは コマンドによるアイテムの自動作成について を参照して下さい。
8.2.3. 関係するアイテムの設定¶
システムを構成するサービス、ミドルウェア、ストレージ、ネットワークといった様々な要素をアイテムとして登録したら、次にアイテム間の上位/下位の関係を設定し、異常状態の伝搬設定などを行います。アイテム間の上位/下位の関係は、上位のアイテムに下位のアイテムを登録することで設定します。下位のアイテムから上位のアイテムを登録することはできません。
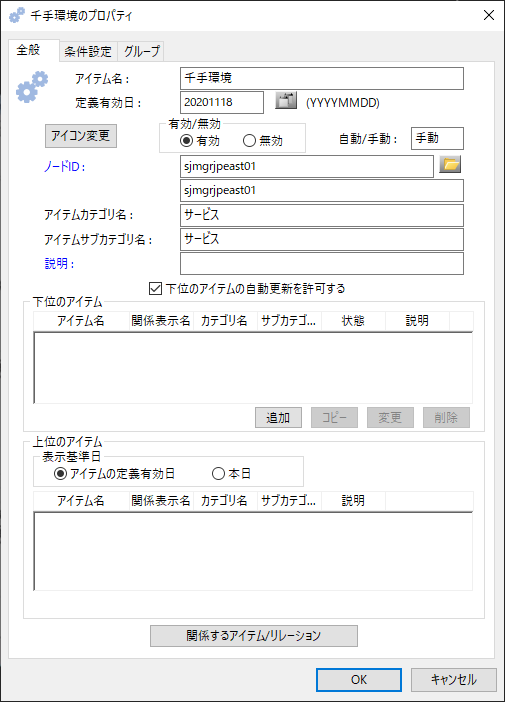
図 8.8 アイテムのプロパティウィンドウ([全般]タブ)¶
アイテムのプロパティの[全般]タブで、「下位のアイテム」フレームの[追加]ボタンを押して下さい。関係するアイテムの設定ダイアログが表示されます。
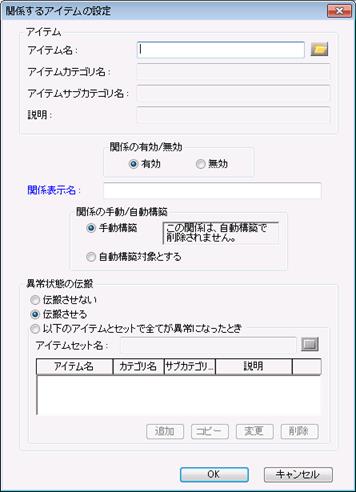
図 8.9 関係するアイテムの設定ダイアログ¶
下位のアイテムとして登録するアイテムの定義名、異常状態の伝搬設定などの設定を行います。
(アイテム 参照)
各項目の入力ができましたら[OK]ボタンを押します。これで下位のアイテムの登録が完了しました。
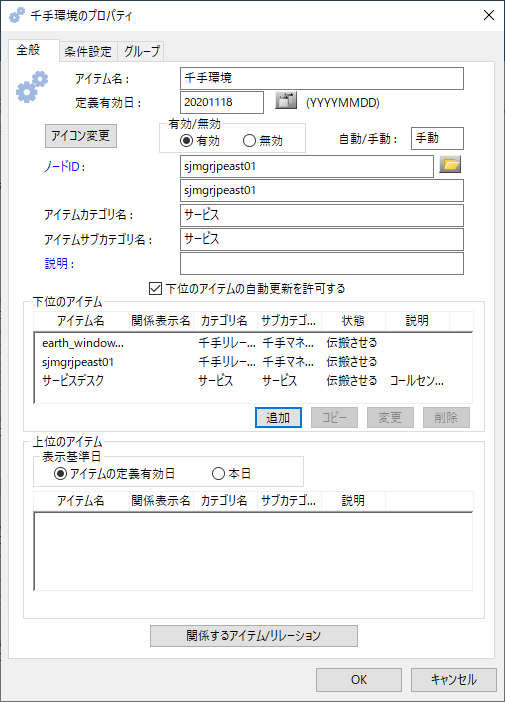
図 8.10 アイテムのプロパティウィンドウ([全般]タブ)¶
1つのアイテムに複数の下位のアイテムを設定することができ、最大50個の下位のアイテムを設定することができます。
注釈
自動生成アイテムの上位/下位の関係を手動で設定する場合、該当のアイテムの定義有効日と異なる定義有効日の自動生成アイテムを下位のアイテムに指定することはできません
8.2.4. リレーションの登録¶
アイテムの表示方法を設定したリレーション定義を登録します。作成した定義をリレーションモニタで表示することで、アイテムの関係性をツリーで確認したり、ノードに関係ある他のサブシステムの情報を一元的に参照することができます。また、表示設定を行うことで、表示アイテムのフィルタリングを行うことができます。
リレーションは、用途に応じて複数個作成することができます。
リレーションは、千手ブラウザから作成します。
千手ブラウザのツリービューで、<ドメイン>→"ITリレーション"→"リレーション"を選択して下さい。
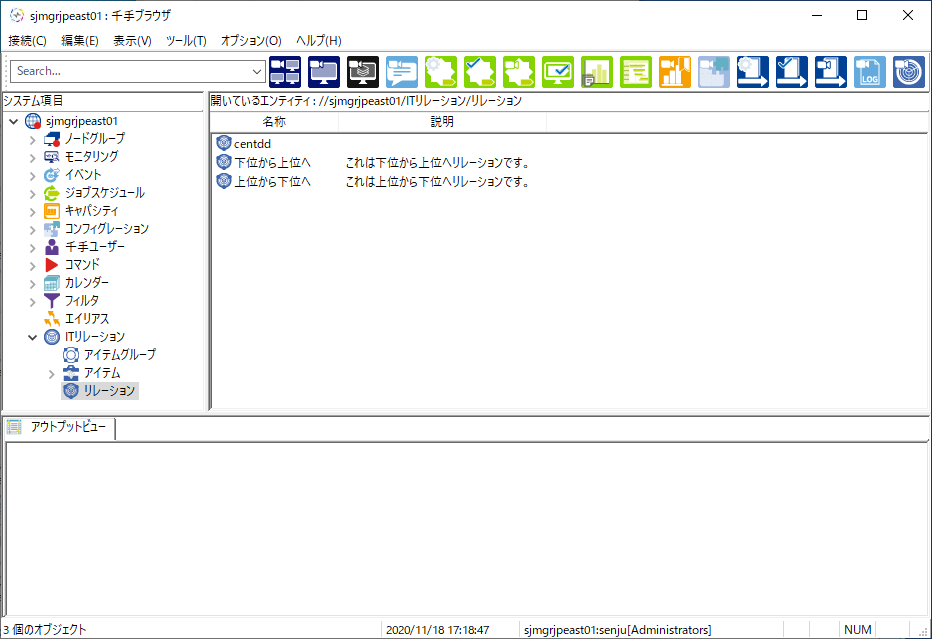
図 8.11 リレーション¶
千手ブラウザのリストビューには、現在作成されているリレーションが一覧表示されています。ここで、リレーションの新規作成、変更、削除を行うことができます。
リレーションを新規作成する場合は、リストビューの何も表示されていない部分でマウスの右ボタンを押してコンテキストメニューを出し、[新規作成]メニューを選択して下さい。リレーションの新規作成プロパティウィンドウが表示されます。
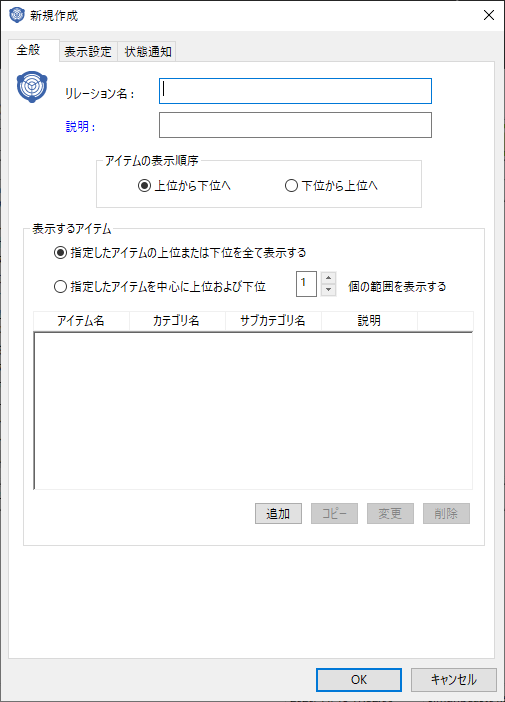
図 8.12 リレーションの新規作成プロパティウィンドウ([全般]タブ)¶
全般の設定
[全般]タブでは、リレーション名、アイテムの表示順序、表示するアイテムを設定します。アイテムの表示順序を変更することで、サービス管理者視点のリレーション定義や、基盤管理者視点のリレーション定義などを作成することができます。
(詳細は リレーション を参照して下さい。)
各項目の入力ができましたら[OK]ボタンを押します。リレーションの作成が完了します。
必要に応じて、[表示設定]タブおよび[状態通知]タブの各項を入力し、[OK]ボタンを押して下さい。
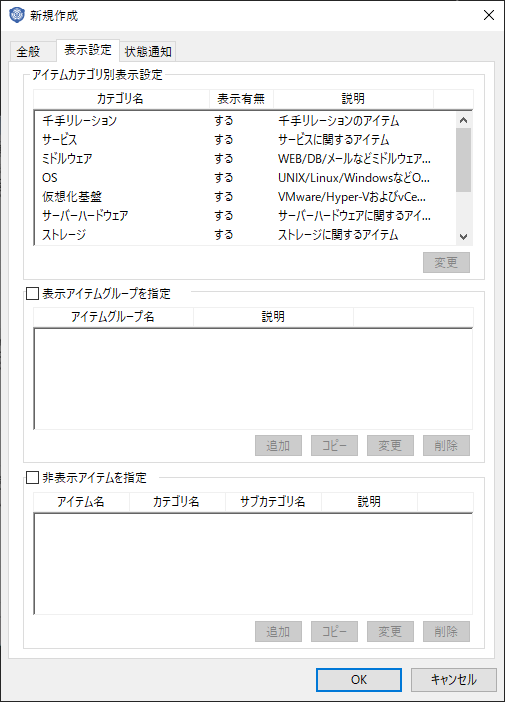
図 8.13 リレーションの新規作成プロパティウィンドウ([表示設定]タブ)¶
表示設定の設定
[表示設定]タブでは、アイテムカテゴリ別の表示設定や、表示アイテムグループ、非表示アイテムの指定を行います。
(詳細は リレーション を参照して下さい。)
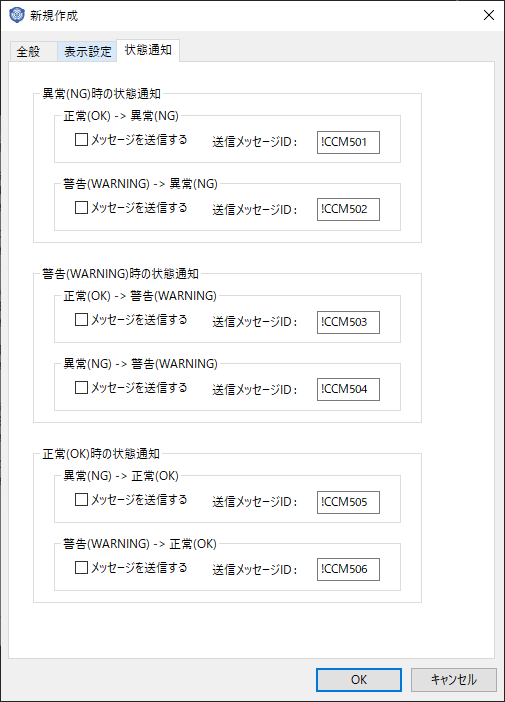
図 8.14 リレーションの新規作成プロパティウィンドウ([状態通知]タブ)¶
状態通知の設定
[状態通知]タブでは、リレーションの状態が変化した際にメッセージを送信するかどうかの指定を行います。
(詳細は リレーション を参照して下さい。)
8.2.5. リレーションの確認¶
登録したリレーションはリレーションモニタで確認できます。リレーションを表示するために、千手ブラウザのツリービューで、<ドメイン>→"ITリレーション"→"リレーション"を選択します。
千手ブラウザのリストビューには、現在作成されているリレーションが一覧表示されます。
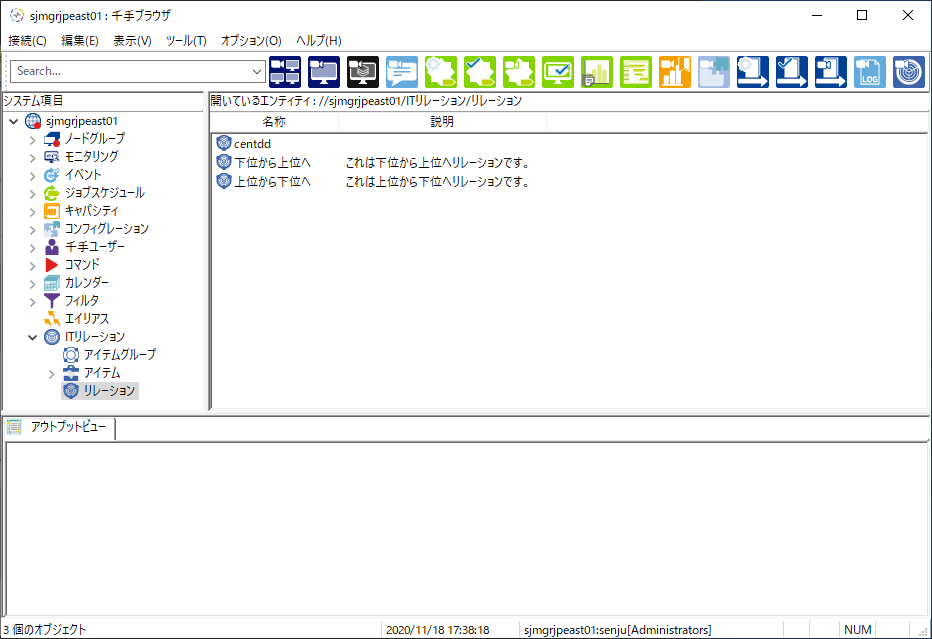
図 8.15 リレーション¶
リストの中から、リレーションを表示する定義を選択し、右ボタンをクリックします。コンテキストメニューからツール(リレーションモニタ)を選択するとリレーションモニタが起動します。
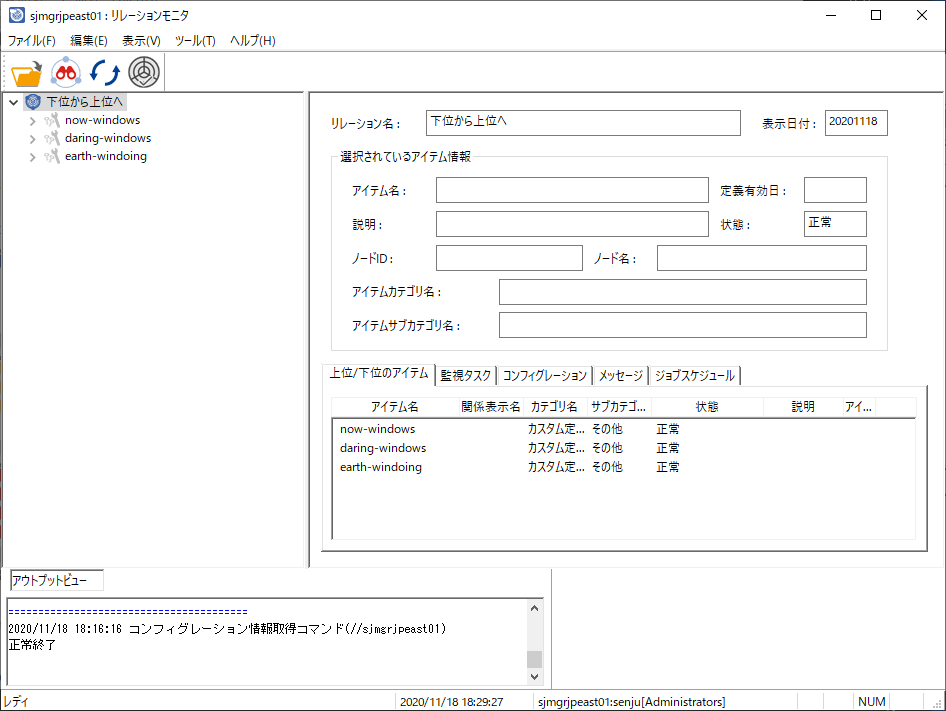
図 8.16 リレーションモニタ¶
リレーションモニタでは、リレーション定義で設定したアイテムの上位または下位のアイテムが階層構造としてツリー表示されます。ツリービューの各エンティティを展開することで、個々のアイテムの情報も確認できます。
[上位/下位のアイテム]タブで上位/下位のアイテムの状態、[監視タスク]タブで各監視項目のステータス、[コンフィグレーション]タブでコンフィグレーション情報の収集状況、[メッセージ]タブで障害メッセージの発生状況、[ジョブスケジュール]タブでジョブスケジュールの進行状況などを参照することができます。
ツリー及びリストに表示されているアイテムのうち、メッセージや監視タスクなどが異常な状態のものや、上位/下位のアイテムで異常が発生し状態が伝播しているものは赤、黄色、ピンクで表示されます。
リレーションモニタでは、表示情報を毎分自動更新します。
(リレーションモニタ 参照)
注釈
リレーションモニタの[メッセージ]タブに表示されている障害メッセージは全て「確認」されている、または障害メッセージが表示されていないにも関わらず、アイテムの状態が「異常(メッセージ)」となることがあります。これは、千手ブラウザで表示されているメッセージの状態と、マネージャ上のリレーション状態管理サーバーで保持しているメッセージの状態が異なるためです。この場合、リレーションモニタより「メッセージによる異常状態の回復」コンテキストメニューを使用して、マネージャ上のリレーション状態管理サーバーで保持しているメッセージを確認し、メッセージによる異常状態を回復させて下さい。
8.2.6. リレーションのシミュレーション¶
リレーションのシミュレーション機能では、異常とするアイテムや監視タスクなどの条件を指定して状態伝搬のシミュレーションを行います。この機能を使用することで、警告/異常が発生した際にどのように状態が伝搬するかを事前に確認することができます。
リレーションのシミュレーションは千手ブラウザもしくは千手オフライザで実施します。
参考
千手オフライザによるリレーションのシミュレーションについては、千手オフライザのマニュアルを参照して下さい。
リレーションのシミュレーションを行う場合は、リレーションをシミュレーションモードで開く必要があります。千手ブラウザのリレーションモニタの[ファイル]メニューの[リレーション選択]を選ぶと出力される画面を下記の図に示します。
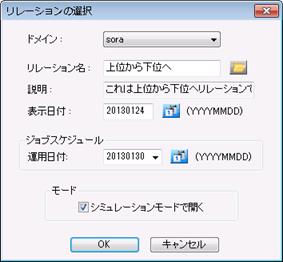
図 8.17 リレーションの選択ダイアログ¶
リレーションの選択ダイアログで、シミュレーションモードで開くチェックボックスにチェックを入れ [OK]ボタンを押下すると、指定したリレーションがシミュレーションモードで表示されます。
リレーションをシミュレーションモードで開いている場合、リレーションモニタのツリービューでリレーション名の右隣に[シミュレーション]と表示されます。
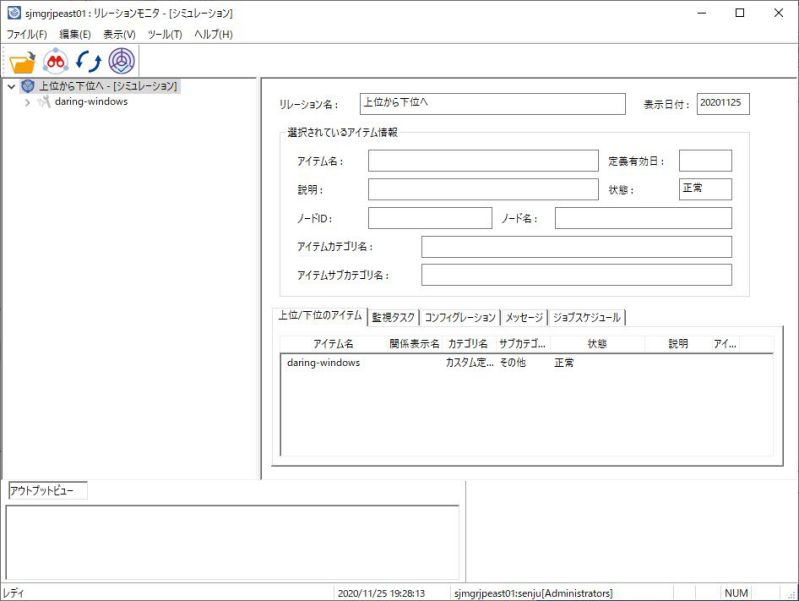
図 8.18 リレーションモニタ(シミュレーションモード)¶
シミュレーションを行うために、異常とする条件を設定します。
[ツール]メニューの[シミュレーション]を選択するか、ツールバーから[シミュレーション]を実行すると出力される画面を下記の図に示します。

図 8.19 シミュレーションの条件設定ダイアログ¶
「条件」フレームの[追加]ボタンを押して下さい。条件設定ダイアログが表示されます。
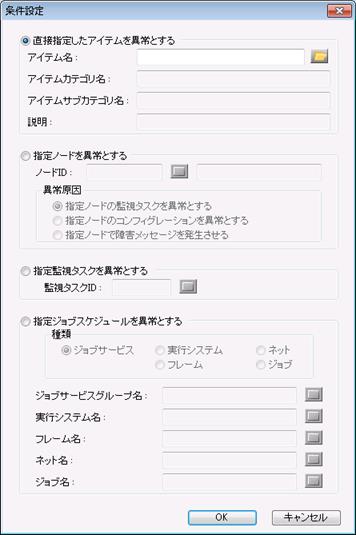
図 8.20 条件設定ダイアログ¶
条件設定ダイアログでは、異常とする項目(アイテム/ノード/監視タスク/ジョブスケジュール)を選択します。
(詳細は シミュレーションの条件設定ダイアログ を参照して下さい。)
異常とする条件の登録は、リレーションモニタの[上位/下位のアイテム]タブ、[監視タスク]タブ、[コンフィグレーション]タブ、[メッセージ]タブ、[ジョブスケジュール]タブにおいて、右クリックすることにより開かれるコンテキストメニューで[シミュレーション条件設定]を選択することでも登録することができます。
(詳細は リレーションモニタのコンテキストメニュー を参照して下さい。)
各項目の入力ができましたら[OK]ボタンを押します。これで条件の登録が完了しました。異常とする条件は必要に応じて複数登録することができます。

図 8.21 シミュレーションの条件設定ダイアログ¶
シミュレーションに使用する条件の登録を行いOKボタンを押すとリレーションモニタにシミュレーションの結果が出力されます。アイテムの状態については、 リレーションモニタ を参照して下さい。
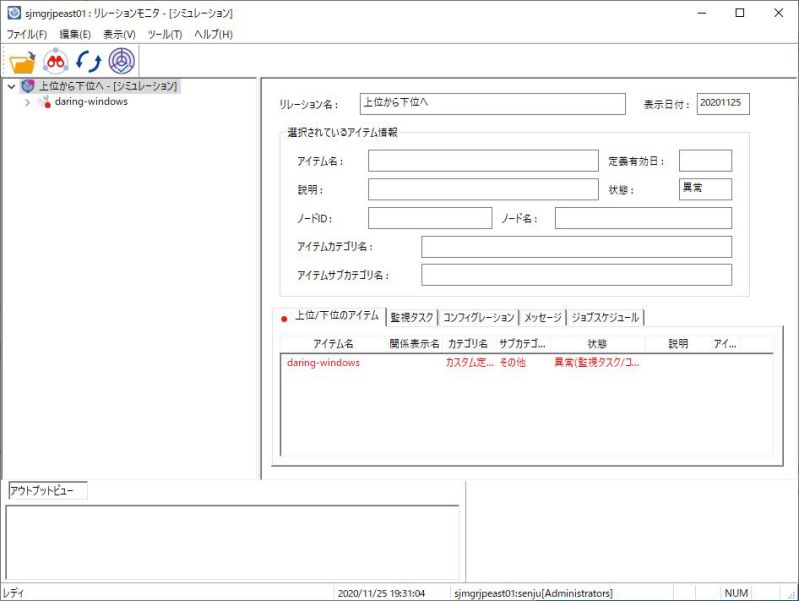
図 8.22 リレーションモニタ¶
8.2.7. 古いアイテムの一括削除¶
古いアイテムの一括削除では、指定された日付より古い定義有効日のアイテムの削除を行います。アイテムの作成方法は自動/手動に関わらず削除対象となります。
千手ブラウザで"ITリレーション"直下のアイテムを選択し、右ボタンをクリックして出るコンテキストメニューで[古いアイテムの一括削除]を選ぶと出力される画面を下記の図に示します。

図 8.23 古いアイテムの一括削除ダイアログ¶
古いアイテムの一括削除ダイアログで、日付を指定し[OK]ボタンを押下すると、指定された日付より古い定義有効日のアイテムの削除が行われます。
アイテムの一括削除の終了時に表示される古いアイテムの一括削除実行結果ダイアログを下記の図に示します。
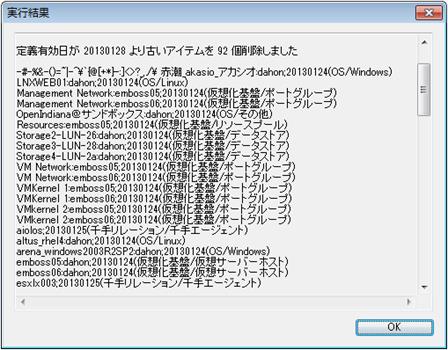
図 8.24 古いアイテムの一括削除実行結果ダイアログ¶
注釈
古いアイテムの一括削除では任意のアイテムの下位のアイテムとして登録されているアイテムおよび、リレーション定義に登録されているアイテムは削除対象外となります。
指定された日付より古い定義有効日のアイテムでも、当該アイテムが最新アイテムの場合は削除対象外となります。
8.2.8. アイテムサブカテゴリの移動¶
アイテムサブカテゴリの移動では、指定されたアイテムを同一アイテム内の他のアイテムサブカテゴリに移動します。
千手ブラウザで"アイテムサブカテゴリ"直下のアイテムを選択し、右ボタンをクリックして出るコンテキストメニューで[アイテムサブカテゴリの移動]を選ぶと出力される画面を下記の図に示します。

図 8.25 アイテムサブカテゴリの移動ダイアログ¶
アイテムサブカテゴリの移動ダイアログで、移動先のアイテムサブカテゴリをプルダウンから選択し[OK]ボタンを押下すると、指定されたアイテムが移動します。同じ名前で複数の定義有効日が存在する場合は、指定されたアイテムと同じ名前のアイテムがすべて移動します。複数のアイテムをまとめて移動することもできますが、この場合、移動先のアイテムカテゴリは一つしか選択できません。
アイテムカテゴリの移動終了時に表示されるアイテムサブカテゴリの移動実行結果ダイアログを下記の図に示します。
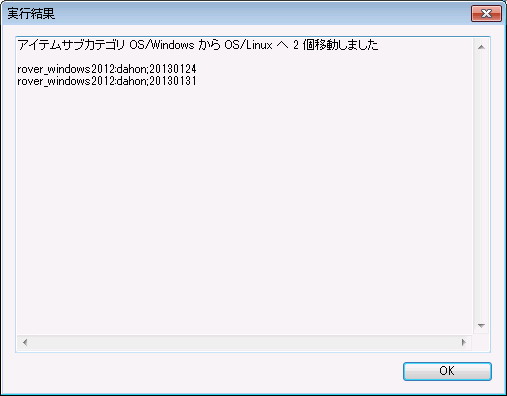
図 8.26 アイテムサブカテゴリの移動実行結果ダイアログ¶
注釈
アイテムサブカテゴリの移動では、別のアイテムカテゴリへの移動は行えません。
8.2.9. カスタム定義アイテムサブカテゴリの作成¶
アイテムカテゴリがカスタム定義以下のアイテムサブカテゴリに対し、ユーザーは任意にアイテムサブカテゴリの新規作成、編集、削除を行うことができます。
カスタム定義アイテムサブカテゴリは、千手ブラウザから作成します。
千手ブラウザのツリービューで、<ドメイン>→"ITリレーション" →"アイテム"→"カスタム定義"を選択して下さい。
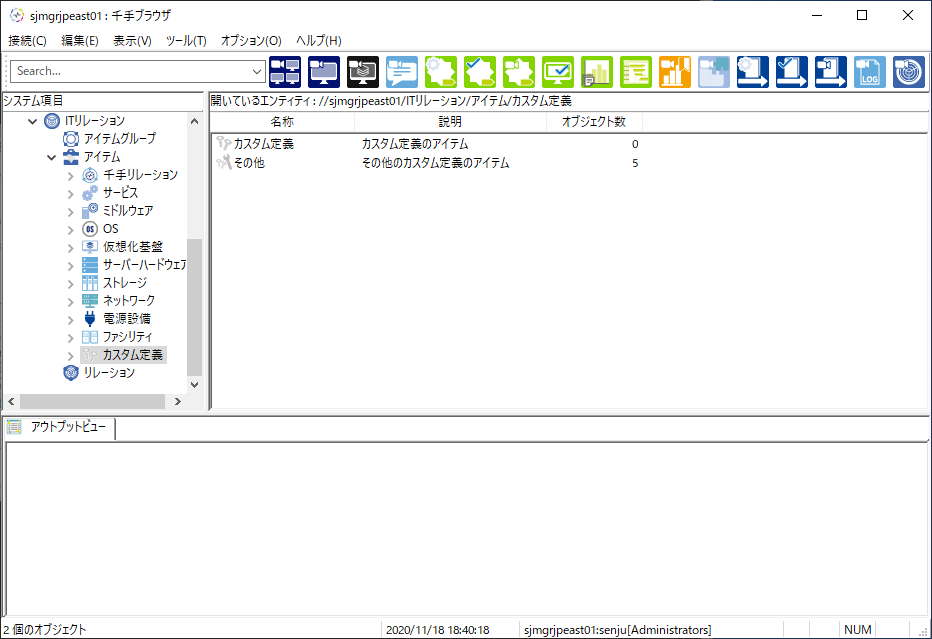
図 8.27 カスタム定義¶
千手ブラウザのリストビューには、カスタム定義のアイテムサブカテゴリが一覧表示されています。ここで、アイテムサブカテゴリの新規作成、変更、削除を行うことができます。
アイテムサブカテゴリを新規作成する場合は、リストビューの何も表示されていない部分でマウスの右ボタンを押してコンテキストメニューを出し、[新規作成]メニューを選択して下さい。アイテムサブカテゴリの新規作成プロパティウィンドウが表示されます。
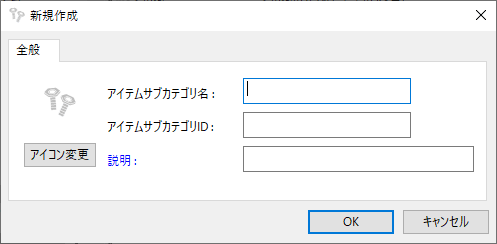
図 8.28 アイテムサブカテゴリの新規作成ダイアログ¶
各項目の入力ができましたら[OK]ボタンを押します。カスタム定義アイテムサブカテゴリの作成が完了します。
(アイテム 参照)
注釈
カスタム定義アイテムサブカテゴリは、最大100個まで設定できます。
8.2.10. リレーション状態変化時のメール送信¶
リレーション定義において、リレーションの状態が変化した際の状態通知で、メッセージ送信を行うように設定することができますが、さらにメッセージアクションと組み合わせることで、リレーションの状態が変化した際にメールを送信することも可能になります。
まずリレーション定義において、リレーションの状態が変化した際にメッセージ送信を行うように設定します。
(詳細は リレーション を参照して下さい。)
次に、送信先メールアドレスを指定したメール連絡先および連絡先グループを登録します。
(詳細は メール連絡先 を参照して下さい。)
(詳細は 連絡先グループ を参照して下さい。)
次に、メールテンプレートを定義します。メールテンプレートの本文として以下のような指定を行うことで、リレーションでのアイテムの状態および階層構造がメールの本文に展開されます。
(メールテンプレートの本文例)
リレーションの状態が変わりました。
リレーション名: [SJ_EVT_CCM_RELATION_NAME]
チェック日時: [SJ_EVT_CCM_RELATION_DATETIME_DISP]
前回の状態: [SJ_EVT_CCM_RELATION_PRE_STATUS]
今回の状態: [SJ_EVT_CCM_RELATION_STATUS]
===========================
リレーションツリー情報
===========================
[*FILE:ENV:SJ_EVT_CCM_RELATION_TREEFILE*]
(詳細は メールテンプレート を参照して下さい。)
(詳細は メッセージアクションで設定される環境変数 を参照して下さい。)
次に、メッセージアクションのルールを定義します。ルールの条件として、リレーション状態変化時に送信されるメッセージが含まれるように設定するとともに、アクションとして、定義したメール送信に連絡先グループおよびメールテンプレートを指定します。
(詳細は メッセージアクション(登録) を参照して下さい。)
以上の登録を全て行い、リレーションの状態が変化した際にメッセージが送信され、そのメッセージに対してメッセージアクションが実行されると、以下のようなメールが送信されます。
(送信されるメールの本文例)
リレーションの状態が変わりました。
リレーション名: VM_H05_Relation
チェック日時: 2013/01/07 22:07:00
前回の状態: NG
今回の状態: OK
===========================
リレーションツリー情報
===========================
00 正常 VM_H05_Relation
|-01 正常 emboss05.nbdev.co.jp
|-02 正常 LNXWEB01:1
|-02 正常 Resources:emboss05.nbdev.co.jp
|-03 正常 LNXWEB01:1
|-03 正常 vswitch_interconnect
|-03 正常 win7-001
|-02 正常 Storage2-LUN-26:emboss05.nbdev.co.jp
|-03 正常 win7-001
|-02 正常 Storage4-LUN-2a:emboss05.nbdev.co.jp
|-03 正常 LNXWEB01:1
|-02 正常 vmnic0:emboss05.nbdev.co.jp
|-03 正常 vSwitch0:emboss05.nbdev.co.jp
|-04 正常 Management Network:emboss05.nbdev.co.jp
|-04 正常 VM Network:emboss05.nbdev.co.jp
|-05 正常 LNXWEB01:1
|-05 正常 win7-001
|-02 正常 vmnic1:emboss05.nbdev.co.jp
|-03 正常 vSwitch1:emboss05.nbdev.co.jp
|-04 正常 VMKernel 1:emboss05.nbdev.co.jp
|-04 正常 VMkernel 2:emboss05.nbdev.co.jp
|-04 正常 iSCSI Network:emboss05.nbdev.co.jp
|-02 正常 vmnic2:emboss05.nbdev.co.jp
|-03 正常 vSwitch1:emboss05.nbdev.co.jp
|-04 正常 VMKernel 1:emboss05.nbdev.co.jp
|-04 正常 VMkernel 2:emboss05.nbdev.co.jp
|-04 正常 iSCSI Network:emboss05.nbdev.co.jp
|-02 正常 vmnic3:emboss05.nbdev.co.jp
|-02 正常 vswitch_interconnect
|-02 正常 win7-001