7. 千手WEBコンポーネントのインストール¶
- 千手WEBコンポーネントを、千手マネージャまたは千手エージェントにインストールすることで、千手ウェブサービスを構築できます。
1つの千手ドメインに最大2台(プライマリウェブサービス、セカンダリウェブサービス)を構築できます。 プライマリウェブサービス、セカンダリウェブサービスについては、 千手ウェブサービス を参照して下さい。
ここでは、プライマリウェブサービスのインストールをメインに説明します。
千手ウェブサービスは千手データベースサービスと共に千手DevOpsポータルを構成し、WEBコンソールからの千手システムの操作・参照の機能を提供する千手ウェブサービスが稼働するノードです。
千手ウェブサービスでは、WebサーバーシステムとしてMicrosoft Internet Information Servicesを使用します。
参考
表記中の 先頭 > 文字は Windowsコマンドプロンプトのプロンプト文字を意味します。
ユーザ定義値は イタリック体 で表示します。
表記中の c:\path\to は 任意のパスを表します。
日本語メッセージを出力しますので、日本語環境から実行して下さい。
7.1. 稼働環境¶
- 千手WEBコンポーネントは、Windows版千手マネージャまたはWindows版千手エージェントにインストールする必要があります。
1台目の千手WEBコンポーネント(プライマリウェブサービス)は、同一ノードに千手DBコンポーネントがインストールされている環境にインストールする必要があります。
千手システムの稼働環境(OSバージョン、パッケージなど)はリリースノートを参照して下さい。
参考
英語版のWindowsをインストールした環境で千手ウェブサービスを稼働させる場合、Windowsを日本語版の環境相当に設定する必要があります。設定方法と千手ウェブサービスの稼働環境の詳細はリリースノートを参照してください。
- ベンダーの修正プログラムの適用が必要な場合がありますのでご注意下さい。
Windows版千手マネージャについては、 OSパッチについて を参照して下さい。
Windows版千手エージェントについては、 OSパッチについて を参照して下さい。
千手DBコンポーネントについては、 千手DBコンポーネントのインストール を参照して下さい。
7.2. 制限事項¶
千手稼働アカウントがドメインユーザの場合、事前に千手ビルトインアカウント「 sjwebuser 」をドメインユーザーアカウントに登録する必要があります。
千手マネージャと千手エージェントを共存させているマシンに、千手WEBコンポーネントをインストールすることはできません。
千手エージェントをローカルシステムアカウントで稼働させている環境に、千手WEBコンポーネントをインストールすることはできません。
千手エージェントでロングホスト名を設定している場合、千手WEBコンポーネントをインストールすることはできません。
千手WEBコンポーネントを千手マネージャにインストールする場合、千手WEBコンポーネント、千手DBコンポーネントと千手マネージャのバージョンは同一である必要があります。
千手WEBコンポーネントを千手エージェントにインストールする場合、千手WEBコンポーネント、千手DBコンポーネント、千手エージェントおよび千手マネージャのバージョンは同一である必要があります。
千手WEBコンポーネントで指定するデータベースは、千手DBコンポーネントで指定したデータベースと同一である必要があります。
7.2.1. WEBコンソール利用上の注意事項¶
WEBコンソールを利用するには、WEBブラウザのCookieとファイルのダウンロードが有効である必要があります。
7.2.2. その他の注意事項¶
- 千手WEBコンポーネントをインストールすると以下の設定を行います。
IISのアプリケーションとして、「Default Web Site」に「senju」を作成します。既に存在する「senju」は削除されます。
「senju」アプリケーション専用のアプリケーションプールとして、「SenjuAppPool」を作成します。既に存在する「SenjuAppPool」は削除されます。
IISのアプリケーションとして、「Default Web Site」に「senju_iwas」を作成します。 既に存在する「senju_iwas」は削除されます。
「senju_iwas」アプリケーション専用のアプリケーションプールとして、「SenjuIWASAppPool」を作成します。既に存在する「SenjuIWASAppPool」は削除されます。
千手WEBコンポーネントをインストールすると、データベースに senjuMaintDB を作成します。既に千手データベース格納先に senjuMaintDB が存在する場合には削除されますので、ご注意ください。
マルチエージェント構成環境にインストールした場合、デフォルトエージェントは変更できなくなります。
7.3. インストール前の準備¶
千手稼働アカウントがドメインユーザーの場合、千手ビルトインアカウント「 sjwebuser 」をドメインユーザアカウントに登録する必要があります。
1台目の千手WEBコンポーネント(プライマリウェブサービス)をインストールする場合、同一ノードに千手DBコンポーネントをインストールしておきます。
千手WEBコンポーネントをインストールする際に、sqlcmdとbcpコマンドを使用します。千手WEBコンポーネントをインストールするノードと接続先データベースが別の場合は、それらコマンドがインストールされていない可能性があります。そのため、千手WEBコンポーネントをインストールするノードにそれらコマンドが存在するか確認し、存在しない場合は、事前にsqlcmd、bcpのコマンドライン ツールをインストールしておく必要があります。
千手ウェブサービスの稼働環境はリリースノートを参照して下さい。
7.3.1. 千手ビルトインユーザーの作成(ドメインユーザー環境のみ)¶
千手稼働アカウントがドメインユーザーの場合、千手ビルトインアカウント「 sjwebuser 」をドメインユーザアカウントとして登録する必要があります。 千手ビルトインユーザー「 sjwebuser 」を作成し、動作に必要な設定を行います
- 千手ビルトインユーザーの登録
ドメインユーザーとして千手ビルトインユーザーを作成します。アカウント名は sjwebuser としてください。
ドメインを管理するActive Directoryにログオンして「コントロールパネル」の「管理ツール」-「Active Directory ユーザーとコンピュータ」画面を表示し、ツリービューから「ユーザー」を選択し、メニューバーより「操作」-「新規作成」-「ユーザー」を選択して、 sjwebuser ユーザーを登録します。
- グループの登録
千手ビルトインユーザー「 sjwebuser 」をDomain Guestsグループに所属します。
「コントロールパネル」の「管理ツール」-「Active Directory ユーザーとコンピュータ」画面を表示し、ツリービューから「ユーザー」を選択し、千手ビルトインユーザー「 sjwebuser 」をダブルクリックしてプロパティ画面を表示させます。
「所属するグループ」タブを選択し、「追加」ボタンを押下してDomain Guestsを追加して下さい。Domain Guestsを選択して「プライマリグループの設定」を押下してプライマリグループを変更します。必要のないDomain Usersを選択し、「削除」を押下してグループから外します。
7.4. 千手WEBコンポーネントのインストール¶
千手ドメイン内で千手ウェブサービスが稼働していない環境では、最初に千手データベースサービスが稼働するノードに1台目の千手WEBコンポーネントをインストールします。
- 千手WEBコンポーネントのインストーラの準備
- 千手システムの千手WEBコンポーネントパッケージをインストールメディアから稼働マシンのディスク上にコピーします。
注釈
使用する千手WEBコンポーネントは、プライマリウェブサービス、セカンダリウェブサービス共通です。
必要となるインストーラは、 システムのパッケージ一覧 を参照してください。各OSのサポートバージョンは、リリースノートを参照して下さい。
- インストーラの実行
インストールノードに千手稼働アカウントでログオンして、インストーラを起動して下さい。
- セットアップに利用する言語の選択
- セットアップに利用する言語を選択する画面が起動しますので、「日本語」を選択し、OKを押下します。
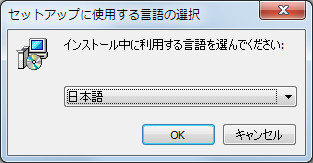
- セットアップウィザードの開始
- 以下の画面が起動しますので、「次へ」を押下して下さい。
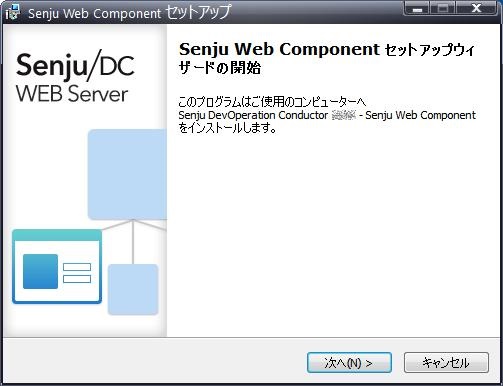
7.4.1. インストールパラメータの設定¶
- インストールノードの選択
- 千手WEBコンポーネントをインストールする千手ノードを指定します。
デフォルトエージェントが指定されていることを確認のうえ、「次へ」を押下して下さい。
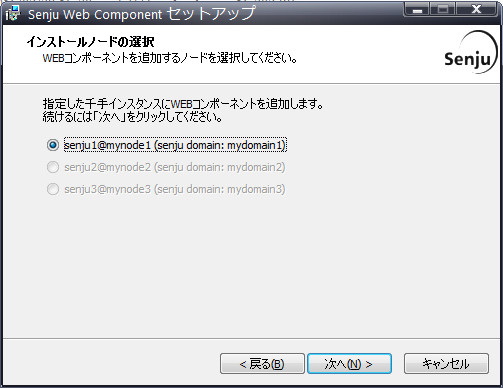
- Webアプリケーションの設定
- IISに設定する仮想フォルダの物理パス、WebAPIサーバーのホスト名を指定して下さい。
- WebAPIサーバーホスト名には、千手データベースサービスが稼働するノードのホスト名を指定してください。
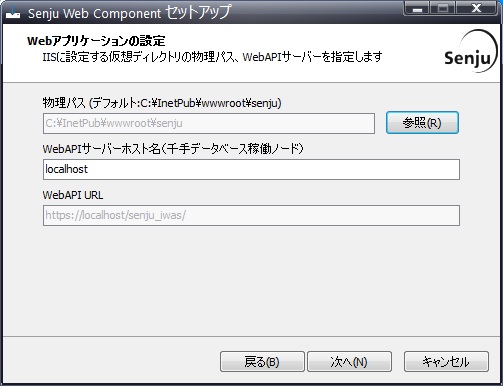
注釈
「物理パス」には、存在するフォルダを指定してください。
また、IUSRS、千手ビルトインアカウントが参照可能なアクセス権が必要です。「物理パス」には、空白およびマルチバイト文字を含むフォルダは指定できません。
「WebAPI URL」は指定できません。
- データベース情報の確認
- データソース名と千手メンテナンスデータベースを作成するデータベースサーバーのホスト名および認証方式の設定を行います。
- 認証方式にSQL Server認証を指定する場合、SQL Server認証のユーザー名とパスワードを指定してください。
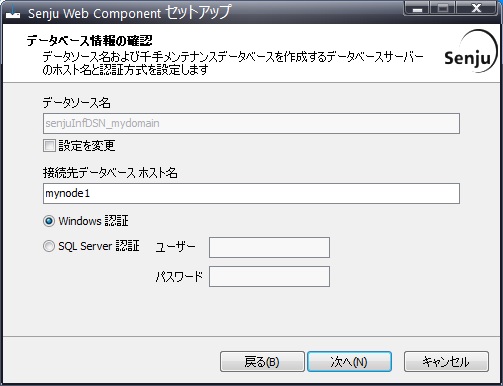
注釈
通常はDSNの設定を変更する必要はありません。必要がある場合のみDSNの設定を変更してください。
接続先データベースのホストおよび認証方式には、千手DBコンポーネントのインストール時に、 インストールパラメータの設定 の データベースへの接続設定 で指定したホスト、認証方式を指定してください。
- 千手メンテナンスデータベースの設定
千手メンテナンスデータベースの物理ファイルをデフォルトとは異なるパスに格納したい場合は、「データ格納先を指定する」にチェックを入れ、参照ボタンにて該当のパスを指定してください。
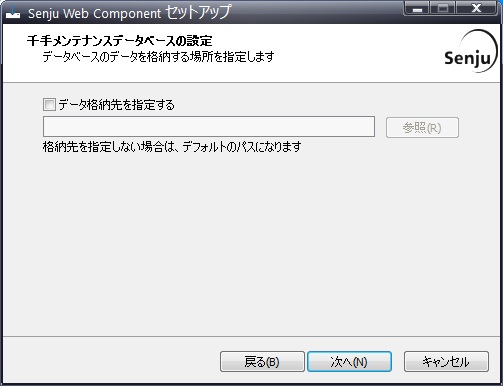
注釈
セカンダリウェブサービスのインストールでは表示されません。
データ格納場所は、存在するフォルダを指定してください。
ローカルのSQL Serverに千手メンテナンスデータベースを作成しない場合、データ格納先はデフォルトでご利用ください。
- サービスの設定
- Senju Extended Interfaceサービスのパスワードを指定して下さい。
(インストールノードの千手稼働アカウントのパスワードを指定して下さい。) - 自動接続を無効にする場合のみ、「自動接続を有効」チェックボックスのチェックを外してください。
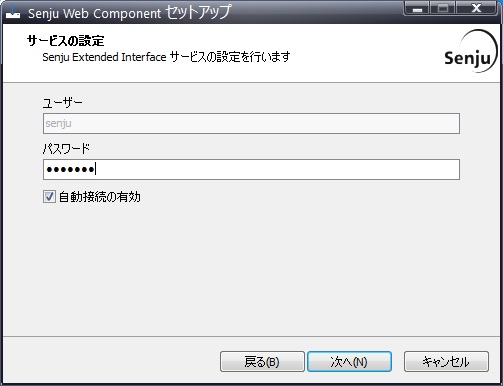
- Senju Extended Interfaceサービスのパスワードを指定して下さい。
7.4.2. インストールパラメータの確認¶
- 設定内容の確認
- 設定した内容が問題ないことを確認します。
問題なければ「インストール」を選択して下さい。設定に間違いや、再変更する必要がある場合は「戻る」ボタンを選択して下さい。 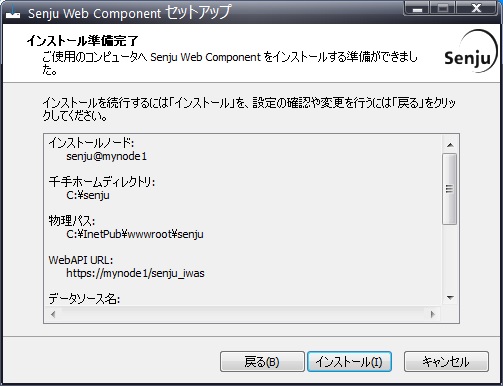
- 設定した内容が問題ないことを確認します。
- インストール状況
- インストール状況が表示されます。
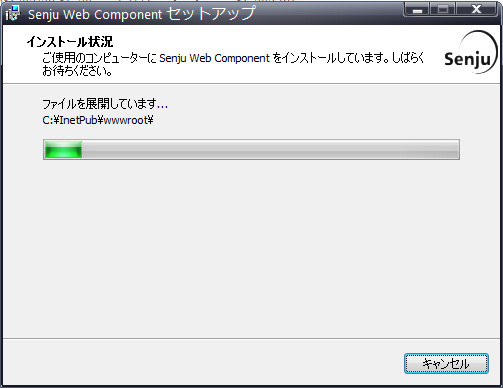
警告
千手ウェブサービスのインストール時に、以下のようなIISのエラーメッセージが表示された場合は、手動による千手ウェブサービスの設定 の 「インストールに失敗しました(IIS)。」のとき または 「インストールに失敗しました(IIS(WebAPI))。」のとき を参照し、手動でIISの設定を行って下さい。
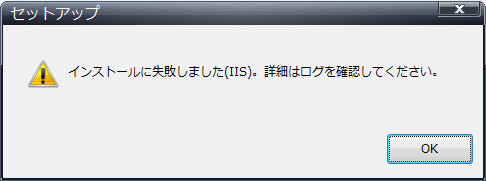
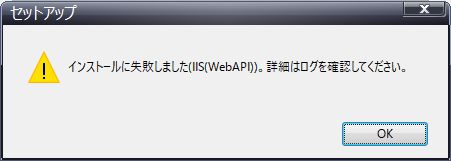
- セットアップウィザードの完了
- これでインストール作業は終了しました。
- 千手ウェブサービスを起動する場合は、「千手ウェブサービスを起動します」にチェックを入れた状態で「完了」ボタンを押して下さい。
IISを再起動する場合は、「IISの再起動を行います(IIS起動時のみ)」にチェックを入れた状態で「完了」ボタンを押してください。
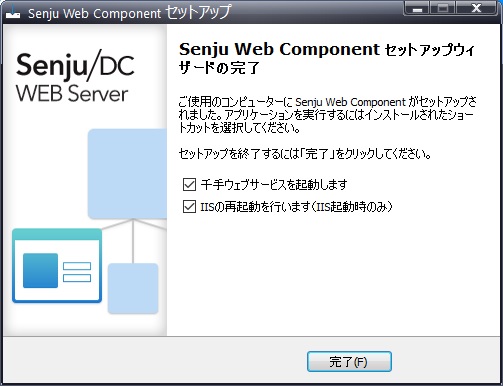
注釈
ドメインユーザーにて千手を稼働させる場合、コントロールパネルの[サービス]より千手サービス(“Senju”で始まる名称のサービス)のスタートアップの種類を 「自動(遅延開始)」 にされることを推奨します。
注釈
IISの再起動を行わない場合、千手ウェブサービスは正常に動作しない場合があります。
7.4.3. インストール状況の確認¶
コマンドプロンプトから「net start」コマンドを実行することで、千手サービスの稼働状況を確認することができます。
以下が表示されればインストールは成功です。
注釈
マシン起動時などにサービス起動に失敗することがあります。
コントロールパネルの[サービス]より千手サービスのスタートアップの種類を 「自動(遅延開始)」 にされることを推奨します。
- 千手マネージャ
net start 次の Windows サービスが開始されています: Senju Extended Interface Service_senju Senju_FTU_senju Senju_main_senju Senju_rexd_senju Senju_Sp SQL Server (MSSQLSERVER)
- 千手エージェント
net start 次の Windows サービスが開始されています: Senju Extended Interface Service_<千手稼働アカウント> Senju_FTU_<千手稼働アカウント> Senju_main_<千手稼働アカウント> Senju_rexd_<千手稼働アカウント> SQL Server (MSSQLSERVER)
7.5. インストール後の設定¶
千手ウェブサービスを利用するに当たって必要な設定を行います。
7.5.1. IIS アクセス許可の設定¶
千手稼働アカウントがドメインユーザーの場合、IISにアクセス許可の設定を行います。
- IISマネージャの起動
「コントロール パネル」の「管理ツール」から「インターネットインフォメーションサービス(IIS)マネージャ」を起動して下さい。
- 匿名アクセス許可の設定
- ディレクトリセキュリティの設定
- 左のツリービューの「Default Web Site」より「senju」を選択し、右ツリービューの「基本設定」を押下します。
[アプリケーションの編集]画面の接続を押下して、以下のパスワードを再設定して下さい。
ユーザ名 “ドメイン名\sjwebuser”パスワード “sjwebuser”のパスワード
- アプリケーションIDの設定
左のツリービューで「アプリケーションプール」を選択して表示されたリストビューから「SenjuIWASAppPool」を選択し、右クリックもしくは操作メニューから詳細設定を開きます。 詳細設定ダイアログのプロセスカテゴリにある「ID」から設定ダイア ログを開き、ユーザ名とパスワードを再設定してください。
ユーザ名 “ドメイン名\sjwebuser”パスワード “sjwebuser”のパスワード
7.5.2. WEBコンソールの設定(WEBブラウザ) の設定¶
WEBコンソールを利用するに当たって、必要な設定をクライアントのWEBブラウザで行います。WEBブラウザで、以下を有効にしてください。
Cookieの有効化
ファイルのダウンロードの有効化
注釈
設定の詳細についてはベンダにご確認下さい。
7.5.2.1. 千手サービスの起動設定¶
マシン起動時などにサービス起動に失敗することがあります。
コントロールパネルの[サービス]より千手サービスのスタートアップの種類を 「自動(遅延開始)」 にされることを推奨します。
7.6. インストール後の環境¶
千手WEBコンポーネントをインストールした場合、いくつかのシステム環境が変更されます。
7.6.1. システム環境¶
- 千手WEBコンポーネントをインストールした場合、以下のように変更されます。
- 千手ビルトインユーザ
ローカルアカウントに、千手ビルトインユーザ「sjwebuser」を新規作成します。
- IIS について
IISのアプリケーションプールに、「SenjuAppPool」を作成します。
IISのアプリケーションとして、「Default Web Site」に「senju」を作成します。
IISのアプリケーションとして、「Default Web Site」に「senju_iwas」を作成します。
IISのアプリケーションプールに、「SenjuIWASAppPool」を作成します。
自己署名入り証明書を作成し、「Default Web Site」にhttps(ポート443)のバインドを追加します。
- データベースシステム について
Microsoft SQL Serverに千手メンテナンスデータベース「senjuMaintDB」を作成します。
- レジストリの設定
- 千手WEBコンポーネントは次のレジストリキーを追加します。
表 7.1 追加レジストリ一覧¶ レジストリキー
内容
HKEY_LOCAL_MACHINE\SOFTWARE\Microsoft\Windows\CurrentVersion\Uninstall\senju_web_1_is1
コントロールパネルの「プログラムと機能」から実行される、アンインストールの情報が格納されています。
HKEY_LOCAL_MACHINE\SOFTWARE\NRI\SenjuWebConnectionServer
HKEY_LOCAL_MACHINE\SOFTWARE\NRI\Senju Extended Interface_<千手稼働アカウント>
HKEY_LOCAL_MACHINE\SOFTWARE\NRI\SenjuGWServer_<千手稼働アカウント>
HKEY_LOCAL_MACHINE\SYSTEM\CurrentControlSet\Services\Senju Extended Interface Service_<千手稼働アカウント>
警告
これらのレジストリの値を変更された場合、千手の稼働は保障されません。またサポート外になりますのでご注意下さい。
- 環境変数
- 千手WEBコンポーネントは次の環境変数を登録します。
表 7.2 設定システム環境変数一覧¶ システム環境変数
値
SENJUHOME
デフォルトエージェントの千手ホームフォルダ
SJ_LANG
ja_JP.SJIS
7.7. 手動による千手ウェブサービスの設定¶
千手ウェブサービスのインストールでIISの設定に失敗した場合、以下の手順に従い、千手ウェブサービスに必要な設定を手動で行うことができます。インストールが正常に完了している場合、本手順は必要ありません。
7.7.1. 「インストールに失敗しました(IIS)。」のとき¶
千手ウェブサービスのインストール時に、以下のようなIISのエラーメッセージが表示された場合は、IISのアプリケーション senju およびアプリケーションプール SenjuAppPool の設定を行って下さい。
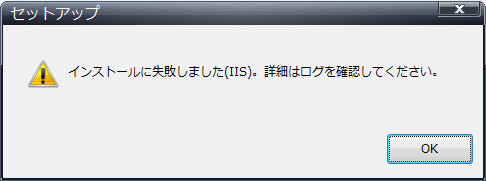
「コントロールパネル」の「管理ツール」から「インターネットインフォメーションサービス(IIS)マネージャ」を起動し、以下の設定を実行して下さい。
- アプリケーションプールの作成
「アプリケーションプール」を選択します。
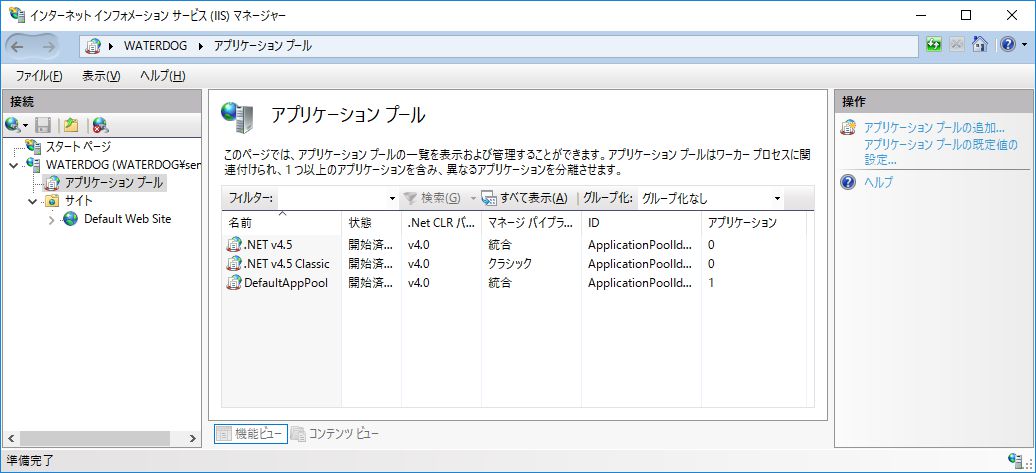
右クリックして「アプリケーションプールの追加..」を選択し、表示されたウインドウで「名前」に「SenjuAppPool」を入力し、「OK」ボタンを押下します。
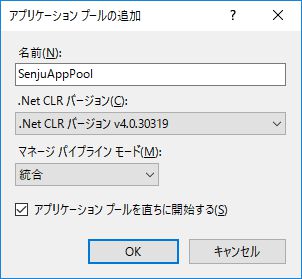
- アプリケーションの作成
「Default Web Site」を選択します。
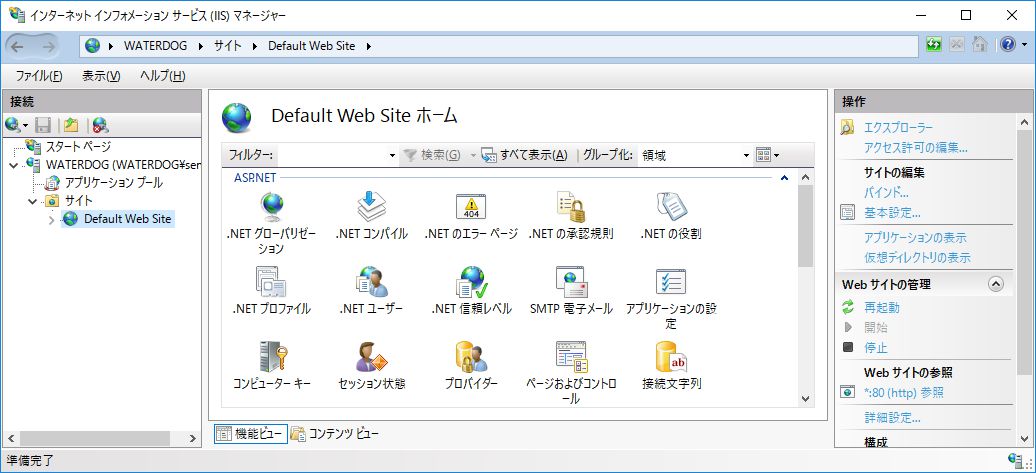
右クリックして「アプリケーションの追加」を選択し、「アプリケーションの追加」が現れたら、「senju」というエイリアス名と、 インストールパラメータの設定 の IIS仮想フォルダのパス指定 で設定したフォルダを物理パスとして入力します。「アプリケーションプール」として「アプリケーションプールの作成」で作成した「SenjuAppPool」を指定し、「OK」を押下します。
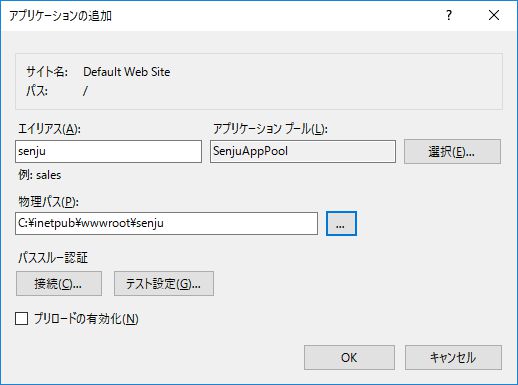
- パス資格情報の設定
「senju」アプリケーションの物理パスへのアクセス時に偽装されるユーザーIDの資格情報を設定します。「senju」アプリケーションへのアクセスには、sjwebuserアカウントが使用されますが、インストーラが設定しているsjwebuserのデフォルトのパスワードは使用できないため、事前にOSのユーザーアカウント管理機能からsjwebuserのパスワード再設定を行っておきます。
ツリービューより、「senju」アプリケーションを選択します。右クリックして「アプリケーションの管理」→「詳細設定」を選択します。
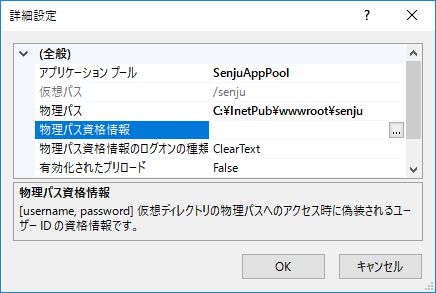
「物理パス資格情報」を選択し、右側の「…」ボタンをクリックします。
「接続」の設定にて、「特定のユーザー」を選択し、「設定」ボタンをクリックしてsjwebuserの資格情報として、「ユーザー名」に「sjwebuser」、「パスワード」に再設定したパスワードを入力します。
注釈
メンバーサーバーの場合は、ユーザー名は「ドメイン名\sjwebuser」と指定してください。
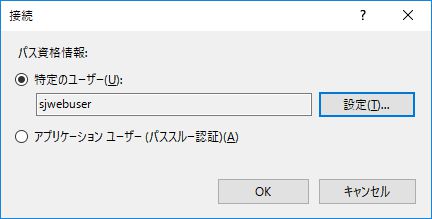
- アプリケーションの設定
左のツリービューの「Default Web Site」より「senju」を選択し、「ASP」を右クリックして「機能を開く」を選択します。
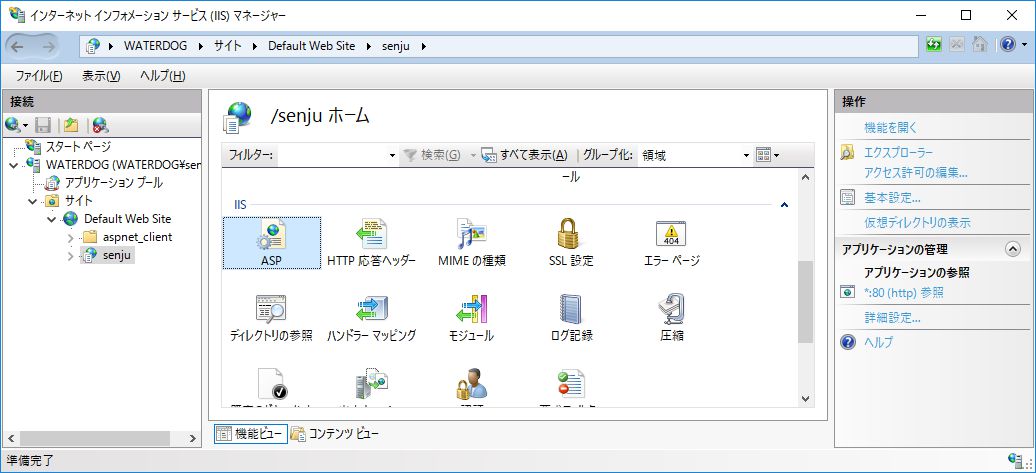
制限プロパティの「応答バッファー処理の制限」を選択し、40MB(41943040)以上の値を設定します。
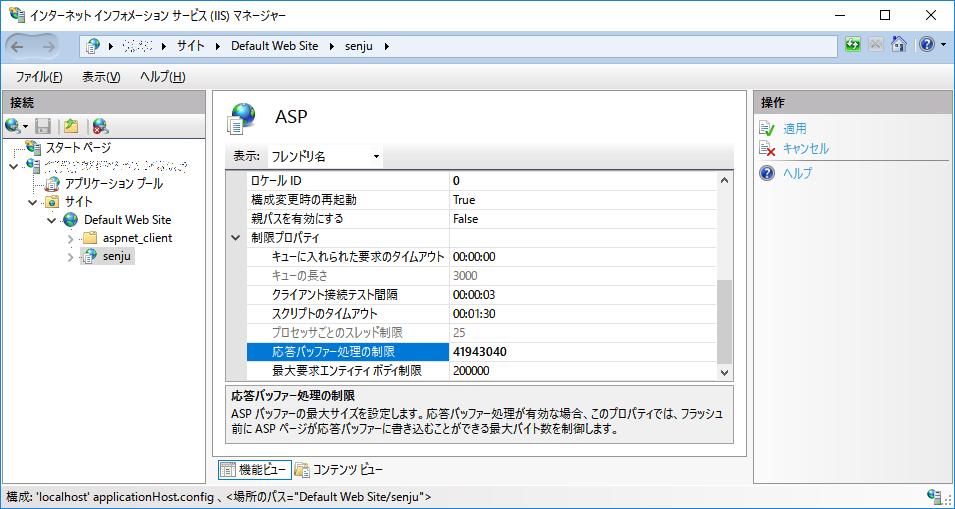
「親パスを有効にする」を「True」に変更し、右のビューにて、「適用」を選択します。
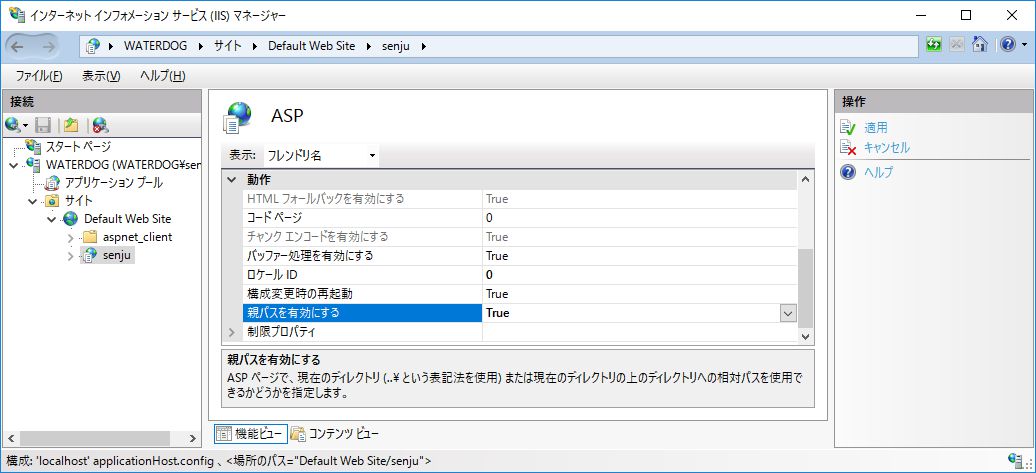
- MIME設定の追加
左のツリービューの「Default Web Site」より「senju」を選択し、「MIMEの種類」を右クリックして「機能を開く」を選択します。
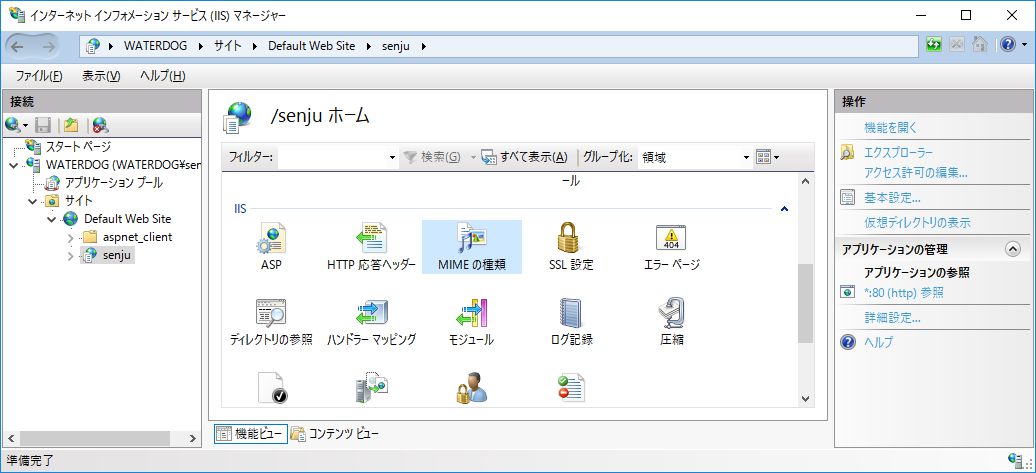
続いて、ファイル名の拡張子に「svg」が無い場合、ファイル名拡張子に「svg」、MIMEの種類に「image/svg+xml」を入力し「OK」を選択し、設定を終了します。
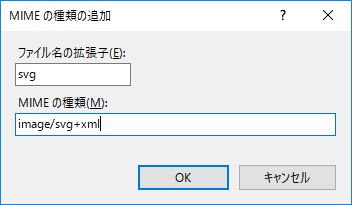
- カスタムエラーの設定
左のツリービューの「Default Web Site」より「senju」を選択し、「エラーページ」を右クリックして「機能を開く」を選択します。
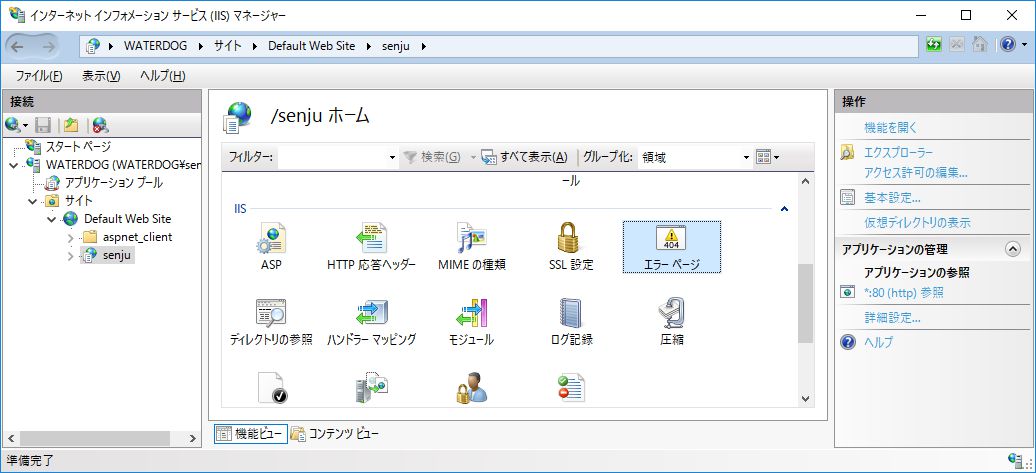
右のビューにて「追加」を選択し、「カスタムエラーページの追加」が現れたら、状態コードフィールドに「500.100」、応答動作で「このサイトでURLを実行」を選択しURL(サイトのルートに対する相対パス)に「/senju/CustomError.asp」を入力し、「OK」を押下します。
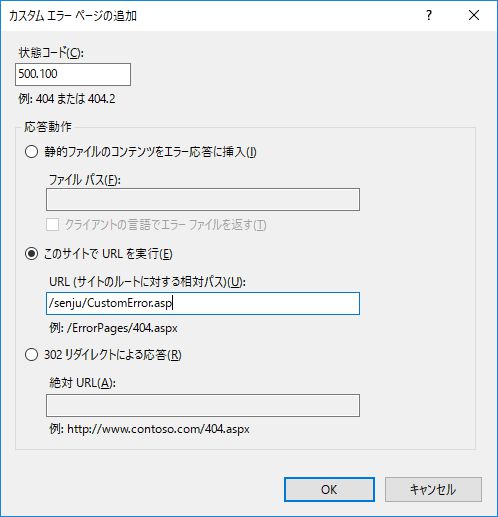
中央のビューにて状態コード「500.100」のレコードが追加されていることを確認し、設定を終了します。
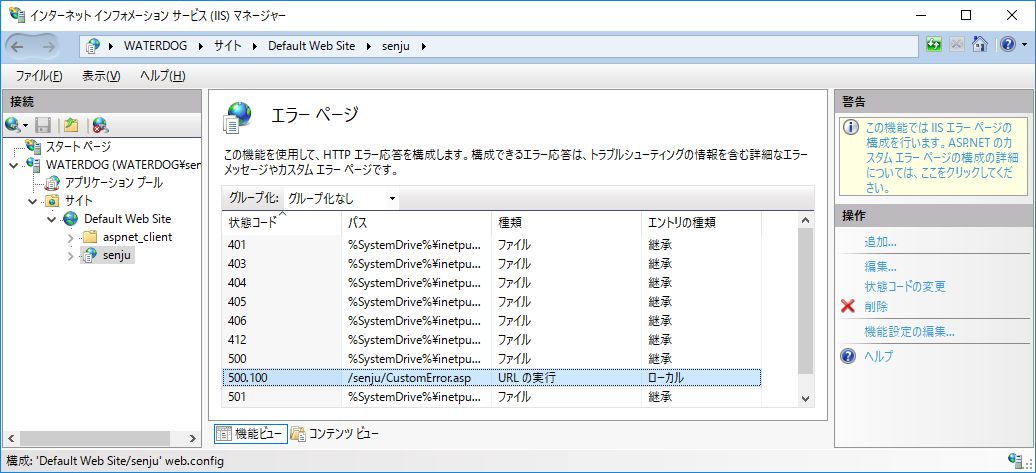
- HTTP 応答ヘッダーの設定
左のツリービューの「Default Web Site」より「senju」を選択し、「HTTP 応答ヘッダー」を右クリックして「機能を開く」を選択します。
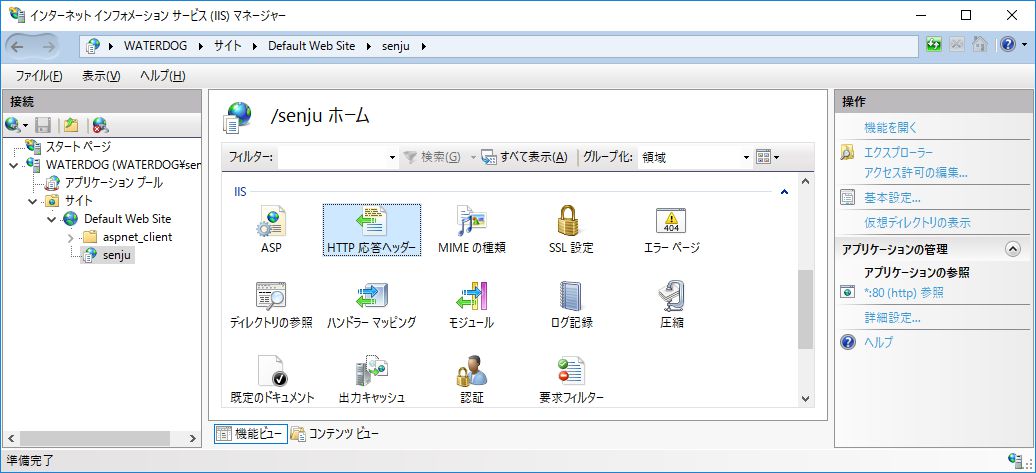
右のビューにて「追加」を選択し、「カスタム HTTP 応答ヘッダーの追加」が現れたら、名前フィールドに「X-UA-Compatible」、値フィールドに「IE=edge」を入力し、「OK」を押下します。
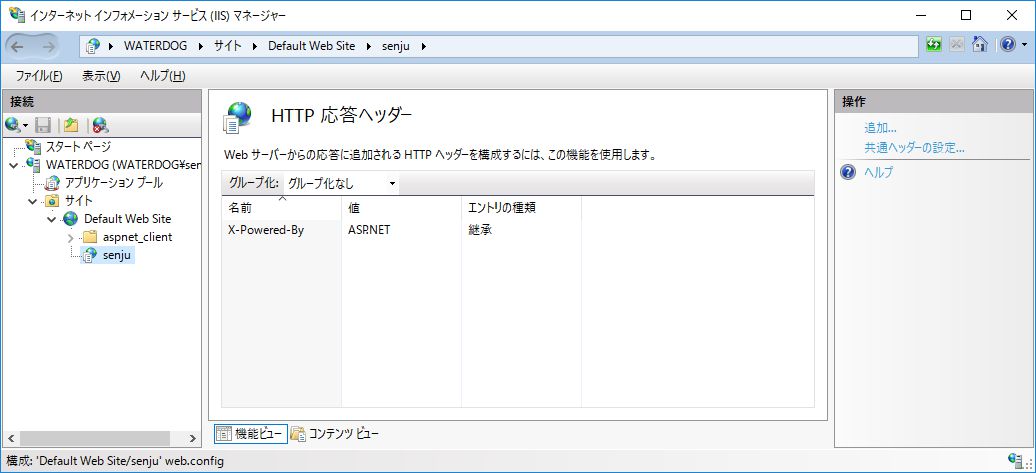
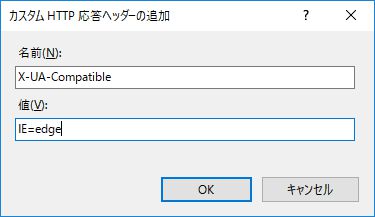
中央のビューにて名前「X-UA-Compatible」のレコードが追加されていることを確認し、設定を終了します。
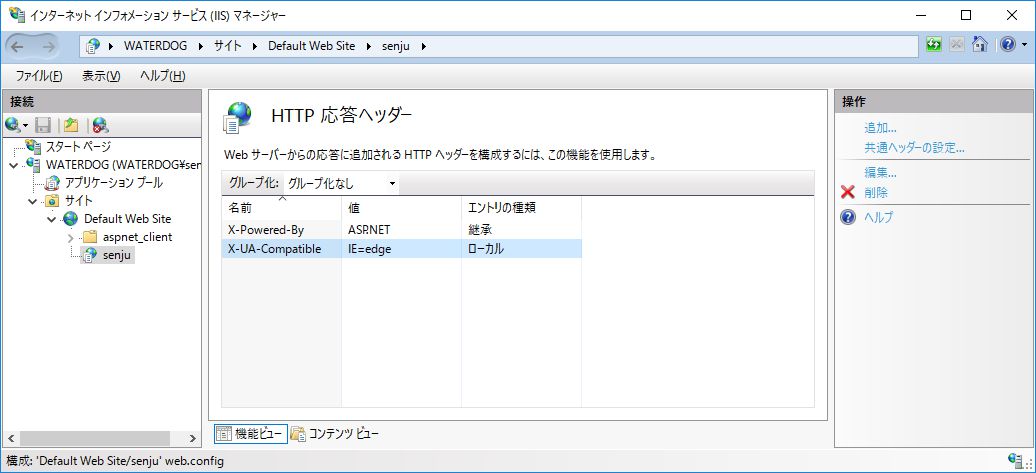
- 要求フィルターの設定
左のツリービューの「Default Web Site」より「senju」を選択し、「要求フィルター」を右クリックして「機能を開く」を選択します。
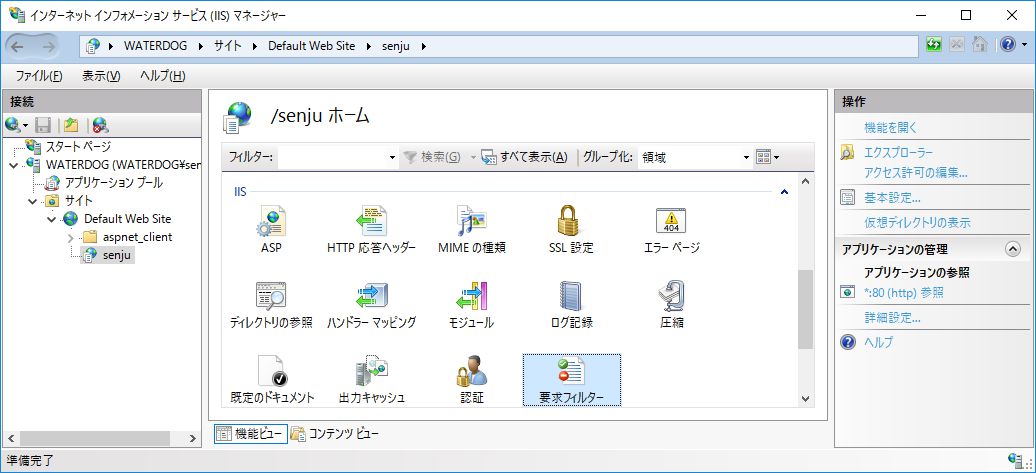
「非表示セグメント」タブ内のリストに「bin」が含まれている場合、「bin」を選択し、右クリックして「削除」を行います。
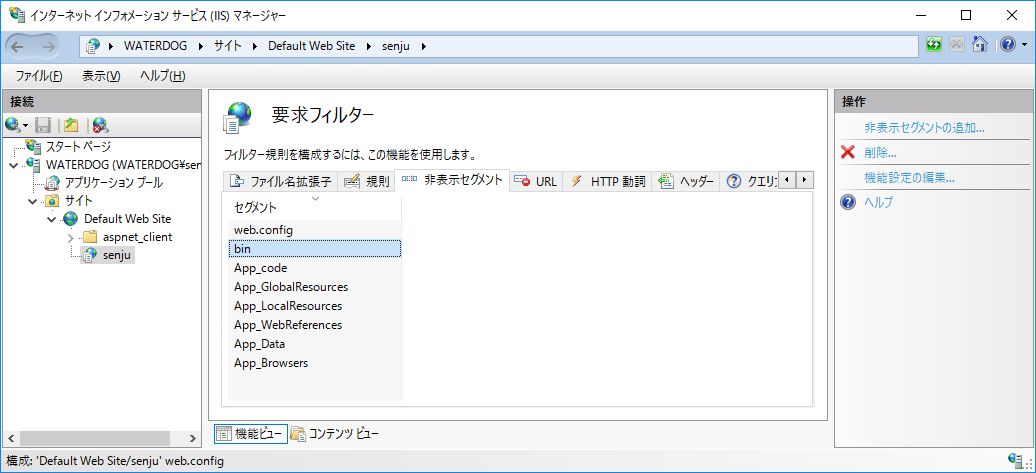
- httpsバインドの追加
サイトにhttps(ポート443)のバインドを追加します。本設定は、千手ウェブサービスへのアクセスにhttps接続を使用する場合の設定です。必要に応じて行って下さい。
最初にサーバー証明書を作成します。既に存在する証明書を使用する場合はここで作成する自己署名入り証明書は必要ありません。
左のツリービューの「(マシン名)」を選択し、「サーバー証明書」を右クリックして「機能を開く」を選択します。
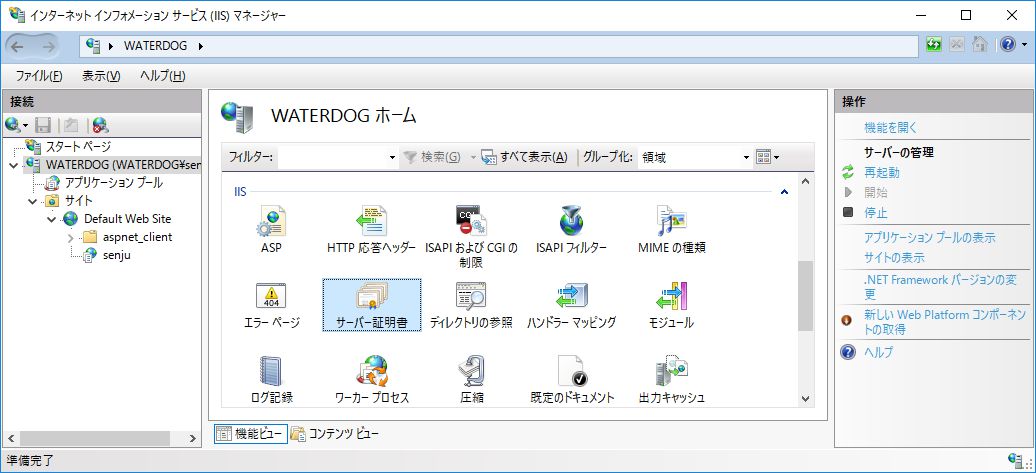
「操作」ウィンドウの「自己署名入り証明書の作成」を選択します。
証明書のフレンドリ名として「*.マシン名」を入力して「OK」ボタンを押下します。
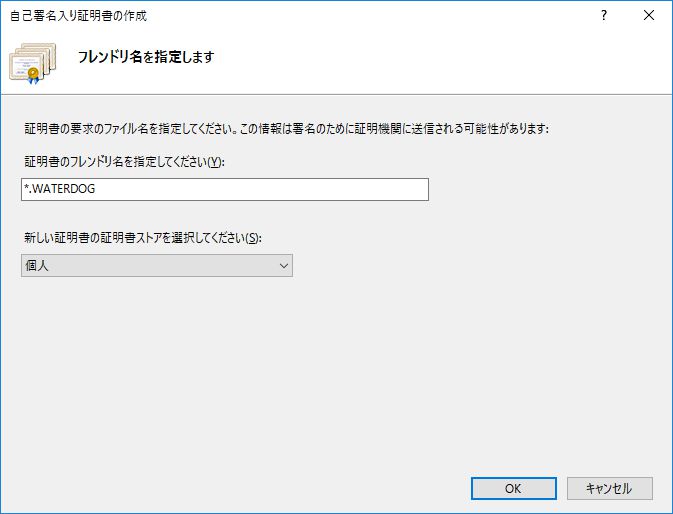
次に、バインドを編集します。「Default Web Site」を選択し、右クリックして「バインドの編集」を選択します。「サイトバインド」が表示されたら、「追加」をクリックしてサイトバインドの追加を行います。
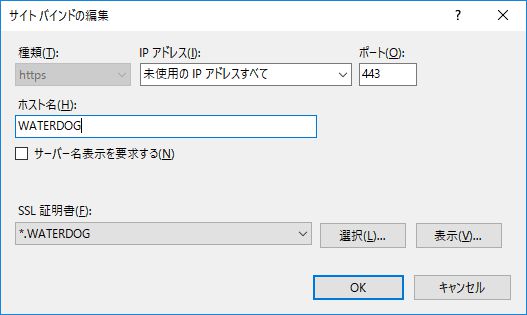
「種類」として「https」を選択したら、「SSL証明書」で使用する証明書を選択します。ここでは作成済みの自己署名入り証明書を指定しています。「ホスト名」に千手ウェブサービス稼働ノードのマシン名を指定したら、「OK」を押下します。
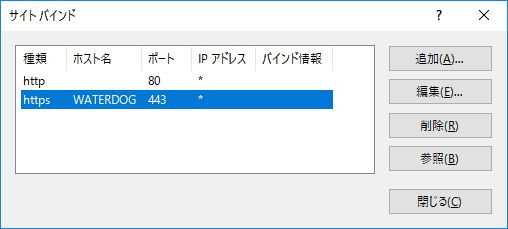
「サイトバインド」にhttpsバインドが追加されたことを確認し、「閉じる」をクリックして設定を終了します。
7.7.2. 「インストールに失敗しました(IIS(WebAPI))。」のとき¶
千手ウェブサービスのインストール時に、以下のようなIISのエラーメッセージが表示された場合は、手動でIISのアプリケーション senju_iwas およびアプリケーションプール SenjuIWASAppPool の設定を行って下さい。
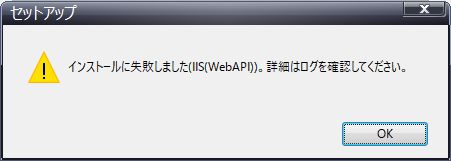
「コントロールパネル」の「管理ツール」から「インターネットインフォメーションサービス(IIS)マネージャ」を起動し、以下の設定を実行して下さい。
- アプリケーションプールの作成
「アプリケーションプール」を選択します。
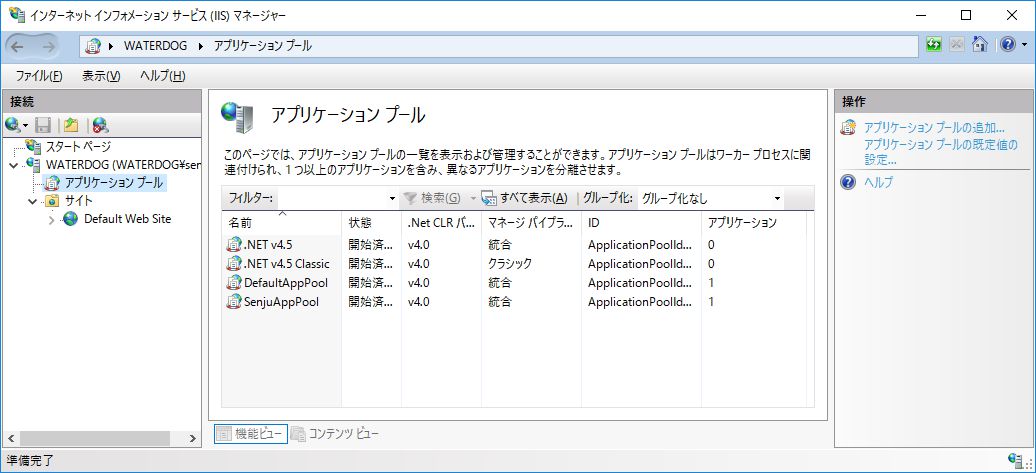
右クリックして「アプリケーションプールの追加..」を選択し、以下の設定をします。
「名前」の値を「SenjuIWASAppPool」に設定します。
「.Net CLR バージョン」の値を「v4.0」に設定します。
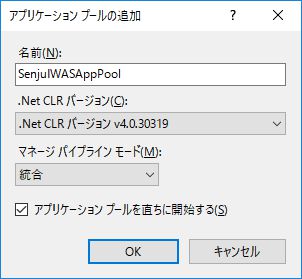
- パス資格情報の設定
「senju_iwas」アプリケーションの物理パスへのアクセス時に偽装されるユーザーIDの資格情報を設定します。「senju_iwas」アプリケーションへのアクセスには、sjwebuserアカウントが使用されますが、インストーラが設定しているsjwebuserのデフォルトのパスワードは使用できないため、事前にOSのユーザーアカウント管理機能からsjwebuserのパスワード再設定を行っておきます。
ツリービューより、「アプリケーションプール」→「SenjuIWASAppPool」を選択します。右クリックして→「詳細設定」を選択します。
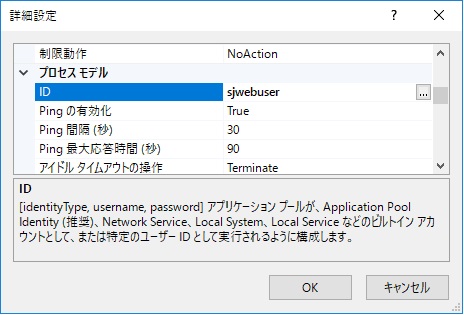
「ID」を選択し、右側の「…」ボタンをクリックします。
「アプリケーション プール ID」にて、「カスタムアカウント」を選択し、「設定」ボタンをクリックしてsjwebuserの資格情報として、「ユーザー名」に「sjwebuser」、「パスワード」に再設定したパスワードを入力します。
注釈
メンバーサーバーの場合は、ユーザー名は「ドメイン名\sjwebuser」と指定してください。
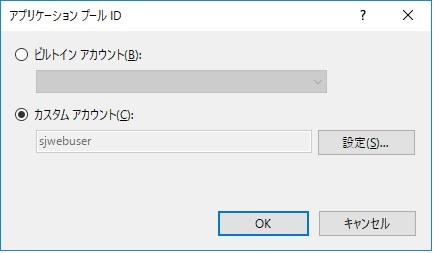
- アプリケーションの作成
「Default Web Site」を選択します。
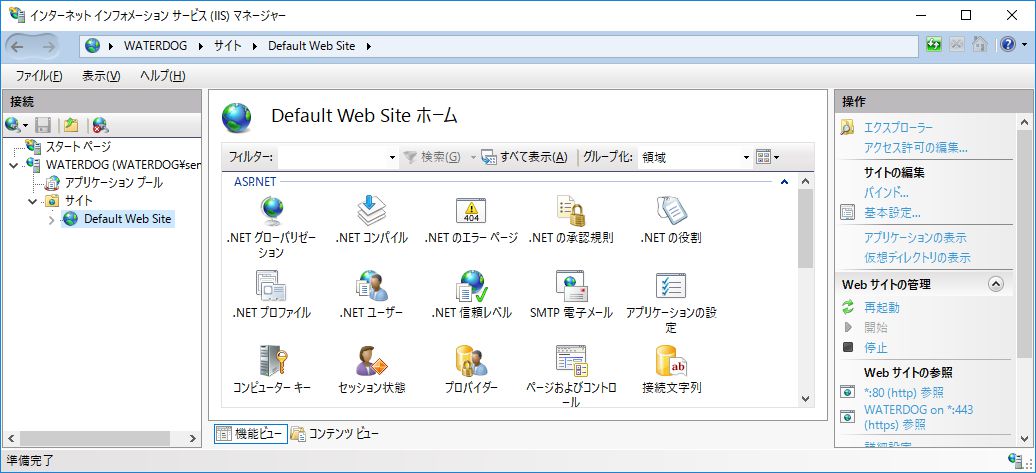
右クリックして「アプリケーションの追加」を選択し、「アプリケーションの追加」が現れたら、「senju_iwas」というエイリアス名と、「 インストールパラメータの設定 の IIS仮想フォルダのパス指定 で設定したフォルダ\api 」(例:C:\inetpub\wwwroot\senju\api)を物理パスとして入力します。「アプリケーションプール」として「アプリケーションプールの作成」で作成した「SenjuIWASAppPool」を指定し、「OK」を押下します。
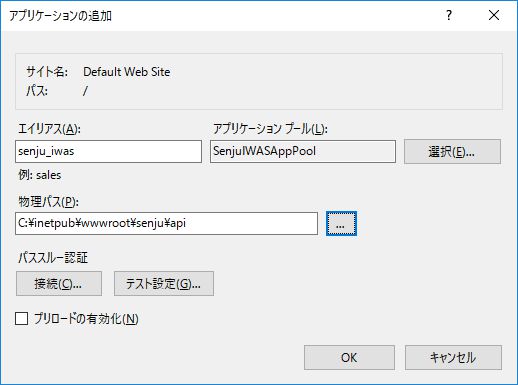
- 基本認証の設定
千手内部APIサーバーに対して、基本認証を設定します。
千手内部APIサーバーの Web.config 構成ファイルを編集します。
- 例: IIS仮想フォルダの物理パス\api\Web.config
<system.web> <authentication mode="Windows" /> (省略) <authorization> <allow users="*" /> </authorization> </system.web> (省略) <system.webServer> (省略) <security> (省略) <authentication> <basicAuthentication enabled="true" /> </authentication> </security> </system.webServer> (省略) <location path="CreateToken"> <system.web> <authorization> <allow users="SJDEVOPJP01\senju" /> <deny users="*" /> </authorization> </system.web> </location> <location path="RevokeToken"> <system.web> <authorization> <allow users="SJDEVOPJP01\senju" /> <deny users="*" /> </authorization> </system.web> </location> <location path="APITest"> <system.web> <authorization> <allow users="SJDEVOPJP01\senju" /> <deny users="*" /> </authorization> </system.web> </location> <location path="UserManage"> <system.web> <authorization> <allow users="SJDEVOPJP01\senju" /> <deny users="*" /> </authorization> </system.web> </location> (省略)
ファイルの記述内容
参考
上記設定例はインストール対象マシン名がSJDEVOPJP01、当該マシンに存在する千手稼働アカウントがsenjuの場合です。 千手内部APIサーバーの各パスの<authorization> 以外は、上記内容の通り編集して下さい。
<authentication mode> : 認証モードの設定です。基本認証とする為、 Windows を設定します。
<authorization> : アクセスユーザーの設定です。全ユーザーに対してアクセス可能とする為、 allow users="*" を設定します。
<authentication> : 基本認証の有効/無効の設定です。基本認証を有効とする為、 basicAuthentication enabled="true" を設定します。
- 千手内部APIサーバーの各パスの<authorization>千手内部APIサーバーの各パスに対するアクセスユーザーの設定です。インストーラでは下記の様に設定します。必ず許可ユーザー、拒否ユーザーの順で記述します。
表 7.3 各パスのアクセスユーザー設定¶ パス
許可ユーザー
拒否ユーザー
CreateToken
当該マシンに存在する全ての千手稼働アカウント
許可ユーザー以外
RevokeToken
当該マシンに存在する全ての千手稼働アカウント
許可ユーザー以外
APITest
当該マシンに存在する全ての千手稼働アカウント
許可ユーザー以外
UserManage
当該マシンに存在する全ての千手稼働アカウント
許可ユーザー以外
7.8. アンインストール¶
- 説明
千手WEBコンポーネントのアンインストールは、 コントロールパネルの「プログラムと機能」から行います。
ここでは千手WEBコンポーネントがインストールされているマシンから千手WEBコンポーネントを削除する方法を説明します。
7.8.1. 制限事項¶
プライマリウェブサービスをアンインストールすると、セカンダリウェブサービスが利用できなくなります。
千手ドメイン内でセカンダリウェブサービスが稼働している場合は、先にセカンダリウェブサービスをアンインストールして下さい。
千手WEBコンポーネントをアンインストールすると、千手WEBアドオンが利用できなくなります。
千手WEBアドオンをインストール済の場合は、先に千手WEBアドオンをアンインストールしてください。アンインストール手順は千手WEBアドオンマニュアルの「アンインストール手順」を参照してください。
アップデートパッチ・アップグレードパッチを適用した環境では、サブコンポーネントのアンインストール時にパッチで追加・更新されたファイルや設定が正常に削除されません。構成を変更する必要がある場合は、パッケージをインストールした状態まで戻してからアンインストールを行って下さい。誤って直接アンインストールした場合は、千手システム全体をアンインストールし、再度インストールして下さい。
アップデートパッチ・アップグレードパッチを適用した環境で千手WEBコンポーネントをアンインストールした場合、 手動でのアンインストール方法 を参照し、残存するファイル・設定の確認と削除を行って下さい。
注釈
- アンインストール時の注意点
アンインストールを行う際、アンインストールプログラムは 千手システムを自動的に停止/削除します。このとき、エクスプローラを起動していたり、千手ホームフォルダにてコマンドプロンプトを起動している場合、フォルダの削除に失敗する場合がありますのでご注意下さい。
7.8.2. アンインストール¶
- 千手WEBコンポーネントのアンインストール
千手WEBコンポーネントを削除する場合、以下の作業を行って下さい。
警告
アンインストールを行う場合は、千手稼働アカウントでWindowsにログオンして下さい。
- IISの停止
- 千手WEBコンポーネントのアンインストールの前に、IIS上の下記アプリケーションを停止する必要があります。
「コントロール パネル」の「管理ツール」から「インターネットインフォメーションサービス(IIS)マネージャ」を起動し、左のツリービューから「(マシン名)」-「アプリケーションプール」より下記アプリケーションを選択し、右クリックで「停止」を選択します。 - senju
(千手ウェブサービスがインストールされている場合)
- senju_iwas
(千手データベースサービスがインストールされている場合)
- 千手WEBコンポーネントのアンインストールの前に、IIS上の下記アプリケーションを停止する必要があります。
- プログラムと機能
コントロールパネルの「プログラムと機能」から「Senju Web Component(千手稼働アカウント名)」を選択し、右クリックし「アンインストール」メニューを選択します。
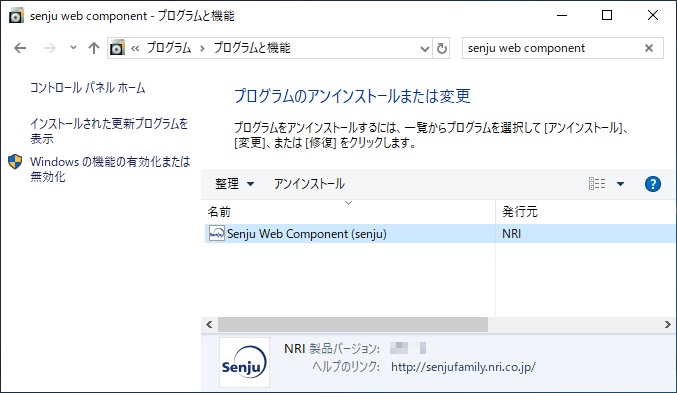
ファイル削除の確認画面が表示されますので「はい」を選択して下さい。
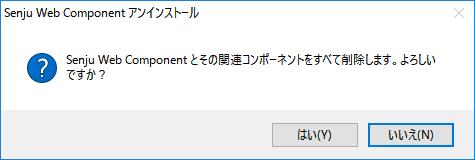
アンインストールが開始すると以下の画面が表示されます。
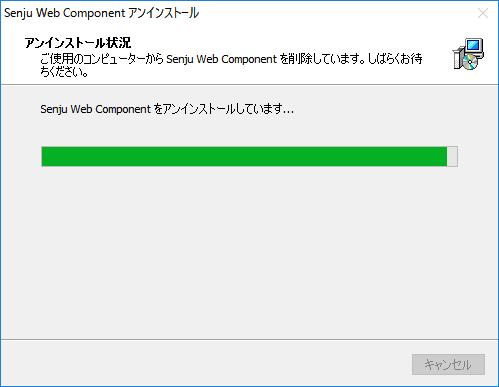
アンインストールが成功すると以下の画面が表示されます。「OK」ボタンを押して下さい。
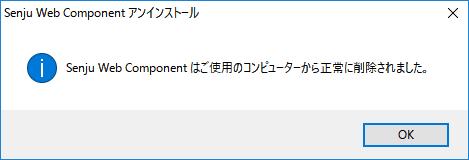
7.8.3. 手動でのアンインストール方法¶
何らかの原因により、コントロールパネルから千手WEBコンポーネントが削除できなくなった時のために、手動による千手WEBコンポーネントの削除手順を以下に示します。
警告
レジストリを編集しますのでシステム修復ディスクを作成して下さい。詳しくはWindowsのマニュアルを参照して下さい。
- ログオン
千手稼働アカウントでログオンして下さい。
- 千手サービスの停止
- コントロールパネルの「管理ツール」のサービスから以下の千手システム関連サービスを停止させて下さい。
Senju Extended Interface Service_<千手稼働アカウント>
- IISの停止
「管理ツール」→「サービス」より「IIS Admin Service」を停止して下さい。
また、「コントロール パネル」の「管理ツール」から「インターネットインフォメーションサービス(IIS)マネージャ」を起動し、左のツリービューから「(マシン名)」を選択し、右クリックで「停止」を選択します。
- 千手ウェブサービス関連のファイル削除
エクスプローラなどから、 インストールパラメータの設定 の Webアプリケーションの設定 で指定したフォルダを削除して下さい。
- 千手メンテナンスデータベースの削除
SQL Server Management Studioやsqlcmdコマンドなどから、Microsoft SQL Server に存在する千手メンテナンスデータベース「senjuMaintDB」を削除してください。
- IIS仮想フォルダ、アプリケーションプールの削除
「Default Web Site」に存在する仮想フォルダ「senju」、「senju_iwas」を削除します。
仮想フォルダの削除後、「アプリケーションプール」に存在する「SenjuAppPool」、「SenjuIWASAppPool」を削除して下さい。
- レジストリ
- レジストリエディタを起動して以下のレジストリキーを削除して下さい。
- 千手サービスの削除
HKEY_LOCAL_MACHINE\SYSTEM\CurrentControlSet\Services\Senju Extended Interface Service_<千手稼働アカウント>
- 千手情報の削除
HKEY_LOCAL_MACHINE\SOFTWARE\NRI\SenjuWebConnectionServer
HKEY_LOCAL_MACHINE\SOFTWARE\NRI\Senju Extended Interface_<千手稼働アカウント>
HKEY_LOCAL_MACHINE\SOFTWARE\NRI\SenjuGWServer_<千手稼働アカウント>
- ショートカット
- 千手Webコンソールのショートカットを削除して下さい。
%ALLUSERSPROFILE%\Microsoft\Windows\Start Menu\Programs\Senju Family\Senju Web Component
- 千手ブラウザデーモン接続設定ツール(Senju Extended Interface Tool)と千手予兆監視設定ツール(Senju Prediction Configuration Tool)のショートカットを削除して下さい。
%APPDATA%\Microsoft\Windows\Start Menu\Programs\Senju Family\Senju Web Component
- 他に千手製品をインストールしていない場合は以下も削除して下さい。
%ALLUSERSPROFILE%\Microsoft\Windows\Start Menu\Programs\Senju Family
%APPDATA%\Microsoft\Windows\Start Menu\Programs\Senju Family
以上で、手動による削除は完了です。