5.1.1.2. キャパシティの使い方¶
本章では、キャパシティの使い方について説明を行います。
5.1.1.2.1. イベント(メッセージ密度)¶
5.1.1.2.1.1. メッセージ密度の流れ¶
メッセージ密度を登録・表示する際の流れを次に示します。
- 管理計画の決定
サービスレベルの管理を行うにあたり、次のことを決定しておきます。
- 対象ノードの決定
メッセージの発信元ノードIDを決めて下さい。
- 対象期間の決定
メッセージの発信日時範囲を決めて下さい。
- メッセージ密度表示の設定
表示するメッセージ密度の名称、説明、メッセージ状態などを決めて下さい。
- メッセージ密度定義の作成
上記諸元を決定することにより、メッセージ密度の定義を作成することができます。(メッセージ密度の作成 参照)
- メッセージ密度の表示、メッセージ密度データの書き出し
メッセージ密度定義で登録したメッセージ密度の表示、メッセージ密度データの書き出しを行うことができます。(メッセージ密度表示、メッセージ密度データの書き出し 参照)
5.1.1.2.1.2. メッセージ密度の作成¶
メッセージ密度の登録を行うには、千手ブラウザのツリービューで、<ドメイン>→"キャパシティ"→"イベント"→"メッセージ密度"を選択します。
千手ブラウザのリストビューには、現在作成されているメッセージ密度が一覧表示されます。ここで、メッセージ密度の新規作成、変更、削除を行うことができます。
リストビューで何も選択しない状態で右ボタンをクリックし出力するコンテキストメニューより、[新規作成]を実行します。新規作成画面が表示されます。
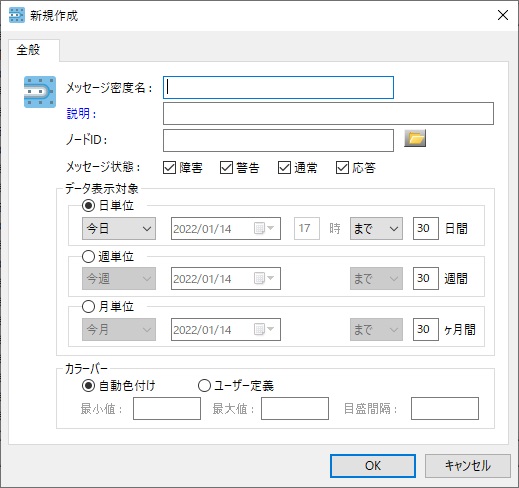
図 5.2 メッセージ密度のプロパティ([全般]タブ) ([新規作成]時)¶
登録するメッセージ密度の定義名やデータ表示対象期間等の設定を行います。ここでは、メッセージ密度に表示する対象データを"今日まで30日間"とし、メッセージ状態はすべてとします。
5.1.1.2.1.3. メッセージ密度表示、メッセージ密度データの書き出し¶
登録したメッセージ密度を表示するために、千手ブラウザのツリービューで、<ドメイン>→"キャパシティ"→"イベント"→"メッセージ密度"を選択します。
千手ブラウザのリストビューには、現在作成されているメッセージ密度が一覧表示されます。
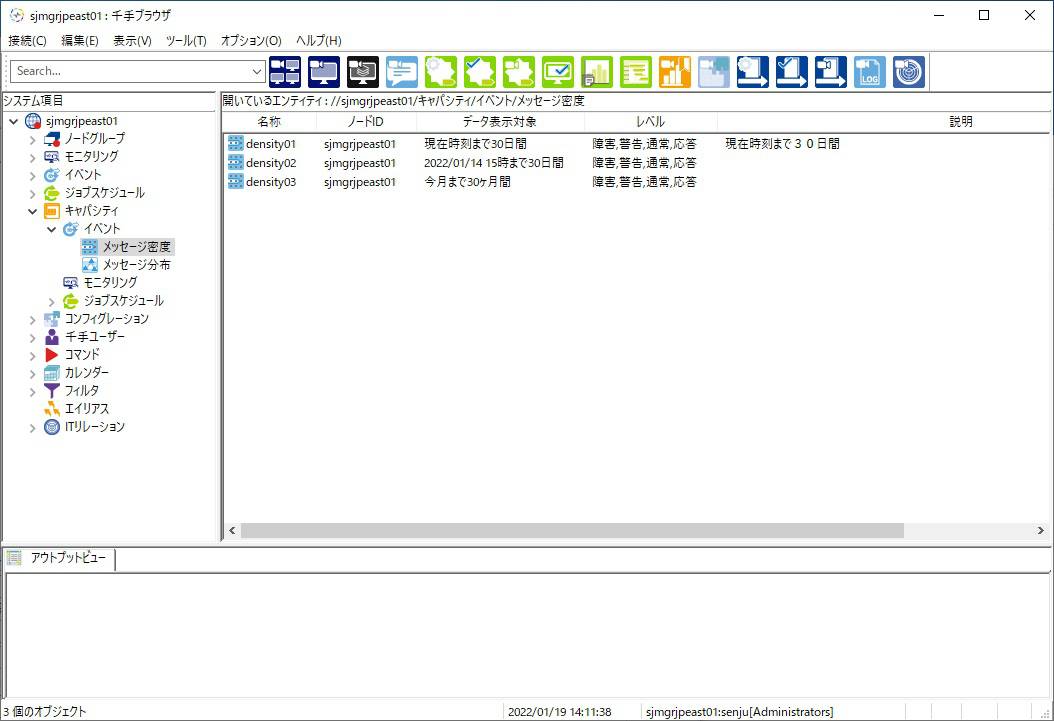
リストの中から、メッセージ密度表示する定義を選択し、右ボタンをクリックします。コンテキストメニューからグラフモニタを選択するとグラフモニタが起動します。
- メッセージ密度表示
例として以下のようなメッセージ密度を下記の図に示します。
メッセージ密度名:density01
メッセージ状態:障害,警告,通常,応答
データ表示対象:現在時刻まで30日間
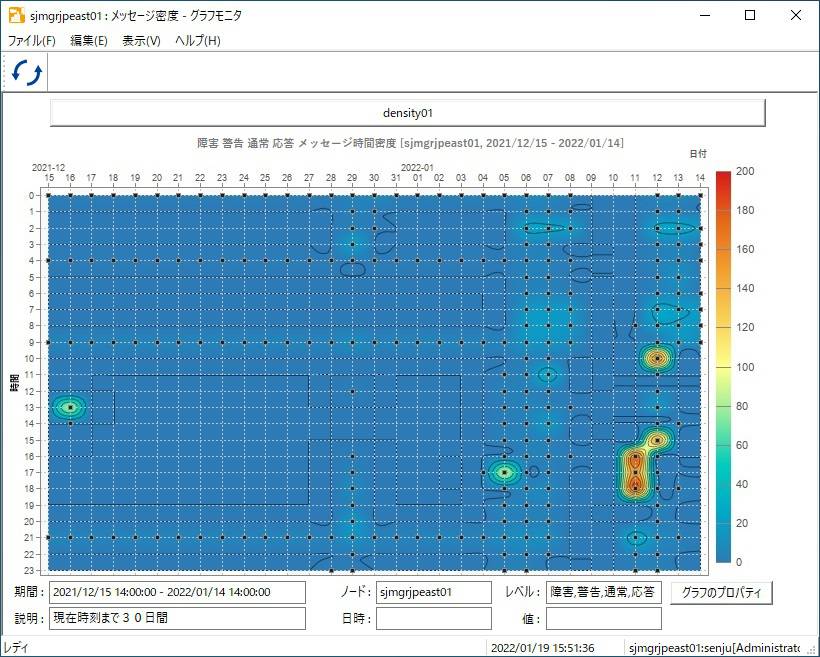
図 5.3 グラフモニタ¶
メッセージ密度定義に登録されているデータ表示対象期間のメッセージ数が発信日毎、発信時間帯毎にヒートマップとしてグラフ表示されます。
ヒートマップ上の発信日時をクリックすることで[選択された点の情報]フィールドに発信日時のメッセージ数が表示されます。
また、[選択された点の情報]フィールドの表示を変えずに他の密度データの情報が見たい場合は、マウスポインタを合わせることでバルーン表示されます。発信日時のメッセージ数が表示されます。
グラフモニタでは、[編集]メニューより[数値データをコピー]を実行することで、メッセージ密度の数値データをコピーすることが可能です。
コピーした数値データは、ワープロソフトや表計算ソフトへ貼り付け、様々な報告書に反映させることができます。また、メッセージ密度自体も容易に再利用可能です。メッセージラッシュなどを様々な角度から表示し分析することができます。数値データの貼り付け例を下記の図に示します。
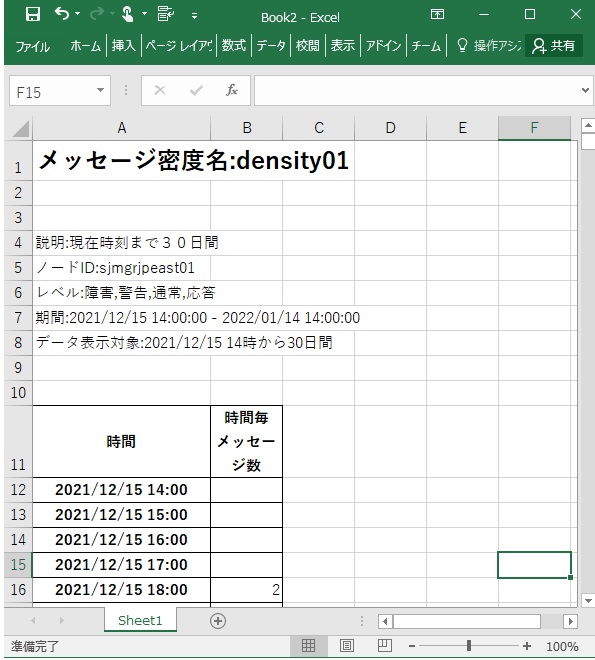
図 5.4 数値データの貼り付け例¶
- データの書き出し
グラフモニタでは、[ファイル]メニューより[送る→ファイル]を実行することで、データをファイルとして出力し、データを保持することが可能です。実際の値を取得することができる他、ワープロソフトや表計算ソフトなどの、任意のアプリケーションを使用し蓄積したデータをグラフ表示以外にも、エンドユーザーへのレポート作成や将来のリソース増強計画など幅広く利用することが可能です。
グラフモニタからデータを以下の4種類の形式でファイルへの出力を行うことができます。
JSON形式
テキスト(タブ区切り)
CSV(カンマ区切り)
HTML形式
5.1.1.2.2. イベント(メッセージ分布)¶
5.1.1.2.2.1. メッセージ分布の流れ¶
メッセージ分布を登録・表示する際の流れを次に示します。
- 管理計画の決定
サービスレベルの管理を行うにあたり、次のことを決定しておきます。
- 対象ノードの決定
メッセージの発信元ノードIDを決めて下さい。
- 対象期間の決定
メッセージの発信日時範囲を決めて下さい。
- メッセージ分布表示の設定
表示するメッセージ分布の名称、説明、メッセージ状態、グラフの種類、グラフの色、軸などを決めて下さい。
- メッセージ分布定義の作成
上記諸元を決定することにより、メッセージ分布の定義を作成することができます。(メッセージ分布の作成 参照)
- メッセージ分布の表示、メッセージ分布データの書き出し
メッセージ分布定義で登録したメッセージ分布の表示、メッセージ分布データの書き出しを行うことができます。(メッセージ分布表示、メッセージ分布データの書き出し 参照)
5.1.1.2.2.2. メッセージ分布の作成¶
メッセージ分布の登録を行うには、千手ブラウザのツリービューで、<ドメイン>→"キャパシティ"→"イベント"→"メッセージ分布"を選択します。
千手ブラウザのリストビューには、現在作成されているメッセージ分布が一覧表示されます。ここで、メッセージ分布の新規作成、変更、削除を行うことができます。
リストビューで何も選択しない状態で右ボタンをクリックし出力するコンテキストメニューより、[新規作成]を実行します。新規作成画面が表示されます。
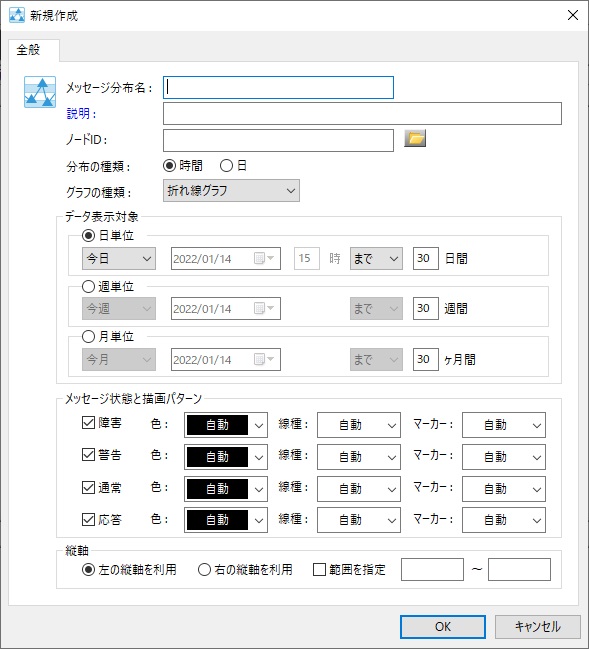
図 5.5 メッセージ分布のプロパティ([全般]タブ) ([新規作成]時)¶
登録するメッセージ分布の定義名やデータ表示対象期間等の設定を行います。ここでは、メッセージ分布に表示する対象データを"今日まで30日間"の時間分布とし、メッセージ状態はすべてとします。
5.1.1.2.2.3. メッセージ分布表示、メッセージ分布データの書き出し¶
登録したメッセージ分布を表示するために、千手ブラウザのツリービューで、<ドメイン>→"キャパシティ"→"イベント"→"メッセージ分布"を選択します。
千手ブラウザのリストビューには、現在作成されているメッセージ分布が一覧表示されます。
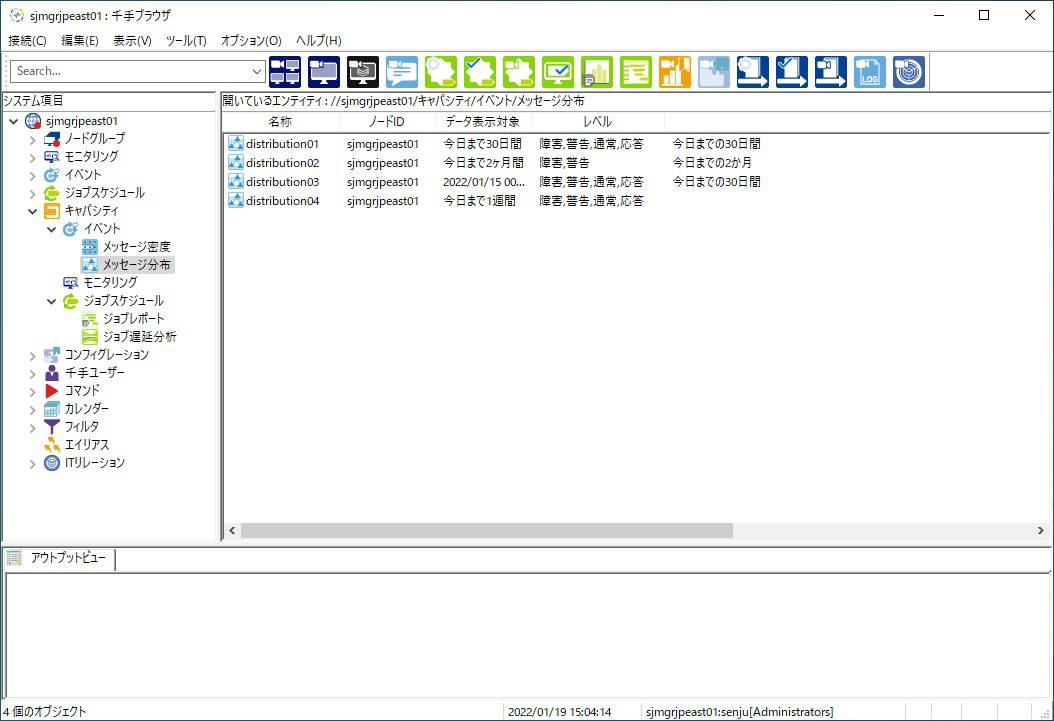
リストの中から、メッセージ分布表示する定義を選択し、右ボタンをクリックします。コンテキストメニューからグラフモニタを選択するとグラフモニタが起動します。
- メッセージ分布表示
例として以下のようなメッセージ分布を下記の図に示します。
distribution03
メッセージ状態:障害,警告,通常,応答
データ表示対象:今日まで30日間
分布種類:日分布
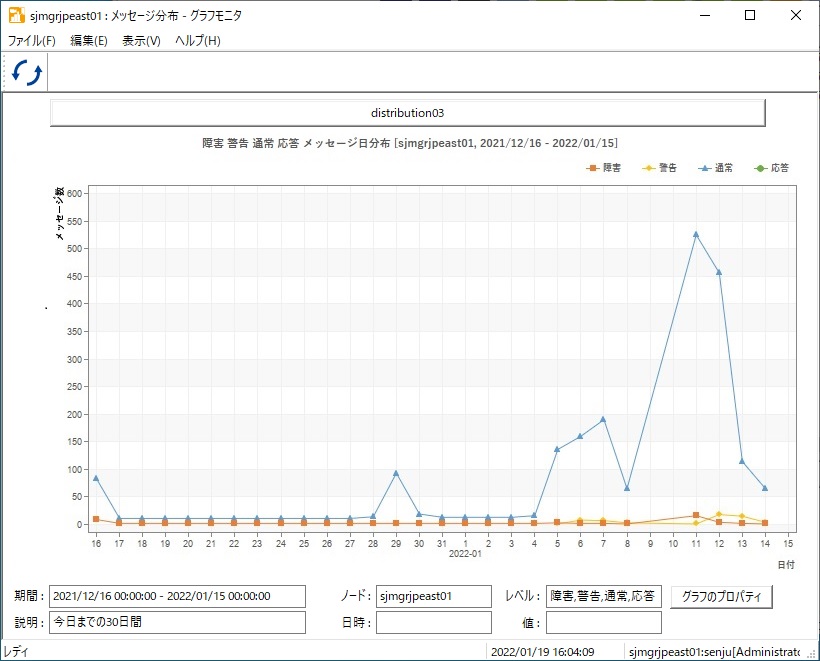
図 5.6 グラフモニタ¶
メッセージ分布定義に登録されているデータ表示対象期間の状態別メッセージ数が発信日毎にグラフ表示されます。
グラフ上をクリックすることで[選択された点の情報]フィールドに発信日の状態別メッセージ数が表示されます。
また、[選択された点の情報]フィールドの表示を変えずに他の分布データの情報が見たい場合は、マウスポインタを合わせることでバルーン表示されます。メッセージ状態、発信日、メッセージ数が表示されます。
グラフモニタでは、[編集]メニューより[数値データをコピー]を実行することで、メッセージ分布の数値データをコピーすることが可能です。
コピーした数値データは、ワープロソフトや表計算ソフトへ貼り付け、様々な報告書に反映させることができます。また、メッセージ分布自体も容易に再利用可能です。メッセージラッシュなどを様々な角度から表示し分析することができます。数値データの貼り付け例を下記の図に示します。
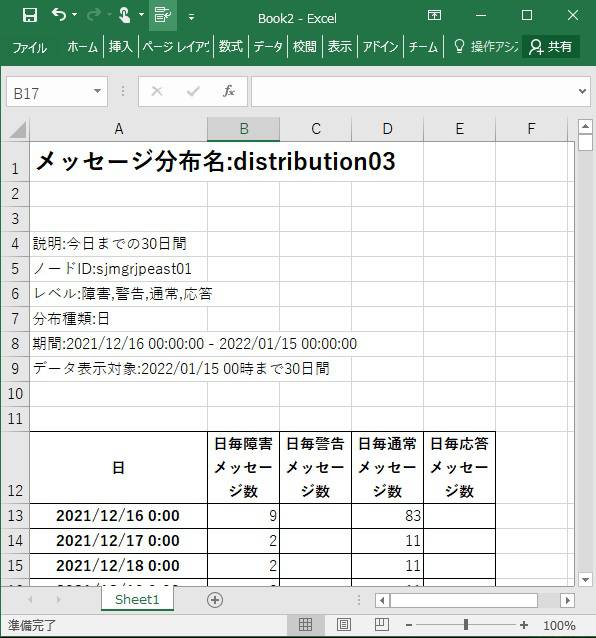
図 5.7 数値データの貼り付け例¶
- データの書き出し
グラフモニタでは、[ファイル]メニューより[送る→ファイル]を実行することで、データをファイルとして出力し、データを保持することが可能です。実際の値を取得することができる他、ワープロソフトや表計算ソフトなどの、任意のアプリケーションを使用し蓄積したデータをグラフ表示以外にも、エンドユーザーへのレポート作成や将来のリソース増強計画など幅広く利用することが可能です。
グラフモニタからデータを以下の4種類の形式でファイルへの出力を行うことができます。
JSON形式
テキスト(タブ区切り)
CSV(カンマ区切り)
HTML形式
5.1.1.2.3. モニタリング(グラフ)¶
5.1.1.2.3.1. グラフの流れ¶
グラフを登録・表示する際の流れを次に示します。
グラフの定義を登録してグラフの表示、グラフデータの書き出しを行います。
- 管理計画の決定
サービスレベルの管理を行うにあたり、次のことを決定しておきます。
- 監視タスクの決定
モニタリングを行うノードの構成情報、履歴データを取得する監視タスクを決めて下さい。
- グラフ表示の設定
表示するグラフの名称、説明、データ表示対象期間、使用するサマリテーブルなどを決めて下さい。
- グラフに用いる監視タスクの設定
グラフに表示させるサマリ方法の選択、グラフの種類、グラフの色、軸などを決めて下さい。
- 監視タスクの作成
管理計画で決定した内容を、千手ブラウザから登録します。モニタリングサブシステムにおいて、必要な監視タスクを作成します。このときに、履歴データの保存期間、サマリ方法を指定します。
- グラフ定義の作成
グラフの表示形式を決定し、モニタリングサブシステムに登録されている監視タスクを選択することにより、グラフの定義を作成することができます。(グラフの作成 参照)
- グラフの表示、グラフデータの書き出し
グラフ定義で登録したグラフの表示、グラフデータの書き出しを行うことができます。(グラフ表示、グラフデータの書き出し 参照)
監視タスクの作成を説明する前に、千手システム全体で監視結果の履歴データをどのように管理しているか説明します。
- 履歴データのサマリについて
検査間隔で収集された履歴データは、1時間あたり1データ、1日あたり1データと自動的にサマリすることでデータ量を圧縮し、リソースに不要な負荷を与えないようになっています。
この時行われるサマリの方法は、監視タスクを登録する再に指定するサマリ方法(平均値、最小値、最大値、合計値、最新値)で選択できます。詳細な設定方法は 監視タスクの作成 を参照して下さい。
注釈
監視タスクの取得結果の型によって「サマリ方法」で選択できる値は異なります。下記の表にその組み合わせを示します。
表 5.2 取得結果の型によるサマリ方法選択制限¶ 値
整数
小数
指数
文字列
平均値
○
○
○
×
最小値
○
○
○
○
最大値
○
○
○
○
合計値
○
○
○
×
最新値
○
○
○
○
- グラフのサマリテーブル
千手システムでは、検査間隔毎に取得した履歴データを以下の3種類のサマリテーブルに蓄積し千手データベースで管理を行っています。
それぞれのサマリテーブル毎に履歴データ保存期間の上限を設定することが可能で、保存期間を終了したデータは削除されます。千手DBコンポーネントインストール時の履歴データの保存期間は次のようになっています。
分サマリテーブル 保存期間:7日分
時サマリテーブル 保存期間:30日分
日サマリテーブル 保存期間:365日分
注釈
時サマリテーブルの履歴データは、監視データを取得後24時間以内に更新されます。
日サマリテーブルの履歴データは、当日のすべての時サマリテーブルの履歴データを取得後24時間以内に更新されます。
各サマリテーブルの保存期間は、sj_change_db.cmdコマンドで変更することが可能です。( 履歴データ保存期間の変更 参照。)ただし、保存期間の上限を増やした場合、データ量が増加してデータベースのパフォーマンスの劣化やリソースを圧迫する可能性があるため、性能面及びマシンリソースの注意が必要です。
- 監視タスク登録時の保存期間について
監視タスクを登録するときに設定した履歴データの保存期間の日数が、全てのグラフのサマリテーブルに対して有効となります。ただし、サマリテーブル保存期間より履歴データの保存期間が長い場合は、サマリテーブル保存期間が有効となります。
注釈
大量の監視タスクを登録すると、監視コマンドが検査間隔内に終了せずに履歴データを取得できない場合があります。このような場合は検査間隔を延ばすなどの調整を行って下さい。
- 履歴データ量について
1つの監視タスクで使用する1日分の履歴データ量は、以下の計算式を用いて概算容量を見積ることができます。
分サマリ:履歴データ量 = 約500byte×60分÷監視間隔(分)×24(時間)×監視対象数×サマリ方法数時サマリ:履歴データ量 = 約500byte×24(時間)×監視対象数×サマリ方法数日サマリ:履歴データ量 = 約500byte×監視対象数×サマリ方法数注釈
- 監視対象数: 監視タスクが監視を行う対象となります。ノードモニタの「全監視タスク」タブで、監視タスクを選択したとき、「監視対象」欄に表示される数をご確認ください。
プロセス監視などで複数のプロセスが監視対象となる場合は、その分履歴データ量が増加しますので、パラメータの指定で限定されるなどの調整を行って下さい。
サマリ方法: 履歴データのサマリ方法になります。監視タスクの「詳細設定」タブで、「履歴データを保存」のチェックを入れる際に指定するサマリ方法(平均値/最小値/最大値/合計値/最新値)の数をご確認ください。
保存日数 : 履歴データの保存日数になります。監視タスクの「詳細設定」タブで、「履歴データを保存」のチェックを入れる際に指定する保存期間をご確認ください。
例えば、10分間隔で監視、監視対象数は1、サマリ方法は3つである監視タスクと10分間隔で監視、監視対象数は3、サマリ方法は3つである2つの監視タスクがある場合、分サマリテーブルの履歴データ量はそれぞれ以下のようになります。
約500byte × 60 ÷ 10 × 24 × 1 × 3 = 216000byte (約216KB)約500byte × 60 ÷ 10 × 24 × 3 × 3 = 648000byte (約648KB)2つの監視タスクの合計で、1日で約864KBの履歴データが分サマリテーブルに保存されていきます。
5.1.1.2.3.2. 監視タスクの作成¶
ここでは、システム情報監視を例にグラフを登録する際に必要な履歴データの保存についての説明を行います。
システム情報監視の監視を行うには、千手ブラウザのツリービューで、<ドメイン>→"ノードグループ"→"全体"を選択します。そして、リストビューからノードを選択し、マウスの右ボタンをクリックしてコンテキストメニューを出し、[プロパティ]メニューを選択します。ノードのプロパティウィンドウが表示されますので、[システム情報]タブを選択します。
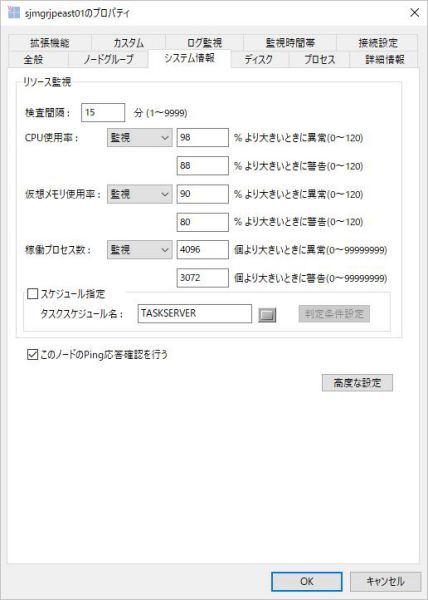
図 5.8 ノードのプロパティ([システム情報]タブ)¶
各項目を入力し、[高度な設定]ボタンをクリックするとシステム情報の高度な設定のプロパティ画面が表示されます。
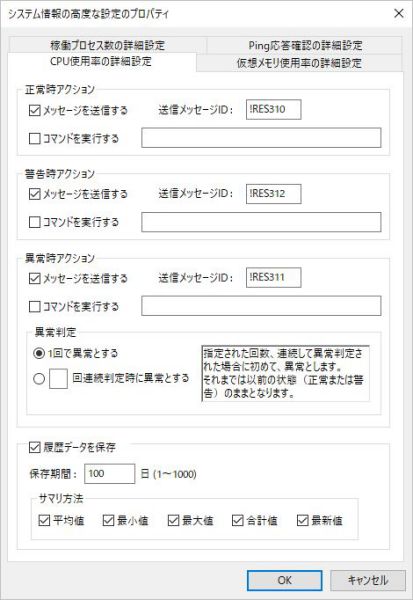
図 5.9 システム情報の高度な設定のプロパティ([CPU使用率の詳細設定]タブ)¶
履歴データを保存するためには、「履歴データを保存」チェックボックスにチェックを入れ、履歴データの保存期間を日単位で設定し、取得した履歴データをグラフのサマリテーブルへ蓄積するサマリ方法を選択します。
注釈
モニタリングの監視タスクを登録する際に、履歴データを保存しないとして設定した場合、履歴データが存在しないためグラフの表示、グラフデータの書き出しを行えません。
ここで選択しなかったサマリ方法は、グラフ登録時に選択できません。
5.1.1.2.3.3. グラフの作成¶
5.1.1.2.3.3.1. グラフ表示の設定¶
グラフの登録を行うには、千手ブラウザのツリービューで、<ドメイン>→"キャパシティ"→"モニタリング"を選択します。
千手ブラウザのリストビューには、現在作成されているグラフが一覧表示されます。ここで、グラフの新規作成、変更、削除を行うことができます。
リストビューで何も選択しない状態で右ボタンをクリックし出力するコンテキストメニューより、[新規作成]→[時系列のグラフ]を実行します。新規作成画面が表示されます。
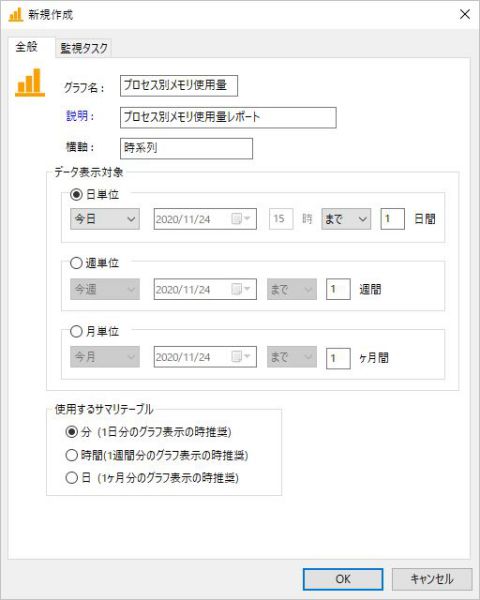
図 5.10 グラフのプロパティ([全般]タブ) ([新規作成]時)¶
登録するグラフの定義名やデータ表示対象期間等の設定を行います。ここでは、グラフに表示する対象データを"今日まで1日間"とし、使用するサマリテーブルは1日のグラフ表示の時に推奨している"分"サマリテーブルを指定します。
5.1.1.2.3.3.2. 監視タスクIDによる監視タスクの選択¶
各項目の入力が終了したら、[監視タスク]タブに移動します。
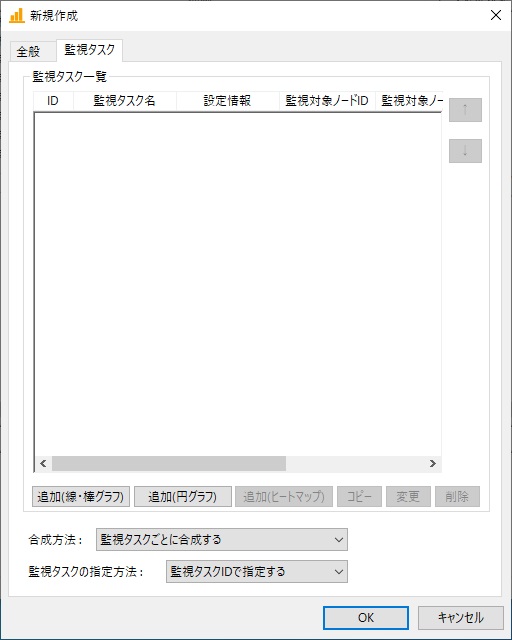
図 5.11 グラフのプロパティ([監視タスク]タブ) ([新規作成]時)¶
ここでは、グラフに表示したいモニタリングの監視タスクを監視タスクIDで設定します。[追加(線・棒グラフ)]ボタンをクリックし、グラフに用いる監視タスク画面を表示させます。1つのグラフに複数の監視タスクを設定することが可能です。追加した監視タスクは、監視タスク一覧フィールドに表示されます。
グラフモニタ起動時にグラフが重なって表示された場合に、監視タスク一覧フィールド右の[↑][↓]ボタンで、グラフを表示する順番を変更することが可能です。最初の監視タスクが最背面に、最後の監視タスクが最前面に表示されます。
追加した監視タスクは、[変更]ボタンをクリックすることで定義内容を変更することが可能です。また、[コピー]ボタンをクリックすることで、追加済みの監視タスクのコピーが行え、[削除]ボタンで、設定した監視タスクを削除することが可能です。
[合成方法]を指定することで、追加した監視タスクをどのようにグラフ表示するか設定することができます。
1つのグラフにできるだけ多くの情報を表示させたい場合:[可能なものはすべて合成する]
監視タスク毎にグラフを分けたい場合:[監視タスクごとに合成する]
監視対象毎にグラフを分けたい場合:[監視対象ごとに表示する]
ただし、[可能なものはすべて合成する]を選択してもすべて合成されない場合もあります。例えば、CPU使用率(%)[WMI]とURL応答確認のように取得結果の型が異なる監視タスクをグラフ定義に登録しても、1つのグラフにすべてのデータは表示されません。
注釈
監視対象が多い監視タスクを「可能なものはすべて合成する」、「監視対象ごとに表示する」でグラフ表示した場合や、1つのグラフ定義に大量の監視タスクを登録した場合に、グラフがつぶれて表示され、1つのグラフが小さくなるため見づらくなることがあります。
[監視タスクの指定方法]を選択することで、グラフに用いる監視タスクをどのように指定するか設定することができます。
個々の監視タスクをグラフに表示させたい場合:[監視タスクIDで指定する]
監視項目毎、監視対象ノード毎に監視タスクをグラフに表示させたい場合:[監視項目名で指定する]
[追加]ボタンをクリックすると表示される、グラフに用いる監視タスク画面です。
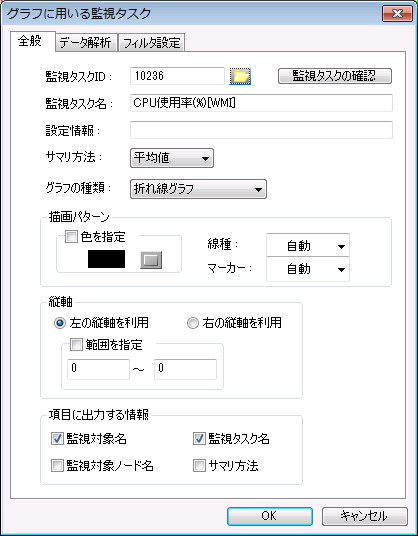
図 5.12 グラフに用いる監視タスク画面 (円グラフ以外)¶
ここでは、グラフに表示させるサマリ方法の選択、グラフの種類、グラフの色、軸などを登録します。グラフに登録する監視タスクは直接監視タスクIDを指定するか、もしくは、監視タスクIDフィールド隣のフォルダアイコンをクリックして表示される[監視タスク選択画面]で一覧から監視タスクを選択することができます。
設定した監視タスクは、[監視タスクの確認]ボタンをクリックすることで定義内容を確認することができます。
監視タスク作成時に履歴を保存していないサマリ方法は、グラフに登録することはできません。
参考
「グラフの種類」で円グラフを選択した場合、設定する内容が異なります。( 円グラフの作成とグラフ表示 参照。)
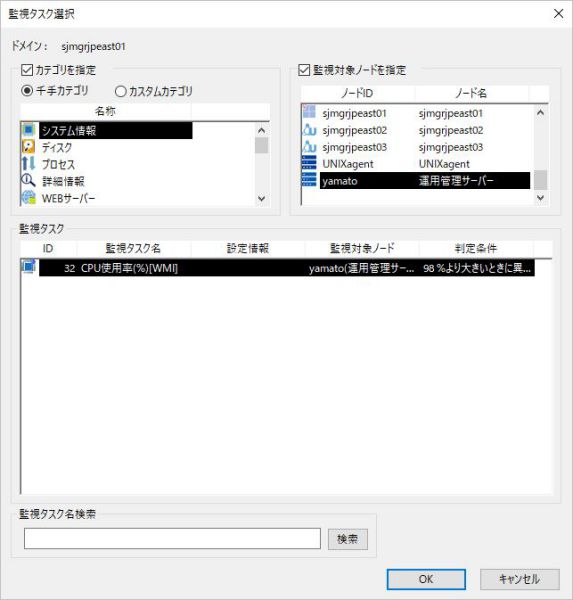
図 5.13 監視タスク選択画面¶
登録してある監視タスクから、グラフに表示したいモニタリングの監視タスクを選択します。監視タスク欄にはすべての監視タスクが表示されますが、カテゴリの指定や監視対象ノードを指定することで、監視タスクの絞込みを行うことが可能です。
ここでは、カテゴリを千手カテゴリの"システム情報"、監視対象ノードは"yamato"というノードを指定し監視タスクを絞り込んでいます。また、直接監視タスク名を指定し検索することも可能です。検索方法は部分一致検索となります。
5.1.1.2.3.3.3. 監視項目名+監視対象ノードIDによる監視タスクの選択¶
監視タスクの指定方法を「監視項目名で指定する」に選択すると、以下の画面に変わります。
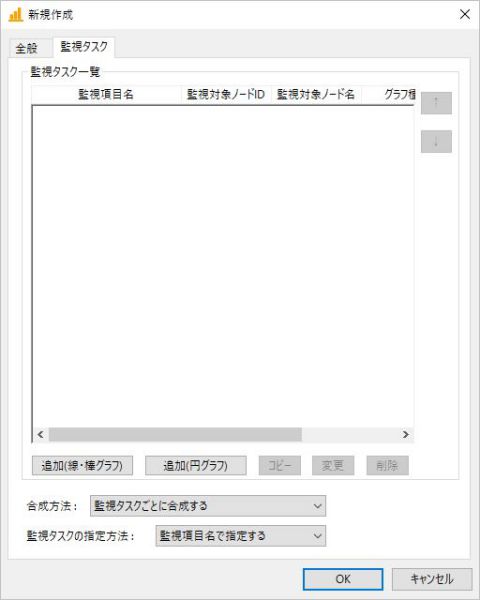
図 5.14 グラフのプロパティ([監視タスク]タブ) ([新規作成]時)¶
ここでは、グラフに表示したいモニタリングの監視タスクを監視項目名+監視対象ノードIDで設定します。[追加(線・棒グラフ)]ボタンをクリックし、グラフに用いる監視項目名+監視対象ノードID画面を表示させます。1つのグラフに複数の監視項目名+監視対象ノードIDを設定することが可能です。追加した監視項目名+監視対象ノードIDは、監視タスク一覧フィールドに表示されます。
グラフモニタ起動時にグラフが重なって表示された場合に、監視タスク一覧フィールド右の[↑][↓]ボタンで、グラフを表示する順番を変更することが可能です。最初の監視項目名+監視対象ノードIDが最背面に、最後の監視項目名+監視対象ノードIDが最前面に表示されます。
追加した監視項目名+監視対象ノードIDは、[変更]ボタンをクリックすることで定義内容を変更することが可能です。また、[コピー]ボタンをクリックすることで、追加済みの監視項目名+監視対象ノードIDのコピーが行え、[削除]ボタンで、設定した監視項目名+監視対象ノードIDを削除することが可能です。
[合成方法]を指定することで、追加した監視項目名+監視対象ノードIDで特定された監視タスクをどのようにグラフ表示するか設定することができます。
1つのグラフにできるだけ多くの情報を表示させたい場合:[可能なものはすべて合成する]
監視タスク毎にグラフを分けたい場合:[監視タスクごとに合成する]
監視対象毎にグラフを分けたい場合:[監視対象ごとに表示する]
ただし、[可能なものはすべて合成する]を選択してもすべて合成されない場合もあります。例えば、CPU使用率(%)[WMI]とURL応答確認のように取得結果の型が異なる監視タスクをグラフ定義に登録しても、1つのグラフにすべてのデータは表示されません。
注釈
監視対象が多い監視タスクを「可能なものはすべて合成する」、「監視対象ごとに表示する」でグラフ表示した場合や、1つのグラフ定義に大量の監視タスクを登録した場合に、グラフがつぶれて表示され、1つのグラフが小さくなるため見づらくなることがあります。
[監視タスクの指定方法]を選択することで、グラフに用いる監視タスクをどのように指定するか設定することができます。
個々の監視タスクをグラフに表示させたい場合:[監視タスクIDで指定する]
監視項目毎、監視対象ノード毎に監視タスクをグラフに表示させたい場合:[監視項目名で指定する]
[追加]ボタンをクリックすると表示される、グラフに用いる監視項目名+監視対象ノードID画面です。
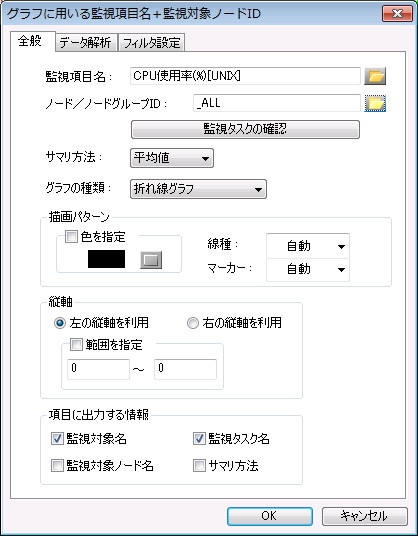
図 5.15 グラフに用いる監視項目名+監視対象ノードID画面 (円グラフ以外)¶
ここでは、グラフに表示させるサマリ方法の選択、グラフの種類、グラフの色、軸などを登録します。グラフに登録する監視項目名+監視対象ノードIDは監視項目名と監視対象ノードIDフィールド隣のフォルダアイコンをクリックして表示される[監視項目選択]画面と[ノード/ノードグループ選択]画面で一覧から監視項目名と監視対象ノードIDを選択することができます。
設定した監視項目名と監視対象ノードIDは、[監視タスクの確認]ボタンをクリックすることで定義内容を確認することができます。
監視タスク作成時に履歴を保存していないサマリ方法は、グラフに登録することはできません。
参考
「グラフの種類」で円グラフを選択した場合、設定する内容が異なります。( 円グラフの作成とグラフ表示 参照。)
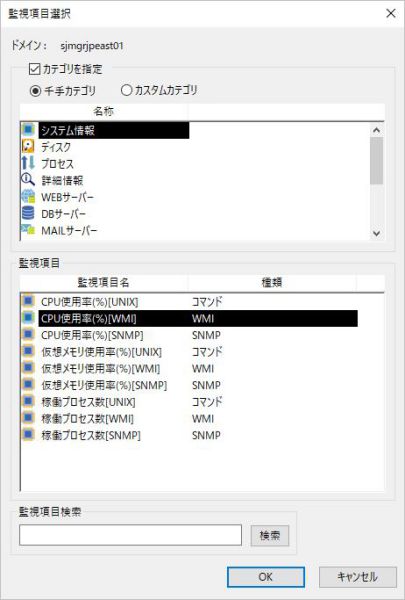
図 5.16 監視項目選択画面¶
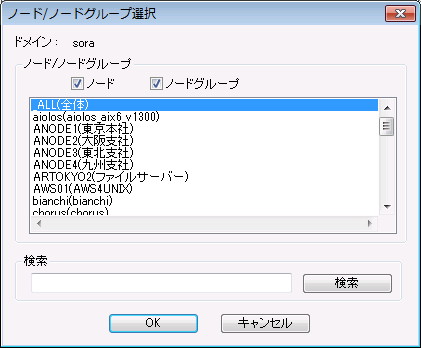
図 5.17 ノード/ノードグループ選択画面¶
登録してある監視項目とノード/ノードグループから、グラフに表示したいモニタリングの監視項目名+監視対象ノードIDを選択します。監視項目欄にはすべての監視項目が表示されますが、カテゴリを指定することで、監視項目の絞込みを行うことが可能です。
ここでは、カテゴリを千手カテゴリの"システム情報"、監視対象ノード/ノードグループは"WINGROUP"というノードグループを指定し監視タスクを特定させています。また、直接監視項目名、監視対象ノード/ノードグループIDを指定し検索することも可能です。検索方法は部分一致検索となります。
5.1.1.2.3.4. グラフ表示、グラフデータの書き出し¶
登録したグラフを表示するために、千手ブラウザのツリービューで、<ドメイン>→"キャパシティ"→"モニタリング"を選択します。
千手ブラウザのリストビューには、現在作成されているグラフが一覧表示されます。
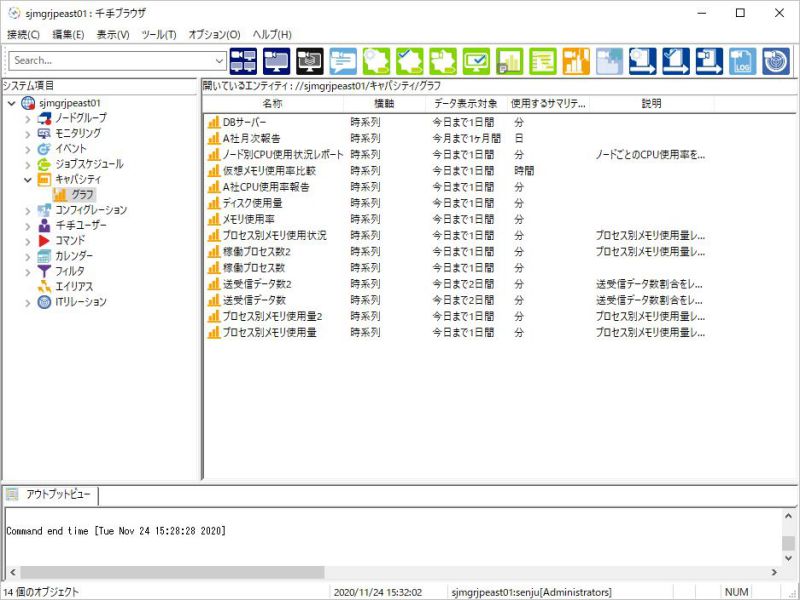
リストの中から、グラフ表示する定義を選択し、右ボタンをクリックします。コンテキストメニューからグラフモニタを選択するとグラフモニタが起動します。
- グラフ表示
例として以下のようなグラフを下記の図に示します。
グラフ名:A社日次報告
登録してある監視タスク:CPU使用率(%)[WMI]、仮想メモリ使用率(%)[WMI]
グラフの種類:CPU使用率(%)[WMI]-折れ線グラフ、仮想メモリ使用率(%)[WMI]-折れ線グラフ
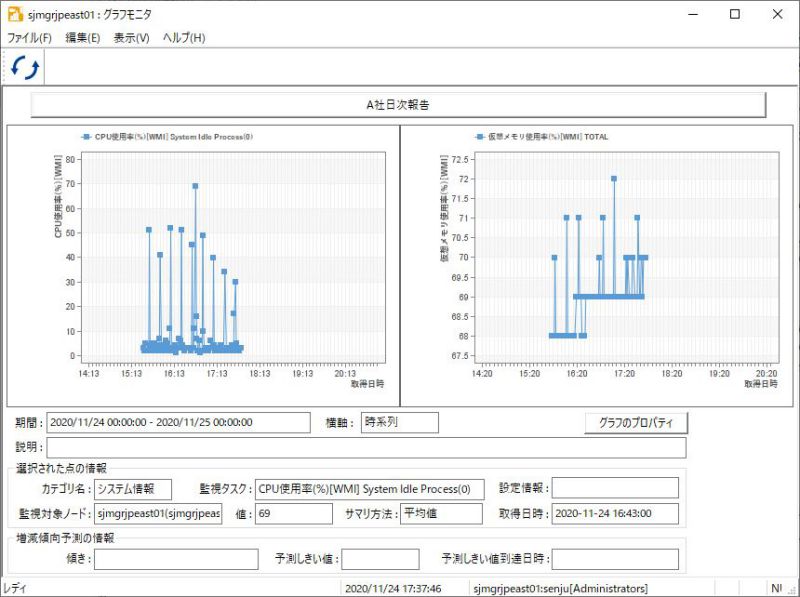
図 5.18 グラフモニタ¶
グラフ定義に登録されている監視タスクの履歴データがグラフ表示されます。
グラフ上をクリックすることで[選択された点の情報]フィールドに履歴データの詳細な情報が表示されます。監視タスクのカテゴリ名、監視タスク名、監視タスクに設定されている情報、監視している対象ノード、監視した結果の値、サマリテーブルに蓄積するサマリ方法、結果を取得した時間などが表示されます。
また、[選択された点の情報]フィールドの表示を変えずに他の履歴データの情報が見たい場合は、マウスポインタを合わせることでバルーン表示されます。監視タスク名、設定情報、結果を取得した時間、監視した結果の値が表示されます。
グラフモニタでは、[編集]メニューより[数値データをコピー]を実行することで、グラフの数値データをコピーすることが可能です。
コピーした数値データは、ワープロソフトや表計算ソフトへ貼り付け、様々な報告書に反映させることができます。また、グラフ自体も容易に再利用可能です。各監視項目のデータの変化を様々な角度から表示し分析することができます。数値データの貼り付け例を下記の図に示します。
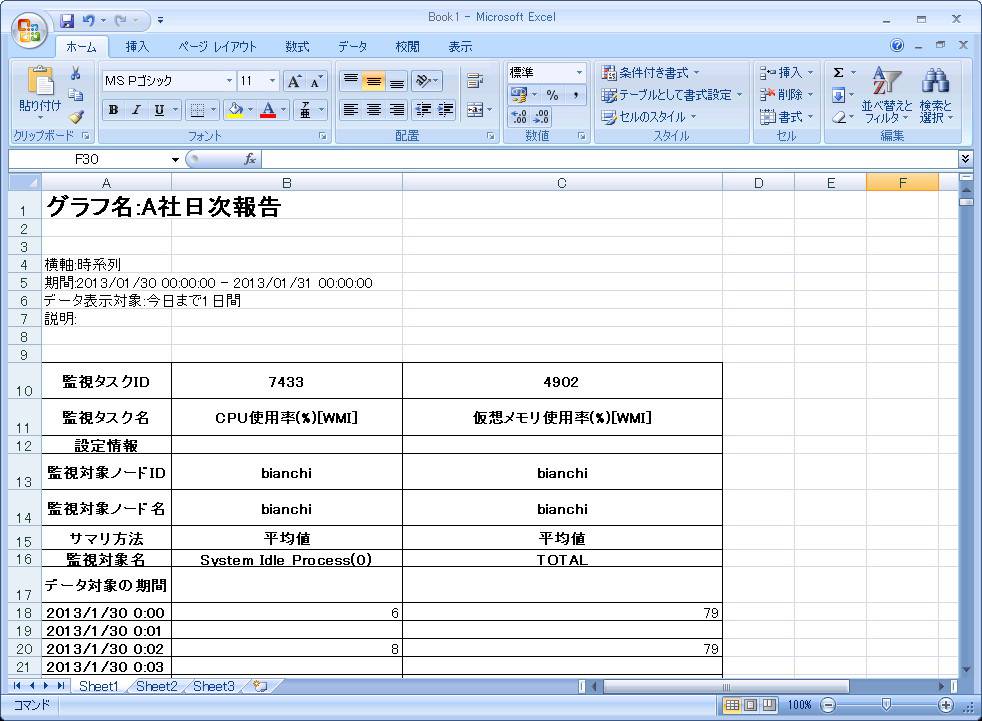
図 5.19 数値データの貼り付け例¶
- データの書き出し
グラフモニタでは、[ファイル]メニューより[送る→ファイル]を実行することで、データをファイルとして出力し、データを保持することが可能です。実際の値を取得することができる他、ワープロソフトや表計算ソフトなどの、任意のアプリケーションを使用し蓄積したデータをグラフ表示以外にも、エンドユーザーへのレポート作成や将来のリソース増強計画など幅広く利用することが可能です。
グラフモニタからデータを以下の4種類の形式でファイルへの出力を行うことができます。
テキスト(スペース区切り)
テキスト(タブ区切り)
CSV(カンマ区切り)
HTML形式
5.1.1.2.3.5. 監視タスク系列のグラフ¶
監視タスク系列のグラフは、同じ構成のノードが複数存在する場合に、ノードごとに監視タスクを比較する場合に、最適なグラフです。
監視タスク系列のグラフは、千手ブラウザの「キャパシティ」-「モニタリング」のエンティティでグラフを何も選択しない状態で右クリックをし、コンテキストメニューの「新規作成」→「監視タスク系列のグラフ」を選択することで作成することができます。
監視タスク系列のグラフでは、グラフに表示する監視タスクの集計方法を「グラフに用いる監視タスク」の[データ解析]タブで設定する必要があります。[データ解析タブ]で表示される画面を下記の図に示します。
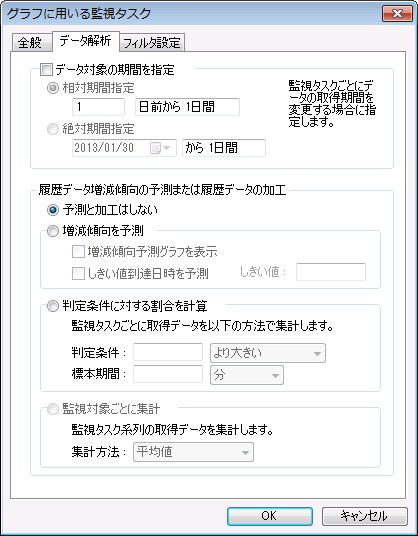
図 5.20 グラフに用いる監視タスク(データ解析タブ)¶
集計方法には、平均値、最小値、最大値、合計値、最新値を選択する事が可能です。
- グラフ表示
例としてグラフを下記の図に示します。
グラフ名:ノード別CPU使用状況レポート
横軸:監視対象系列
登録してある監視タスク:CPU使用率(%)[UNIX]、CPU使用率(%)[WMI]
グラフの種類:棒グラフ
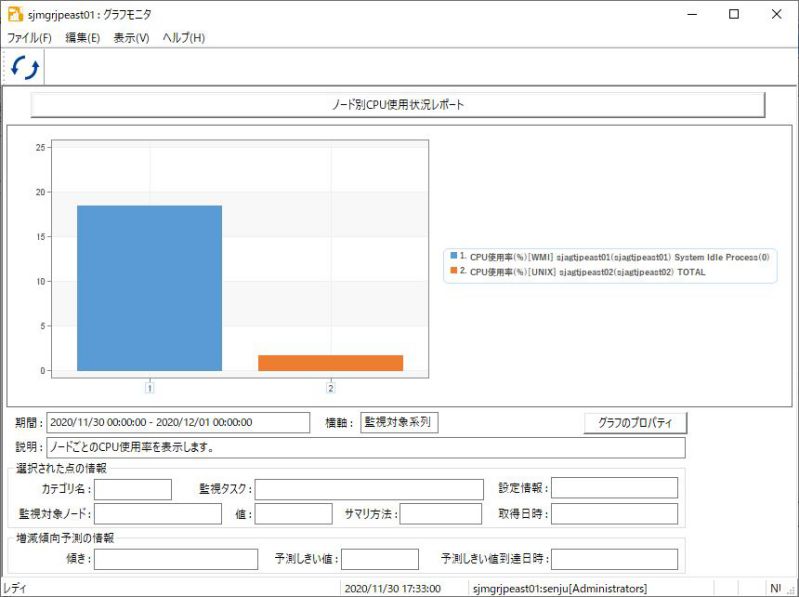
図 5.21 グラフモニタ(監視タスク系列)¶
5.1.1.2.3.6. ヒートマップ¶
ヒートマップは、日毎、時間帯毎に監視タスクの履歴データを等値線で表すことで、日別の時間帯比較や時間帯別の日比較を行う場合に、最適なグラフです。
ヒートマップは、千手ブラウザの「キャパシティ」-「モニタリング」のエンティティでグラフを何も選択しない状態で右クリックをし、コンテキストメニューの「新規作成」→「ヒートマップ」を選択することで作成することができます。
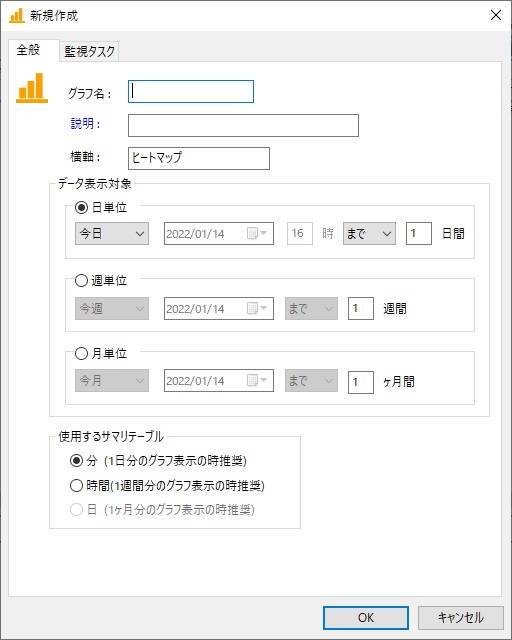
図 5.22 ヒートマップ([全般]タブ)([新規作成]時)¶
ヒートマップでは、グラフに表示する監視タスクを「グラフに用いる監視タスク」の[全般]タブで設定する必要があります。[全般]タブで表示される画面を下記の図に示します。
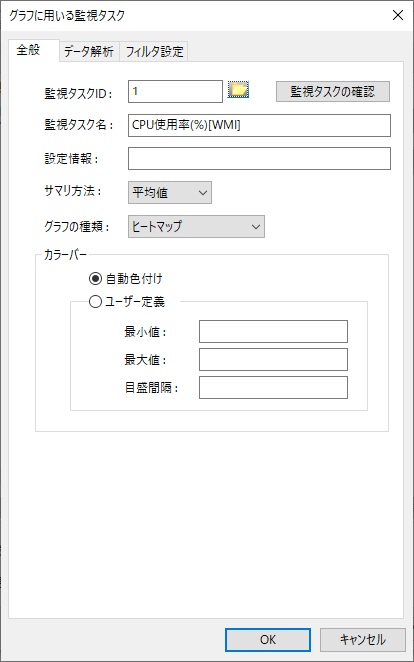
図 5.23 グラフに用いる監視タスク([全般]タブ)¶
- ヒートマップ表示
例としてヒートマップを下記の図に示します。
グラフ名:heatmap02
横軸:ヒートマップ
登録してある監視タスク:CPU使用率(%)[WMI]
グラフの種類:ヒートマップ
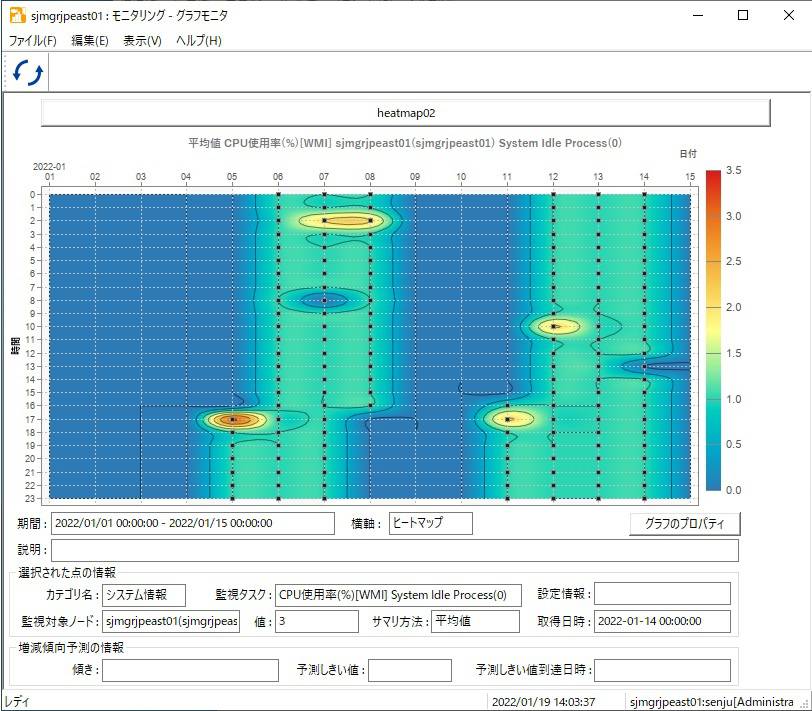
図 5.24 グラフモニタ(ヒートマップ)¶
[表示]→[XY軸交換]メニュー項目を選択することで時間と日付軸をスワップできます。異なる視覚特性が得られます。
5.1.1.2.3.7. グラフ‐積上げ折れ線グラフ¶
積上げグラフは、複数の監視タスクや監視対象の合計のトレンドを確認する場合などに、最適なグラフです。
- グラフ表示
例として以下のようなグラフを下記の図に示します。
グラフ名:送受信データ数
登録してある監視タスク:送信データ数(Byte/秒)[SNMP]、受信データ数(Byte/秒)[SNMP]
グラフの種類 :積上げ折れ線グラフ
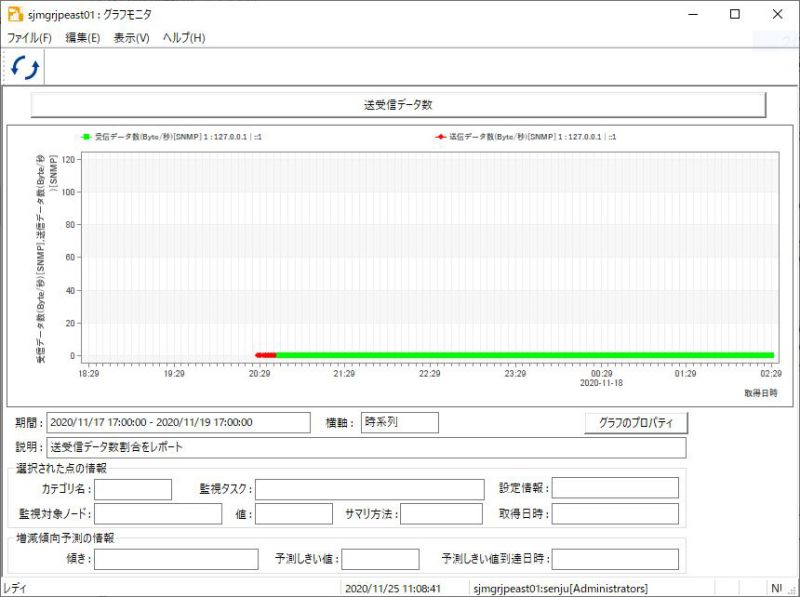
図 5.25 グラフモニタ(積上げ折れ線グラフ)¶
注釈
グラフの設定で、積上げグラフと折れ線/棒グラフの監視タスクがそれぞれ複数あるとき、表示順序をグラフの種類毎にまとめないと、"可能な限り合成する"としてもグラフが合成されない場合があります。
5.1.1.2.3.8. 円グラフの作成とグラフ表示¶
円グラフは蓄積された各数値データを、各サービスレベルに分類するようなときに最適なグラフです。
円グラフを作成する場合は、グラフに用いる監視タスク画面でグラフの種類で円グラフを選択します。表示される画面を下記の図に示します。
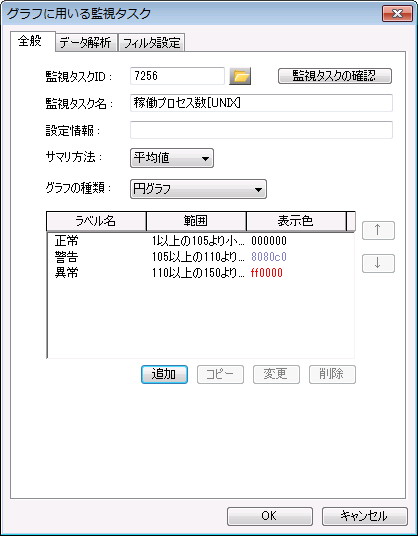
図 5.26 グラフに用いる監視タスク画面 (円グラフ)¶
また、グラフに用いる監視項目名+監視対象ノードID画面でグラフの種類で円グラフを選択します。表示される画面を下記の図に示します。
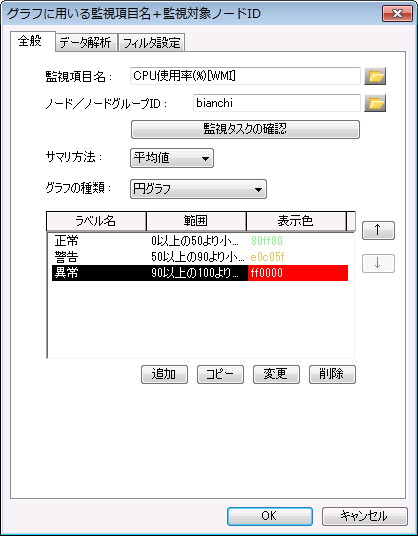
図 5.27 グラフに用いる監視項目名+監視対象ノードID画面 (円グラフ)¶
[追加]ボタンをクリックし、円グラフに表示させる扇の詳細を設定します。このとき、選択した監視タスクの取得結果の型によって表示される画面が異なります。追加した扇は、一覧フィールドに表示されます。
一覧フィールド右の[↑][↓]ボタンで、扇の表示順番を変更することが可能です。
追加した扇は、[変更]ボタンをクリックすることで定義内容を変更することが可能です。また、[コピー]ボタンをクリックすることで、追加済みの扇のコピーが行え、[削除]ボタンで、設定した扇を削除することが可能です。
取得結果の型が数値の場合に表示される画面を下記の図に、文字列の場合に表示される画面を下記の図に示します。
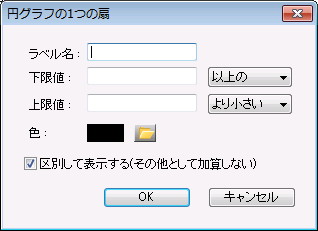
図 5.28 円グラフの1つの扇 (履歴データが数値の場合)¶
選択した監視タスクの履歴データが数値の場合は、円グラフに表示させる範囲のラベル名、上限値、上限値境界、下限値、下限値境界、色の設定を行い[OK]ボタンを押下します。区別して表示するチェックボックスを外すと、設定した扇を[その他]に加算して表示するようになります。
注釈
下限値設定で、「等しい(=)」もしくは「異なる(<>)」を選択したときは、上限値の設定内容は無効となります。
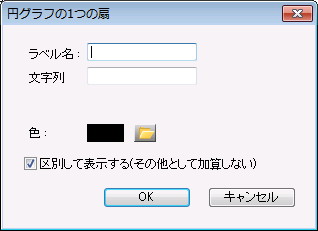
図 5.29 円グラフの1つの扇 (履歴データが文字列の場合)¶
選択した監視タスクの履歴データが文字列の場合は、円グラフに表示させる範囲のラベル名、文字列、色の設定を行い[OK]ボタンを押下します。
- グラフ表示
例として以下のようなグラフを下記の図に示します。
グラフ名:稼働プロセス数
登録してある監視タスク:稼働プロセス数(WMI)
グラフの種類 :円グラフ
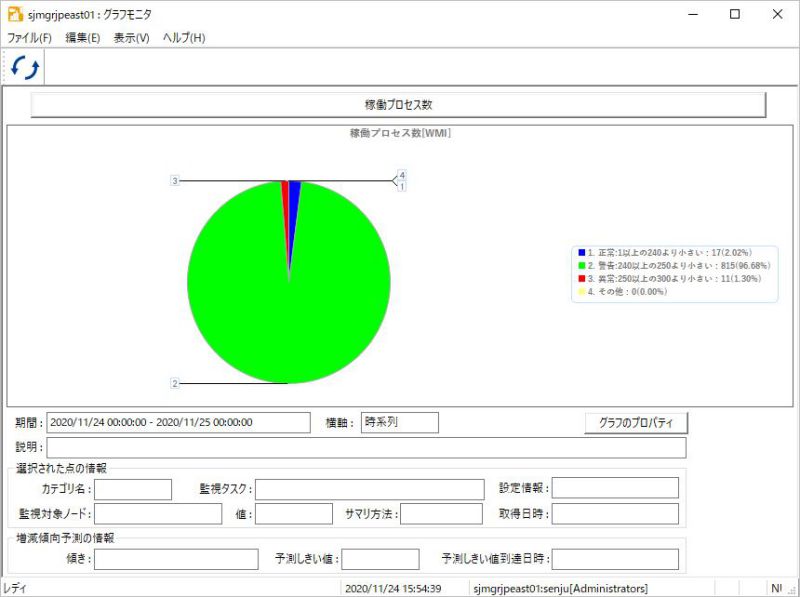
図 5.30 グラフモニタ(円グラフ)¶
注釈
設定した扇に当てはまらない履歴データは、[その他]としてまとめて表示されます。
5.1.1.2.3.9. 履歴データの解析¶
データ解析は、「データ対象期間の指定」や「履歴データの加工」を行うことができます。
「データ対象期間の指定」は表示対象時間と異なる期間のデータをグラフ表示し過去のデータと現在のデータとの比較による分析を行う場合に便利な機能です。
「履歴データの加工」は時間帯において取得した値がしきい値を超える割合を時間帯ごとに表示し時間帯ごとのサービスレベル分析を行う場合や、ある期間中の履歴データを以て予測モデルを生成ししきい値の到達日時を予測する増減傾向分析を行う場合に便利な機能です。
5.1.1.2.3.9.1. データ対象期間の指定¶
グラフの表示期間と異なる期間のデータを取得する場合には、監視タスク画面の[データ解析タブ]を選択します。表示される画面を下記の図に示します。
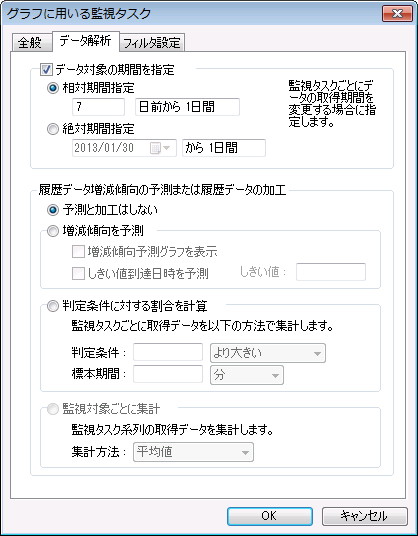
図 5.31 グラフに用いる監視タスク(データ解析タブ)¶
「データ対象期間を指定」フィールドではグラフに表示するデータ対象期間に相対期間指定と絶対期間指定を選択することができます。相対期間指定では、グラフの全般タブで指定した期間との相対的な期間の履歴データを取得し、絶対期間指定では、グラフの全般タブで指定した期間とは関係なく取得する履歴データの期間を固定して取得します。
以下に、データ対象期間を指定した場合の例を示します。
- グラフ表示
グラフ名:仮想メモリ使用率(比較)
登録してある監視タスク:仮想メモリ使用率(%)[UNIX]、仮想メモリ使用率(%)[UNIX] データ対象期間 7日前まで1日間
グラフの種類 :折れ線グラフ
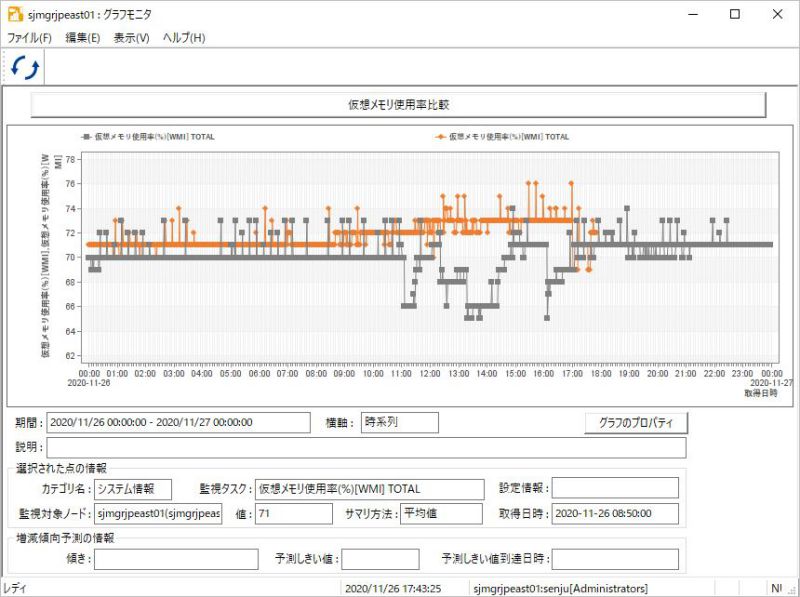
図 5.32 グラフモニタ(データ対象期間を指定)¶
注釈
データ対象期間を指定した場合でも、グラフの横軸の日付は、必ずグラフの全般タブで指定した期間が表示されます。データ対象期間を指定した監視タスクはグラフの横軸の日付とは一致しません。データの日付を確認する場合は、グラフの点をクリックして、選択された点の情報を確認するか、グラフの点にマウスポインタを合わせて履歴データの情報をバルーン表示させて確認してください。
5.1.1.2.3.9.2. 判定条件に対する割合の計算¶
取得した履歴データを時間帯別にしきい値を超えている割合を表示する場合には、監視タスク画面の[データ解析タブ]を選択します。表示される画面を下記の図に示します。
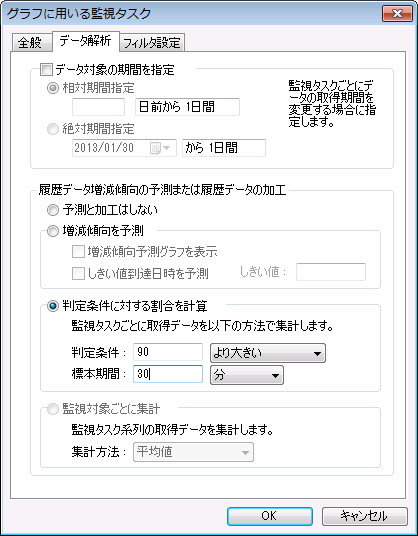
図 5.33 グラフに用いる監視タスク(データ解析タブ)¶
「判定条件に対する割合を計算」フレームでは取得した履歴データにおいて、標本期間内にしきい値を満たすデータの割合を時系列で表示するための設定を行います。
以下に、判定条件に対する割合を計算した場合の例を示します。
- グラフ表示
グラフ名:A社CPU使用率報告
登録してある監視タスク:CPU使用率(%)[WMI]
履歴データの加工:30分間隔で90%より大きい割合を計算
グラフの種類 :棒グラフ
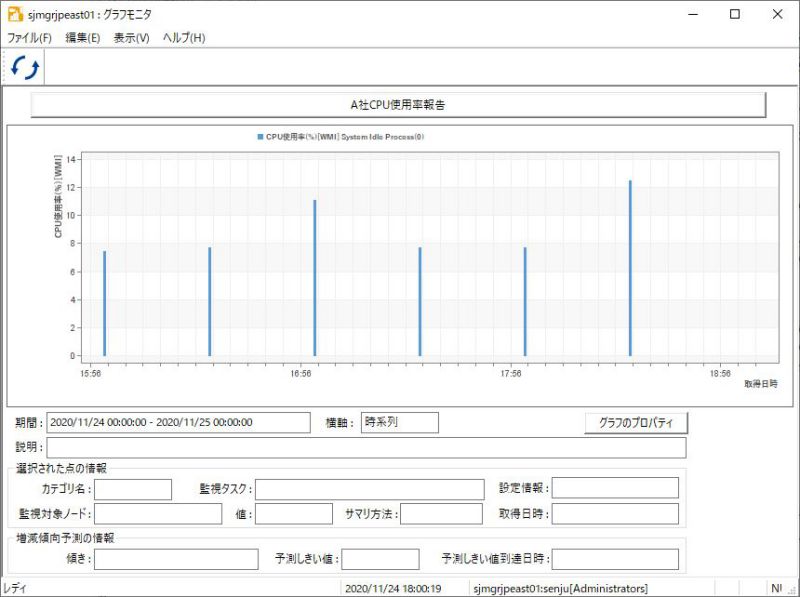
図 5.34 グラフモニタ(判定条件に対する割合の計算)¶
5.1.1.2.3.9.3. 増減傾向の予測¶
取得した履歴データの増減傾向を表示し、しきい値に到達する日時を予測する場合には、監視タスク画面の[データ解析タブ]を選択します。表示される画面を下記の図に示します。
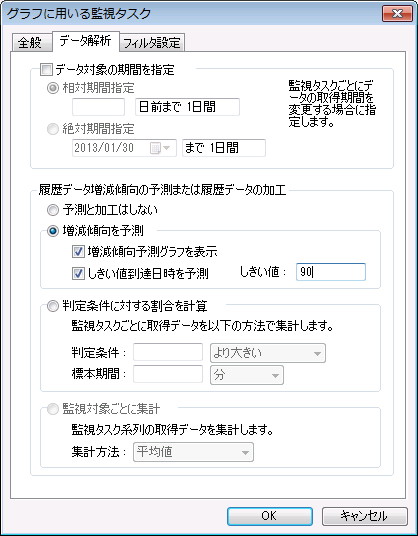
図 5.35 グラフに用いる監視タスク(データ解析タブ)¶
「増減傾向を予測」フレームでは取得した履歴データを対象に予測モデルで増減傾向をグラフに表示するための設定と、しきい値に到達する日時を予測するための設定を行います。
下記の図に、増減傾向予測を行った場合の例を示します。
- グラフ表示
グラフ名:ディスク使用量
登録してある監視タスク:ディスク使用量(MB)[WMI]
増減傾向の予測:増減傾向の予測グラフを表示、1000000MBに到達する日時を計算
グラフの種類 :折れ線グラフ
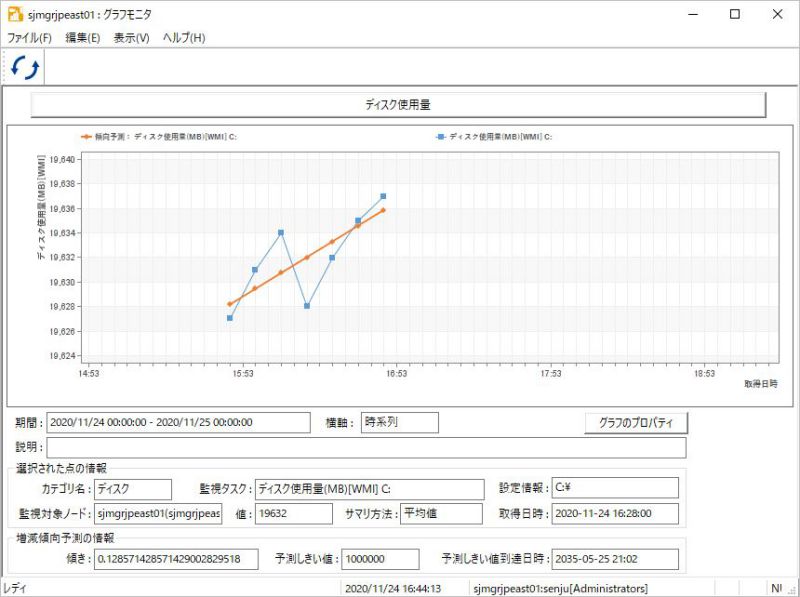
図 5.36 グラフモニタ(増減傾向の予測)¶
5.1.1.2.4. ジョブスケジュール(ジョブレポート[EXTENSION])¶
5.1.1.2.4.1. ジョブレポート[EXTENSION]の流れ¶
別途EXTENSIONを購入することにより、ジョブ、ネット、フレームの稼働履歴を参照することができます。
- ジョブレポートからの下記の終了情報参照機能。
稼働履歴によるフレーム単位の終了情報の参照。
統計情報によるジョブ、ネット、フレームの終了情報のグラフ表示。
ジョブレポートを登録・表示する際の流れを次に示します。
- 管理計画の決定
サービスレベルの管理を行うにあたり、次のことを決定しておきます。
- 稼働履歴対象の決定
稼働履歴対象フレームを決めて下さい。
- 稼働履歴対象期間の決定
運用日付の範囲を決めて下さい。
- 統計情報対象の設定
統計情報対象(フレーム、ネット、ジョブ)を決めて下さい。
- 統計情報対象期間の決定
運用日付の範囲を決めて下さい。
- ジョブレポート定義の作成
上記諸元を決定することにより、ジョブレポートの定義を作成することができます。(ジョブレポート[EXTENSION]の作成 参照)
- ジョブレポートの表示、ジョブレポートデータの書き出し
ジョブレポート定義で登録したジョブレポートの表示、ジョブレポートデータの書き出しを行うことができます。(ジョブレポート[EXTENSION]表示、ジョブレポート[EXTENSION]データの書き出し 参照)
5.1.1.2.4.2. ジョブレポート[EXTENSION]の作成¶
ジョブレポートの登録を行うには、千手ブラウザのツリービューで、<ドメイン>→"キャパシティ"→"ジョブスケジュール"→"ジョブレポート"を選択します。
千手ブラウザのリストビューには、現在作成されているジョブレポートが一覧表示されます。ここで、ジョブレポートの新規作成、変更、削除を行うことができます。
リストビューで何も選択しない状態で右ボタンをクリックし出力するコンテキストメニューより、[新規作成]を実行します。新規作成画面が表示されます。
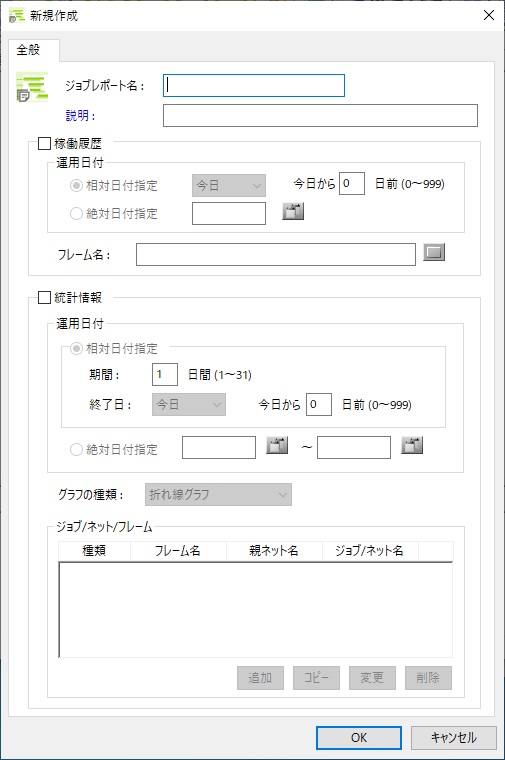
図 5.37 ジョブレポートのプロパティ([全般]タブ) ([新規作成]時)¶
登録するジョブレポートの定義名やデータ表示対象期間等の設定を行います。
5.1.1.2.4.3. ジョブレポート[EXTENSION]表示、ジョブレポート[EXTENSION]データの書き出し¶
ジョブレポート機能は、フレーム内のジョブ/ネット全体の稼働履歴を時系列に確認したい場合や、過去数日分の特定ジョブの稼働時間の推移を分析したい場合に有効です。
登録したジョブレポートを表示するために、千手ブラウザのツリービューで、<ドメイン>→"キャパシティ"→"ジョブスケジュール"→"ジョブレポート"を選択します。
千手ブラウザのリストビューには、現在作成されているジョブレポートが一覧表示されます。
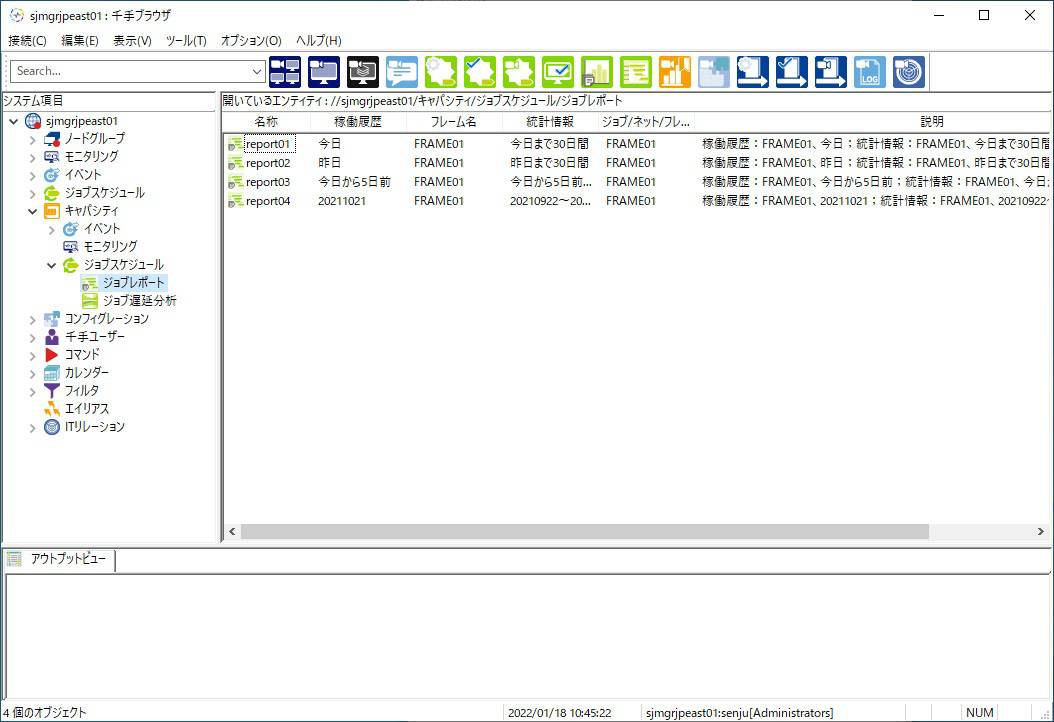
リストの中から、ジョブレポート表示する定義を選択し、右ボタンをクリックします。コンテキストメニューからジョブレポートを選択するとジョブレポートモニタが起動します。
また、ジョブモニタのフレームタブ、ランチャートタブ、ジョブタブで表示されているジョブ、ネット、フレームを選択し、右ボタンをクリックして出るコンテキストメニューで[ツール(ジョブレポート)]を選択して下さい。ジョブレポート画面が表示されます。
- ジョブレポート表示
例として以下のようなジョブレポートモニタを下記の図に示します。
job_report_02
稼働履歴:今日
稼働履歴のフレーム名:FRAME01
統計情報のデータ表示対象:今日まで90日間
統計情報のネット名:FRAME01.NET02
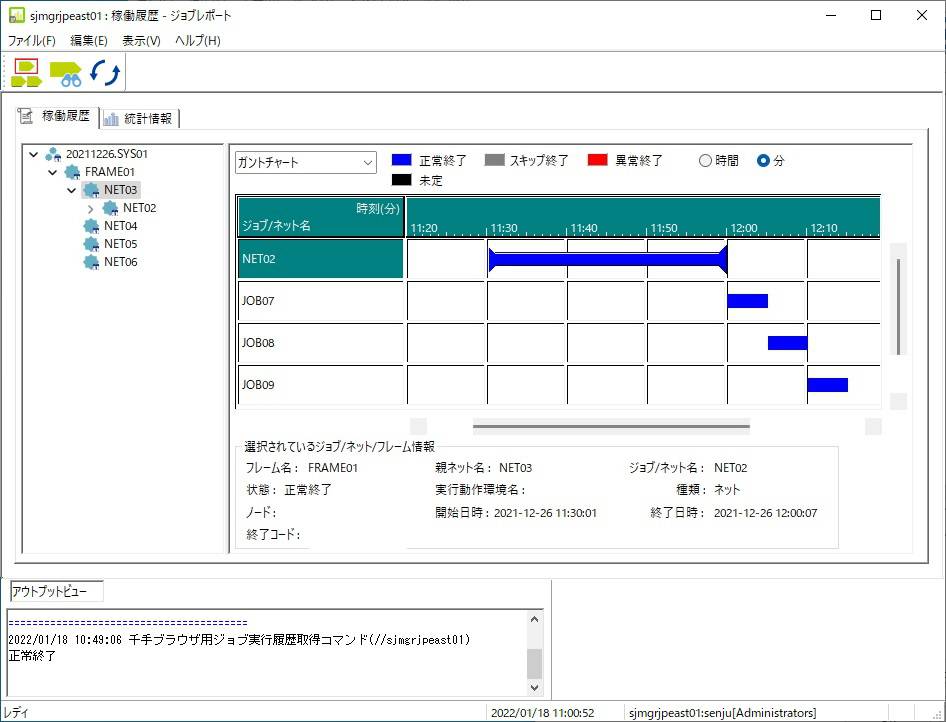
図 5.38 ジョブレポートモニタ[稼働履歴]¶
稼働履歴タブの画面には選択したフレームの情報がガントチャートで表示されています。左側のツリー表示部のフレーム/ネットを選択すると、選択したフレーム、ネットに含まれるジョブ、ネットの終了情報がガントチャートで表示されます。
指定したフレーム内のジョブ、ネットの過去の運用日付の実行時間が時系列に一覧することができます。
ツリー部で選択したフレーム、ネット、ジョブの終了情報の表示をガントチャートからリスト形式に変更できることができます。ガントチャート部の左上部のプルダウンリストから「リスト」を選択して下さい。リスト表示に切り替わります。
注釈
稼働中のジョブ、ネット、フレームを選択した場合は終了状態が未定で表示されます。
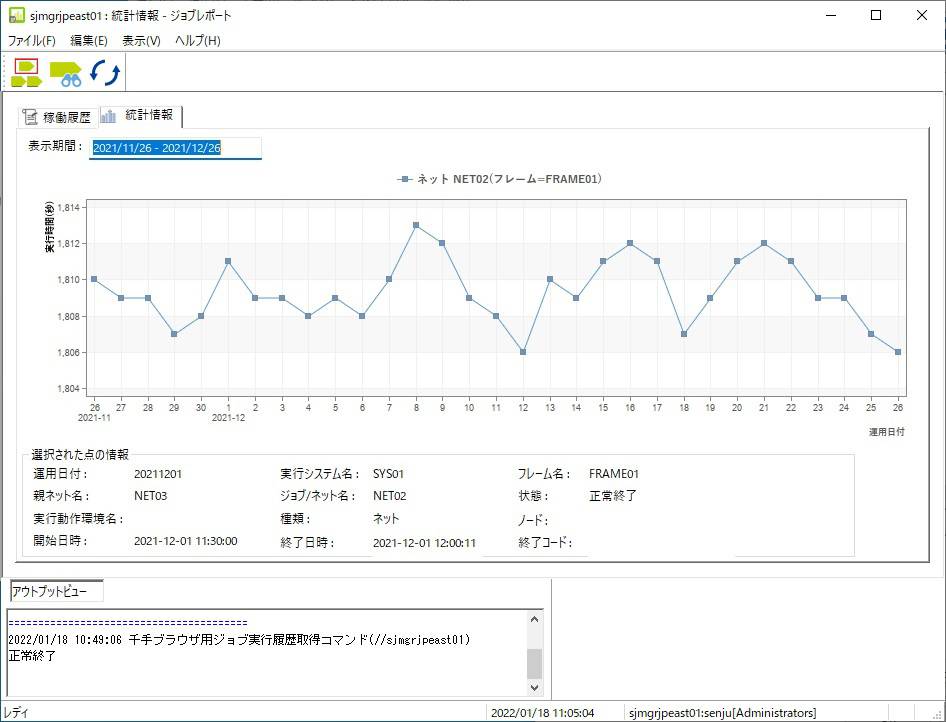
図 5.39 ジョブレポートモニタ[統計情報]¶
統計情報タブでは、指定された運用日付の範囲で指定されたジョブ、ネット、フレームの実行時間をグラフで表示します。例えば、過去1週間分の実行したジョブの実行時間を比較し、負荷状態を調査することができます。
グラフ上をクリックすることで[選択された点の情報]フィールドに運用日付、実行システム名、フレーム名、親ネット名、ネット名、実行状態、開始/終了時刻が表示されます。
また、[選択された点の情報]フィールドの表示を変えずに他のデータの情報が見たい場合は、マウスポインタを合わせることでバルーン表示されます。フレーム名、ネット名、運用日付、実行状態、実行時間が表示されます。
ジョブレポートモニタでは、[編集]メニューより[数値データをコピー]を実行することで、ジョブレポートの数値データをコピーすることが可能です。
コピーした数値データは、ワープロソフトや表計算ソフトへ貼り付け、様々な報告書に反映させることができます。また、ジョブレポート自体も容易に再利用可能です。数値データの貼り付け例を下記の図に示します。
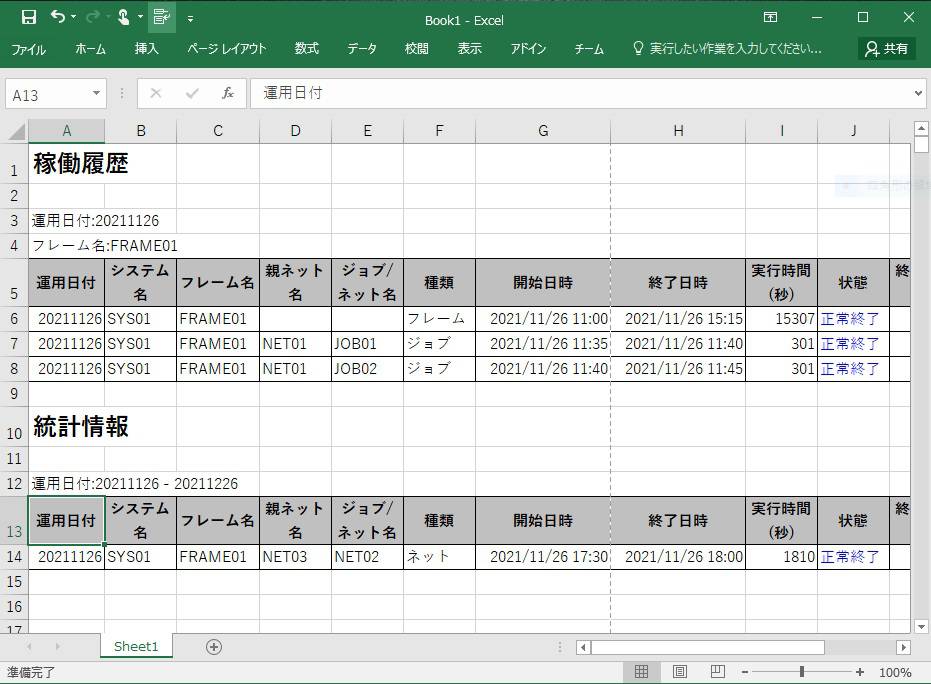
図 5.40 数値データの貼り付け例¶
- データの書き出し
ジョブレポートモニタでは、[ファイル]メニューより[送る→ファイル]を実行することで、データをファイルとして出力し、データを保持することが可能です。実際の値を取得することができる他、ワープロソフトや表計算ソフトなどの、任意のアプリケーションを使用し蓄積したデータをグラフ表示以外にも、エンドユーザーへのレポート作成や将来のリソース増強計画など幅広く利用することが可能です。
ジョブレポートモニタからデータを以下の4種類の形式でファイルへの出力を行うことができます。
JSON形式
テキスト(タブ区切り)
CSV(カンマ区切り)
HTML形式
5.1.1.2.5. ジョブスケジュール(ジョブ遅延分析[EXTENSION])¶
5.1.1.2.5.1. ジョブ遅延分析[EXTENSION]の流れ¶
ジョブ遅延分析を登録・表示する際の流れを次に示します。
- 管理計画の決定
サービスレベルの管理を行うにあたり、次のことを決定しておきます。
- 遅延分析対象の決定
遅延分析対象(起動時刻、終了時刻、実行時間)を決めて下さい。
- 遅延分析の対象期間の決定
運用日付の範囲を決めて下さい。
- 遅延分析のスコープの設定
遅延分析スコープ(フレーム、ネット、ジョブ、トリガ)を決めて下さい。
- 遅延分析のしきい値の設定
遅延分析しきい値の種類を決めて下さい。
- ジョブ遅延分析定義の作成
上記諸元を決定することにより、ジョブ遅延分析の定義を作成することができます。(ジョブ遅延分析[EXTENSION]の作成 参照)
- ジョブ遅延分析の表示、ジョブ遅延分析データの書き出し
ジョブ遅延分析定義で登録したジョブ遅延分析の表示、ジョブ遅延分析データの書き出しを行うことができます。(ジョブ遅延分析[EXTENSION]表示、ジョブ遅延分析[EXTENSION]データの書き出し 参照)
5.1.1.2.5.2. ジョブ遅延分析[EXTENSION]の作成¶
ジョブ遅延分析の登録を行うには、千手ブラウザのツリービューで、<ドメイン>→"キャパシティ"→"ジョブスケジュール"→"ジョブ遅延分析度"を選択します。
千手ブラウザのリストビューには、現在作成されているジョブ遅延分析が一覧表示されます。ここで、ジョブ遅延分析の新規作成、変更、削除を行うことができます。
リストビューで何も選択しない状態で右ボタンをクリックし出力するコンテキストメニューより、[新規作成]を実行します。新規作成画面が表示されます。
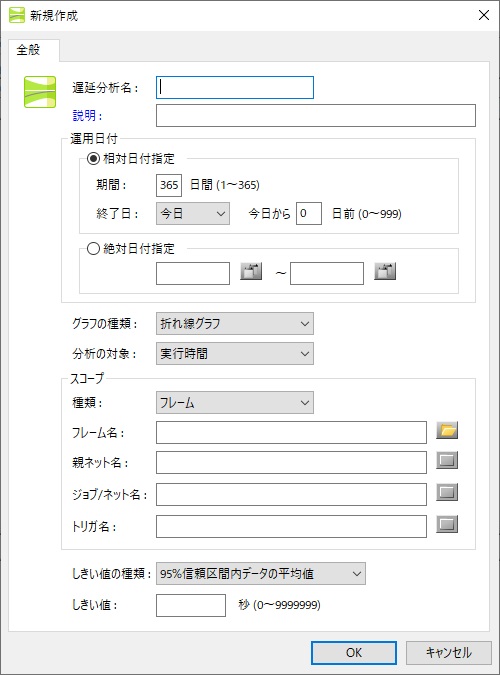
図 5.41 ジョブ遅延分析のプロパティ([全般]タブ) ([新規作成]時)¶
登録するジョブ遅延分析の定義名やデータ表示対象期間等の設定を行います。ここでは、ジョブ遅延分析に表示する対象データを"今日まで365日間"とし、分析対象とスコープをフレームの実行時間とします。
5.1.1.2.5.3. ジョブ遅延分析[EXTENSION]表示、ジョブ遅延分析[EXTENSION]データの書き出し¶
登録したジョブ遅延分析を表示するために、千手ブラウザのツリービューで、<ドメイン>→"キャパシティ"→"ジョブスケジュール"→"ジョブ遅延分析"を選択します。
千手ブラウザのリストビューには、現在作成されているジョブ遅延分析が一覧表示されます。
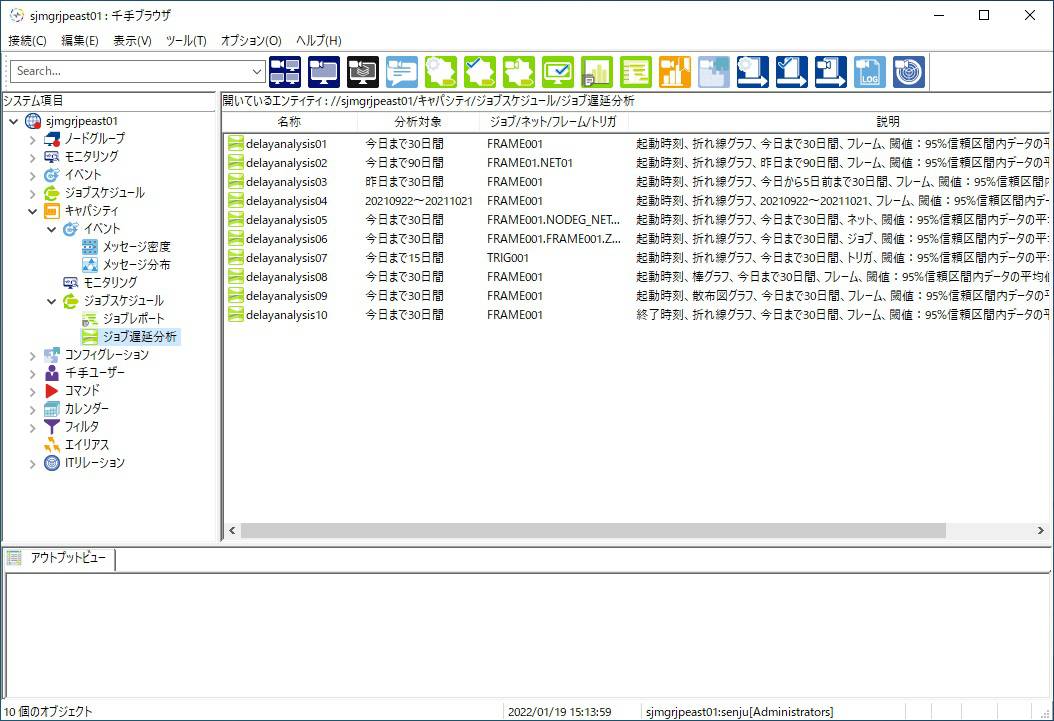
リストの中から、ジョブ遅延分析表示する定義を選択し、右ボタンをクリックします。コンテキストメニューからグラフモニタを選択するとグラフモニタが起動します。
- ジョブ遅延分析表示
例として以下のようなジョブ遅延分析を下記の図に示します。
ジョブ遅延分析名:delay_analysis_02
遅延分析スコープ:FRAME01.NET01
遅延分析対象:実行時間
データ表示対象:今日まで90日間
しきい値の種類:95%信頼区間内データの平均値
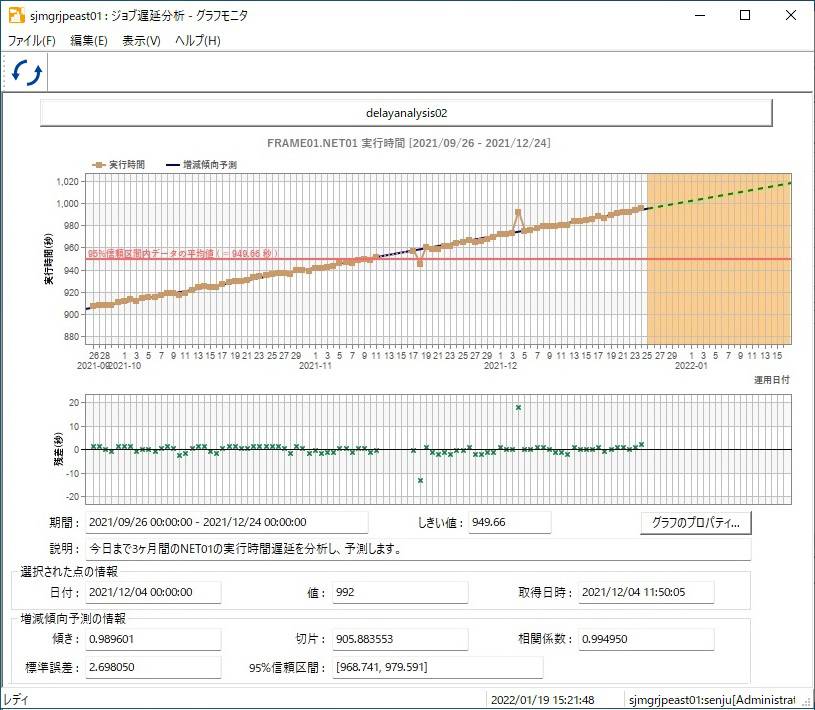
図 5.42 グラフモニタ¶
ジョブ遅延分析定義に登録されているデータ表示対象期間のフレームFRAME01のネットNET01の実行時間および予測値が運用日付毎にグラフ表示されます。予測精度が残差マップとして表示されます。
最小二乗法による線形回帰モデルで増減傾向予測が行われます。予測諸元(傾き、切片、相関係数、標準誤差)が表示されます。
グラフ上をクリックすることで[選択された点の情報]と[増減傾向予測の情報]フィールドに運用日付、遅延分析対象の値、95%信頼区間)が表示されます。
また、[選択された点の情報]フィールドの表示を変えずに他のデータの情報が見たい場合は、マウスポインタを合わせることでバルーン表示されます。運用日付、実行時間が表示されます。
グラフモニタでは、[編集]メニューより[数値データをコピー]を実行することで、ジョブ遅延分析の数値データをコピーすることが可能です。
コピーした数値データは、ワープロソフトや表計算ソフトへ貼り付け、様々な報告書に反映させることができます。また、ジョブ遅延分析自体も容易に再利用可能です。数値データの貼り付け例を下記の図に示します。
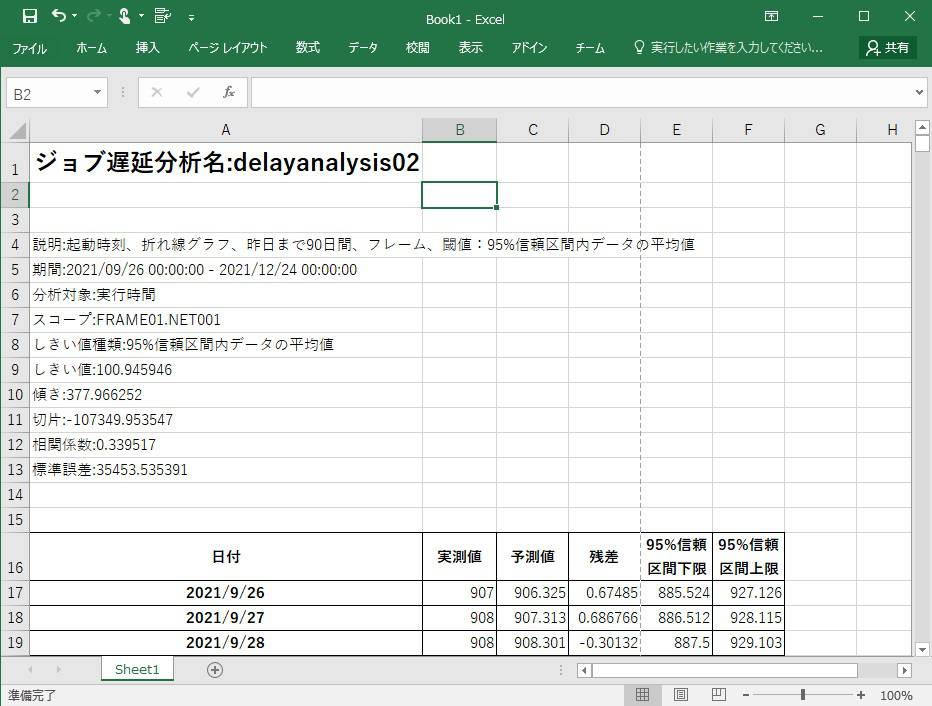
図 5.43 数値データの貼り付け例¶
- データの書き出し
グラフモニタでは、[ファイル]メニューより[送る→ファイル]を実行することで、データをファイルとして出力し、データを保持することが可能です。実際の値を取得することができる他、ワープロソフトや表計算ソフトなどの、任意のアプリケーションを使用し蓄積したデータをグラフ表示以外にも、エンドユーザーへのレポート作成や将来のリソース増強計画など幅広く利用することが可能です。
グラフモニタからデータを以下の4種類の形式でファイルへの出力を行うことができます。
JSON形式
テキスト(タブ区切り)
CSV(カンマ区切り)
HTML形式