6.5. 補足事項¶
6.5.1. 定義データの書き出し、読み込み¶
千手システムには、定義データをMicrosoft Excelなどの表計算ソフトが取り扱えるデータ形式[テキスト(タブ区切り)(*.txt)]に書き出す機能、及び本マニュアルに記載のフォーマットに従って作成された定義データを読み込む機能があります。
これにより、大量の定義データを編集・定義する場合にSenju DevOperation Conductorの定義データを表計算ソフトなどに取り込んで作業することができ、効率よく管理することが可能です。
6.5.1.1. メッセージ密度定義データの書き出し、読み込み¶
ここでは、メッセージ密度の定義データの書き出し、読み込みについて説明します。
6.5.1.1.1. メッセージ密度定義データの書き出し¶
千手ブラウザで"キャパシティ"下の"イベント"下の"メッセージ密度"を選択し、右ボタンをクリックして出るコンテキストメニューで[データの書き出し]を選ぶと出る画面を下記の図に示します。
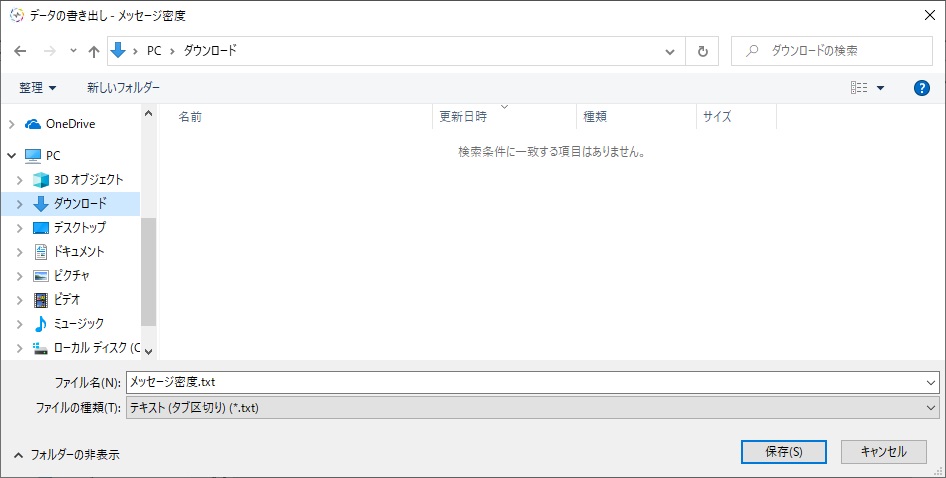
図 6.130 メッセージ密度定義データの書き出しダイアログ¶
"メッセージ密度"エンティティ直下のメッセージ密度定義を複数選択したコンテキストメニューで[データの書き出し]を選択した場合、データ書き出しダイアログが表示されます。
データの書き出しダイアログでファイルを指定し[保存]ボタンを押すと、指定されたファイルに千手ブラウザで選択されたものを書き出します。
ファイルへの保存の終了時に表示されるデータの書き出し実行結果ダイアログを下記の図に示します。
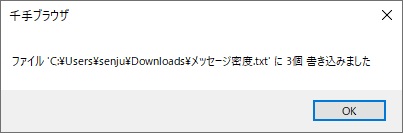
図 6.131 メッセージ密度定義データの書き出し実行結果ダイアログ¶
書き出されるデータファイルのフォーマットは、 メッセージ密度書き出しファイルのフォーマット を参照して下さい。
データの書き出しを行う際、ファイルに書き出されるエンティティは、
千手ブラウザのツリービューで"メッセージ密度"エンティティを選択し、リストビューで登録されているものを1つまたは複数選択してデータの書き出しを行った場合、選択したエンティティのみ書き出します。リストビューでエンティティを1つも選択せずにデータの書き出しを行った場合は、"メッセージ密度"エンティティ下で現在登録されているものすべてを書き出します。
"メッセージ密度"エンティティを選択したコンテキストメニューでデータの書き出しを行った場合、そのエンティティ下で現在登録されているものすべてを書き出します。
また、ファイルに書き出されるエンティティの順序は、
書き出すエンティティがリストビューに表示されている場合は、現在表示されている順序
書き出すエンティティがリストビューに表示されていない場合は、名称でソートした順序になります。
6.5.1.1.2. メッセージ密度定義データの読み込み¶
データの読み込みでは、"メッセージ密度"のエンティティの内容が記述してあるデータファイルを読み込み、記述内容に従って登録を行います。
データファイルのフォーマットについては、 メッセージ密度書き出しファイルのフォーマット を参照して下さい。
警告
データの読み込みは、登録内容の変更を行います。データの読み込みを行った後、登録内容の変更を取り消すことはできませんので、実行の際は十分注意して行って下さい。データの読み込みを行う前に、データの書き出しにより、変更前のデータを保存しておくことをお勧めします。
[データの読み込み]コンテキストメニューは、以下の2つの状態で右ボタンをクリックしてコンテキストメニューを表示させた場合に選択できます。
千手ブラウザで"メッセージ密度"エンティティを選択した状態。
ツリービューで"メッセージ密度"エンティティを選択し、リストビューで1つも選択しない状態。
データの読み込みダイアログを下記の図に示します。
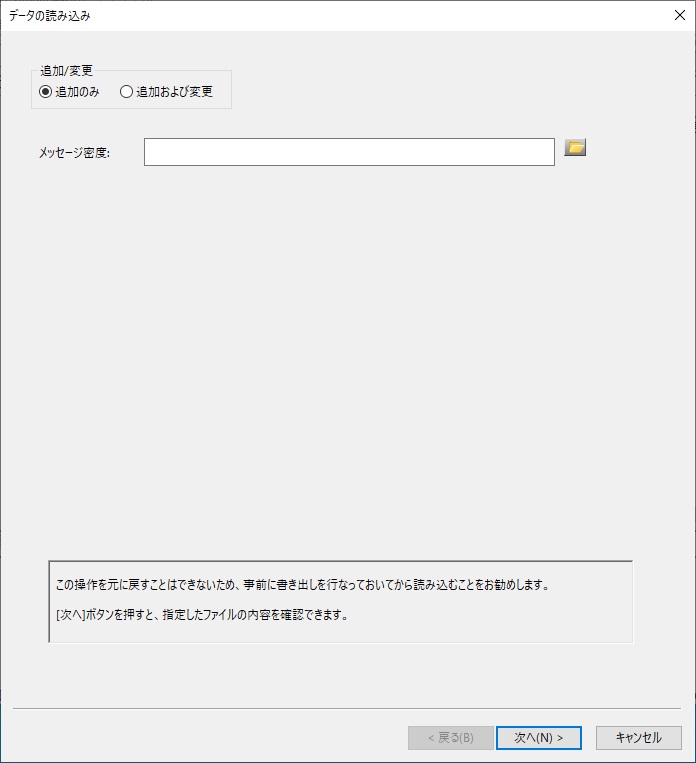
図 6.132 データの読み込みダイアログ¶
データの読み込みダイアログは、以下のような流れで作業を進めます。
1ページ目([データの読み込み]ページ)で、読み込むデータファイルを指定した後、[次へ]ボタンを押します。
指定ファイルの解析結果を表示する2ページ目([データの読み込み内容]ページ)に移ります。
[データの読み込み内容]ページで解析結果を確認し、実際に読み込むと判断した場合、[次へ]ボタンを押します。
本当に読み込んだ内容をマネージャに登録するか確認する3ページ目([確認]ページ)に移ります。
[確認]ページで[完了]ボタンを押すと、読み込んだ内容をマネージャに登録し、その結果を実行結果ダイアログに表示します。2ページ目及び3ページ目では、[戻る]ボタンを押すことにより1つ前の段階に戻ることができます。また、[キャンセル]ボタンを押すことにより、データの読み込みの操作を取りやめることができます。
6.5.1.1.2.1. [メッセージ密度定義データの読み込み]ページ¶
[データの読み込み]ページを下記の図に、内容を下記の表に示します。
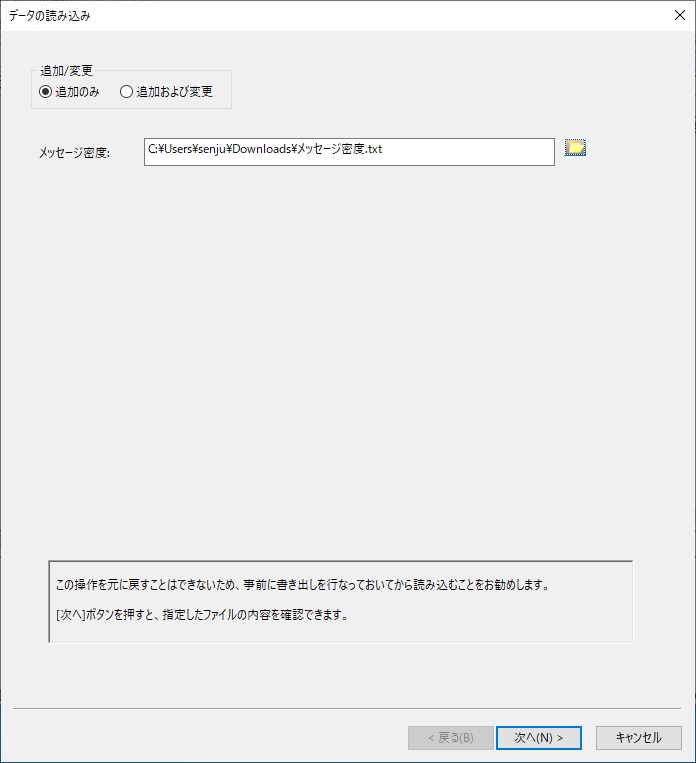
図 6.133 [データの読み込み]ページ¶
項目 |
内容 |
|---|---|
「追加/変更」選択ラジオボタン |
|
「メッセージ密度」フィールド |
メッセージ密度のデータを記述しているファイル名を指定します。 |
「メッセージ密度」フィールドのリストボタン |
メッセージ密度のデータを記述しているファイルを選択するためのファイル選択ダイアログを表示します。 |
6.5.1.1.2.2. [メッセージ密度定義データの読み込み内容]ページ¶
[データの読み込み]ページで、読み込むデータファイルを指定した後[次へ]ボタンを押すと、指定ファイルの解析結果を表示する[データの読み込み内容]ページに移ります。
このときは、まだ読み込んだ内容はマネージャに登録していません。[データの読み込み内容]ページで、解析結果を確認し実際にその内容を登録するかどうかを判断して下さい。
[データの読み込み内容]ページには、以下のようなタブが存在します。
- [全般]タブ
ファイル読み込み結果のサマリを表示します。
- [メッセージ密度]タブ
メッセージ密度の読み込み内容を表示します。
[データの読み込み内容]ページ([全般]タブ)を下記の図に示します。
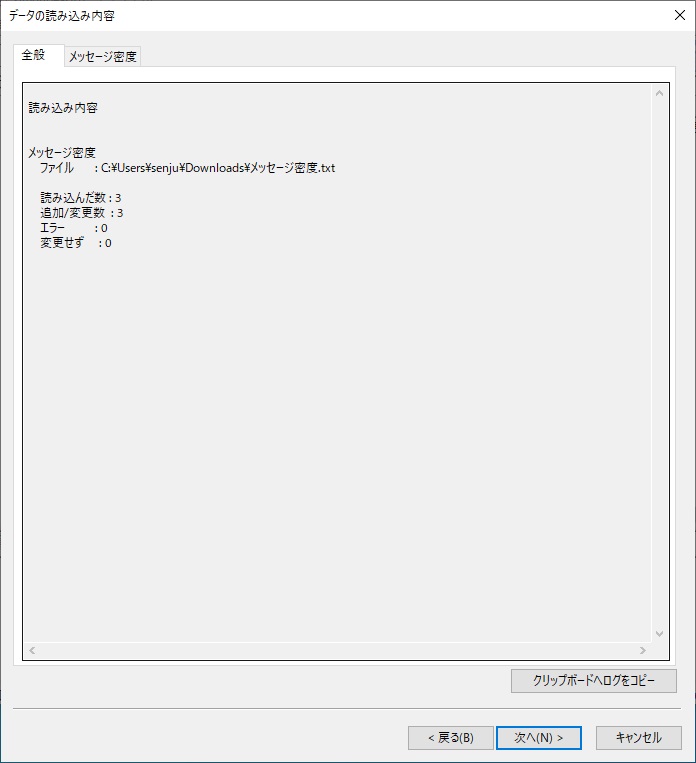
図 6.134 [データの読み込み内容]ページ([全般]タブ)¶
[全般]タブでは、[データの読み込み]ページで指定されたファイルの読み込み結果のサマリを表示しています。
- ファイル
読み込んだデータファイル名
- 読み込んだ数
読み込んだエンティティの数
- 追加/変更数
正常に読み込めて、マネージャに登録するエンティティの数
- エラー
エラーのエンティティの数
- 変更せず
正常に読み込めたが同じ名称のエンティティが既に登録されており、"追加のみ"が選択されているため変更しないエンティティの数
また、読み込んだ内容をマネージャに登録しようとすると登録上限数を超えてしまうような場合は、"○○○数が多すぎます"、"○○○はこれ以上登録できません。"といったメッセージを表示した上で、[次へ]ボタンが不活性になります。この場合は、[戻る]ボタンを押して1ページ目に戻るか、[キャンセル]ボタンを押して下さい。
読み込み内容の表示例として、[データの読み込み内容]ページ([メッセージ密度]タブ)を下記の図に示します。
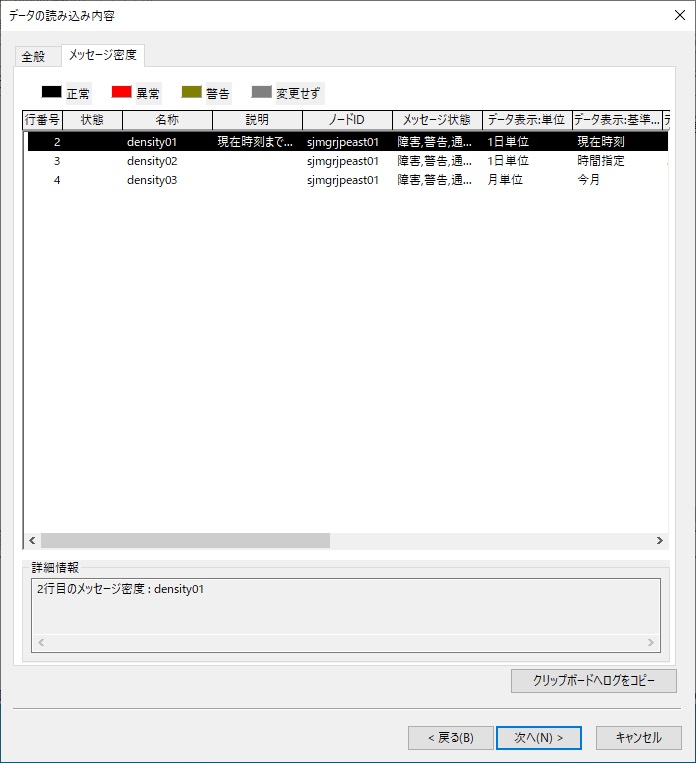
図 6.135 [データの読み込み内容]ページ([メッセージ密度]タブ)¶
[メッセージ密度]タブでは、読み込んだエンティティをリストに状態別に色分けして表示しています。
エンティティの状態と色を、下記の表に示します。
状態 |
色 |
説明 |
|---|---|---|
正常 |
黒色 |
正常に読み込めたエンティティ |
異常 |
赤色 |
エラーのエンティティ |
警告 |
黄色 |
選択したエンティティ内でエラーのものが存在する |
変更せず |
灰色 |
正常に読み込めましたが、同じ名称のエンティティが既に登録されており、"追加のみ"が選択されているため変更しないエンティティ |
リストで1行選択すると、選択したエンティティに関する読み込み時の情報が「詳細情報」欄に表示されます。
エラーの場合は、ここにエラー内容が表示されます。
エラー時の表示例として、[データの読み込み内容]ページ([メッセージ密度]タブ)を下記の図に示します。
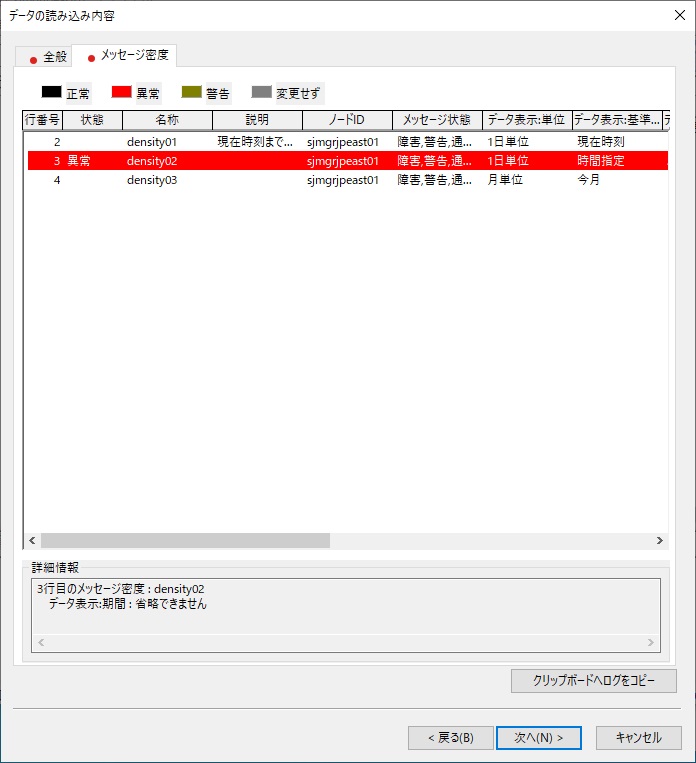
図 6.136 [データの読み込み内容]ページ(エラー時)¶
読み込み時にエラーのエンティティがあった場合、[全般]タブ及び[メッセージ密度]タブに、異常を示す赤いアイコンが付きます。
リストでエラーの行を選択すると、選択したエンティティのエラー情報が「詳細情報」欄に表示されます。
エラー内容は主に以下の5種類です。
- 文字エラー(文字 '○' は許されない文字です / 先頭以外の文字に'!' は指定できません)
使用不可能文字を使用しています。
- 固定文字列エラー(○○: 未定義の文字列です[○○]。)
該当項目に固定文字列のみは使用できます。
- 文字数エラー(文字が最大長nを越えています)
文字数が最大文字数をオーバーしています。
- 省略不可(○○は省略できません)
省略不可能な項目です。適切なものを指定して下さい。
- 2重登録(次の行と同一名称です :○,○)
同じメッセージ密度名称が2つ以上記述されています。
[クリップボードへログをコピー]ボタンを押すと、[全般]タブに表示されている読み込み情報にすべてのエラー情報を加えたログをクリップボードへコピーします。
[クリップボードへログをコピー]ボタン押下後、メモ帳などに貼り付けてエラー個所を確認し、データファイルの修正を行って下さい。
データの読み込み内容ページでもエラー情報を1つずつ確認することはできますが、[クリップボードへログをコピー]しメモ帳などで確認する方がまとめて確認できるため修正する際などには便利です。
注釈
データファイルのエラー個所が大量にある場合は、エラー情報が途中で打ち切られる場合があります。
タブに赤いアイコンが付くのは、必ずしもエラーのときだけではありません。
1ページ目で"追加のみ"を選択した状態で読み込んだものと同じ名称のエンティティが既に登録されていた場合、そのエンティティは変更しません。このような変更しないエンティティがあった("変更せず"の数が0でない)場合、注意を促す意味でタブに赤いアイコンが付きます。
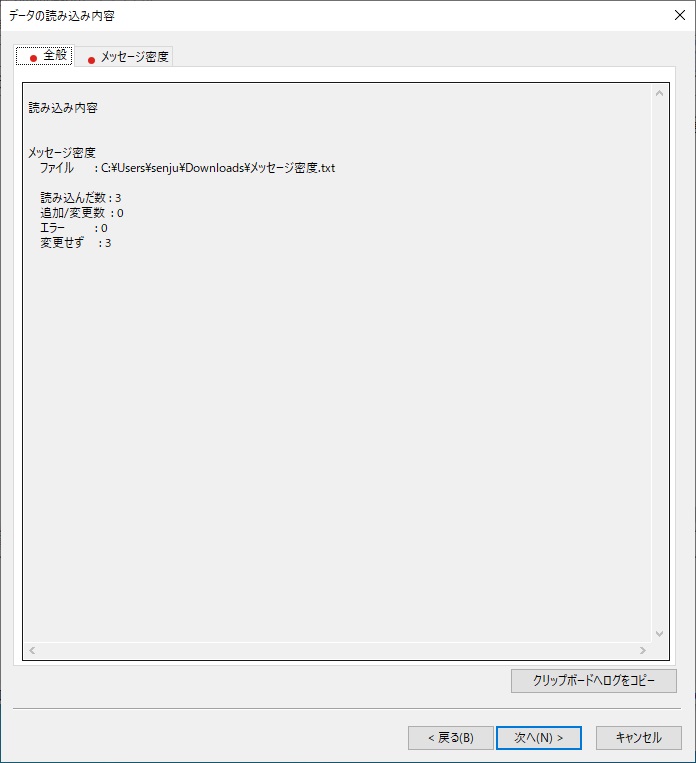
図 6.137 [データの読み込み内容]ページ(変更せず)¶
コンテキストメニュー
[データの読み込み内容]ページで、リストから読み込みデータを選択し、右クリックすることにより開かれるコンテキストメニューを下記の図に、内容を下記の表に示します。
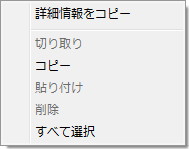
図 6.138 [データの読み込み内容]ページのコンテキストメニュー¶
項目 |
内容 |
|---|---|
詳細情報をコピー |
選択されているデータの詳細情報をクリップボードにコピーします。複数のデータを選択して実行することができます。 |
6.5.1.1.2.3. [確認]ページ¶
[データの読み込み内容]ページで解析結果を確認し、実際にマネージャに登録すると判断した場合、[次へ]ボタンを押します。すると、本当に読み込んだ内容をマネージャに登録するか最終的に確認する[確認]ページに移ります。
[確認]ページを下記の図に示します。
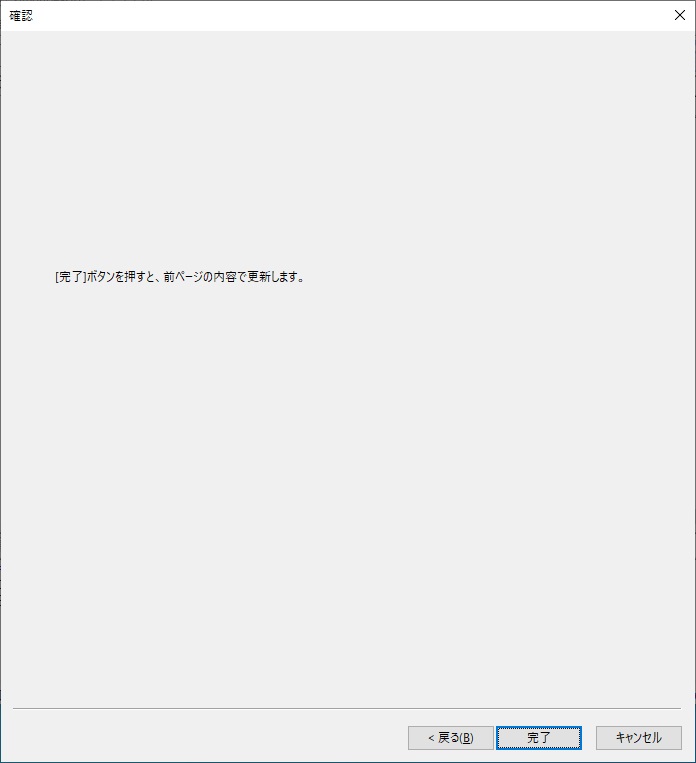
図 6.139 [確認]ページ¶
ここで[完了]ボタンを押すと、読み込んだ内容をマネージャに登録します。
6.5.1.1.2.4. 実行結果ダイアログ¶
[確認]ページで[完了]ボタンを押すと、読み込んだ内容をマネージャに登録し、その結果を実行結果ダイアログに表示します。
実行結果ダイアログを下記の図に示します。
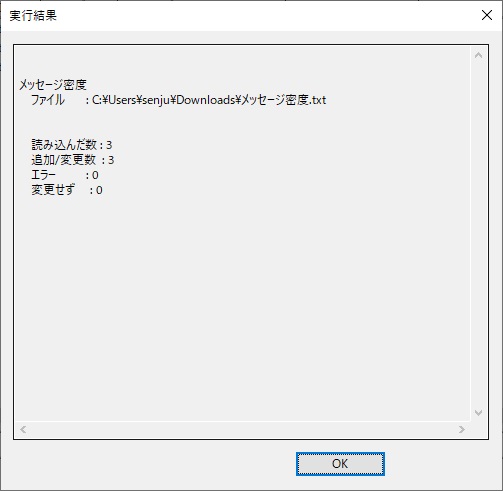
図 6.140 実行結果ダイアログ¶
この実行結果は、%USERPROFILE%\AppData\Local\Senju Browser ディレクトリにファイル名 “SjPccTabTextImport_(日付).log”でも保存されます。既に同じ日付のログファイルが存在した場合、“SjPccTabTextImport_(日付)_(番号).log”という名前で0から9まで順次シフトしていき、10個まで保存しておきます。
注釈
通常は、[データの読み込み内容]ページで確認した内容通りにマネージャに登録されますが、以下のような場合は異なる結果になります。
[データの読み込み]ページの[追加/変更]選択ラジオボタンで"追加のみ"を選択し、データファイルを読み込んで、[データの読み込み内容]ページで内容を確認した時点では読み込んだエンティティがまだマネージャに登録されていなかったため『追加する』と解析されたが、その後[確認]ページで[完了]ボタンを押すまでの間に他の千手ブラウザで同一IDのエンティティが登録されてしまったような場合、『変更』扱いに変わります。従って[データの読み込み]ページで"追加のみ"が選択されているためにマネージャに登録されません。この場合、実行結果ダイアログ及びログファイルには「2行目のメッセージ密度 : ○○ は'追加のみ'のため変更しませんでした」というようなメッセージが出力されます。この逆のパターンで、[データの読み込み]ページで"追加のみ"を選択し、[データの読み込み内容]ページで内容を確認した時点では読み込んだエンティティが既にマネージャに登録されていたため『変更』扱いになり、『変更せず』と解析された場合、その後[確認]ページで[完了]ボタンを押すまでの間に他の千手ブラウザから当該エンティティが削除されたとしても、『追加』扱いに変わることはなく、追加はされません。
データファイルを読み込んで、[データの読み込み内容]ページで内容を確認した時点では上限数に達していなかったため『正常』と解析されたが、その後[確認]ページで[完了]ボタンを押すまでの間に他のブラウザで新たに登録され個数が増えたため、読み込んだ内容をマネージャに登録すると、上限数を超えてしまうというような場合には、マネージャに登録しません。この場合、実行結果ダイアログ及びログファイルに「上限を超えるものがあったため反映できません」というメッセージが出力されます。
6.5.1.1.3. メッセージ密度書き出しファイルのフォーマット¶
ここでは、千手ブラウザの"メッセージ密度"のデータ書き出し及びデータ読み込みで扱う、タブ区切りのテキストファイルのフォーマットを説明します。
注釈
1行のフォーマットの説明が複数行に渡っていますが、 <\n> マークまでが1行となっていますので、ご注意下さい。途中で改行されますと、データの読み込みを行った際に間違ったデータを読み込んでしまいます。
【データファイル作成にあたって】
各項目間はタブ(表記例では <\t> と表記します)で区切られています。半角や全角のスペースは、区切りではなく、そのまま文字として認識しますのでご注意下さい。
省略可能な項目で省略をする場合、半角や全角のスペースも記入しないで下さい。記入されている場合、そのまま半角や全角のスペースを値として認識してしまいます。
ファイルの1行目はヘッダー行となっており、2行目以降に実際のデータが記述されています。ヘッダー行は必須となっています。ヘッダー行はすべて固定文字です。カタカナの半角全角なども区別されますので、ご注意下さい。カタカナはすべて「全角」を採用しています。
データの中にも、データ表示:単位や、カラーバー:色付けなど、固定文字で記述すべきものがあるので、指定のものと相違ないように記述して下さい。データファイルはフォーマットが複雑な上、代替不可の固定文字列もあるため、データファイルを作成する場合、一度現在登録されているデータの[データの書き出し]を行い、作成されたファイルを参照することをお勧めします。また、[データの読み込み]を行うためにデータファイルを作成される場合、メッセージ密度の各項目の意味を十分理解した上で行って下さい。
6.5.1.1.3.1. メッセージ密度¶
- ヘッダー行
名称 <\t> 説明 <\t> ノードID <\t> メッセージ状態 <\t> データ表示:単位 <\t> データ表示:基準期間 <\t> データ表示:時間指定の日時 <\t> データ表示:範囲 <\t> データ表示:期間 <\t> カラーバー:色付け <\t> カラーバー:最小値 <\t> カラーバー:最大値 <\t> カラーバー:目盛間隔 <\n>
- データ行
(名称) <\t> (説明) <\t> (ノードID) <\t> (メッセージ状態) <\t> (データ表示:単位) <\t> (データ表示:基準期間) <\t> (データ表示:時間指定の日時) <\t> (データ表示:範囲) <\t> (データ表示:期間) <\t> (カラーバー:色付け) <\t> (カラーバー:最小値) <\t> (カラーバー:最大値) <\t> (カラーバー:目盛間隔) <\n>
(名称)に、メッセージ密度名を記入してください。
(説明)に、メッセージ密度についての説明を記入してください。
(ノードID)に、メッセージ密度の対象ノードを記入してください。
(メッセージ状態)に、メッセージ密度に加算されるメッセージの状態"障害"、"警告"、"通常"、"応答"の組み合わせをカンマ区切りで記入してください。
(データ表示:単位)に、"1日単位"、"週単位"、"月単位"のいずれかを記入してください。
(データ表示:基準期間)に、"1日単位"の場合は"今日"、"昨日"、"時間指定"のいずれか、"週単位"の場合は"今週"、"先週"、"時間指定"のいずれか、"月単位"の場合は"今月"、"先月"、"時間指定"のいずれかを記入してください。
(データ表示:時間指定の日時)に、"YYYYMMDDHH0000"の書式で記入してください。
(データ表示:範囲)に、"から"、"まで"のいずれかを記入してください。
(データ表示:期間)に、"1日単位"の場合1~999を、"週単位"、"月単位"の場合1~99を記入してください。
(カラーバー:色付け)に、"自動色付け"、"ユーザー定義"のいずれかを記入してください。
(カラーバー:最小値)に、"ユーザー定義"の場合は整数で記入してください。
(カラーバー:最大値)に、"ユーザー定義"の場合は整数で記入してください。ただし、最小値より大きいことが必要です。
(カラーバー:目盛間隔)に、"ユーザー定義"の場合は整数で記入してください。ただし、値の範囲より小さいことが必要です。
ここで記入する項目の意味や値の制限については、 メッセージ密度 を参照して下さい。
6.5.1.2. メッセージ分布定義データの書き出し、読み込み¶
ここでは、メッセージ分布の定義データの書き出し、読み込みについて説明します。
6.5.1.2.1. メッセージ分布定義データの書き出し¶
千手ブラウザで"キャパシティ"下の"イベント"下の"メッセージ分布"を選択し、右ボタンをクリックして出るコンテキストメニューで[データの書き出し]を選ぶと出る画面を下記の図に示します。
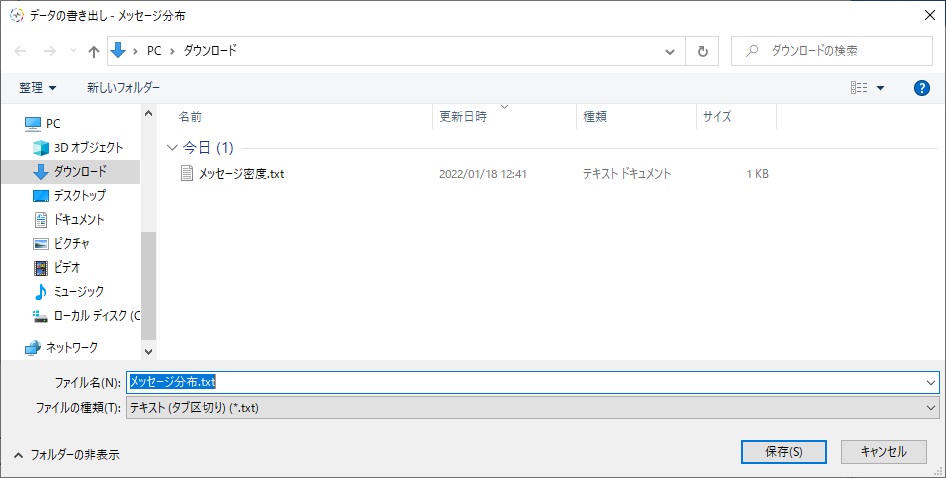
図 6.141 メッセージ分布定義データの書き出しダイアログ¶
"メッセージ分布"エンティティ直下のメッセージ分布定義を複数選択したコンテキストメニューで[データの書き出し]を選択した場合、データ書き出しダイアログが表示されます。
データの書き出しダイアログでファイルを指定し[保存]ボタンを押すと、指定されたファイルに千手ブラウザで選択されたものを書き出します。
ファイルへの保存の終了時に表示されるデータの書き出し実行結果ダイアログを下記の図に示します。
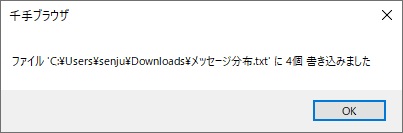
図 6.142 メッセージ分布定義データの書き出し実行結果ダイアログ¶
書き出されるデータファイルのフォーマットは、 メッセージ分布書き出しファイルのフォーマット を参照して下さい。
データの書き出しを行う際、ファイルに書き出されるエンティティは、
千手ブラウザのツリービューで"メッセージ分布"エンティティを選択し、リストビューで登録されているものを1つまたは複数選択してデータの書き出しを行った場合、選択したエンティティのみ書き出します。リストビューでエンティティを1つも選択せずにデータの書き出しを行った場合は、"メッセージ分布"エンティティ下で現在登録されているものすべてを書き出します。
"メッセージ分布"エンティティを選択したコンテキストメニューでデータの書き出しを行った場合、そのエンティティ下で現在登録されているものすべてを書き出します。
また、ファイルに書き出されるエンティティの順序は、
書き出すエンティティがリストビューに表示されている場合は、現在表示されている順序
書き出すエンティティがリストビューに表示されていない場合は、名称でソートした順序になります。
6.5.1.2.2. メッセージ分布定義データの読み込み¶
データの読み込みでは、"メッセージ分布"のエンティティの内容が記述してあるデータファイルを読み込み、記述内容に従って登録を行います。
データファイルのフォーマットについては、 メッセージ分布書き出しファイルのフォーマット を参照して下さい。
警告
データの読み込みは、登録内容の変更を行います。データの読み込みを行った後、登録内容の変更を取り消すことはできませんので、実行の際は十分注意して行って下さい。データの読み込みを行う前に、データの書き出しにより、変更前のデータを保存しておくことをお勧めします。
[データの読み込み]コンテキストメニューは、以下の2つの状態で右ボタンをクリックしてコンテキストメニューを表示させた場合に選択できます。
千手ブラウザで"メッセージ分布"エンティティを選択した状態。
ツリービューで"メッセージ分布"エンティティを選択し、リストビューで1つも選択しない状態。
データの読み込みダイアログを下記の図に示します。
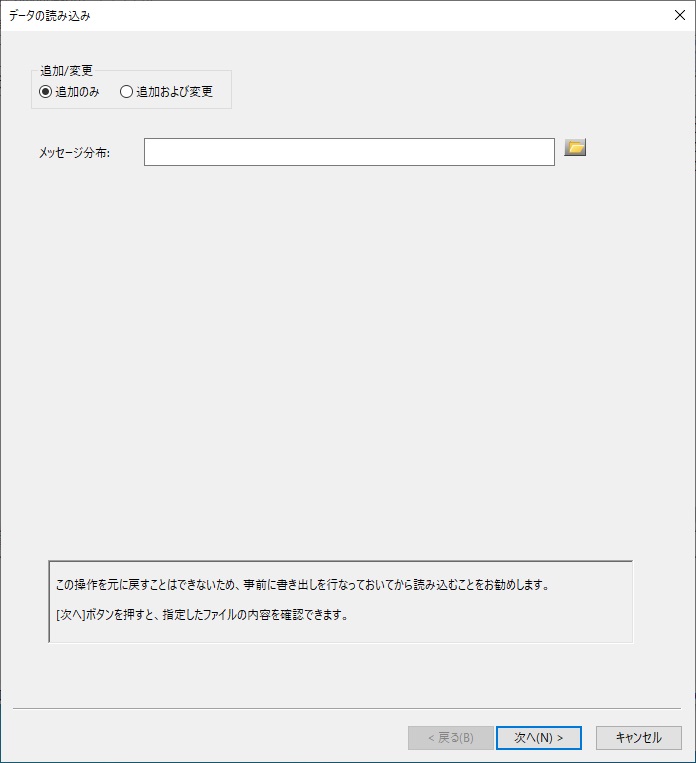
図 6.143 データの読み込みダイアログ¶
データの読み込みダイアログは、以下のような流れで作業を進めます。
1ページ目([データの読み込み]ページ)で、読み込むデータファイルを指定した後、[次へ]ボタンを押します。
指定ファイルの解析結果を表示する2ページ目([データの読み込み内容]ページ)に移ります。
[データの読み込み内容]ページで解析結果を確認し、実際に読み込むと判断した場合、[次へ]ボタンを押します。
本当に読み込んだ内容をマネージャに登録するか確認する3ページ目([確認]ページ)に移ります。
[確認]ページで[完了]ボタンを押すと、読み込んだ内容をマネージャに登録し、その結果を実行結果ダイアログに表示します。2ページ目及び3ページ目では、[戻る]ボタンを押すことにより1つ前の段階に戻ることができます。また、[キャンセル]ボタンを押すことにより、データの読み込みの操作を取りやめることができます。
6.5.1.2.2.1. [メッセージ分布定義データの読み込み]ページ¶
[データの読み込み]ページを下記の図に、内容を下記の表に示します。
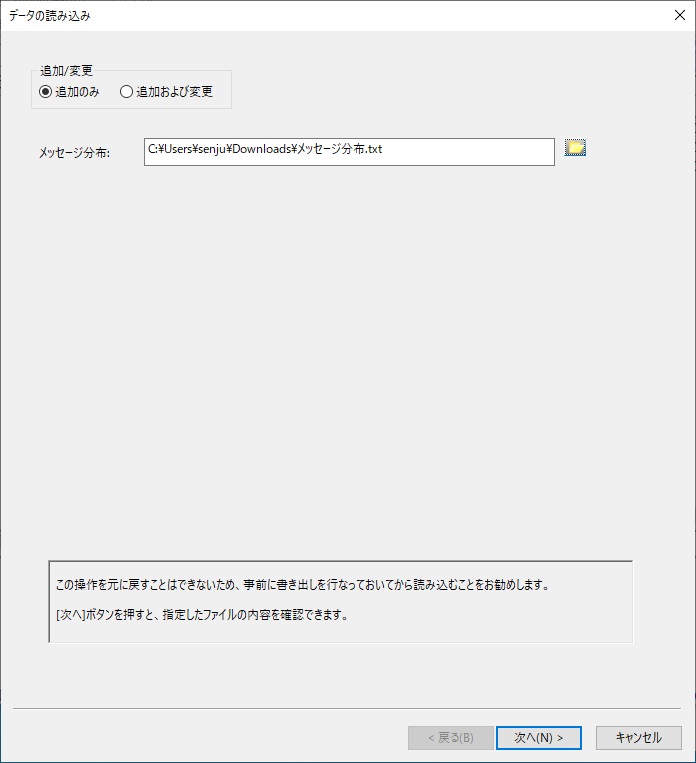
図 6.144 [データの読み込み]ページ¶
項目 |
内容 |
|---|---|
「追加/変更」選択ラジオボタン |
|
「メッセージ分布」フィールド |
メッセージ分布のデータを記述しているファイル名を指定します。 |
「メッセージ分布」フィールドのリストボタン |
メッセージ分布のデータを記述しているファイルを選択するためのファイル選択ダイアログを表示します。 |
6.5.1.2.2.2. [メッセージ分布定義データの読み込み内容]ページ¶
[データの読み込み]ページで、読み込むデータファイルを指定した後[次へ]ボタンを押すと、指定ファイルの解析結果を表示する[データの読み込み内容]ページに移ります。
このときは、まだ読み込んだ内容はマネージャに登録していません。[データの読み込み内容]ページで、解析結果を確認し実際にその内容を登録するかどうかを判断して下さい。
[データの読み込み内容]ページには、以下のようなタブが存在します。
- [全般]タブ
ファイル読み込み結果のサマリを表示します。
- [メッセージ分布]タブ
メッセージ分布の読み込み内容を表示します。
[データの読み込み内容]ページ([全般]タブ)を下記の図に示します。
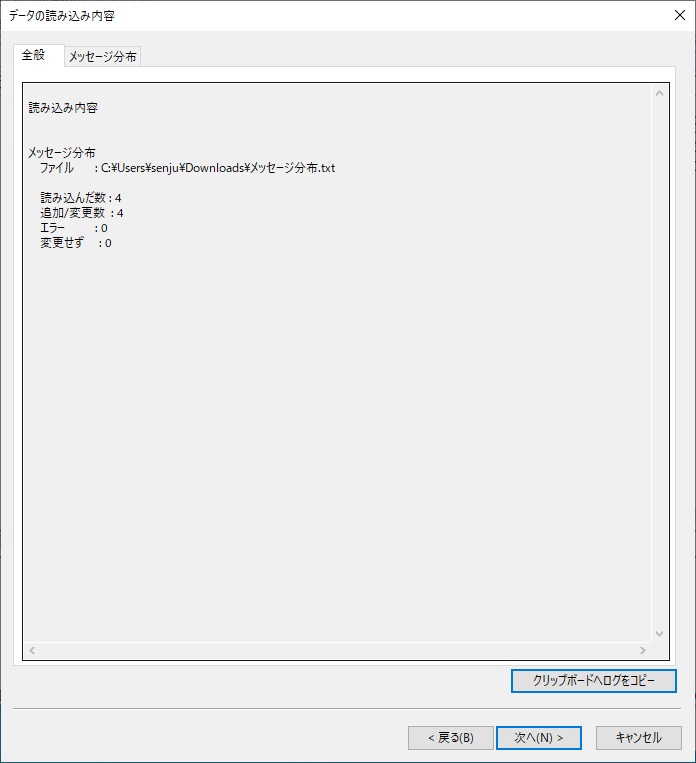
図 6.145 [データの読み込み内容]ページ([全般]タブ)¶
[全般]タブでは、[データの読み込み]ページで指定されたファイルの読み込み結果のサマリを表示しています。
- ファイル
読み込んだデータファイル名
- 読み込んだ数
読み込んだエンティティの数
- 追加/変更数
正常に読み込めて、マネージャに登録するエンティティの数
- エラー
エラーのエンティティの数
- 変更せず
正常に読み込めたが同じ名称のエンティティが既に登録されており、"追加のみ"が選択されているため変更しないエンティティの数
また、読み込んだ内容をマネージャに登録しようとすると登録上限数を超えてしまうような場合は、"○○○数が多すぎます"、"○○○はこれ以上登録できません。"といったメッセージを表示した上で、[次へ]ボタンが不活性になります。この場合は、[戻る]ボタンを押して1ページ目に戻るか、[キャンセル]ボタンを押して下さい。
読み込み内容の表示例として、[データの読み込み内容]ページ([メッセージ分布]タブ)を下記の図に示します。
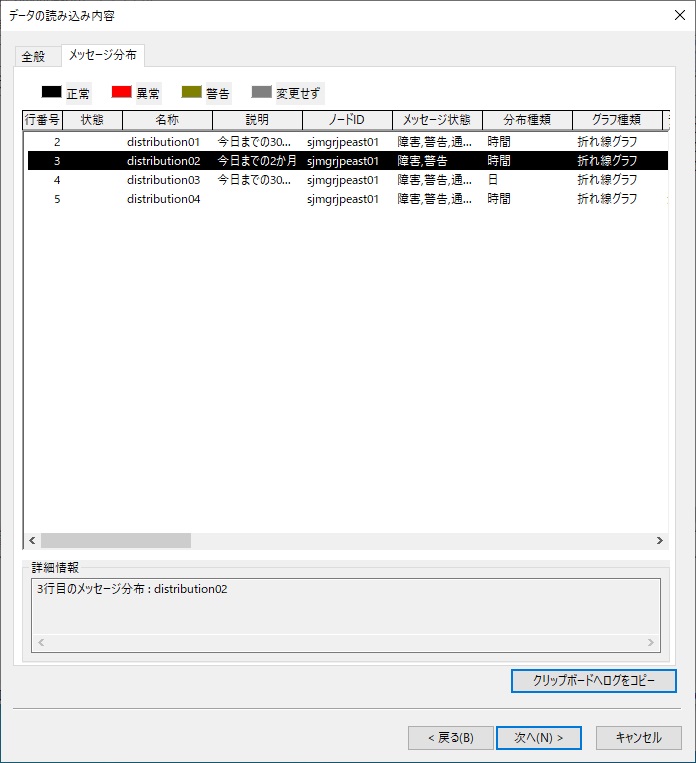
図 6.146 [データの読み込み内容]ページ([メッセージ分布]タブ)¶
[メッセージ分布]タブでは、読み込んだエンティティをリストに状態別に色分けして表示しています。
エンティティの状態と色を、下記の表に示します。
状態 |
色 |
説明 |
|---|---|---|
正常 |
黒色 |
正常に読み込めたエンティティ |
異常 |
赤色 |
エラーのエンティティ |
警告 |
黄色 |
選択したエンティティ内でエラーのものが存在する |
変更せず |
灰色 |
正常に読み込めましたが、同じ名称のエンティティが既に登録されており、"追加のみ"が選択されているため変更しないエンティティ |
リストで1行選択すると、選択したエンティティに関する読み込み時の情報が「詳細情報」欄に表示されます。
エラーの場合は、ここにエラー内容が表示されます。
エラー時の表示例として、[データの読み込み内容]ページ([メッセージ分布]タブ)を下記の図に示します。
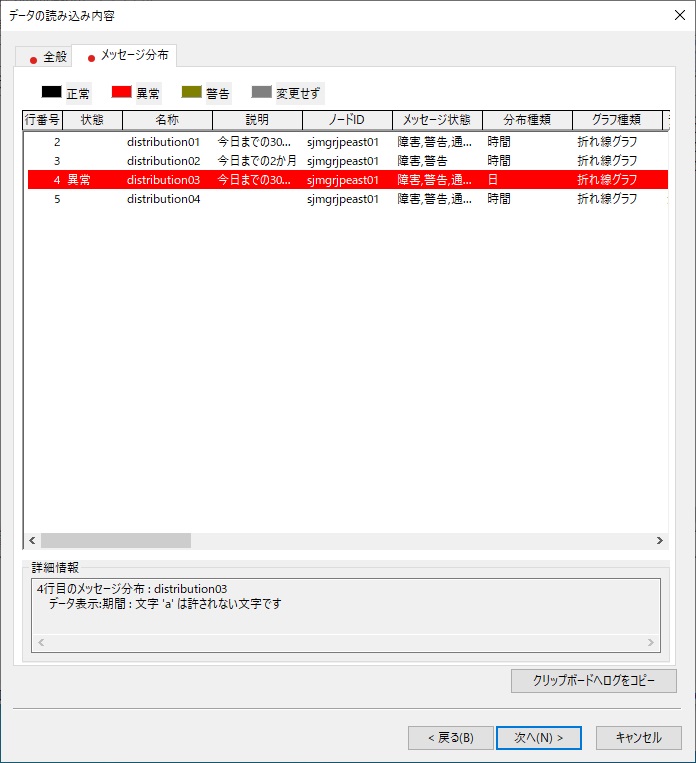
図 6.147 [データの読み込み内容]ページ(エラー時)¶
読み込み時にエラーのエンティティがあった場合、[全般]タブ及び[メッセージ分布]タブに、異常を示す赤いアイコンが付きます。
リストでエラーの行を選択すると、選択したエンティティのエラー情報が「詳細情報」欄に表示されます。
エラー内容は主に以下の5種類です。
- 文字エラー(文字 '○' は許されない文字です / 先頭以外の文字に'!' は指定できません)
使用不可能文字を使用しています。
- 固定文字列エラー(○○: 未定義の文字列です[○○]。)
該当項目に固定文字列のみは使用できます。
- 文字数エラー(文字が最大長nを越えています)
文字数が最大文字数をオーバーしています。
- 省略不可(○○は省略できません)
省略不可能な項目です。適切なものを指定して下さい。
- 2重登録(次の行と同一名称です :○,○)
同じメッセージ分布名称が2つ以上記述されています。
[クリップボードへログをコピー]ボタンを押すと、[全般]タブに表示されている読み込み情報にすべてのエラー情報を加えたログをクリップボードへコピーします。
[クリップボードへログをコピー]ボタン押下後、メモ帳などに貼り付けてエラー個所を確認し、データファイルの修正を行って下さい。
データの読み込み内容ページでもエラー情報を1つずつ確認することはできますが、[クリップボードへログをコピー]しメモ帳などで確認する方がまとめて確認できるため修正する際などには便利です。
注釈
データファイルのエラー個所が大量にある場合は、エラー情報が途中で打ち切られる場合があります。
タブに赤いアイコンが付くのは、必ずしもエラーのときだけではありません。
1ページ目で"追加のみ"を選択した状態で読み込んだものと同じ名称のエンティティが既に登録されていた場合、そのエンティティは変更しません。このような変更しないエンティティがあった("変更せず"の数が0でない)場合、注意を促す意味でタブに赤いアイコンが付きます。
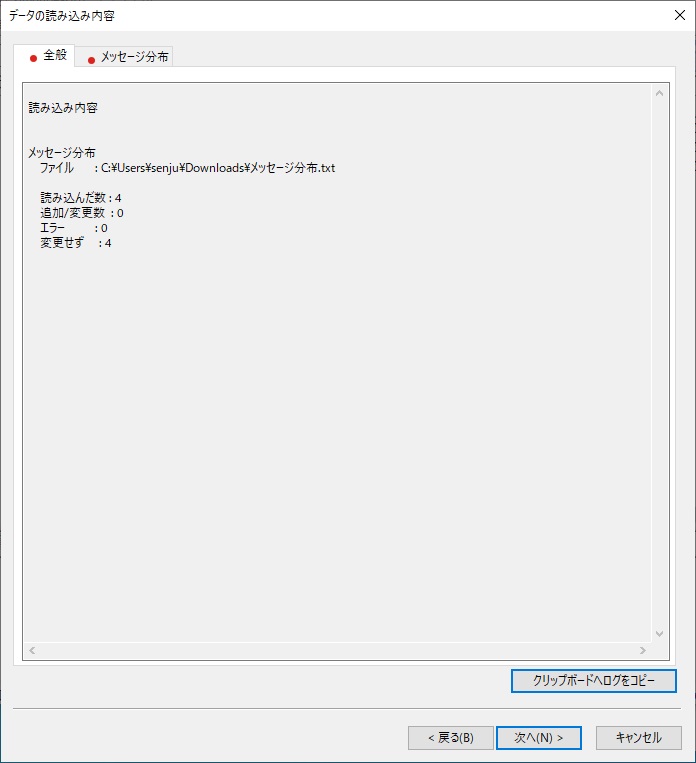
図 6.148 [データの読み込み内容]ページ(変更せず)¶
コンテキストメニュー
[データの読み込み内容]ページで、リストから読み込みデータを選択し、右クリックすることにより開かれるコンテキストメニューを下記の図に、内容を下記の表に示します。
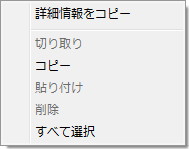
図 6.149 [データの読み込み内容]ページのコンテキストメニュー¶
項目 |
内容 |
|---|---|
詳細情報をコピー |
選択されているデータの詳細情報をクリップボードにコピーします。複数のデータを選択して実行することができます。 |
6.5.1.2.2.3. [確認]ページ¶
[データの読み込み内容]ページで解析結果を確認し、実際にマネージャに登録すると判断した場合、[次へ]ボタンを押します。すると、本当に読み込んだ内容をマネージャに登録するか最終的に確認する[確認]ページに移ります。
[確認]ページを下記の図に示します。
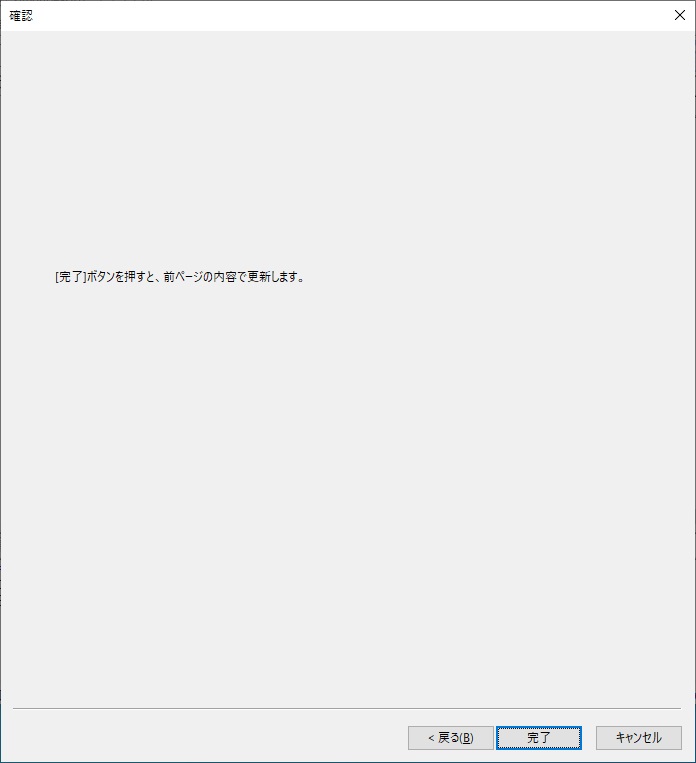
図 6.150 [確認]ページ¶
ここで[完了]ボタンを押すと、読み込んだ内容をマネージャに登録します。
6.5.1.2.2.4. 実行結果ダイアログ¶
[確認]ページで[完了]ボタンを押すと、読み込んだ内容をマネージャに登録し、その結果を実行結果ダイアログに表示します。
実行結果ダイアログを下記の図に示します。
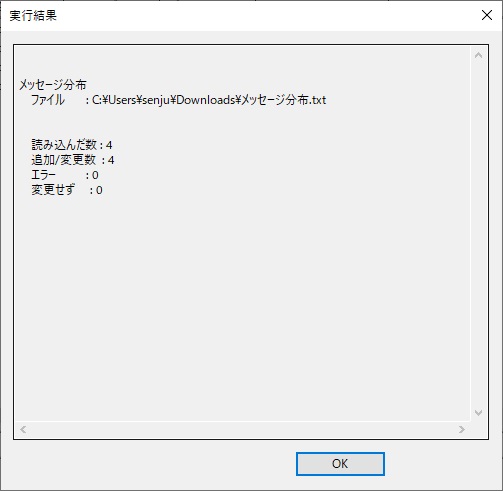
図 6.151 実行結果ダイアログ¶
この実行結果は、%USERPROFILE%\AppData\Local\Senju Browser ディレクトリにファイル名 “SjPccTabTextImport_(日付).log”でも保存されます。既に同じ日付のログファイルが存在した場合、“SjPccTabTextImport_(日付)_(番号).log”という名前で0から9まで順次シフトしていき、10個まで保存しておきます。
注釈
通常は、[データの読み込み内容]ページで確認した内容通りにマネージャに登録されますが、以下のような場合は異なる結果になります。
[データの読み込み]ページの[追加/変更]選択ラジオボタンで"追加のみ"を選択し、データファイルを読み込んで、[データの読み込み内容]ページで内容を確認した時点では読み込んだエンティティがまだマネージャに登録されていなかったため『追加する』と解析されたが、その後[確認]ページで[完了]ボタンを押すまでの間に他の千手ブラウザで同一IDのエンティティが登録されてしまったような場合、『変更』扱いに変わります。従って[データの読み込み]ページで"追加のみ"が選択されているためにマネージャに登録されません。この場合、実行結果ダイアログ及びログファイルには「2行目のメッセージ分布 : ○○ は'追加のみ'のため変更しませんでした」というようなメッセージが出力されます。この逆のパターンで、[データの読み込み]ページで"追加のみ"を選択し、[データの読み込み内容]ページで内容を確認した時点では読み込んだエンティティが既にマネージャに登録されていたため『変更』扱いになり、『変更せず』と解析された場合、その後[確認]ページで[完了]ボタンを押すまでの間に他の千手ブラウザから当該エンティティが削除されたとしても、『追加』扱いに変わることはなく、追加はされません。
データファイルを読み込んで、[データの読み込み内容]ページで内容を確認した時点では上限数に達していなかったため『正常』と解析されたが、その後[確認]ページで[完了]ボタンを押すまでの間に他のブラウザで新たに登録され個数が増えたため、読み込んだ内容をマネージャに登録すると、上限数を超えてしまうというような場合には、マネージャに登録しません。この場合、実行結果ダイアログ及びログファイルに「上限を超えるものがあったため反映できません」というメッセージが出力されます。
6.5.1.2.3. メッセージ分布書き出しファイルのフォーマット¶
ここでは、千手ブラウザの"メッセージ分布"のデータ書き出し及びデータ読み込みで扱う、タブ区切りのテキストファイルのフォーマットを説明します。
注釈
1行のフォーマットの説明が複数行に渡っていますが、 <\n> マークまでが1行となっていますので、ご注意下さい。途中で改行されますと、データの読み込みを行った際に間違ったデータを読み込んでしまいます。
【データファイル作成にあたって】
各項目間はタブ(表記例では <\t> と表記します)で区切られています。半角や全角のスペースは、区切りではなく、そのまま文字として認識しますのでご注意下さい。
省略可能な項目で省略をする場合、半角や全角のスペースも記入しないで下さい。記入されている場合、そのまま半角や全角のスペースを値として認識してしまいます。
ファイルの1行目はヘッダー行となっており、2行目以降に実際のデータが記述されています。ヘッダー行は必須となっています。ヘッダー行はすべて固定文字です。カタカナの半角全角なども区別されますので、ご注意下さい。カタカナはすべて「全角」を採用しています。
データの中にも、データ表示:単位や、分布種類など、固定文字で記述すべきものがあるので、指定のものと相違ないように記述して下さい。データファイルはフォーマットが複雑な上、代替不可の固定文字列もあるため、データファイルを作成する場合、一度現在登録されているデータの[データの書き出し]を行い、作成されたファイルを参照することをお勧めします。また、[データの読み込み]を行うためにデータファイルを作成される場合、メッセージ分布の各項目の意味を十分理解した上で行って下さい。
6.5.1.2.3.1. メッセージ分布¶
- ヘッダー行
名称 <\t> 説明 <\t> ノードID <\t> メッセージ状態 <\t> 分布種類 <\t> グラフ種類 <\t> データ表示:単位 <\t> データ表示:基準期間 <\t> データ表示:時間指定の日時 <\t> データ表示:範囲 <\t> データ表示:期間 <\t> グラフ表示色(障害) <\t> グラフ表示色(警告) <\t> グラフ表示色(通常) <\t> グラフ表示色(応答) <\t> 線種別(障害) <\t> 線種別(警告) <\t> 線種別(通常) <\t> 線種別(応答) <\t> マーカー種別(障害) <\t> マーカー種別(警告) <\t> マーカー種別(通常) <\t> マーカー種別(応答) <\t> 利用縦軸 <\t> 縦軸範囲:指定 <\t> 縦軸範囲:下限 <\t> 縦軸範囲:上限 <\n>
- データ行
(名称) <\t> (説明) <\t> (ノードID) <\t> (メッセージ状態) <\t> (分布種類) <\t> (グラフ種類) <\t> (データ表示:単位) <\t> (データ表示:基準期間) <\t> (データ表示:時間指定の日時) <\t> (データ表示:範囲) <\t> (データ表示:期間) <\t> (グラフ表示色(障害)) <\t> (グラフ表示色(警告)) <\t> (グラフ表示色(通常)) <\t> (グラフ表示色(応答)) <\t> (線種別(障害)) <\t> (線種別(警告)) <\t> (線種別(通常)) <\t> (線種別(応答)) <\t> (マーカー種別(障害)) <\t> (マーカー種別(警告)) <\t> (マーカー種別(通常)) <\t> (マーカー種別(応答)) <\t> (利用縦軸) <\t> (縦軸範囲:指定) <\t> (縦軸範囲:下限) <\t> (縦軸範囲:上限) <\n>
(名称)に、メッセージ分布名を記入してください。
(説明)に、メッセージ分布についての説明を記入してください。
(ノードID)に、メッセージ分布の対象ノードを記入してください。
(メッセージ状態)に、メッセージ分布に図示されるメッセージの状態"障害"、"警告"、"通常"、"応答"の組み合わせをカンマ区切りで記入してください。
(分布種類)に、"日分布"、"時間分布"のいずれかを記入してください。
(グラフ種類)に、"折れ線グラフ"、"棒グラフ"、"積上げ折れ線グラフ"、"積上げ棒グラフ"のいずれかを記入してください。
(データ表示:単位)に、"1日単位"、"週単位"、"月単位"のいずれかを記入してください。
(データ表示:基準期間)に、"1日単位"の場合は"今日"、"昨日"、"時間指定"のいずれか、"週単位"の場合は"今週"、"先週"、"時間指定"のいずれか、"月単位"の場合は"今月"、"先月"、"時間指定"のいずれかを記入してください。
(データ表示:時間指定の日時)に、"YYYYMMDDHH0000"の書式で記入してください。
(データ表示:範囲)に、"から"、"まで"のいずれかを記入してください。
(データ表示:期間)に、"1日単位"の場合1~999を、"週単位"、"月単位"の場合1~99を記入してください。
(グラフ表示色(障害))に、メッセージ状態に"障害"を記入した場合にRGBを示す"000000"から"FFFFFF"の6桁16進数文字を記入してください。"000000"の場合、自動配色になります。
(グラフ表示色(警告))に、メッセージ状態に"警告"を記入した場合にRGBを示す"000000"から"FFFFFF"の6桁16進数文字を記入してください。"000000"の場合、自動配色になります。
(グラフ表示色(通常))に、メッセージ状態に"通常"を記入した場合にRGBを示す"000000"から"FFFFFF"の6桁16進数文字を記入してください。"000000"の場合、自動配色になります。
(グラフ表示色(応答))に、メッセージ状態に"応答"を記入した場合にRGBを示す"000000"から"FFFFFF"の6桁16進数文字を記入してください。"000000"の場合、自動配色になります。
(線種別(障害))に、メッセージ状態に"障害"を記入した場合に"自動"、"実線"、"点線"、"破線"、"一点破線"、"二点破線"のいずれかを記入してください。
(線種別(警告))に、メッセージ状態に"警告"を記入した場合に"自動"、"実線"、"点線"、"破線"、"一点破線"、"二点破線"のいずれかを記入してください。
(線種別(通常))に、メッセージ状態に"通常"を記入した場合に"自動"、"実線"、"点線"、"破線"、"一点破線"、"二点破線"のいずれかを記入してください。
(線種別(応答))に、メッセージ状態に"応答"を記入した場合に"自動"、"実線"、"点線"、"破線"、"一点破線"、"二点破線"のいずれかを記入してください。
(マーカー種別(障害))に、メッセージ状態に"障害"を記入した場合に"自動"、"●"、"△"、"■"、"◇"、"×"、"○"、"◆"、"□"、"▲"のいずれかを記入してください。
(マーカー種別(警告))に、メッセージ状態に"警告"を記入した場合に"自動"、"●"、"△"、"■"、"◇"、"×"、"○"、"◆"、"□"、"▲"のいずれかを記入してください。
(マーカー種別(通常))に、メッセージ状態に"通常"を記入した場合に"自動"、"●"、"△"、"■"、"◇"、"×"、"○"、"◆"、"□"、"▲"のいずれかを記入してください。
(マーカー種別(応答))に、メッセージ状態に"応答"を記入した場合に"自動"、"●"、"△"、"■"、"◇"、"×"、"○"、"◆"、"□"、"▲"のいずれかを記入してください。
(利用縦軸)に、"左"、"右"のいずれかを記入してください。
(縦軸範囲:指定)に、範囲を指定する場合は"Y"、しない場合は"N"を記入してください。
(縦軸範囲:下限)に、範囲を指定する場合は整数で記入してください。
(縦軸範囲:上限)に、範囲を指定する場合は整数で記入してください。ただし、下限より大きいことが必要です。
ここで記入する項目の意味や値の制限については、 メッセージ分布 を参照して下さい。
6.5.1.3. グラフ定義データの書き出し、読み込み¶
ここでは、グラフ定義データの書き出し、読み込みについて説明します。
6.5.1.3.1. グラフ定義データの書き出し¶
千手ブラウザで"キャパシティ"下の"モニタリング"を選択し、右ボタンをクリックして出るコンテキストメニューで[データの書き出し]を選ぶと出る画面を下記の図に示します。
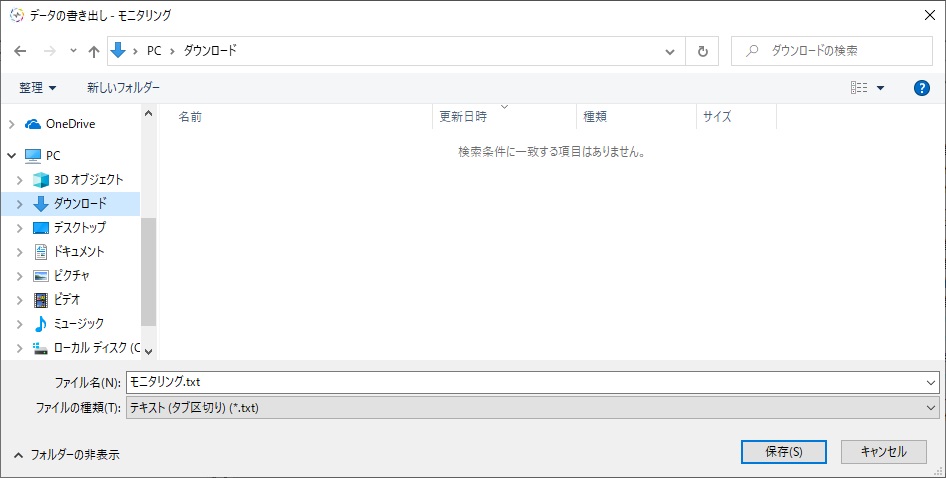
図 6.152 データの書き出しダイアログ¶
"モニタリング"エンティティ直下のグラフ定義を複数選択したコンテキストメニューで[データの書き出し]を選択した場合、データ書き出しダイアログが表示されます。
データの書き出しダイアログでファイルを指定し[保存]ボタンを押すと、指定されたファイルに千手ブラウザで選択されたものを書き出します。
ファイルへの保存の終了時に表示されるデータの書き出し実行結果ダイアログを下記の図に示します。
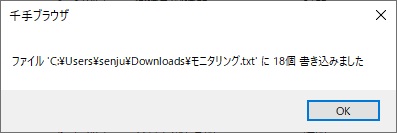
図 6.153 データの書き出し実行結果ダイアログ¶
書き出されるデータファイルのフォーマットは、 グラフ書き出しファイルのフォーマット を参照して下さい。
データの書き出しを行う際、ファイルに書き出されるエンティティは、
千手ブラウザのツリービューで"モニタリング"エンティティを選択し、リストビューで登録されているものを1つまたは複数選択してデータの書き出しを行った場合、選択したエンティティのみ書き出します。リストビューでエンティティを1つも選択せずにデータの書き出しを行った場合は、"モニタリング"エンティティ下で現在登録されているものすべてを書き出します。
"モニタリング"エンティティを選択したコンテキストメニューでデータの書き出しを行った場合、そのエンティティ下で現在登録されているものすべてを書き出します。
また、ファイルに書き出されるエンティティの順序は、
書き出すエンティティがリストビューに表示されている場合は、現在表示されている順序
書き出すエンティティがリストビューに表示されていない場合は、名称でソートした順序になります。
6.5.1.3.2. グラフ定義データの読み込み¶
データの読み込みでは、"モニタリング"のエンティティの内容が記述してあるデータファイルを読み込み、記述内容に従って登録を行います。
データファイルのフォーマットについては、 グラフ書き出しファイルのフォーマット を参照して下さい。
警告
データの読み込みは、登録内容の変更を行います。データの読み込みを行った後、登録内容の変更を取り消すことはできませんので、実行の際は十分注意して行って下さい。データの読み込みを行う前に、データの書き出しにより、変更前のデータを保存しておくことをお勧めします。
[データの読み込み]コンテキストメニューは、以下の2つの状態で右ボタンをクリックしてコンテキストメニューを表示させた場合に選択できます。
千手ブラウザで"モニタリング"エンティティを選択した状態。
ツリービューで"モニタリング"エンティティを選択し、リストビューで1つも選択しない状態。
データの読み込みダイアログを下記の図に示します。
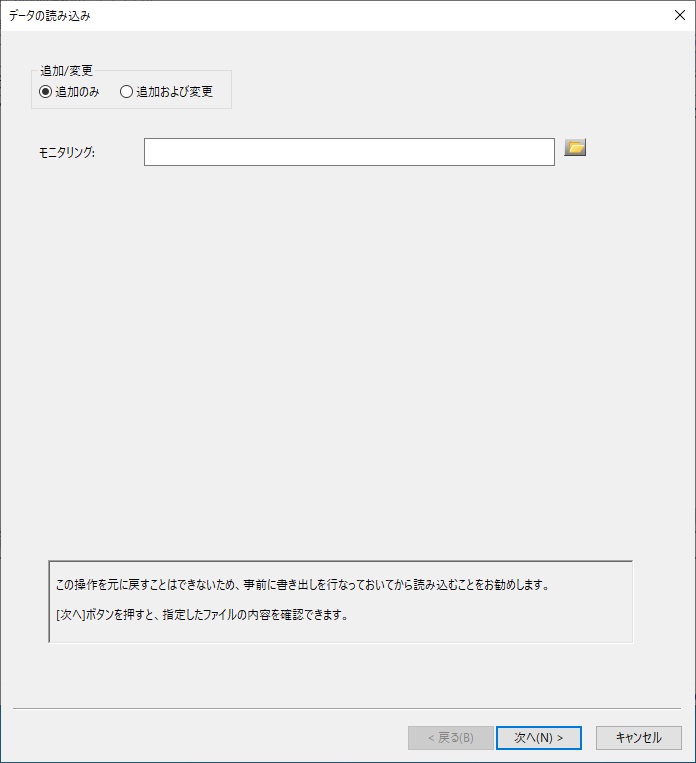
図 6.154 データの読み込みダイアログ¶
データの読み込みダイアログは、以下のような流れで作業を進めます。
1ページ目([データの読み込み]ページ)で、読み込むデータファイルを指定した後、[次へ]ボタンを押します。
指定ファイルの解析結果を表示する2ページ目([データの読み込み内容]ページ)に移ります。
[データの読み込み内容]ページで解析結果を確認し、実際に読み込むと判断した場合、[次へ]ボタンを押します。
本当に読み込んだ内容をマネージャに登録するか確認する3ページ目([確認]ページ)に移ります。
[確認]ページで[完了]ボタンを押すと、読み込んだ内容をマネージャに登録し、その結果を実行結果ダイアログに表示します。2ページ目及び3ページ目では、[戻る]ボタンを押すことにより1つ前の段階に戻ることができます。また、[キャンセル]ボタンを押すことにより、データの読み込みの操作を取りやめることができます。
6.5.1.3.2.1. [グラフ定義データの読み込み]ページ¶
[データの読み込み]ページを下記の図に、内容を下記の表に示します。
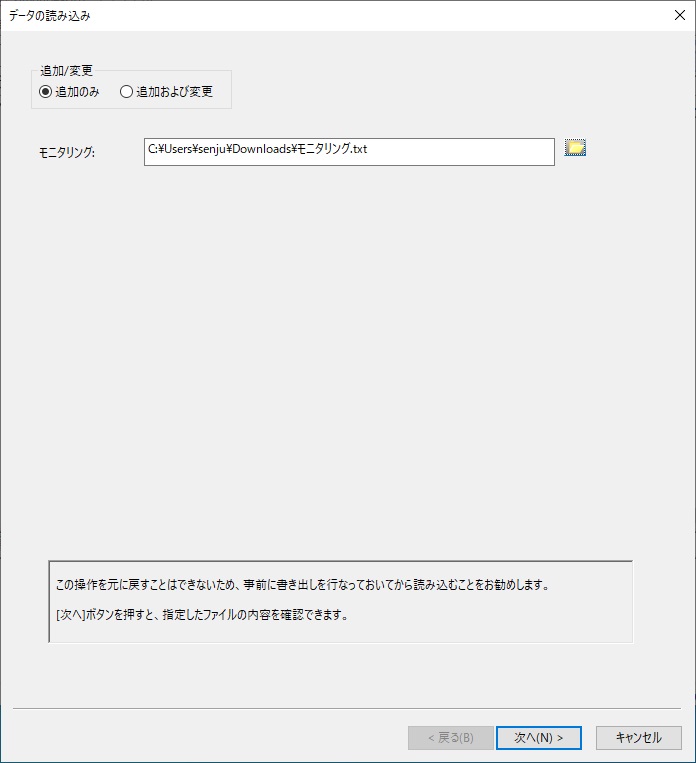
図 6.155 [データの読み込み]ページ¶
項目 |
内容 |
|---|---|
「追加/変更」選択ラジオボタン |
|
「モニタリング」フィールド |
グラフのデータを記述しているファイル名を指定します。 |
「モニタリング」フィールドのリストボタン |
グラフのデータを記述しているファイルを選択するためのファイル選択ダイアログを表示します。 |
6.5.1.3.2.2. [グラフ定義データの読み込み内容]ページ¶
[データの読み込み]ページで、読み込むデータファイルを指定した後[次へ]ボタンを押すと、指定ファイルの解析結果を表示する[データの読み込み内容]ページに移ります。
このときは、まだ読み込んだ内容はマネージャに登録していません。[データの読み込み内容]ページで、解析結果を確認し実際にその内容を登録するかどうかを判断して下さい。
[データの読み込み内容]ページには、以下のようなタブが存在します。
- [全般]タブ
ファイル読み込み結果のサマリを表示します。
- [モニタリング]タブ
グラフの読み込み内容を表示します。
[データの読み込み内容]ページ([全般]タブ)を下記の図に示します。
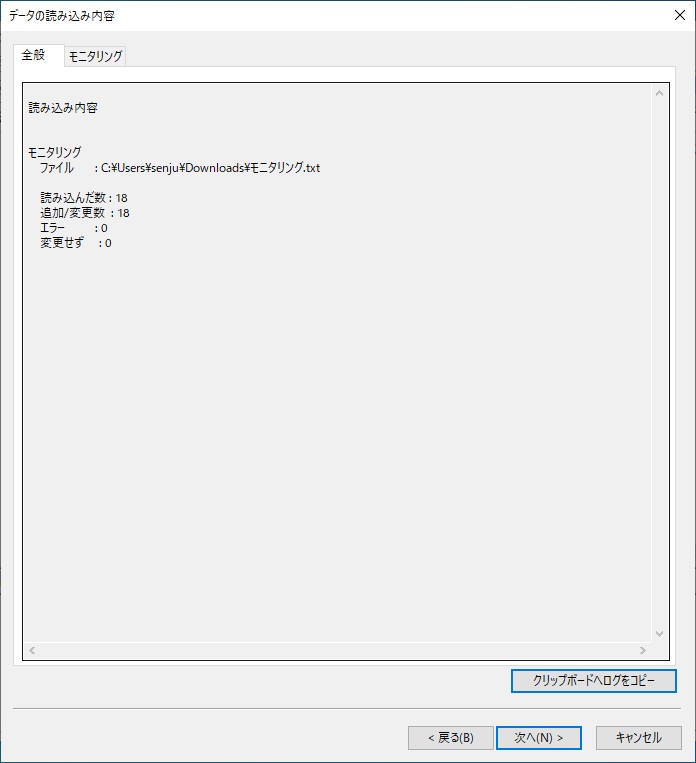
図 6.156 [データの読み込み内容]ページ([全般]タブ)¶
[全般]タブでは、[データの読み込み]ページで指定されたファイルの読み込み結果のサマリを表示しています。
- ファイル
読み込んだデータファイル名
- 読み込んだ数
読み込んだエンティティの数
- 追加/変更数
正常に読み込めて、マネージャに登録するエンティティの数
- エラー
エラーのエンティティの数
- 変更せず
正常に読み込めたが同じ名称のエンティティが既に登録されており、"追加のみ"が選択されているため変更しないエンティティの数
また、読み込んだ内容をマネージャに登録しようとすると登録上限数を超えてしまうような場合は、"○○○数が多すぎます"、"○○○はこれ以上登録できません。"といったメッセージを表示した上で、[次へ]ボタンが不活性になります。この場合は、[戻る]ボタンを押して1ページ目に戻るか、[キャンセル]ボタンを押して下さい。
読み込み内容の表示例として、[データの読み込み内容]ページ([モニタリング]タブ)を下記の図に示します。
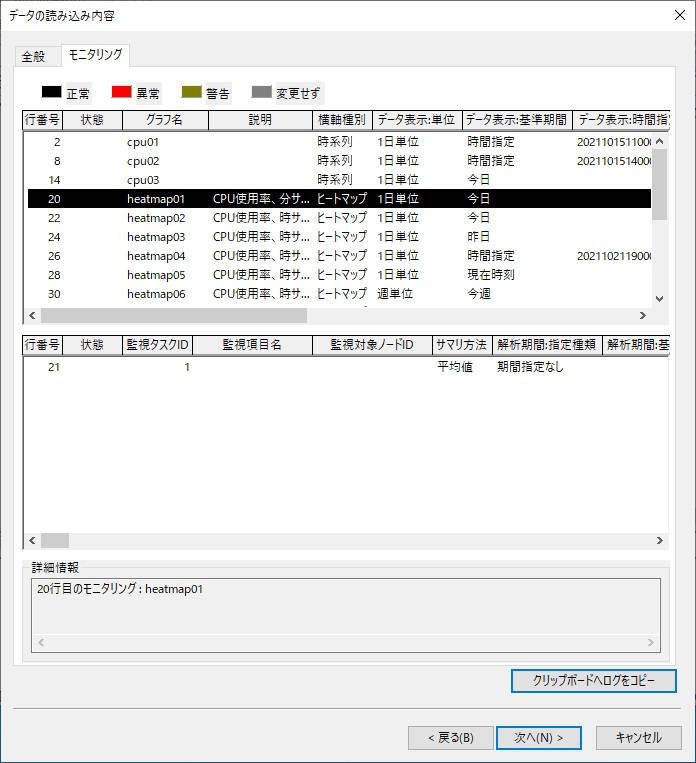
図 6.157 [データの読み込み内容]ページ([モニタリング]タブ)¶
[モニタリング]タブでは、読み込んだエンティティをリストに状態別に色分けして表示しています。
エンティティの状態と色を、下記の表に示します。
状態 |
色 |
説明 |
|---|---|---|
正常 |
黒色 |
正常に読み込めたエンティティ |
異常 |
赤色 |
エラーのエンティティ |
警告 |
黄色 |
選択したエンティティ内でエラーのものが存在する |
変更せず |
灰色 |
正常に読み込めましたが、同じ名称のエンティティが既に登録されており、"追加のみ"が選択されているため変更しないエンティティ |
また、[モニタリング]タブはリストが2段に別れており、下段のリストには監視タスクの内容が表示されます。
上段・下段問わず、リストで1行選択すると、選択したエンティティに関する読み込み時の情報が「詳細情報」欄に表示されます。
エラーの場合は、ここにエラー内容が表示されます。
エラー時の表示例として、[データの読み込み内容]ページ([モニタリング]タブ)を下記の図に示します。
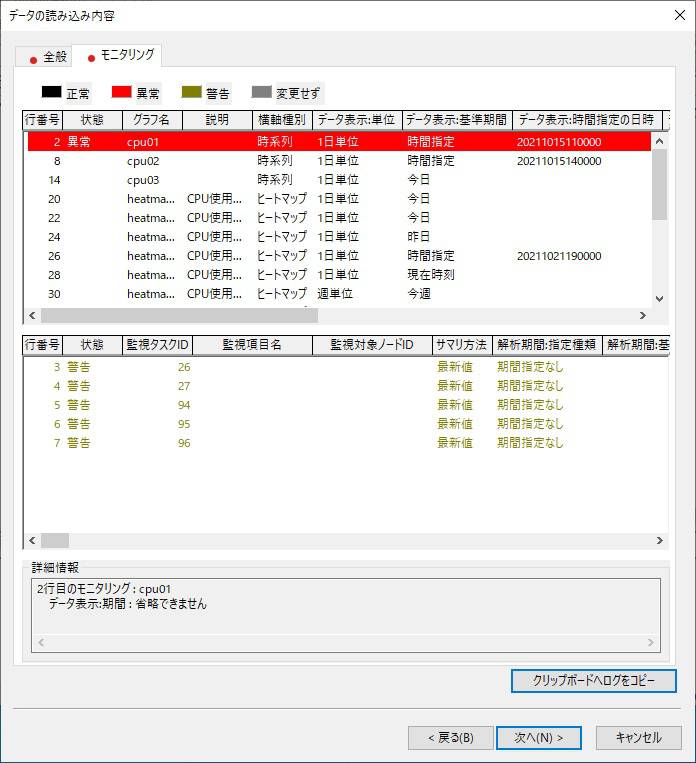
図 6.158 [データの読み込み内容]ページ(エラー時)¶
読み込み時にエラーのエンティティがあった場合、[全般]タブ及び[モニタリング]タブに、異常を示す赤いアイコンが付きます。
リストでエラーの行を選択すると、選択したエンティティのエラー情報が「詳細情報」欄に表示されます。
エラー内容は主に以下の5種類です。
- 文字エラー(文字 '○' は許されない文字です / 先頭以外の文字に'!' は指定できません)
使用不可能文字を使用しています。
- 固定文字列エラー(○○: 未定義の文字列です[○○]。)
該当項目に固定文字列のみは使用できます。
- 文字数エラー(文字が最大長nを越えています)
文字数が最大文字数をオーバーしています。
- 省略不可(○○は省略できません)
省略不可能な項目です。適切なものを指定して下さい。
- 2重登録(次の行と同一名称です :○,○)
同じグラフ名称が2つ以上記述されています。
[クリップボードへログをコピー]ボタンを押すと、[全般]タブに表示されている読み込み情報にすべてのエラー情報を加えたログをクリップボードへコピーします。
[クリップボードへログをコピー]ボタン押下後、メモ帳などに貼り付けてエラー個所を確認し、データファイルの修正を行って下さい。
データの読み込み内容ページでもエラー情報を1つずつ確認することはできますが、[クリップボードへログをコピー]しメモ帳などで確認する方がまとめて確認できるため修正する際などには便利です。
注釈
データファイルのエラー個所が大量にある場合は、エラー情報が途中で打ち切られる場合があります。
タブに赤いアイコンが付くのは、必ずしもエラーのときだけではありません。
1ページ目で"追加のみ"を選択した状態で読み込んだものと同じ名称のエンティティが既に登録されていた場合、そのエンティティは変更しません。このような変更しないエンティティがあった("変更せず"の数が0でない)場合、注意を促す意味でタブに赤いアイコンが付きます。
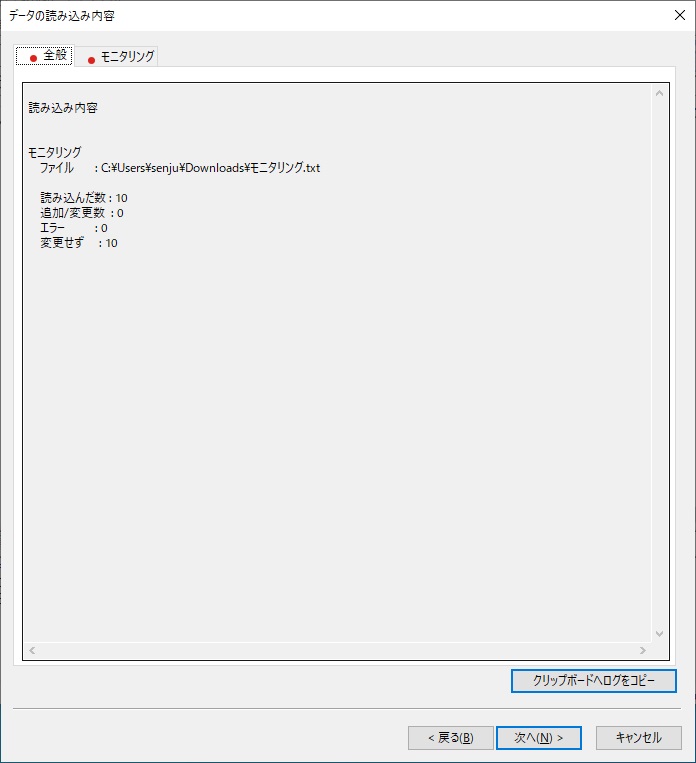
図 6.159 [データの読み込み内容]ページ(変更せず)¶
コンテキストメニュー
[データの読み込み内容]ページで、リストから読み込みデータを選択し、右クリックすることにより開かれるコンテキストメニューを下記の図に、内容を下記の表に示します。
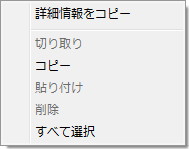
図 6.160 [データの読み込み内容]ページのコンテキストメニュー¶
項目 |
内容 |
|---|---|
詳細情報をコピー |
選択されているデータの詳細情報をクリップボードにコピーします。複数のデータを選択して実行することができます。 |
6.5.1.3.2.3. [確認]ページ¶
[データの読み込み内容]ページで解析結果を確認し、実際にマネージャに登録すると判断した場合、[次へ]ボタンを押します。すると、本当に読み込んだ内容をマネージャに登録するか最終的に確認する[確認]ページに移ります。
[確認]ページを下記の図に示します。
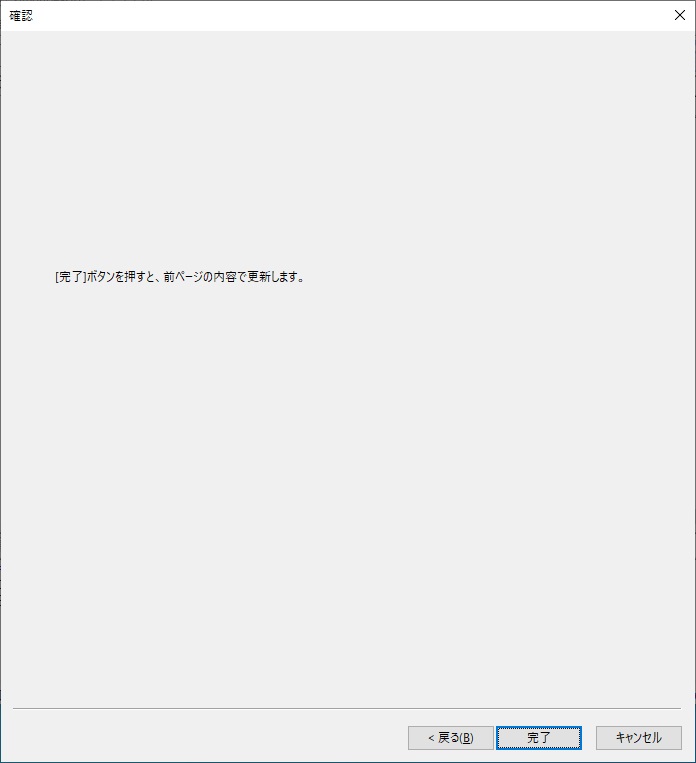
図 6.161 [確認]ページ¶
ここで[完了]ボタンを押すと、読み込んだ内容をマネージャに登録します。
6.5.1.3.2.4. 実行結果ダイアログ¶
[確認]ページで[完了]ボタンを押すと、読み込んだ内容をマネージャに登録し、その結果を実行結果ダイアログに表示します。
実行結果ダイアログを下記の図に示します。
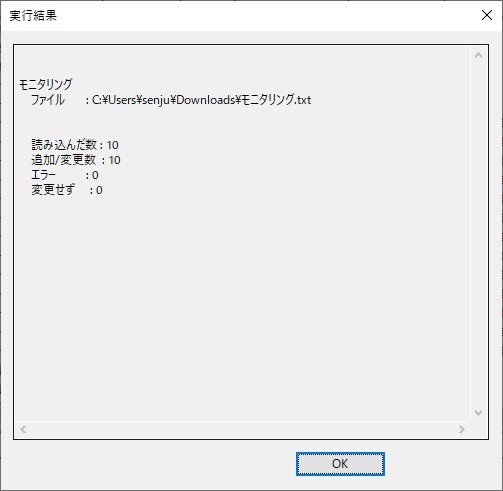
図 6.162 実行結果ダイアログ¶
この実行結果は、%USERPROFILE%\AppData\Local\Senju Browser ディレクトリにファイル名 “SjPccTabTextImport_(日付).log”でも保存されます。既に同じ日付のログファイルが存在した場合、“SjPccTabTextImport_(日付)_(番号).log”という名前で0から9まで順次シフトしていき、10個まで保存しておきます。
注釈
通常は、[データの読み込み内容]ページで確認した内容通りにマネージャに登録されますが、以下のような場合は異なる結果になります。
[データの読み込み]ページの[追加/変更]選択ラジオボタンで"追加のみ"を選択し、データファイルを読み込んで、[データの読み込み内容]ページで内容を確認した時点では読み込んだエンティティがまだマネージャに登録されていなかったため『追加する』と解析されたが、その後[確認]ページで[完了]ボタンを押すまでの間に他の千手ブラウザで同一IDのエンティティが登録されてしまったような場合、『変更』扱いに変わります。従って[データの読み込み]ページで"追加のみ"が選択されているためにマネージャに登録されません。この場合、実行結果ダイアログ及びログファイルには「2行目のグラフ : ○○ は'追加のみ'のため変更しませんでした」というようなメッセージが出力されます。この逆のパターンで、[データの読み込み]ページで"追加のみ"を選択し、[データの読み込み内容]ページで内容を確認した時点では読み込んだエンティティが既にマネージャに登録されていたため『変更』扱いになり、『変更せず』と解析された場合、その後[確認]ページで[完了]ボタンを押すまでの間に他の千手ブラウザから当該エンティティが削除されたとしても、『追加』扱いに変わることはなく、追加はされません。
データファイルを読み込んで、[データの読み込み内容]ページで内容を確認した時点では上限数に達していなかったため『正常』と解析されたが、その後[確認]ページで[完了]ボタンを押すまでの間に他のブラウザで新たに登録され個数が増えたため、読み込んだ内容をマネージャに登録すると、上限数を超えてしまうというような場合には、マネージャに登録しません。この場合、実行結果ダイアログ及びログファイルに「上限を超えるものがあったため反映できません」というメッセージが出力されます。
6.5.1.3.3. グラフ書き出しファイルのフォーマット¶
ここでは、千手ブラウザの"モニタリング"のデータ書き出し及びデータ読み込みで扱う、タブ区切りのテキストファイルのフォーマットを説明します。
注釈
1行のフォーマットの説明が複数行に渡っていますが、 <\n> マークまでが1行となっていますので、ご注意下さい。途中で改行されますと、データの読み込みを行った際に間違ったデータを読み込んでしまいます。
【データファイル作成にあたって】
各項目間はタブ(表記例では <\t> と表記します)で区切られています。半角や全角のスペースは、区切りではなく、そのまま文字として認識しますのでご注意下さい。
省略可能な項目で省略をする場合、半角や全角のスペースも記入しないで下さい。記入されている場合、そのまま半角や全角のスペースを値として認識してしまいます。
ファイルの1行目はヘッダー行となっており、2行目以降に実際のデータが記述されています。ヘッダー行は必須となっています。ヘッダー行はすべて固定文字です。カタカナの半角全角なども区別されますので、ご注意下さい。カタカナはすべて「全角」を採用しています。
データの中にも、横軸種別や、データ表示:単位など、固定文字で記述すべきものがあるので、指定のものと相違ないように記述して下さい。データファイルはフォーマットが複雑な上、代替不可の固定文字列もあるため、データファイルを作成する場合、一度現在登録されているデータの[データの書き出し]を行い、作成されたファイルを参照することをお勧めします。また、[データの読み込み]を行うためにデータファイルを作成される場合、グラフの各項目の意味を十分理解した上で行って下さい。
6.5.1.3.3.1. グラフ¶
- ヘッダー行
グラフ名 <\t> 説明 <\t> 横軸種別 <\t> データ表示:単位 <\t> データ表示:基準期間 <\t> データ表示:時間指定の日時 <\t> データ表示:範囲 <\t> データ表示:期間 <\t> サマリテーブル <\t> 合成方法 <\t> 監視タスクの指定方法 <\t> WEB公開千手ユーザ名 <\t> 監視タスクID <\t> 監視タスク備考情報 <\t> サマリ方法 <\t> 解析期間:指定種類 <\t> 解析期間:基準期間 <\t> データの予測と加工:種類 <\t> データの予測と加工:割合を計算:判定値 <\t> データの予測と加工:割合を計算:判定条件 <\t> データの予測と加工:割合を計算:標本期間 <\t> データの予測と加工:割合を計算:標本期間単位 <\t> データの予測と加工:集計:方法 <\t> データの予測と加工:増減傾向を予測:増減傾向予測グラフを表示 <\t> データの予測と加工:増減傾向を予測:しきい値到達日時を予測 <\t> データの予測と加工:増減傾向を予測:しきい値 <\t> グラフ種類 <\t> グラフ表示色 <\t> 線種別 <\t> マーカー種別 <\t> 利用縦軸 <\t> 縦軸範囲:指定 <\t> 縦軸範囲:下限 <\t> 縦軸範囲:上限 <\t> 出力情報:サマリ方法 <\t> 出力情報:監視タスク名 <\t> 出力情報:監視対象ノード名 <\t> 出力情報:監視対象名 <\t> 円グラフの扇1:ラベル名 <\t> 円グラフの扇1:下限値 <\t> 円グラフの扇1:下限条件 <\t> 円グラフの扇1:上限値 <\t> 円グラフの扇1:上限条件 <\t> 円グラフの扇1:文字列の値 <\t> 円グラフの扇1:表示色 <\t> 円グラフの扇1:区別して表示 <\t> 円グラフの扇2:ラベル名 <\t> 円グラフの扇2:下限値 <\t> 円グラフの扇2:下限条件 <\t> 円グラフの扇2:上限値 <\t> 円グラフの扇2:上限条件 <\t> 円グラフの扇2:文字列の値 <\t> 円グラフの扇2:表示色 <\t> 円グラフの扇2:区別して表示 <\t> 円グラフの扇3:ラベル名 <\t> 円グラフの扇3:下限値 <\t> 円グラフの扇3:下限条件 <\t> 円グラフの扇3:上限値 <\t> 円グラフの扇3:上限条件 <\t> 円グラフの扇3:文字列の値 <\t> 円グラフの扇3:表示色 <\t> 円グラフの扇3:区別して表示 <\t> 円グラフの扇4:ラベル名 <\t> 円グラフの扇4:下限値 <\t> 円グラフの扇4:下限条件 <\t> 円グラフの扇4:上限値 <\t> 円グラフの扇4:上限条件 <\t> 円グラフの扇4:文字列の値 <\t> 円グラフの扇4:表示色 <\t> 円グラフの扇4:区別して表示 <\t> 円グラフの扇5:ラベル名 <\t> 円グラフの扇5:下限値 <\t> 円グラフの扇5:下限条件 <\t> 円グラフの扇5:上限値 <\t> 円グラフの扇5:上限条件 <\t> 円グラフの扇5:文字列の値 <\t> 円グラフの扇5:表示色 <\t> 円グラフの扇5:区別して表示 <\t> フィルタ1 <\t> フィルタ2 <\t> フィルタ3 <\t> フィルタ4 <\t> フィルタ5 <\t> フィルタ6 <\t> フィルタ7 <\t> フィルタ8 <\t> フィルタ9 <\t> フィルタ10 <\t> フィルタ11 <\t> フィルタ12 <\t> フィルタ13 <\t> フィルタ14 <\t> フィルタ15 <\t> フィルタ16 <\t> フィルタ17 <\t> フィルタ18 <\t> フィルタ19 <\t> フィルタ20 <\t> フィルタ21 <\t> フィルタ22 <\t> フィルタ23 <\t> フィルタ24 <\t> フィルタ25 <\t> フィルタ26 <\t> フィルタ27 <\t> フィルタ28 <\t> フィルタ29 <\t> フィルタ30 <\t> フィルタ31 <\t> フィルタ32 <\t> フィルタ33 <\t> フィルタ34 <\t> フィルタ35 <\t> フィルタ36 <\t> フィルタ37 <\t> フィルタ38 <\t> フィルタ39 <\t> フィルタ40 <\t> フィルタ41 <\t> フィルタ42 <\t> フィルタ43 <\t> フィルタ44 <\t> フィルタ45 <\t> フィルタ46 <\t> フィルタ47 <\t> フィルタ48 <\t> フィルタ49 <\t> フィルタ50 <\t> フィルタ51 <\t> フィルタ52 <\t> フィルタ53 <\t> フィルタ54 <\t> フィルタ55 <\t> フィルタ56 <\t> フィルタ57 <\t> フィルタ58 <\t> フィルタ59 <\t> フィルタ60 <\t> フィルタ61 <\t> フィルタ62 <\t> フィルタ63 <\t> フィルタ64 <\t> ヒットマップ:カラーバー定義 <\t> ヒットマップ:最小値 ヒットマップ:最大値 <\t> ヒットマップ:目盛間隔 <\n>
- データ行
- 1行目 (グラフ部)
(グラフ名) <\t> (説明) <\t> (横軸種別) <\t> (データ表示:単位) <\t> (データ表示:基準期間) <\t> (データ表示:時間指定の日時) <\t> (データ表示:範囲) <\t> (データ表示:期間) <\t> (サマリテーブル) <\t> (合成方法) <\t> (監視タスクの指定方法) <\t> (WEB公開千手ユーザ名) <\n>
(グラフ名)に、グラフ名を記入してください。
(説明)に、グラフの説明を記入してください。
(横軸種別)に、"時系列"、"監視対象系列"、"ヒートマップ"のいずれかを記入してください。
(データ表示:単位)に、"1日単位"、"週単位"、"月単位"のいずれかを記入してください。
(データ表示:基準期間)に、"1日単位"の場合は"今日"、"昨日"、"時間指定"のいずれか、"週単位"の場合は"今週"、"先週"、"時間指定"のいずれか、"月単位"の場合は"今月"、"先月"、"時間指定"のいずれかを記入してください。
(データ表示:時間指定の日時)に、"YYYYMMDDHH0000"の書式で記入してください。
(データ表示:範囲)に、"から"、"まで"のいずれかを記入してください。
(データ表示:期間)に、"1日単位"の場合1~999を、"週単位"、"月単位"の場合1~99を記入してください。
(サマリテーブル)に、"分"、"時間"、"日"のいずれかを記入してください。
(合成方法)は、"可能なものはすべて合成する"、"監視タスクごとに合成する"、"監視対象ごとに表示する"のいずれかを記入してください。「監視対象系列」の場合は、"可能なものはすべて合成する"のみ指定可能です。
(監視タスクの指定方法)に、"監視タスクIDで指定する"、"監視項目名で指定する"のいずれかを記入してください。
(WEB公開千手ユーザ名)に、下位互換性を保持するために存在します。ユーザーの操作に影響を与えません。
ここで記入する項目の意味や値の制限については、 モニタリング を参照して下さい。
- 2行目~ (グラフに用いる監視タスク部)
<\t> <\t> <\t> <\t> <\t> <\t> <\t> <\t> <\t> <\t> <\t> <\t> (監視タスクID) <\t> (監視タスク備考情報) <\t> (サマリ方法) <\t> (解析期間:指定種類) <\t> (解析期間:基準期間) <\t> (データの予測と加工:種類) <\t> (データの予測と加工:割合を計算:判定値) <\t> (データの予測と加工:割合を計算:判定条件) <\t> (データの予測と加工:割合を計算:標本期間) <\t> (データの予測と加工:割合を計算:標本期間単位) <\t> (データの予測と加工:集計:方法) <\t> (データの予測と加工:増減傾向を予測:増減傾向予測グラフを表示) <\t> (データの予測と加工:増減傾向を予測:しきい値到達日時を予測) <\t> (データの予測と加工:増減傾向を予測:しきい値) <\t> (グラフ種類) <\t> (グラフ表示色) <\t> (線種別) <\t> (マーカー種別) <\t> (利用縦軸) <\t> (縦軸範囲:指定) <\t> (縦軸範囲:下限) <\t> (縦軸範囲:上限) <\t> (出力情報:サマリ方法) <\t> (出力情報:監視タスク名) <\t> (出力情報:監視対象ノード名) <\t> (出力情報:監視対象名) <\t> (円グラフの扇1:ラベル名) <\t> (円グラフの扇1:下限値) <\t> (円グラフの扇1:下限条件) <\t> (円グラフの扇1:上限値) <\t> (円グラフの扇1:上限条件) <\t> (円グラフの扇1:文字列の値) <\t> (円グラフの扇1:表示色) <\t> (円グラフの扇1:区別して表示) <\t> (円グラフの扇2:ラベル名) <\t> (円グラフの扇2:下限値) <\t> (円グラフの扇2:下限条件) <\t> (円グラフの扇2:上限値) <\t> (円グラフの扇2:上限条件) <\t> (円グラフの扇2:文字列の値) <\t> (円グラフの扇2:表示色) <\t> (円グラフの扇2:区別して表示) <\t> (円グラフの扇3:ラベル名) <\t> (円グラフの扇3:下限値) <\t> (円グラフの扇3:下限条件) <\t> (円グラフの扇3:上限値) <\t> (円グラフの扇3:上限条件) <\t> (円グラフの扇3:文字列の値) <\t> (円グラフの扇3:表示色) <\t> (円グラフの扇3:区別して表示) <\t> (円グラフの扇4:ラベル名) <\t> (円グラフの扇4:下限値) <\t> (円グラフの扇4:下限条件) <\t> (円グラフの扇4:上限値) <\t> (円グラフの扇4:上限条件) <\t> (円グラフの扇4:文字列の値) <\t> (円グラフの扇4:表示色) <\t> (円グラフの扇4:区別して表示) <\t> (円グラフの扇5:ラベル名) <\t> (円グラフの扇5:下限値) <\t> (円グラフの扇5:下限条件) <\t> (円グラフの扇5:上限値) <\t> (円グラフの扇5:上限条件) <\t> (円グラフの扇5:文字列の値) <\t> (円グラフの扇5:表示色) <\t> (円グラフの扇5:区別して表示) <\t> (フィルタ1) <\t> (フィルタ2) <\t> (フィルタ3) <\t> (フィルタ4) <\t> (フィルタ5) <\t> (フィルタ6) <\t> (フィルタ7) <\t> (フィルタ8) <\t> (フィルタ9) <\t> (フィルタ10) <\t> (フィルタ11) <\t> (フィルタ12) <\t> (フィルタ13) <\t> (フィルタ14) <\t> (フィルタ15) <\t> (フィルタ16) <\t> (フィルタ17) <\t> (フィルタ18) <\t> (フィルタ19) <\t> (フィルタ20) <\t> (フィルタ21) <\t> (フィルタ22) <\t> (フィルタ23) <\t> (フィルタ24) <\t> (フィルタ25) <\t> (フィルタ26) <\t> (フィルタ27) <\t> (フィルタ28) <\t> (フィルタ29) <\t> (フィルタ30) <\t> (フィルタ31) <\t> (フィルタ32) <\t> (フィルタ33) <\t> (フィルタ34) <\t> (フィルタ35) <\t> (フィルタ36) <\t> (フィルタ37) <\t> (フィルタ38) <\t> (フィルタ39) <\t> (フィルタ40) <\t> (フィルタ41) <\t> (フィルタ42) <\t> (フィルタ43) <\t> (フィルタ44) <\t> (フィルタ45) <\t> (フィルタ46) <\t> (フィルタ47) <\t> (フィルタ48) <\t> (フィルタ49) <\t> (フィルタ50) <\t> (フィルタ51) <\t> (フィルタ52) <\t> (フィルタ53) <\t> (フィルタ54) <\t> (フィルタ55) <\t> (フィルタ56) <\t> (フィルタ57) <\t> (フィルタ58) <\t> (フィルタ59) <\t> (フィルタ60) <\t> (フィルタ61) <\t> (フィルタ62) <\t> (フィルタ63) <\t> (フィルタ64) <\t> (ヒットマップ:カラーバー定義) <\t> (ヒットマップ:最小値) <\t> (ヒットマップ:最大値) <\t> (ヒットマップ:目盛間隔) <\n>
(監視タスクID)に、(監視タスクの指定方法)に"監視タスクIDで指定する"を記入した場合はグラフに用いる監視タスクIDを、(監視タスクの指定方法)に"監視項目名で指定する"を記入した場合は"-"を記入してください。
(監視タスク備考情報)に、(監視タスクの指定方法)に"監視タスクIDで指定する"を記入した場合はデータ移行するための備考情報として書き出したもので省略可能です。(監視タスクの指定方法)に"監視項目名で指定する"を記入した場合は以下のフォーマットに従って記入してください。
監視項目名:[監視項目名],監視対象ノードID:[監視対象ノード/ノードグループID]
※[]内は実際の監視項目名と監視対象ノードIDまたは監視対象ノードグループIDが入っています。
(サマリ方法)に、"平均値"、"最小値"、"最大値"、"合計値"、"最新値"のいずれかを記入してください。
(解析期間:指定種類)に、"期間指定なし"、"相対期間指定"、"絶対期間指定"のいずれかを記入してください。
(解析期間:基準期間)に、"相対期間指定"の場合は1~相対値上限、"絶対期間指定"の場合は"YYYYMMDDHH0000"の日付を記入してください。相対値上限は表示単位により変わります。
"1日単位":1000
"週単位"、"月単位":100
(データの予測と加工:種類)に、"予測と加工はしない"、"判定条件に対する割合を計算"、"監視対象ごとに集計"、"増減傾向を予測"のいずれかを記入してください。
(データの予測と加工:割合を計算:判定値)に、判定条件の値を記入してください。
(データの予測と加工:割合を計算:判定条件)に、"以上の"、"以下の"、"と異なる"、"と等しい"、"より小さい"、"より大きい"、"文字列を含む"、"文字列を含まない"のいずれかを記入してください。
(データの予測と加工:割合を計算:標本期間)に、標本期間の値を記入してください。
(データの加工:割合を計算:標本期間の単位)に、"分"、"時間"、"日"のいずれかを記入してください。
(データの予測と加工:集計:方法)に、"平均値"、"最小値"、"最大値"、"合計値"、"最新値"のいずれかを記入してください。
(データの予測と加工:増減傾向を予測:増減傾向予測グラフを表示)に、増減傾向予測値をグラフに表示する場合は"Y"、しない場合は"N"を記入してください。
(データの予測と加工:増減傾向を予測:しきい値到達日時を予測)に、しきい値の到達日時を予測する場合は"Y"、しない場合は"N"を記入してください。
(データの予測と加工:増減傾向を予測:しきい値)に、(データの予測と加工:増減傾向を予測:しきい値到達日時を予測)に"Y"を記入した場合はしきい値(半角数字、「-」、「.」、128バイトまで)を必ず記入してください。
(グラフ種類)は、"時系列"の場合"棒グラフ"、"折れ線グラフ"、"積上げ棒グラフ"、"積上げ折れ線グラフ"、"円グラフ"のいずれか、"監視対象系列"の場合、"棒グラフ"、"折れ線グラフ"、"円グラフ"、"ヒートマップ"のいずれかを記入してください。
(グラフ表示色)に、RGBを示す"000000"から"FFFFFF"の6桁16進数文字を記入してください。省略する場合、自動配色になります。
(線種別)に、"自動"、"実線"、"点線"、"破線"、"一点破線"、"二点破線"のいずれかを記入してください。
(マーカー種別)に、"自動"、"●"、"△"、"■"、"◇"、"×"、"○"、"◆"、"□"、"▲"のいずれかを記入してください。
(利用縦軸)に、"左"、"右"のいずれかを記入してください。
(縦軸範囲:指定)に、縦軸の範囲を指定する場合は"Y"、しない場合は"N"を記入してください。
(縦軸範囲:下限)に、縦軸の下限を記入してください。
(縦軸範囲:上限)に、縦軸の下限より大きい数字を記入してください。
(出力情報:サマリ方法)に、項目に出力する情報にサマリ方法を指定する場合は"Y"、しない場合は"N"を記入してください。
(出力情報:監視タスク名)に、項目に出力する情報に監視タスク名を指定する場合は"Y"、しない場合は"N"を記入してください。
(出力情報:監視対象ノード名)に、項目に出力する情報に監視対象ノード名を指定する場合は"Y"、しない場合は"N"を記入してください。
(出力情報:監視対象名)に、項目に出力する情報に監視対象名を指定する場合は"Y"、しない場合は"N"を記入してください。
(円グラフの扇:ラベル名1~5)に、扇のラベル名を記入してください。
(円グラフの扇:下限値1~5)に、扇の下限値を記入してください。
(円グラフの扇:下限条件1~5)に、"以上の"、"と異なる"、"と等しい"、"より大きい"のいずれかを記入してください。
(円グラフの扇:上限値1~5)に、扇の下限より大きい数字を記入してください。
(円グラフの扇:上限条件1~5)に、"以下の"、"より小さい"のいずれかを記入してください。
(円グラフの扇:文字列の値1~5)に、監視タスクの「計算結果の型」が文字列の場合のみ、計算結果の値を記入してください。
(円グラフの扇:表示色1~5)に、RGBを示す"000000"から"FFFFFF"の6桁16進数文字を記入してください。
(円グラフの扇:区別して表示1~5)に、扇を区別して表示する(その他として加算しない)場合は"Y"、しない場合は"N"を記入してください。
(フィルタ1~64)に、表示しない監視対象名を記入してください。
(ヒットマップ:カラーバー定義)に、"自動色付け"、"ユーザー定義"のいずれかを記入してください。
(ヒットマップ:最小値)に、"ユーザー定義"の場合は整数で記入してください。
(ヒットマップ:最大値)に、"ユーザー定義"の場合は整数で記入してください。ただし、最小値より大きいことが必要です。
(ヒットマップ:目盛間隔)に、"ユーザー定義"の場合は整数で記入してください。ただし、値の範囲より小さいことが必要です。
ここで記入する項目の意味や値の制限については、 モニタリング を参照して下さい。
6.5.1.4. ジョブレポート[EXTENSION]定義データの書き出し、読み込み¶
ここでは、ジョブレポートの定義データの書き出し、読み込みについて説明します。
6.5.1.4.1. ジョブレポート[EXTENSION]定義データの書き出し¶
千手ブラウザで"キャパシティ"下の"ジョブスケジュール"下の"ジョブレポート"を選択し、右ボタンをクリックして出るコンテキストメニューで[データの書き出し]を選ぶと出る画面を下記の図に示します。
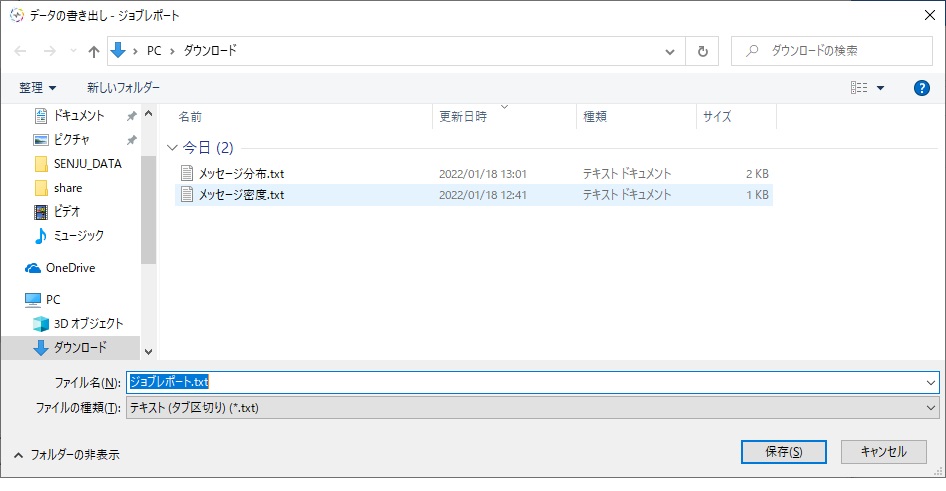
図 6.163 ジョブレポート定義データの書き出しダイアログ¶
"ジョブレポート"エンティティ直下のジョブレポート定義を複数選択したコンテキストメニューで[データの書き出し]を選択した場合、データ書き出しダイアログが表示されます。
データの書き出しダイアログでファイルを指定し[保存]ボタンを押すと、指定されたファイルに千手ブラウザで選択されたものを書き出します。
ファイルへの保存の終了時に表示されるデータの書き出し実行結果ダイアログを下記の図に示します。
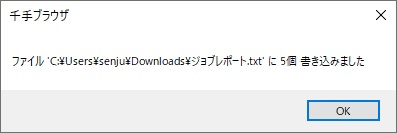
図 6.164 ジョブレポート定義データの書き出し実行結果ダイアログ¶
書き出されるデータファイルのフォーマットは、 ジョブレポート[EXTENSION]書き出しファイルのフォーマット を参照して下さい。
データの書き出しを行う際、ファイルに書き出されるエンティティは、
千手ブラウザのツリービューで"ジョブレポート"エンティティを選択し、リストビューで登録されているものを1つまたは複数選択してデータの書き出しを行った場合、選択したエンティティのみ書き出します。リストビューでエンティティを1つも選択せずにデータの書き出しを行った場合は、"ジョブレポート"エンティティ下で現在登録されているものすべてを書き出します。
"ジョブレポート"エンティティを選択したコンテキストメニューでデータの書き出しを行った場合、そのエンティティ下で現在登録されているものすべてを書き出します。
また、ファイルに書き出されるエンティティの順序は、
書き出すエンティティがリストビューに表示されている場合は、現在表示されている順序
書き出すエンティティがリストビューに表示されていない場合は、名称でソートした順序になります。
6.5.1.4.2. ジョブレポート[EXTENSION]定義データの読み込み¶
データの読み込みでは、"ジョブレポート"のエンティティの内容が記述してあるデータファイルを読み込み、記述内容に従って登録を行います。
データファイルのフォーマットについては、 ジョブレポート[EXTENSION]書き出しファイルのフォーマット を参照して下さい。
警告
データの読み込みは、登録内容の変更を行います。データの読み込みを行った後、登録内容の変更を取り消すことはできませんので、実行の際は十分注意して行って下さい。データの読み込みを行う前に、データの書き出しにより、変更前のデータを保存しておくことをお勧めします。
[データの読み込み]コンテキストメニューは、以下の2つの状態で右ボタンをクリックしてコンテキストメニューを表示させた場合に選択できます。
千手ブラウザで"ジョブレポート"エンティティを選択した状態。
ツリービューで"ジョブレポート"エンティティを選択し、リストビューで1つも選択しない状態。
データの読み込みダイアログを下記の図に示します。
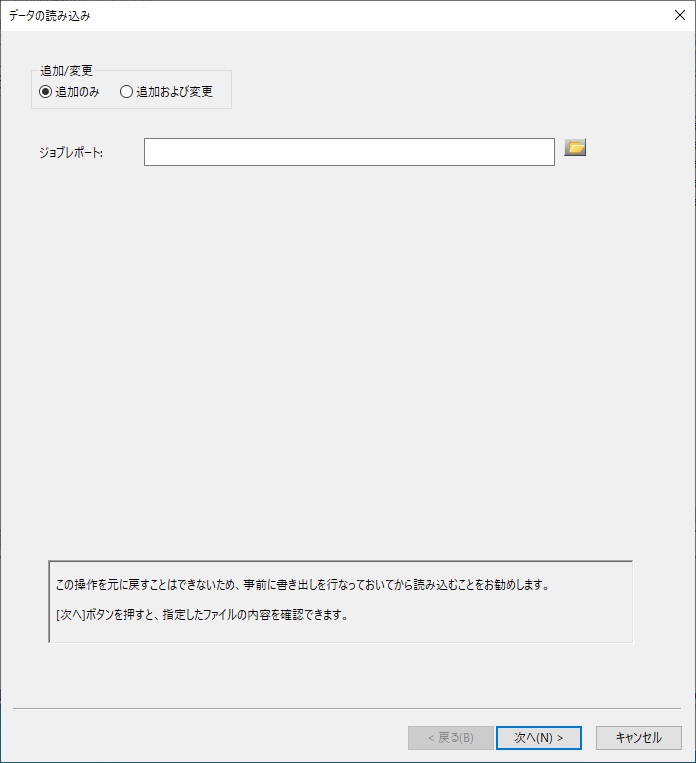
図 6.165 データの読み込みダイアログ¶
データの読み込みダイアログは、以下のような流れで作業を進めます。
1ページ目([データの読み込み]ページ)で、読み込むデータファイルを指定した後、[次へ]ボタンを押します。
指定ファイルの解析結果を表示する2ページ目([データの読み込み内容]ページ)に移ります。
[データの読み込み内容]ページで解析結果を確認し、実際に読み込むと判断した場合、[次へ]ボタンを押します。
本当に読み込んだ内容をマネージャに登録するか確認する3ページ目([確認]ページ)に移ります。
[確認]ページで[完了]ボタンを押すと、読み込んだ内容をマネージャに登録し、その結果を実行結果ダイアログに表示します。2ページ目及び3ページ目では、[戻る]ボタンを押すことにより1つ前の段階に戻ることができます。また、[キャンセル]ボタンを押すことにより、データの読み込みの操作を取りやめることができます。
6.5.1.4.2.1. [ジョブレポート[EXTENSION]定義データの読み込み]ページ¶
[データの読み込み]ページを下記の図に、内容を下記の表に示します。
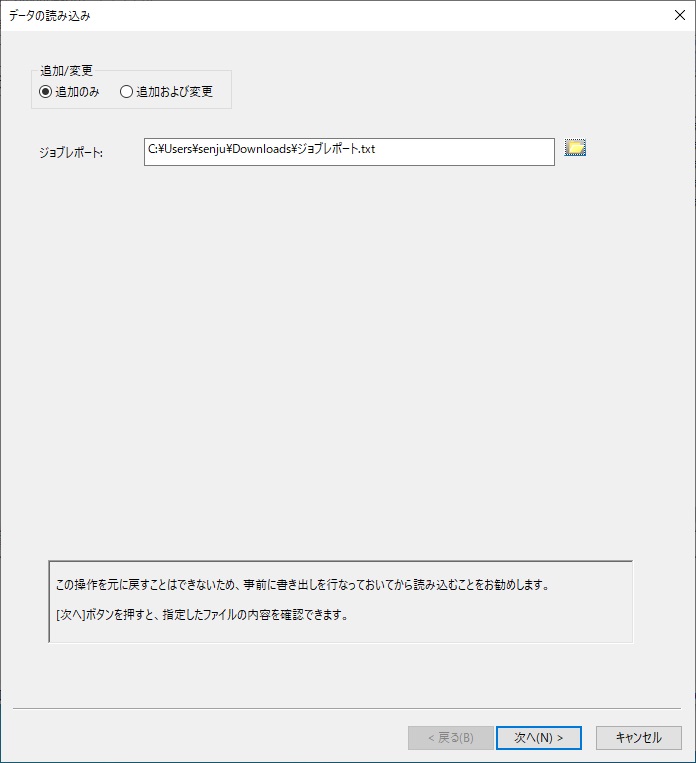
図 6.166 [データの読み込み]ページ¶
項目 |
内容 |
|---|---|
「追加/変更」選択ラジオボタン |
|
「ジョブレポート」フィールド |
ジョブレポートのデータを記述しているファイル名を指定します。 |
「ジョブレポート」フィールドのリストボタン |
ジョブレポートのデータを記述しているファイルを選択するためのファイル選択ダイアログを表示します。 |
6.5.1.4.2.2. [ジョブレポート[EXTENSION]定義データの読み込み内容]ページ¶
[データの読み込み]ページで、読み込むデータファイルを指定した後[次へ]ボタンを押すと、指定ファイルの解析結果を表示する[データの読み込み内容]ページに移ります。
このときは、まだ読み込んだ内容はマネージャに登録していません。[データの読み込み内容]ページで、解析結果を確認し実際にその内容を登録するかどうかを判断して下さい。
[データの読み込み内容]ページには、以下のようなタブが存在します。
- [全般]タブ
ファイル読み込み結果のサマリを表示します。
- [ジョブレポート]タブ
ジョブレポートの読み込み内容を表示します。
[データの読み込み内容]ページ([全般]タブ)を下記の図に示します。
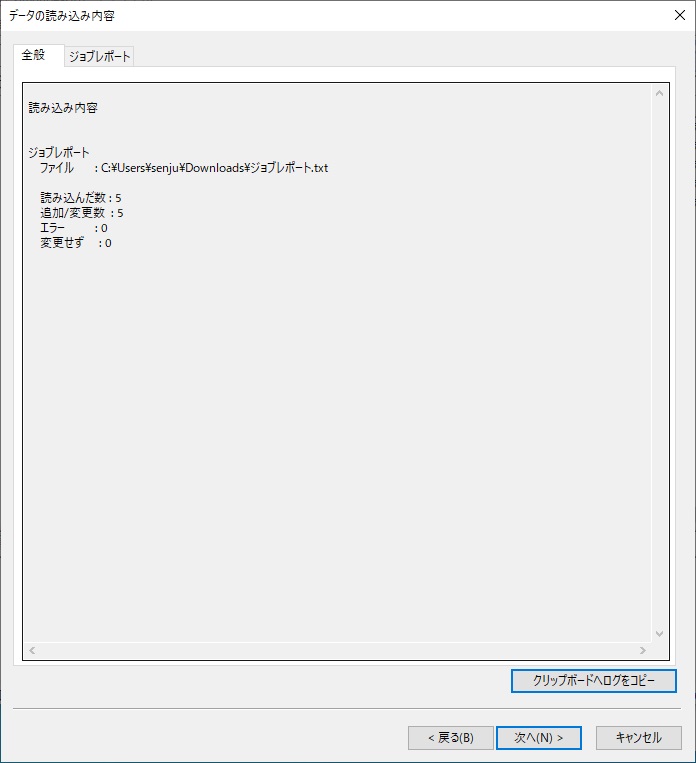
図 6.167 [データの読み込み内容]ページ([全般]タブ)¶
[全般]タブでは、[データの読み込み]ページで指定されたファイルの読み込み結果のサマリを表示しています。
- ファイル
読み込んだデータファイル名
- 読み込んだ数
読み込んだエンティティの数
- 追加/変更数
正常に読み込めて、マネージャに登録するエンティティの数
- エラー
エラーのエンティティの数
- 変更せず
正常に読み込めたが同じ名称のエンティティが既に登録されており、"追加のみ"が選択されているため変更しないエンティティの数
また、読み込んだ内容をマネージャに登録しようとすると登録上限数を超えてしまうような場合は、"○○○数が多すぎます"、"○○○はこれ以上登録できません。"といったメッセージを表示した上で、[次へ]ボタンが不活性になります。この場合は、[戻る]ボタンを押して1ページ目に戻るか、[キャンセル]ボタンを押して下さい。
読み込み内容の表示例として、[データの読み込み内容]ページ([ジョブレポート]タブ)を下記の図に示します。
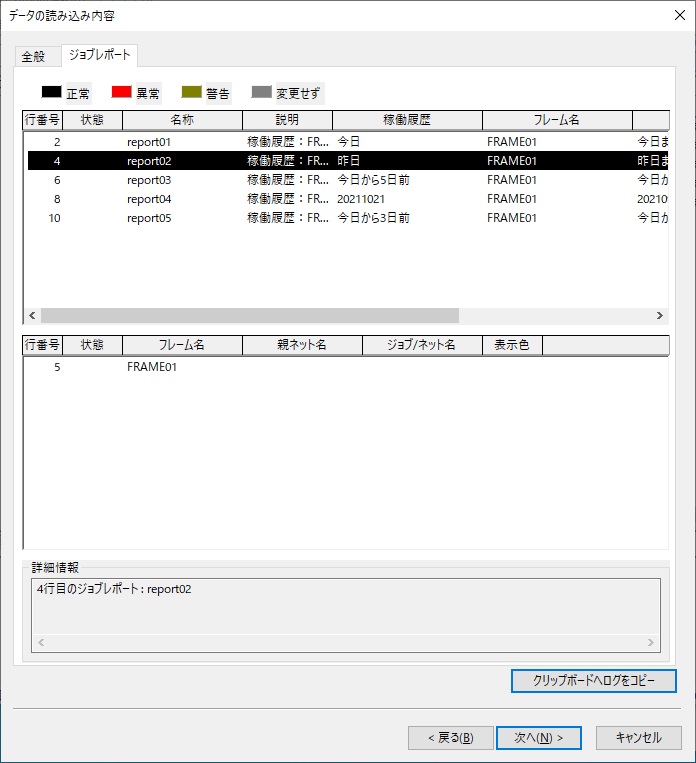
図 6.168 [データの読み込み内容]ページ([ジョブレポート]タブ)¶
[ジョブレポート]タブでは、読み込んだエンティティをリストに状態別に色分けして表示しています。
エンティティの状態と色を、下記の表に示します。
状態 |
色 |
説明 |
|---|---|---|
正常 |
黒色 |
正常に読み込めたエンティティ |
異常 |
赤色 |
エラーのエンティティ |
警告 |
黄色 |
選択したエンティティ内でエラーのものが存在する |
変更せず |
灰色 |
正常に読み込めましたが、同じ名称のエンティティが既に登録されており、"追加のみ"が選択されているため変更しないエンティティ |
また、[モニタリング]タブはリストが2段に別れており、下段のリストには監視タスクの内容が表示されます。
上段・下段問わず、リストで1行選択すると、選択したエンティティに関する読み込み時の情報が「詳細情報」欄に表示されます。
エラーの場合は、ここにエラー内容が表示されます。
エラー時の表示例として、[データの読み込み内容]ページ([ジョブレポート]タブ)を下記の図に示します。
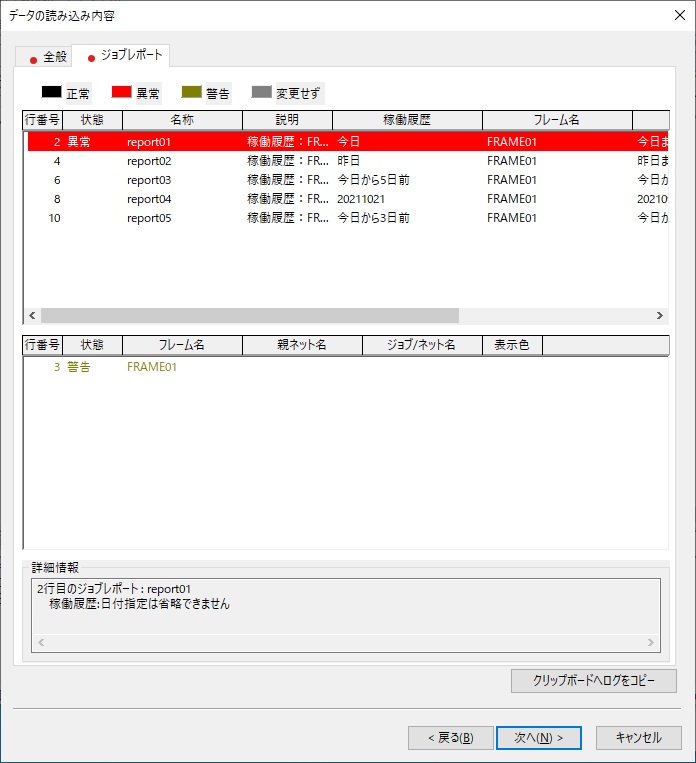
図 6.169 [データの読み込み内容]ページ(エラー時)¶
読み込み時にエラーのエンティティがあった場合、[全般]タブ及び[ジョブレポート]タブに、異常を示す赤いアイコンが付きます。
リストでエラーの行を選択すると、選択したエンティティのエラー情報が「詳細情報」欄に表示されます。
エラー内容は主に以下の5種類です。
- 文字エラー(文字 '○' は許されない文字です / 先頭以外の文字に'!' は指定できません)
使用不可能文字を使用しています。
- 固定文字列エラー(○○: 未定義の文字列です[○○]。)
該当項目に固定文字列のみは使用できます。
- 文字数エラー(文字が最大長nを越えています)
文字数が最大文字数をオーバーしています。
- 省略不可(○○は省略できません)
省略不可能な項目です。適切なものを指定して下さい。
- 2重登録(次の行と同一名称です :○,○)
同じジョブレポート名称が2つ以上記述されています。
[クリップボードへログをコピー]ボタンを押すと、[全般]タブに表示されている読み込み情報にすべてのエラー情報を加えたログをクリップボードへコピーします。
[クリップボードへログをコピー]ボタン押下後、メモ帳などに貼り付けてエラー個所を確認し、データファイルの修正を行って下さい。
データの読み込み内容ページでもエラー情報を1つずつ確認することはできますが、[クリップボードへログをコピー]しメモ帳などで確認する方がまとめて確認できるため修正する際などには便利です。
注釈
データファイルのエラー個所が大量にある場合は、エラー情報が途中で打ち切られる場合があります。
タブに赤いアイコンが付くのは、必ずしもエラーのときだけではありません。
1ページ目で"追加のみ"を選択した状態で読み込んだものと同じ名称のエンティティが既に登録されていた場合、そのエンティティは変更しません。このような変更しないエンティティがあった("変更せず"の数が0でない)場合、注意を促す意味でタブに赤いアイコンが付きます。
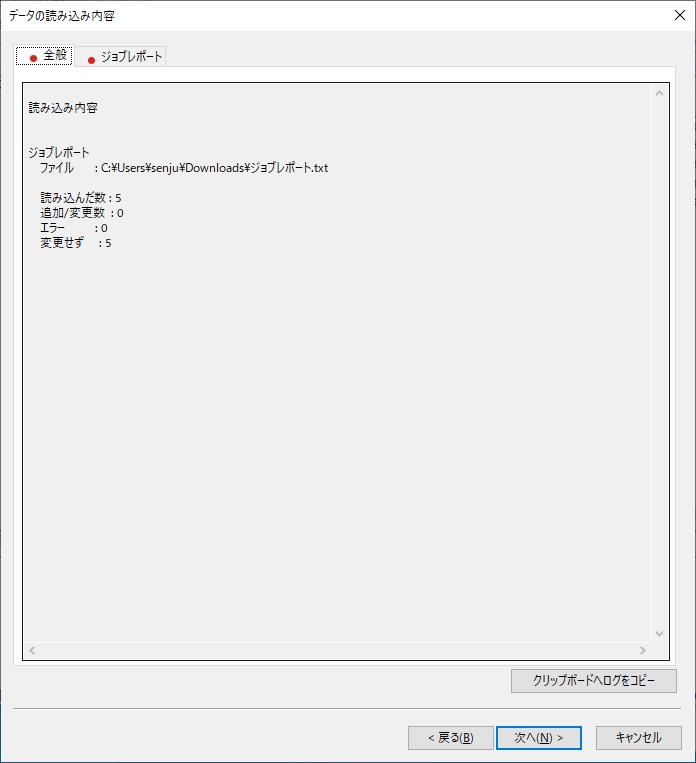
図 6.170 [データの読み込み内容]ページ(変更せず)¶
コンテキストメニュー
[データの読み込み内容]ページで、リストから読み込みデータを選択し、右クリックすることにより開かれるコンテキストメニューを下記の図に、内容を下記の表に示します。
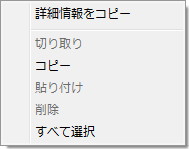
図 6.171 [データの読み込み内容]ページのコンテキストメニュー¶
項目 |
内容 |
|---|---|
詳細情報をコピー |
選択されているデータの詳細情報をクリップボードにコピーします。複数のデータを選択して実行することができます。 |
6.5.1.4.2.3. [確認]ページ¶
[データの読み込み内容]ページで解析結果を確認し、実際にマネージャに登録すると判断した場合、[次へ]ボタンを押します。すると、本当に読み込んだ内容をマネージャに登録するか最終的に確認する[確認]ページに移ります。
[確認]ページを下記の図に示します。
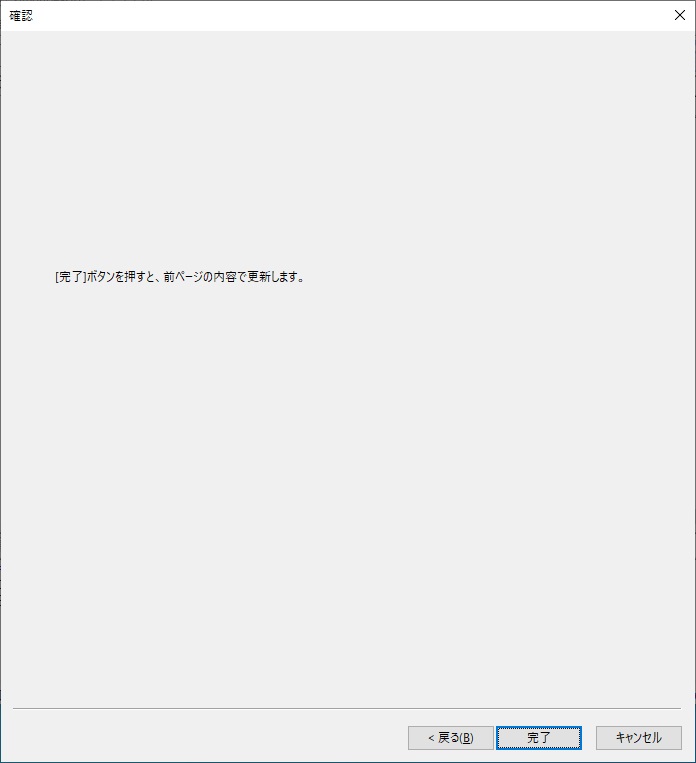
図 6.172 [確認]ページ¶
ここで[完了]ボタンを押すと、読み込んだ内容をマネージャに登録します。
6.5.1.4.2.4. 実行結果ダイアログ¶
[確認]ページで[完了]ボタンを押すと、読み込んだ内容をマネージャに登録し、その結果を実行結果ダイアログに表示します。
実行結果ダイアログを下記の図に示します。
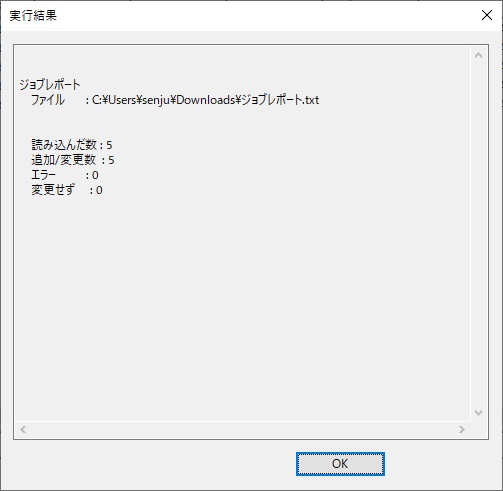
図 6.173 実行結果ダイアログ¶
この実行結果は、%USERPROFILE%\AppData\Local\Senju Browser ディレクトリにファイル名 “SjPccTabTextImport_(日付).log”でも保存されます。既に同じ日付のログファイルが存在した場合、“SjPccTabTextImport_(日付)_(番号).log”という名前で0から9まで順次シフトしていき、10個まで保存しておきます。
注釈
通常は、[データの読み込み内容]ページで確認した内容通りにマネージャに登録されますが、以下のような場合は異なる結果になります。
[データの読み込み]ページの[追加/変更]選択ラジオボタンで"追加のみ"を選択し、データファイルを読み込んで、[データの読み込み内容]ページで内容を確認した時点では読み込んだエンティティがまだマネージャに登録されていなかったため『追加する』と解析されたが、その後[確認]ページで[完了]ボタンを押すまでの間に他の千手ブラウザで同一IDのエンティティが登録されてしまったような場合、『変更』扱いに変わります。従って[データの読み込み]ページで"追加のみ"が選択されているためにマネージャに登録されません。この場合、実行結果ダイアログ及びログファイルには「2行目のジョブレポート : ○○ は'追加のみ'のため変更しませんでした」というようなメッセージが出力されます。この逆のパターンで、[データの読み込み]ページで"追加のみ"を選択し、[データの読み込み内容]ページで内容を確認した時点では読み込んだエンティティが既にマネージャに登録されていたため『変更』扱いになり、『変更せず』と解析された場合、その後[確認]ページで[完了]ボタンを押すまでの間に他の千手ブラウザから当該エンティティが削除されたとしても、『追加』扱いに変わることはなく、追加はされません。
データファイルを読み込んで、[データの読み込み内容]ページで内容を確認した時点では上限数に達していなかったため『正常』と解析されたが、その後[確認]ページで[完了]ボタンを押すまでの間に他のブラウザで新たに登録され個数が増えたため、読み込んだ内容をマネージャに登録すると、上限数を超えてしまうというような場合には、マネージャに登録しません。この場合、実行結果ダイアログ及びログファイルに「上限を超えるものがあったため反映できません」というメッセージが出力されます。
6.5.1.4.3. ジョブレポート[EXTENSION]書き出しファイルのフォーマット¶
ここでは、千手ブラウザの"ジョブレポート"のデータ書き出し及びデータ読み込みで扱う、タブ区切りのテキストファイルのフォーマットを説明します。
注釈
1行のフォーマットの説明が複数行に渡っていますが、 <\n> マークまでが1行となっていますので、ご注意下さい。途中で改行されますと、データの読み込みを行った際に間違ったデータを読み込んでしまいます。
【データファイル作成にあたって】
各項目間はタブ(表記例では <\t> と表記します)で区切られています。半角や全角のスペースは、区切りではなく、そのまま文字として認識しますのでご注意下さい。
省略可能な項目で省略をする場合、半角や全角のスペースも記入しないで下さい。記入されている場合、そのまま半角や全角のスペースを値として認識してしまいます。
ファイルの1行目はヘッダー行となっており、2行目以降に実際のデータが記述されています。ヘッダー行は必須となっています。ヘッダー行はすべて固定文字です。カタカナの半角全角なども区別されますので、ご注意下さい。カタカナはすべて「全角」を採用しています。
データの中にも、データ表示:単位や、カラーバー:色付けなど、固定文字で記述すべきものがあるので、指定のものと相違ないように記述して下さい。データファイルはフォーマットが複雑な上、代替不可の固定文字列もあるため、データファイルを作成する場合、一度現在登録されているデータの[データの書き出し]を行い、作成されたファイルを参照することをお勧めします。また、[データの読み込み]を行うためにデータファイルを作成される場合、ジョブレポートの各項目の意味を十分理解した上で行って下さい。
6.5.1.4.3.1. ジョブレポート[EXTENSION]¶
- ヘッダー行
名称 <\t> 説明 <\t> 稼働履歴表示する <\t> 稼働履歴:日付指定 <\t> 稼働履歴:フレーム名 <\t> 統計情報表示する <\t> 統計情報:期間 <\t> 統計情報:日付指定 <\t> 統計情報:グラフ種類 <\t> 統計情報:フレーム名 <\t> 統計情報:親ネット名 <\t> 統計情報:ジョブネット名 <\t> 統計情報:表示色 <\n>
- データ行
- 1行目
(名称) <\t> (説明) <\t> (稼働履歴表示する) <\t> (稼働履歴:日付指定) <\t> (稼働履歴:フレーム名) <\t> (統計情報表示する) <\t> (統計情報:期間) <\t> (統計情報:日付指定) <\t> (統計情報:グラフ種類) <\t> <\t> <\t> <\t> <\n>
(名称)に、ジョブレポート名を記入して下さい。
(説明)に、説明を記入して下さい。
(稼働履歴表示する)に、稼働履歴を使用しない場合は"0"、稼働履歴を相対日付指定で使用する場合は"1"、稼働履歴を絶対日付指定で使用する場合は"2"を記入してください。
(稼働履歴:日付指定)に、稼働履歴を相対日付指定で使用する場合は何日前の運用日付を使用するか指定します。"今日"の場合は"0"、"昨日"の場合は"1"、"2日前"の場合は"2"となります。稼働履歴を絶対日付指定で使用する場合は運用日付をYYYYMMDDという書式で記入してください。稼働履歴を使用しない場合は何も記入しないで下さい。
(稼働履歴:フレーム名)に、稼働履歴で表示するフレーム名を記入してください。
(統計情報表示する)に、統計情報を使用しない場合は"0"、統計情報を相対日付指定で使用する場合は"1"、統計情報を絶対日付指定で使用する場合は"2"を記入してください。
(統計情報:期間)に、統計情報を相対日付指定で使用する場合は期間を、統計情報を絶対日付指定で使用する場合は開始日をYYYYMMDDという書式で記入してください。統計情報を使用しない場合は何も記入しないで下さい。
(統計情報:日付指定)に、統計情報を相対日付指定で使用する場合は、何日前のまで表示するかを指定します。"今日まで"の場合は"0"、"昨日まで"の場合は"1"、"2日前まで"の場合は"2"となります。統計情報を絶対日付指定で使用する場合は終了日をYYYYMMDDという書式で記入してください。統計情報を使用しない場合は何も記入しないで下さい。
(統計情報:グラフ種類) に、"折れ線グラフ" の場合は"1"、"棒グラフ"の場合は"2"、"積上げ折れ線グラフ"の場合は"3"、"積上げ棒グラフ" の場合は"4"を記入してください。統計情報を使用しない場合は何も記入しないで下さい。
ジョブレポート名、説明、フレーム名の使用可能な文字、文字数の制限、省略可/不可は、 ジョブレポート[EXTENSION] を参照して下さい。
- 2行目~
<\t> <\t> <\t> <\t> <\t> <\t> <\t> <\t> <\t> 統計情報:フレーム名 <\t> 統計情報:親ネット名 <\t> 統計情報:ジョブネット名 <\t> 統計情報:表示色 <\n>
頭にタブを9つ入れて、統計情報で表示するジョブ/ネット/フレーム名を記述します。
(統計情報:フレーム名)に、統計情報で表示する対象がフレームの場合は対象のフレーム名を、ジョブ/ネットの場合は対象となるジョブ/ネットを包含するフレーム名を記入して下さい。
(統計情報:親ネット名)に、統計情報で表示する対象がジョブの場合は、ジョブの親ネット名を記入してください。対象がネット/フレームの場合は何も記入しないで下さい。
(統計情報:ジョブネット名)に、統計情報で表示する対象がジョブ/ネットの場合は、対象となるジョブ/ネット名を記入してください。対象がフレームの場合は何も記入しないで下さい。
(統計情報:表示色)に、RGBを示す"000000"から"FFFFFF"の6桁16進数文字を記入してください。省略する場合、自動配色になります。
ジョブ名、ネット名、フレーム名の使用可能な文字、文字数の制限、省略可/不可は、 ジョブレポート[EXTENSION] を参照して下さい。
(例) 以下のジョブレポートを[データの書き出し]コンテキストメニューで書き出した場合のファイル内容
フレーム(DB_FRAME)の3日前の稼働履歴を表示するジョブレポート定義 "DBジョブ稼働履歴"
ジョブ(DB_JOB)の3日前まで1週間の統計情報を表示するジョブレポート定義 "DBジョブ統計情報"
名称 <\t> 説明 <\t> 稼働履歴表示する <\t> 稼働履歴:日付指定 <\t> 稼働履歴:フレーム名 <\t> 統計情報表示する <\t> 統計情報:期間 <\t> 統計情報:日付指定 <\t> 統計情報:グラフ種類 <\t> 統計情報:フレーム名 <\t> 統計情報:親ネット名 <\t> 統計情報:ジョブネット名 <\t> 統計情報:表示色 <\n>
DBジョブ稼働履歴 <\t> 稼働履歴 <\t> 1 <\t> 3 <\t> DB_FRAME <\t> 0 <\t> <\t> <\t> <\t> <\t> <\t> <\t> <\n>
DBジョブ統計情報 <\t> 統計情報 <\t> 0 <\t> <\t> <\t> 1 <\t> 7 <\t> 1 <\t> 1 <\t> <\t> <\t> <\t> <\n>
<\t> <\t> <\t> <\t> <\t> <\t> <\t> <\t> <\t> DB_FRAME <\t> DB_NET <\t> DB_JOB <\t> <\n>
6.5.1.5. ジョブ遅延分析[EXTENSION]定義データの書き出し、読み込み¶
ここでは、ジョブ遅延分析の定義データの書き出し、読み込みについて説明します。
6.5.1.5.1. ジョブ遅延分析[EXTENSION]定義データの書き出し¶
千手ブラウザで"キャパシティ"下の"ジョブスケジュール"下の"ジョブ遅延分析"を選択し、右ボタンをクリックして出るコンテキストメニューで[データの書き出し]を選ぶと出る画面を下記の図に示します。
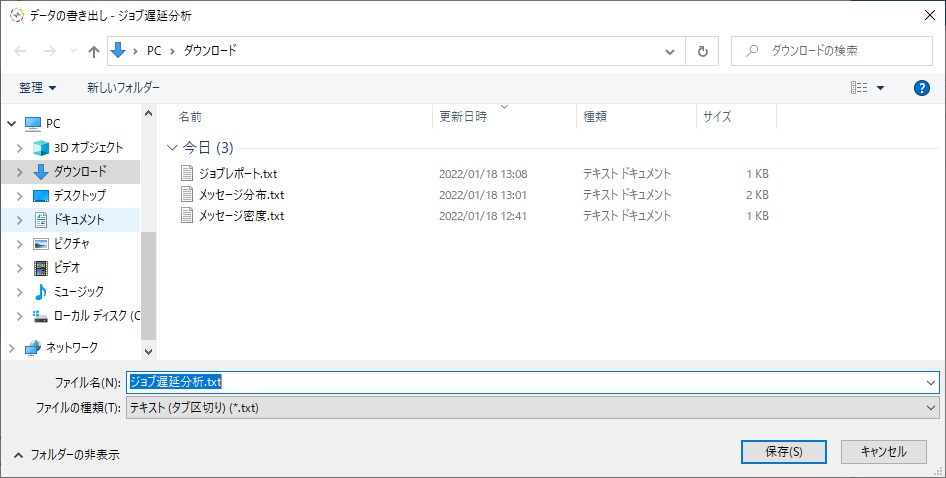
図 6.174 ジョブ遅延分析定義データの書き出しダイアログ¶
"ジョブ遅延分析"エンティティ直下のジョブ遅延分析定義を複数選択したコンテキストメニューで[データの書き出し]を選択した場合、データ書き出しダイアログが表示されます。
データの書き出しダイアログでファイルを指定し[保存]ボタンを押すと、指定されたファイルに千手ブラウザで選択されたものを書き出します。
ファイルへの保存の終了時に表示されるデータの書き出し実行結果ダイアログを下記の図に示します。
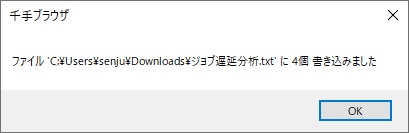
図 6.175 ジョブ遅延分析定義データの書き出し実行結果ダイアログ¶
書き出されるデータファイルのフォーマットは、 ジョブ遅延分析[EXTENSION]書き出しファイルのフォーマット を参照して下さい。
データの書き出しを行う際、ファイルに書き出されるエンティティは、
千手ブラウザのツリービューで"ジョブ遅延分析"エンティティを選択し、リストビューで登録されているものを1つまたは複数選択してデータの書き出しを行った場合、選択したエンティティのみ書き出します。リストビューでエンティティを1つも選択せずにデータの書き出しを行った場合は、"ジョブ遅延分析"エンティティ下で現在登録されているものすべてを書き出します。
"ジョブ遅延分析"エンティティを選択したコンテキストメニューでデータの書き出しを行った場合、そのエンティティ下で現在登録されているものすべてを書き出します。
また、ファイルに書き出されるエンティティの順序は、
書き出すエンティティがリストビューに表示されている場合は、現在表示されている順序
書き出すエンティティがリストビューに表示されていない場合は、名称でソートした順序になります。
6.5.1.5.2. ジョブ遅延分析[EXTENSION]定義データの読み込み¶
データの読み込みでは、"ジョブ遅延分析"のエンティティの内容が記述してあるデータファイルを読み込み、記述内容に従って登録を行います。
データファイルのフォーマットについては、 ジョブ遅延分析[EXTENSION]書き出しファイルのフォーマット を参照して下さい。
警告
データの読み込みは、登録内容の変更を行います。データの読み込みを行った後、登録内容の変更を取り消すことはできませんので、実行の際は十分注意して行って下さい。データの読み込みを行う前に、データの書き出しにより、変更前のデータを保存しておくことをお勧めします。
[データの読み込み]コンテキストメニューは、以下の2つの状態で右ボタンをクリックしてコンテキストメニューを表示させた場合に選択できます。
千手ブラウザで"ジョブ遅延分析"エンティティを選択した状態。
ツリービューで"ジョブ遅延分析"エンティティを選択し、リストビューで1つも選択しない状態。
データの読み込みダイアログを下記の図に示します。
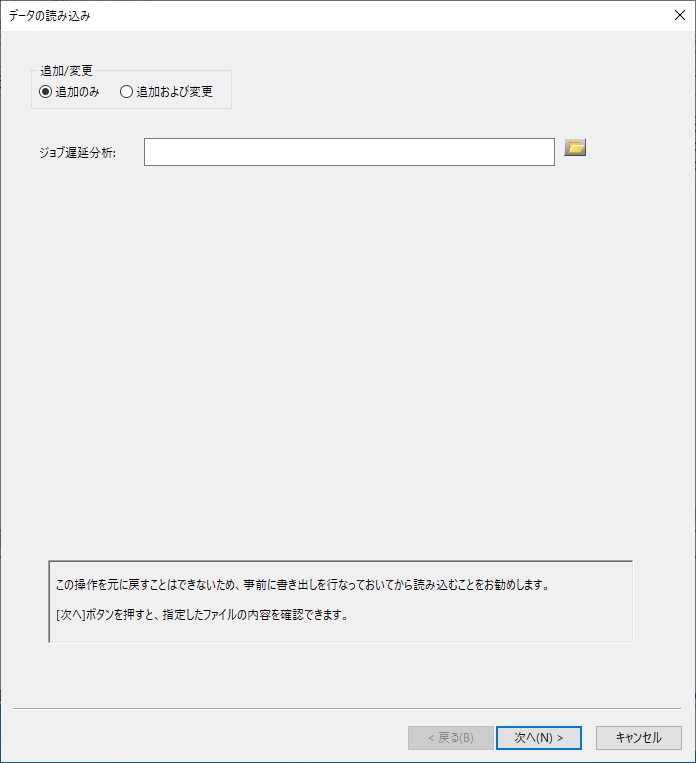
図 6.176 データの読み込みダイアログ¶
データの読み込みダイアログは、以下のような流れで作業を進めます。
1ページ目([データの読み込み]ページ)で、読み込むデータファイルを指定した後、[次へ]ボタンを押します。
指定ファイルの解析結果を表示する2ページ目([データの読み込み内容]ページ)に移ります。
[データの読み込み内容]ページで解析結果を確認し、実際に読み込むと判断した場合、[次へ]ボタンを押します。
本当に読み込んだ内容をマネージャに登録するか確認する3ページ目([確認]ページ)に移ります。
[確認]ページで[完了]ボタンを押すと、読み込んだ内容をマネージャに登録し、その結果を実行結果ダイアログに表示します。2ページ目及び3ページ目では、[戻る]ボタンを押すことにより1つ前の段階に戻ることができます。また、[キャンセル]ボタンを押すことにより、データの読み込みの操作を取りやめることができます。
6.5.1.5.2.1. [ジョブ遅延分析[EXTENSION]定義データの読み込み]ページ¶
[データの読み込み]ページを下記の図に、内容を下記の表に示します。
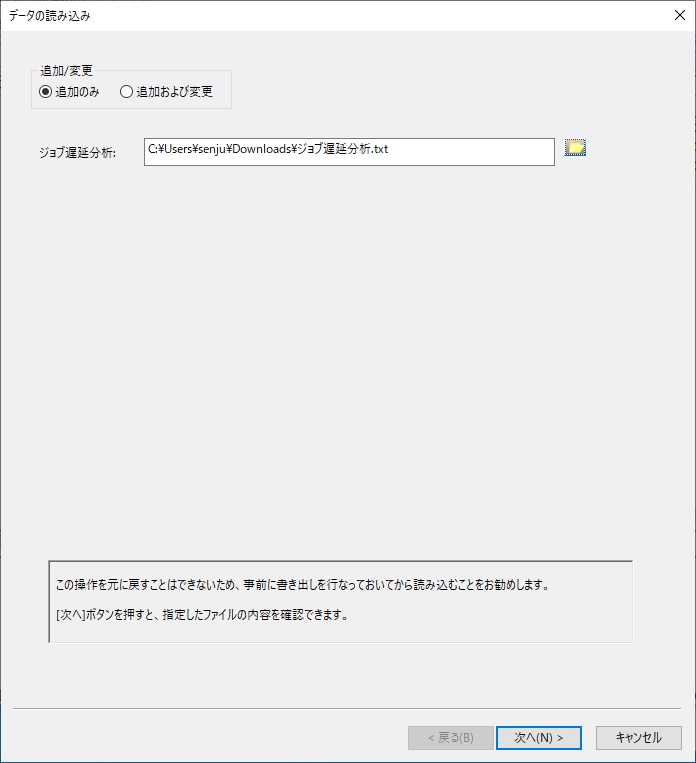
図 6.177 [データの読み込み]ページ¶
項目 |
内容 |
|---|---|
「追加/変更」選択ラジオボタン |
|
「ジョブ遅延分析」フィールド |
ジョブ遅延分析のデータを記述しているファイル名を指定します。 |
「ジョブ遅延分析」フィールドのリストボタン |
ジョブ遅延分析のデータを記述しているファイルを選択するためのファイル選択ダイアログを表示します。 |
6.5.1.5.2.2. [ジョブ遅延分析[EXTENSION]定義データの読み込み内容]ページ¶
[データの読み込み]ページで、読み込むデータファイルを指定した後[次へ]ボタンを押すと、指定ファイルの解析結果を表示する[データの読み込み内容]ページに移ります。
このときは、まだ読み込んだ内容はマネージャに登録していません。[データの読み込み内容]ページで、解析結果を確認し実際にその内容を登録するかどうかを判断して下さい。
[データの読み込み内容]ページには、以下のようなタブが存在します。
- [全般]タブ
ファイル読み込み結果のサマリを表示します。
- [ジョブ遅延分析]タブ
ジョブ遅延分析の読み込み内容を表示します。
[データの読み込み内容]ページ([全般]タブ)を下記の図に示します。
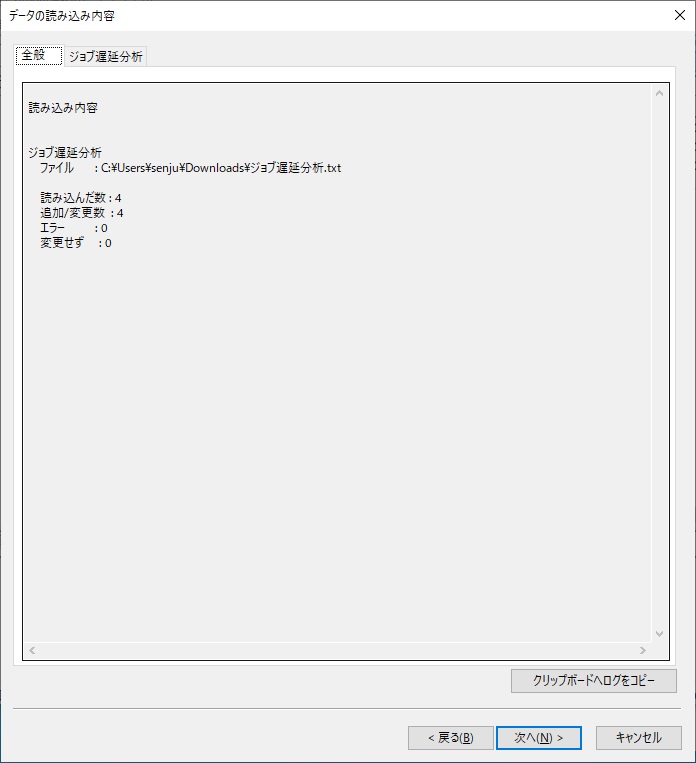
図 6.178 [データの読み込み内容]ページ([全般]タブ)¶
[全般]タブでは、[データの読み込み]ページで指定されたファイルの読み込み結果のサマリを表示しています。
- ファイル
読み込んだデータファイル名
- 読み込んだ数
読み込んだエンティティの数
- 追加/変更数
正常に読み込めて、マネージャに登録するエンティティの数
- エラー
エラーのエンティティの数
- 変更せず
正常に読み込めたが同じ名称のエンティティが既に登録されており、"追加のみ"が選択されているため変更しないエンティティの数
また、読み込んだ内容をマネージャに登録しようとすると登録上限数を超えてしまうような場合は、"○○○数が多すぎます"、"○○○はこれ以上登録できません。"といったメッセージを表示した上で、[次へ]ボタンが不活性になります。この場合は、[戻る]ボタンを押して1ページ目に戻るか、[キャンセル]ボタンを押して下さい。
読み込み内容の表示例として、[データの読み込み内容]ページ([ジョブ遅延分析]タブ)を下記の図に示します。
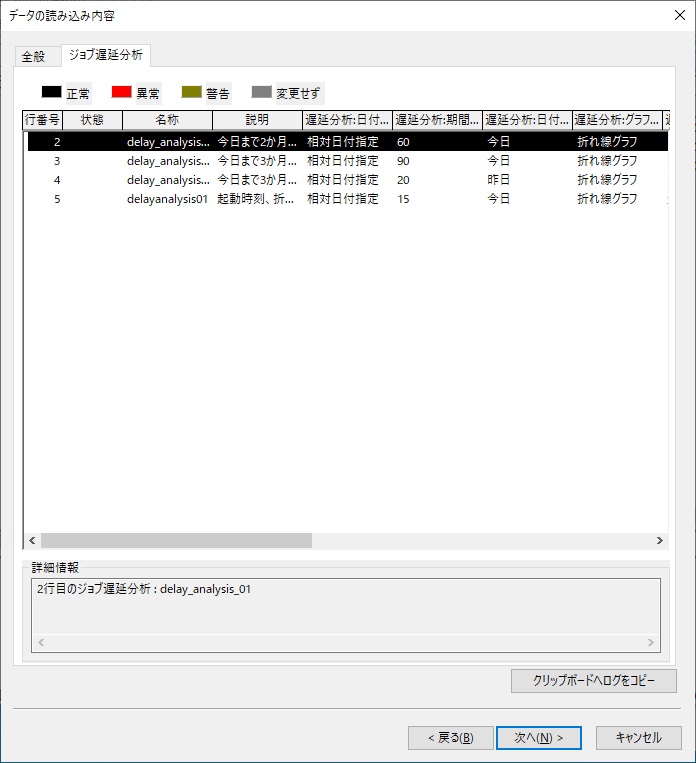
図 6.179 [データの読み込み内容]ページ([ジョブ遅延分析]タブ)¶
[ジョブ遅延分析]タブでは、読み込んだエンティティをリストに状態別に色分けして表示しています。
エンティティの状態と色を、下記の表に示します。
状態 |
色 |
説明 |
|---|---|---|
正常 |
黒色 |
正常に読み込めたエンティティ |
異常 |
赤色 |
エラーのエンティティ |
警告 |
黄色 |
選択したエンティティ内でエラーのものが存在する |
変更せず |
灰色 |
正常に読み込めましたが、同じ名称のエンティティが既に登録されており、"追加のみ"が選択されているため変更しないエンティティ |
リストで1行選択すると、選択したエンティティに関する読み込み時の情報が「詳細情報」欄に表示されます。
エラーの場合は、ここにエラー内容が表示されます。
エラー時の表示例として、[データの読み込み内容]ページ([ジョブ遅延分析]タブ)を下記の図に示します。
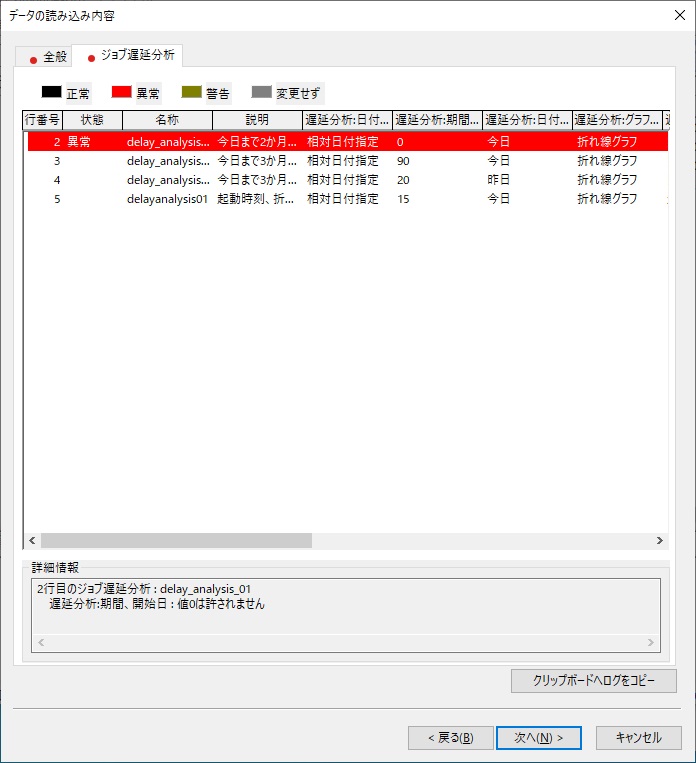
図 6.180 [データの読み込み内容]ページ(エラー時)¶
読み込み時にエラーのエンティティがあった場合、[全般]タブ及び[ジョブ遅延分析]タブに、異常を示す赤いアイコンが付きます。
リストでエラーの行を選択すると、選択したエンティティのエラー情報が「詳細情報」欄に表示されます。
エラー内容は主に以下の5種類です。
- 文字エラー(文字 '○' は許されない文字です / 先頭以外の文字に'!' は指定できません)
使用不可能文字を使用しています。
- 固定文字列エラー(○○: 未定義の文字列です[○○]。)
該当項目に固定文字列のみは使用できます。
- 文字数エラー(文字が最大長nを越えています)
文字数が最大文字数をオーバーしています。
- 省略不可(○○は省略できません)
省略不可能な項目です。適切なものを指定して下さい。
- 2重登録(次の行と同一名称です :○,○)
同じジョブ遅延分析名称が2つ以上記述されています。
[クリップボードへログをコピー]ボタンを押すと、[全般]タブに表示されている読み込み情報にすべてのエラー情報を加えたログをクリップボードへコピーします。
[クリップボードへログをコピー]ボタン押下後、メモ帳などに貼り付けてエラー個所を確認し、データファイルの修正を行って下さい。
データの読み込み内容ページでもエラー情報を1つずつ確認することはできますが、[クリップボードへログをコピー]しメモ帳などで確認する方がまとめて確認できるため修正する際などには便利です。
注釈
データファイルのエラー個所が大量にある場合は、エラー情報が途中で打ち切られる場合があります。
タブに赤いアイコンが付くのは、必ずしもエラーのときだけではありません。
1ページ目で"追加のみ"を選択した状態で読み込んだものと同じ名称のエンティティが既に登録されていた場合、そのエンティティは変更しません。このような変更しないエンティティがあった("変更せず"の数が0でない)場合、注意を促す意味でタブに赤いアイコンが付きます。
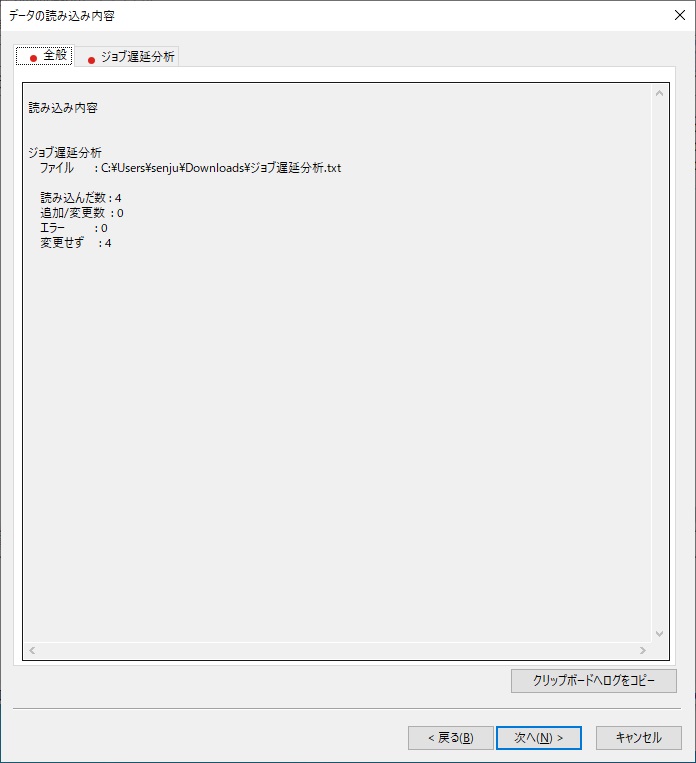
図 6.181 [データの読み込み内容]ページ(変更せず)¶
コンテキストメニュー
[データの読み込み内容]ページで、リストから読み込みデータを選択し、右クリックすることにより開かれるコンテキストメニューを下記の図に、内容を下記の表に示します。
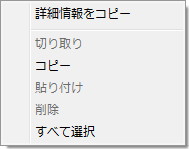
図 6.182 [データの読み込み内容]ページのコンテキストメニュー¶
項目 |
内容 |
|---|---|
詳細情報をコピー |
選択されているデータの詳細情報をクリップボードにコピーします。複数のデータを選択して実行することができます。 |
6.5.1.5.2.3. [確認]ページ¶
[データの読み込み内容]ページで解析結果を確認し、実際にマネージャに登録すると判断した場合、[次へ]ボタンを押します。すると、本当に読み込んだ内容をマネージャに登録するか最終的に確認する[確認]ページに移ります。
[確認]ページを下記の図に示します。
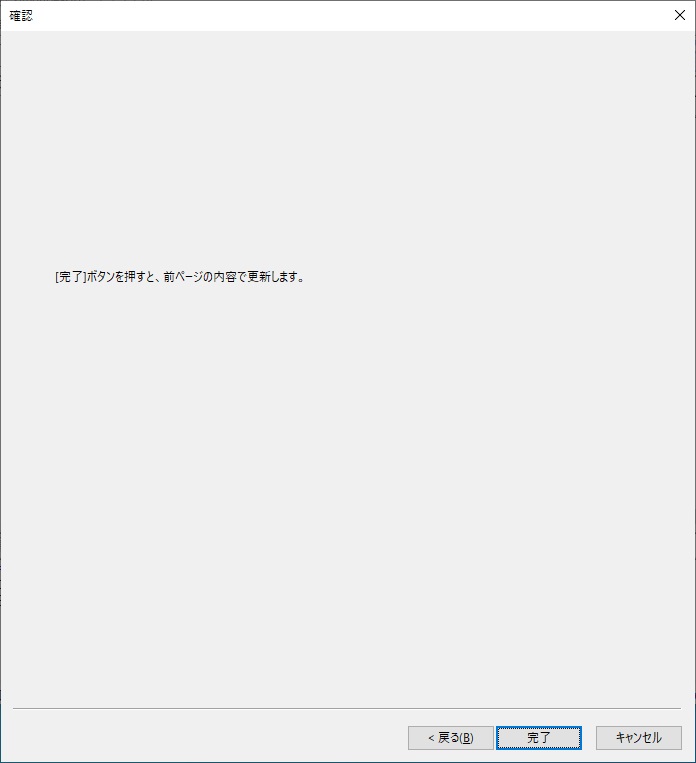
図 6.183 [確認]ページ¶
ここで[完了]ボタンを押すと、読み込んだ内容をマネージャに登録します。
6.5.1.5.2.4. 実行結果ダイアログ¶
[確認]ページで[完了]ボタンを押すと、読み込んだ内容をマネージャに登録し、その結果を実行結果ダイアログに表示します。
実行結果ダイアログを下記の図に示します。
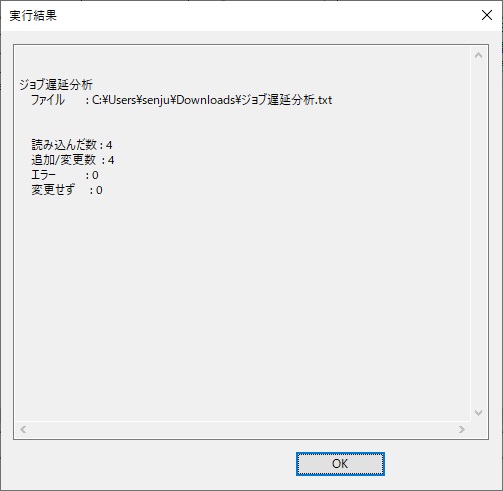
図 6.184 実行結果ダイアログ¶
この実行結果は、%USERPROFILE%\AppData\Local\Senju Browser ディレクトリにファイル名 “SjPccTabTextImport_(日付).log”でも保存されます。既に同じ日付のログファイルが存在した場合、“SjPccTabTextImport_(日付)_(番号).log”という名前で0から9まで順次シフトしていき、10個まで保存しておきます。
注釈
通常は、[データの読み込み内容]ページで確認した内容通りにマネージャに登録されますが、以下のような場合は異なる結果になります。
[データの読み込み]ページの[追加/変更]選択ラジオボタンで"追加のみ"を選択し、データファイルを読み込んで、[データの読み込み内容]ページで内容を確認した時点では読み込んだエンティティがまだマネージャに登録されていなかったため『追加する』と解析されたが、その後[確認]ページで[完了]ボタンを押すまでの間に他の千手ブラウザで同一IDのエンティティが登録されてしまったような場合、『変更』扱いに変わります。従って[データの読み込み]ページで"追加のみ"が選択されているためにマネージャに登録されません。この場合、実行結果ダイアログ及びログファイルには「2行目のジョブ遅延分析 : ○○ は'追加のみ'のため変更しませんでした」というようなメッセージが出力されます。この逆のパターンで、[データの読み込み]ページで"追加のみ"を選択し、[データの読み込み内容]ページで内容を確認した時点では読み込んだエンティティが既にマネージャに登録されていたため『変更』扱いになり、『変更せず』と解析された場合、その後[確認]ページで[完了]ボタンを押すまでの間に他の千手ブラウザから当該エンティティが削除されたとしても、『追加』扱いに変わることはなく、追加はされません。
データファイルを読み込んで、[データの読み込み内容]ページで内容を確認した時点では上限数に達していなかったため『正常』と解析されたが、その後[確認]ページで[完了]ボタンを押すまでの間に他のブラウザで新たに登録され個数が増えたため、読み込んだ内容をマネージャに登録すると、上限数を超えてしまうというような場合には、マネージャに登録しません。この場合、実行結果ダイアログ及びログファイルに「上限を超えるものがあったため反映できません」というメッセージが出力されます。
6.5.1.5.3. ジョブ遅延分析[EXTENSION]書き出しファイルのフォーマット¶
ここでは、千手ブラウザの"ジョブ遅延分析"のデータ書き出し及びデータ読み込みで扱う、タブ区切りのテキストファイルのフォーマットを説明します。
注釈
1行のフォーマットの説明が複数行に渡っていますが、 <\n> マークまでが1行となっていますので、ご注意下さい。途中で改行されますと、データの読み込みを行った際に間違ったデータを読み込んでしまいます。
【データファイル作成にあたって】
各項目間はタブ(表記例では <\t> と表記します)で区切られています。半角や全角のスペースは、区切りではなく、そのまま文字として認識しますのでご注意下さい。
省略可能な項目で省略をする場合、半角や全角のスペースも記入しないで下さい。記入されている場合、そのまま半角や全角のスペースを値として認識してしまいます。
ファイルの1行目はヘッダー行となっており、2行目以降に実際のデータが記述されています。ヘッダー行は必須となっています。ヘッダー行はすべて固定文字です。カタカナの半角全角なども区別されますので、ご注意下さい。カタカナはすべて「全角」を採用しています。
データの中にも、データ表示:単位や、カラーバー:色付けなど、固定文字で記述すべきものがあるので、指定のものと相違ないように記述して下さい。データファイルはフォーマットが複雑な上、代替不可の固定文字列もあるため、データファイルを作成する場合、一度現在登録されているデータの[データの書き出し]を行い、作成されたファイルを参照することをお勧めします。また、[データの読み込み]を行うためにデータファイルを作成される場合、ジョブ遅延分析の各項目の意味を十分理解した上で行って下さい。
6.5.1.5.3.1. ジョブ遅延分析[EXTENSION]¶
- ヘッダー行
名称 <\t> 説明 <\t> 遅延分析:日付モード <\t> 遅延分析:期間、開始日 <\t> 遅延分析:日付指定、終了日 <\t> 遅延分析:グラフ種類 <\t> 遅延分析:分析対象 <\t> 遅延分析:スコープ <\t> 遅延分析:フレーム名 <\t> 遅延分析:親ネット名 <\t> 遅延分析:ジョブネット名 <\t> 遅延分析:トリガ名 <\t> 遅延分析:しきい値種類 <\t> 遅延分析:しきい値 <\n>
- データ行
(名称) <\t> (説明) <\t> (遅延分析:日付モード) <\t> (遅延分析:期間、開始日) <\t> (遅延分析:日付指定、終了日) <\t> (遅延分析:グラフ種類) <\t> (遅延分析:分析対象) <\t> (遅延分析:スコープ) <\t> (遅延分析:フレーム名) <\t> (遅延分析:親ネット名) <\t> (遅延分析:ジョブネット名) <\t> (遅延分析:トリガ名) <\t> (遅延分析:しきい値種類) <\t> (遅延分析:しきい値) <\n>
(名称)に、ジョブ遅延分析名を記入してください。
(説明)に、ジョブ遅延分析についての説明を記入してください。
(遅延分析:日付モード)に、"相対日付指定"、"絶対日付指定"のいずれかを記入してください。
(遅延分析:期間、開始日)は、相対日付指定の場合期間に1~365を、絶対日付指定の場合開始日に"YYYYMMDD"の書式で運用日付記入してください。
(遅延分析:日付指定、終了日)は、相対日付指定の場合日付指定に"今日"、"昨日"、"今日から○○○日前"を、絶対日付指定の場合終了日に"YYYYMMDD"の書式で運用日付記入してください。(○○○は2~999)
(遅延分析:グラフ種類)に、"折れ線グラフ"、"棒グラフ"、"散布図グラフ"のいずれかを記入してください。
(遅延分析:分析対象)に、"起動時刻"、"終了時刻"、"実行時間"のいずれかを記入してください。
(遅延分析:スコープ)に、"フレーム"、"ネット"、"ジョブ"、"トリガ"のいずれかを記入してください。
(遅延分析:フレーム名)に、スコープがフレームの場合フレーム名を記入してください。
(遅延分析:親ネット名)に、スコープがジョブの場合親ネット名を記入してください。
(遅延分析:ジョブネット名)に、スコープがネットの場合ネット名、スコープがジョブの場合ジョブ名、を記入してください。
(遅延分析:トリガ名)に、スコープがトリガの場合トリガ名を記入してください。
(遅延分析:しきい値種類)に、"全データの平均値"、"全データの中央値"、"95%信頼区間内データの平均値"、"95%信頼区間内データの中央値"、"ユーザー定義"のいずれかを記入してください。
(遅延分析:しきい値)に、"ユーザー定義"の場合は整数で記入してください。
ここで記入する項目の意味や値の制限については、 ジョブ遅延分析[EXTENSION] を参照して下さい。