6.3. 千手ブラウザのエンティティ¶
ここでは、千手ブラウザで取り扱うエンティティの概要や属性(プロパティ)の説明、また、エンティティに対して行う操作を具体的に述べています。
6.3.1. キャパシティ¶
概要
キャパシティのエンティティにはイベント(メッセージ密度)、イベント(メッセージ分布)、モニタリング、ジョブスケジュール(ジョブレポート)、ジョブスケジュール(ジョブ遅延分析)が含まれます。
メッセージ密度、メッセージ分布、モニタリング、ジョブレポート、ジョブ遅延分析の登録方法については、キャパシティの使い方 を参照して下さい。
キャパシティに含まれるエンティティとその説明を下記の表に示します。
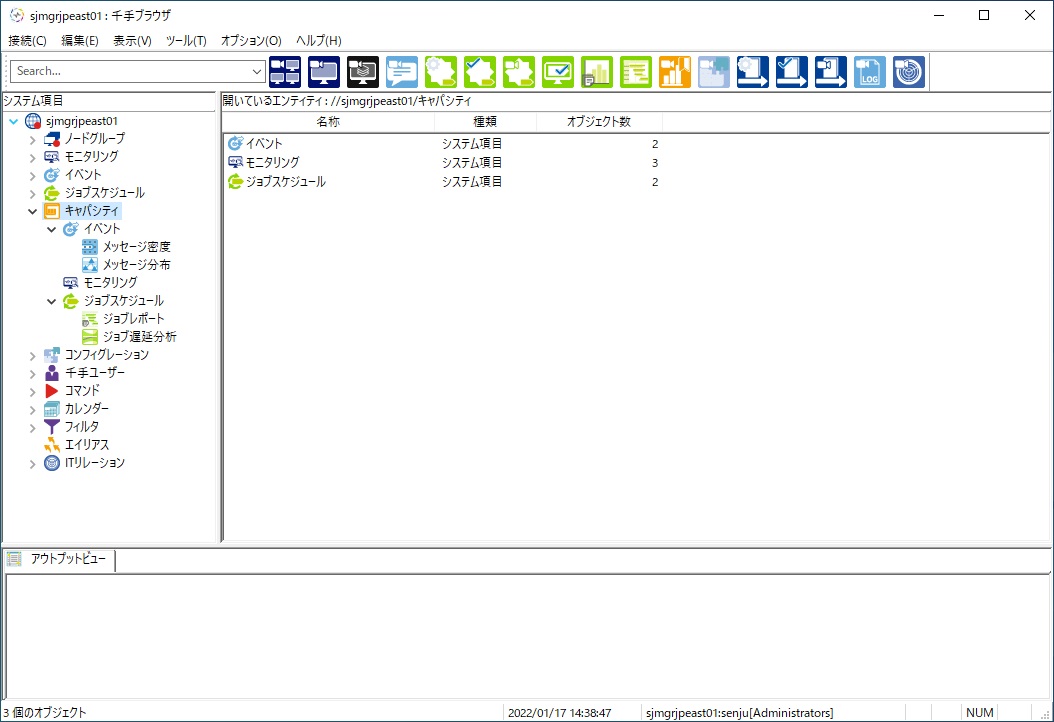
図 6.44 キャパシティのエンティティ¶
エンティティ |
説明 |
|---|---|
メッセージ密度 |
メッセージ密度グラフで表示する項目を設定したものです。 |
メッセージ分布 |
メッセージ分布グラフで表示する項目を設定したものです。 |
モニタリング |
モニタリンググラフで表示する項目を設定したものです。 |
ジョブレポート |
ジョブレポートで表示する項目を設定したものです。 |
ジョブ遅延分析 |
ジョブ遅延分析グラフで表示する項目を設定したものです。 |
6.3.1.1. メッセージ密度¶
概要
メッセージ密度のエンティティには、現在登録されているメッセージ密度が含まれています。詳細モードにおいて表示される項目と内容を下記の表に示します。
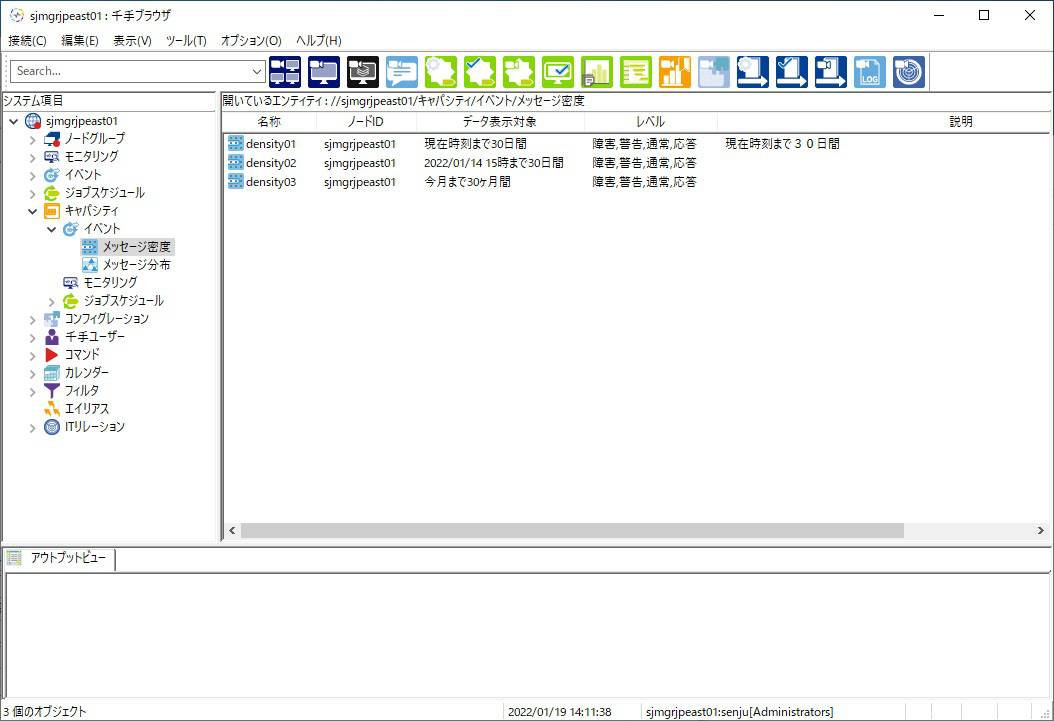
図 6.45 メッセージ密度¶
項目 |
内容 |
|---|---|
名称 |
メッセージ密度の名称です。 |
ノードID |
メッセージ発信元のノードIDです。 |
データ表示対象 |
メッセージ密度を表示するときのデータ表示対象期間が表示されます。 |
レベル |
|
説明 |
メッセージ密度に関する説明が表示されます。 |
コンテキストメニュー
リストビューでメッセージ密度を選択し、右ボタンをクリックして表示されるコンテキストメニューを下記の図に、内容を下記の表に示します。
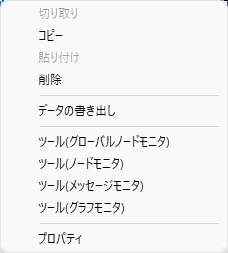
図 6.46 メッセージ密度のコンテキストメニュー¶
項目 |
内容 |
|---|---|
データの書き出し |
選択されたメッセージ密度を書き出します。詳細は、 メッセージ密度定義データの書き出し、読み込み を参照して下さい。 |
ツール(グローバルノードモニタ) |
グローバルノードモニタを起動します。 |
ツール(ノードモニタ) |
ノードモニタを起動します。 |
ツール(メッセージモニタ) |
メッセージモニタを起動します。 |
ツール(グラフモニタ) |
グラフモニタを起動します。 |
プロパティ |
メッセージ密度のプロパティウィンドウを開きます。 |
また、リストビューで何も選択しないで右ボタンをクリックして表示されるコンテキストメニューより、[新規作成]を実行したときに表示される画面を下記の図に、内容を下記の表に示します。各入力フィールドの使用可能な文字、文字数の制限、省略可/不可を下記の表に示します。
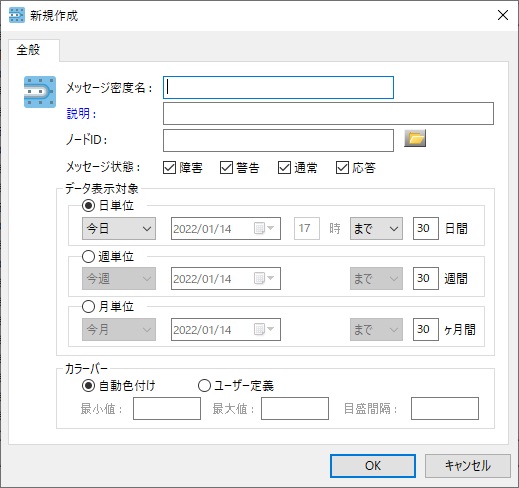
図 6.47 メッセージ密度のプロパティ([全般]タブ) ([新規作成]時)¶
項目 |
内容 |
|---|---|
「メッセージ密度名」フィールド |
メッセージ密度の名称を入力します。 |
「説明」フィールド |
メッセージ密度についての説明を入力します。 |
「ノードID」フィールド |
メッセージ発信元のノードIDを入力します。右のフォルダボタンをクリックするとメッセージ発信元のノード選択画面が開き、ノードIDを選択することが可能です。 |
「メッセージ状態」チェックボタン |
|
「データ表示対象」ラジオボタン |
|
「データ表示対象」選択プルダウンメニュー |
|
「時間指定」フィールド |
「データ表示対象」で時間指定を選択した場合、年月日("1日単位"の場合は時まで)を設定します。プルダウンをクリックするとカレンダーが表示されます。入力された日時以降のデータが表示対象となります。 |
「期間指定」選択プルダウンメニュー |
|
「期間指定」フィールド |
履歴データを取得するときに、基準となる期間に対して履歴データを取得する期間を入力します。 |
「カラーバー」ラジオボタン |
|
「ユーザー定義:最小値」フィールド |
ユーザーが定義した等値線の最小値です。 |
「ユーザー定義:最大値」フィールド |
ユーザーが定義した等値線の最大値です。 |
「ユーザー定義:間隔」フィールド |
ユーザーが定義した等値線の色区分です。 |
フィールド |
使用可能な文字 |
文字数 |
省略 |
|---|---|---|---|
「メッセージ密度名」 |
半角英数字、半角記号(~@%_-=+:.,)、全角文字(半角カタカナ、コントロールコード、前後のスペース以外) |
256文字以内 |
不可 |
「説明」 |
半角文字、全角文字(半角カタカナ、コントロールコード以外) |
256文字以内 |
可 |
「ノードID」 |
半角英数字、「-」、「_」、「.」 |
63文字まで |
不可 |
「時間指定:年」 |
西暦年として有効な整数 |
4文字まで |
可 |
「時間指定:月」 |
1~12までの整数 |
2文字まで |
可 |
「時間指定:日」 |
1~31までの整数 |
2文字まで |
可 |
「時間指定:時」 |
0~23までの整数 |
2文字まで |
可 |
「期間指定:日」 |
1~999までの整数 |
3文字まで |
不可 |
「期間指定:週」 |
1~99までの整数 |
2文字まで |
不可 |
「期間指定:月」 |
1~99までの整数 |
2文字まで |
不可 |
「ユーザー定義:最小値」 |
-1e+600~+1e+600 |
30文字まで |
不可 |
「ユーザー定義:最大値」 |
-1e+600~+1e+600 |
30文字まで |
不可 |
「ユーザー定義:間隔」 |
-1.e+600~+1.e+600 |
30文字まで |
不可 |
ノード画面
ノードID入力フィールドの隣にあるフォルダボタンをクリックし表示される画面を下記の図に、内容を下記の表に示します。各入力フィールドの使用可能な文字、文字数の制限、省略可/不可を下記の表に示します。ノード選択画面では、メッセージ密度に登録するノードを設定することができます。
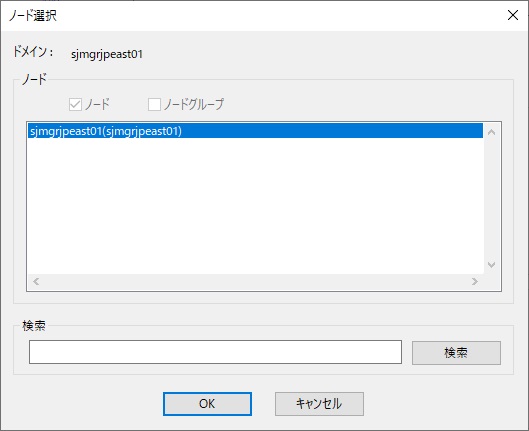
図 6.48 ノード選択画面¶
項目 |
内容 |
|---|---|
「ノード」フィールド |
登録してあるノードの一覧が表示されます。 |
「検索」フィールド |
検索したい文字列を入力します。検索は部分一致検索となります。 |
フィールド |
使用可能な文字 |
文字数 |
省略 |
|---|---|---|---|
「検索」 |
すべての文字 |
30000バイトまで |
可 |
6.3.1.2. メッセージ分布¶
概要
メッセージ分布のエンティティには、現在登録されているメッセージ分布が含まれています。詳細モードにおいて表示される項目と内容を下記の表に示します。
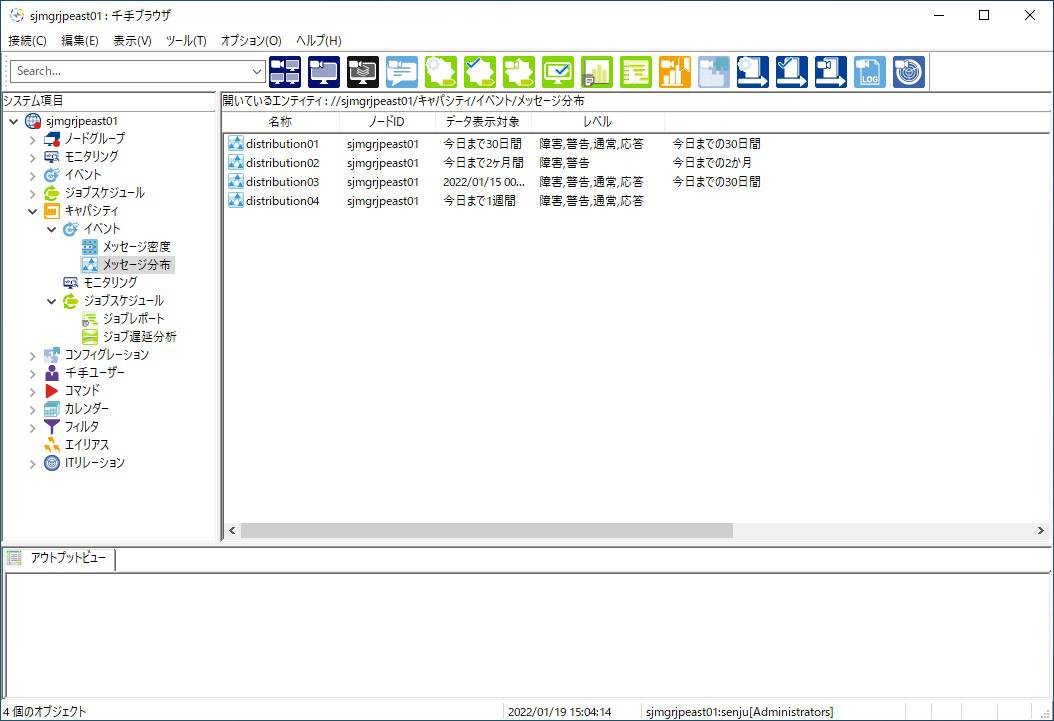
図 6.49 メッセージ分布¶
項目 |
内容 |
|---|---|
名称 |
メッセージ分布の名称です。 |
ノードID |
メッセージ発信元のノードIDです。 |
データ表示対象 |
メッセージ分布を表示するときのデータ表示対象期間が表示されます。 |
レベル |
|
説明 |
メッセージ分布に関する説明が表示されます。 |
コンテキストメニュー
リストビューでメッセージ分布を選択し、右ボタンをクリックして表示されるコンテキストメニューを下記の図に、内容を下記の表に示します。
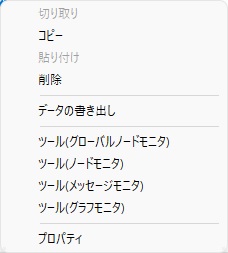
図 6.50 メッセージ分布のコンテキストメニュー¶
項目 |
内容 |
|---|---|
データの書き出し |
選択されたメッセージ分布を書き出します。詳細は、 メッセージ分布定義データの書き出し、読み込み を参照して下さい。 |
ツール(グローバルノードモニタ) |
グローバルノードモニタを起動します。 |
ツール(ノードモニタ) |
ノードモニタを起動します。 |
ツール(メッセージモニタ) |
メッセージモニタを起動します。 |
ツール(グラフモニタ) |
グラフモニタを起動します。 |
プロパティ |
メッセージ分布のプロパティウィンドウを開きます。 |
また、リストビューで何も選択しないで右ボタンをクリックして表示されるコンテキストメニューより、[新規作成]を実行したときに表示される画面を下記の図に、内容を下記の表に示します。各入力フィールドの使用可能な文字、文字数の制限、省略可/不可を下記の表に示します。
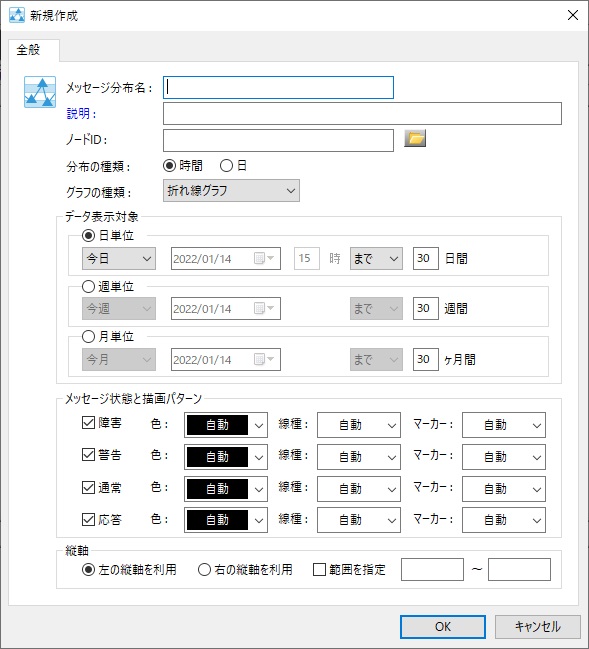
図 6.51 メッセージ分布のプロパティ([全般]タブ) ([新規作成]時)¶
項目 |
内容 |
|---|---|
「メッセージ分布名」フィールド |
メッセージ分布の名称を入力します。 |
「説明」フィールド |
メッセージ分布についての説明を入力します。 |
「ノードID」フィールド |
メッセージ発信元のノードIDを入力します。右のフォルダボタンをクリックすると発信元のノード選択画面が開き、ノードIDを選択することが可能です。 |
「分布の種類」ラジオボタン |
|
「グラフの種類」選択プルダウンメニュー |
|
「データ表示対象」ラジオボタン |
|
「データ表示対象」選択プルダウンメニュー |
|
「時間指定」フィールド |
「データ表示対象」で時間指定を選択した場合、年月日("1日単位"の場合は時まで)を設定します。プルダウンをクリックするとカレンダーが表示されます。入力された日時以降のデータが表示対象となります。 |
「期間指定」選択プルダウンメニュー |
|
「期間指定」フィールド |
履歴データを取得するときに、基準となる期間に対して履歴データを取得する期間を入力します。 |
「メッセージ状態」チェックボタン |
|
「色」選択プルダウンメニュー |
メッセージ状態別のグラフに使用される線の種類を選択します。「自動」か54色より選択します。「自動」の場合は、黒色が選択されます。 |
「線種」選択プルダウンメニュー |
メッセージ状態別のグラフに使用される線の種類を選択します。「自動」か5種類の線の種類より選択します。「自動」の場合は、実線が選択されます。折れ線が指定された場合のみ選択可能です。 |
「マーカー」選択プルダウンメニュー |
メッセージ状態別のグラフのデータの描画に使用される点の形状を選択します。「自動」か9種類の点の形状より選択します。「自動」の場合は、異なるマーカーが選択されます。折れ線が指定された場合のみ選択可能です。 |
「縦軸」ラジオボタン |
グラフを表示する際に描画されるスケールを左の縦軸を基準とするか右の縦軸を基準とするかを選択します。 |
「範囲を指定」チェックボックス |
表示するグラフの縦軸の下限値と上限値を指定する場合にチェックします。 |
「縦軸範囲」フィールド |
表示するグラフの縦軸の下限値と上限値を入力します。 |
フィールド |
使用可能な文字 |
文字数 |
省略 |
|---|---|---|---|
「メッセージ分布名」 |
半角英数字、半角記号(~@%_-=+:.,)、全角文字(半角カタカナ、コントロールコード、前後のスペース以外) |
256文字以内 |
不可 |
「説明」 |
半角文字、全角文字(半角カタカナ、コントロールコード以外) |
256文字以内 |
可 |
「ノードID」 |
半角英数字、「-」、「_」、「.」 |
63文字まで |
不可 |
「時間指定:年」 |
西暦年として有効な整数 |
4文字まで |
可 |
「時間指定:月」 |
1~12までの整数 |
2文字まで |
可 |
「時間指定:日」 |
1~31までの整数 |
2文字まで |
可 |
「時間指定:時」 |
0~23までの整数 |
2文字まで |
可 |
「期間指定:日」 |
1~999までの整数 |
3文字まで |
不可 |
「期間指定:週」 |
1~99までの整数 |
2文字まで |
不可 |
「期間指定:月」 |
1~99までの整数 |
2文字まで |
不可 |
「縦軸範囲:下限値」 |
-1e+600~+1e+600 |
30文字まで |
不可 |
「縦軸範囲:上限値」 |
-1e+600~+1e+600 |
30文字まで |
不可 |
ノード画面
ノードID入力フィールドの隣にあるフォルダボタンをクリックし表示される画面を下記の図に、内容を下記の表に示します。各入力フィールドの使用可能な文字、文字数の制限、省略可/不可を下記の表に示します。ノード選択画面では、メッセージ分布に登録するノードを設定することができます。
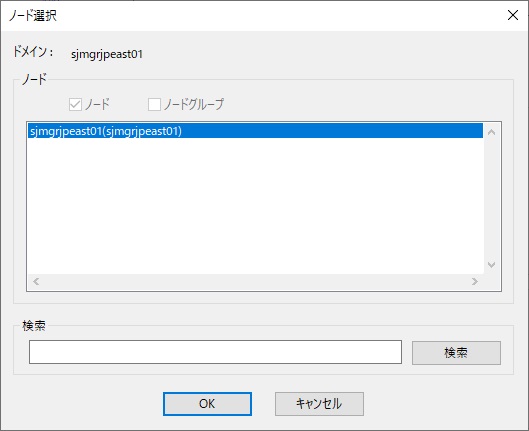
図 6.52 ノード選択画面¶
項目 |
内容 |
|---|---|
「ノード」フィールド |
登録してあるノードの一覧が表示されます。 |
「検索」フィールド |
検索したい文字列を入力します。検索は部分一致検索となります。 |
フィールド |
使用可能な文字 |
文字数 |
省略 |
|---|---|---|---|
「検索」 |
すべての文字 |
30000バイトまで |
可 |
6.3.1.3. モニタリング¶
概要
モニタリングのエンティティには、現在登録されているグラフが含まれています。詳細モードにおいて表示される項目と内容を下記の表に示します。
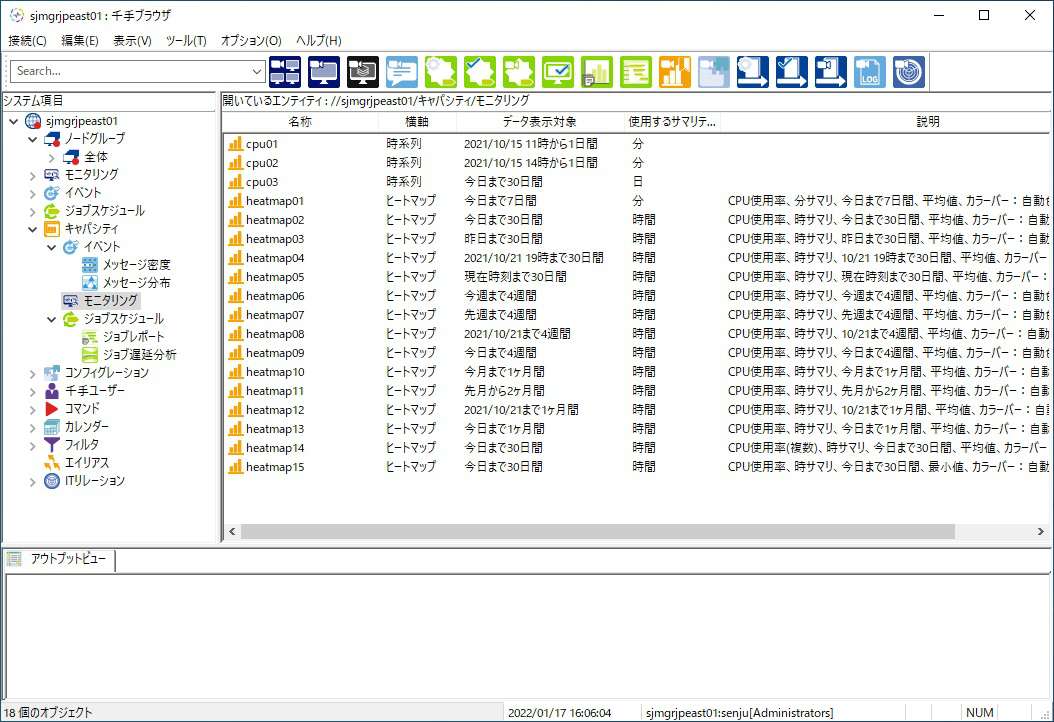
図 6.53 モニタリング¶
項目 |
内容 |
|---|---|
名称 |
グラフの名称です。 |
横軸 |
|
データ表示対象 |
グラフを表示するときのデータ表示対象期間が表示されます。 |
使用するサマリテーブル |
|
説明 |
グラフに関する説明を表示します。 |
コンテキストメニュー
リストビューでグラフを選択し、右ボタンをクリックして表示されるコンテキストメニューを下記の図に、内容を下記の表に示します。
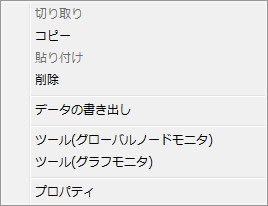
図 6.54 グラフのコンテキストメニュー¶
項目 |
内容 |
|---|---|
データの書き出し |
選択されたグラフを書き出します。詳細は、 グラフ定義データの書き出し、読み込み を参照して下さい。 |
ツール(グローバルノードモニタ) |
グローバルノードモニタを起動します。 |
ツール(グラフモニタ) |
グラフモニタを起動します。 |
プロパティ |
プロパティウィンドウを開きます。 |
また、リストビューで何も選択しないで右ボタンをクリックして表示されるコンテキストメニューより、[新規作成]を実行したときに表示される画面を下記の図に、内容を下記の表に示します。各入力フィールドの使用可能な文字、文字数の制限、省略可/不可を下記の表に示します。
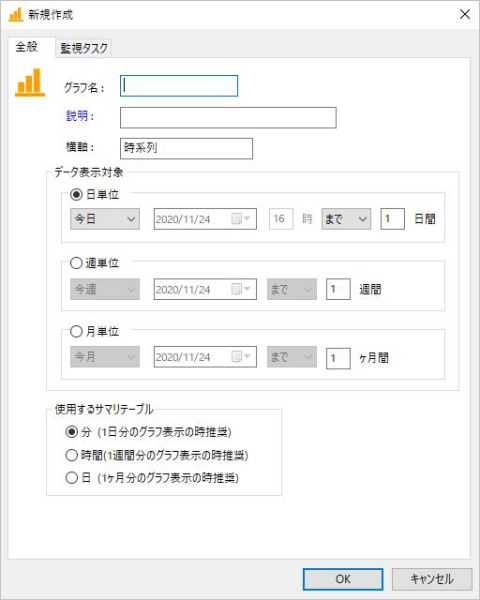
図 6.55 時系列、監視対象系列グラフのプロパティ([全般]タブ) ([新規作成]時)¶
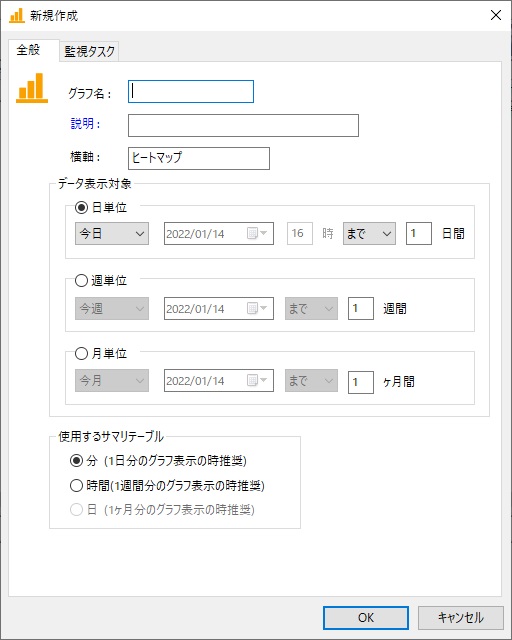
図 6.56 ヒートマップのプロパティ([全般]タブ) ([新規作成]時)¶
項目 |
内容 |
|---|---|
「グラフ名」フィールド |
グラフの名称を入力します。 |
「説明」フィールド |
グラフについての説明を入力します。 |
「横軸」フィールド |
|
「データ表示対象」ラジオボタン |
|
「データ表示対象」選択プルダウンメニュー |
|
「時間指定」フィールド |
「データ表示対象」で時間指定を選択した場合、年月日("1日単位"の場合は時まで)を設定します。プルダウンをクリックするとカレンダーが表示されます。入力された日時以降のデータが表示対象となります。 |
「期間指定」選択プルダウンメニュー |
|
「期間指定」フィールド |
履歴データを取得するときに、基準となる期間に対して履歴データを取得する期間を入力します。 |
「使用するサマリテーブル」フィールド |
|
フィールド |
使用可能な文字 |
文字数 |
省略 |
|---|---|---|---|
「グラフ名」 |
半角英数字、半角記号(~@%_-=+:.,)、全角文字(半角カタカナ、コントロールコード、前後のスペース以外) |
256文字以内 |
不可 |
「説明」 |
半角文字、全角文字(半角カタカナ、コントロールコード以外) |
256文字以内 |
可 |
「時間指定:年」 |
西暦年として有効な整数 |
4文字まで |
可 |
「時間指定:月」 |
1~12までの整数 |
2文字まで |
可 |
「時間指定:日」 |
1~31までの整数 |
2文字まで |
可 |
「時間指定:時」 |
0~23までの整数 |
2文字まで |
可 |
「期間指定:日」 |
1~999までの整数 |
3文字まで |
不可 |
「期間指定:週」 |
1~99までの整数 |
2文字まで |
不可 |
「期間指定:月」 |
1~99までの整数 |
2文字まで |
不可 |
新規作成プロパティ画面の[監視タスク]タブ画面を下記の図に、内容を下記の表に示します。
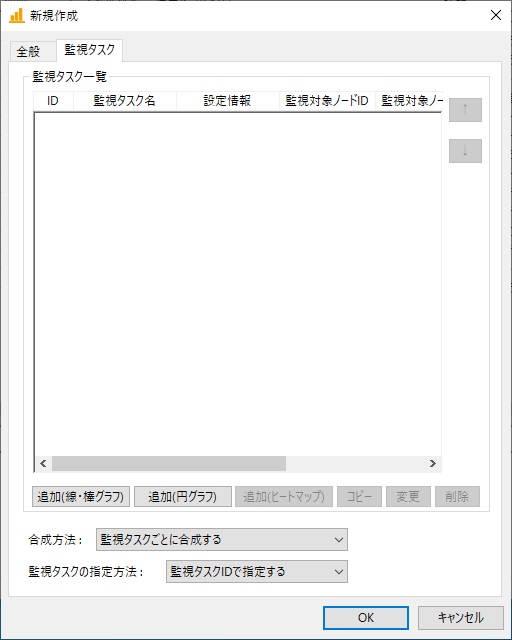
図 6.57 時系列、監視対象系列グラフのプロパティ([監視タスク]タブ) ([新規作成]時、監視タスクIDで監視タスクを指定)¶
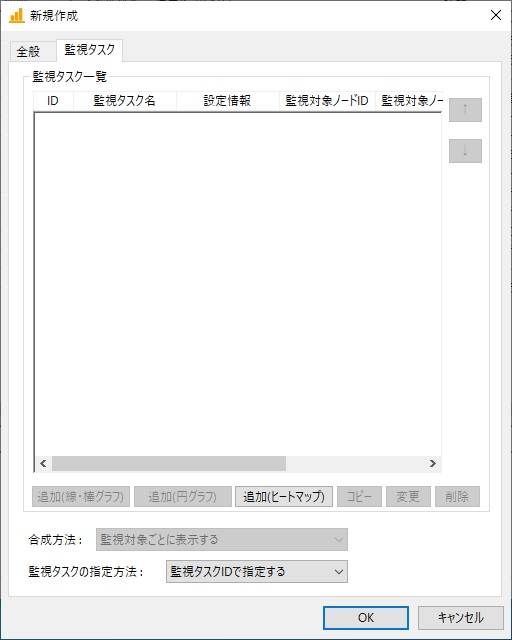
図 6.58 ヒートマップのプロパティ([監視タスク]タブ) ([新規作成]時、監視タスクIDで監視タスクを指定)¶
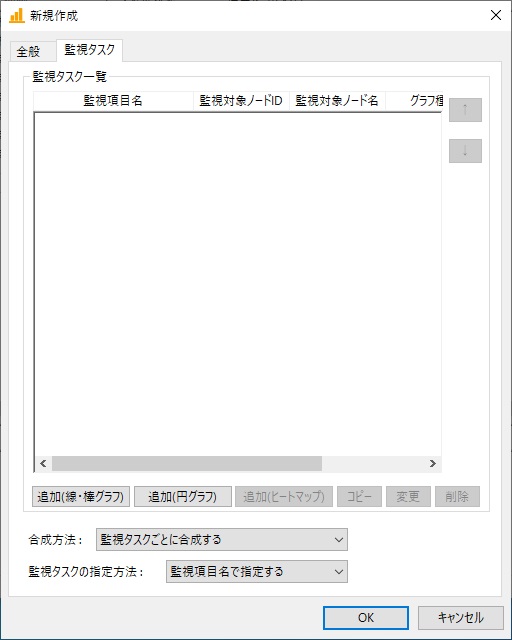
図 6.59 時系列、監視対象系列グラフのプロパティ([監視タスク]タブ) ([新規作成]時、監視項目名で監視タスクを指定)¶
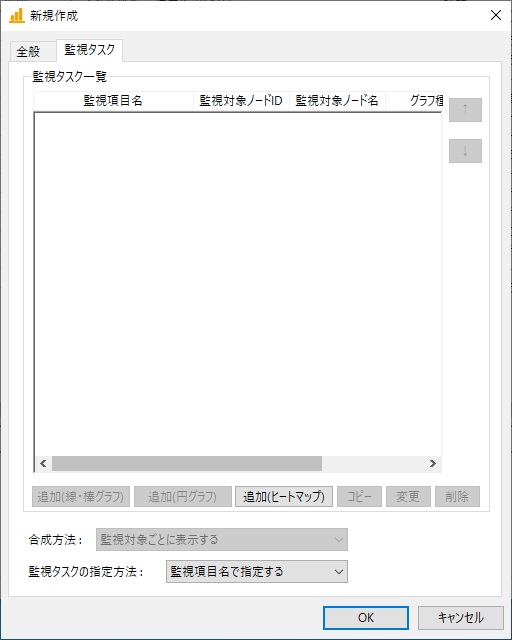
図 6.60 ヒートマップのプロパティ([監視タスク]タブ) ([新規作成]時、監視項目名で監視タスクを指定)¶
項目 |
内容 |
|---|---|
「監視タスク一覧」フィールド |
グラフに登録されている監視タスクの一覧を表示します。右の[↑][↓]ボタンで、グラフに表示する順序を変更します。 |
「追加(線・棒グラフ)」ボタン |
グラフに折れ線グラフ及び棒グラフを追加する「グラフに用いる監視タスク画面」を開きます。 |
「追加(円グラフ)」 |
グラフに円グラフを追加する「グラフに用いる監視タスク画面」を開きます。 |
「追加(ヒートマップ)」 |
グラフにヒートマップを追加する「グラフに用いる監視タスク画面」を開きます。 |
「コピー」ボタン |
「監視タスク一覧」フィールドで選択された監視タスクのコピーを行うための「グラフに用いる監視タスク画面」を開きます。 |
「変更」ボタン |
「監視タスク一覧」フィールドで選択された監視タスクの設定の変更を行うための「グラフに用いる監視タスク画面」を開きます。 |
「削除」ボタン |
「監視タスク一覧」フィールドから選択された監視タスクをグラフの表示対象から外します。 |
「合成方法」選択プルダウンメニュー |
|
「監視タスクの指定方法」選択プルダウンメニュー |
|
注釈
監視タスク系列のグラフは、「合成方法」として可能なものはすべて合成されます。
ヒートマップのグラフは、合成せず、監視対象ごと表示されます。
グラフに用いる監視タスク画面(線・棒グラフ)
監視タスクIDで監視タスクを指定する場合の[追加]ボタンを実行したときに表示される画面を下記の図に、監視項目名+監視対象ノードIDで監視タスクを指定する場合の[追加]ボタンを実行したときに表示される画面を下記の図に、内容を下記の表に示します。各入力フィールドの使用可能な文字、文字数の制限、省略可/不可を下記の表に示します。グラフに用いる監視タスク画面では、グラフに登録する監視タスクやサマリ方法、グラフの種類、色、軸を設定することができます。
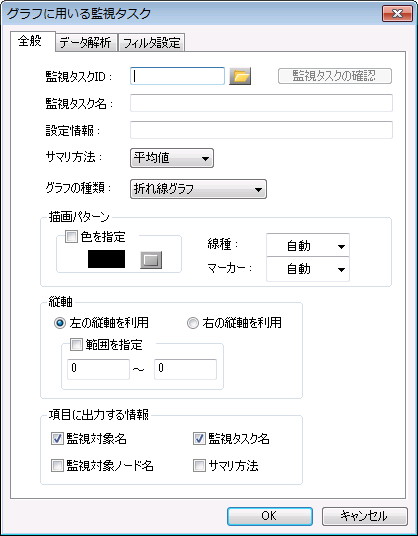
図 6.61 グラフに用いる監視タスク画面[全般]タブ (線・棒グラフ)¶
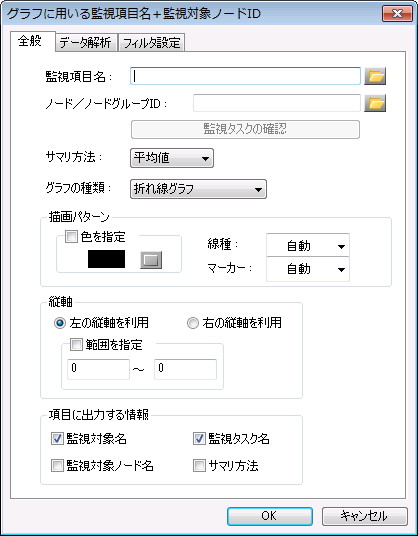
図 6.62 グラフに用いる監視項目名+監視対象ノードID画面[全般]タブ(線・棒グラフ)¶
項目 |
内容 |
|---|---|
「監視タスクID」フィールド |
グラフに用いる監視タスクのIDを入力します。右のフォルダボタンをクリックすると監視タスク選択画面が開き、監視タスクを選択することが可能です。 |
「監視項目名」フィールド |
グラフに用いる監視項目の名前を表示します。入力禁止となります。右のフォルダボタンをクリックすると監視項目名選択画面が開き、監視項目名を選択することが可能です。 |
「ノード/ノードグループID」フィールド |
グラフに用いる監視対象ノード/ノードグループのIDを入力します。右のフォルダボタンをクリックすると監視対象ノード/ノードグループ選択画面が開き、監視対象ノード/ノードグループIDを選択することが可能です。 |
「監視タスクの確認」ボタン |
選択した監視タスクの登録内容を確認することが可能です。ボタンをクリックすると、監視タスクのプロパティ画面が表示されます。 |
「監視タスク名」フィールド |
監視タスクの名称です。監視タスクIDから自動的に表示されるため、入力不可です。 |
「設定情報」フィールド |
監視タスクの設定情報です。監視タスクIDから自動的に表示されるため、入力不可です。 |
「サマリ方法」選択プルダウンメニュー |
監視タスクを登録する際に、履歴データを保存するように設定していないサマリ方法を選択することはできません。
|
「グラフの種類」選択プルダウンメニュー |
|
「色を指定」チェックボックス |
グラフの表示色を指定する際にチェックします。チェックしない場合は、表示色は自動的に選択されます。 |
「線種」選択プルダウンメニュー |
折れ線に使用される線の種類を選択します。「自動」か5種類の線の種類より選択します。「自動」の場合は、実線が選択されます。 |
「マーカー」選択プルダウンメニュー |
データの描画に使用される点の形状を選択します。「自動」か9種類の点の形状より選択します。「自動」の場合は、異なるマーカーが選択されます。 |
「軸」ラジオボタン |
グラフを表示する際に描画されるスケールを左の縦軸を基準とするか右の縦軸を基準とするかを選択します。 |
「範囲を指定」チェックボックス |
表示するグラフの縦軸の下限値と上限値を指定する場合にチェックします。 |
「縦軸範囲」フィールド |
表示するグラフの縦軸の下限値と上限値を入力します。 |
フィールド |
使用可能な文字 |
文字数 |
省略 |
|---|---|---|---|
「監視タスクID」 |
半角数字(1から9999999999まで) |
10文字まで |
不可 |
「ノード/ノードグループID」 |
半角英数字、「-」、「_」、「.」 |
63文字まで |
不可 |
グラフに用いる監視タスク画面の[データ解析]タブ画面を下記の図に、内容を下記の表に示します。
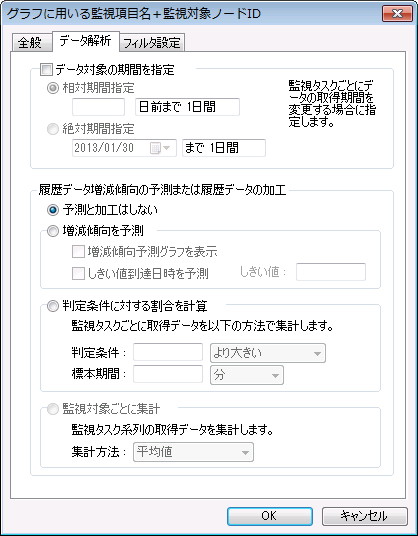
図 6.63 グラフに用いる監視項目名+監視対象ノードID画面(データ解析タブ) (線・棒グラフ)¶
項目 |
内容 |
|---|---|
「データ対象の期間を指定」チェックボックス |
取得する履歴データの期間を変更する場合に指定します。 |
「相対期間指定」ラジオボタン |
取得する履歴データの対象期間を現在の日にちからの相対的な期間で指定する場合に選択します。 |
「相対期間指定」フィールド |
現在の日にちからの相対的な期間を指定する値を入力します。 |
「絶対期間指定」ラジオボタン |
取得する履歴データの対象期間を日付で指定する場合に選択します。 |
「絶対期間指定」選択プルダウンメニュー |
取得する履歴データの対象期間の日付を選択します。プルダウンをクリックするとカレンダーが表示されます。 |
「履歴データ増減傾向の予測または履歴データの加工」グループボックス |
|
「増減傾向予測グラフを表示」チェックボックス |
取得した履歴データで増減傾向予測を行った結果をグラフに表示する場合に指定します。 |
「しきい値到達日時を予測」チェックボックス |
取得した履歴データから、指定したしきい値に到達する日時を予測する場合に指定します。 |
「しきい値」フィールド |
取得した履歴データから到達日時の予測を行う値を入力します。 |
「判定条件」フィールド |
取得した履歴データと比較を行う値を入力します。 |
「判定条件」選択プルダウンメニュー |
取得した履歴データと「判定条件」の設定値との比較方法を選択します。 |
「標本期間」フィールド |
標本期間の値を入力します。 |
「標本期間」選択プルダウンメニュー |
標本期間の単位を選択します。 |
「集計方法」選択プルダウンメニュー |
|
フィールド |
使用可能な文字 |
文字数 |
省略 |
|---|---|---|---|
「相対期間指定」 |
日単位:1~1000 週単位:1~100 月単位:1~100 |
4文字まで |
不可 |
「絶対期間指定:年」 |
2000以降の整数 |
4文字まで |
可 |
「絶対期間指定:月」 |
1~12までの整数 |
2文字まで |
可 |
「絶対期間指定:日」 |
1~31までの整数 |
2文字まで |
可 |
「判定条件」 |
監視タスクの計算結果の型と同じ |
- |
不可 |
「標本期間」 |
1~1000までの整数 |
4文字まで |
|
「しきい値」 |
半角数字、「-」、「.」 |
128文字まで |
不可 |
グラフに用いる監視タスク画面の[フィルタ設定]タブ画面を下記の図に、内容を下記の表に示します。
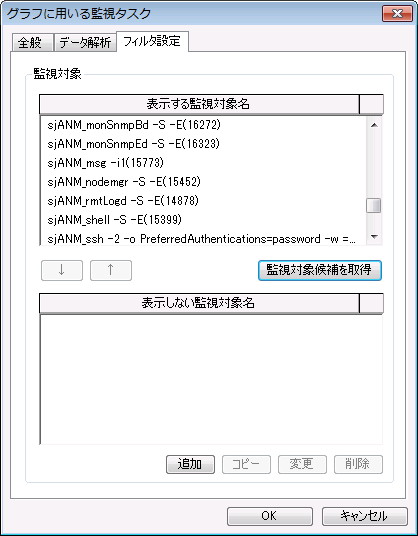
図 6.64 グラフに用いる監視タスク画面(フィルタ設定タブ) (線・棒グラフ)¶
項目 |
内容 |
|---|---|
「監視対象候補を取得」ボタン |
監視タスクの履歴データの期間からグラフに表示しない監視対象の候補を取得します。表示する監視対象名に表示された監視対象を選択し、[↓]を押下することによりフィルタに登録できます。 |
「追加」ボタン |
グラフに表示しない監視対象としてフィルタを追加します。ひとつの監視タスクに登録できる監視対象の個数は64個です。 |
「コピー」ボタン |
グラフに表示しない監視対象として登録しているフィルタをコピーします。 |
「変更」ボタン |
グラフに表示しない監視対象として登録しているフィルタを変更します。 |
「削除」ボタン |
グラフに表示しない監視対象として登録しているフィルタを削除します。 |
フィールド |
使用可能な文字 |
文字数 |
省略 |
|---|---|---|---|
監視対象名 |
タブ、改行以外のすべての文字 |
255 |
不可 |
監視タスク選択画面
監視タスクID入力フィールドの隣にあるフォルダボタンをクリックし表示される画面を下記の図に、内容を下記の表に示します。各入力フィールドの使用可能な文字、文字数の制限、省略可/不可を下記の表に示します。監視タスク選択画面では、グラフに登録する監視タスクを設定することができます。
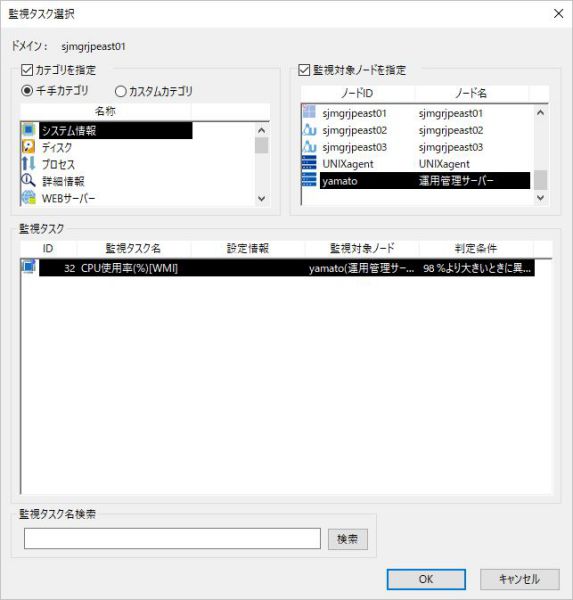
図 6.65 監視タスク選択画面¶
項目 |
内容 |
|---|---|
「カテゴリを指定」チェックボックス |
カテゴリで監視タスク一覧フィールドに表示する監視タスクを絞り込む際にチェックします。チェックするとカテゴリの一覧が表示されます。カテゴリを選択すると該当カテゴリの監視タスクの一覧が表示されます。 |
「監視対象ノードを指定」チェックボックス |
監視対象ノードで監視タスク一覧フィールドに表示する監視タスクを絞り込む際にチェックします。チェックを入れ監視対象ノードを選択すると、選択したノードに登録してある監タスクの一覧が表示されます。 |
「監視タスク」フィールド |
登録してある監視タスクの一覧が表示されます。カテゴリや監視対象ノードを指定することで、表示される内容が絞り込まれます。 |
「監視タスク名検索」フィールド |
検索したい文字列を入力します。検索は部分一致検索となります。 |
フィールド |
使用可能な文字 |
文字数 |
省略 |
|---|---|---|---|
「監視タスク名検索」 |
すべての文字 |
30000バイトまで |
可 |
監視項目選択画面
監視項目名表示フィールドの隣にあるフォルダボタンをクリックし表示される画面を下記の図に、内容を下記の表に示します。各入力フィールドの使用可能な文字、文字数の制限、省略可/不可を下記の表に示します。監視項目選択画面では、グラフに登録する監視項目を設定することができます。
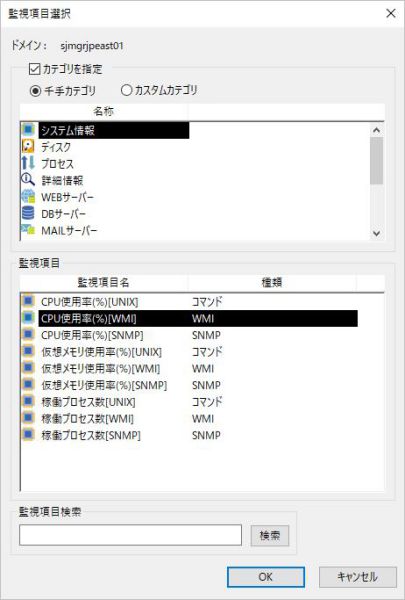
図 6.66 監視項目選択画面¶
項目 |
内容 |
|---|---|
「カテゴリを指定」チェックボックス |
カテゴリで監視項目一覧フィールドに表示する監視項目を絞り込む際にチェックします。チェックするとカテゴリの一覧が表示されます。カテゴリを選択すると該当カテゴリの監視項目の一覧が表示されます。 |
「監視項目」フィールド |
登録してある監視項目の一覧が表示されます。カテゴリを指定することで、表示される内容が絞り込まれます。 |
「監視項目検索」フィールド |
検索したい文字列を入力します。検索は部分一致検索となります。 |
フィールド |
使用可能な文字 |
文字数 |
省略 |
|---|---|---|---|
「監視項目検索」 |
すべての文字 |
30000バイトまで |
可 |
ノード/ノードグループ選択画面
ノード/ノードグループID入力フィールドの隣にあるフォルダボタンをクリックし表示される画面を下記の図に、内容を下記の表に示します。各入力フィールドの使用可能な文字、文字数の制限、省略可/不可を下記の表に示します。ノード/ノードグループ選択画面では、グラフに登録するノード/ノードグループを設定することができます。
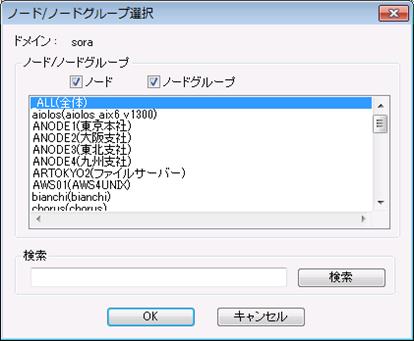
図 6.67 ノード/ノードグループ選択画面¶
項目 |
内容 |
|---|---|
「ノード」チェックボックス |
ノード/ノードグループ一覧フィールドに表示するノードを絞り込む際にチェックします。チェックするとノードの一覧が表示されます。。 |
「ノードグループ」チェックボックス |
ノード/ノードグループ一覧フィールドに表示するノードグループを絞り込む際にチェックします。チェックするとノードグループの一覧が表示されます。。 |
「ノード/ノードグループ」フィールド |
登録してあるノード/ノードグループの一覧が表示されます。 |
「検索」フィールド |
検索したい文字列を入力します。検索は部分一致検索となります。 |
フィールド |
使用可能な文字 |
文字数 |
省略 |
|---|---|---|---|
「検索」 |
すべての文字 |
30000バイトまで |
可 |
グラフに用いる監視タスク画面(円グラフ)
グラフのプロパティ画面の[監視タスク]タブで、監視タスクIDで監視タスクを指定する場合の追加(円グラフ)を実行したときに表示されるグラフに用いる監視タスク画面の[全般]タブ画面を下記の図に、監視項目名+監視対象ノードIDで監視タスクを指定する場合の追加(円グラフ)を実行したときに表示されるグラフに用いる監視タスク画面の[全般]タブ画面を下記の図に、内容を下記の表に示します。
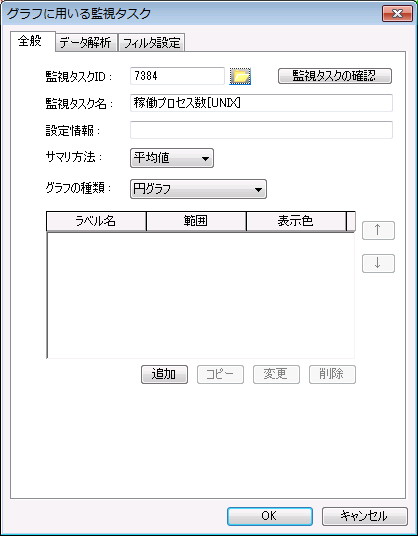
図 6.68 グラフに用いる監視タスク画面(全般タブ) (円グラフ)¶
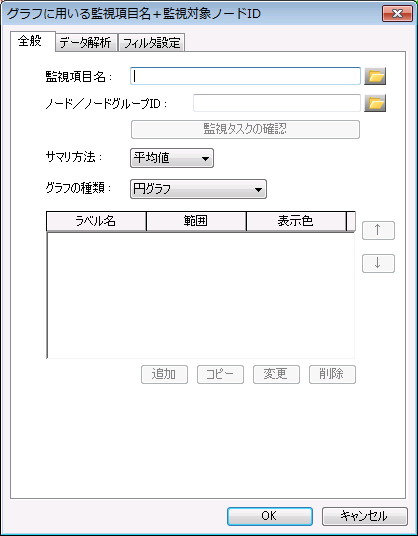
図 6.69 グラフに用いる監視項目名+監視対象ノードID画面(全般タブ) (円グラフ)¶
項目 |
内容 |
|---|---|
「監視タスクID」フィールド |
グラフに用いる監視タスクのIDを入力します。右のフォルダボタンをクリックすると監視タスク選択画面が開き、監視タスクを選択することが可能です。 |
「監視項目名」フィールド |
グラフに用いる監視項目の名前を表示します。入力禁止となります。右のフォルダボタンをクリックすると監視項目名選択画面が開き、監視項目名を選択することが可能です。 |
「ノード/ノードグループID」フィールド |
グラフに用いる監視対象ノード/ノードグループのIDを入力します。右のフォルダボタンをクリックすると監視対象ノード/ノードグループ選択画面が開き、監視対象ノード/ノードグループIDを選択することが可能です。 |
「監視タスクの確認」ボタン |
選択した監視タスクの登録内容を確認することが可能です。ボタンをクリックすると、監視タスクのプロパティ画面が表示されます。 |
「監視タスク名」フィールド |
監視タスクの名称です。 |
「設定情報」フィールド |
監視タスクの設定情報です。 |
「サマリ方法」選択プルダウンメニュー |
監視タスクを登録する際に、履歴データを保存するように設定していないサマリ方法を選択することはできません。
|
「グラフの種類」選択プルダウンメニュー |
|
[ラベル名一覧]フィールド |
設定したラベル名の一覧が表示されます。右の[↑][↓]ボタンで、扇の表示順番を変更することが可能です。 |
「ラベル名」カラム |
円グラフに表示させる扇に設定したラベル名が表示されます。 |
「範囲」カラム |
円グラフに表示させる扇に設定した範囲が表示されます。 |
「表示色」カラム |
円グラフに表示させる扇に設定した表示色が表示されます。表示色は16進数で表示されます。 |
「追加」ボタン |
円グラフに表示する扇を追加します。1つの円グラフに設定できる扇の数は最大で5つです。 |
「コピー」ボタン |
選択された扇のコピーを行います。 |
「変更」ボタン |
選択された扇の設定の変更を行います。 |
「削除」ボタン |
選択された扇を表示対象から外します。 |
[追加]ボタンをクリックし、円グラフに表示させる扇の詳細を設定します。このとき、選択した監視タスクの取得結果の型によって表示される画面が異なります。
取得結果の型が数値の場合に表示される画面を下記の図に、文字列の場合に表示される画面を下記の図に、内容を下記の表に示します。各入力フィールドの使用可能な文字、文字数の制限、省略可/不可を下記の表に示します。

図 6.70 円グラフの1つの扇 (履歴データが数値の場合)¶

図 6.71 円グラフの1つの扇 (履歴データが文字列の場合)¶
項目 |
内容 |
|---|---|
「ラベル名」フィールド |
選択した範囲のラベル名を入力します。 |
「下限値」フィールド |
円グラフに表示させる範囲の下限値を入力します。(選択した監視タスクの出力結果が数値の場合) |
「下限値境界」選択プルダウンメニュー |
円グラフに表示させる範囲の下限値境界を選択します。 |
「上限値」フィールド |
円グラフに表示させる範囲の上限値を入力します。(選択した監視タスクの出力結果が数値の場合) |
「上限値境界」選択プルダウンメニュー |
円グラフに表示させる範囲の上限値境界を選択します。 |
「文字列」フィールド |
円グラフに表示させる範囲の完全一致する文字列を入力します。(選択した監視タスクの出力結果が文字列の場合) |
「色」選択 |
円グラフの表示色を選択します。 |
「区別して表示する」チェックボックス |
設定した扇を表示しない場合にチェックを外します。チェックを外した扇のデータは[その他]としてグラフに表示されます。例えば、正常70%、異常23%、監視対象外5%、その他2%のデータのとき、監視対象外をその他に含めてグラフ表示したい場合に利用します。 |
注釈
下限値設定で、「等しい(=)」もしくは「異なる(<>)」を選択したときは、上限値の設定内容は定義に反映されません。
フィールド |
使用可能な文字 |
文字数 |
省略 |
|---|---|---|---|
「ラベル名」 |
半角文字、全角文字(半角カタカナ、コントロールコード、前後のスペース以外) |
128バイトまで |
不可 |
「上限値」 |
半角数字 |
30文字まで |
不可 |
「下限値」 |
半角数字 |
30文字まで |
不可 |
「文字列」 |
半角文字、全角文字(半角カタカナとコントロールコード以外) |
256バイトまで |
不可 |
グラフに用いる監視タスク画面の[データ解析]タブ画面を下記の図に、内容を下記の表に示します。
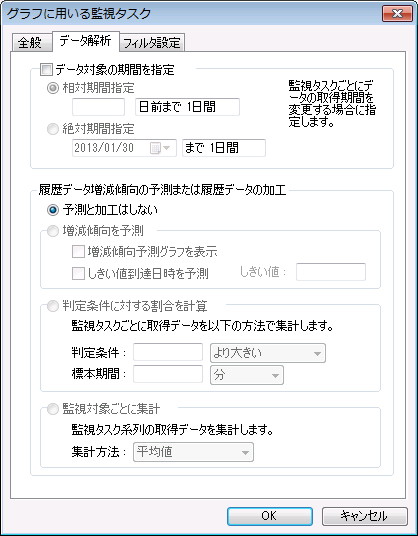
図 6.72 グラフに用いる監視タスク画面(データ解析タブ) (円グラフ)¶
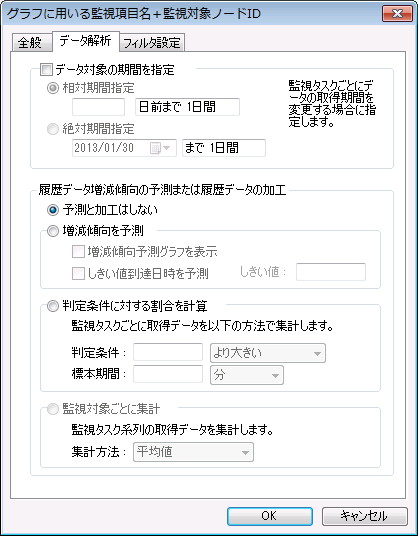
図 6.73 グラフに用いる監視項目名+監視対象ノードID画面(データ解析タブ) (円グラフ)¶
項目 |
内容 |
|---|---|
「データ対象の期間を指定」チェックボックス |
取得する履歴データの期間を変更する場合に指定します。 |
「相対期間指定」ラジオボタン |
取得する履歴データの対象期間を現在の日にちからの相対的な期間で指定する場合に選択します。 |
「相対期間指定」フィールド |
現在の日にちからの相対的な期間を指定する値を入力します。 |
「絶対期間指定」ラジオボタン |
取得する履歴データの対象期間を日付で指定する場合に選択します。 |
「絶対期間指定」選択プルダウンメニュー |
取得する履歴データの対象期間の日付を選択します。プルダウンをクリックするとカレンダーが表示されます。 |
「履歴データ増減傾向の予測または履歴データの加工」ラジオボタン |
|
「判定条件」フィールド |
取得した履歴データと比較を行う値を入力します。 |
「判定条件」選択プルダウンメニュー |
取得した履歴データと「判定条件」の設定値との比較方法を選択します。 |
「標本期間」フィールド |
標本期間の値を入力します。 |
「標本期間」選択プルダウンメニュー |
標本期間の単位を選択します。 |
「集計方法」選択プルダウンメニュー |
|
フィールド |
使用可能な文字 |
文字数 |
省略 |
|---|---|---|---|
「相対期間指定」 |
日単位:1~1000 週単位:1~100 月単位:1~100 |
4文字まで |
不可 |
「絶対期間指定:年」 |
2000以降の整数 |
4文字まで |
可 |
「絶対期間指定:月」 |
1~12までの整数 |
2文字まで |
可 |
「絶対期間指定:日」 |
1~31までの整数 |
2文字まで |
可 |
「判定条件」 |
監視タスクの計算結果の型と同じ |
- |
不可 |
「標本期間」 |
1~1000までの整数 |
4文字まで |
不可 |
グラフに用いる監視タスク画面の[フィルタ設定]タブ画面を下記の図に、内容を下記の表に示します。
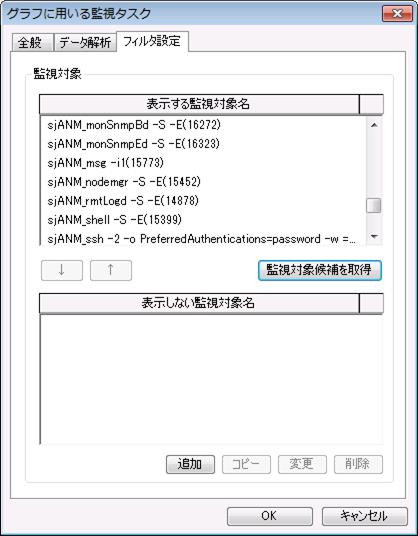
図 6.74 グラフに用いる監視タスク画面(フィルタ設定タブ) (円グラフ)¶
項目 |
内容 |
|---|---|
「監視対象候補を取得」ボタン |
監視タスクの履歴データの期間からグラフに表示しない監視対象の候補を取得します。 |
「追加」ボタン |
グラフに表示しない監視対象としてフィルタを追加します。ひとつの監視タスクに登録できる監視対象の個数は64個です。 |
「コピー」ボタン |
グラフに表示しない監視対象として登録しているフィルタをコピーします。 |
「変更」ボタン |
グラフに表示しない監視対象として登録しているフィルタを変更します。 |
「削除」ボタン |
グラフに表示しない監視対象として登録しているフィルタを削除します。 |
フィールド |
使用可能な文字 |
文字数 |
省略 |
|---|---|---|---|
監視対象名 |
タブ、改行以外のすべての文字 |
255 |
不可 |
グラフに用いる監視タスク画面(ヒートマップ)
グラフのプロパティ画面の[監視タスク]タブで、監視タスクIDで監視タスクを指定する場合の追加(ヒートマップ)を実行したときに表示されるグラフに用いる監視タスク画面の[全般]タブ画面を下記の図に、監視項目名+監視対象ノードIDで監視タスクを指定する場合の追加(ヒートマップ)を実行したときに表示されるグラフに用いる監視タスク画面の[全般]タブ画面を下記の図に、内容を下記の表に示します。
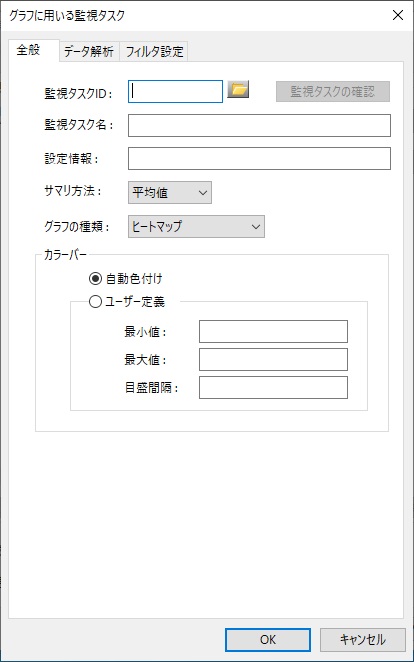
図 6.75 グラフに用いる監視タスク画面(全般タブ) (ヒートマップ)¶
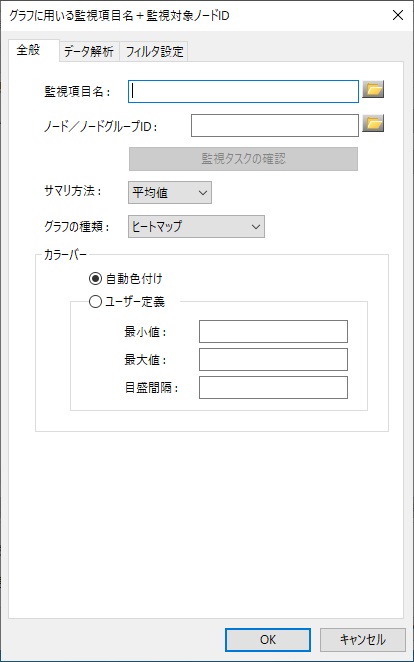
図 6.76 グラフに用いる監視項目名+監視対象ノードID画面(全般タブ) (ヒートマップ)¶
項目 |
内容 |
|---|---|
「監視タスクID」フィールド |
グラフに用いる監視タスクのIDを入力します。右のフォルダボタンをクリックすると監視タスク選択画面が開き、監視タスクを選択することが可能です。 |
「監視項目名」フィールド |
グラフに用いる監視項目の名前を表示します。入力禁止となります。右のフォルダボタンをクリックすると監視項目名選択画面が開き、監視項目名を選択することが可能です。 |
「ノード/ノードグループID」フィールド |
グラフに用いる監視対象ノード/ノードグループのIDを入力します。右のフォルダボタンをクリックすると監視対象ノード/ノードグループ選択画面が開き、監視対象ノード/ノードグループIDを選択することが可能です。 |
「監視タスクの確認」ボタン |
選択した監視タスクの登録内容を確認することが可能です。ボタンをクリックすると、監視タスクのプロパティ画面が表示されます。 |
「監視タスク名」フィールド |
監視タスクの名称です。 |
「設定情報」フィールド |
監視タスクの設定情報です。 |
「サマリ方法」選択プルダウンメニュー |
監視タスクを登録する際に、履歴データを保存するように設定していないサマリ方法を選択することはできません。
|
「グラフの種類」選択プルダウンメニュー |
|
「カラーバー」ラジオボタン |
|
「ユーザー定義:最小値」フィールド |
ユーザーが定義した等値線の最小値です。 |
「ユーザー定義:最大値」フィールド |
ユーザーが定義した等値線の最大値です。 |
「ユーザー定義:間隔」フィールド |
ユーザーが定義した等値線の色区分です。 |
グラフに用いる監視タスク画面の[データ解析]タブ画面を下記の図に、内容を下記の表に示します。
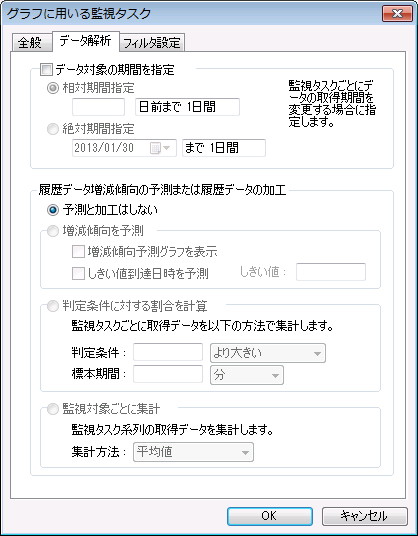
図 6.77 グラフに用いる監視タスク画面(データ解析タブ) (ヒートマップ)¶
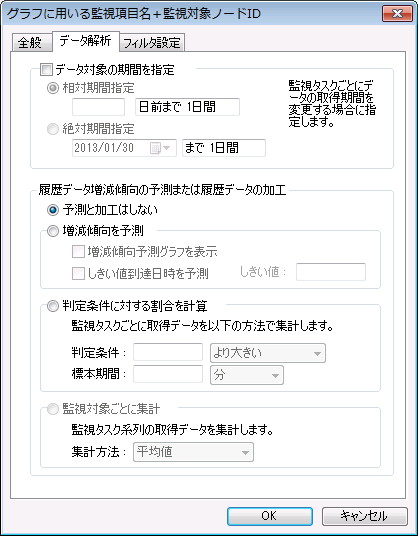
図 6.78 グラフに用いる監視項目名+監視対象ノードID画面(データ解析タブ) (ヒートマップ)¶
項目 |
内容 |
|---|---|
「データ対象の期間を指定」チェックボックス |
取得する履歴データの期間を変更する場合に指定します。 |
「相対期間指定」ラジオボタン |
取得する履歴データの対象期間を現在の日にちからの相対的な期間で指定する場合に選択します。 |
「相対期間指定」フィールド |
現在の日にちからの相対的な期間を指定する値を入力します。 |
「絶対期間指定」ラジオボタン |
取得する履歴データの対象期間を日付で指定する場合に選択します。 |
「絶対期間指定」選択プルダウンメニュー |
取得する履歴データの対象期間の日付を選択します。プルダウンをクリックするとカレンダーが表示されます。 |
フィールド |
使用可能な文字 |
文字数 |
省略 |
|---|---|---|---|
「相対期間指定」 |
日単位:1~1000 週単位:1~100 月単位:1~100 |
4文字まで |
不可 |
「絶対期間指定:年」 |
2000から2030までの整数 |
4文字まで |
可 |
「絶対期間指定:月」 |
1~12までの整数 |
2文字まで |
可 |
「絶対期間指定:日」 |
1~31までの整数 |
2文字まで |
可 |
グラフに用いる監視タスク画面の[フィルタ設定]タブ画面を下記の図に、内容を下記の表に示します。
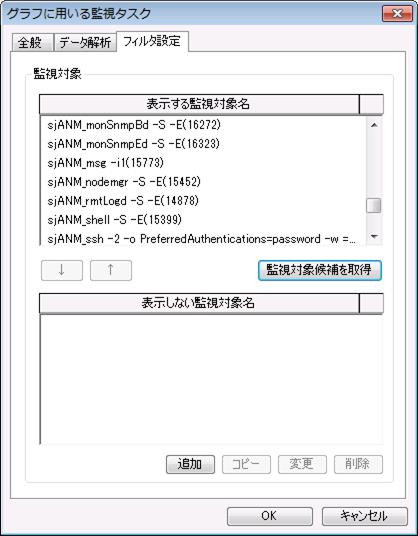
図 6.79 グラフに用いる監視タスク画面(フィルタ設定タブ) (ヒートマップ)¶
項目 |
内容 |
|---|---|
「監視対象候補を取得」ボタン |
監視タスクの履歴データの期間からグラフに表示しない監視対象の候補を取得します。 |
「追加」ボタン |
グラフに表示しない監視対象としてフィルタを追加します。ひとつの監視タスクに登録できる監視対象の個数は64個です。 |
「コピー」ボタン |
グラフに表示しない監視対象として登録しているフィルタをコピーします。 |
「変更」ボタン |
グラフに表示しない監視対象として登録しているフィルタを変更します。 |
「削除」ボタン |
グラフに表示しない監視対象として登録しているフィルタを削除します。 |
フィールド |
使用可能な文字 |
文字数 |
省略 |
|---|---|---|---|
監視対象名 |
タブ、改行以外のすべての文字 |
255 |
不可 |
6.3.1.4. ジョブレポート[EXTENSION]¶
概要
ジョブレポートは、過去に実行したジョブスケジュールの起動、終了情報を千手データベースサービスに蓄積し、起動/終了時刻や実行時間をガントチャート、リスト、グラフで表示します。
ジョブレポートのエンティティには、現在登録されているジョブレポート定義が含まれています。詳細モードにおいて表示される項目と内容を下記の表に示します。
ジョブレポートのエンティティは、ジョブレポートのEXTENSIONを購入することにより表示されるようになります。
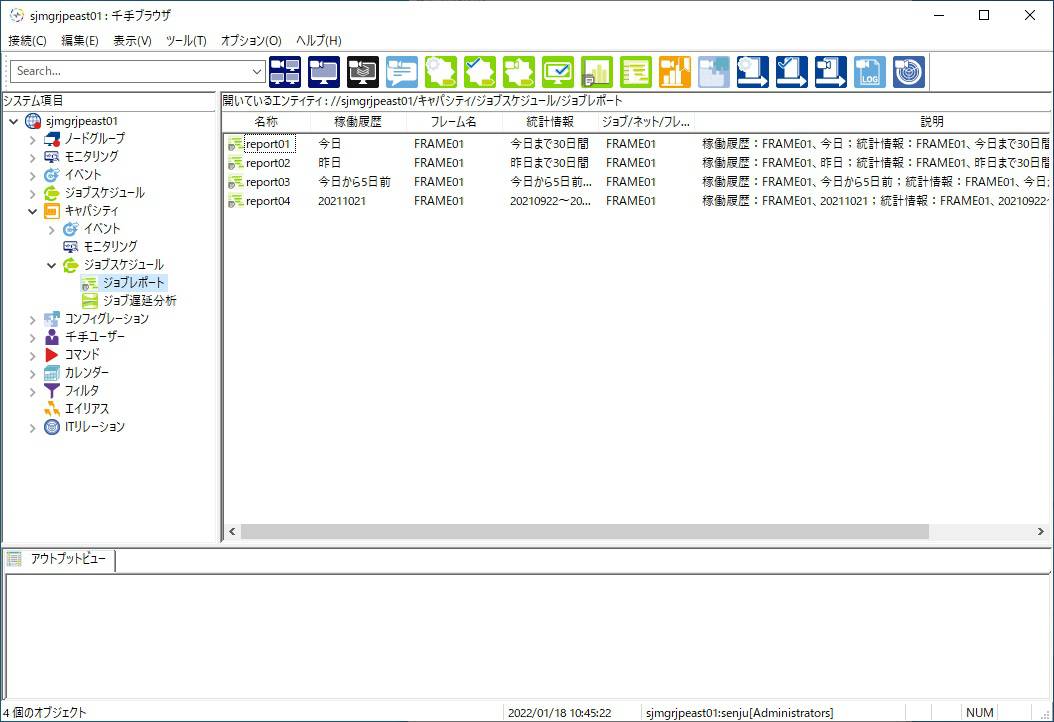
図 6.80 ジョブレポート¶
項目 |
内容 |
|---|---|
名称 |
ジョブレポートの名称です。 |
稼働履歴 |
ジョブレポートの稼働履歴情報で表示する運用日付です。 |
フレーム |
ジョブレポートの稼働履歴情報で表示するフレームの名称です。 |
統計情報 |
ジョブレポートの統計情報で表示する運用日付の期間です。 |
ジョブ/ネット/フレーム |
ジョブレポートの稼働履歴情報で表示するジョブ/ネット/フレームの名称です。 |
説明 |
ジョブレポートの説明です。 |
コンテキストメニュー
リストビューでジョブレポートを選択し、右ボタンをクリックして出るコンテキストメニューを下記の図に、内容を下記の表に示します。
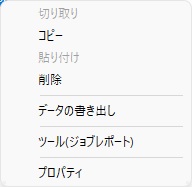
図 6.81 ジョブレポートのコンテキストメニュー¶
項目 |
内容 |
|---|---|
データの書き出し |
選択されているリソースを書き出します。詳細は、 ジョブレポート[EXTENSION]定義データの書き出し、読み込み を参照して下さい。 |
ツール(ジョブレポート) |
ジョブレポートを起動します。 |
プロパティ |
プロパティウィンドウを開きます。 |
プロパティ
リストビューでジョブレポートを選択し、右ボタンをクリックして出るコンテキストメニューでプロパティを選ぶと出る画面を下記の図に、内容を下記の表に示します。また、各入力フィールドの使用可能な文字、文字数の制限、省略可/不可を下記の表に示します。
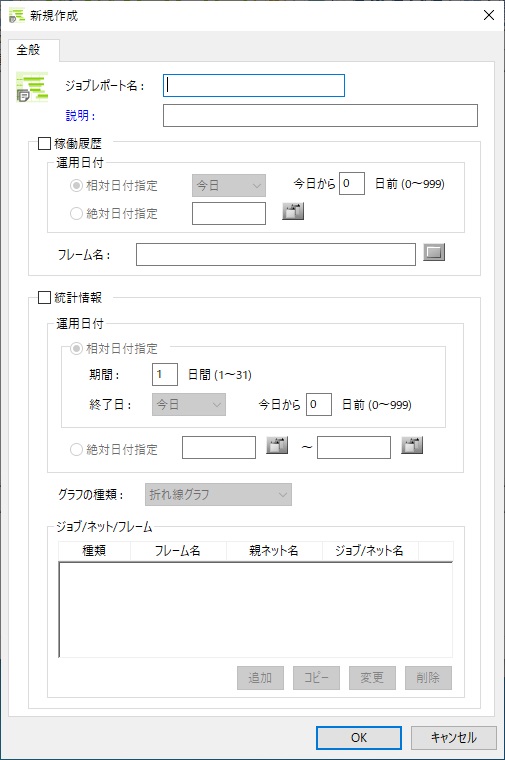
図 6.82 ジョブレポートのプロパティ([全般]タブ) ([新規作成]時)¶
項目 |
内容 |
|---|---|
「ジョブレポート名」フィールド |
ジョブレポートの名称です。 |
「説明」フィールド |
ジョブレポートの説明です。 |
「稼働履歴」チェックボックス |
ジョブレポートで稼働履歴情報を表示する際にチェックします。 |
稼働履歴:「相対日付指定/絶対日付指定」選択ラジオボタン |
|
稼働履歴:「相対日付指定」選択プルダウンメニュー |
|
稼働履歴:「日付指定」フィールド |
「相対日付指定」で日付指定を選択した場合、何日前かを指定します。 |
稼働履歴:「絶対日付指定」フィールド |
指定した運用日付の稼働履歴情報が表示されます。 |
稼働履歴:「絶対日付指定」フィールドのリストボタン |
絶対日付を選択するための、日付入力ダイアログを表示します。 |
稼働履歴:「フレーム名」フィールド |
稼働履歴情報に表示するフレームの名称です。 |
「統計情報」チェックボックス |
ジョブレポートで統計情報を表示する際にチェックします。 |
統計情報:「相対日付指定/絶対日付指定」選択ラジオボタン |
|
統計情報:「期間」フィールド |
統計情報で表示する「期間」を指定します。 |
統計情報:「終了日」選択プルダウンメニュー |
|
統計情報:「終了日日付指定」フィールド |
「終了日」で日付指定を選択した場合、何日前かを指定します。 |
統計情報:「絶対日付指定」フィールド |
指定した運用日付の統計情報が表示されます。 |
統計情報:「絶対日付指定」フィールドのリストボタン |
絶対日付を選択するための、日付入力ダイアログを表示します。 |
統計情報:「グラフの種類」選択プルダウンメニュー |
|
統計情報:「ジョブ/ネット/フレーム」フィールド |
統計情報で表示するジョブ/ネット/フレームの一覧を表示します。 |
統計情報:「追加」ボタン |
統計情報で表示するジョブ/ネット/フレームを追加する「ジョブレポート統計情報用ジョブ/ネット/フレーム追加」ダイアログを開きます。 |
統計情報:「コピー」ボタン |
「ジョブ/ネット/フレーム」フィールドで選択された定義のコピーを行うための「ジョブレポート統計情報用ジョブ/ネット/フレーム追加」ダイアログを開きます。 |
統計情報:「変更」ボタン |
「ジョブ/ネット/フレーム」フィールドで選択された定義の設定の変更を行うための「ジョブレポート統計情報用ジョブ/ネット/フレーム追加」ダイアログを開きます。 |
統計情報:「削除」ボタン |
「ジョブ/ネット/フレーム」フィールドで選択された定義を統計情報の表示対象から外します。 |
フィールド |
使用可能な文字 |
文字数 |
省略 |
|---|---|---|---|
「ジョブレポート名」 |
半角英数字、'-'、'_'、全角文字 |
20バイトまで |
不可 |
「説明」 |
すべての文字 |
255バイトまで |
可 |
稼働履歴:「日付指定」 |
半角数字(0から999まで) |
3文字まで |
不可 |
稼働履歴:「絶対日付指定」 |
半角数字 |
8文字固定 |
不可 |
稼働履歴:「フレーム名」 |
半角英数字、'-'、'_'、'+'、全角文字 |
32バイトまで |
不可 |
統計情報:「期間」 |
半角数字(1から31まで) |
2文字まで |
不可 |
統計情報:「終了日日付指定」 |
半角数字(0から999まで) |
3文字まで |
不可 |
統計情報:「絶対日付指定」 |
半角数字 |
8文字固定 |
不可 |
「ジョブ/ネット/フレーム」フィールドで「追加」「変更」「コピー」ボタンを押下したときに表示される「ジョブレポート統計情報用ジョブ/ネット/フレーム追加」画面を下記の図に、内容を下記の表に示します。また、各入力フィールドの使用可能な文字、文字数の制限、省略可/不可を下記の表に示します。
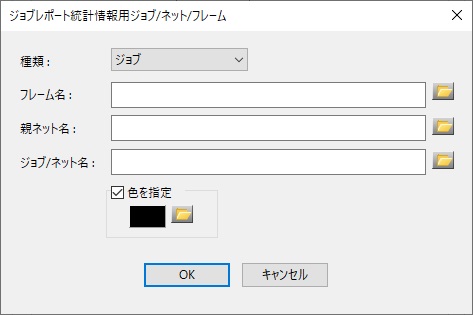
図 6.83 ジョブレポート統計情報用ジョブ/ネット/フレーム追加¶
項目 |
内容 |
|---|---|
「種類」プルダウンリスト |
種類をジョブ、ネット、フレームから選択します。 |
「フレーム名」フィールド |
フレーム名を入力します。 |
「フレーム名」選択ボタン |
フレーム名を選択するためのフレーム名一覧ダイアログを表示します。 |
「親ネット名」フィールド |
種類でジョブを選択した場合、親ネット名を入力します。フレーム、ネット選択時は不活性になっています。 |
「親ネット名」選択ボタン |
親ネット名を選択するためのネット名一覧ダイアログを表示します。 |
「ジョブ/ネット名」フィールド |
種類でジョブを選択した場合はジョブ名を、ネットを選択した場合はネット名を表示します。フレームを選択した場合は不活性になっています。 |
「ジョブ/ネット名」選択ボタン |
ジョブ/ネット名を選択するための一覧ダイアログを表示します。種類でジョブを選択している場合はジョブの一覧が、ネットを選択している場合はネットの一覧が表示されます。 |
「色を指定」チェックボックス |
グラフの表示色を指定する際にチェックします。チェックしない場合は、表示色は自動的に選択されます。 |
フィールド |
使用可能な文字 |
文字数 |
省略 |
|---|---|---|---|
「フレーム名」 |
半角英数字、'-'、'_'、'+'、全角文字 |
32バイトまで |
不可 |
「親ネット名」 |
半角英数字、'-'、'_'、'+'、'#'、'@'、全角文字 |
32バイトまで |
不可 |
「ジョブ/ネット名」 |
半角英数字、'-'、'_'、'+'、'#'、'@'、全角文字 |
32バイトまで |
不可 |
ネット選択画面
フレーム名入力フィールドの隣にあるフォルダボタンをクリックし表示される画面を下記の図に、内容を下記の表に示します。各入力フィールドの使用可能な文字、文字数の制限、省略可/不可を下記の表に示します。ネット選択画面では、ジョブレポートに登録するフレーム名を設定することができます。
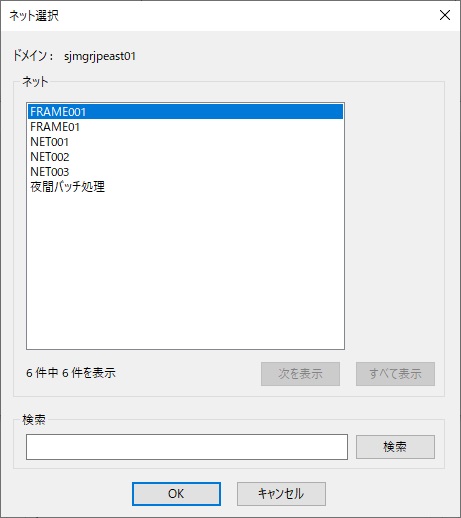
図 6.84 ネット選択画面¶
項目 |
内容 |
|---|---|
「ネット」フィールド |
登録してあるネットの一覧が表示されます。 |
「検索」フィールド |
検索したい文字列を入力します。検索は部分一致検索となります。 |
フィールド |
使用可能な文字 |
文字数 |
省略 |
|---|---|---|---|
「検索」 |
すべての文字 |
30000バイトまで |
可 |
親ネット名入力フィールド、ジョブ/ネット名入力フィールドの隣にあるフォルダボタンをクリックし表示される画面を下記の図に、内容を下記の表に示します。各入力フィールドの使用可能な文字、文字数の制限、省略可/不可を下記の表に示します。ネット名選択画面では、ジョブレポートに登録する親ネット名、ネット名を設定することができます。
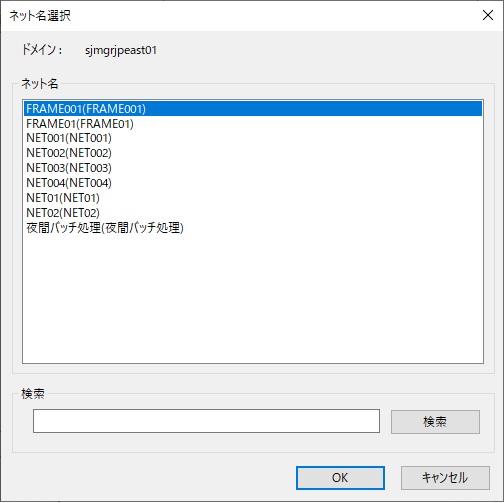
図 6.85 ネット選択画面¶
項目 |
内容 |
|---|---|
「ネット」フィールド |
登録してあるネットの一覧が表示されます。 |
「検索」フィールド |
検索したい文字列を入力します。検索は部分一致検索となります。 |
フィールド |
使用可能な文字 |
文字数 |
省略 |
|---|---|---|---|
「検索」 |
すべての文字 |
30000バイトまで |
可 |
ジョブ選択画面
ジョブ/ネット名入力フィールドの隣にあるフォルダボタンをクリックし表示される画面を下記の図に、内容を下記の表に示します。各入力フィールドの使用可能な文字、文字数の制限、省略可/不可を下記の表に示します。ジョブ選択画面では、ジョブレポートに登録するジョブ名を設定することができます。
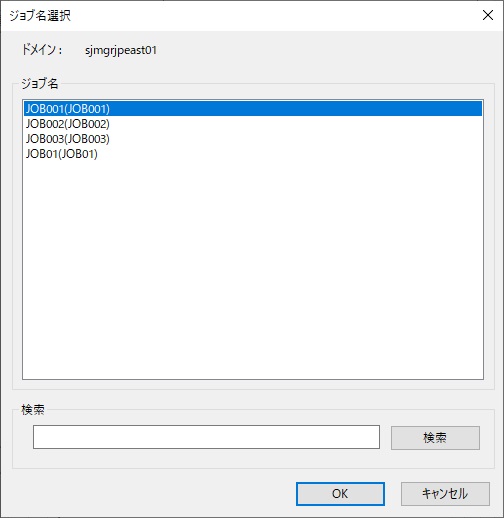
図 6.86 ジョブ選択画面¶
項目 |
内容 |
|---|---|
「ジョブ」フィールド |
登録してあるジョブの一覧が表示されます。 |
「検索」フィールド |
検索したい文字列を入力します。検索は部分一致検索となります。 |
フィールド |
使用可能な文字 |
文字数 |
省略 |
|---|---|---|---|
「検索」 |
すべての文字 |
30000バイトまで |
可 |
日付入力画面
稼働履歴の絶対日付指定入力フィールドと統計情報の絶対日付指定期間開始日、期間終了日入力フィールドの隣にあるカレンダーボタンをクリックし表示される画面を下記の図に、内容を下記の表に示します。各入力フィールドの使用可能な文字、文字数の制限、省略可/不可を下記の表に示します。日付入力画面では、ジョブレポートに登録する稼働履歴の絶対日付と統計情報の絶対日付指定期間開始日、期間終了日を設定することができます。
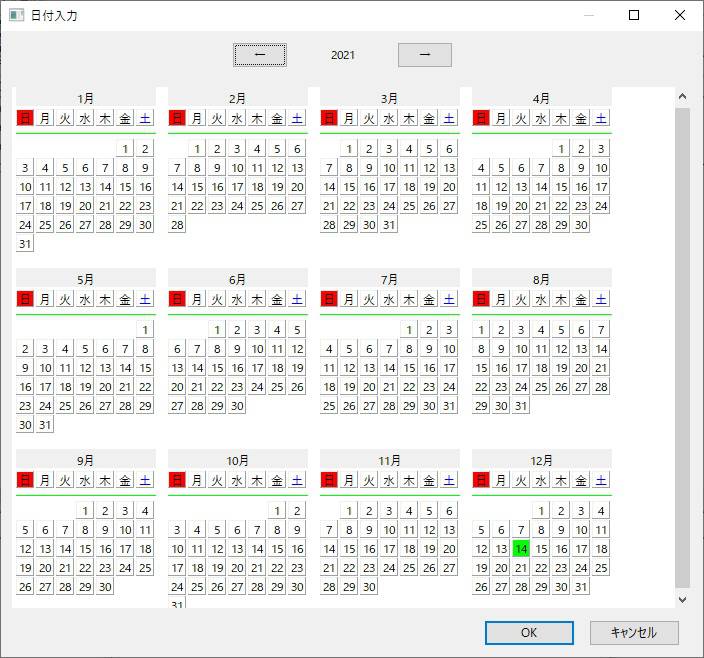
図 6.87 日付入力画面¶
項目 |
内容 |
|---|---|
「←」ボタン |
前西暦年のカレンダーが表示されます。 |
「→」ボタン |
次西暦年のカレンダーが表示されます。 |
色の設定画面
ジョブレポート統計情報用ジョブ/ネット/フレーム画面の色指定枠にあるフォルダボタンをクリックし表示される画面を下記の図に、内容を下記の表に示します。各入力フィールドの使用可能な文字、文字数の制限、省略可/不可を下記の表に示します。色の設定画面では、ジョブレポートに登録する統計情報対象のグラフの色を設定することができます。
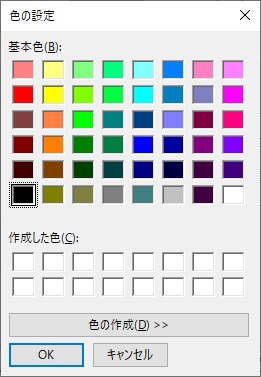
図 6.88 色の設定画面¶
項目 |
内容 |
|---|---|
「色の作成」ボタン |
色のパレットが表示され、色を作成できます。 |
「基本色」ボタン |
システムがあらかじめ用意してある色を選択できます。 |
6.3.1.5. ジョブ遅延分析[EXTENSION]¶
概要
ジョブ遅延分析は、過去に実行したジョブスケジュールの起動、終了情報を千手データベースサービスに蓄積し、起動/終了時刻や実行時間の遅延予測を行い、予測結果をグラフで表示します。
ジョブ遅延分析のエンティティには、現在登録されているジョブ遅延分析が含まれています。詳細モードにおいて表示される項目と内容を下記の表に示します。
ジョブ遅延分析のエンティティは、ジョブレポートのEXTENSIONを購入することにより表示されるようになります。
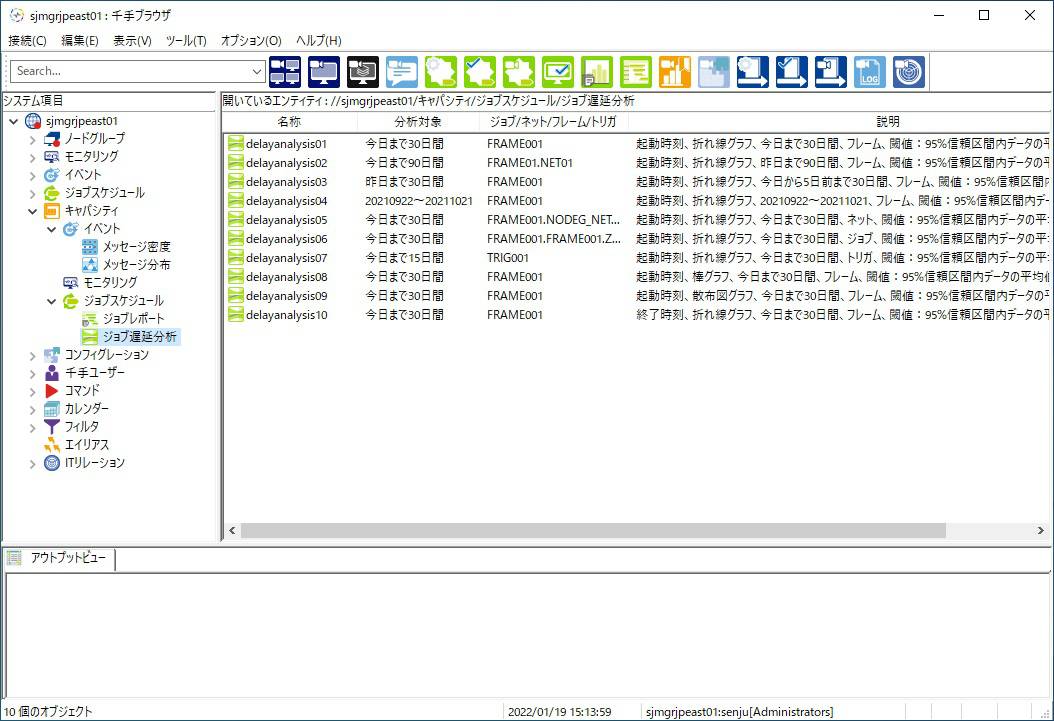
図 6.89 ジョブ遅延分析¶
項目 |
内容 |
|---|---|
名称 |
ジョブ遅延分析の名称です。 |
分析対象 |
ジョブ遅延分析を表示するときのデータ表示対象期間が表示されます。 |
ジョブ/ネット/フレーム/トリガ |
|
説明 |
ジョブ遅延分析に関する説明が表示されます。 |
コンテキストメニュー
リストビューでジョブ遅延分析を選択し、右ボタンをクリックして表示されるコンテキストメニューを下記の図に、内容を下記の表に示します。
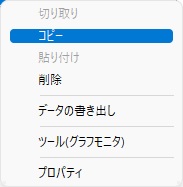
図 6.90 ジョブ遅延分析のコンテキストメニュー¶
項目 |
内容 |
|---|---|
データの書き出し |
選択されたジョブ遅延分析を書き出します。詳細は、 ジョブ遅延分析[EXTENSION]定義データの書き出し、読み込み を参照して下さい。 |
ツール(グラフモニタ) |
グラフモニタを起動します。 |
プロパティ |
ジョブ遅延分析のプロパティウィンドウを開きます。 |
また、リストビューで何も選択しないで右ボタンをクリックして表示されるコンテキストメニューより、[新規作成]を実行したときに表示される画面を下記の図に、内容を下記の表に示します。各入力フィールドの使用可能な文字、文字数の制限、省略可/不可を下記の表に示します。
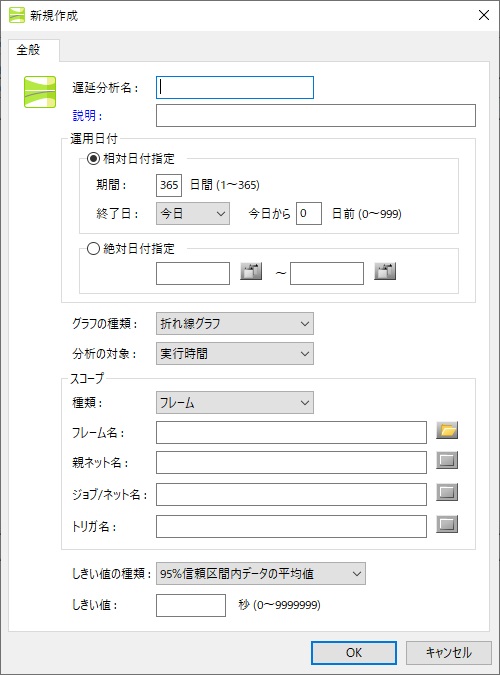
図 6.91 ジョブ遅延分析のプロパティ([全般]タブ) ([新規作成]時)¶
項目 |
内容 |
|---|---|
「ジョブ遅延分析名」フィールド |
ジョブ遅延分析の名称を入力します。 |
「説明」フィールド |
ジョブ遅延分析についての説明を入力します。 |
「運用日付」ラジオボタン |
|
「期間」フィールド |
「運用日付」で相対日付指定を選択した場合、期間の長さを入力します。 |
「終了日」選択プルダウンメニュー |
|
「日付指定」フィールド |
「運用日付」で相対日付指定、かつ「終了日」で日付指定を選択した場合、今日から逆算日数を入力します。 |
「期間開始日」フィールド |
「運用日付」で絶対日付指定を選択した場合、期間の開始日を入力します。右のカレンダーボタンをクリックすると日付入力画面が開き、期間の開始日を選択することが可能です。 |
「期間終了日」フィールド |
「運用日付」で絶対日付指定を選択した場合、期間の終了日を入力します。右のカレンダーボタンをクリックすると日付入力画面が開き、期間の終了日を選択することが可能です。 |
「グラフの種類」選択プルダウンメニュー |
|
「分析の対象」選択プルダウンメニュー |
|
「スコープの種類」選択プルダウンメニュー |
|
「フレーム名」フィールド |
「スコープの種類」でフレームを選択した場合、フレームIDを入力します。右のフォルダボタンをクリックするとネット選択画面が開き、フレームIDを選択することが可能です。 |
「親ネット名」フィールド |
「スコープの種類」でジョブを選択した場合、ジョブの親ネットIDを入力します。右のフォルダボタンをクリックするとネット選択画面が開き、親ネットIDを選択することが可能です。 |
「ジョブ/ネット名」フィールド |
「スコープの種類」でネットを選択した場合、ネットIDを入力します。右のフォルダボタンをクリックするとジョブ選択画面が開き、ネットIDを選択することが可能です。 「スコープの種類」でジョブを選択した場合、ジョブIDを入力します。右のフォルダボタンをクリックするとジョブ名選択画面が開き、ジョブIDを選択することが可能です。 |
「トリガ名」フィールド |
「スコープの種類」でトリガを選択した場合、トリガIDを入力します。右のフォルダボタンをクリックするとトリガ名選択画面が開き、トリガIDを選択することが可能です。 |
「しきい値の種類」選択プルダウンメニュー |
|
「しきい値」フィールド |
「しきい値の種類」でユーザー定義を選択した場合、しきい値IDを入力します。 |
フィールド |
使用可能な文字 |
文字数 |
省略 |
|---|---|---|---|
「ジョブ遅延分析名」 |
半角英数字、半角記号(~@%_-=+:.,)、全角文字(半角カタカナ、コントロールコード、前後のスペース以外) |
40文字以内 |
不可 |
「説明」 |
半角文字、全角文字(半角カタカナ、コントロールコード以外) |
255文字以内 |
可 |
「期間」 |
1~365までの整数 |
3文字まで |
「運用日付」で相対日付指定を選択した場合不可 |
「日付指定」 |
0~999までの整数 |
3文字まで |
「運用日付」で相対日付指定、かつ「終了日」で日付指定を選択した場合不可 |
「期間開始日」 |
YYYYMMDD |
8文字 |
「運用日付」で絶対日付指定を選択した場合不可 |
「期間終了日」 |
YYYYMMDD |
8文字 |
「運用日付」で絶対日付指定を選択した場合不可 |
「フレーム名」 |
半角英数字、'-'、'_'、'+'、全角文字 |
32バイトまで |
「スコープの種類」でフレーム、ネット、ジョブを選択した場合不可 |
「親ネット名」 |
半角英数字、'-'、'_'、'+'、全角文字 |
32バイトまで |
「スコープの種類」でジョブを選択した場合不可 |
「ジョブ/ネット名」 |
半角英数字、'-'、'_'、'+'、全角文字 |
32バイトまで |
「スコープの種類」でネット、ジョブを選択した場合不可 |
「トリガ名」 |
半角英数字、'-'、'_'、'+'、全角文字 |
32バイトまで |
「スコープの種類」でトリガを選択した場合不可 |
「しきい値」 |
0~9999999までの整数 |
7文字まで |
「しきい値の種類」でユーザー定義を選択した場合不可 |
ネット選択画面
フレーム名入力フィールドの隣にあるフォルダボタンをクリックし表示される画面を下記の図に、内容を下記の表に示します。各入力フィールドの使用可能な文字、文字数の制限、省略可/不可を下記の表に示します。ネット選択画面では、ジョブ遅延分析に登録するフレーム名を設定することができます。
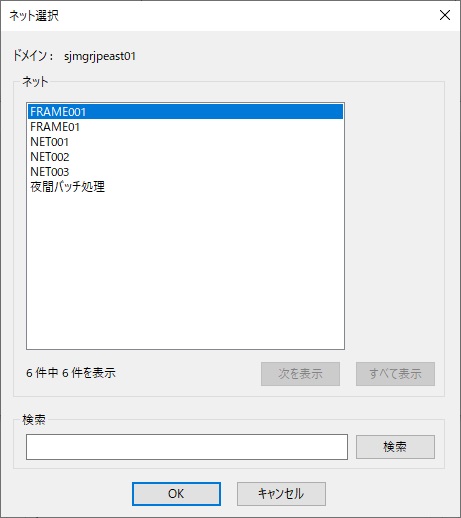
図 6.92 ネット選択画面¶
項目 |
内容 |
|---|---|
「ネット」フィールド |
登録してあるネットの一覧が表示されます。 |
「検索」フィールド |
検索したい文字列を入力します。検索は部分一致検索となります。 |
フィールド |
使用可能な文字 |
文字数 |
省略 |
|---|---|---|---|
「検索」 |
すべての文字 |
30000バイトまで |
可 |
親ネット名入力フィールド、ジョブ/ネット名入力フィールドの隣にあるフォルダボタンをクリックし表示される画面を下記の図に、内容を下記の表に示します。各入力フィールドの使用可能な文字、文字数の制限、省略可/不可を下記の表に示します。ネット名選択画面では、ジョブ遅延分析に登録する親ネット名、ネット名を設定することができます。
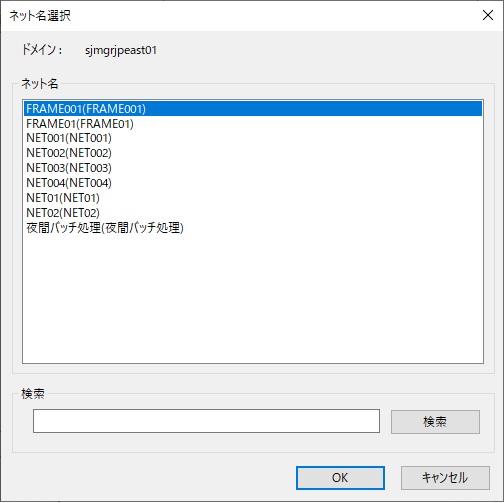
図 6.93 ネット選択画面¶
項目 |
内容 |
|---|---|
「ネット」フィールド |
登録してあるネットの一覧が表示されます。 |
「検索」フィールド |
検索したい文字列を入力します。検索は部分一致検索となります。 |
フィールド |
使用可能な文字 |
文字数 |
省略 |
|---|---|---|---|
「検索」 |
すべての文字 |
30000バイトまで |
可 |
ジョブ選択画面
ジョブ/ネット名入力フィールドの隣にあるフォルダボタンをクリックし表示される画面を下記の図に、内容を下記の表に示します。各入力フィールドの使用可能な文字、文字数の制限、省略可/不可を下記の表に示します。ジョブ選択画面では、ジョブ遅延分析に登録するジョブ名を設定することができます。
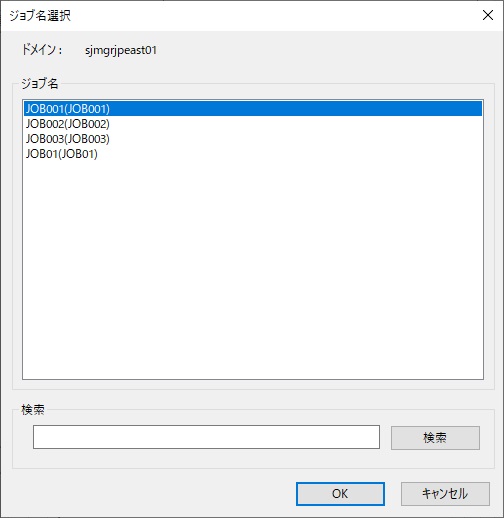
図 6.94 ジョブ選択画面¶
項目 |
内容 |
|---|---|
「ジョブ」フィールド |
登録してあるジョブの一覧が表示されます。 |
「検索」フィールド |
検索したい文字列を入力します。検索は部分一致検索となります。 |
フィールド |
使用可能な文字 |
文字数 |
省略 |
|---|---|---|---|
「検索」 |
すべての文字 |
30000バイトまで |
可 |
トリガ選択画面
トリガ名入力フィールドの隣にあるフォルダボタンをクリックし表示される画面を下記の図に、内容を下記の表に示します。各入力フィールドの使用可能な文字、文字数の制限、省略可/不可を下記の表に示します。トリガ選択画面では、ジョブ遅延分析に登録するトリガ名を設定することができます。
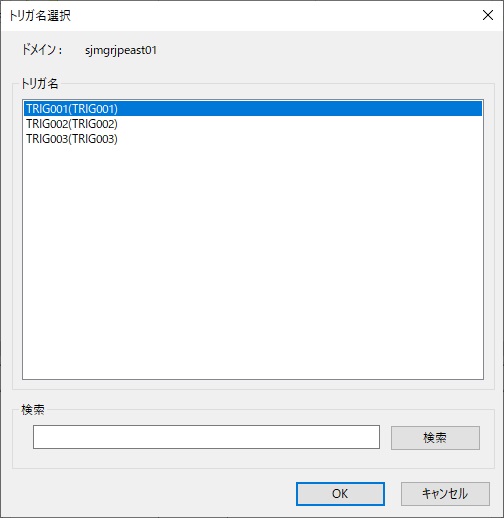
図 6.95 トリガ選択画面¶
項目 |
内容 |
|---|---|
「トリガ」フィールド |
登録してあるトリガの一覧が表示されます。 |
「検索」フィールド |
検索したい文字列を入力します。検索は部分一致検索となります。 |
フィールド |
使用可能な文字 |
文字数 |
省略 |
|---|---|---|---|
「検索」 |
すべての文字 |
30000バイトまで |
可 |
日付入力画面
期間開始日、期間終了日入力フィールドの隣にあるカレンダーボタンをクリックし表示される画面を下記の図に、内容を下記の表に示します。各入力フィールドの使用可能な文字、文字数の制限、省略可/不可を下記の表に示します。日付入力画面では、ジョブ遅延分析に登録する期間開始日、期間終了日を設定することができます。
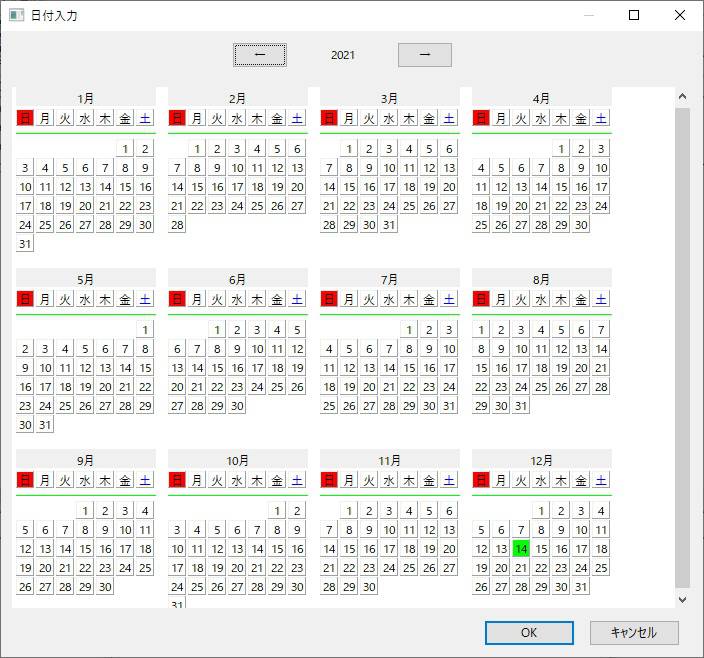
図 6.96 日付入力画面¶
項目 |
内容 |
|---|---|
「←」ボタン |
前西暦年のカレンダーが表示されます。 |
「→」ボタン |
次西暦年のカレンダーが表示されます。 |