4.2.20. 時間帯別しきい値監視¶
曜日毎に時間帯のスケジュールを作成して監視タスクへの設定を行うことにより、監視を実施する曜日、時間帯別に監視方法を設定することができます。
これにより監視タスクの異常・警告しきい値を変更したり、監視を一時停止/再開する作業を設定したスケジュールに従って自動的に行うことができます。監視タスク数が多い場合は作業量は大幅に減少します。
4.2.20.1. タスクスケジュールの登録¶
タスクスケジュールとは、日曜日から土曜日までの一週間を1分単位に区切って1~8の番号を設定したスケジュールのことです。
タスクスケジュールの登録は、タスクスケジュールのプロパティで行います。千手ブラウザのツリービューで、<ドメイン>→"カレンダー"→"タスクスケジュール"を選択します。リストビューの何も表示されていない部分でマウスの右ボタンを押してコンテキストメニューを表示し、[新規作成]メニューを選択すると、タスクスケジュールのプロパティが表示されます。
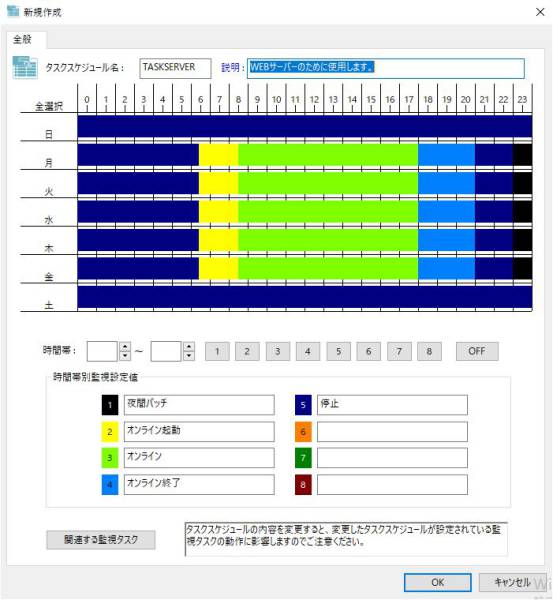
図 4.67 タスクスケジュールの新規作成¶
この画面には、タスクスケジュールのグラフが表示されます。各色の時間帯が時間帯別監視設定値フレームに表示されている番号を示しています。その他の色付けされていない部分の領域は時間帯別しきい値設定が設定されていないことを示しています。
注釈
番号が設定されていない時間帯は監視を停止するのではなく、各監視タスクのプロパティ画面で設定した判定条件をデフォルト値として監視を行います。
タスクスケジュールの作成では以下の項目を設定します。
- タスクスケジュール名、説明の指定
作成するタスクスケジュールの名称、説明を指定します。
- 時間帯の指定
- 実施時間帯を設定するにはまず、マウスをドラッグして領域を選択します。すると表の下の「時間帯」フィールドに選択している時間帯が表示されます。その状態で[1]~[8]ボタンを押すと、選択している領域が各ボタンに対応した色のグラフが現れます。逆に、[OFF]ボタンを押すと、選択している領域のグラフが消えます。別の領域の選択方法には、表の左端の曜日のところでマウスの左ボタンをクリックするとその曜日が一行選択され、表の左端の曜日のところでマウスをドラッグすると複数曜日を選択することができます。また、表の上端の時間のところでマウスの左ボタンをクリックするとその時間(5分単位)が一列選択され、表の上端の時間のところでマウスをドラッグすると複数時間を選択することができます。また、表の左上端の"全選択"のところでマウスの左ボタンをクリックすると、すべての曜日の0:00から24:00までが選択されます。また、選択されている状態で表示されている選択開始/終了時刻のスピンボタンを押すとそれぞれ1分単位で選択開始/終了時刻を微調整することができます。設定された時間帯にマウスポインタを合わせることでバルーン表示されます。曜日、開始時刻、終了時刻が表示されます。実施時間帯を設定する場合、1~8、OFFの時間帯が5分以上になるように設定して下さい。
- 番号のラベルの指定
スケジュールの時間帯設定の後、設定した番号にラベルを指定する事ができます。タスクスケジュールを監視タスクに設定した後、監視の設定値を指定する際の参考にして下さい。
タスクスケジュール名、時間帯の指定、ラベルを入力し[OK]ボタンを押下します。タスクスケジュールの登録が完了します。
注釈
既に監視タスクに設定してあるタスクスケジュールを変更すると、即座に監視タスクに反映されます。影響のある監視タスクについては[関連する監視タスク]ボタンを押してを確認して下さい。
タスクスケジュールは千手マネージャより制御を行います。千手エージェントのモニタリングプロセスで実際に変更が行われるまで、1分弱のタイムラグが発生する可能性がございます。
4.2.20.2. 監視タスクへの設定¶
作成したタスクスケジュールを監視タスクに設定します。タスクスケジュールは以下の個所から指定することができます。
ノードのプロパティの[システム情報]タブ
ノードのプロパティの[ディスク]タブ
ノードのプロパティの[プロセス]タブ
ノードのプロパティの[詳細情報]タブ
ノードのプロパティの[拡張機能]タブ
ノードのプロパティの[カスタム]タブ
"モニタリング"カテゴリから作成する監視タスクのプロパティ
ここではノードのプロパティの[システム情報]タブから作成するケースで説明します。
千手ブラウザのノードのエンティティからプロパティを開きます。ノードのプロパティの[システム情報]タブの「スケジュール指定」チェックボックスをチェックして、「タスクスケジュール名」選択一覧リストボタンを押して表示される一覧リストから、設定するタスクスケジュールを選択します。
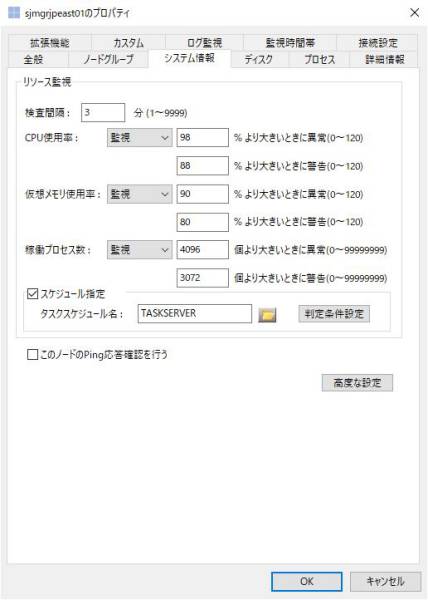
図 4.68 ノードのプロパティ([システム情報]タブ)¶
判定条件設定ボタンを押して時間帯別しきい値設定画面を開き、各スケジュールの判定条件を設定します。

図 4.69 時間帯別しきい値設定¶
時間帯別しきい値の設定では以下の項目を設定します。
- 監視対象の選択
検査間隔、判定条件を編集する監視対象をリストボックスから選択します。この画面はノードのプロパティ([システム情報]タブ)から開いていますのでCPU使用率、仮想メモリ使用率、プロセス稼働数から選びます。
- 検査間隔の指定
検査間隔は各監視対象別ではなく、それぞれの時間帯で各監視対象共通の値の検査間隔となります。ここではCPU使用率、仮想メモリ使用率、プロセス稼働数の監視対象は常に同じ検査間隔で監視されます。
- 判定条件の指定
[設定値編集]ボタンを押して表示される設定値編集ダイアログで設定します。設定した判定条件は[判定条件]フィールドに表示されます。
注釈
プロセスカテゴリ、ディスクカテゴリの監視タスクは検査間隔は一定値で監視されるため、タスクスケジュールでの指定はできません。
タスクスケジュールに指定されていない番号に判定条件を指定しても時間帯別しきい値監視には影響はありません。監視タスクに設定した後にタスクスケジュールで新しく番号を追加したときに有効にするような運用も可能です。
[設定値編集]ボタンを押して表示される設定値編集ダイアログで番号の時間帯での判定方法を指定します。
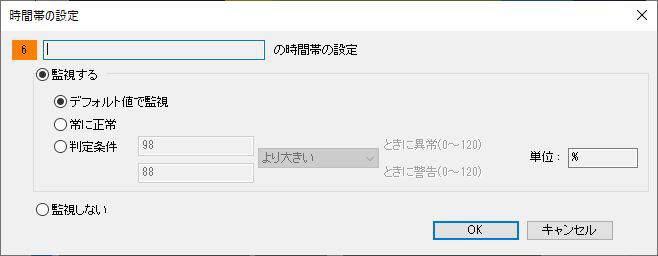
図 4.70 時間帯の設定ダイアログ¶
時間帯の設定ダイアログでは以下の項目を設定します。
- 監視方法を選択
監視を行う場合は[監視する]ラジオボタンをチェックします。監視を行わない場合は[監視しない]ラジオボタンをチェックします。監視しない時間帯は監視タスクの状態は「時間帯外」となり、監視を行いません。
- 監視する場合の判定条件を選択
以下の3つから選択します。
デフォルトで監視:判定条件を指定せず、既に指定している監視タスクの判定条件で監視を行います。
常に正常:監視の結果は常に正常として判定を行います。
判定条件:判定条件を変更して監視を行います。異常・警告しきい値、判定方法を指定します。
設定が終わると、[OK]ボタンを押して時間帯の設定を終了します。
設定値編集を終了後、時間帯別しきい値設定画面で[OK]ボタンを押します。タスクスケジュールの指定が完了します。
ノードのプロパティ画面で[OK]を押すとタスクスケジュールが反映され、時間帯別しきい値監視が開始されます。
注釈
判定条件で「常に正常」を選択しても、監視タスクで値が取得できない場合は 「異常」 になります。
4.2.20.3. タスクスケジュールの確認¶
システム情報に設定したタスクスケジュールは千手ブラウザで[ツール]→[ノードモニタ]で表示されるノードモニタのシステム情報タブで確認する事ができます。
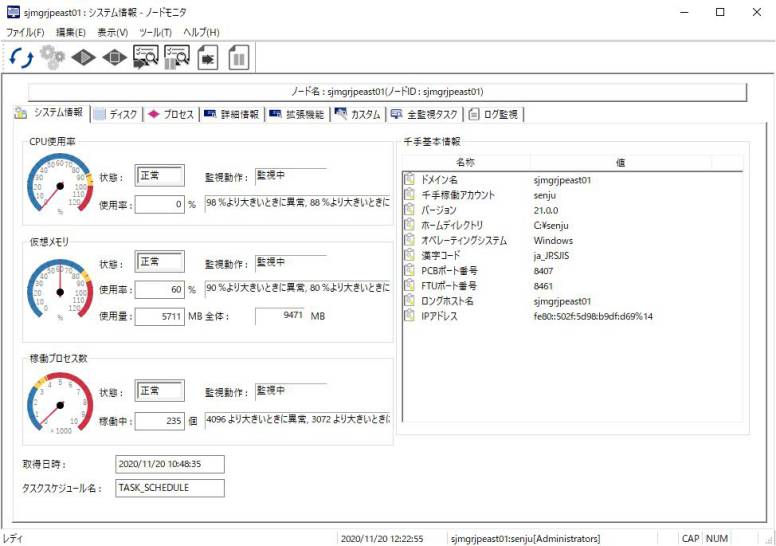
図 4.71 ノードモニタの([システム情報]タブ)¶
CPU使用率、仮想メモリ、稼働プロセス数の各フレーム内の判定条件にタスクスケジュール中の現在の時間帯の判定条件が表示されます。また、タスクスケジュール名フィールドに設定したタスクスケジュール名が表示されます。
[ディスク]タブ、[プロセス]タブ、[詳細情報]タブ、[拡張機能]タブ、[カスタム監視]タブ、[全監視タスク]タブでもタスクスケジュールでの監視情報が確認できます。詳細は ノードモニタ を参照して下さい。
4.2.20.4. タスクスケジュールの操作¶
設定済みのタスクスケジュールを操作した場合の監視タスクの動作について説明します。
4.2.20.4.1. 運用中タスクスケジュールの時間帯変更¶
監視中の監視タスクに設定してあるタスクスケジュールの現在時刻の時間帯を変更した場合、その変更は監視タスクにすぐに反映されます。
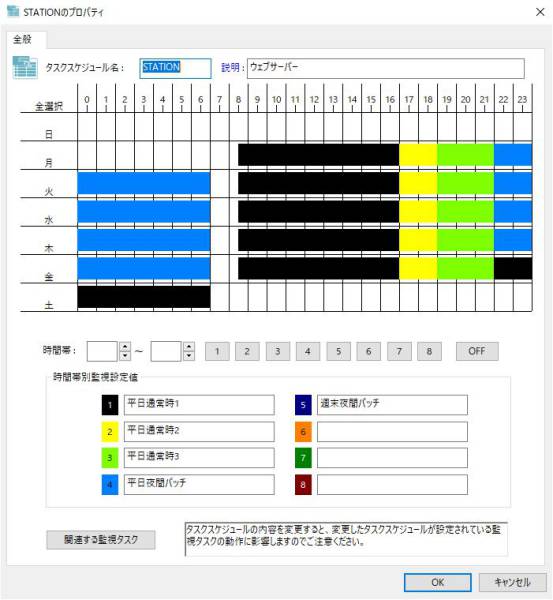
図 4.72 変更前タスクスケジュール¶
水曜日の22:00からは番号4番で運用される予定になっています。なんらかの理由で監視タスクの運用を現在のまま、30分延長して22:30まで監視を行う場合は、時間帯を延ばす変更を行います。
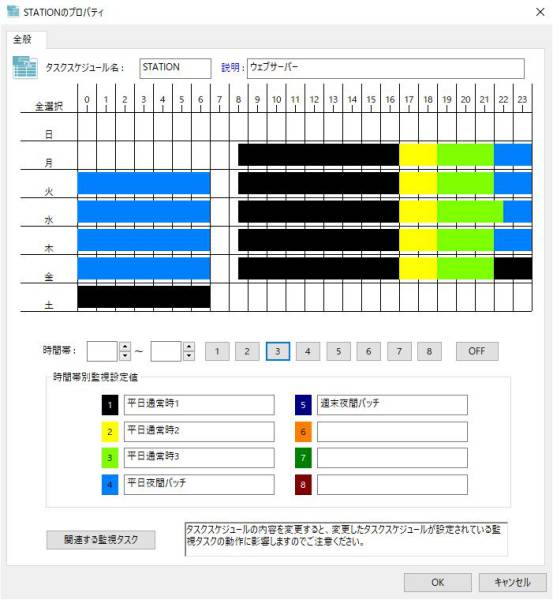
図 4.73 変更後タスクスケジュール¶
水曜日の番号3番の時間帯を30分延長して、[OK]ボタンを押します。この操作でこのタスクスケジュールが設定されている全ての監視タスクに変更が反映されます。監視タスクは22:00になっても3番のスケジュールのまま監視が行われ、22:30になると4番で監視を行います。
4.2.20.4.2. 運用中タスクスケジュールの時間帯追加¶
タスクスケジュールに時間帯を新しく追加した場合は、設定してある監視タスクは以下のように監視を行います。
新しく追加した番号に既に監視設定値を指定している監視タスクは、指定した設定値で監視を行います。
追加した番号の監視設定値を指定していない場合はデフォルト判定条件で監視を行います。
緊急の場合の監視設定値が必要な場合などは予め設定しておくと便利です。
4.2.20.4.3. タスクスケジュールの時間帯削除¶
タスクスケジュールの番号を設定済みである時間帯をOFFに変更した場合、監視を行わないのではなくデフォルト判定条件で監視を行います。
4.2.20.4.4. 時間帯別しきい値監視中の監視タスクの一時停止/再開¶
時間帯別しきい値監視を設定した監視タスクは、千手ブラウザからの一時停止/再開/削除の操作、監視タスクの再開/削除/一時停止コマンドの操作、監視タスクの正常時/警告時/異常時アクションによる一時停止の操作が優先されます。
時間帯別しきい値監視中に一時停止させると、再開されるまで一時停止のままです。
4.2.20.4.5. 時間帯別しきい値監視の解除¶
時間帯別しきい値監視を監視タスクから外す場合は、タスクスケジュールを設定する各プロパティ画面から「スケジュール指定」チェックボックスのチェックを外して[OK]ボタンを押します。タスクスケジュールは解除されて、プロパティ画面で指定した設定値で監視を行います。