2.2.4. 手動による千手ウェブサービスの設定¶
千手WEBコンポーネントのインストールに失敗した場合、以下の手順に従い、千手ウェブサービスに必要な設定を手動で行うことができます。インストールが正常に完了している場合、本手順は必要ありません。
2.2.4.1. 「インストールに失敗しました(IIS)。」のとき¶
千手ウェブサービスのインストール時に、以下のようなIISのエラーメッセージが表示された場合は、IISのアプリケーション senju およびアプリケーションプール SenjuAppPool の設定を行ってください。
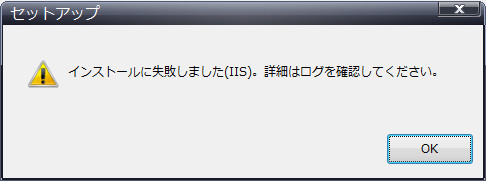
「コントロールパネル」の「管理ツール」から「インターネットインフォメーションサービス(IIS)マネージャ」を起動し、以下の設定を実行してください。
- アプリケーションプールの作成
「アプリケーションプール」を選択します。
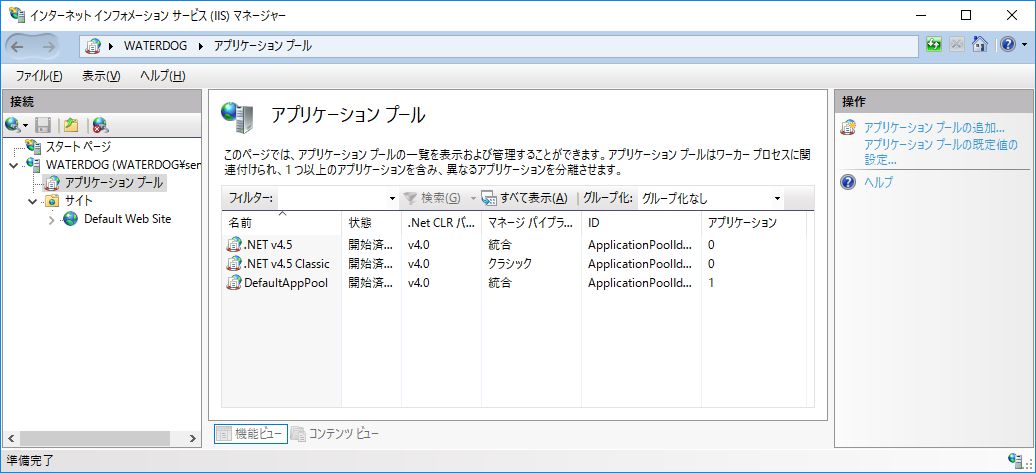
右クリックして「アプリケーションプールの追加..」を選択し、表示されたウインドウで「名前」に「SenjuAppPool」を入力し、「OK」ボタンを押下します。
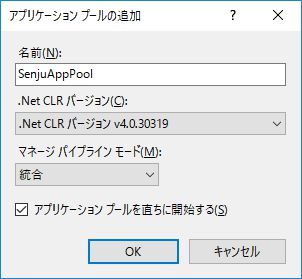
- アプリケーションの作成
「Default Web Site」を選択します。
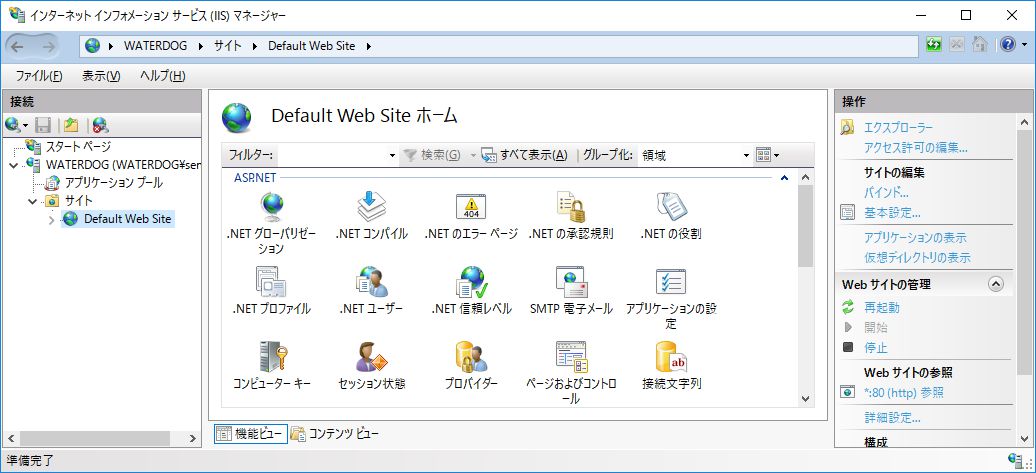
右クリックして「アプリケーションの追加」を選択し、「アプリケーションの追加」が現れたら、「senju」というエイリアス名と、 インストール の Webアプリケーションの設定 で設定したフォルダを物理パスとして入力します。「アプリケーションプール」として「アプリケーションプールの作成」で作成した「SenjuAppPool」を指定し、「OK」を押下します。
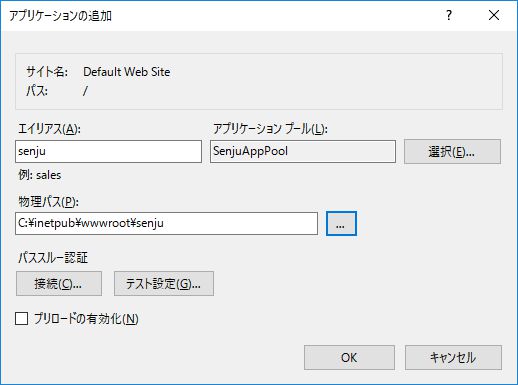
- パス資格情報の設定
「senju」アプリケーションの物理パスへのアクセス時に偽装されるユーザーIDの資格情報を設定します。「senju」アプリケーションへのアクセスには、sjwebuserアカウントが使用されますが、インストーラが設定しているsjwebuserのデフォルトのパスワードは使用できないため、事前にOSのユーザーアカウント管理機能からsjwebuserのパスワード再設定を行っておきます。
ツリービューより、「senju」アプリケーションを選択します。右クリックして「アプリケーションの管理」→「詳細設定」を選択します。
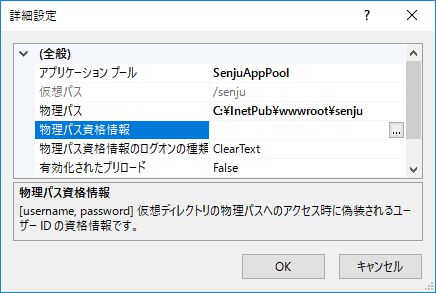
「物理パス資格情報」を選択し、右側の「…」ボタンをクリックします。
「接続」の設定にて、「特定のユーザー」を選択し、「設定」ボタンをクリックしてsjwebuserの資格情報として、「ユーザー名」に「sjwebuser」、「パスワード」に再設定したパスワードを入力します。
注釈
メンバーサーバーの場合は、ユーザー名は「ドメイン名\sjwebuser」と指定してください。
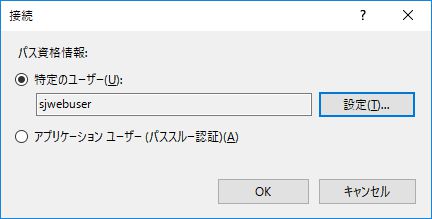
- アプリケーションの設定
左のツリービューの「Default Web Site」より「senju」を選択し、「ASP」を右クリックして「機能を開く」を選択します。
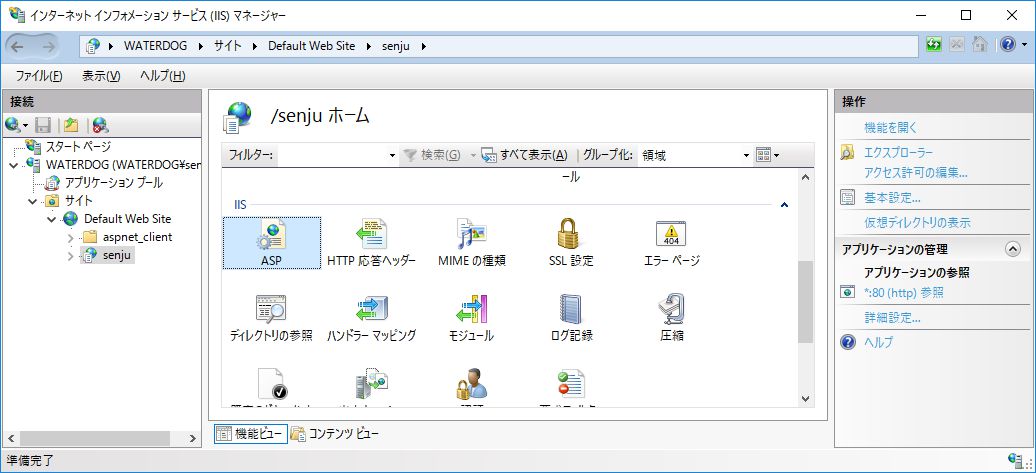
制限プロパティの「応答バッファー処理の制限」を選択し、40MB(41943040)以上の値を設定します。
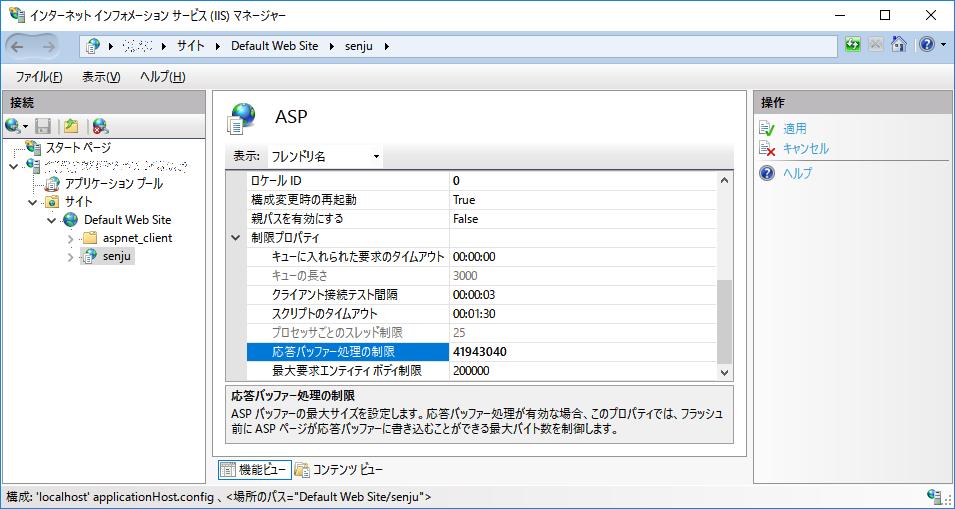
「親パスを有効にする」を「True」に変更し、右のビューにて、「適用」を選択します。
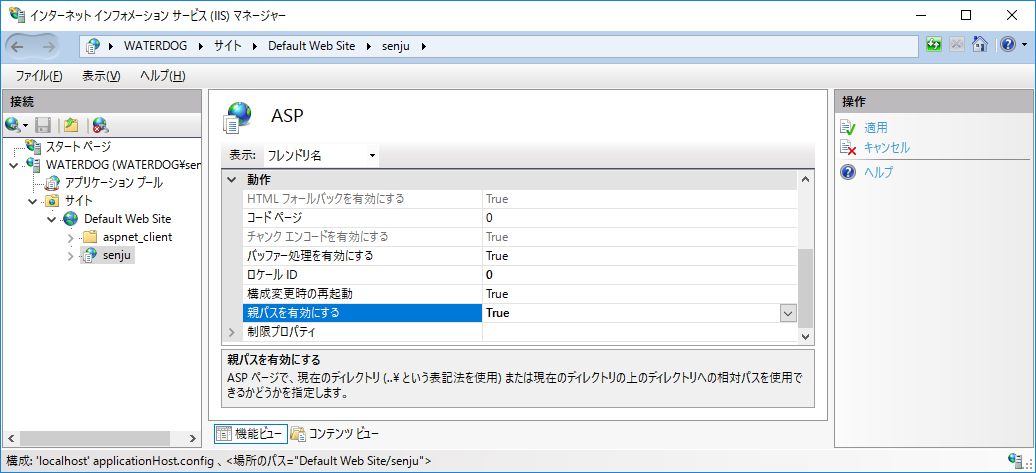
- カスタムエラーの設定
左のツリービューの「Default Web Site」より「senju」を選択し、「エラーページ」を右クリックして「機能を開く」を選択します。
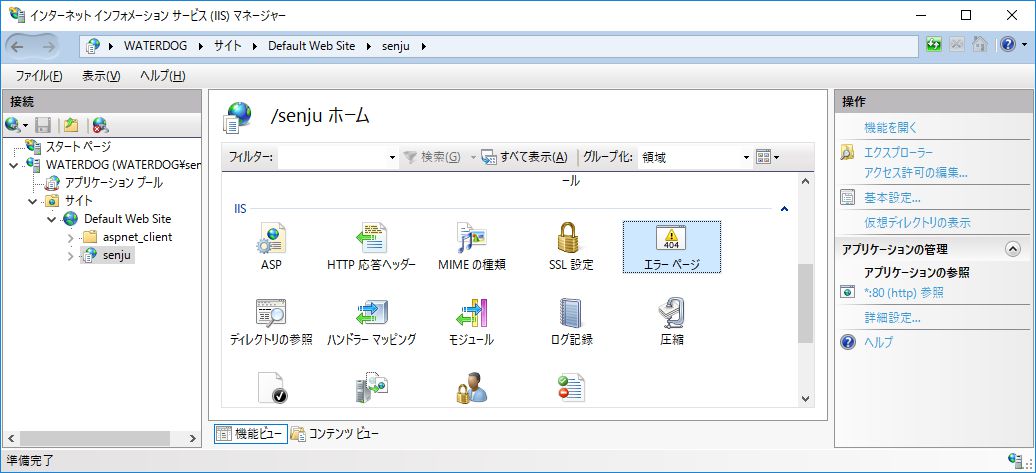
右のビューにて「追加」を選択し、「カスタムエラーページの追加」が現れたら、状態コードフィールドに「500.100」、応答動作で「このサイトでURLを実行」を選択しURL(サイトのルートに対する相対パス)に「/senju/CustomError.asp」を入力し、「OK」を押下します。
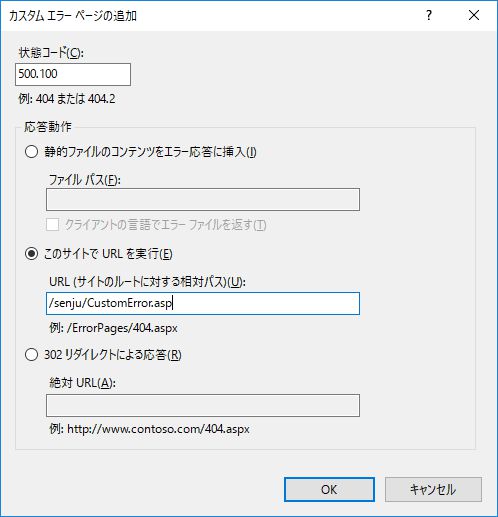
中央のビューにて状態コード「500.100」のレコードが追加されていることを確認し、設定を終了します。
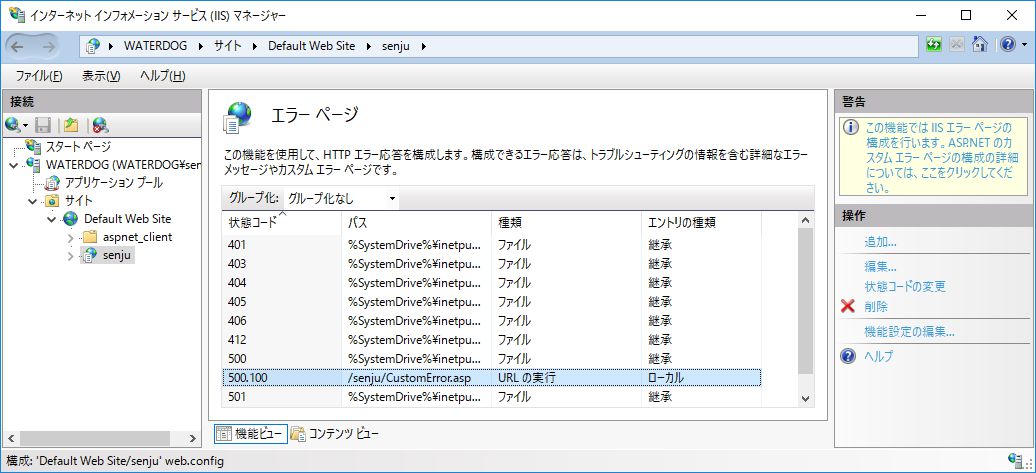
- HTTP 応答ヘッダーの設定
左のツリービューの「Default Web Site」より「senju」を選択し、「HTTP 応答ヘッダー」を右クリックして「機能を開く」を選択します。
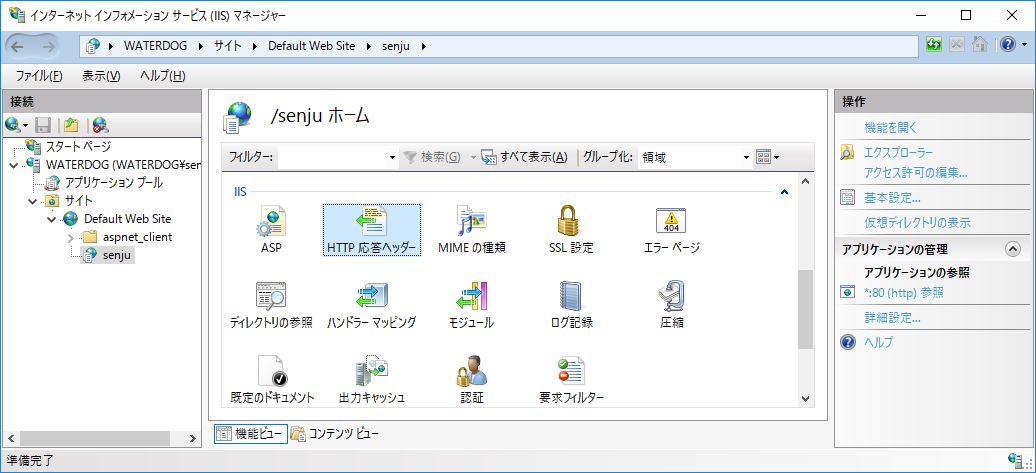
右のビューにて「追加」を選択し、「カスタム HTTP 応答ヘッダーの追加」が現れたら、名前フィールドに「X-UA-Compatible」、値フィールドに「IE=edge」を入力し、「OK」を押下します。
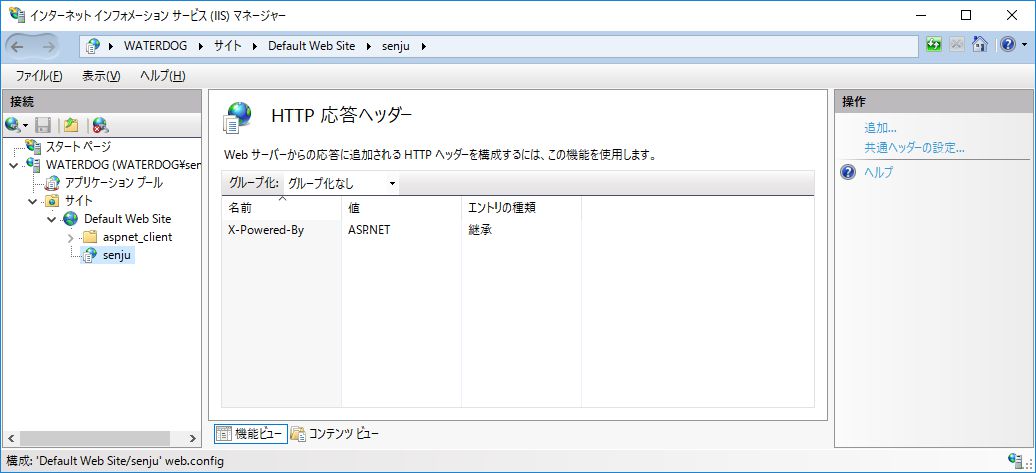
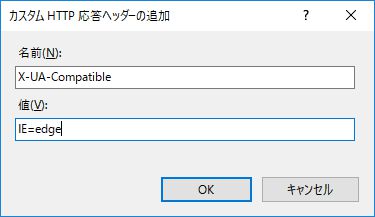
中央のビューにて名前「X-UA-Compatible」のレコードが追加されていることを確認し、設定を終了します。
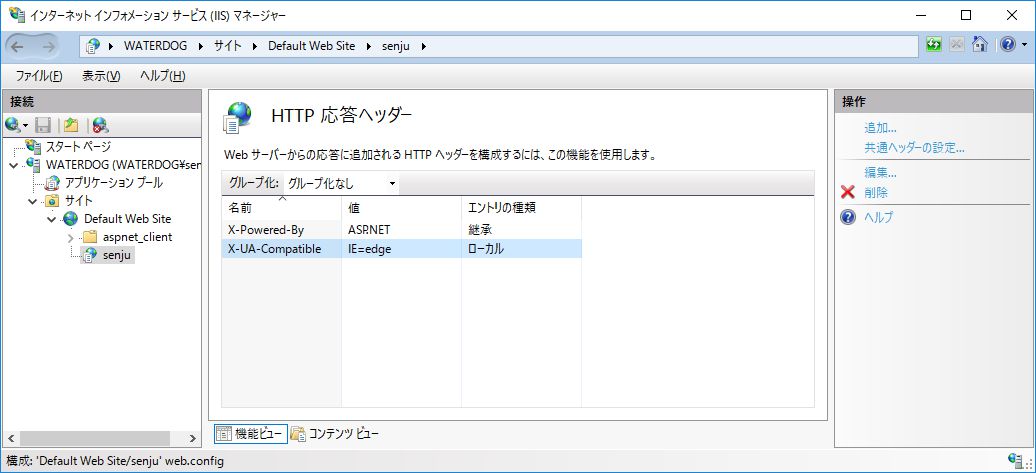
- 要求フィルターの設定
左のツリービューの「Default Web Site」より「senju」を選択し、「要求フィルター」を右クリックして「機能を開く」を選択します。
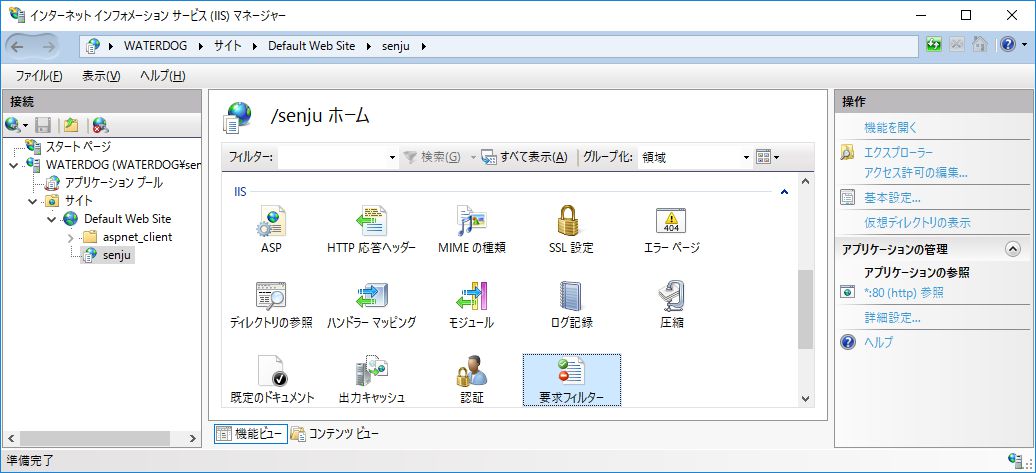
「非表示セグメント」タブ内のリストに「bin」が含まれている場合、「bin」を選択し、右クリックして「削除」を行います。
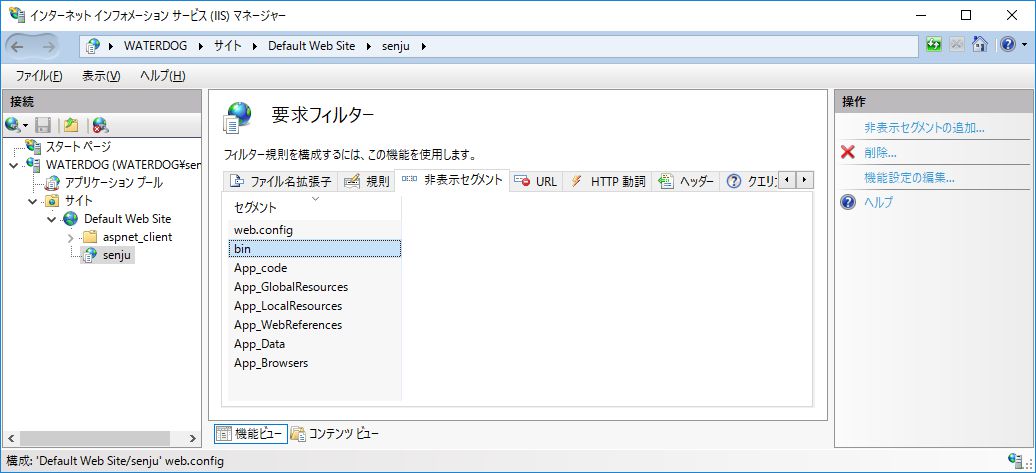
- httpsバインドの追加
サイトにhttps(ポート443)のバインドを追加します。本設定は、千手ウェブサービスへのアクセスにhttps接続を使用する場合の設定です。必要に応じて行ってください。
最初にサーバー証明書を作成します。既に存在する証明書を使用する場合はここで作成する自己署名入り証明書は必要ありません。
左のツリービューの「(マシン名)」を選択し、「サーバー証明書」を右クリックして「機能を開く」を選択します。
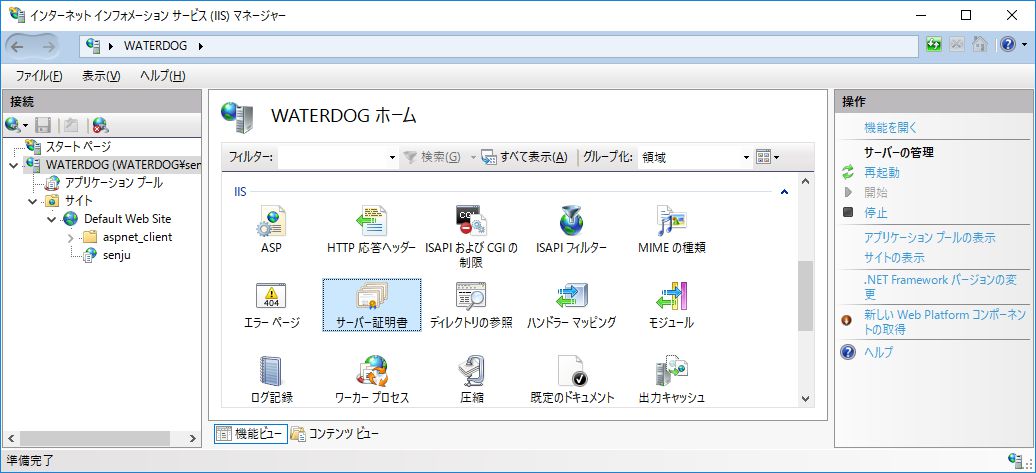
「操作」ウィンドウの「自己署名入り証明書の作成」を選択します。
証明書のフレンドリ名として「*.マシン名」を入力して「OK」ボタンを押下します。
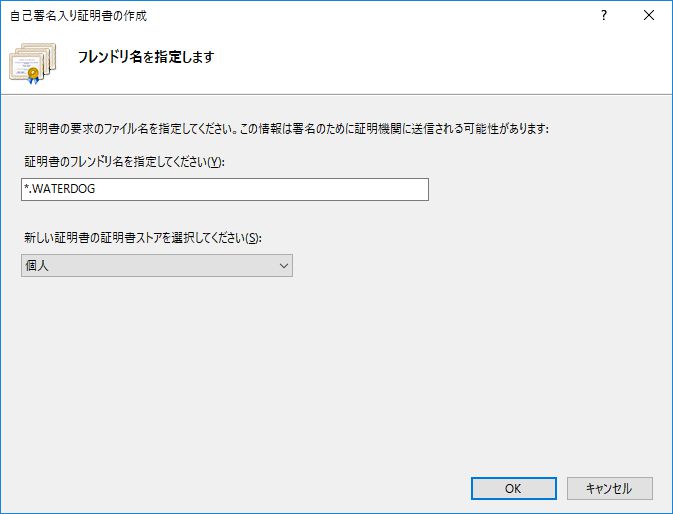
次に、バインドを編集します。「Default Web Site」を選択し、右クリックして「バインドの編集」を選択します。「サイトバインド」が表示されたら、「追加」をクリックしてサイトバインドの追加を行います。
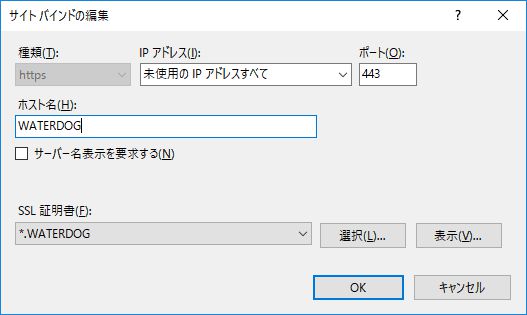
「種類」として「https」を選択したら、「SSL証明書」で使用する証明書を選択します。ここでは作成済みの自己署名入り証明書を指定しています。「ホスト名」に千手ウェブサービス稼働ノードのマシン名を指定したら、「OK」を押下します。
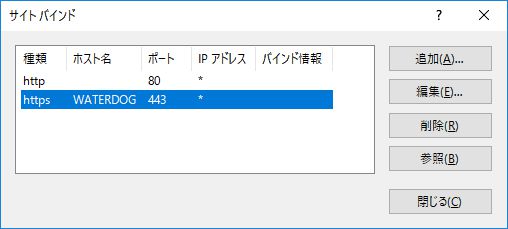
「サイトバインド」にhttpsバインドが追加されたことを確認し、「閉じる」をクリックして設定を終了します。
2.2.4.2. 「インストールに失敗しました(IIS(WebAPI))。」のとき¶
千手ウェブサービスのインストール時に、以下のようなIISのエラーメッセージが表示された場合は、手動でIISのアプリケーション senju_iwas およびアプリケーションプール SenjuIWASAppPool の設定を行ってください。
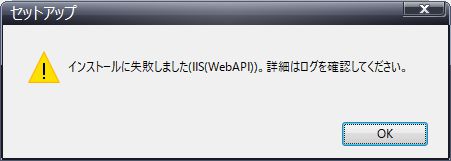
「コントロールパネル」の「管理ツール」から「インターネットインフォメーションサービス(IIS)マネージャ」を起動し、以下の設定を実行してください。
- アプリケーションプールの作成
「アプリケーションプール」を選択します。
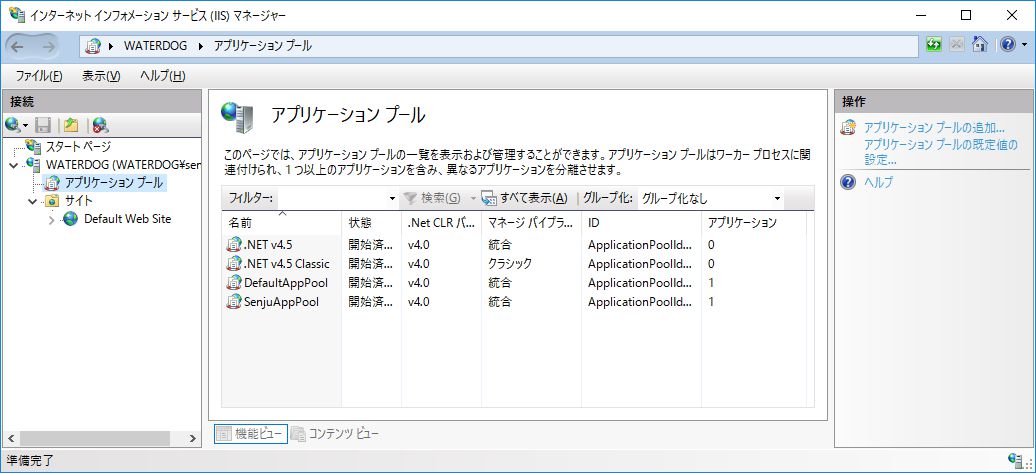
右クリックして「アプリケーションプールの追加..」を選択し、以下の設定をします。
「名前」の値を「SenjuIWASAppPool」に設定します。
「.Net CLR バージョン」の値を「v4.0」に設定します。
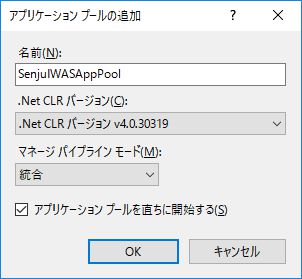
- パス資格情報の設定
「senju_iwas」アプリケーションの物理パスへのアクセス時に偽装されるユーザーIDの資格情報を設定します。「senju_iwas」アプリケーションへのアクセスには、sjwebuserアカウントが使用されますが、インストーラが設定しているsjwebuserのデフォルトのパスワードは使用できないため、事前にOSのユーザーアカウント管理機能からsjwebuserのパスワード再設定を行っておきます。
ツリービューより、「アプリケーションプール」→「SenjuIWASAppPool」を選択します。右クリックして→「詳細設定」を選択します。
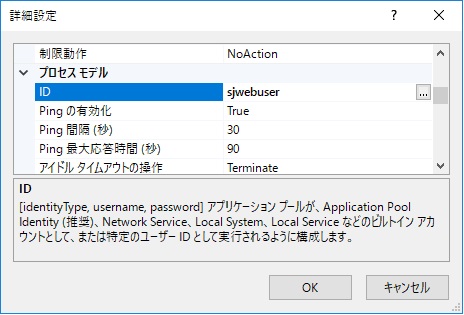
「ID」を選択し、右側の「…」ボタンをクリックします。
「アプリケーション プール ID」にて、「カスタムアカウント」を選択し、「設定」ボタンをクリックしてsjwebuserの資格情報として、「ユーザー名」に「sjwebuser」、「パスワード」に再設定したパスワードを入力します。
注釈
メンバーサーバーの場合は、ユーザー名は「ドメイン名\sjwebuser」と指定してください。
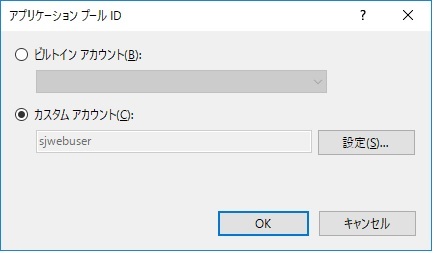
- アプリケーションの作成
「Default Web Site」を選択します。
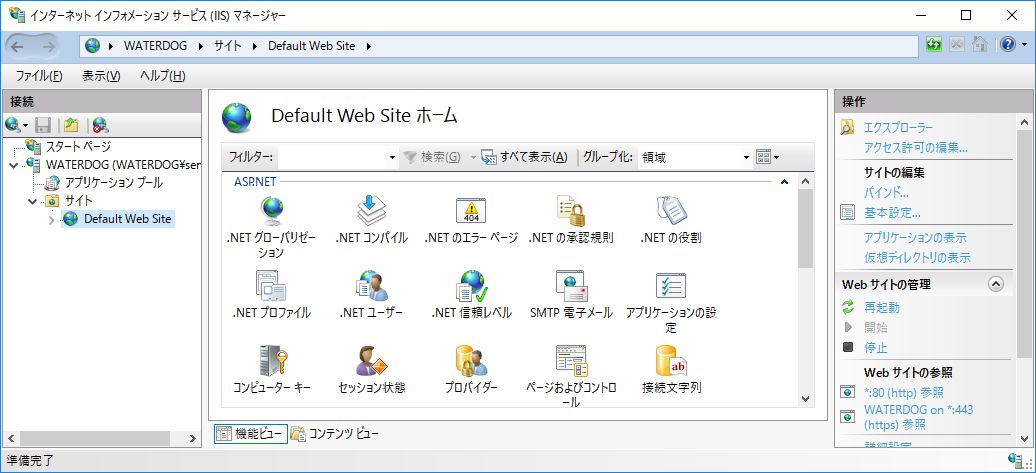
右クリックして「アプリケーションの追加」を選択し、「アプリケーションの追加」が現れたら、「senju_iwas」というエイリアス名と、「 インストール の Webアプリケーションの設定 で設定したフォルダ\api 」(例:C:\inetpub\wwwroot\senju\api)を物理パスとして入力します。「アプリケーションプール」として「アプリケーションプールの作成」で作成した「SenjuIWASAppPool」を指定し、「OK」を押下します。
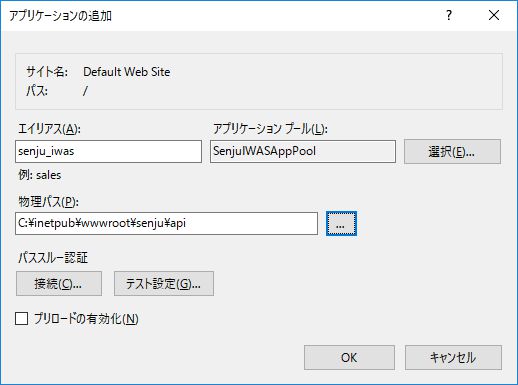
- 基本認証の設定
千手内部APIサーバーに対して、基本認証を設定します。
千手内部APIサーバーの Web.config 構成ファイルを編集します。
- 例: IIS仮想フォルダの物理パス\api\Web.config
<system.web> <authentication mode="Windows" /> (省略) <authorization> <allow users="*" /> </authorization> </system.web> (省略) <system.webServer> (省略) <security> (省略) <authentication> <basicAuthentication enabled="true" /> </authentication> </security> </system.webServer> (省略) <location path="CreateToken"> <system.web> <authorization> <allow users="SJDEVOPJP01\senju" /> <deny users="*" /> </authorization> </system.web> </location> <location path="RevokeToken"> <system.web> <authorization> <allow users="SJDEVOPJP01\senju" /> <deny users="*" /> </authorization> </system.web> </location> <location path="APITest"> <system.web> <authorization> <allow users="SJDEVOPJP01\senju" /> <deny users="*" /> </authorization> </system.web> </location> <location path="UserManage"> <system.web> <authorization> <allow users="SJDEVOPJP01\senju" /> <deny users="*" /> </authorization> </system.web> </location> (省略)
ファイルの記述内容
参考
上記設定例はインストール対象マシン名がSJDEVOPJP01、当該マシンに存在する千手稼働アカウントがsenjuの場合です。 千手内部APIサーバーの各パスの<authorization> 以外は、上記内容の通り編集してください。
<authentication mode> : 認証モードの設定です。基本認証とする為、 Windows を設定します。
<authorization> : アクセスユーザーの設定です。全ユーザーに対してアクセス可能とする為、 allow users="*" を設定します。
<authentication> : 基本認証の有効/無効の設定です。基本認証を有効とする為、 basicAuthentication enabled="true" を設定します。
- 千手内部APIサーバーの各パスの<authorization>千手内部APIサーバーの各パスに対するアクセスユーザーの設定です。インストーラでは下記の様に設定します。必ず許可ユーザー、拒否ユーザーの順で記述します。
表 2.2 各パスのアクセスユーザー設定¶ パス
許可ユーザー
拒否ユーザー
CreateToken
当該マシンに存在する全ての千手稼働アカウント
許可ユーザー以外
RevokeToken
当該マシンに存在する全ての千手稼働アカウント
許可ユーザー以外
APITest
当該マシンに存在する全ての千手稼働アカウント
許可ユーザー以外
UserManage
当該マシンに存在する全ての千手稼働アカウント
許可ユーザー以外