2.2.2. インストール手順¶
ここでは、千手WEBコンポーネントをインストールする場合について説明します。
2.2.2.1. インストール¶
- 千手WEBコンポーネントのインストーラの準備
千手システムの千手WEBコンポーネントパッケージをインストールメディアから稼働マシンのディスク上にコピーします。
参考
サポート構成については本書 稼働環境 を参照してください。
- インストーラの実行
インストールノードに千手稼働アカウントでログオンして、インストーラを起動してください。
- セットアップに利用する言語の選択
セットアップに利用する言語を選択する画面が起動しますので、「日本語」を選択し、OKを押下します。

- セットアップウィザードの開始
以下の画面が起動しますので、「次へ」を押下してください。
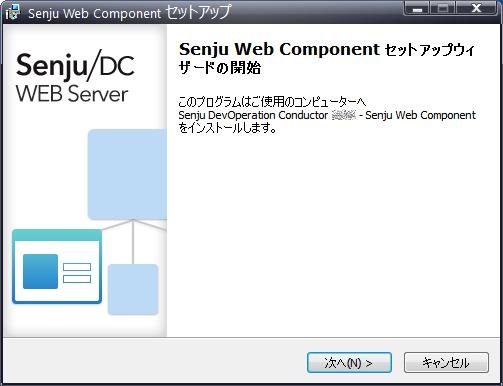
- インストールノードの選択
- 千手WEBコンポーネントをインストールする千手ノードを指定します。マルチエージェント構成の場合は複数のエージェントが表示されますが、最初はデフォルトエージェントを選択します。
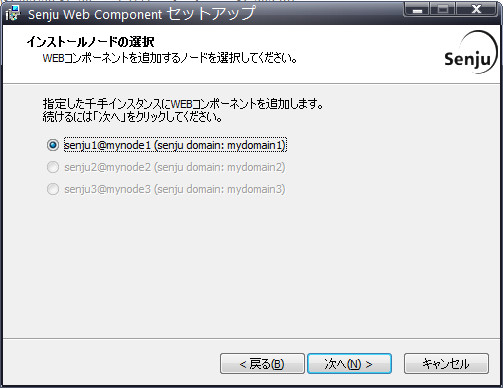
- Webアプリケーションの設定
- IISに設定する仮想フォルダの物理パス、WebAPIサーバーのホスト名を指定してください。WebAPIサーバーホスト名には、千手データベースサービスが稼働するノードのホスト名を指定してください。
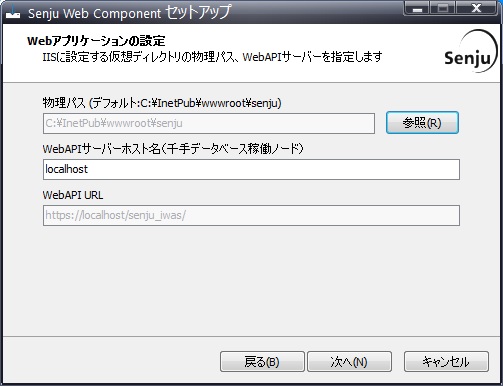
注釈
「物理パス」には、存在するフォルダを指定してください。また、IIS_USRS、千手ビルトインアカウントが参照可能なアクセス権が必要です。
「物理パス」には、空白およびマルチバイト文字を含むフォルダは指定できません。
「WebAPI URL」は指定できません。
- データベース情報の確認
- データソース名と千手メンテナンスデータベースを作成するデータベースサーバーのホスト名および認証方式の設定を行います。
- 認証方式にSQL Server認証を指定する場合、SQL Server認証のユーザー名とパスワードを指定してください。
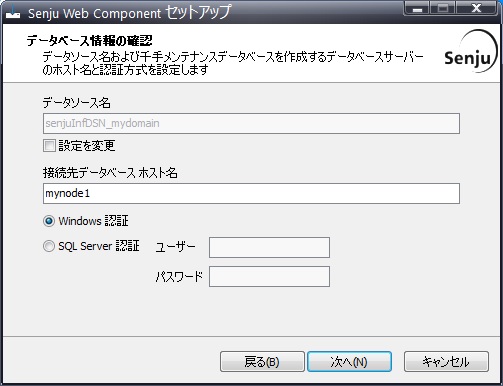
注釈
通常はDSNの設定を変更する必要はありません。必要がある場合のみDSNの設定を変更してください。
接続先データベースのホストおよび認証方式には、千手DBコンポーネントのインストール時に、 インストール の データベースへの接続設定 で指定したホスト、認証方式を指定してください。
- 千手メンテナンスデータベースの設定
千手メンテナンスデータベースの物理ファイルをデフォルトとは異なるパスに格納したい場合は、「データ格納先を指定する」にチェックを入れ、参照ボタンにて該当のパスを指定してください。
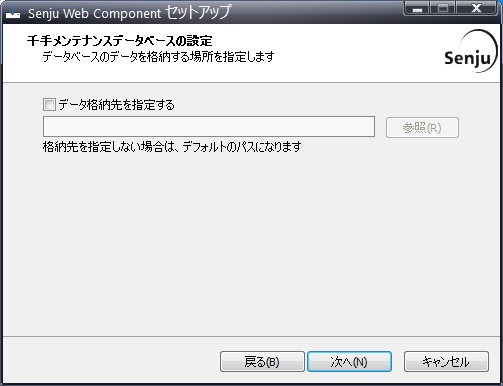
注釈
セカンダリウェブサービスのインストールでは表示されません。
データ格納場所は、存在するフォルダを指定してください。
ローカルのSQL Serverに千手メンテナンスデータベースを作成しない場合、データ格納先はデフォルトでご利用ください。
- サービスの設定
- Senju Extended Interfaceサービスのパスワードを指定してください。(インストールノードの千手稼働アカウントのパスワードを指定してください。)自動接続を無効にする場合のみ、「自動接続を有効」チェックボックスのチェックを外してください。
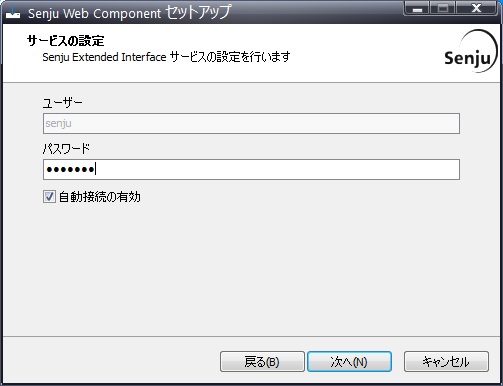
2.2.2.2. インストールパラメータの確認¶
- 設定内容の確認
- 設定した内容が問題ないことを確認します。問題なければ「インストール」を選択してください。設定に間違いや、再変更する必要がある場合は「戻る」ボタンを選択してください。
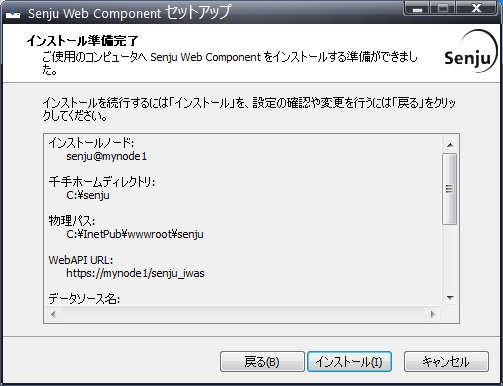
- インストール状況
インストール状況が表示されます。
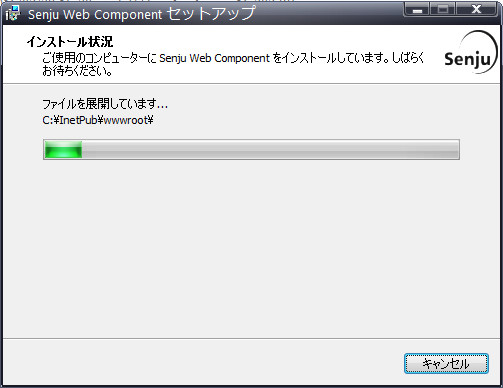
警告
千手WEBコンポーネントのインストール時に、以下のようなIISのエラーメッセージが表示された場合は、「インストールに失敗しました(IIS)。」のとき または 「インストールに失敗しました(IIS(WebAPI))。」のとき を参照し、手動でIISの設定を行ってください。
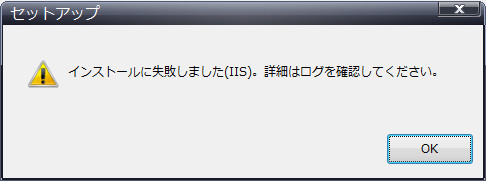
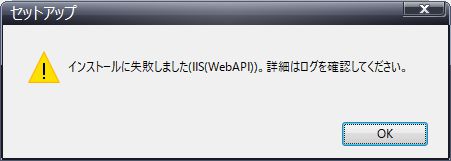
- セットアップウィザードの完了
- これでインストール作業は終了しました。
- 千手ウェブサービスを起動する場合は、「千手ウェブサービスを起動します」にチェックを入れた状態で「完了」ボタンを押してください。
IISを再起動する場合は、「IISの再起動を行います(IIS起動時のみ)」にチェックを入れた状態で「完了」ボタンを押してください。
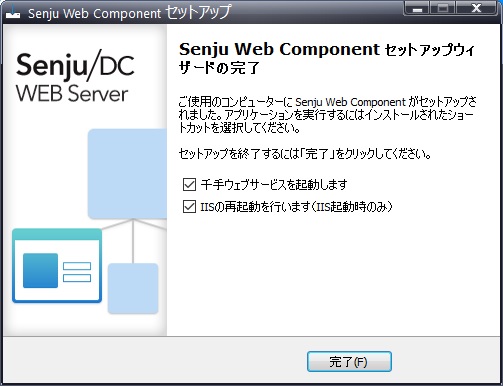
注釈
ドメインユーザーにて千手を稼働させる場合、コントロールパネルの[サービス]より千手サービス(“Senju”で始まる名称のサービス)のスタートアップの種類を 「自動(遅延開始)」 にされることを推奨します。
注釈
IISの再起動を行わない場合、千手ウェブサービスは正常に動作しない場合があります。
2.2.2.3. インストール状況の確認¶
コマンドプロンプトから「net start」コマンドを実行することで、千手サービスの稼働状況を確認することができます。
以下が表示されればインストールは成功です。
- 千手マネージャ
net start 次の Windows サービスが開始されています: Senju Extended Interface Service_senju Senju_FTU_senju Senju_main_senju Senju_rexd_senju Senju_Sp SQL Server (MSSQLSERVER)
注釈
マシン起動時などにサービス起動に失敗することがあります。 コントロールパネルの[サービス]より千手サービスのスタートアップの種類を 「自動(遅延開始)」 にされることを推奨します。
- 千手エージェント
net start 次の Windows サービスが開始されています: Senju Extended Interface Service_<千手稼働アカウント> Senju_FTU_<千手稼働アカウント> Senju_main_<千手稼働アカウント> Senju_rexd_<千手稼働アカウント> SQL Server (MSSQLSERVER)
注釈
マシン起動時などにサービス起動に失敗することがあります。 コントロールパネルの[サービス]より千手サービスのスタートアップの種類を 「自動(遅延開始)」 にされることを推奨します。
2.2.2.4. インストール後の設定¶
千手ウェブサービスを利用するに当たって必要な設定を行います。
2.2.2.4.1. IIS アクセス許可の設定¶
千手稼働アカウントがドメインユーザーの場合、IISにアクセス許可の設定を行います。
- IISマネージャの起動
「コントロール パネル」の「管理ツール」から「インターネットインフォメーションサービス(IIS)マネージャ」を起動してください。
- 匿名アクセス許可の設定
- ディレクトリセキュリティの設定
- 左のツリービューの「Default Web Site」より「senju」を選択し、右ツリービューの「基本設定」を押下します。
[アプリケーションの編集]画面の接続を押下して、以下のパスワードを再設定してください。
ユーザ名 “ドメイン名\sjwebuser”パスワード “sjwebuser”のパスワード
- アプリケーションIDの設定
左のツリービューで「アプリケーションプール」を選択して表示されたリストビューから「SenjuIWASAppPool」を選択し、右クリックもしくは操作メニューから詳細設定を開きます。 詳細設定ダイアログのプロセスカテゴリにある「ID」から設定ダイア ログを開き、ユーザ名とパスワードを再設定してください。
ユーザ名 “ドメイン名\sjwebuser”パスワード “sjwebuser”のパスワード
2.2.2.4.1.1. 千手サービスの起動設定¶
2.2.2.4.2. WEBブラウザの設定¶
WEBコンソールを利用するに当たって、必要な設定をクライアントのWEBブラウザで行います。WEBブラウザで、以下を有効にしてください。
Cookieの有効化
ファイルのダウンロードの有効化
注釈
設定の詳細についてはベンダにご確認ください。