4.2.5. 詳細情報監視¶
詳細情報監視では、より詳細な監視を行うことができます。
管理対象ノードのシステム情報監視/ディスク使用率/プロセス監視
物理メモリ使用率
実行待ちスレッド数やプロセス数
稼働スレッド数
親プロセスのプロセス別CPU使用率/メモリ使用量
上位n個のプロセス別CPU使用率/メモリ使用量
同一プロセス名稼働数の監視
システムポート稼働状況
ファイル改竄状況
Windowsサービスの稼働状況
コマンド実行にかかる時間
ディスクのI/O状況
OS稼働日数
ロードアベレージ
など
監視の定義を千手ブラウザより登録し、監視を実施します。監視結果は、各種モニタ画面(グローバルノードモニタ/ノードモニタ)にてその監視状況を表示できます。予め設定したしきい値により障害を検知した場合は、メッセージモニタにメッセージが通知されます。
4.2.5.1. 設定方法¶
詳細情報監視を行うには、千手ブラウザのツリービューで、<ドメイン>→"ノードグループ"→"全体"を選択します。そして、リストビューからノードを選択し、マウスの右ボタンをクリックしてコンテキストメニューを表示し、[プロパティ]メニューを選択します。ノードのプロパティウィンドウが表示されますので、[詳細情報]タブを選択します。
「監視項目」フレームの一覧リストには、詳細情報監視の定義可能な監視項目が一覧表示されます。
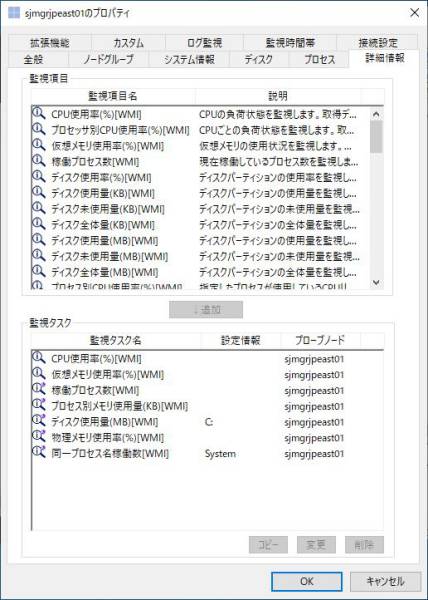
図 4.14 ノードのプロパティ([詳細情報]タブ)¶
定義の例としてここでは、「サービス稼働確認[WMI]」を登録する場合について説明します。
「監視項目」フレームの一覧リストから「サービス稼働確認[WMI]」を選択して、[↓追加]ボタンを押下します。定義を作成するプロパティが開きます。
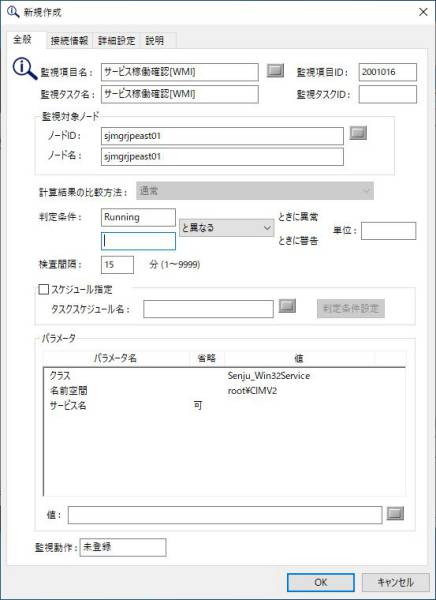
図 4.15 監視タスクのプロパティ¶
判定条件やパラメータ値などの各項目を入力し[OK]ボタンを押下します。その後、ノードのプロパティウィンドウにて[OK]ボタンを押下します。これにより、各項目の監視タスクが登録され、監視を開始します。
4.2.5.2. 監視結果確認¶
<グローバルノードモニタでの確認>
千手ブラウザで[ツール]→[グローバルノードモニタ]メニューを選択します。
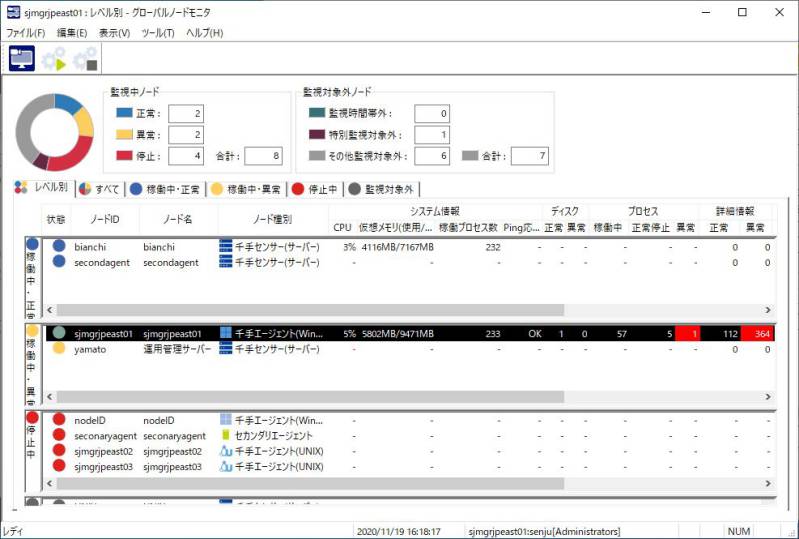
図 4.16 グローバルノードモニタ¶
千手システムが監視しているノードが一覧表示されます。詳細情報の監視の結果が、詳細情報カラムに監視タスク毎に、正常数(警告数を含む)と異常数として表示されます。
<ノードモニタでの確認>
グローバルノードモニタで確認するノードをダブルクリックします。ノードモニタが表示されますので、[詳細情報]タブを選択します。
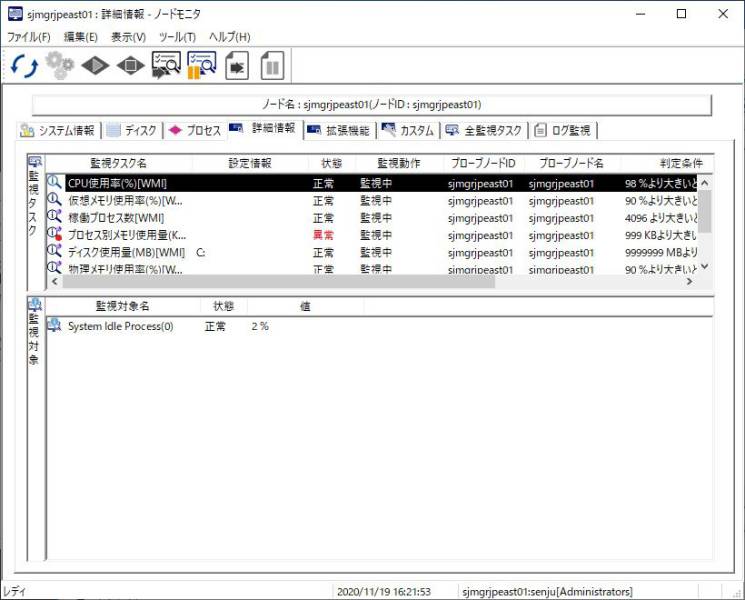
図 4.17 ノードモニタ([詳細情報]タブ)¶
ノードモニタの[詳細情報]タブの「監視タスク」フレームの一覧リストの「サービス稼働確認[WMI]」に監視結果が表示されます。また、監視タスクを選択することにより、監視の対象毎に取得した値と、その状態が「監視対象」フレームの一覧リストに表示されます。
各監視タスクの現在の状態や値がノードモニタに表示されます。適切な異常・警告しきい値の設定の参考にして下さい。