5.2.4. 計画・準備のための操作¶
実際にジョブ/ネット/フレームを運用するまでに、次のことを行う必要があります。
5.2.4.1. 動作環境の作成¶
5.2.4.1.1. 動作環境とは¶
動作環境とは、ジョブ、ネットが稼働するノード名、ユーザー名、同時稼働ジョブ数、及び環境変数を定義したものです。千手センサーの場合は、上記にプローブ名、接続設定を追加した定義となります。ジョブ、ネットを作成するときに、そのジョブ、ネットが稼働する環境を動作環境名で指定します。
千手エージェントの場合は、ノード名の代わりにノードグループ名を指定することもできます。このとき、グループ内の各ノードの稼働ジョブ数ができるだけ均等になるように、グループ内のノードがジョブ実行時に自動的に割当てられます。
千手エージェントをプローブノードに指定することで、千手パッケージをインストールすることなしに千手センサーでジョブ実行が行えます。プローブノードとして設定された千手エージェントは、TELNET、SSH、WMIを用いて千手センサーでジョブの実行を行います。
動作環境は、千手ブラウザから作成します。
千手ブラウザのツリービューで、<ドメイン>→"ジョブスケジュール"→"動作環境"を選択して下さい。
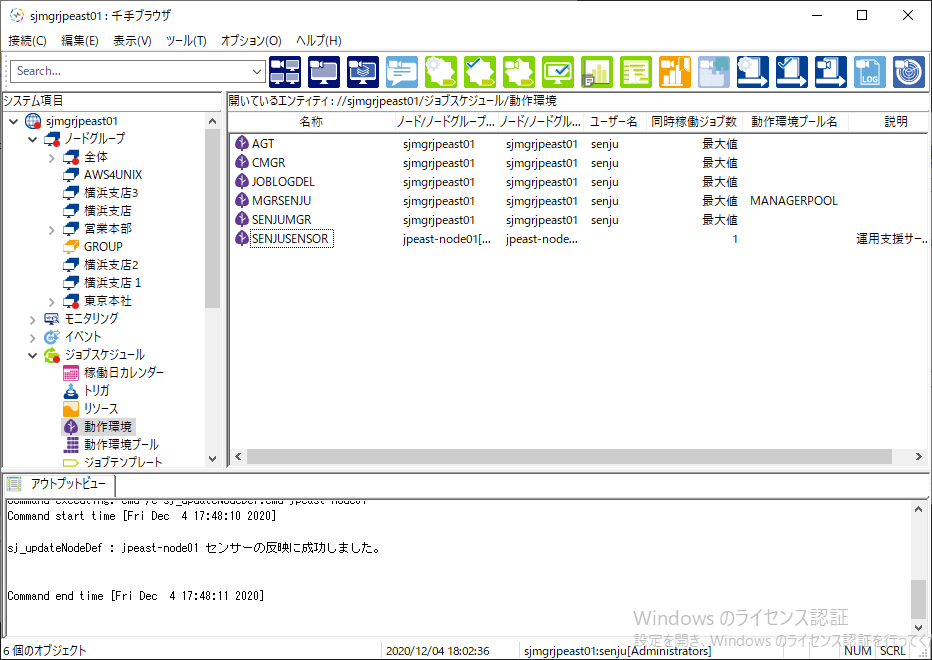
図 5.4 動作環境¶
千手ブラウザのリストビューには、現在作成されている動作環境が一覧表示されています。ここで、動作環境の新規作成、変更、削除を行うことができます。
リストビューの何も表示されていない部分でマウスの右ボタンを押してコンテキストメニューを出し、[新規作成]メニューを選択して下さい。千手エージェント/千手センサーメニューが表示されるので、その中から登録したいものを選択して下さい。選択したメニューに対応する新規作成プロパティウィンドウが表示されます。
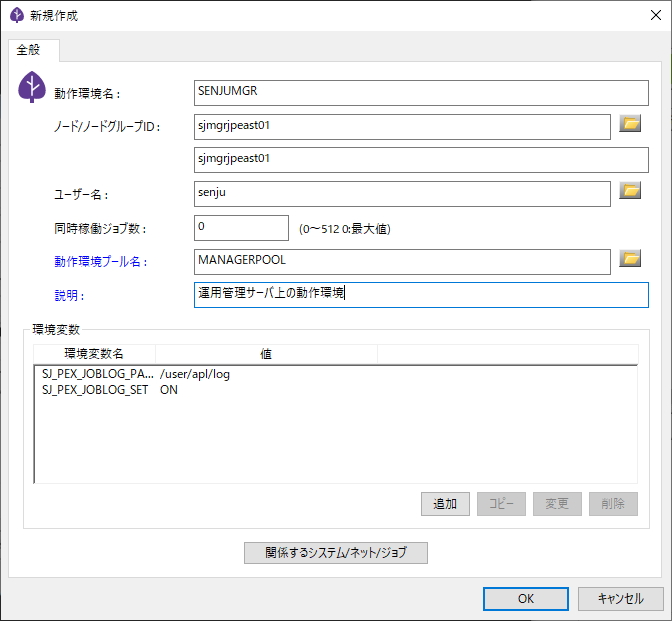
図 5.5 動作環境の新規作成プロパティウィンドウ(千手エージェント)¶
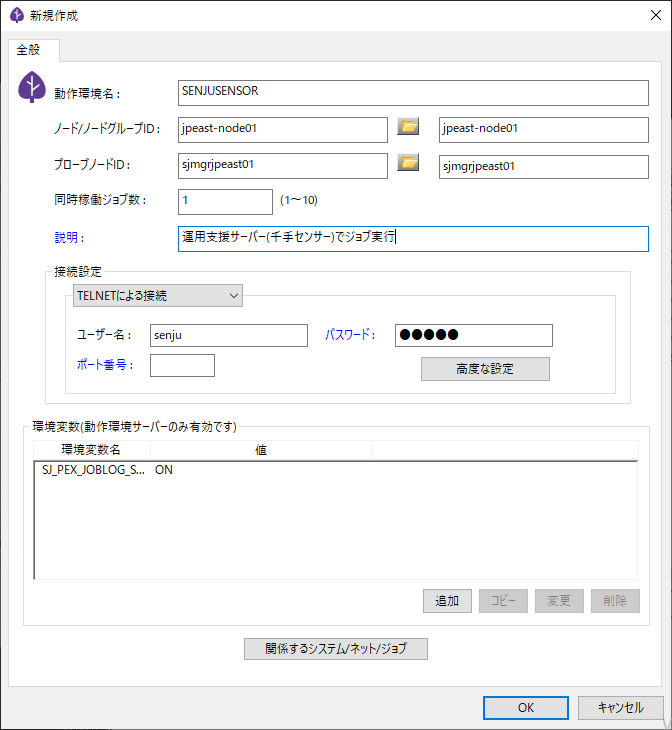
図 5.6 動作環境の新規作成プロパティウィンドウ(千手センサー)¶
各項目の入力ができましたら、[OK]ボタンを押します。動作環境の作成が完了します。
(動作環境 参照)
同時稼働ジョブ数とは、同じ動作環境下で同時に稼働できるジョブ数の上限です。上限に達している場合はキューイングされます。ノードグループを指定した場合は、各ノード毎の最大数となります。
また、ジョブが稼働する動作環境に対して環境変数を指定する事ができますが、指定されたノードやノードグループ内の各ノードに既に同一環境変数が設定されている場合、動作環境に指定した環境変数の値が有効となります。
動作環境(千手センサー指定)の場合、プローブノードからジョブを実行するノードへの接続方式として、プローブノードがUNIX/Linuxの場合は"TELNETによる接続"または"SSHによる接続"が、Windowsの場合は"TELNETによる接続"、"SSHによる接続"、"WMIによる接続"が選択できます。
また、"TELNETによる接続"を選択した場合は、[高度な設定]ボタンを押すことで、TELNETによる接続時のシェルタイプを設定することができます。
"SSHによる接続"を選択した場合は、[高度な設定]ボタンを押すことで、SSHのバージョンと認証方式を指定することができます。
"WMIによる接続"を選択した場合は、[高度な設定]ボタンを押すことで、WMIによる接続時のコマンド出力取得のためのファイル共有を設定することができます。
注釈
千手マネージャと動作環境に指定したノード、ノードグループ内の各ノード、プローブノードの文字コードが異なる場合は、全角文字を含む環境変数名と値を指定することはできません。
- Windowsのドメイン環境でジョブを実行するときに下記の書式でドメインユーザーをユーザー名に指定することはできません。
ドメイン名\ユーザー名
ユーザー名@ドメイン名
ドメインユーザーでジョブを実行する場合は、sjPEX_makeUserFileコマンドでジョブの実行ユーザーを事前に登録して下さい。詳しくは 千手稼働アカウント以外でのジョブ実行 を参照して下さい。
- [動作環境(千手センサー指定)]
プローブノードから千手センサーノードにTELNET/SSH/WMIアクセスを許可する必要があり、ジョブ実行にはTELNET/SSH/WMIが使用できる状態である必要があります。
千手センサーのOSがHP-UXでTELNET接続の場合、パラメータに全角文字を指定しないで下さい。全角文字を指定する必要がある場合はSSH接続で接続して下さい。
- [マルチエージェント環境]
他の千手エージェントの千手稼働アカウントをユーザー名に指定することはできません。
参考
動作環境(千手センサー指定)のときのWMIによる接続時のコマンド出力取得のためのファイル共有については WMIによる接続機能 を参照して下さい。
5.2.4.1.2. 動作環境(千手エージェント指定)と動作環境(千手センサー指定)の違い¶
動作環境(千手エージェント指定)と動作環境(千手センサー指定)では、次のような動作の違いがあります。
動作環境(千手センサー指定)は、動作環境プールに登録することはできません。
動作環境(千手センサー指定)に、Senju DevOperation Conductorで予め用意されているジョブテンプレートを用いて登録したジョブを指定しないで下さい。
1つの千手センサーに対して定義可能な動作環境数の最大値は10です。
動作環境(千手センサー指定)の同時稼働ジョブ数の最大値は10です。
千手センサーノードがWindowsノードでTELNET接続の場合、同一のプローブノードから同一の千手センサーノードに対しての同時稼働ジョブ数の最大値は4です。
ジョブチェッカでは、動作環境(千手センサー指定)が指定されているジョブはテスト対象外となります。
ジョブモニタのテストランでは、ノードがWindowsノードの場合は、モジュールに実行権限があるかどうかの確認が行われません。
動作環境(千手センサー指定)が指定されているジョブの強制停止を実行した場合、接続設定で「SSHによる接続」を選択していると起動コマンドは停止しません。
動作環境(千手センサー指定)は、プローブノードで千手稼働アカウントで起動します。
動作環境(千手センサー指定)では、rootアカウントでジョブを実行するため設定(SjPEX_RootFlag=ON)は必要ありません。
複数の動作環境(千手センサー指定)で接続設定が「WMIによる接続」でジョブを実行する場合、同時稼働ジョブ数の最大値は20です。ただし、ランブックオートメーションでセクションを「WMIによる接続」で稼働している場合、同時稼働ジョブ数に含まれます。
動作環境(千手センサー指定)で接続設定が「WMIによる接続」で同時稼働ジョブ数の最大値20を越えた場合、既に稼働しているジョブが終了するまでジョブのコマンドが実行されません。
動作環境(千手センサー指定)が指定されているジョブでは、プローブノードで設定されている環境変数(OSの環境変数(システム、ユーザー)、千手システムの環境変数(SJ_PEX_DATE、SJ_PEX_FRAME、など)、動作環境に設定した環境変数、など)は利用できません。
動作環境(千手センサー指定)が指定されているジョブでジョブのログ出力機能を使用した場合、ログの出力先はプローブノードになります。
5.2.4.1.3. 動作環境に下位バージョンのエージェントを指定した場合の機能制限¶
- Senju/OC 2014以前の千手エージェントでは、ジョブスケジュールの一部機能が使用できません。
詳細を 表 5.1 に示します。
表 5.1 下位エージェントノードにおける機能制限¶ 制限される機能
動作環境ノードの千手エージェントバージョン
Senju/DC 2021 以降
Senju/DC 2016 以降 ~ Senju/DC 2020以前
Senju/OC 2014 以前
遅延時アクション機能
使用可能
使用可能
使用不可
ジョブの起動コマンドの環境変数展開機能
使用可能
使用可能
使用不可
ジョブの起動コマンドのカレントディレクトリ変更機能
使用可能
使用可能
使用不可
条件分岐によるジョブ制御機能
使用可能
使用可能
使用不可
ファイル待ちトリガの正規表現
使用可能
使用可能
使用不可
ジョブの終了しきい値条件
- 全て使用可能
以下の
以上の
より小さい
より大きい
と等しい
と異なる
- 全て使用可能
以下の
以上の
より小さい
より大きい
と等しい
と異なる
「以下の」のみ使用可能
動作環境(千手センサー指定)のノードグループ(全ノード実行)/ノードグループ(ロードバランス)
使用可能
使用不可
使用不可
動作環境(千手センサー指定)が指定されているジョブの再ラン(ノード指定)
使用可能
使用不可
使用不可
- Senju/OC 2014以前の千手エージェントでは、ジョブスケジュールの定義長は拡張されません。
詳細を 表 5.2 に示します。
参考
拡張された定義長のジョブをSenju/OC 2014以前の千手エージェントで実行した場合正常に動作しません。千手ブラウザから各定義を作成する際に Senju Operation Conductorエージェントの定義長を超えて作成できなくするよう環境変数(SjBRW_PexIdLimitCompatible)で制御することができます。環境変数の設定方法は、 SjBRW_PexIdLimitCompatible-ジョブスケジュールのバイト数制限機能の設定- を参照して下さい。表 5.2 下位エージェントノードにおける定義長¶ 制限される対象
動作環境ノードの千手エージェントバージョン
Senju/DC 2016 以降
Senju/OC 2014 以前
トリガ名
32 byte
14 byte
動作環境名
64 byte
14 byte
システム名
32 byte
14 byte
フレーム名
32 byte
14 byte
ネット名
32 byte
14 byte
ノードグループネット、繰り返しネット、異常時ネット名
14 byte
10 byte
ジョブ名
32 byte
14 byte
ジョブの起動コマンド長
2048 byte
126 byte
5.2.4.1.4. 動作環境に指定するx64版Windowsエージェントのバージョンによる動作の違い¶
- ジョブの動作環境にx64版Windowsノードを指定し、ジョブの起動コマンドに%windir%System32配下のプログラムやダイナミックリンク(DLL)を指定した場合、千手エージェントのバージョンによって%windir%\SysWOW64へのリダイレクトが行われます。
- Senju/DC 2018 以前のWindows版千手エージェント
- リダイレクトが行われます。
- リダイレクトをさせずに%windir%\System32配下のプログラムやダイナミックリンク(DLL)を使用したい場合は、 ジョブスケジュールでの起動コマンドの指定方法 の「 Windowsの場合 」を参照して下さい。
- Senju/DC 2020 以降のWindows版千手エージェント
- リダイレクトは行われません。
- リダイレクトが行われないことで32ビットアプリケーションが正常に動作しない場合は、動作環境の環境変数に下記を設定してください。
環境変数名:SJ_PEX_CMGR_32
値:ON
5.2.4.2. 動作環境プールの作成¶
動作環境プールとはノード単位での同時稼働ジョブ数を定義したものです。同じ動作環境プールに所属する動作環境において1ノードにおける最大同時稼働ジョブ数は動作環境プールで指定した同時稼働ジョブ数になります。
動作環境プールは、千手ブラウザから作成します。
千手ブラウザのツリービューで、<ドメイン>→"ジョブスケジュール"→"動作環境プール"を選択して下さい。
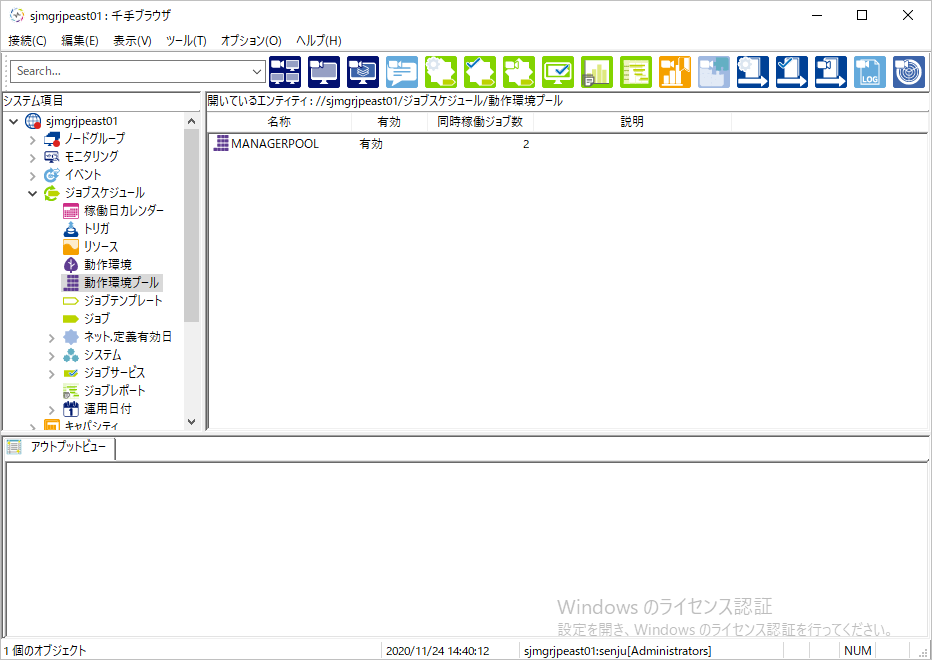
図 5.7 動作環境プール¶
千手ブラウザのリストビューには、現在作成されている動作環境プールが一覧表示されています。ここで、動作環境プールの新規作成、変更、削除を行うことができます。
リストビューの何も表示されていない部分でマウスの右ボタンを押してコンテキストメニューを出し、[新規作成]メニューを選択して下さい。動作環境プールの新規作成プロパティウィンドウが表示されます。
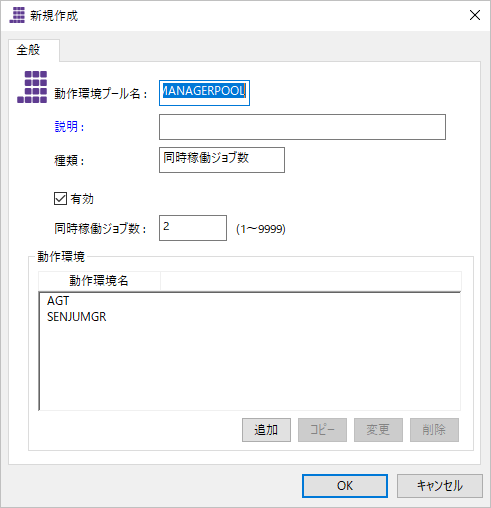
図 5.8 動作環境プールの新規作成プロパティウィンドウ¶
各項目の入力ができましたら、[OK]ボタンを押します。動作環境プールの作成が完了します。
(動作環境プール 参照)
動作環境で定義した同時稼働ジョブ数の上限を越えていなくても、所属している動作環境プールの同時稼働ジョブ数の上限に達している場合はキューイングされます。
5.2.4.3. 稼働日カレンダーの作成¶
稼働日カレンダーはジョブ/ネット/フレームの運用日、及び休止日を指定したもので、1年単位で作成します(複数年作成可能)。
カレンダーには営業日カレンダーと稼働日カレンダーがあります。
- 営業日カレンダー
全社の営業日・非営業日を一日毎に指定するカレンダー
- 稼働日カレンダー
営業日カレンダーを元に、ジョブ/ネット/フレームの稼働条件及び非稼働条件を詳しく設定するカレンダー
ジョブスケジュールで用いるのは稼働日カレンダーです。
ジョブ/ネット/フレームは、稼働日カレンダーを基に運用されます。
稼働日カレンダーは、千手ブラウザから作成します。
千手ブラウザのツリービューで、<ドメイン>→"カレンダー"→"営業日カレンダー"を選択して下さい。
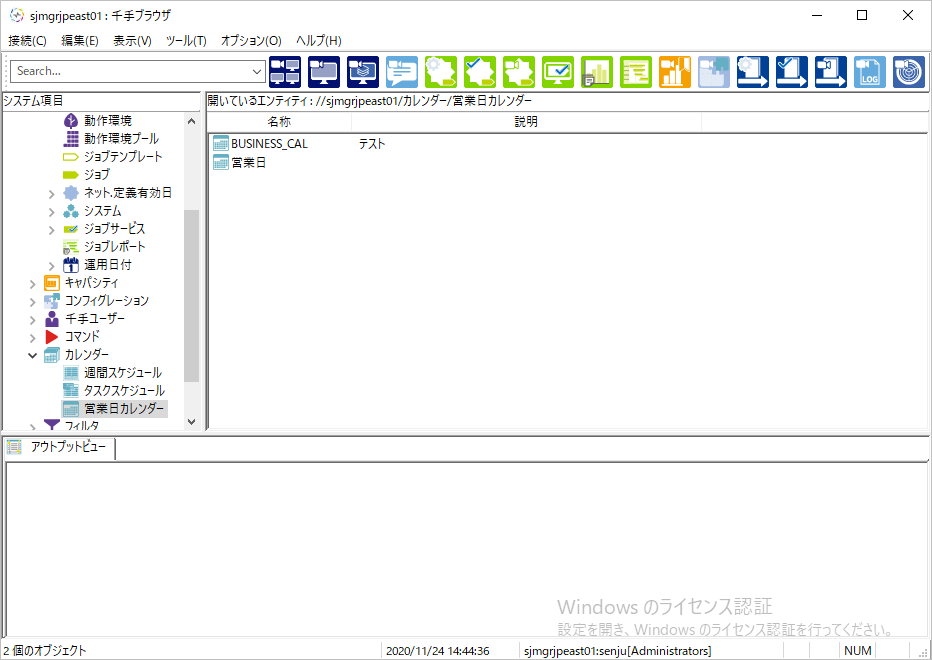
図 5.9 営業日カレンダー¶
千手ブラウザのリストビューには、現在作成されている営業日カレンダーが一覧表示されています。ここで、営業日カレンダーの新規作成、変更、削除を行うことができます。
(稼働日カレンダー 参照)
稼働日カレンダーは、ジョブ/ネット/フレームのそれぞれに対して作成することができます。
ジョブ/ネット/フレームを作成するときに、その運用日を設定した稼働日カレンダーと対応付けます。1つの稼働日カレンダーを複数のジョブ/ネット/フレームに対応付けることができます。
新規に営業日カレンダーを作成します。
リストビューの何も表示されていない部分でマウスの右ボタンを押してコンテキストメニューを出し、[新規作成]メニューを選択して下さい。営業日カレンダーの新規作成プロパティウィンドウが表示されます。
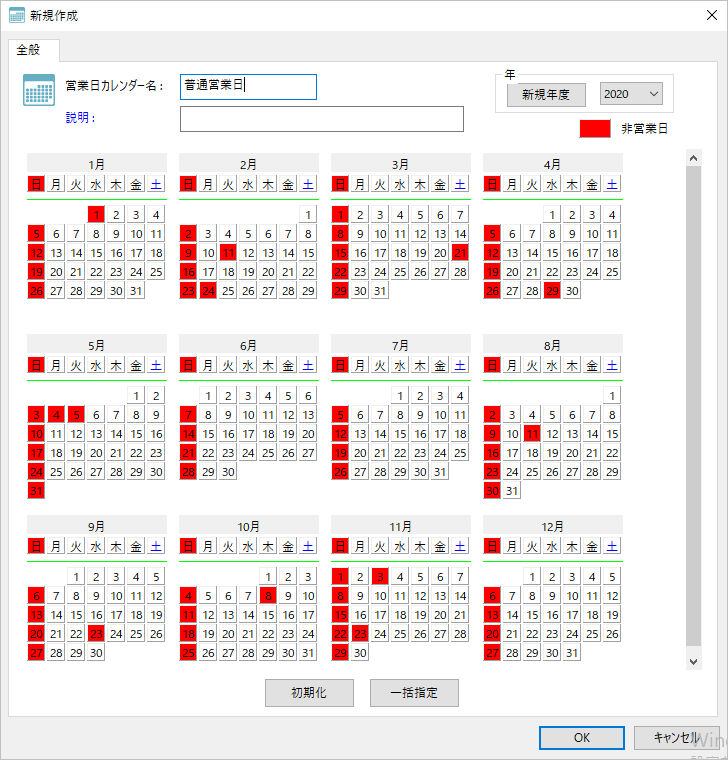
図 5.10 営業日カレンダーの新規作成プロパティウィンドウ¶
各項目の入力及び、営業日/非営業日の指定ができましたら、[OK]ボタンを押します。営業日カレンダーの作成が完了します。
次に、稼働日カレンダーを作成します。
千手ブラウザのツリービューで、<ドメイン>→"ジョブスケジュール"→"稼働日カレンダー"を選択して下さい。
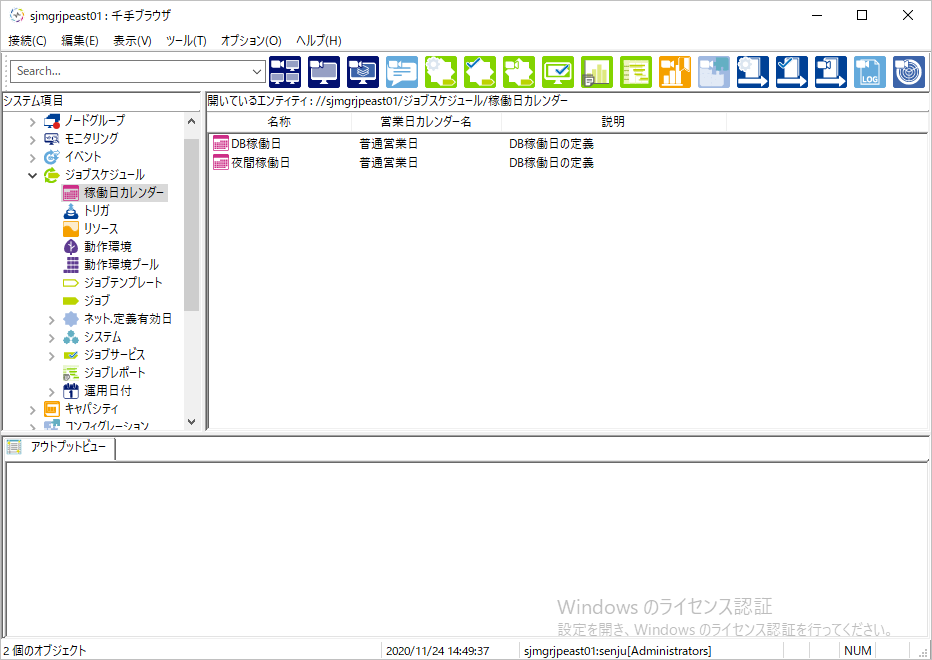
図 5.11 稼働日カレンダー¶
千手ブラウザのリストビューには、現在作成されている稼働日カレンダーが一覧表示されています。ここで、稼働日カレンダーの新規作成、変更、削除を行うことができます。
新規に稼働日カレンダーを作成します。
リストビューの何も表示されていない部分でマウスの右ボタンを押してコンテキストメニューを出し、[新規作成]メニューを選択して下さい。稼働日カレンダーの新規作成プロパティウィンドウが表示されます。
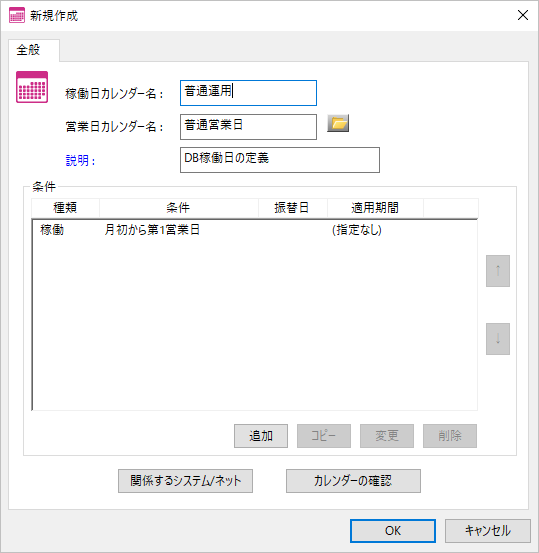
図 5.12 稼働日カレンダーの新規作成プロパティウィンドウ¶
稼働日カレンダーの新規作成プロパティウィンドウには、「条件」リストがあり、その下に[追加]・[コピー]・[変更]・[削除]ボタンが付いており、それぞれ条件の追加、コピー、変更、削除を行えます。
また、横には[↑]・[↓]ボタンが付いており、条件の順番を入れ替えることができます。条件には優先順位があり、条件リストで一番上に表示されている条件が一番強い条件となります。
条件とは、元となる営業日カレンダーに対して稼働日または非稼働日の指定を行うものです。
条件が何も無い状態から、新規に作成する場合は、「条件」リストの下にある[追加]ボタンを押します。条件ダイアログが表示されます。
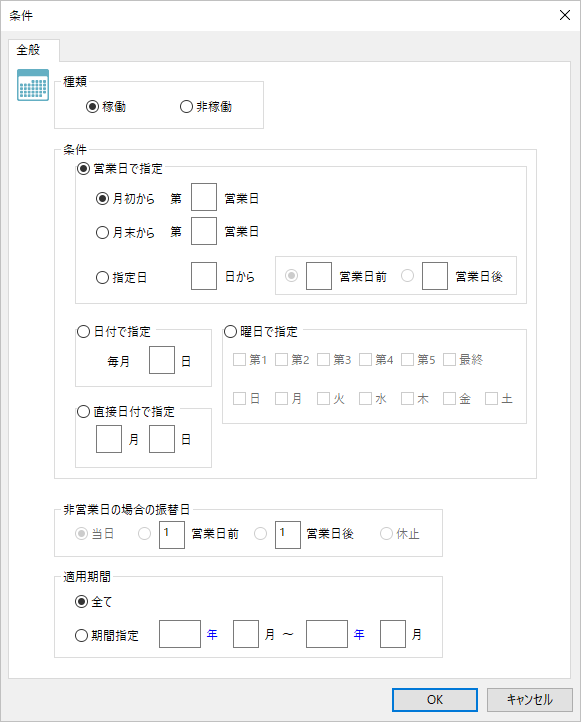
図 5.13 条件ダイアログ¶
稼働日または非稼働日を指定する条件には、以下の4つの種類のものが指定できます。
- 営業日で指定
- 月初から/月末から
月初または月末からの営業日を指定して、毎月その営業日を稼働日または非稼働日とします。ただし、月をまたがる場合は設定されません。
- 指定日
日付を指定して、その日付を含めて指定された営業日前/後を稼働日または非稼働日とします。
- 日付で指定
日付を指定して、毎月その日付を稼働日または非稼働日とします。
- 曜日で指定
週と曜日を指定して、毎月その週の曜日を稼働日または非稼働日とします。
- 直接日付で指定
月日を指定して、その日付を稼働日または非稼働日とします。
また、稼働条件に日付で指定/曜日で指定/直接日付で指定のいずれかを用いる場合は、指定した稼働日が非営業日の場合の振替日を、以下の4つの中から選択します。
営業日で指定の稼働条件や、非稼働条件の場合は非営業日の場合の振替日は指定しません。
- 当日
稼働条件で指定した稼働日が非営業日である場合も、その日を稼働日とします。
- n営業日前
稼働条件で指定した稼働日が非営業日である場合は、その日以前で指定された営業日前を稼働日とします。ただし、年をまたがる場合は稼働日として設定されません。
- n営業日後
稼働条件で指定した稼働日が非営業日である場合は、その日以後で指定された営業日後の日付を稼働日とします。ただし、年をまたがる場合は稼働日として設定されません。
- 休止
稼働条件で指定した稼働日が非営業日である場合は、非稼働日とします。
また、稼働日または非稼働日の適用期間を設定する場合は、以下の2つの中から選択します。
- 全て
全ての期間に稼働条件を適用します。
- 期間指定
指定された期間内のみ稼働条件を適用します。適用年は省略可、適用月は省略不可です。また、稼働条件によっては適用期間外に稼働日または非稼働日が設定されることがあります。例えば、3月10日の7営業日前が2月28日である場合に、「3月」のみ「10日の7営業日前」と指定されると、「2月28日」が稼働日になります。
参考
千手マネージャの環境変数を設定することにより、稼働条件で指定した稼働日が非営業日であった際、年をまたいだ場合でも振替日として設定させることができます。(稼働日カレンダーの年またぎ機能 参照)
各項目の入力ができましたら、[OK]ボタンを押します。先ほどの稼働日カレンダーの新規作成プロパティウィンドウに戻り、「条件」リストに追加した条件が表示されています。
各項目の入力ができましたら、[カレンダーの確認]ボタンを押して表示される稼働日確認ダイアログで、稼働日カレンダーの状態を確認します。
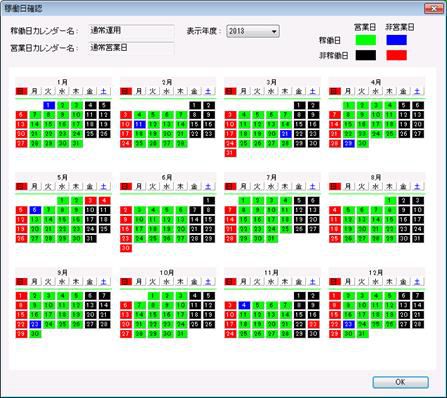
図 5.14 稼働日確認ダイアログ¶
稼働日カレンダーの新規作成プロパティウィンドウで各項目の入力ができましたら、[OK]ボタンを押します。稼働日カレンダーの作成が完了します。
5.2.4.3.1. 稼働日カレンダーの年またぎ機能¶
千手マネージャの環境変数を設定することにより、稼働条件で指定した稼働日が非営業日であった際、年をまたいだ場合でも振替日として設定させることができます。環境変数の設定方法については、 SJ_PEX_JOBCAL_MULTIYEAR-稼働日カレンダーの年またぎ機能の有効/無効設定- を参照して下さい。
ここでは、稼働条件に「曜日で指定」、「非営業日の場合の振替日」を「1営業日後」に設定した稼働日カレンダーを例にして説明します。
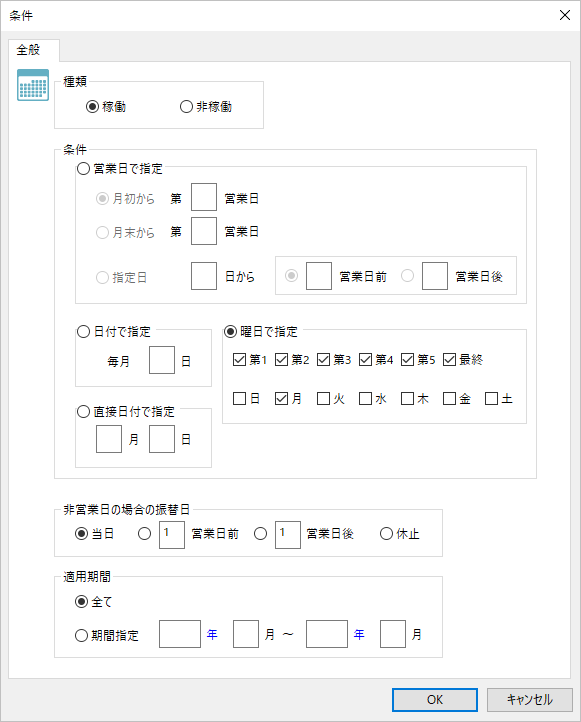
図 5.15 条件ダイアログ¶
稼働日カレンダーの年またぎ機能が無効になっている場合、振替日が月をまたがる場合は稼働日として設定されますが、年をまたがる場合は稼働日として設定されません。
例えば、2020年5月31日の振替日は月をまたいだ2020年6月1日が稼働日として設定されます。しかし、2020年12月31日は年をまたいだ2021年1月2日が振替日となるため稼働日として設定されません。必要に応じて年またぎが発生した稼働日カレンダーの稼働条件を変更して下さい。
振替日が年をまたいでいるかどうかは、年またぎチェック機能で確認することができます。詳細は、 年またぎチェック を参照して下さい。
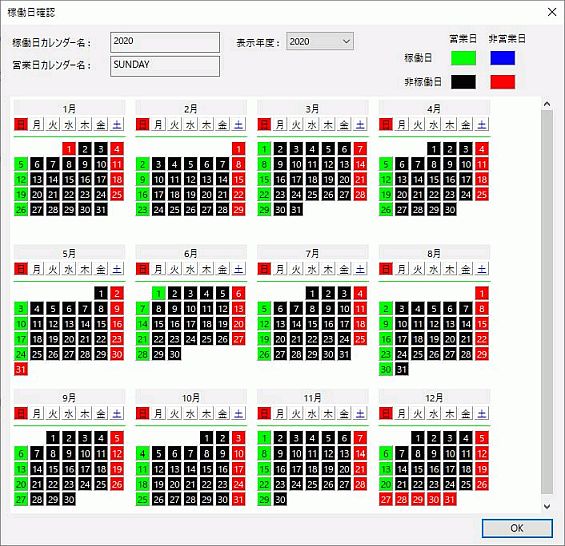
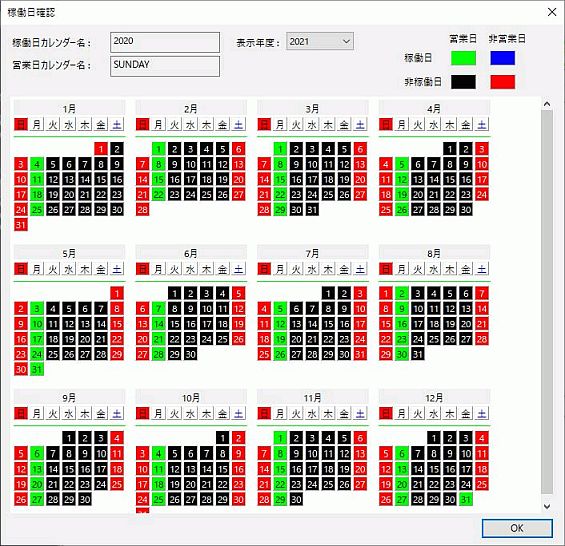
図 5.16 稼働日確認ダイアログ(年またぎ機能無効)¶
稼働日カレンダーの年またぎ機能が有効になっている場合、振替日が年をまたがる場合でも稼働日が設定されます。
例えば、2020年12月31日は年をまたいだ2021年1月2日が振替日となりますが稼働日として設定されます。
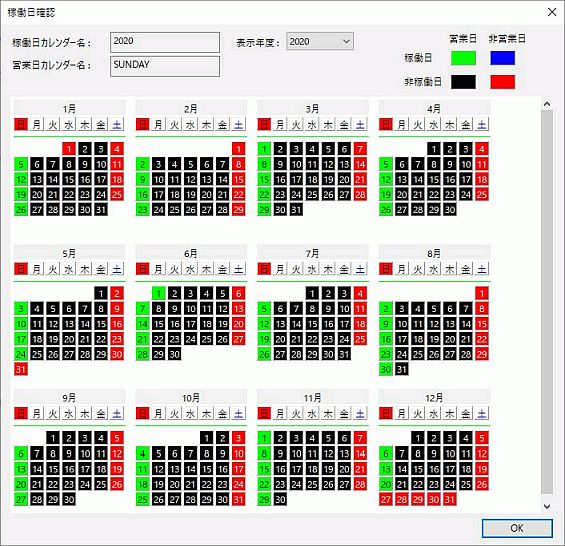
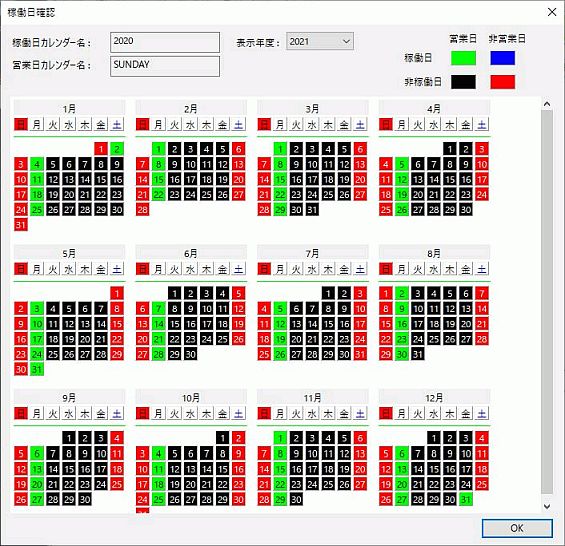
図 5.17 稼働日確認ダイアログ(年またぎ機能有効)¶
注釈
稼働日が非営業日の際の振替日が2年以上年をまたいだ場合は、年またぎは行われず、稼働日として設定されません。
5.2.4.4. トリガの作成¶
トリガとは、ジョブ、ネットの起動条件として定義するものです。
ファイル待ちトリガ/イベント待ちトリガ/フレーム連携トリガの3種類があり、ファイル待ちトリガの場合は対象ファイルの存在するノード名とファイル名を指定し、フレーム連携の場合は対象のフレーム/ネット/ジョブを指定します。
トリガは、千手ブラウザから作成します。
(トリガ 参照)
特にトリガを用いたジョブ制御の要件がない場合は、トリガを作成する必要はありません。
注釈
千手センサー上のファイルを、ファイル待ちトリガには指定できませんので注意して下さい。
5.2.4.5. リソースの作成¶
リソースとは、ジョブ、ネットの稼働を制御するために定義するものです。
リソースは、千手ブラウザから作成します。
(リソース 参照)
特にリソースを用いたジョブ制御の要件がない場合は、リソースを作成する必要はありません。
5.2.4.6. ジョブ及びネットの作成¶
5.2.4.6.1. ジョブとは¶
ジョブは、ジョブスケジュールサブシステムを稼働させる最小単位で、コマンドや、複数のコマンドをまとめたシェルスクリプトなどがこれにあたります。
ジョブは、用途に応じて複数個作成することができます。
ジョブは、運用するためにネットに登録します。1つのジョブを複数のネットに登録することができます。
5.2.4.6.1.1. 分岐ジョブとは¶
分岐ジョブは、同一フレーム内のジョブの終了コードに応じて指定のネット(分岐先ネット)に分岐することができます。
同一分岐ジョブに最大10個の分岐先ネットを設定することができます。
分岐ジョブの作成、およびネットへの登録はジョブエディタでのみ可能です。
分岐先ネットついては、 分岐先ネットとは を参照して下さい。
注釈
ジョブが稼働する動作環境ノードの千手エージェントのバージョンがSenju/OC 2014以前の場合、分岐ジョブの使用はサポートしていません。
5.2.4.6.2. ネットとは¶
ネットとは、一定の実行順序(前後関係)を持つジョブの集まりをグループ化したものです。ジョブだけではなく、ネットを中に含んだ前後関係を作成することができます。
ネットの例を下記の図に示します。
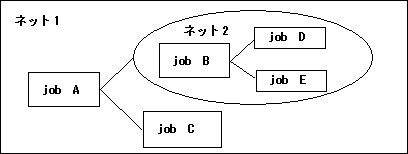
図 5.18 ネットの例¶
この例では、ネット2、及びjobCが実行される前には、必ずjobAを実行します。この時のjobAを、ネット2及びjobCの前ジョブあるいは先行ジョブと呼び、ネット2及びjobCをjobAの後ジョブあるいは後続ジョブと呼びます。同様に、jobD及びjobEの前には、必ずjobBを実行します。
後続ジョブは、先行ジョブが正常終了した時に実行されます。ジョブの作成の際に指定する「終了しきい値」の条件を満たす終了コードでジョブが終了した場合に正常終了と見なされます。
また、ネットと、ネットを構成するジョブに異なる稼働日カレンダーを割り当てれば、特定の日には、ネット中の一部のジョブだけを稼働させることができます。
5.2.4.6.2.1. ノードグループネットとは¶
ノードグループネットとは、複数のノードで同一のジョブを実行するためのネットです。ノードグループネットにはノードグループの動作環境を指定します。
通常のネットでノードグループの動作環境を指定したときは、ノードグループ内の任意のノードでジョブをロードバランスしながら実行しますが、ノードグループネットではノードグループ内の全てのノードで同じジョブを実行します。
ノードグループネットではジョブと異常時ネットのみ含むことができます。ネット、ノードグループネット、繰り返しネット、分岐ジョブ、分岐先ネットを含むことはできません。
5.2.4.6.2.2. 繰り返しネットとは¶
繰り返しネットとは、同一ネットを複製する、もしくは一つのネットを再利用して、繰り返し実行するためのネットです。繰り返し回数は1回~512回まで指定可能です。
繰り返しネットではジョブと異常時ネットのみ含むことができます。ネット、ノードグループネット、繰り返しネット、分岐ジョブ、分岐先ネットは含むことはできません。
5.2.4.6.2.3. 異常時ネットとは¶
異常時ネットとは、ジョブの後続ネットとして設定することで、ジョブが異常終了した場合に、終了コードに応じて指定の異常時ネットを実行することができます。異常時ネットが稼働するしきい値を変えることで、同一ジョブに最大4つの異常時ネットを設定することができます。
異常時ネットではジョブのみ含むことができます。ネット、ノードグループネット、繰り返しネット、異常時ネット、分岐ジョブ、分岐先ネットを含むことはできません。
5.2.4.6.2.4. 分岐先ネットとは¶
分岐先ネットとは、分岐ジョブの後続として唯一設定できるネットのことです。分岐ジョブの後続には最大10個の分岐先ネットが設定でき、分岐ジョブで設定した条件により処理を振り分けることができます。
分岐先ネットではネットと同様に、ジョブ、ネット、ノードグループネット、繰り返しネット、異常時ネット、分岐ジョブ、分岐先ネットを含むことができます。
ジョブエディタにて、作成済みのネットを分岐先ネットとしてネット内に登録した後に、分岐ジョブと先行関係を作成します。
分岐ジョブで設定した条件にあてはまらなかった時は自動でスキップ指定されスキップ終了します。※1
また、分岐先ネットが稼働するときに先行の分岐ジョブのステータスが「スキップ終了」であった場合も、同様に自動でスキップ指定されスキップ終了します。※1
注釈
※1 この時、千手ブラウザからスキップ指定の情報を参照することはできません。これは異常時ネットがスキップ終了した時と同様の扱いとなります。
ジョブが稼働する動作環境ノードの千手エージェントのバージョンがSenju/OC 2014以前の場合、分岐先ネットの使用はサポートしていません。
参考
分岐ジョブがスキップ終了した影響でスキップ終了した分岐先ネットを稼働させたい場合は、Q&Aの [ジョブ/ネット稼働時] のQ61を参照してください。
5.2.4.6.3. ジョブ及びネットの作成手順¶
ジョブの運用の基になるジョブ及びネットを作成し、運用日を定義した稼働日カレンダーや稼働する動作環境との関連付けを行います。
ジョブが出力するログはファイルに取得することができます。
ログ出力の設定方法については、 ジョブのログ出力機能 を参照して下さい。
ジョブ、及びネットの作成手順を次に示します。
- ジョブの開発
次のことを考慮してジョブを開発します。
終了条件(正常終了・異常終了の判別方法)
ジョブの実行順序(ネットの構造)
ジョブの動作環境
- ジョブの作成
千手ブラウザからジョブを作成します。このときに、ジョブが稼働する動作環境を指定します。(詳細は ジョブスケジュール を参照して下さい。)
5.2.4.6.4. ジョブの作成¶
千手ブラウザのツリービューで、<ドメイン>→"ジョブスケジュール"→"ジョブ"を選択して下さい。
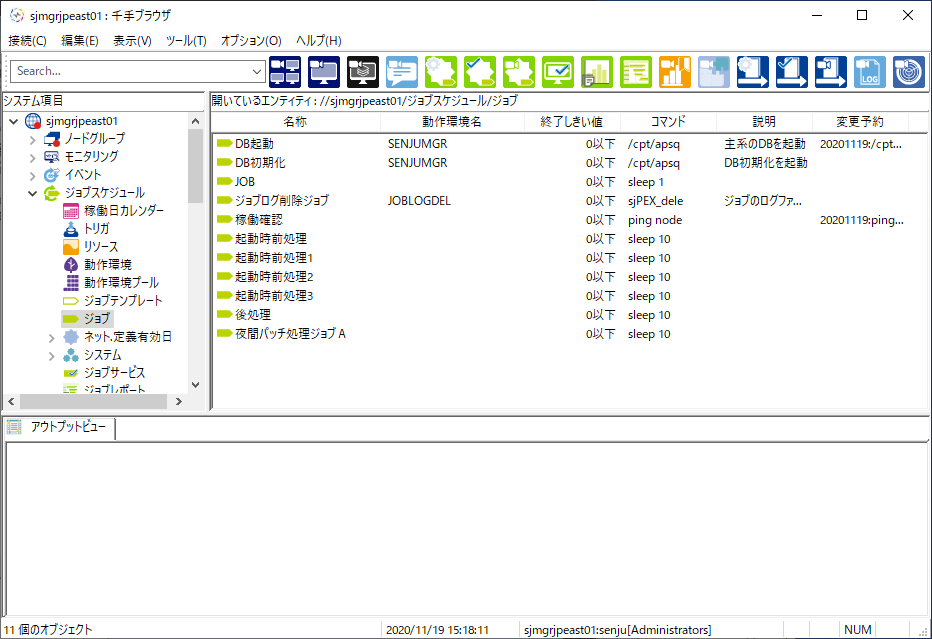
図 5.19 ジョブ¶
千手ブラウザのリストビューには、現在作成されているジョブが一覧表示されています。ここで、ジョブの新規作成、変更、削除を行うことができます。
リストビューの何も表示されていない部分でマウスの右ボタンを押してコンテキストメニューを出し、[新規作成]メニューを選択して下さい。ジョブの新規作成プロパティウィンドウが表示されます。
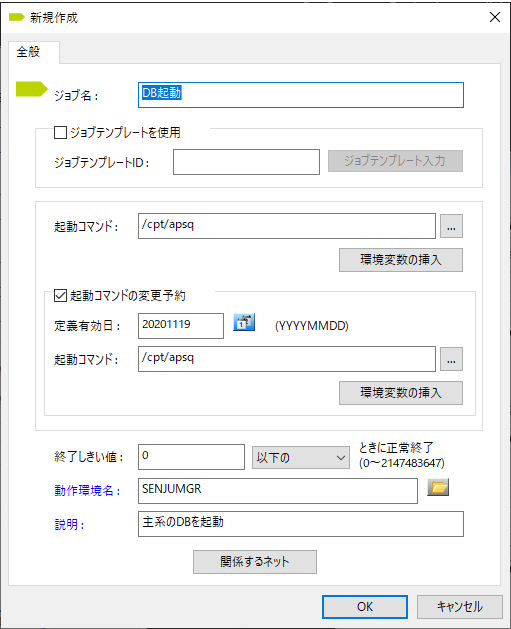
図 5.20 ジョブの新規作成プロパティウィンドウ¶
各項目の入力ができましたら[OK]ボタンを押します。ジョブの作成が完了します。
5.2.4.6.5. ネットの作成とジョブの登録¶
ネットは、ジョブ及びネットをグループ化したものです。ネット内のジョブやネットには前後関係を付ける事もできます。ジョブをネットに登録し、そのネットをシステムに登録する事で、運用する事ができます。
ネットは、用途に応じて複数個作成することができます。
ネットは、運用するためにシステムに登録します。1つのネットを複数のシステムに登録することができます。
千手ブラウザのツリービューで、<ドメイン>→"ジョブスケジュール"→"ネット.定義有効日"を選択して下さい。
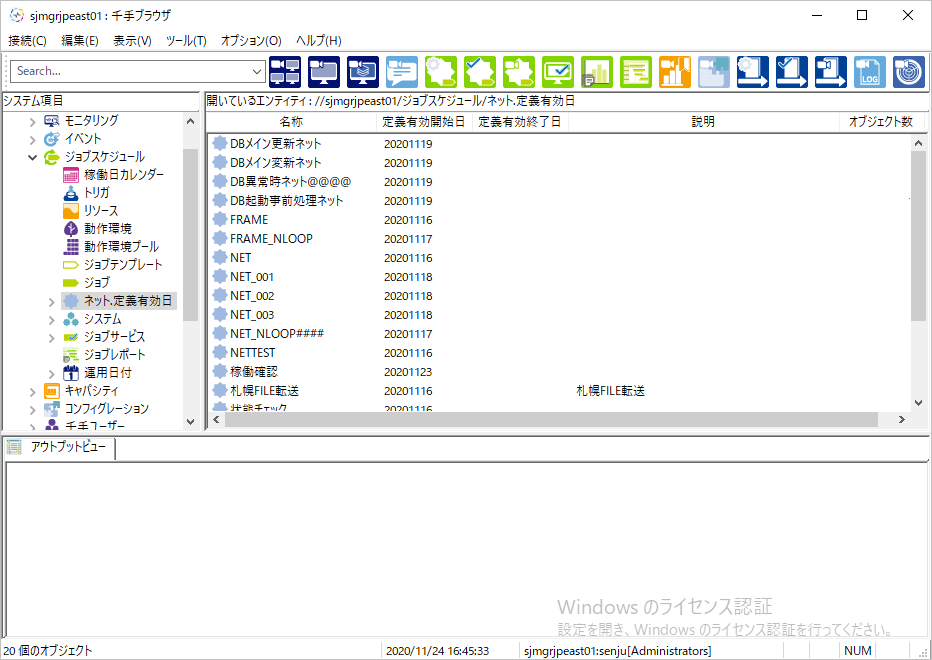
図 5.21 ネット¶
千手ブラウザのリストビューには、現在作成されているネットが一覧表示されています。ここで、ネットの新規作成、変更、削除を行うことができます。
ネットを新規作成する場合は、リストビューの何も表示されていない部分でマウスの右ボタンを押してコンテキストメニューを出し、[新規作成]メニューから[ネット]を選択して下さい。ネットの新規作成プロパティウィンドウが表示されます。
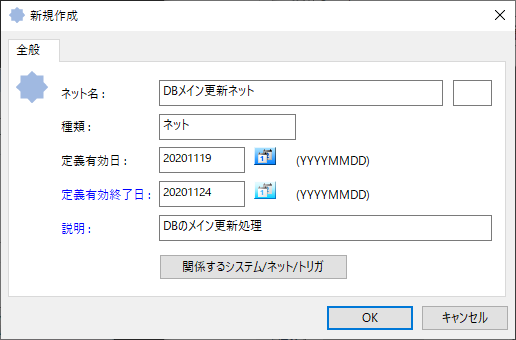
図 5.22 ネットの新規作成プロパティウィンドウ¶
「定義有効日」フィールドには、作成するネットの定義が有効になる日付を入力し、「定義有効終了日」フィールドには、作成するネットの定義が有効な最終日付を入力して下さい。特別な場合を除き、「定義有効日」フィールドには、作成している日付(今日の日付)を入力します。
各項目の入力ができましたら[OK]ボタンを押して下さい。ネットの作成が完了します。
次に、ネットにジョブ及びネットを登録します。
千手ブラウザのツリービューで、先ほど追加したネットが"ネット.定義有効日"の下に現れているので、それを選択して下さい。
ここで、ネットにジョブ及びネットの登録、変更、削除を行うことができます。
新規にネットにジョブ及びネットを登録して下さい。
リストビューの何も表示されていない部分でマウスの右ボタンを押してコンテキストメニューを出し、[新規作成]メニューを選択して下さい。ジョブ/ネット/ノードグループネット/繰り返しネット/異常時ネットメニューが表示されるので、その中から登録したいものを選択して下さい。選択したメニューに対応する新規作成プロパティウィンドウが表示されます。
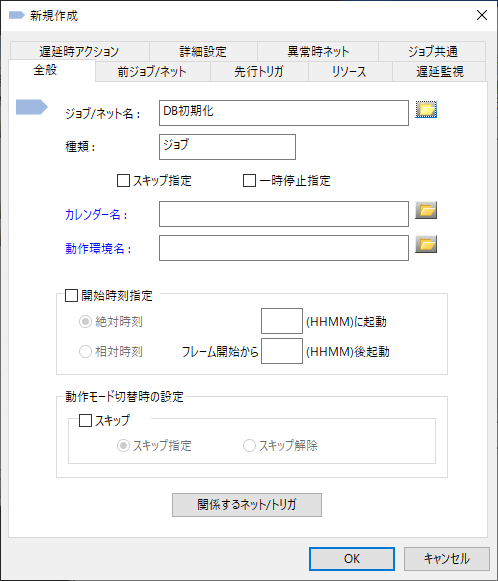
図 5.23 ネット内のジョブの新規作成プロパティウィンドウ¶
各項目の入力ができましたら[OK]ボタンを押して下さい。ネットにジョブ及びネットの登録が完了します。
注釈
ネットの定義の際に中身が空のネットを定義すると、フレーム作成時のチェックでエラーとなります。
他のネットの定義を複製してネットを作成する場合は、コピーするネットを選択してマウスの右ボタンを押してコンテキストメニューを出し、[コピー]を選択して下さい。その後にリストビューの何も表示されていない部分でマウスの右ボタンを押してコンテキストメニューを出し、[貼り付け]を選択して下さい。
コピーするネットに複数の定義有効日が存在する場合には、定義有効日選択ダイアログが表示されます。
リストには定義有効日が異なる同じ名称のネット定義の一覧が表示されます。リストの背景色は、千手ブラウザの日付に対して、有効なネット定義か、未来あるいは過去に有効な定義であったかどうかで変化します。定義有効開始日/終了日と背景色の関係を下記の表に示します。
また、基準日を入力し[検索]ボタンを押すと、基準日に有効となる定義のみが表示されます。
コピーする定義を選択して[OK]ボタンを押して下さい。

図 5.24 定義有効日選択ダイアログ¶
定義有効開始日/終了日 |
背景色 |
|---|---|
現在有効な定義 |
白色 |
過去有効だった定義 |
灰色 |
未来に有効になる定義 |
薄い緑色 |
コピー元のネットと同じ情報が入力された状態で新規作成プロパティウィンドウが表示されます。必要な項目を変更して[OK]ボタンを押して下さい。ネットの作成が完了します。
5.2.4.7. システムの作成とネットの登録¶
作成したネットの中で、指定時刻に自動起動させるネットをシステムに登録します。システムとは、日付変更の単位になる運用グループのことで、業務的に関連したフレームをグループ化したものです。このシステムを単位にしてジョブの投入、及び日付の更新処理を行います。
- システムの作成
千手ブラウザから、ネットを登録するシステム名を指定します。
(詳細は ジョブスケジュール を参照して下さい。)
- ネットの登録
作成したシステムに、ネットを登録します。このときに、登録したネットが使用する稼働日カレンダー、起動時刻、及び運用開始日を指定します。さらに必要に応じて、動作環境や所要時間の設定、ネットの終了時のコマンドを定義します。
また、該当システムの自動サイクル運用についての指定もここで行います。
(詳細は ジョブスケジュール を参照して下さい。)
システムは、フレームとして運用するネットをグループ化したものです。
フレームをシステムに登録する事で、システム単位でまとめて操作することができるようになります。
システムは、用途に応じて複数個作成することができます。
千手ブラウザのツリービューで、<ドメイン>→"ジョブスケジュール"→"システム"を選択して下さい。
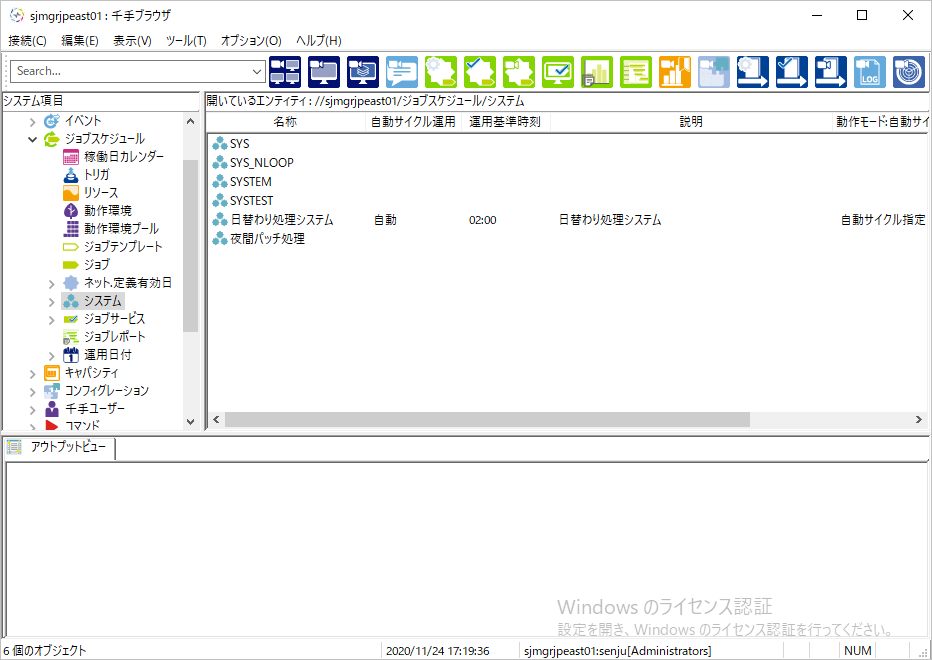
図 5.25 システム¶
千手ブラウザのリストビューには、現在作成されているシステムが一覧表示されています。ここで、システムの新規作成、変更、削除を行うことができます。
リストビューの何も表示されていない部分でマウスの右ボタンを押してコンテキストメニューを出し、[新規作成]メニューを選択して下さい。システムの新規作成プロパティウィンドウが表示されます。
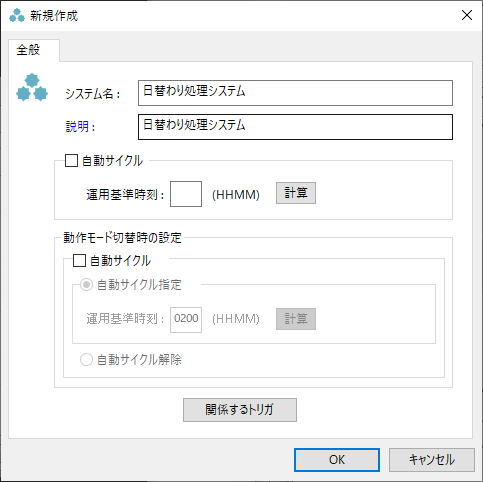
図 5.26 システムの新規作成プロパティウィンドウ¶
各項目の入力ができましたら[OK]ボタンを押して下さい。システムの作成が完了します。
次に、システムにネットを登録します。
千手ブラウザのツリービューで、先ほど追加したシステムが"システム"の下に現れていますので、選択して下さい。
ここで、システムにネットの登録、変更、削除を行うことができます。
リストビューの何も表示されていない部分でマウスの右ボタンを押してコンテキストメニューを出し、[新規作成]メニューを選択して下さい。ネットの新規作成プロパティウィンドウが表示されます。
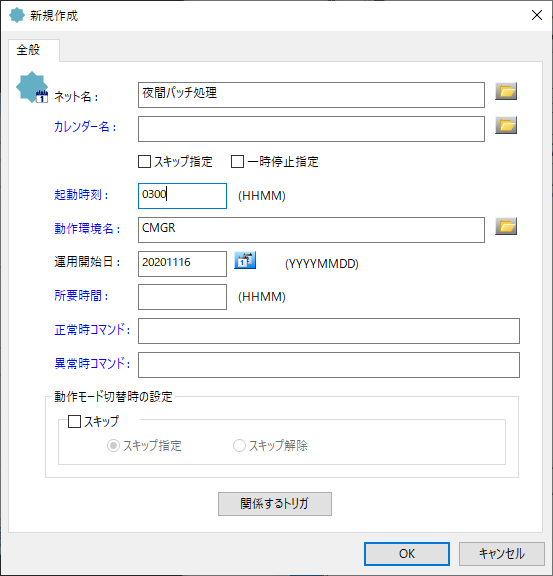
図 5.27 システム内のネットの新規作成プロパティウィンドウ¶
各項目の入力ができましたら[OK]ボタンを押して下さい。システムにネットの登録が完了します。
<ドメイン>→"ジョブスケジュール"→"ネット"→<ネット>から、"システム"→<システム>へのドラッグ&ドロップまたはコピー&ペーストによって、システムにネットを追加することも可能です。
5.2.4.8. その他の機能・利用例¶
5.2.4.8.1. 稼働日カレンダーの利用例¶
以下のフレームで、フレーム、ネット、及びジョブにそれぞれ別な稼働日カレンダーを作成した場合、次のようになります。
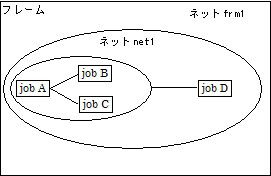
この例で、それぞれに次の曜日に稼働するような稼働日カレンダーを割り当てたとします。
frm1:月、火、水、木、金
net1:月、水、金
jobA:月、火、水、木、金、土、日
jobB:月
jobC:月、火、水
jobD:月
この場合、各ジョブは次の曜日に稼働します。
月 |
火 |
水 |
木 |
金 |
土 |
日 |
|
|---|---|---|---|---|---|---|---|
job A |
○ |
× |
○ |
× |
○ |
× |
× |
job B |
○ |
× |
× |
× |
× |
× |
× |
job C |
○ |
× |
○ |
× |
× |
× |
× |
job D |
○ |
× |
× |
× |
× |
× |
× |
上記の例のように、フレーム、ネット、及びジョブに異なる稼働日カレンダーを割り当てると、各ジョブが稼働するかどうかは、次の順番で判断されます。
- フレーム、ネットが運用日かどうか
フレーム、ネットが運用日でない場合、その中にあるネット、及びジョブは稼働しません。
- ジョブが運用日かどうか
ジョブが運用日でない場合稼働しません。
つまり、ジョブの場合、それが所属するフレーム、ネットが運用日でなければ稼働しません。
ネットの場合も、それが所属するネット(存在しない場合もあります)が運用日でなければ稼働しません。
このことを利用すれば、ある特定の曜日だけ一部のジョブが稼働するようなフレームを作成できます。
5.2.4.8.2. 動作環境と稼働日カレンダーの省略機能¶
動作環境や稼働日カレンダーは、ジョブ、ネット及びフレームのそれぞれに対して関連付けることができますが、同一のものを使用する場合、省略して定義することができます。
ジョブ、ネット及びフレームについて、動作環境や稼働日カレンダーの関連付けを省略した場合、そのジョブ、ネットが所属するネット、フレームの動作環境や稼働日カレンダーが引き継がれることになります。
例えば以下のフレームで、その中のネット、及びジョブについてそれぞれ別な動作環境と稼働日カレンダーの関連付け・省略を行うと、次のようになります。
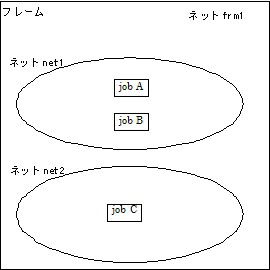
この例で、それぞれ次のような動作環境と稼働日カレンダーを割り当てたとします。
frm1:動作環境…cmgrA 稼働日カレンダー…calA
net1:動作環境…cmgrB 稼働日カレンダー…calB
net2:動作環境…省略 稼働日カレンダー…省略
jobA:動作環境…cmgrC 稼働日カレンダー…calC
jobB:動作環境…省略 稼働日カレンダー…省略
jobC:動作環境…省略 稼働日カレンダー…省略
この場合、各ジョブは次の動作環境と稼働日カレンダーに関連付けられます。
jobA:動作環境…cmgrC 稼働日カレンダー…calC
jobB:動作環境…cmgrB 稼働日カレンダー…calB
jobC:動作環境…cmgrA 稼働日カレンダー…calA
5.2.4.8.3. ジョブ運用制御機能¶
ジョブ運用をきめ細かく制御できるように、千手システムでは次の機能を用意しています。必要に応じてジョブ、ネットに組み込んでご利用下さい。
下記のジョブ運用制御機能の定義方法については、 ジョブエディタ を参照して下さい。
5.2.4.8.3.1. ファイル待ちトリガ¶
あるファイルが生成された時点で、起動条件が満たされる(ONになる)トリガです。ファイル待ちトリガの例を次に示します。
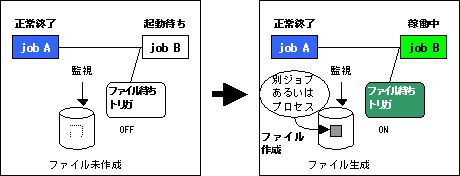
このように、ファイルが生成されるまでは、ファイル待ちトリガはOFFの状態でファイルを監視し、ファイルが生成された時点でONの状態になります。また、ファイルを消去するとトリガもOFFに戻ります。
後続ジョブ/ネットをファイルを生成された後に起動したい場合などに使用して下さい。
注釈
千手センサー上のファイルはファイル待ちトリガには指定できません。
- ディレクトリ名
絶対パスで指定してください。
すべてのディレクトリに千手稼働アカウントからの実行権を付与してください。
「正規表現を使用」を設定している場合、すべてのディレクトリに千手稼働アカウントからの読み取り権限を付与してください。千手稼働アカウントでアクセス可能な状態にしてください。
- ファイル名
「正規表現を使用」を設定している場合、ファイルが生成されてONの状態となったあと、監視対象のファイルを削除しても他に条件にマッチするファイルがある場合はONのままとなります。
トリガをOFFにするには、正規表現の条件にマッチするファイルを全て削除してください。
参考
ファイルの監視は、トリガに指定された運用日付から10日間行われます。この値は環境変数で変更可能です。(ジョブスケジュールの環境変数の設定方法 参照)
時刻によるトリガ設定を設定することで、指定した時間にトリガの状態を自動で"ON"にすることもできます。(その他の操作 参照)
また、特殊文字を指定することで自動的に年、年(下2桁)、月、日、運用日付、運用日付(相対)をファイル名に設定できます。必要に応じて以下の文字列をファイル名に指定して使用して下さい。値はトリガの運用日付が変わる毎に自動的に再設定されます。
内容 |
特殊文字 |
|---|---|
年 |
$SJ_PEX_YEAR |
年(下2桁) |
$SJ_PEX_YY |
月 |
$SJ_PEX_MM |
日 |
$SJ_PEX_DD |
運用日付 |
$SJ_PEX_DATE |
運用日付(相対) |
$SJ_PEX_DA±1~9 |
例えば、運用日付が2006年04月01日の場合、各値は次のようになります。
記述例 |
結果 |
|---|---|
file$SJ_PEX_YEAR |
file2006 |
file$SJ_PEX_YY |
file06 |
file$SJ_PEX_MM |
file04 |
file$SJ_PEX_DD |
file01 |
file$SJ_PEX_DATE |
file20060401 |
file$SJ_PEX_DA+1 |
file20060402 |
file$SJ_PEX_DA-1 |
file20060331 |
file$SJ_PEX_YY$SJ_PEX_MM$SJ_PEX_DD |
file060401 |
5.2.4.8.3.2. イベント待ちトリガ¶
後続ジョブ/ネットの起動をトリガ送信コマンドが発行されるまで待たせるためのトリガです。イベント待ちトリガの例を次に示します。
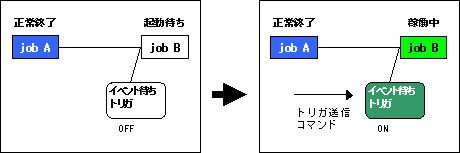
このように、イベント待ちトリガは、ユーザーがトリガ送信コマンドを発行するまではOFFの状態でイベントを待ち、発行後ONの状態になります。(トリガ送信コマンドの発行は、千手ブラウザから"コマンド"→"千手コマンド"→"ジョブスケジュール"→"トリガ送信"からも行えます。)
後続ジョブ/ネットを指定のイベントが発行された後に起動したい場合などに使用して下さい。
トリガ送信コマンドの使い方は、 デベロッパーズガイド「千手コマンドの一覧」 の sjPEX_sendtrigger-トリガの送信- を参照して下さい。
参考
時刻によるトリガ設定を設定することで、指定した時間にトリガの状態を自動で"ON"にすることもできます。(その他の操作 参照)
5.2.4.8.3.3. フレーム連携トリガ¶
あるフレーム/ネット/ジョブが正常終了(スキップ終了)した時点で、起動条件が満たされる(ONになる)トリガです。フレーム連携トリガの例を次に示します。
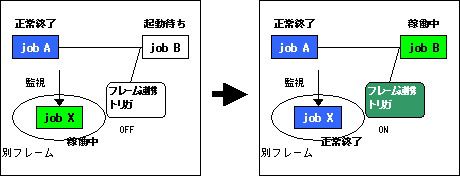
このように、指定したフレーム/ネット/ジョブが正常終了(スキップ終了)するまでは、フレーム連携トリガはOFFの状態で、指定したフレーム/ネット/ジョブが正常終了(スキップ終了)した時点でONの状態になります。
なお、指定したフレーム/ネット/ジョブが初期化されたりしてもトリガはOFFには戻りません。
後続ジョブ/ネットを別のフレーム/ネット/ジョブの正常終了(スキップ終了)した後に起動したい場合などに使用して下さい。
5.2.4.8.3.4. リソース指定¶
ジョブ、ネットの起動をリソースが獲得できるまで待たせることによって排他や同時に稼働するジョブ、ネットを制限する機能です。
リソースを用いた例を以下に示します。
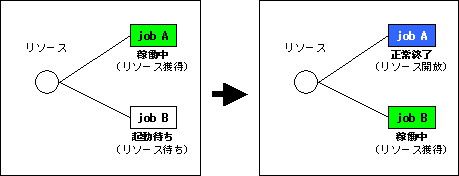
このように、リソースの取り合いを行うことにより同時に稼働させたくないジョブ、ネットの排他を行うことができます。
リソースは運用日付、システム、フレームに関与しませんので、運用日付、システム、フレームをまたがって使用することができます。
ジョブ、ネットにはリソース毎にその消費値を変更することが可能ですので、リソースの最大値内で複数のジョブ、ネットにリソースを獲得させて起動することもできます。
注釈
リソースは、当該リソースを使用するジョブ、ネットを含むフレームが起動した時点で生成され、これらのフレームがすべて初期化されると削除されます。
ジョブ、ネットが異常終了した場合には、当該ジョブ、ネットの再ランに備えるためにリソースの開放は行われません。
リソース値を変更する場合は、該当リソースを使用するフレームを初期化してから変更して下さい。
- リソース指定のあるジョブ、ネットは以下の状態の時にリソースを獲得しています。
「稼働中」状態のジョブ、ネット
「キューイング」状態のジョブ
「一時停止」状態のジョブ、ネット
「停止中」状態のネット
「異常終了」状態のジョブ、ネット
ただし、ネットの内側のジョブ、ネットの初期化等により、上位ネットが「停止中」に遷移した場合にはリソースは獲得されません。
ノードグループネット及び繰り返しネットの展開元ネットにリソースを指定しても、展開後の各ネットにはリソースは指定されません。展開後の各ネットの排他を行うときは、展開元ネット内の各ジョブにリソースを指定してください。
参考
時刻によるトリガ設定を設定することで、指定した時間にトリガの状態を自動で"ON"にすることもできます。(その他の操作 参照)
5.2.4.8.3.5. 遅延監視¶
指定時間までにジョブ、ネットが起動または終了しているかどうかを監視するための機能です。必要に応じて、ジョブ、ネット定義のときに開始時刻、終了時刻として入力して下さい。対象ジョブ、ネットが、指定時間までに起動または終了していない場合、その旨のメッセージがメッセージモニタに出力されます。
5.2.4.8.3.6. 所要時間監視¶
指定時間内でジョブ、ネット、フレームが終了しているかどうかを監視するための機能です。必要に応じて、ジョブ、ネット、フレームの定義のときに所要時間として入力して下さい。対象ジョブ、ネット、フレームが、指定時間内で終了していない場合、その旨のメッセージがメッセージモニタに出力されます。
注釈
所要時間は、ジョブ、ネット、フレームの起動時刻から起算しますが、"秒"については参照しません。そのため、起動時刻の00秒から起算した時刻になります。
5.2.4.8.3.7. 開始時刻指定¶
ジョブ、ネットを指定した時刻に起動させるための機能です。必要に応じて、ジョブ、ネットの定義のときに開始時刻として入力して下さい。対象ジョブ、ネットは、他の前ジョブ/ネットやトリガなどの起動条件がすでに満たされている場合でも、指定時刻まで起動が待たされます。
逆に、指定時刻になっても、他の前ジョブ/ネットやトリガなどの起動条件が満たされないために、ジョブ、ネットが起動できない場合は、他の前ジョブ/ネットやトリガなどの起動条件が満たされるまで起動が待たされます。この際、メッセージモニタにメッセージなどは特に出力されないため、指定時刻に起動しなかったことを知る必要がある場合は、開始時刻の遅延監視も併せて設定するようにして下さい。
5.2.4.8.3.8. 遅延時アクション¶
ジョブが遅延した時に手動で行っていた作業を自動化するための機能です。強制起動、強制停止、スキップ指定などのアクションを開始時刻の遅延監視、終了時刻の遅延監視、所要時間監視それぞれに指定できます。
注釈
ジョブが稼働する動作環境ノードの千手エージェントのバージョンがSenju/OC 2014以前の場合、遅延時アクションの使用はサポートしていません。
5.2.4.8.3.9. 正常時コマンド・異常時コマンド¶
フレーム、ネット、ジョブが正常、あるいは異常終了した時に、指定のコマンドを起動する機能です。必要に応じてフレームの定義のときには正常時コマンド、あるいは異常時コマンドとして入力、ジョブ、ネットの定義のときには正常時アクションあるいは異常時アクションのコマンド実行として入力して下さい。
本コマンドは後続ジョブの起動条件ではありません。また本コマンドは、運用管理サーバー上の千手稼働アカウントで起動されます。
また、以下の環境変数がそれぞれに設定されています。必要に応じてシェルスクリプトまたは、Batchファイルで使用して下さい。
フレーム
運用日付: SJ_PEX_DATE
フレーム名: SJ_PEX_FRAME
ネット
運用日付: SJ_PEX_DATE
フレーム名: SJ_PEX_FRAME
ネット名: SJ_PEX_NET
ジョブ
運用日付: SJ_PEX_DATE
フレーム名: SJ_PEX_FRAME
ネット名: SJ_PEX_NET
ジョブ名: SJ_PEX_JOB
異常終了回数: SJ_PEX_ABENDTIMES (異常時アクション時で再ランを選択した場合のみ取得可能)
注釈
ジョブの異常時アクション[コマンドを実行する]は、ジョブが起動できなかった(!PEX007ジョブ状況通知 [起動エラー])場合や、ジョブを強制停止(!PEX010ジョブ状況通知 [強制停止])して異常終了となった場合でも実行されます。
5.2.4.8.3.10. 異常時自動スキップ・異常時自動再ラン¶
ジョブが異常終了した時に、自動的にスキップ終了させるまたは自動的に再ランさせる機能です。必要に応じて、ジョブの定義のときに異常時アクションとして選択して下さい。
注釈
ジョブの異常時アクション[自動実行(スキップ・再ラン)]は、ジョブが起動できなかった(!PEX007ジョブ状況通知 [起動エラー])場合や、ジョブを強制停止(!PEX010ジョブ状況通知 [強制停止])して異常終了となった場合は実行されません。
5.2.4.8.3.11. 異常時ネット¶
ジョブが異常終了した場合に実行するネットです。詳しくは 異常時ネット を参照して下さい。
注釈
異常時ネットは、ジョブが起動できなかった(!PEX007ジョブ 状況通知 [起動エラー])場合や、ジョブを強制停止(!PEX010 ジョブ状況通知 [強制停止])して異常終了となった場合はスキップ終了します。