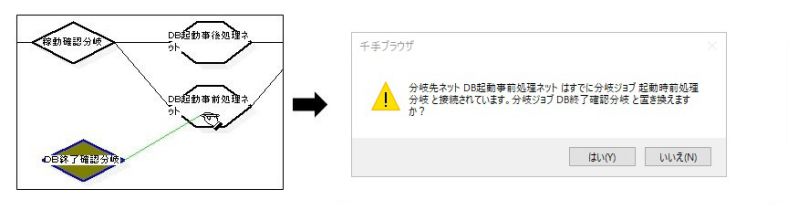5.2.6. その他の操作¶
5.2.6.1. ジョブエディタを使った複雑なネットの作成¶
5.2.6.1.1. ジョブエディタ¶
ジョブエディタとは、ネットのジョブ、ネット及びトリガの構成を視覚的に確認、作成できる機能です。複雑なネットでもビジュアル画面により、容易に編集していくことができます。
千手ブラウザの[ツール]→[ジョブエディタ]メニューを選択して下さい。ジョブエディタが起動します。
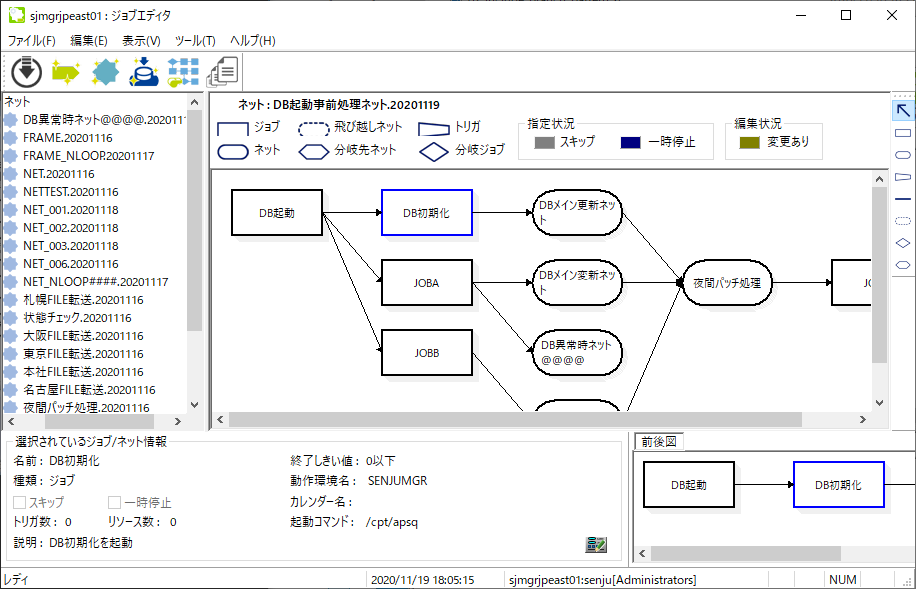
図 5.44 ジョブエディタ¶
この画面の左側がツリービューで、右側がランチャート表示部になります。
まずツリービューで、確認及び編集するネットを選択します。
ツリービューで選択したネットの、ジョブ、ネット及びトリガの構成が、ランチャート表示部にビジュアルに表示されます。
5.2.6.1.2. ジョブエディタでネットを作成¶
新規にネットを作成する場合は、[編集]→[ネットの新規作成]メニューから[ネットの新規作成]を選択して下さい。ネットの新規作成ダイアログが表示されます。
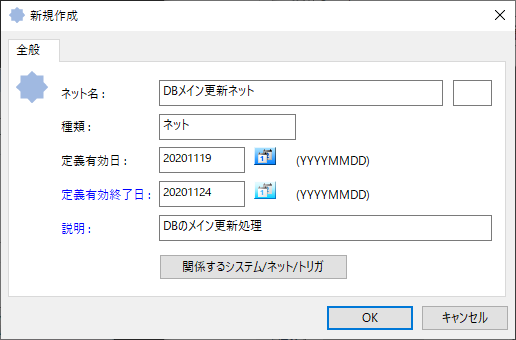
図 5.45 ネットの新規作成ダイアログ¶
各項目の入力ができましたら[OK]ボタンを押して下さい。ネットの新規作成が完了します。
新規作成したネットは、ツリービューに現れますので、ツリービューでネットを選択して、ランチャート表示部でネットの中身を編集して下さい。
ただし、このままでは今までに編集した内容は保存されていませんので、[ファイル]→[保存]メニューを選択して編集内容を保存して下さい。逆に編集した内容を破棄したい場合には、保存せずにジョブエディタを終了して下さい。
5.2.6.1.3. ジョブエディタでネットにネットを登録¶
ネットにネットを登録するには、ジョブ部品ツールバーの[ネット]ボタンを押し、ランチャート表示部でマウスの左ボタンを押します。ネットの一覧画面が表示されますので、登録するネットを選択して下さい。ネットのプロパティウィンドウが表示されます。
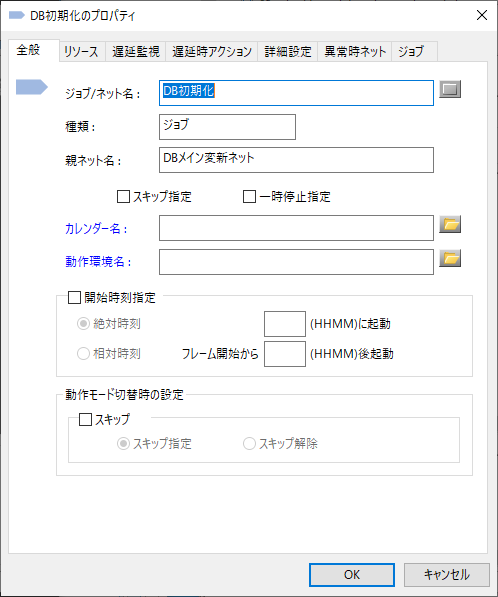
図 5.46 ネットのプロパティウィンドウ¶
各項目の入力ができましたら[OK]ボタンを押して下さい。ネットへのネットの登録が完了し、ランチャート表示部に登録したネットの図が現れます。
ただし、このままでは今までに編集した内容は保存されていませんので、[ファイル]→[保存]メニューを選択して編集内容を保存して下さい。逆に編集した内容を破棄したい場合には、保存せずにジョブエディタを終了して下さい。
5.2.6.1.4. ジョブエディタでネットにジョブを登録¶
ネットにジョブを登録するには、ネットの登録のときと同様にジョブ部品ツールバーの[ジョブ]ボタンを押し、ランチャート表示部でマウスの左ボタンを押します。ジョブの一覧画面が表示されますので、登録するジョブを選択して下さい。ジョブのプロパティウィンドウが表示されます。
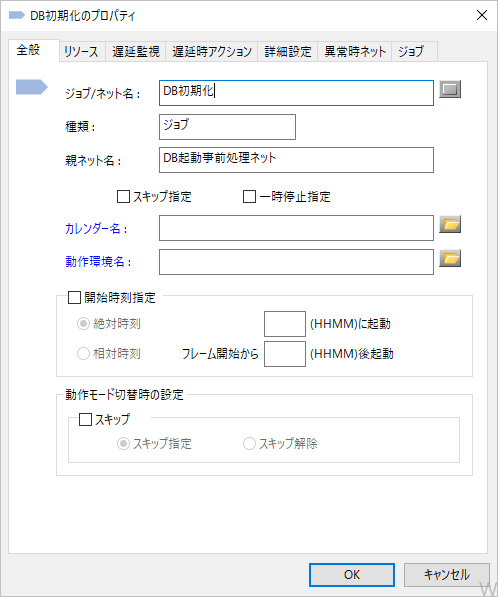
図 5.47 ジョブのプロパティウィンドウ¶
各項目の入力ができましたら[OK]ボタンを押して下さい。ネットへのジョブの登録が完了し、ランチャート表示部に登録したジョブの図が現れます。
ただし、このままでは今までに編集した内容は保存されていませんので、[ファイル]→[保存]メニューを選択して編集内容を保存して下さい。逆に編集した内容を破棄したい場合には、保存せずにジョブエディタを終了して下さい。
5.2.6.1.5. ジョブエディタで前後関係を付ける¶
ネット内のジョブやネットの前後関係を付けるには、ジョブ部品ツールバーの[先行関係]ボタンを押し、ランチャート表示部で、前後関係を付けるもの2つのうち前にくるものをまずマウスで選択し、次に後ろに来るものをマウスで選択して下さい。2つの間に前後関係を表す線が引かれます。
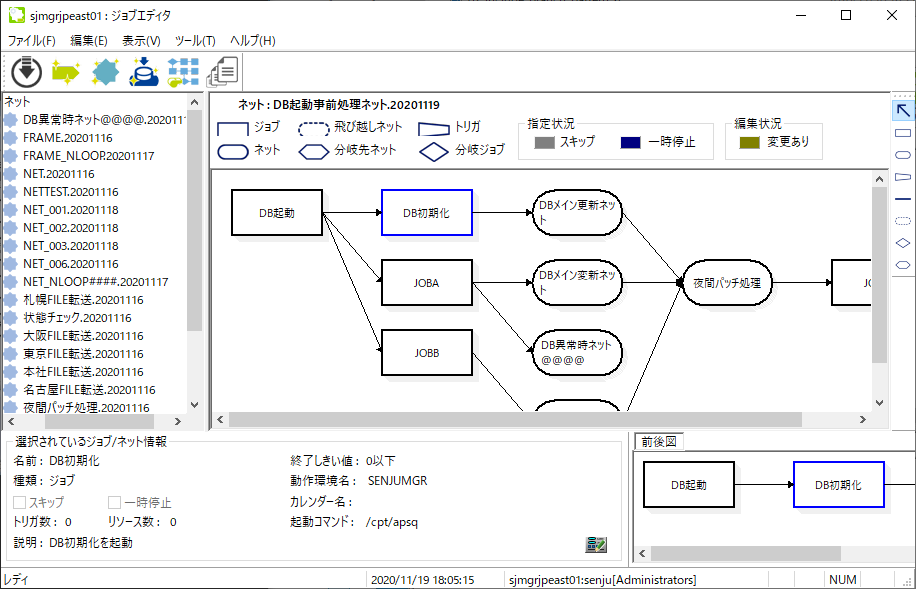
図 5.48 ジョブエディタ¶
ただし、このままでは今までに編集した内容は保存されていませんので、[ファイル]→[保存]メニューを選択して編集内容を保存して下さい。逆に編集した内容を破棄したい場合には、保存せずにジョブエディタを終了して下さい。
5.2.6.2. ジョブの起動条件の変更¶
5.2.6.2.1. トリガの使用¶
ジョブスケジュールサブシステムでは、ジョブやネットの起動に、いろいろ条件を指定する事ができます。
ここでは、ファイルが作成されたことを契機にジョブが起動するように、トリガ機能の中の"ファイル待ちトリガ"を使って、ジョブの起動条件を設定します。
次の手順で操作を実施します。
トリガを作成する
ジョブに対してトリガを設定する
フレームを投入(即時)する
ファイルを作成する
ジョブが起動することを確認する
- トリガを作成する
トリガはジョブが稼働するタイミングを指定するものです。
ジョブは、指定されたトリガの状態が"ON"になったときに起動します。
トリガは、ジョブ、ネットのそれぞれに対して作成することができます。
ジョブ、ネットを作成するときに、その稼働するタイミングを指定するために対応付けます。1つのトリガを複数のジョブ、ネットに対応付けることができます。
千手ブラウザのツリービューで、<ドメイン>→"ジョブスケジュール"→"トリガ"を選択して下さい。
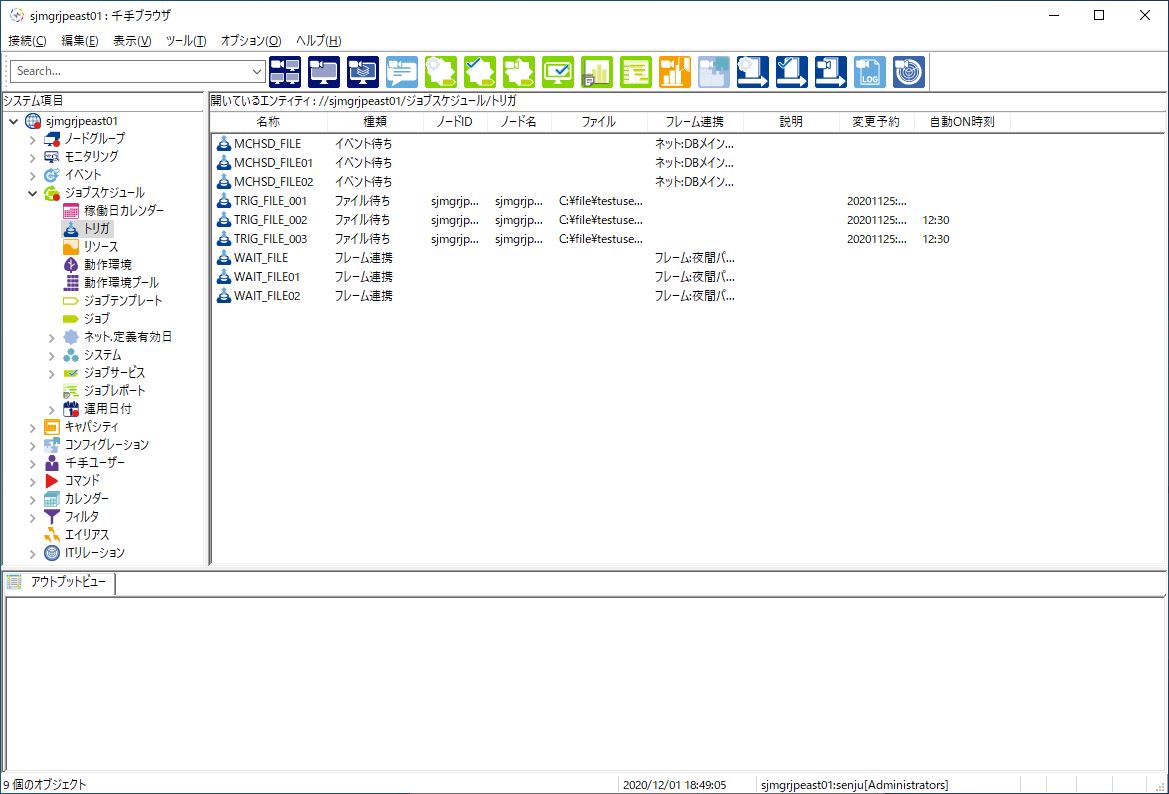
図 5.49 トリガ¶
千手ブラウザのリストビューには、現在作成されているトリガが一覧表示されています。ここで、トリガの新規作成、変更、削除を行うことができます。
新規にトリガを作成します。
リストビューの何も表示されていない部分でマウスの右ボタンを押してコンテキストメニューを出し、[新規作成]メニューを選択して下さい。トリガの新規作成プロパティウィンドウ([全般]タブ)が表示されます。
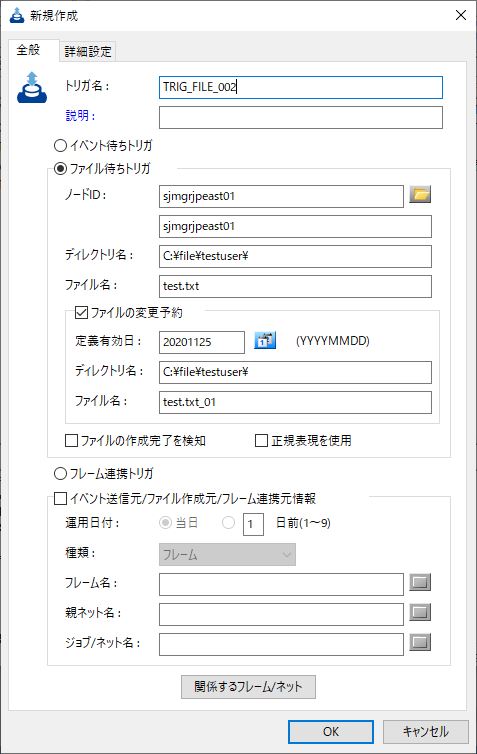
図 5.50 トリガの新規作成プロパティウィンドウ([全般]タブ)¶
トリガ名を入力し、ファイル待ちトリガを選択して下さい。
ノードIDとディレクトリ名、ファイル名を入力し、[OK]ボタンを押します。トリガの作成が完了します。
- ジョブに対してトリガを設定する
ジョブエディタより、既に作成されているネットをツリービューで選択し、ジョブにトリガを以下に示す手順で設定します。
ジョブ部品ツールバーの[トリガ]ボタンを押し、ランチャート表示部でマウスの左ボタンを押します。トリガの一覧画面が表示されますので、登録するトリガを選択して下さい。トリガのプロパティウィンドウ([全般]タブ)が表示されます。
通常、ここでは何も変更せずに[OK]ボタンを押して下さい。トリガの登録が完了します。
続いて、トリガをジョブと対応付けます。ジョブ部品ツールバーの[先行関係]ボタンを押し、ランチャート表示部でまずトリガの上でマウスの左ボタンを押し、次にジョブの上でマウスの左ボタンを押します。
トリガからジョブへ前後関係を表す線が引かれます。
ただし、このままでは今までに編集した内容は保存されていませんので、[ファイル]→[保存]メニューを選択して編集内容を保存して下さい。
- フレームを投入(即時)する
フレーム作成及びフレームの投入(即時)を実施します。
トリガを設定したジョブの直前で、フレームが停止します。
ジョブモニタの[トリガ]タブでトリガの状態がOFFになっていることを確認して下さい。
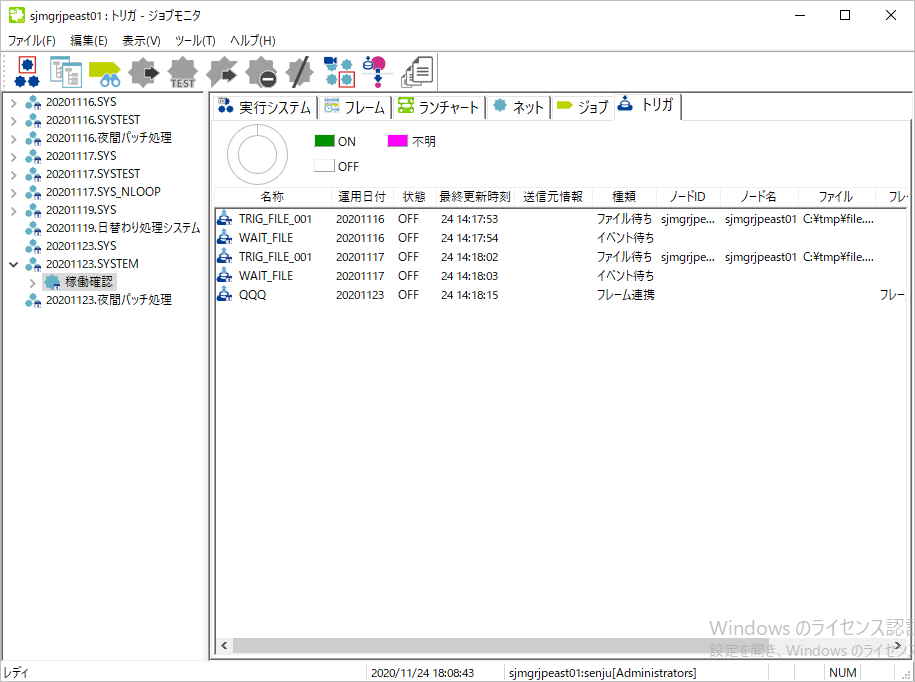
図 5.51 ジョブモニタ([トリガ]タブ)¶
- ファイルを作成する
トリガで設定しているファイルを作成します。
UNIX/Linuxの場合はtouchコマンドなどで、またWindowsの場合はエクスプローラなどを使用して、設定しているファイルを作成して下さい。
- ジョブが起動することを確認する
トリガの状態がONになり、停止していたフレームが稼働を再開します。
注釈
千手センサー上のファイルを、ファイル待ちトリガには指定できません。
時刻によるトリガ設定を設定することで、指定した時間にトリガの状態を自動で"ON"にすることもできます。
5.2.6.2.2. 開始時刻指定¶
ジョブやネットに開始時刻を指定することで、その時刻になるまでジョブやネットの起動を待たせることができます。
また、指定した時刻になってもそのジョブやネットの他の起動条件が成立していない場合には、それらの起動条件が成立するまでジョブは起動されません。
ここでは、ジョブに開始時刻の指定を行います。
千手ブラウザの[ツール]→[ジョブエディタ]メニューを選択して下さい。ジョブエディタが起動します。
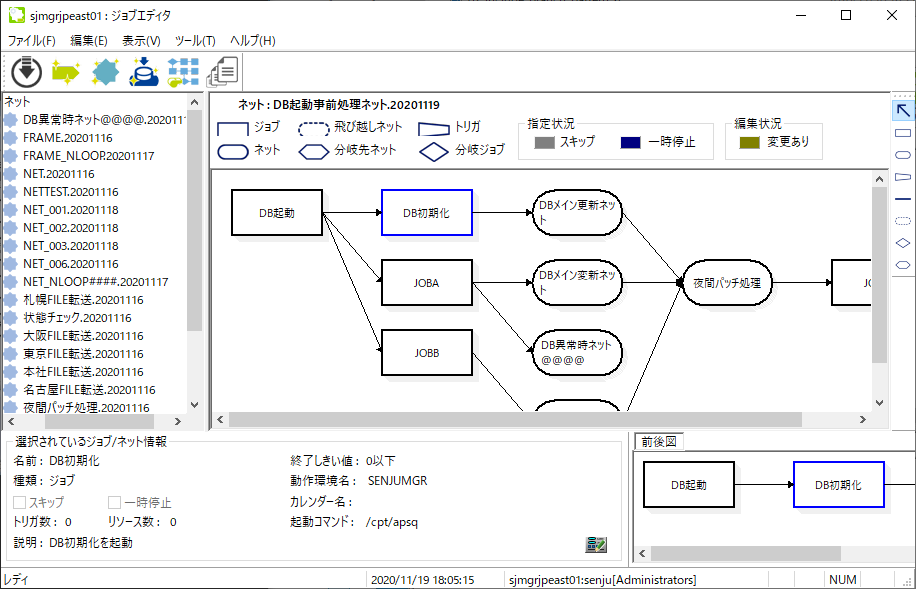
図 5.52 ジョブエディタ¶
この画面の左側がツリービューで、右側がランチャート表示部になります。
まずツリービューで、確認及び編集するネットを選択します。
ツリービューで選択したネットの、ジョブ、ネット及びトリガの構成が、ランチャート表示部にビジュアルに表示されます。
ランチャート表示部で開始時刻の指定を行うジョブを選択します。
ジョブを選択し、マウスの右ボタンを押してコンテキストメニューを出し、[プロパティ]メニューを選択して下さい。ジョブのプロパティウィンドウが開きます。
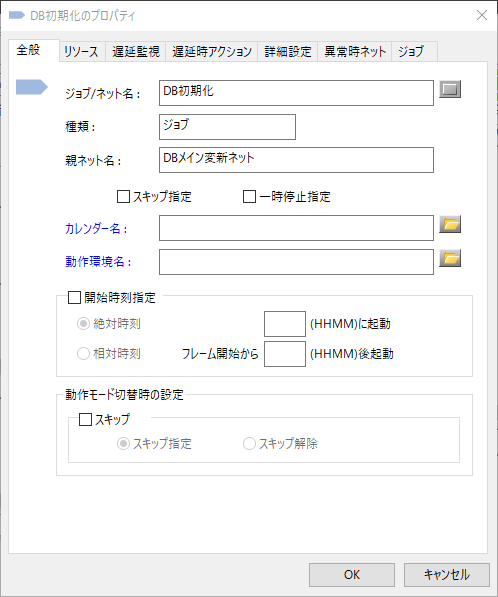
図 5.53 ジョブのプロパティウィンドウ([全般]タブ)¶
この画面で開始時刻を指定します。
指定したら[OK]ボタンを押して下さい。ジョブエディタに戻りますので、[ファイル]→[保存]メニューを選択して下さい。これでジョブの開始時刻指定が完了しました。
フレーム作成及びフレームの投入を実施し、動作を確認して下さい。
5.2.6.3. 所要時間監視¶
所要時間監視は、指定所要時間内にジョブ/ネットが完了しているかを、監視することができます。指定所要時間内に終了していなければ、障害メッセージが出力されます。
注釈
所要時間は、ジョブ、ネット、フレームの起動時刻から起算しますが、"秒"については参照しません。そのため、起動時刻の00秒から起算した時刻になります。
フレームやネットが正常終了もしくは異常終了になったタイミングで、フレームに設定した所要時間監視は終了となります。
ここでは、ジョブの所要時間の監視を行います。
開始時刻指定 と同様の操作を行って、ジョブエディタを起動して所要時間の監視を行うジョブのプロパティウィンドウを開いて下さい。
ジョブのプロパティウィンドウで、そのジョブで予定されている所要時間を指定して下さい。
指定したら[OK]ボタンを押して下さい。ジョブエディタに戻りますので、[ファイル]→[保存]メニューを選択して下さい。これでジョブの所要時間を監視するようになりました。
フレーム作成及びフレームの投入を実施し、動作を確認して下さい。
5.2.6.4. 遅延監視¶
遅延監視は、指定時間までにジョブ/ネットが起動または完了しているかを、監視することができます。指定時間までに起動または終了していなければ、障害メッセージが出力されます。
ここでは、ジョブの開始時刻の遅延監視を行います。
開始時刻指定 と同様の操作を行って、ジョブエディタを起動して開始時刻の遅延監視を行うジョブのプロパティウィンドウを開いて下さい。
ジョブのプロパティウィンドウで、そのジョブで予定されている開始時間を指定して下さい。
指定したら[OK]ボタンを押して下さい。ジョブエディタに戻りますので、[ファイル]→[保存]メニューを選択して下さい。これでジョブの開始時刻の遅延監視を行うようになりました。
フレーム作成及びフレームの投入を実施し、動作を確認して下さい。
5.2.6.5. 自動サイクル運用¶
ジョブスケジュールにおいてジョブを稼働させるには、指定運用日付の実行システムの作成、実行システムの投入、および、当日の運用が終了した実行システムの初期化や運用日付の切り替えが必要です。
自動サイクル運用の設定により、ジョブスケジュールにおいて日常行う一連の作業(指定運用日付の実行システムの作成、実行システムの投入、実行システムの初期化、運用日付の切り替え)が運用基準時刻に行われます。
注釈
自動サイクル運用を行うには、システムに登録しているネット(実行システム作成時にフレームになります)に起動時刻の設定が必要です。
自動サイクル運用を設定したシステムが実際に運用されるのは、システムに自動サイクル運用の設定を行った日の、翌日の運用基準時刻からです。
実行システムは運用基準時刻に投入されますが、システム内のフレームはそれぞれの起動時刻に起動します。
ここでは、システムを自動サイクル運用します。
千手ブラウザのツリービューで、<ドメイン>→"ジョブスケジュール"→"システム"を選択して下さい。
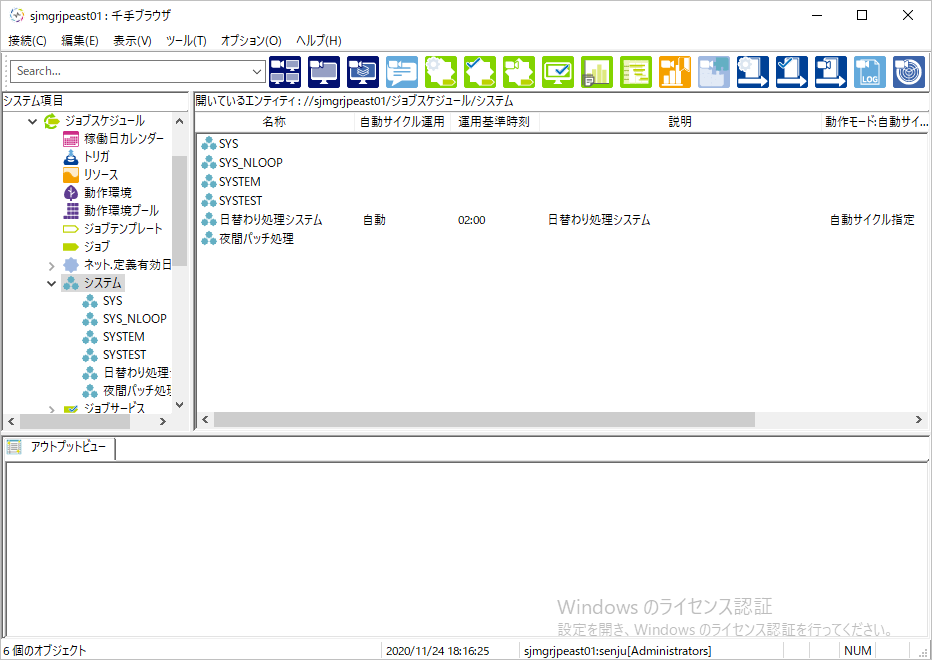
図 5.54 システム¶
千手ブラウザのリストビューには、現在作成されているシステムが一覧表示されています。ここで、システムの新規作成、変更、削除を行うことができます。
リストビューでシステムを選択し、マウスの右ボタンを押してコンテキストメニューを出し、[プロパティ]メニューを選択して下さい。システムのプロパティウィンドウが表示されます。
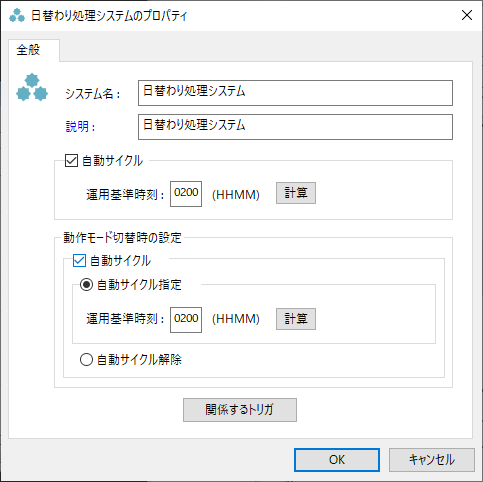
図 5.55 システムのプロパティウィンドウ¶
ここで、「自動サイクル運用」チェックボックスをチェックし、運用基準時刻を指定します。
指定したら[OK]ボタンを押して下さい。これでこのシステムに自動サイクル運用が指定されました。
自動サイクル運用で作成される実行システムの運用日付は、システムに設定した運用基準時刻とシステム内のフレームの起動時刻の関係で決定されます。
運用基準時刻が、システム内のフレームの起動時刻より前の場合、運用日付は当日になります。
運用基準時刻よりフレームの起動時刻が前の場合や同じ時刻の場合、運用日付は翌日になります。
システム内の特定のフレームのみ翌日に起動させたい場合は、24時間プラスした時刻をフレームの起動時刻に設定して下さい。(例午前2時 2600)
注釈
運用基準時刻よりフレームの起動時刻が前の場合や同じ時刻の場合、定義作成時に警告ダイアログが表示されます。
運用基準時刻がフレームの起動時刻より前の場合でも、運用基準時刻とフレームの起動時刻の間隔が15分未満だと、定義作成時に警告ダイアログが表示されます。
運用基準時刻とフレームの起動時刻の間隔が短すぎると、実行システムの準備がフレームの起動時刻に間に合わず、フレームの投入に失敗する場合があります。運用基準時刻は余裕を見て決定して下さい。[計算]ボタンを押すと、システムに登録されているフレームの起動時刻のうち、一番早い起動時刻の1時間前に基準時刻を設定します。
自動サイクル運用の運用基準時刻に行われる、システムの初期化、運用日付の削除と追加について、環境変数の設定により動作を変更できます。
- システムの初期化
自動サイクル運用では、システムが正常終了していれば稼働日・非稼働日にかかわらず、翌日の運用基準時刻になると初期化されます。環境変数 SJ_PEX_INITIALIZE_RESERVEDATE を設定する事により、初期化実行を指定稼働日分、保留(延期)する事ができます。この環境変数の設定方法は、 自動サイクル運用の初期化保留日数の設定 を参照して下さい。
- 運用日付の削除
自動サイクル運用では、運用日付内の実行システムがすべて初期化されるとデフォルト7日で削除されます。環境変数 SjGUI_MAX_GEN_DATE を設定する事により、削除されるまでの日数を変更できます。この環境変数の設定方法は、 保存運用日付日数の設定 を参照して下さい。
- 警告メッセージの出力
運用基準時刻よりフレームの起動時刻が前の場合や同じ時刻の場合、環境変数 SJ_PEX_GEN_TOMORROWMSG を設定する事により警告メッセージ( !PEX495 障害 オペレーション [自動運用設定[基準時刻前起動フレーム有り]](翌日の日付で作成します) )を出力することができます。この環境変数の設定方法は、 自動サイクル運用の翌日日付実行システム作成通知の設定 を参照して下さい。
5.2.6.5.1. 自動サイクル運用チェック機能¶
自動サイクル運用が正しく機能しているかチェックを行います。
自動サイクル運用のスケジューリング状況や運用基準時刻の動作状況について定期的(30分毎)に確認します。
スケジューリングされていない場合や、運用基準時刻の処理が行われていない場合、以下のメッセージが出力されます。
!PEX267 ジョブ機能障害[自動サイクル運用[設定エラー]]
!PEX268 ジョブ機能障害[自動サイクル運用[実行エラー]]
注釈
自動サイクル運用チェック機能は、マネージャの OSがUNIX/Linuxの場合のみ有効です。
千手マネージャのインストール直後は、自動サイクル運用チェック機能は停止しています。設定ファイル(sjPEX_atcheck.deny)の有無のみで停止/開始を判断しますので、設定ファイルを削除することでチェック機能が開始されます。再度チェック機能を停止する場合は、設定ファイルを新たに作成してください。(0バイトのファイルで構いません。)
設定手順
- 千手稼働アカウント権限
マネージャノードに、千手稼働アカウントでログインして下さい。
- チェック停止用ファイルの削除
ターミナルから以下のコマンドを実行して下さい。(大文字、小文字に注意して下さい)
% cd $SENJUHOME/dat/pex % rm sjPEX_atcheck.deny % exit
設定ファイルを削除(または、作成)後に、プロセスの再起動などは不要です。
5.2.6.5.2. 自動サイクル運用スキップ機能¶
ある一定期間自動サイクル運用を行いたくない場合に、設定ファイルに非運用日を設定することで、自動サイクル運用をスキップすることが可能です。
この機能は、設定ファイル作成以降に自動サイクルの運用基準時刻が設定されているシステムから有効となります。
設定手順
- 千手稼働アカウント権限
マネージャノードに、千手稼働アカウントでログインして下さい。
- 設定ファイルの作成
設定ファイルは以下のファイル名で作成し、メモ帳(notepad.exe)、viエディタ等で編集して下さい。設定ファイルには自動サイクル運用を行わない非運用日付をYYYYMMDDという書式で1行に1運用日付記入して下さい。最大で400運用日付を指定可能です。
Windows版
%SENJUHOME%\dat\opt\sjPEX_notgen_dateUNIX/Linux版
$SENJUHOME/dat/opt/sjPEX_notgen_date非運用日付に指定された日には、メッセージモニタに以下の通常メッセージが出力され自動サイクル運用が行われません。
!PEX496 オペレーション [自動運用[非運用日]]
以下は、設定ファイルのサンプルです。
例:当日が2007年10月1日の場合。月初と月末の5日間だけ自動サイクル運用をスキップする場合は、設定ファイルに以下のように記述します。
20071001 20071002 20071003 20071004 20071005 20071027 20071028 20071029 20071030 20071031
5.2.6.6. ジョブのログ出力機能¶
ジョブのログ出力機能を使用する事により、ジョブコマンドの標準出力と標準エラー出力をログファイルに取得する事ができます。
ログ出力機能は動作環境に対して次の環境変数を設定することで動作します。
ログ出力機能が設定された動作環境を使用するすべてのジョブにおいて有効になります。
環境変数 |
内容 |
|---|---|
SJ_PEX_JOBLOG_SET |
ログ出力機能を設定します。 |
SJ_PEX_JOBLOG_PATH |
ログファイルの格納ディレクトリ名を指定します。 |
SJ_PEX_JOBLOG_TERM |
保存するログの運用日付の日数を指定します。 |
SJ_PEX_JOBLOG_FORMAT |
ログにジョブの実行日付を出力します。 |
ログファイルは動作環境が稼働するノードに作成されます。
動作環境(千手センサー指定)が指定されているジョブでは、プローブノードに出力されます。千手センサー側に出力させることはできません。
注釈
ログファイルは sjPEX_deljoblog コマンドで削除します。コマンドの詳細については デベロッパーズガイド「千手コマンドの一覧」 の sjPEX_deljoblog -ジョブログの削除- を参照願います。
ログファイルは自動では削除されませんので、適時実施して下さい。
- 出力設定
動作環境のプロパティにて、ログ出力機能とログファイルの格納ディレクトリ名の環境変数を設定します。
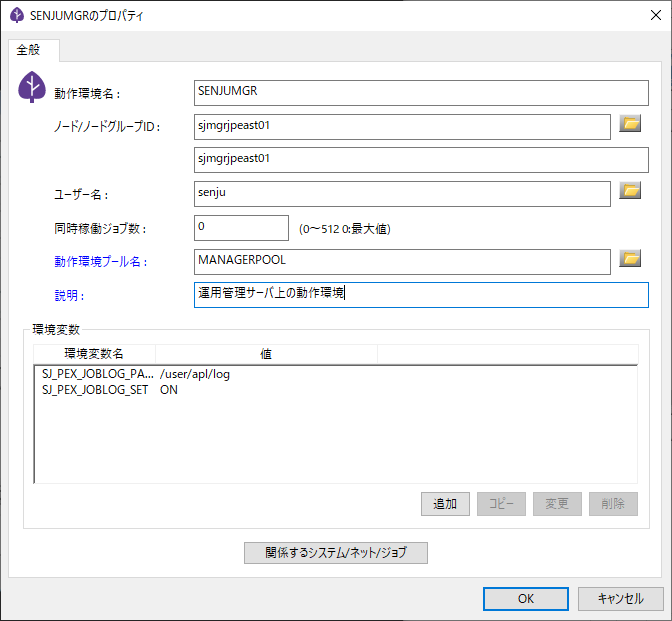
図 5.56 ジョブのログ出力定義(動作環境)¶
動作環境には、以下の環境変数を設定します。
- SJ_PEX_JOBLOG_SET
- ログ出力機能を設定します。値を"on"もしくは"ON "に設定します。
- SJ_PEX_JOBLOG_PATH
- ログファイルの格納ディレクトリ名を指定します。省略した場合、千手稼働アカウントのホームディレクトリからの相対パスで、"dat/pex"となります。
注釈
ユーザー名の欄に指定したユーザーの文字コードがUTF-8の場合、環境変数(SJ_PEX_JOBLOG_PATH)にマルチバイト文字を含めないでください。
環境変数(SJ_PEX_JOBLOG_PATH)で指定したログファイルの格納ディレクトリ(例:/users/apl/log)は、事前に作成しておく必要があります。また、ログファイルの格納ディレクトリおよびログファイルには、千手稼働アカウントでの、読み取り、書き込み、および、実行権限が必要です。
フレーム投入後にログファイルの格納ディレクトリを作成した場合は、千手ブラウザのツリービューで、<ドメイン>→”コマンド”→”千手コマンド”→”ジョブスケジュール”の「動作環境サーバーの再起動」で、当該動作環境サーバーを再起動して下さい。
- ログの出力内容
動作環境を使用するジョブの実行時にログがファイルに出力されます。
ログファイル名は、"フレーム名"."ネット名"."ジョブ名"です。(例: /users/apl/log/20040131/FM1.NT1.JB1)
ログファイルが既に作成されている場合、そのログファイルに追記する形でログが出力されます。
ログファイルに出力されるのは、ジョブの標準出力及び標準エラー出力です。これらの出力はタイムスタンプなどは付加されず、そのまま出力されます。
正常時コマンド、異常時コマンドの出力は対象となりません。
以下の環境変数を使用することにより、ログを出力する際にジョブの実行日付をファイルに出力することができます。
- SJ_PEX_JOBLOG_FORMAT
- ログにジョブの実行日付を出力します。値に”1”を設定することで、ログに出力される内容の最初にジョブの実行日時が出力されます。省略した場合、もしくは”1”以外を設定した場合はジョブの実行日時は出力されません。
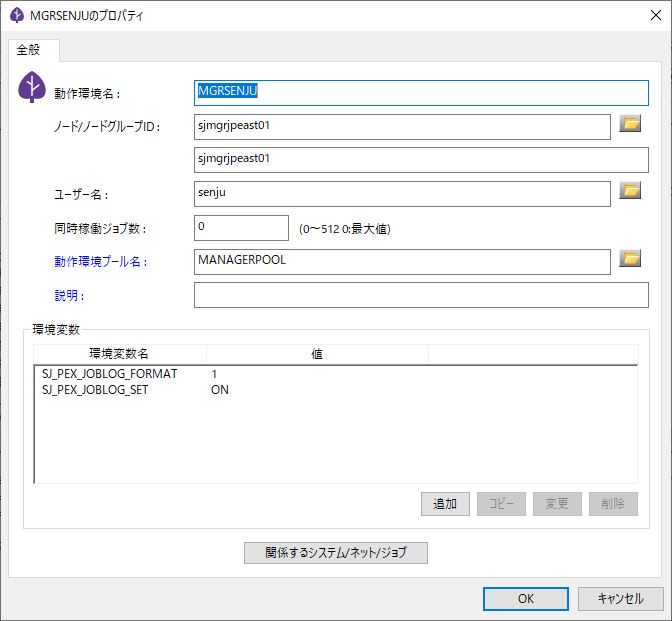
図 5.57 ジョブのログに実行日時を出力する定義(動作環境)¶
- ログファイルの削除
ログファイルの削除にはコマンド sjPEX_deljoblog を使用します。コマンドを単独で実行する場合は、 デベロッパーズガイド「千手コマンドの一覧」 の sjPEX_deljoblog -ジョブログの削除- を参照願います。
ログファイルは自動では削除されません。随時削除するにはコマンドをジョブとして実施して下さい。
ジョブとして実行する場合は、動作環境のプロパティにてログファイルの格納ディレクトリ名とのログを保存する日数の環境変数を設定します。
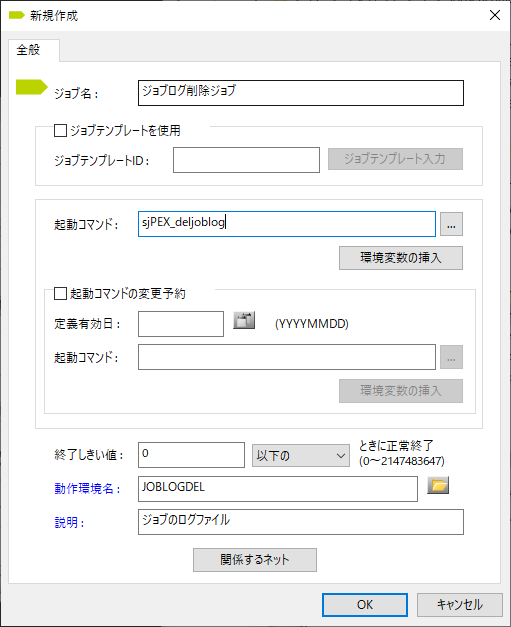
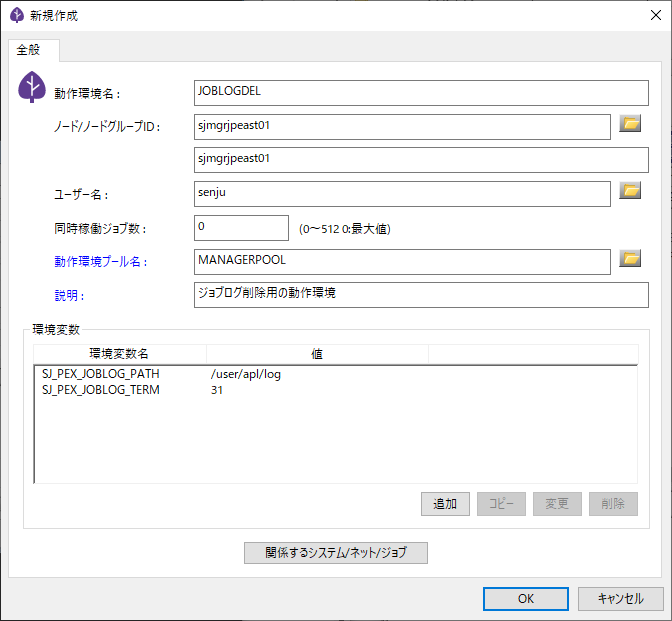
図 5.58 ログファイルを削除するジョブ及び動作環境¶
動作環境には、以下の環境変数を設定します。
- SJ_PEX_JOBLOG_PATH
- ログファイルの格納ディレクトリ名を指定します。省略した場合、千手稼働アカウントのホームディレクトリからの相対パスで、"dat/pex"となります。
- SJ_PEX_JOBLOG_TERM
- 保存するログの運用日付の日数を指定します。デフォルトは31です。最新の(未来の日付も含む)運用日付から、ここで指定した保存日数分より古い運用日付のログ保存ディレクトリを削除します。これにより、ディレクトリ下のログファイルはすべて削除されます。
5.2.6.7. ノードグループ(ロードバランス)¶
実行時に複数のノードにジョブの実行を振り分けることができます。
ノードグループのロードバランス機能を使用にするには、予めノードグループを指定した動作環境を作成し、その動作環境をジョブ、ネット、フレームの動作環境に指定します。動作環境の作成は 動作環境の作成 を参照して下さい。
ジョブの実行時には、動作環境に指定されているノードグループ内のノードで稼働している同一動作環境のジョブの数により、ジョブをノードに振り分けます。
投入時のロードバランスの動作イメージを下記の図に示します。
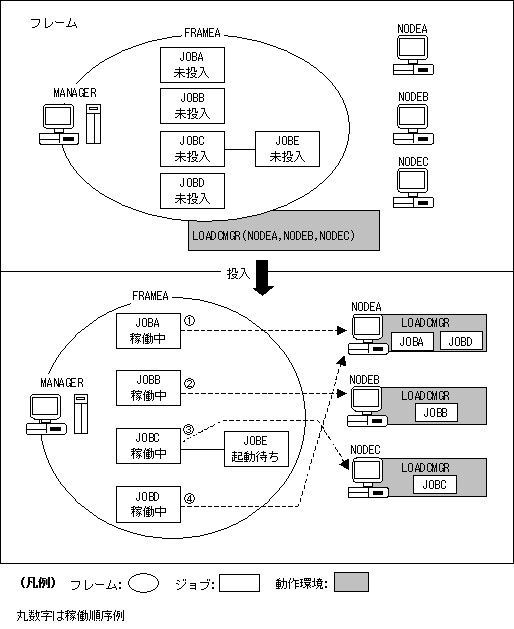
図 5.59 ロードバランスの動作¶
注釈
5.2.6.8. ノードグループ(全ノード実行)¶
同一のジョブを複数のノードで実行することができます。
複数のノードでジョブを実行するには、予め実行させたいノードが含まれるノードグループを作成し、そのノードグループを指定した動作環境を作成します。動作環境の作成は 動作環境の作成 を参照して下さい。
ノードグループの全ノードでジョブを実行するには、ネットを作成する時にノードグループネットを選択し、そのネットの動作環境にノードグループが指定された動作環境を指定します。
ノードグループネットをネットの中に登録した時、またノードグループネットでフレーム作成を行った場合は、必ずノードグループの動作環境を指定しなければいけません。
ノードグループネットの実行時には指定した動作環境のノードグループに所属するノード全てで同じジョブを実行します。
注釈
この時指定する動作環境名は60文字以内でなければいけません。また、ネット名は28文字以内でなければいけません。
ノードグループネットの定義は指定したネット名に"++++"が付加されて作成されます。
実行システムのネット名は、ネット名に"+001"からの連番が付加されて作成されます。
実行動作環境名は、動作環境名に"+001"からの連番が付加されて作成されます。
ノードグループネット内のジョブにノード指定の動作環境が予め割り当てられていた場合、そのジョブは全てのノードではなく1つのノードでノードグループネットに割り当てた動作環境のノードグループのノード数分、実行されます。
ノードグループネット内にはジョブと異常時ネットしか登録できません。
動作環境(千手エージェント指定)では、千手エージェント及びセカンダリエージェント以外のノードがノードグループに含まれている場合、フレーム作成を行ってもネットと動作環境は展開されません。
動作環境(千手センサー指定)では、千手センサー及びセカンダリセンサー以外のノードがノードグループに含まれている場合、フレーム作成を行ってもネットと動作環境は展開されません。
ノードグループネットをフレーム作成した後に展開されるネットのイメージを下記の図に示します。
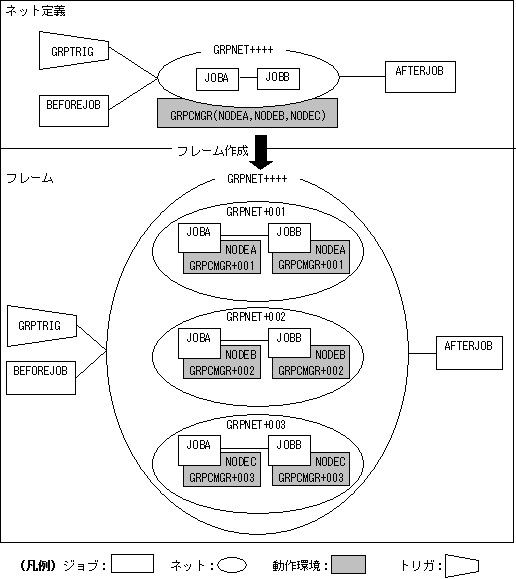
図 5.60 ノードグループネットのフレーム作成¶
ノードグループネットのフレーム作成を行うとノードグループ内のノード数分のネットがノードグループネット内に展開されます。また、動作環境も同じように展開され、ジョブそれぞれに割り当てられます。
この時展開されたネット名、動作環境名に割り振られる番号はノードIDをキーにして千手内部でフレーム作成の都度、自動的に割り当てます。フレーム作成順序、ノード構成に伴い、同じ番号が同じノードに割り当てられない場合があります。
5.2.6.9. 繰り返しネット¶
同一のネットを繰り返し実行することができます。
同一のネットを繰り返して実行するには、予め繰り返しネットを選択したネットを作成し、そのネットを別のネットに登録します。ネットの作成は ネットの作成とジョブの登録 を参照して下さい。
ここでは、ネットに繰り返しネットを設定します。
千手ブラウザの[ツール]→[ジョブエディタ]メニューを選択して下さい。ジョブエディタが起動します。 ジョブエディタでネットにネットを登録 と同様の操作を行ってネットに繰り返しネットを登録して下さい。ネットのプロパティウィンドウが表示されるので、繰り返しタブを選択して下さい。
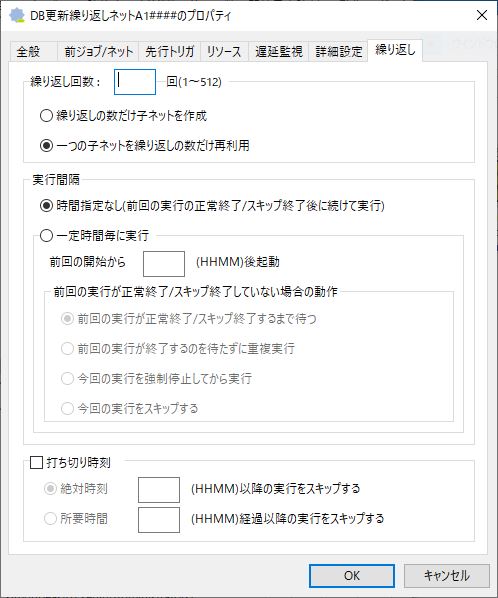
図 5.61 ネットのプロパティウィンドウ([繰り返し]タブ)¶
ここで、繰り返し回数、繰り返し方式、実行間隔、打ち切り時刻を設定します。
展開されたネットは時間指定なしで続けて実行、もしくは一定時間毎に実行させることができます。また、打ち切り時刻を設定することで、繰り返し回数分全ての繰り返しネットが終了していなくても途中でスキップすることができます。
指定したら[OK]ボタンを押して下さい。ジョブエディタに戻りますので、[ファイル]→[保存]メニューを選択して下さい。これで繰り返しネットの設定が完了しました。
注釈
ネット名は28文字以内でなければいけません。
繰り返しネットは指定したネット名に"####"が付加されて作成されます。
繰り返しネット内にはジョブと異常時ネットしか登録できません。
繰り返し方式を「繰り返しの数だけ子ネットを作成」とした場合の繰り返しネットをフレーム作成した後に展開されるネットのイメージを下記の図に示します。
図 5.62 繰り返しネットのフレーム作成(繰り返しの数だけ子ネットを作成)¶
繰り返し方式を「繰り返しの数だけ子ネットを作成」とした場合、繰り返しネットのフレーム作成を行うと繰り返し回数分のネットが繰り返しネット内に展開されます。図の場合は繰り返し回数が3回の場合です。
注釈
- 繰り返しネットは今回分が起動したときに次回分の起動をタイマー処理に積み込みます。そのときに以下のメッセージがメッセージコンソールに表示されます。
!PEX693 ジョブ機能通知 [繰り返しネット実行間隔設定]
繰り返しネットで今回分が終了して次回分が起動するまでの繰り返し間隔中の展開元ネット( 図 5.62 のRPTNET####)の状態は「稼働中」ではなく、「停止中」と表示されます。
- 繰り返しネット(繰り返しネット####)の[遅延監視]タブにて所要時間監視を設定した場合、繰り返しネット(繰り返しネット####)に反映されます。
- フレーム作成の際に展開される個々の繰り返しネット(繰り返しネット#00x)には反映されません。個々の繰り返しネット(繰り返しネット#00x)で所要時間監視を行う場合は、ジョブモニタ上でフレーム作成時に展開された繰り返しネット(繰り返しネット#00x)に設定を行ってください。
千手マネージャの環境変数を設定することにより、所要時間監視の設定を展開元の繰り返しネットに反映するか、展開された個々の繰り返しネットに反映するか動作を変更することができます。(「 ジョブスケジュールの環境変数の設定方法 」 参照 )
繰り返しネットの実行間隔で「一定時間毎に実行」をチェックした場合、2番目以降の展開された繰り返しネット(繰り返しネット#00x)に開始時刻を設定しても無効になります。
- 繰り返しネットの実行間隔で「一定時間毎に実行」をチェックした場合、「前回の実行が正常終了/スキップ終了していない場合の動作」で選択した内容により次のように動作が異なります。
- 1つ前の繰り返し分のネットがまだ終了していない場合
この場合でも、今回分のネットを起動しようとしますが、そのときの動作は下記のようになります。
- 前回の実行が正常終了/スキップ終了するまで待つ
前回分の終了を待ちますので今回分の起動は指定した実行間隔より遅れることになります。時間は遅れてもいいので重複実行を避けて実行したい場合に選択して下さい。前回分が異常終了した場合は今回分は稼働しません。
- 前回の実行が正常終了/スキップ終了するまで待たずに重複実行
前回分が正常終了/スキップ終了していなくても、今回分の起動は指定した実行間隔の通りに実行されます。重複実行してもいい、前回分の結果にかかわらず時間どおりに実行したい場合に選択して下さい。
- 今回の実行をスキップする
この場合、今回分は実行されずにスキップされます。指定繰り返し回数分は実行しないことになります。指定実行間隔で、重複実行を避けて実行したい場合に選択して下さい。
- 1つ前の繰り返し分のネットが異常終了した場合
この場合でも、今回分のネットを起動しようとしますが、そのときの動作は下記のようになります。
- 前回の実行が正常終了/スキップ終了するまで待つ
今回の実行分は起動ぜずに起動待ちのままとなります。展開元ネットの状態は異常終了となります。
- 前回の実行が正常終了/スキップ終了するまで待たずに重複実行
今回の実行分は順次起動します。展開元ネットの状態は稼働中となります。
- 今回の実行をスキップする
今回の実行分は順次スキップ終了します。展開元ネットの状態は異常終了となります。
繰り返しネット稼働中に展開元ネット( 図 5.62 のRPTNET####)を強制停止した場合、稼働中であった繰り返し分のネットが強制停止されますが、今回分の繰り返しネットは起動されます。このときの、動作は上記 「1つ前の繰り返し分のネットが異常終了した場合」 と同じです。
繰り返しネットが起動待ちの状態で打ち切り時刻になった場合、該当繰り返しネットを含め以降の起動待ちの繰り返しネットはスキップ終了されます。繰り返しネットが稼働中の状態で打ち切り時刻になった場合、稼働中である繰り返しネットについてはそのまま稼働し続け、それ以降の起動待ち繰り返しネットはスキップ終了されます。
所要時間で打切り時刻を設定した場合、先頭の繰り返しネットが開始した時点からの相対時刻になりますが、フレーム起動後に変更した場合はその時点からの相対時刻になります。
所要時間で打切り時刻を変更した後にリカバリが発生した場合も変更した時刻からの相対時刻が引き継がれます。
繰り返し方式を「一つの子ネットを繰り返しの数だけ再利用」とした場合の繰り返しネットをフレーム作成した後に展開されるネットのイメージを下記の図に示します。
図 5.63 繰り返しネットのフレーム作成(一つの子ネットを繰り返しの数だけ再利用)¶
繰り返し方式を「一つの子ネットを繰り返しの数だけ再利用」とした場合、繰り返しネットのフレーム作成を行うと1回数分のネットが繰り返しネット内に展開されます。 繰り返し回数が3回の場合は、展開された繰り返し子ネットが、自動的に初期化と再起動を行い、3回の繰り返し実行を行います。
注釈
- 繰り返しネットは今回分が起動したときに次回分の起動をタイマー処理に積み込みます。そのときに以下のメッセージがメッセージコンソールに表示されます。
!PEX693 ジョブ機能通知 [繰り返しネット実行間隔設定]
- 繰り返しネット(繰り返しネット####)の[遅延監視]タブにて所要時間監視を設定した場合、繰り返しネット(繰り返しネット####)に反映されます。
- フレーム作成の際に展開される繰り返しネット(繰り返しネット#NNN)には反映されません。展開された繰り返しネット(繰り返しネット#NNN)で所要時間監視を行う場合は、ジョブモニタ上でフレーム作成時に展開された繰り返しネット(繰り返しネット#NNN)に設定を行ってください。
千手マネージャの環境変数を設定することにより、所要時間監視の設定を展開元の繰り返しネットに反映するか、展開された繰り返しネットに反映するか動作を変更することができます。(「 ジョブスケジュールの環境変数の設定方法 」 参照 )
繰り返しネットの実行間隔で「一定時間毎に実行」をチェックした場合、展開された繰り返しネット(繰り返しネット#NNN)に開始時刻を設定しても無効になります。
- 繰り返しネットの実行間隔で「一定時間毎に実行」をチェックした場合、「前回の実行が正常終了/スキップ終了していない場合の動作」で選択した内容により次のように動作が異なります。
- 1つ前の繰り返し実行がまだ終了していない場合
この場合でも、今回分のネットを起動しようとしますが、そのときの動作は下記のようになります。
- 前回の実行が正常終了/スキップ終了するまで待つ
前回分の終了を待ちますので今回分の起動は指定した実行間隔より遅れることになります。時間は遅れてもいいので強制停止を避けて実行したい場合に選択して下さい。前回分が異常終了した場合は今回分は稼働しません。
- 今回の実行を強制停止してから実行
前回分が正常終了/スキップ終了していない場合、前回分を強制停止したうえで、今回分の起動は指定した実行間隔の通りに実行されます。強制停止してもいい、前回分が終了していなくとも時間どおりに実行したい場合に選択して下さい。
- 今回の実行をスキップする
この場合、今回分は実行されずに、再度今回分の起動をタイマー処理に積み込みます。(繰り返し方式が「繰り返しの数だけ子ネットを作成」の場合と異なり、繰り返しネットは指定繰り返し回数分実行されます)指定実行間隔で、強制停止を避けて実行したい場合に選択して下さい。
- 1つ前の繰り返し分のネットが異常終了した場合
この場合でも、今回分のネットを起動しようとしますが、そのときの動作は下記のようになります。
- 前回の実行が正常終了/スキップ終了するまで待つ
今回の実行分は起動しません。展開元ネットの状態は異常終了となります。
- 今回の実行を強制停止してから実行
今回の実行分は順次起動します。展開元ネットの状態は稼働中となります。
- 今回の実行をスキップする
今回の実行分は起動しません。展開元ネットの状態は異常終了となります。
繰り返しネット稼働中に展開元ネット( 図 5.63 のRPTNET####)を強制停止した場合、稼働中であった繰り返し分のネットが強制停止されますが、今回分の繰り返しネットは起動されます。このときの、動作は上記 「1つ前の繰り返し分のネットが異常終了した場合」 と同じです。
繰り返しネットが起動待ちの状態で打ち切り時刻になった場合、繰り返しネットと展開された繰り返しネット(繰り返しネット#NNN)はスキップ終了されます。繰り返しネットが稼働中の状態で打ち切り時刻になった場合、稼働中である繰り返し実行についてはそのまま稼働し続け、それ以降の繰り返し実行はスキップされます。
所要時間で打切り時刻を設定した場合、1回目の繰り返し実行が開始した時点からの相対時刻になりますが、フレーム起動後に変更した場合はその時点からの相対時刻になります。
所要時間で打切り時刻を変更した後にリカバリが発生した場合も変更した時刻からの相対時刻が引き継がれます。
注釈
- フレーム投入後に下記変更が行われた場合、次回分の起動時にフレーム投入直後の状態に戻ります。
- 繰り返し子ネット[…#NNN]
スキップ指定/解除
一時停止指定/解除
- 繰り返し子ネット配下ジョブ
スキップ指定/解除
一時停止指定/解除
遅延時アクション(自身に対するアクション/後続の連続スキップ指定)によるスキップ
異常時アクション(自動実行[スキップ])によるスキップ
- 繰り返し子ネット配下異常時ネット[…@NNN]
スキップ指定/解除
一時停止指定/解除
異常時ネット正常終了後のジョブ動作[スキップ]によるスキップ
- スキップと一時停止の変更を次回以降に引き継ぎたい場合は以下の操作を行ってください。
- 繰り返し子ネット[…#NNN]の場合
連続スキップ指定
連続一時停止指定
- 繰り返し子ネット配下ジョブの場合
sjPEX_jobskip (ジョブのスキップの単独/連続指定/解除コマンド)で-bオプションを使用したスキップ指定/解除
sjPEX_jobhold (ジョブの単独/連続一時停止の指定/解除コマンド)で-bオプションを使用した一時停止指定/解除
sjPEX_jobskip (ジョブのスキップの単独/連続指定/解除コマンド)で-Hノード名オプションを使用したスキップ指定/解除 ※
※指定したノードで稼働するジョブすべてをスキップ指定します
コマンドの詳細は デベロッパーズガイド「千手コマンドの一覧」 の sjPEX_jobskip-ジョブのスキップの単独/連続指定/解除- 、sjPEX_jobhold-ジョブの単独/連続一時停止の指定/解除- を参照して下さい。
5.2.6.9.1. ディレクトリ内ファイル作成監視ジョブと繰り返しネット¶
ディレクトリ内ファイル作成監視ジョブ(ジョブテンプレートref)では、ディレクトリ内のファイルを検知したとき、検知したファイル名を、同一の動作環境で稼働する後続ジョブで使用することができます。
繰り返しネットと組み合わせて、ディレクトリ内の全てのファイルに対して順番に処理していくような構成が可能になります。
ディレクトリ内ファイル作成監視ジョブについては デベロッパーズガイド「千手コマンドの一覧」 の sj_watchdir-ディレクトリ内ファイル作成監視ジョブ- を参照して下さい。
以下にディレクトリ内ファイル作成監視ジョブで検知したファイル名を後続ジョブで使用する繰り返しネットの構成例を示します。
なお繰り返しネットについては、例として以下の設定の繰り返しネットを使用します。
繰り返し回数512回
一つの子ネットを繰り返しの数だけ再利用
実行間隔:時間指定なし(前回の正常終了/スキップ終了後に続けて実行)
5.2.6.9.1.1. ディレクトリ内ファイル作成監視ジョブを含む繰り返しネットの構成例¶
この例では、ディレクトリ内ファイル作成監視ジョブを含む3つのジョブを使用します。
ジョブ名 |
ジョブ内容 |
|---|---|
ジョブA |
ジョブテンプレート「_WTCHDIR」でパラメータ「監視ディレクトリ」に任意のディレクトリを設定したジョブ |
ジョブB |
ジョブAで検知したファイルに対して処理を行うジョブ |
ジョブC |
ジョブAで検知したファイルを削除、または監視ディレクトリ外に移動するジョブ |
注釈
ジョブA、ジョブB、ジョブCは全て同一の動作環境を指定する必要があります。
ジョブテンプレート「_WTCHDIR」については ディレクトリ内ファイル作成監視ジョブ を参照して下さい。
図 5.64 ディレクトリ内ファイル作成監視ジョブを含む繰り返しネットの構成例1¶
以下のような場合の例を示します。
監視ディレクトリが「/home/senju/tmpout/」
実際に監視ディレクトリの下には「file1」「file2」の2つのファイルが存在している
この場合、「繰り返しネット####」が起動すると、1回目の「繰り返しネット#NNN」のジョブAが起動します。
図 5.65 ディレクトリ内ファイル作成監視ジョブを含む繰り返しネットの構成例2¶
ジョブAはディレクトリ内ファイル作成監視ジョブであり、監視ディレクトリ「/home/senju/tmpout/」の下にファイルが存在するため、正常終了します。
このとき、ディレクトリ内ファイル作成監視ジョブで検知したファイル名「file1」を動作環境の環境変数「SJ_PEX_FILENAME」に設定します。
この環境変数「SJ_PEX_FILENAME」を参照し、ジョブAで検知したファイル名(file1)を、ジョブB、ジョブCで使用することができます。
ジョブBはジョブAで検知したファイル名を環境変数「SJ_PEX_FILENAME」から取得し、file1に対して処理を行います。
図 5.66 ディレクトリ内ファイル作成監視ジョブを含む繰り返しネットの構成例3¶
ジョブCはジョブAで検知したファイル名を環境変数「SJ_PEX_FILENAME」から取得し、file1を削除するか、監視ディレクトリ外に移動します。
これは、file1の削除・移動を行わない場合、次回分の繰り返しによってジョブAが起動したとき、今回と同じ「file1」を検知してしまうためです。
図 5.67 ディレクトリ内ファイル作成監視ジョブを含む繰り返しネットの構成例4¶
ジョブCによるファイルの削除(または移動)が終了し、1回目の繰り返しネット#NNNの実行が終了します。
図 5.68 ディレクトリ内ファイル作成監視ジョブを含む繰り返しネットの構成例5¶
2回目の繰り返し時刻が到来すると、繰り返しネット#NNNは自動初期化され、2回目の繰り返し実行が行われます。
図 5.69 ディレクトリ内ファイル作成監視ジョブを含む繰り返しネットの構成例6¶
2回目のジョブAが起動し、「/home/senju/tmpout/」の下に「file2」が存在するため、正常終了します。
図 5.70 ディレクトリ内ファイル作成監視ジョブを含む繰り返しネットの構成例7¶
ディレクトリ内ファイル作成監視ジョブで検知したファイル名「file2」を動作環境の環境変数「SJ_PEX_FILENAME」に設定します。
以降、同様の流れで「/home/senju/tmpout/」の下のファイル全てに対してジョブBの処理を行うことができます。
5.2.6.9.1.2. ディレクトリ内ファイル作成監視ジョブによる上位ネットスキップ設定¶
ディレクトリ内ファイル作成監視ジョブでは、オプションを指定することで、監視終了時刻を設定できます。
この監視終了時刻の到来によりディレクトリ内ファイル作成監視ジョブが正常終了した場合、自動的に上位ネットのスキップ設定を行うことができます。
これにより、ディレクトリ内ファイル作成監視ジョブでファイルを検知した場合のみ後続ジョブを実行し、検知せずに監視終了時刻が到来した場合は後続ジョブをスキップする運用が可能になります。
ディレクトリ内ファイル作成監視ジョブによる上位ネットスキップ設定の処理の流れを次に示します。
ジョブ名 |
ジョブ内容 |
|---|---|
ジョブA |
ジョブテンプレート「_WTCHDIR_T」で以下パラメータを設定したジョブ
* 「監視終了時刻」に任意の監視終了時刻
* 「上位ネットスキップ」に「する」
* 「監視ディレクトリ」に任意のディレクトリ
|
ジョブB |
ジョブAで検知したファイルに対して処理を行うジョブ |
ジョブC |
ジョブAで検知したファイルを削除、または監視ディレクトリ外に移動するジョブ |
注釈
ジョブテンプレート「_WTCHDIR_T」については ディレクトリ内ファイル作成監視ジョブ(監視終了時刻指定) を参照して下さい。
以下のような場合の例を示します。
- ジョブA(ディレクトリ内ファイル作成監視ジョブ)のパラメータ
監視ディレクトリ「/home/senju/tmpout/」
上位ネットスキップ「する」
監視終了時刻「+T00:10」(ディレクトリ内ファイル作成監視ジョブ起動から10分経過後、ファイルが作成されていなくても監視を終了)
実際に監視ディレクトリの下にはファイルが存在しない
ディレクトリ内ファイル作成監視ジョブを含む繰り返しネットの構成例6 と同様の流れで、繰り返しネット#NNNのジョブAが起動します。
図 5.71 ディレクトリ内ファイル作成監視ジョブによる上位ネットスキップ設定1¶
ジョブAはディレクトリ内ファイル作成監視ジョブで、監視ディレクトリ「/home/senju/tmpout/」にファイルが存在しないため、
この場合はジョブAは監視終了時刻(ジョブAが起動してから10分)が到来するまで稼働中となります。
図 5.72 ディレクトリ内ファイル作成監視ジョブによる上位ネットスキップ設定2¶
10分経過後も、監視ディレクトリ内にファイルが存在しない場合、ジョブAは監視終了時刻の到来により正常終了します。
このとき、ジョブAは上位ネットスキップオプションが指定されているため、上位ネットである繰り返しネット#NNNにスキップ設定を行います。
ジョブAの終了により後続のジョブBが起動しますが、繰り返しネット#NNNのスキップ設定により、ジョブBとジョブCはスキップ終了します。
図 5.73 ディレクトリ内ファイル作成監視ジョブによる上位ネットスキップ設定3¶
次の繰り返し時刻が到来すると、繰り返しネット#NNNは自動初期化され、次の繰り返し実行が行われます。
このとき、繰り返しネット#NNNのスキップ設定は無効化されるため、前回の実行と同じようにジョブAが起動します。
図 5.74 ディレクトリ内ファイル作成監視ジョブによる上位ネットスキップ設定4¶
5.2.6.9.1.3. ディレクトリ内ファイル作成監視ジョブによる繰り返しネット打ち切り設定¶
ディレクトリ内ファイル作成監視ジョブでは、オプションを指定することで、監視終了時刻を設定できます。
この監視終了時刻の到来によりディレクトリ内ファイル作成監視ジョブが正常終了した場合、自動的に繰り返しネットの打ち切り設定を行うことができます。
これにより、ディレクトリ内ファイル作成監視ジョブでファイルを検知した場合は繰り返し実行を行い、検知せずに監視終了時刻が到来した場合は繰り返し実行を終了する運用が可能になります。
ディレクトリ内ファイル作成監視ジョブによる繰り返しネット打ち切り設定の処理の流れを次に示します。
ジョブ名 |
ジョブ内容 |
|---|---|
ジョブA |
ジョブテンプレート「_WTCHDIR_T」で以下パラメータを設定したジョブ
* 「監視終了時刻」に任意の監視終了時刻
* 「上位ネットスキップ」に「する」
* 「繰り返しネット打ち切り」に「する」
* 「監視ディレクトリ」に任意のディレクトリ
|
ジョブB |
ジョブAで検知したファイルに対して処理を行うジョブ |
ジョブC |
ジョブAで検知したファイルを削除、または監視ディレクトリ外に移動するジョブ |
注釈
ジョブテンプレート「_WTCHDIR_T」については ディレクトリ内ファイル作成監視ジョブ(監視終了時刻指定) を参照して下さい。
以下のような場合の例を示します。
- ジョブA(ディレクトリ内ファイル作成監視ジョブ)のパラメータ
監視ディレクトリ「/home/senju/tmpout/」
上位ネットスキップ「する」
繰り返しネット打ち切り「する」
監視終了時刻「+T00:10」(ディレクトリ内ファイル作成監視ジョブ起動から10分経過後、ファイルが作成されていなくても監視を終了)
実際に監視ディレクトリの下にはファイルが存在しない
ディレクトリ内ファイル作成監視ジョブを含む繰り返しネットの構成例6 と同様の流れで、繰り返しネット#NNNのジョブAが起動します。
図 5.75 ディレクトリ内ファイル作成監視ジョブによる繰り返しネット打ち切り設定1¶
ジョブAはディレクトリ内ファイル作成監視ジョブで、監視ディレクトリ「/home/senju/tmpout/」にファイルが存在しないため、
この場合はジョブAは監視終了時刻(ジョブAが起動してから10分)が到来するまで稼働中となります。
図 5.76 ディレクトリ内ファイル作成監視ジョブによる繰り返しネット打ち切り設定2¶
10分経過後も、監視ディレクトリ内にファイルが存在しない場合、ジョブAは監視終了時刻の到来により正常終了します。
このとき、ジョブAは上位ネットスキップオプションが指定されているため、上位ネットである繰り返しネット#NNNにスキップ設定を行います。
さらに、ジョブAは繰り返しネット打ち切りオプションが指定されているため、繰り返しネット####に打ち切り設定を行います。
図 5.77 ディレクトリ内ファイル作成監視ジョブによる繰り返しネット打ち切り設定3¶
ジョブAの終了により後続のジョブBが起動しますが、繰り返しネット#NNNのスキップ設定により、ジョブBとジョブCはスキップ終了します。
さらに、繰り返しネット####の打ち切り設定により、指定の繰り返し実行が終わっていない状態で、繰り返し実行完了となります。(以降、繰り返し実行は行われません)
5.2.6.10. 異常時ネット¶
- ジョブが異常終了した場合に特別な処理を実行することができます。
注釈
異常時ネットは、ジョブが起動できなかった(!PEX007ジョブ 状況通知 [起動エラー])場合や、ジョブを強制停止(!PEX010 ジョブ状況通知 [強制停止])して異常終了となった場合はスキップ終了します。
異常時ネットを実行するには、予め異常時ネットを選択したネットを作成し、そのネットを異常時ネットを実行させたいジョブが含まれるネットに登録後、ジョブの[異常時ネット]タブで設定します。ネットの作成は ネットの作成とジョブの登録 を参照して下さい。
ここでは、ジョブに異常時ネットを設定します。
千手ブラウザの[ツール]→[ジョブエディタ]メニューを選択して下さい。ジョブエディタが起動します。 「5.2.6.1.3 ジョブエディタでネットにネットを登録」 と同様の操作を行ってネットに異常時ネットを登録して下さい。
ジョブエディタで前後関係を付ける と同様の操作を行ってジョブと異常時ネットに前後関係を付けて下さい。異常時ネットのプロパティウィンドウが表示されます。
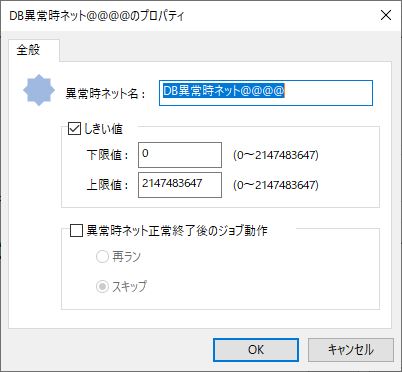
図 5.78 異常時ネットのプロパティウィンドウ¶
ここで、しきい値の下限値、上限値を設定します。指定しない場合は、他の異常時ネットで指定されている値以外がしきい値となります。
また、異常時ネット正常終了時に異常終了したジョブの動作を設定したい場合は「異常時ネット正常終了後のジョブ動作」チェックボックスをチェックし、再ラン/スキップを指定します。
指定したら[OK]ボタンを押して下さい。ジョブエディタに戻りますので、[ファイル]→[保存]メニューを選択して下さい。これで異常時ネットの設定が完了しました。
注釈
ネット名は28文字以内でなければいけません。
異常時ネットは指定したネット名に"@@@@"が付加されて作成されます。
しきい値の重なる異常時ネットを同一ジョブに登録することはできません。また、同一ジョブに登録可能な異常時ネットは最大4つまでです。
異常時ネット内にはジョブしか登録できません。
異常時ネットは必ずジョブと前後関係をつけてください。ジョブに設定されていない異常時ネットがある場合は、[ファイル]→[保存]メニューを選択しても該当する異常時ネットは保存されません。
投入時の異常時ネットの動作イメージを下記の図に示します。
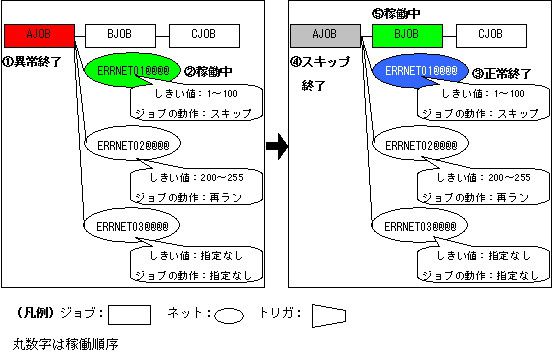
図 5.79 異常時ネットの動作¶
AJOBに対して3つの異常時ネットが設定してあります。例えばAJOBが終了コード1で異常終了した場合、自動的にERRNET01@@@@が稼働します。ERRNET01@@@@が正常終了すると、異常終了したAJOBの状態がスキップ終了になり後続ジョブ/ネットが稼働します。
通常、ジョブが異常終了した際は以下のメッセージがメッセージモニタに障害情報メッセージで表示されます。
!PEX006 ジョブ状況通知 [異常終了]
ただし、異常時ネットが設定してあるジョブ(AJOB)が異常終了した際は以下のメッセージがメッセージモニタに障害情報メッセージで表示されます。
!PEX688 ジョブ状況通知 [異常終了]
異常時ネット(ERRNET01@@@@)が稼働した結果、異常終了したジョブ(AJOB)が正常終了/スキップ終了した場合に、ユーザーが必要に応じてPEX688メッセージの属性を通常メッセージに変更することで、障害情報メッセージの表示を抑止することが可能です。
5.2.6.11. 分岐ジョブ、分岐先ネットを含むネットの構成¶
分岐ジョブ、分岐先ネットをネットに登録することで処理を分岐することができます。
以下に分岐ジョブ、分岐先ネットを含むネットの構成例を示します。
5.2.6.11.1. 分岐ジョブ、分岐先ネットを含むネットの構成例¶
この例では、分岐ジョブに3つの分岐条件を設定しています。
分岐条件 |
分岐条件の内容 |
分岐条件成立で起動する分岐先ネット |
|---|---|---|
分岐条件A |
ジョブA(判定元ジョブ)が正常終了した時の終了コードが 1と等しい 場合 |
分岐先ネットA |
分岐条件B |
ジョブA(判定元ジョブ)が正常終了した時の終了コードが 1より大きい 場合 |
分岐先ネットB |
分岐条件C |
ジョブA(判定元ジョブ)が正常終了した時の終了コードが 分岐条件A、Bどちらにも該当しない 場合(※1) |
分岐先ネットC |
※1 どの条件にも該当しなかった場合の条件を「デフォルト分岐」といいます。
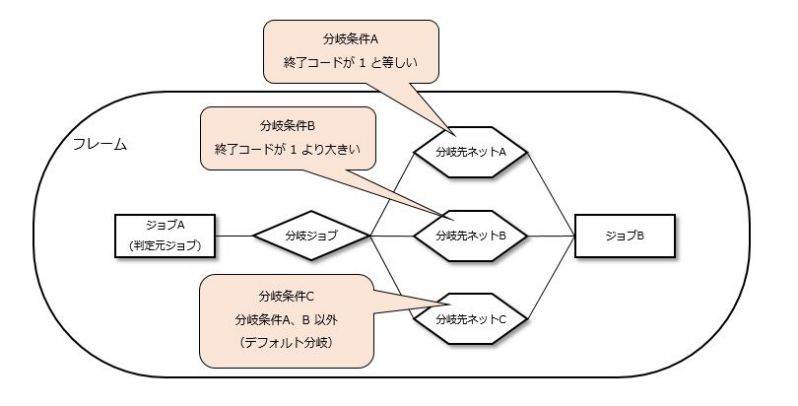
図 5.80 分岐ジョブ、分岐先ネットを含むネットの構成図¶
注釈
分岐ジョブの先行にはジョブ/ネット/ノードグループネット/繰り返しネット/飛び越しネット/分岐先ネット/トリガが接続できます。最大は32個までです。
異常時ネットが接続されているジョブは分岐ジョブの先行に接続できません。また、分岐ジョブの先行に接続されたジョブに異常時ネットは接続できません。
分岐ジョブの後続には分岐先ネットのみ接続できます。
少なくとも1個の分岐先ネットが分岐ジョブの後続となっている必要があります。最大は10個までです。
複数の分岐ジョブから同一のジョブを判定元ジョブとすることができます。
分岐先ネットの先行には一つの分岐ジョブのみ接続ができます。
分岐先ネットの後続にはジョブ/ネット/ノードグループネット/繰り返しネット/分岐ジョブが接続できます。
各分岐条件が成立した後の分岐先ネットの状態は以下のようになります。
ある分岐条件が成立した場合は、その条件に該当する分岐先ネットが起動します。
これに対し、成立しなかった条件に該当する分岐先ネットはスキップ終了します。
分岐条件Aが成立後の分岐先ネットの状態
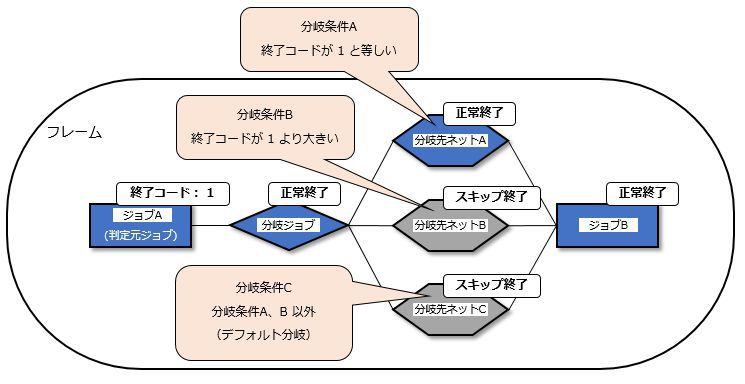
図 5.81 分岐条件Aが成立後の分岐先ネットの状態¶
分岐条件Bが成立後の分岐先ネットの状態
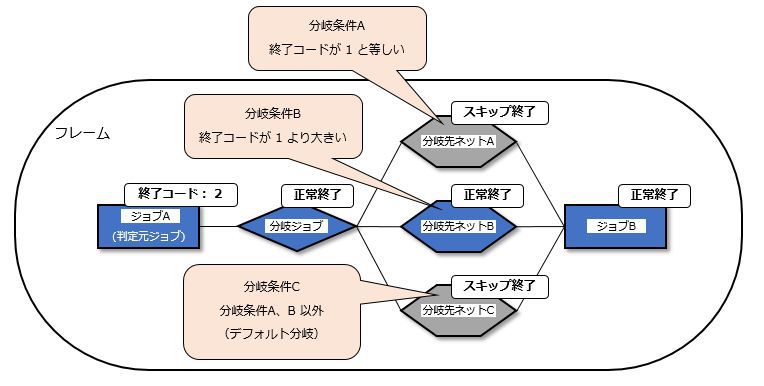
図 5.82 分岐条件Bが成立後の分岐先ネットの状態¶
分岐条件Cが成立後の分岐先ネットの状態
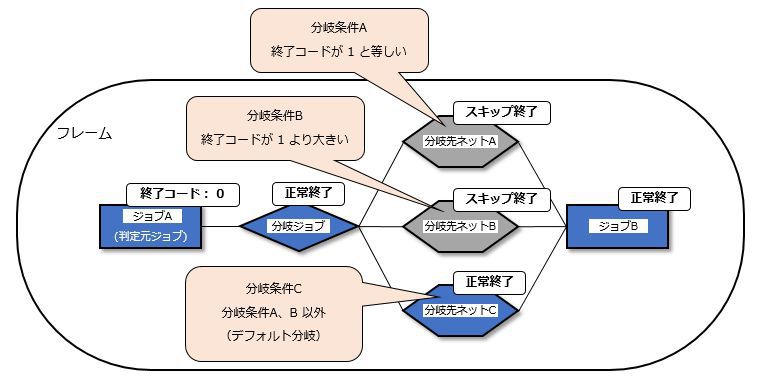
図 5.83 分岐条件Cが成立後の分岐先ネットの状態¶
また、ジョブA(判定元ジョブ)がスキップ終了した場合、分岐ジョブは異常終了します。
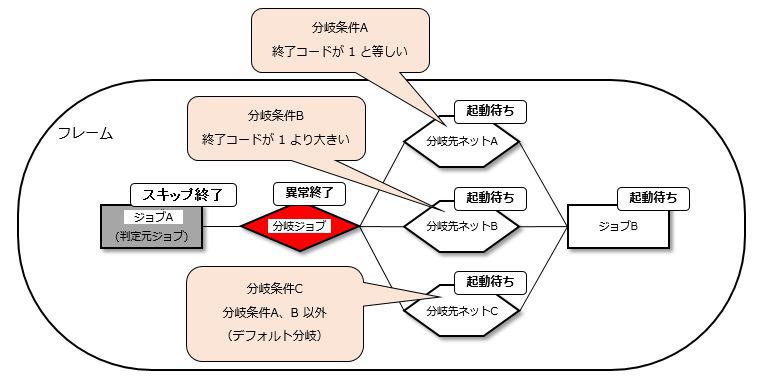
図 5.84 判定元ジョブがスキップ終了した後の分岐ジョブの状態¶
さらに、ジョブA(判定元ジョブ)が異常終了した場合、分岐ジョブは起動待ちを維持します。
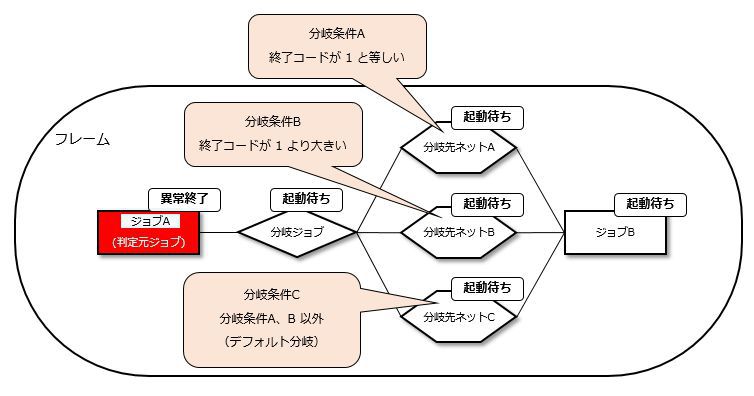
図 5.85 判定元ジョブが異常終了した後の分岐ジョブの状態¶
注釈
分岐条件が以下のような条件の場合、分岐ジョブが異常終了することがあります。
分岐条件 |
分岐条件の内容 |
分岐条件成立で起動する分岐先ネット |
|---|---|---|
分岐条件A |
ジョブA(判定元ジョブ)が正常終了した時の終了コードが 1と等しい 場合 |
分岐先ネットA |
分岐条件B |
ジョブA(判定元ジョブ)が正常終了した時の終了コードが 1より大きい 場合 |
分岐先ネットB |
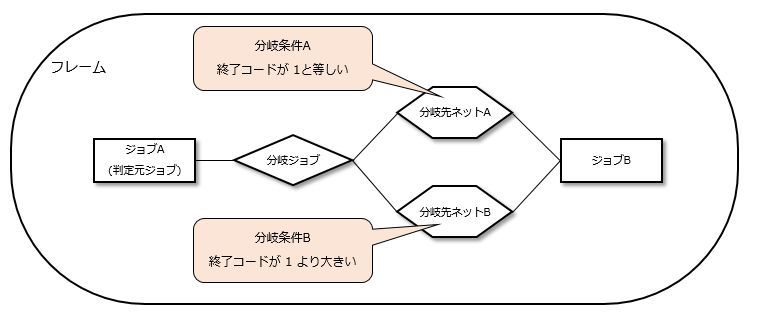
図 5.86 すべての分岐条件が不成立になることがある¶
ジョブA(判定元ジョブ)が正常終了した時の終了コードが 0 の場合、いずれの分岐条件も成立しないために分岐ジョブは 異常終了 します。
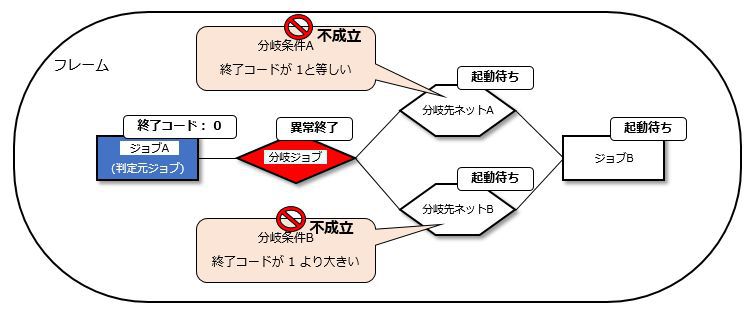
図 5.87 すべての分岐条件が不成立となった場合¶
このような状態から分岐ジョブ以降のジョブを起動させる場合は、分岐ジョブで 強制分岐 を実行して処理を強制的に振り分けます。強制分岐については 強制分岐ダイアログ を参照して下さい。
※このような状況にさせない為には、判定元ジョブの正常終了した時の終了コードが取り得るすべての場合について、いずれかの分岐先ネットが起動するような分岐条件を設定して下さい。
※分岐ジョブで 再ラン を実行した場合、再度同じ終了コードで分岐ジョブが起動するため、結果は変わらず状態は異常終了のまま となります。
5.2.6.12. 分岐を含むネットの作成手順¶
分岐ジョブ、分岐先ネット、前後関係、および分岐条件の作成手順を次に示します。
5.2.6.12.1. 判定元ジョブとなるジョブの終了しきい値の確認¶
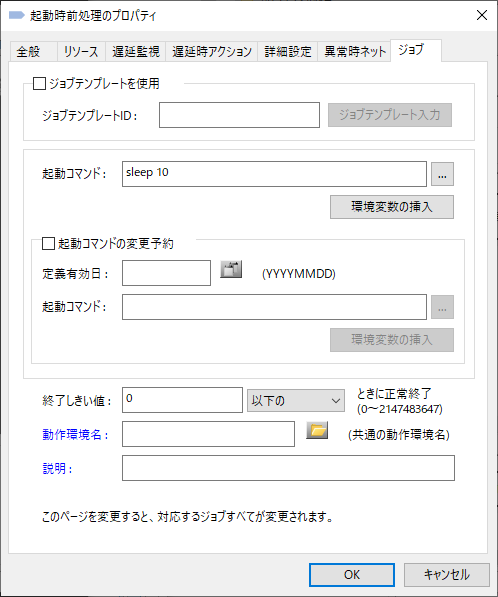
図 5.88 判定元ジョブとなるジョブの終了しきい値の確認¶
5.2.6.12.2. ジョブエディタでネットに分岐先ネットを登録¶
ネットに分岐先ネットを登録するには、ジョブ部品ツールバーの[分岐先ネット]ボタンを押し、ランチャート表示部でマウスの左ボタンを押します。ネットの一覧画面が表示されますので、登録するネットを選択して下さい。分岐先ネットのプロパティウィンドウが表示されます。 ジョブエディタから表示した分岐先ネットのプロパティ([全般]タブ) を参照して下さい。
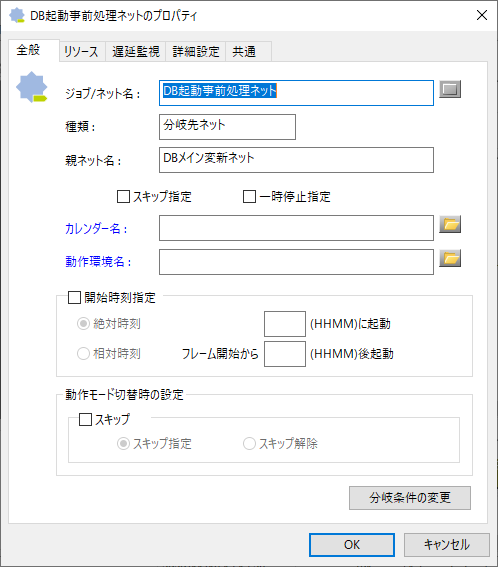
図 5.89 分岐先ネットのプロパティウィンドウ¶
各項目の入力ができましたら[OK]ボタンを押して下さい。ネットへの分岐先ネットの登録が完了し、ランチャート表示部に登録した分岐先ネットの図が現れます。
ただし、分岐先ネットは、分岐ジョブと前後関係を作成しないままの状態では保存できません。分岐ジョブを作成した後、または既に作成済みの分岐ジョブと前後関係を作成してから、[ファイル]→[保存]メニューを選択して編集内容を保存して下さい。逆に編集した内容を破棄したい場合には、保存せずにジョブエディタを終了して下さい。
5.2.6.12.3. ジョブエディタでネットに分岐ジョブを登録¶
ネットに分岐ジョブを登録するには、ジョブ部品ツールバーの[分岐ジョブ]ボタンを押し、ランチャート表示部でマウスの左ボタンを押します。分岐ジョブの新作作成ダイアログが表示されます。分岐ジョブの新規作成ダイアログについては 分岐ジョブの新規作成ダイアログ を参照して下さい。
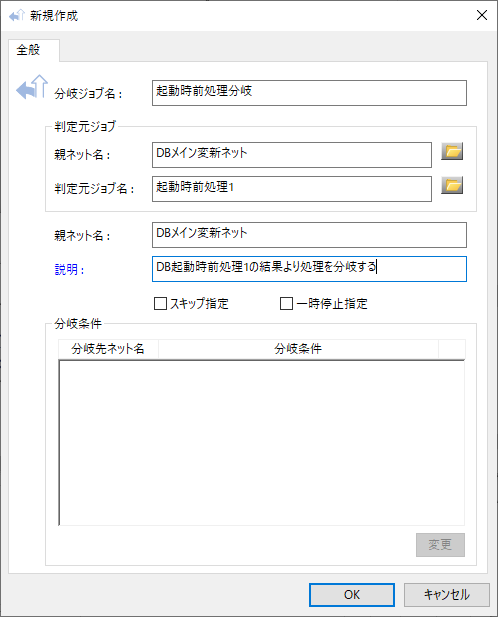
図 5.90 分岐ジョブの新規作成ダイアログ¶
各項目の入力ができましたら[OK]ボタンを押して下さい。ネットへの分岐ジョブの登録が完了し、ランチャート表示部に登録した分岐ジョブの図が現れます。
ただし、分岐ジョブは、分岐先ネットと前後関係を作成しないままの状態では保存できません。分岐先ネットを作成した後、または既に作成済みの分岐先ネットと前後関係を作成してから、[ファイル]→[保存]メニューを選択して編集内容を保存して下さい。逆に編集した内容を破棄したい場合には、保存せずにジョブエディタを終了して下さい。
5.2.6.12.4. ジョブエディタで分岐ジョブと分岐先ネットに前後関係を付けて分岐条件を設定¶
まずは、ジョブエディタで前後関係を付ける と同様の操作を行って分岐ジョブと分岐先ネットに前後関係を付けて下さい。
前後関係を付けると同時に分岐ジョブと分岐先ネットの分岐条件を設定する全体条件設定ダイアログが表示されます。全体条件設定ダイアログについては 全体条件設定のダイアログ(ジョブエディタ) を参照して下さい。
判定元ジョブとなるジョブの終了しきい値の確認 で確認した、判定元ジョブが正常終了する時の終了コードが取り得る範囲が網羅されるように分岐条件を設定します。
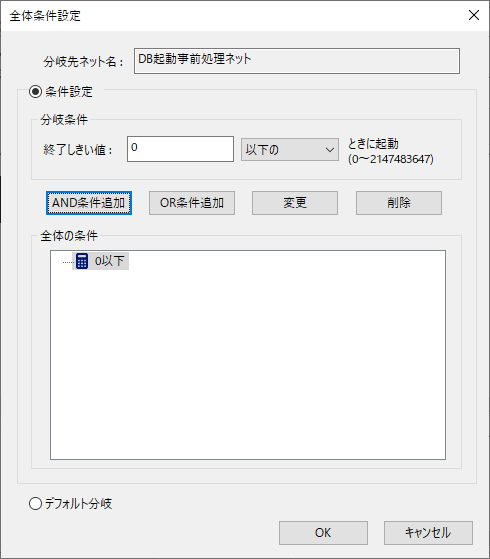
図 5.91 全体条件設定のダイアログ¶
各項目の入力ができましたら[OK]ボタンを押して下さい。分岐ジョブと分岐先ネットの間に前後関係を表す線が引かれます。
ただし、このままでは今までに編集した内容は保存されていませんので、[ファイル]→[保存]メニューを選択して編集内容を保存して下さい。逆に編集した内容を破棄したい場合には、保存せずにジョブエディタを終了して下さい。
5.2.6.13. 定義データ読み込み機能¶
いままで見てきたようにジョブスケジュールサブシステムは大変高機能です。前述の通りジョブエディタなど視覚的なデータ定義支援機能が用意してありますが、大量のデータ定義を行う場合は、定義データ読み込み機能を使うと便利です。
これは、大量のデータ定義を表計算ソフトなどを使って行い、そのデータを千手ブラウザに読み込ませることにより、大量のジョブ定義データを簡易な最小限度の操作で作成する機能です。
具体的には定型の書式に従って、表計算ソフトなどで定義したデータを、タブ区切りのテキストファイルに落とし、この定義データが記述されたテキストファイルを千手ブラウザで読み込み、定義に反映するというものです。
またこの操作と対をなす、現在の定義されているデータを定型のタブ区切りのテキストファイルに書き出す機能も合わせて用意しています。
このジョブスケジュール定義データ読み込み、書き出し機能の詳細は ジョブスケジュール定義データ書き出し、読み込み を参照して下さい。
5.2.6.14. ジョブ稼働日一覧/ジョブ差分一覧/トリガの参照先チェック¶
フレーム作成前の定義データを用いて、指定日にジョブが稼働するかどうか、2つの指定日間の差分、および、トリガの参照先(フレーム連携トリガの連携元)が存在するかどうかの表を作成する機能があります。
5.2.6.14.1. ジョブ稼働日一覧作成¶
千手ブラウザで"ジョブスケジュール"直下の"システム"エンティティを選択し、右ボタンをクリックして出るコンテキストメニューで[稼働日一覧作成]を選ぶと出る画面を下記の図に示します。

図 5.93 稼働日一覧作成/トリガの参照先チェックダイアログ¶
"システム"エンティティ直下の"ネット"エンティティを選択し、右ボタンをクリックして出るコンテキストメニューで[稼働日一覧作成/トリガの参照先チェック]を選択した場合、選択したネットに対し稼働日一覧作成/トリガの参照先チェックダイアログが表示されます。
複数のシステム及び,複数のネットを選択して実行することも可能です。
稼働日一覧作成/トリガの参照先チェックダイアログで[稼働日一覧]のラジオボタンを選択し、開始日及び、終了日を指定し[OK]ボタンを押下すると、指定された期間の運用日付にジョブが稼働するかどうかのデータを作成し、クリップボードにコピーします。
- 「開始日」選択リストボタン
ジョブ稼働日一覧の、開始日を選択するための、日付入力ダイアログを表示します。
- 「終了日」選択リストボタン
ジョブ稼働日一覧の、終了日を選択するための、日付入力ダイアログを表示します。
- 「システム名」フィールド
選択されたシステム名称です。
- 「フレーム名」フィールド
選択されたネットに対応するフレーム名称です。
注釈
ジョブ稼働日一覧の開始日と終了日の期間の上限は31日間です。
- ジョブを多数含むフレームおよびシステムの稼働日一覧を作成した場合、クリップボードへの情報通知量の制限により稼働日一覧の作成に失敗する場合があります。その場合、個別のフレーム毎に稼働日一覧の作成を行って下さい。稼働日一覧の作成可能なジョブ数と日数の目安は以下となります。
選択されたシステム/フレーム内のジョブ数が10000程度の場合 作成期間の上限:31日
選択されたシステム/フレーム内のジョブ数が30000程度の場合 作成期間の上限:21日
選択されたシステム/フレーム内のジョブ数が60000程度の場合 作成期間の上限:5日
参考
千手ブラウザのオプション設定機能を用いて、クリップボードへのコピーと同時にファイル出力を行うことが可能です。ファイル出力オプションを設定した場合、ファイル出力ダイアログが表示され、出力するファイル名を指定して保存します。詳細は 千手ブラウザオプション一覧 を参照して下さい。
クリップボードへのコピーの終了時に表示されるジョブ稼働日一覧作成実行結果ダイアログを下記の図に示します。表示内容は、千手ブラウザのオプションの稼働日一覧/トリガの参照先チェックの結果出力制御オプションの値によって変わります。
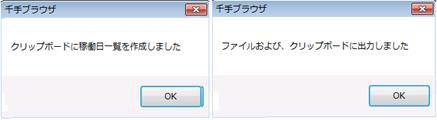
図 5.94 ジョブ稼働日一覧作成実行結果ダイアログ¶
クリップボードにコピーされたジョブ稼働日一覧のデータを表計算ソフト等に取り込むことによって、ジョブ稼働日一覧表が作成されます。
Microsoft Excel にジョブ稼働日一覧のデータを貼り付けた場合、下記の図のように表示されます。
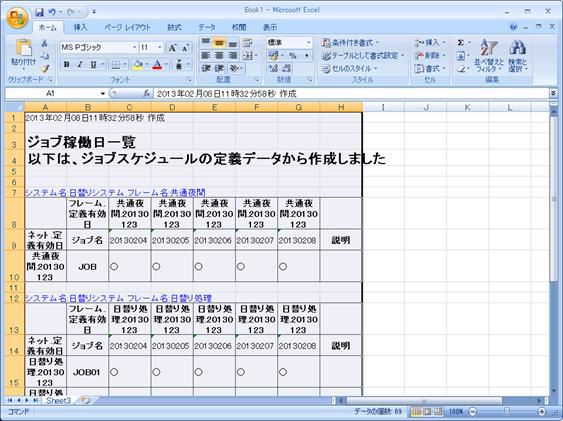
図 5.95 ジョブ稼働日一覧表¶
参考
ジョブ稼働日一覧の作成は、千手ブラウザのオプション設定機能を用いて、自動実行することが可能です。詳細は 千手ブラウザオプション一覧 を参照して下さい。
5.2.6.14.2. ジョブ稼働日一覧のデータのフォーマット¶
ここでは、ジョブ稼働日一覧の出力データのフォーマットを説明します。
注釈
1行のフォーマットの説明が複数行に渡っている個所がありますが、 <\n> マークまでが1行となっていますので、ご注意下さい。
参考
ジョブ稼働日一覧の作成は、千手ブラウザのオプション設定機能を用いて、「フレーム.定義有効日」行の出力有無を指定することが可能です。詳細は 千手ブラウザオプション一覧 を参照して下さい。
- ヘッダー行(フレーム定義有効日出力有りの場合)
システム名:(システム名) フレーム名:(フレーム名) <\n>
<\t> フレーム.定義有効日 <\t> (フレーム.定義有効日) <\t> (フレーム.定義有効日)・・・ <\t> <\n>
ネット.定義有効日 <\t> ジョブ名 <\t> (日付) <\t> (日付)・・・ <\t> (説明) <\n>
複数のシステム及びフレームを指定した場合は、システム及びフレーム毎にヘッダー行が表示されます。
- ヘッダー行(フレーム定義有効日出力無しの場合)
システム名:(システム名) フレーム名:(フレーム名) <\n>
ネット.定義有効日 <\t> ジョブ名 <\t> (日付) <\t> (日付)・・・ <\t> (説明) <\n>
複数のシステム及びフレームを指定した場合は、システム及びフレーム毎にヘッダー行が表示されます。
- データ行
(ネット.定義有効日) <\t> (ジョブ名) <\t> (稼働状態コード/エラーメッセージ) <\t> (稼働状態コード/エラーメッセージ)・・・<\t> (説明) <\n>
稼働状態コードの一覧、エラーメッセージの一覧を下記の表に示します。
表 5.13 ジョブ稼働日一覧稼働状態コード一覧¶ 稼働状態コード
説明
○
当該ジョブは、指定日に稼働します。
-
当該ジョブは、指定日に存在しません。
×
当該ジョブは、指定日に稼働しません。
N
当該ジョブは、指定日に非稼働日指定されています。
n
当該ジョブの上位で、指定日に非稼働日指定されています。
S
当該ジョブは、指定日にスキップ指定されています。
s
当該ジョブの上位で、指定日にスキップ指定されています。
H
当該ジョブは、指定日に一時停止指定されています。
h
当該ジョブの上位で、指定日に一時停止指定されています。
E
当該ジョブは、動作環境が指定されていません。
C
当該ジョブは、稼働日カレンダーが指定されていません。
表 5.14 ジョブ稼働日一覧エラーメッセージ一覧¶ エラーメッセージ
説明
XXXの先行ジョブ/ネット数が上限を超えています
ジョブ/ネットの先行条件が上限値を超えています。
XXXの後続ジョブ/ネット数が上限を超えています
ジョブ/ネットの後続ジョブ/ネットが上限値を超えています。
XXXのトリガ数が上限を超えています
ジョブ/ネットのトリガ数が上限値を超えています。
XXXのリソース数が上限を超えています
ジョブ/ネットのリソース数が上限値を超えています。
トリガXXXは定義されていません
トリガの定義が存在しません。
リソースXXXは定義されていません
リソースの定義が存在しません。
ネットXXXが重複しています
1つのフレーム内に同じネット名が2回以上利用されています。
ネットXXXは定義されていません
ネットの定義が存在しません。
XXXに有効であるネットXXXはありません
ネットの定義は存在しますが、該当日付に有効になるネットが存在しません。
稼働日カレンダーXXXは定義されていません
稼働日カレンダーの定義が存在しません。
稼働日カレンダーXXXはXXX年が定義されていません
稼働日カレンダーの定義は存在しますが、該当の年が存在しません。
XXXは空ネットです
ネット内にジョブ/ネットが1つも存在しません。
XXXの先行ネットXXXはフレーム内に存在しません
先行ネットとして指定されたネットがフレーム内に存在しません。
XXXの先行ジョブXXXはXXX内に存在しません
先行ジョブとして指定されたジョブがそのネット内に存在しません。
5.2.6.14.3. ジョブ差分一覧作成¶
千手ブラウザで"ジョブスケジュール"直下の"システム"エンティティを選択し、右ボタンをクリックして出るコンテキストメニューで[稼働日一覧作成/トリガの参照先チェック]を選ぶと出る画面を下記の図に示します。
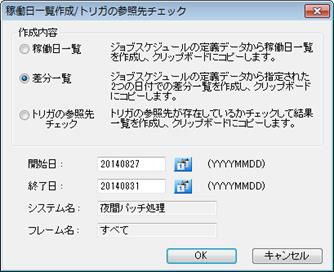
図 5.96 稼働日一覧作成/トリガの参照先チェックダイアログ¶
"システム"エンティティ直下の"ネット"エンティティを選択し、右ボタンをクリックして出るコンテキストメニューで[稼働日一覧作成/トリガの参照先チェック]を選択した場合、選択したネットに対し稼働日一覧作成/トリガの参照先チェックダイアログが表示されます。
複数のシステム及び,複数のネットを選択して実行することも可能です。
稼働日一覧作成/トリガの参照先チェックダイアログで[差分一覧]のラジオボタンを選択し、2つの比較する運用日付を指定し[OK]ボタンを押下すると、指定された2つの運用日付の間で稼働するジョブの差分データを作成し、クリップボードにコピーします。
- 「開始日」選択リストボタン
ジョブ差分一覧の、1つ目の比較日を選択するための、日付入力ダイアログを表示します。
- 「終了日」選択リストボタン
ジョブ差分一覧の、2つ目の比較日を選択するための、日付入力ダイアログを表示します。
- 「システム名」フィールド
選択されたシステム名称です。
- 「フレーム名」フィールド
選択されたネットに対応するフレーム名称です。
参考
千手ブラウザのオプション設定機能を用いて、クリップボードへのコピーと同時にファイル出力を行うことが可能です。ファイル出力オプションを設定した場合、ファイル出力ダイアログが表示され、出力するファイル名を指定して保存します。詳細は 千手ブラウザオプション一覧 を参照して下さい。
クリップボードへのコピーの終了時に表示されるジョブ差分一覧作成実行結果ダイアログを下記の図に示します。表示内容は、千手ブラウザのオプションの稼働日一覧/トリガの参照先チェックの結果出力制御オプションの値によって変わります。
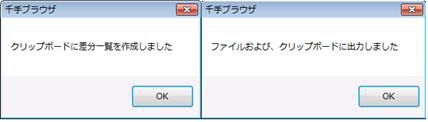
図 5.97 ジョブ差分一覧作成実行結果ダイアログ¶
クリップボードにコピーされたジョブ差分一覧のデータを表計算ソフト等に取り込むことによって、ジョブ差分一覧表が作成されます。
Microsoft Excelにジョブ差分一覧のデータを貼り付けた場合、下記の図のように表示されます。

図 5.98 ジョブ差分一覧表¶
5.2.6.14.4. ジョブ差分一覧のデータのフォーマット¶
ここでは、ジョブ差分一覧の出力データのフォーマットを説明します。
注釈
1行のフォーマットの説明が複数行に渡っている個所がありますが、 <\n> マークまでが1行となっていますので、ご注意下さい。
- ヘッダー行
システム名:(システム名) フレーム名:(フレーム名) <\n>
ネット <\t> ジョブ名 <\t> (日付) <\t> (日付) <\t> (説明) <\n>
複数のシステム及びフレームを指定した場合は、システム及びフレーム毎にヘッダー行が表示されます。
- データ行
(ネット) <\t> (ジョブ名) <\t> (稼働状態コード/エラーメッセージ) <\t> (稼働状態コード/エラーメッセージ) <\t> (説明) <\n>
稼働状態コードの一覧、エラーメッセージの一覧を下記の表に示します。
表 5.15 ジョブ差分一覧稼働状態コード一覧¶ 稼働状態コード
説明
○
当該ジョブは、指定日に稼働します。
-
当該ジョブは、指定日に存在しません。
×
当該ジョブは、指定日に稼働しません。
N
当該ジョブは、指定日に非稼働日指定されています。
n
当該ジョブの上位で、指定日に非稼働日指定されています。
S
当該ジョブは、指定日にスキップ指定されています。
s
当該ジョブの上位で、指定日にスキップ指定されています。
H
当該ジョブは、指定日に一時停止指定されています。
h
当該ジョブの上位で、指定日に一時停止指定されています。
表 5.16 ジョブ差分一覧エラーメッセージ一覧¶ エラーメッセージ
説明
XXXの先行ジョブ/ネット数が上限を超えています
ジョブ/ネットの先行条件が上限値を超えています。
XXXの後続ジョブ/ネット数が上限を超えています
ジョブ/ネットの後続ジョブ/ネットが上限値を超えています。
XXXのトリガ数が上限を超えています
ジョブ/ネットのトリガ数が上限値を超えています。
XXXのリソース数が上限を超えています
ジョブ/ネットのリソース数が上限値を超えています。
トリガXXXは定義されていません
トリガの定義が存在しません。
リソースXXXは定義されていません
リソースの定義が存在しません。
ネットXXXが重複しています
1つのフレーム内に同じネット名が2回以上利用されています。
ネットXXXは定義されていません
ネットの定義が存在しません。
XXXに有効であるネットXXXはありません
ネットの定義は存在しますが、該当日付に有効になるネットが存在しません。
稼働日カレンダーXXXは定義されていません
稼働日カレンダーの定義が存在しません。
稼働日カレンダーXXXはXXX年が定義されていません
稼働日カレンダーの定義は存在しますが、該当の年が存在しません。
XXXは空ネットです
ネット内にジョブ/ネットが1つも存在しません。
XXXの先行ネットXXXはフレーム内に存在しません
先行ネットとして指定されたネットがフレーム内に存在しません。
XXXの先行ジョブXXXはXXX内に存在しません
先行ジョブとして指定されたジョブがそのネット内に存在しません。
5.2.6.14.5. トリガの参照先チェック¶
千手ブラウザで"ジョブスケジュール" 直下の"システム"エンティティを選択し、右ボタンをクリックして出るコンテキストメニューで[稼働日一覧作成/トリガの参照先チェック]を選ぶと出る画面を下記の図に示します。
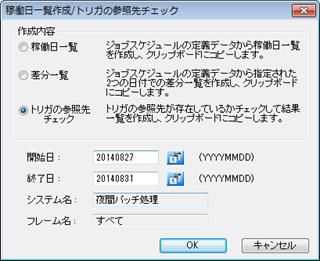
図 5.99 稼働日一覧作成/トリガの参照先チェックダイアログ¶
"システム"エンティティ直下の"ネット" エンティティを選択し、右ボタンをクリックして出るコンテキストメニューで[稼働日一覧作成/トリガの参照先チェック]を選択した場合、選択したネットに対し稼働日一覧作成/トリガの参照先チェックダイアログが表示されます。
複数のシステム及び,複数のネットを選択して実行することも可能です。
稼働日一覧作成/トリガの参照先チェックダイアログで[トリガの参照先チェック]のラジオボタンを選択し、開始日及び、終了日を指定し[OK]ボタンを押下すると、指定された期間の運用日付にトリガの参照先(フレーム連携トリガの連携元)が存在するかどうかのデータを作成し、クリップボードにコピーします。
- 「開始日」選択リストボタン
トリガの参照先チェックの、開始日を選択するための、日付入力ダイアログを表示します。
- 「終了日」選択リストボタン
トリガの参照先チェックの、終了日を選択するための、日付入力ダイアログを表示します。
- 「システム名」フィールド
選択されたシステム名称です。
- 「フレーム名」フィールド
選択されたネットに対応するフレーム名称です。
注釈
トリガの参照先チェックの対象は、選択されたシステム/フレーム内に含まれるフレーム/ネット/ジョブとなります。トリガの参照先が見つからない場合は、選択されていないシステム/フレーム内に存在する場合がありますので、全システムを選択してトリガの参照先チェックを行って下さい。
トリガの参照先チェックの開始日と終了日の期間の上限は31日間です。
- トリガを多数含むフレームおよびシステムのトリガの参照先チェックをした場合、クリップボードへの情報通知量の制限によりトリガの参照先チェックに失敗する場合があります。その場合、個別のフレーム毎にトリガの参照先チェックを行って下さい。トリガの参照先チェック可能なジョブ数と日数の目安は以下となります。
選択されたシステム/フレーム内のトリガ数が10000程度の場合 作成期間の上限:31日
選択されたシステム/フレーム内のトリガ数が30000程度の場合 作成期間の上限:21日
選択されたシステム/フレーム内のトリガ数が60000程度の場合 作成期間の上限:5日
参考
千手ブラウザのオプション設定機能を用いて、クリップボードへのコピーと同時にファイル出力を行うことが可能です。ファイル出力オプションを設定した場合、ファイル出力ダイアログが表示され、出力するファイル名を指定して保存します。詳細は 千手ブラウザオプション一覧 を参照して下さい。
クリップボードへのコピーの終了時に表示されるトリガの参照先チェック実行結果ダイアログを下記の図に示します。表示内容は、千手ブラウザのオプションの稼働日一覧/トリガの参照先チェックの結果出力制御オプションの値によって変わります。
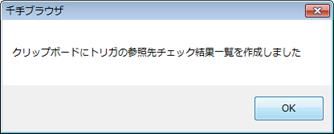
図 5.100 トリガの参照先チェック実行結果ダイアログ¶
クリップボードにコピーされたトリガの参照先チェックのデータを表計算ソフト等に取り込むことによって、トリガの参照先チェック表が作成されます。
Microsoft Excelにトリガの参照先チェックのデータを貼り付けた場合、下記の図のように表示されます。

図 5.101 トリガの参照先チェック表¶
5.2.6.14.6. トリガの参照先チェックのデータのフォーマット¶
ここでは、トリガの参照先チェックの出力データのフォーマットを説明します。
注釈
1行のフォーマットの説明が複数行に渡っている個所がありますが、 <\n> マークまでが1行となっていますので、ご注意下さい。
参考
トリガの参照先チェックは、千手ブラウザのオプション設定機能を用いて、「フレーム.定義有効日」行の出力有無を指定することが可能です。詳細は 千手ブラウザオプション一覧 を参照して下さい。
- ヘッダー行(フレーム定義有効日出力有りの場合)
システム名:(システム名) フレーム名:(フレーム名) <\n>
<\t> フレーム.定義有効日 <\t> (フレーム.定義有効日) <\t> (フレーム.定義有効日)・・・ <\t> <\n>
ネット.定義有効日 <\t> トリガ名 <\t> (日付) <\t> (日付)・・・ <\t> (説明) <\n>
複数のシステム及びフレームを指定した場合は、システム及びフレーム毎にヘッダー行が表示されます。
- ヘッダー行(フレーム定義有効日出力無しの場合)
システム名:(システム名) フレーム名:(フレーム名)
ネット.定義有効日 <\t> トリガ名 <\t> (日付) <\t> (日付)・・・ <\t> (説明) <\n>
複数のシステム及びフレームを指定した場合は、システム及びフレーム毎にヘッダー行が表示されます。
- データ行
(ネット.定義有効日) <\t> (トリガ名) <\t> (稼働状態コード/エラーメッセージ) <\t> (稼働状態コード/エラーメッセージ)・・・<\t> (説明) <\n>
稼働状態コードの一覧、エラーメッセージの一覧を下記の表に示します。
表 5.17 トリガの参照先稼働状態コード一覧¶ 稼働状態コード
説明
○
参照先フレーム/ネット/ジョブは、指定日に稼働します。
-
参照先フレーム/ネット/ジョブは、指定日に存在しません。
×
参照先フレーム/ネット/ジョブは、指定日に稼働しません。
U
参照先フレームはチェック対象に含まれていないので確認できませんでした。
X
参照先ネット/ジョブはフレーム内に定義されていません。
D
指定された開始日ではトリガの参照先の状況が判別できないためチェックを行えません。トリガの連携元の運用日付にn日前が設定されており、その日付がトリガの参照先チェックの開始日より前となるとき、該当の日付がチェック対象外となるため表示されます。
Z
トリガのすべての後続ネット/ジョブが非稼働日かスキップ指定されているので参照先の有無や状態は影響しません。
N
参照先フレーム/ネット/ジョブは非稼働日指定されています。
n
参照先ネット/ジョブの上位で非稼働日指定されています。
S
参照先ネット/ジョブはスキップ指定されています。
s
参照先ネット/ジョブの上位でスキップ指定されています。
E
参照先フレーム/ネット/ジョブは動作環境が指定されていません。
C
参照先フレーム/ネット/ジョブは稼働日カレンダーが指定されていません。
表 5.18 トリガの参照先エラーメッセージ一覧¶ エラーメッセージ
説明
XXXの先行ジョブ/ネット数が上限を超えています
ジョブ/ネットの先行条件が上限値を超えています。
XXXの後続ジョブ/ネット数が上限を超えています
ジョブ/ネットの後続ジョブ/ネットが上限値を超えています。
XXXのトリガ数が上限を超えています
ジョブ/ネットのトリガ数が上限値を超えています。
XXXのリソース数が上限を超えています
ジョブ/ネットのリソース数が上限値を超えています。
トリガXXXは定義されていません
トリガの定義が存在しません。
リソースXXXは定義されていません
リソースの定義が存在しません。
ネットXXXが重複しています
1つのフレーム内に同じネット名が2回以上利用されています。
ネットXXXは定義されていません
ネットの定義が存在しません。
XXXに有効であるネットXXXはありません
ネットの定義は存在しますが、該当日付に有効になるネットが存在しません。
稼働日カレンダーXXXは定義されていません
稼働日カレンダーの定義が存在しません。
稼働日カレンダーXXXはXXX年が定義されていません
稼働日カレンダーの定義は存在しますが、該当の年が存在しません。
XXXは空ネットです
ネット内にジョブ/ネットが1つも存在しません。
XXXの先行ネットXXXはフレーム内に存在しません
先行ネットとして指定されたネットがフレーム内に存在しません。
XXXの先行ジョブXXXはXXX内に存在しません
先行ジョブとして指定されたジョブがそのネット内に存在しません。
5.2.6.15. 検索機能¶
検索機能は実行システムを対象に指定されたキーワードを部分一致で検索を行います。ジョブの数が多いときなどに、目的のジョブを探す際に用いると便利な機能です。ジョブモニタ、ジョブチェッカ、ジョブアクティビティで使用する事ができます。
ジョブモニタの[編集]→[検索]メニューを選択して下さい。ジョブ検索ダイアログが表示されます。

図 5.102 ジョブ検索ダイアログ¶
検索対象リストに「ジョブを名前により検索」を選んで下さい。検索文字列には検索したいジョブ名を入力して下さい。部分一致で検索を行います。
検索オプションでは運用日付、実行システム名、フレーム名により絞り込みを行う事ができます。
入力が終わりましたら、[次を検索]ボタンを押して下さい。
ジョブモニタに該当するフレームのランチャートタブで該当ジョブが選択表示されます。
5.2.6.16. ジョブサービス¶
ジョブサービスでは、指定した時刻にジョブ/ネット/フレームが起動/終了していること、自動サイクル運用が成功していることを監視し、監視結果をジョブサービスモニタでサービスグループ単位で一覧表示することができます。
これにより、遅延監視のチェックリストを業務フローの視点、サービスの視点で確認することができます。
また、運用で行っている"正常であること"の監視を行うことができます。ジョブサービスは以下のような流れで機能します。
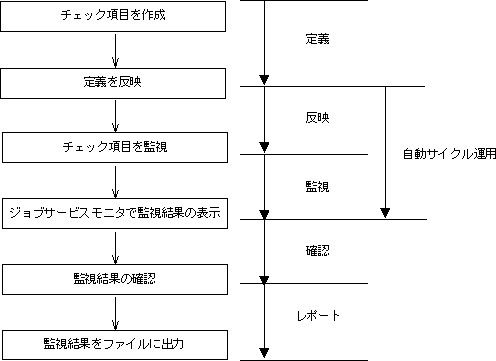
5.2.6.16.1. ジョブサービスチェック項目の定義¶
5.2.6.16.1.1. ジョブサービスグループの作成¶
ジョブサービスグループはジョブサービスチェック項目をグループ分けして管理するものです。ジョブサービスグループを作成して、ジョブサービスチェック項目を登録して下さい。
千手ブラウザで"ジョブスケジュール"直下の"ジョブサービス"エンティティを選択し、右ボタンをクリックして出るコンテキストメニューで[新規作成]を選ぶと出る画面を下記の図に示します。
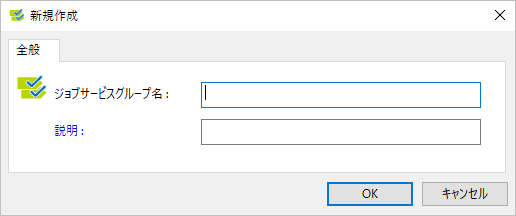
図 5.103 ジョブサービスグループの新規作成画面¶
各項目を入力してOKボタンを押して下さい。ジョブサービスグループが作成されます。
5.2.6.16.1.2. ジョブサービスチェック項目の作成¶
作成したジョブサービスグループエンティティを選択し、右ボタンをクリックして出るコンテキストメニューで[新規作成]を選ぶと「実行システムチェック項目」、「フレームチェック項目」、「ネットチェック項目、「ジョブチェック項目」が表示されます。作成したい項目に応じて選択して下さい。
ここでは「実行システムチェック項目」を選択した場合を例にして説明します。「実行システムチェック項目」を選択して下さい。実行システムチェック項目新規作成画面を下記の図に示します。
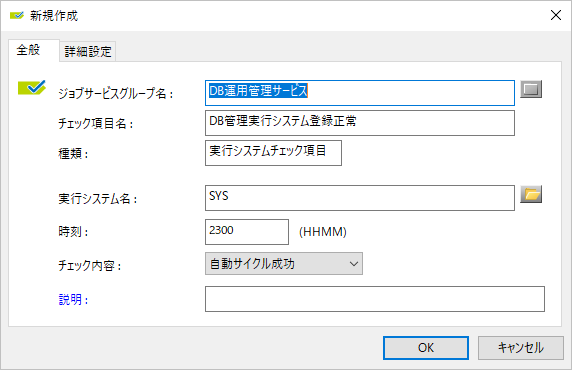
図 5.104 実行システムチェック項目新規作成画面¶
各項目を入力したらOKボタンを押して下さい。ジョブサービスチェック項目が作成されます。
5.2.6.16.2. ジョブサービスチェック項目の反映¶
作成したジョブサービスチェック項目は対象となるフレーム、システムの実行システムの作成を行うときに同時に反映されます。実行システムの作成を選択した場合に表示される実行システム作成画面を下記の図に示します。

図 5.105 実行システム作成画面¶
OKボタンを押すと、実行システムの作成処理と同時に全てのジョブサービスグループに所属するジョブサービスチェック項目から該当する項目を反映します。
- 実行システム監視項目
該当するシステム名を持つ項目が反映されます。
- フレーム監視項目
該当するフレーム名を持つ項目が反映されます。
- ネット監視項目
該当するフレーム名、ネット名を持つ項目が反映されます。
- ジョブ監視項目
該当するフレーム名、ネット名、ジョブ名を持つ項目が反映されます。
注釈
「今回はジョブサービスのチェック対象にしない」チェックボックスをチェックしていると、ジョブサービスチェック項目を作成していても反映されません。
既に実行フレームの作成を行った後にジョブサービスチェック項目を作成しても反映されません。
- 存在しないジョブ、ネットであったり、繰り返しネットで繰り返し回数以上のネット名を指定など、無効であるジョブサービスチェック項目を定義していた場合は実行フレーム作成時に以下のメッセージがメッセージモニタの通常情報で表示されます。また、チェック対象外となったジョブサービスチェック項目はジョブサービスモニタにも表示されません。ジョブサービスチェック項目を修正し、再度、実行フレーム作成を行って下さい。
!PEXS11 ジョブサービス通知 [チェック対象外]
稼働日カレンダーが指定されていて稼働日でない場合に該当する項目は「チェック不要」として反映されます。
自動サイクル運用が設定されているシステムについては、日替わり処理のタイミングで実行システムチェック項目に限り定義内容を読み込みます。また、フレーム/ネット/ジョブについては、実行システム作成のタイミングで定義内容を読み込みます。
自動サイクル運用が設定されているシステム内のフレーム、ネット、ジョブのチェック項目は、自動サイクル運用が正しく機能しないと反映されません。そのため、これらの項目を監視する場合は、実行システムチェック項目(自動サイクル成功)を併せて設定することをお勧めします。
5.2.6.16.3. ジョブサービスチェック項目の監視¶
反映されたジョブサービスチェック項目はジョブサービスモニタに表示され、チェック項目の監視が始まります。
千手ブラウザの「ツール」メニューから「ジョブサービスモニタ」を選択して下さい。ジョブサービスモニタが表示されます。
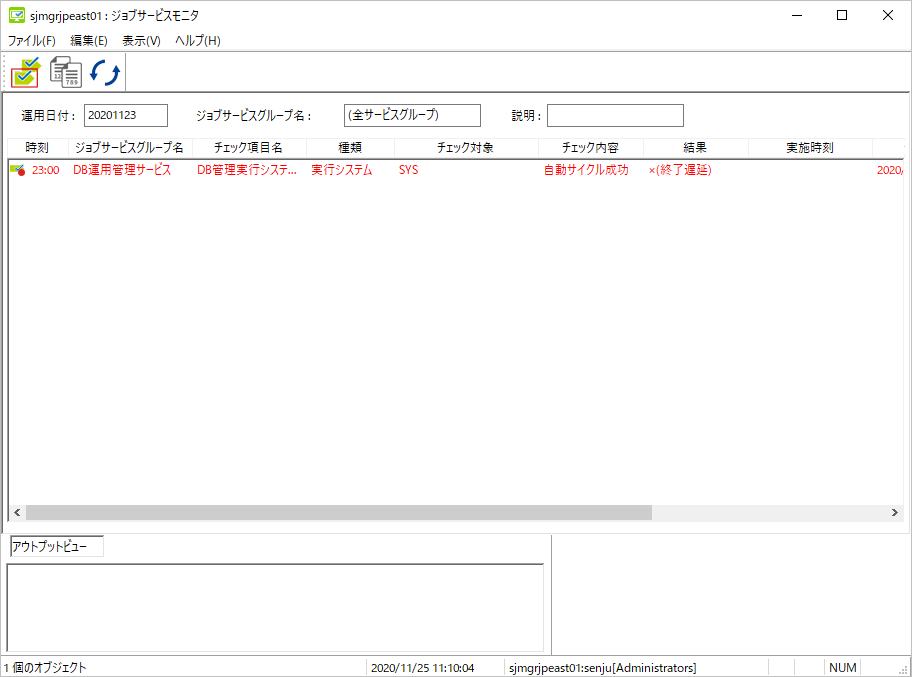
図 5.106 ジョブサービスモニタ¶
反映されているジョブサービスチェック項目が運用日付、ジョブサービスグループ単位でリスト形式で表示されます。
指定チェック時刻になるとチェック対象の状態とチェック内容の検証結果が表示されます。チェック結果には以下の4通りがあります。
- 「○」:正常(指定時間にチェック内容の状態になっていた)
正常になった項目はそれ以上監視は行いません。
- 「×」:異常(指定時刻になってもチェック内容の状態になっていない)
異常の項目は回復するまで監視は続行されます。
- 「△」:回復(指定時間を超過後にチェック内容の状態になった)
回復になった項目はそれ以上監視は行いません。
- 「●」:不要(稼働日カレンダーで稼働日ではないチェック不要の項目)
不要の項目は監視は行いません。
- 「-」:未チェック(チェック時刻になっていない未チェックの状態)
チェック時刻になれば状態の検査を行います。
回復、異常のジョブサービスチェック項目は赤色で表示されます。ジョブサービスモニタの詳細な機能は ジョブサービスモニタ を参照して下さい。
5.2.6.16.4. ジョブサービスチェック項目の確認¶
指定時刻にチェック対象が指定されたチェック内容の状態になっていない場合、異常と判断されます。チェック対象の状態を調査して確認を行って下さい。確認時にはコメントの指定もできます。
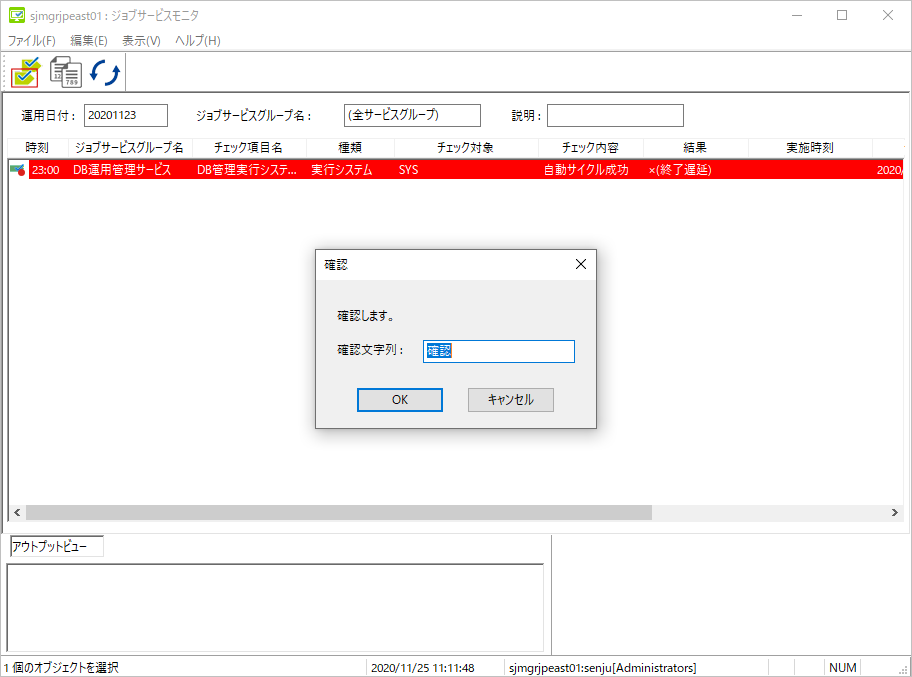
図 5.107 ジョブサービスチェック項目の確認¶
必要に応じて結果の強制変更を行うことができます。「正常」、「異常」、「回復」、「不要」に変更が可能です。強制変更を行うと、それ以降の監視は行いません。
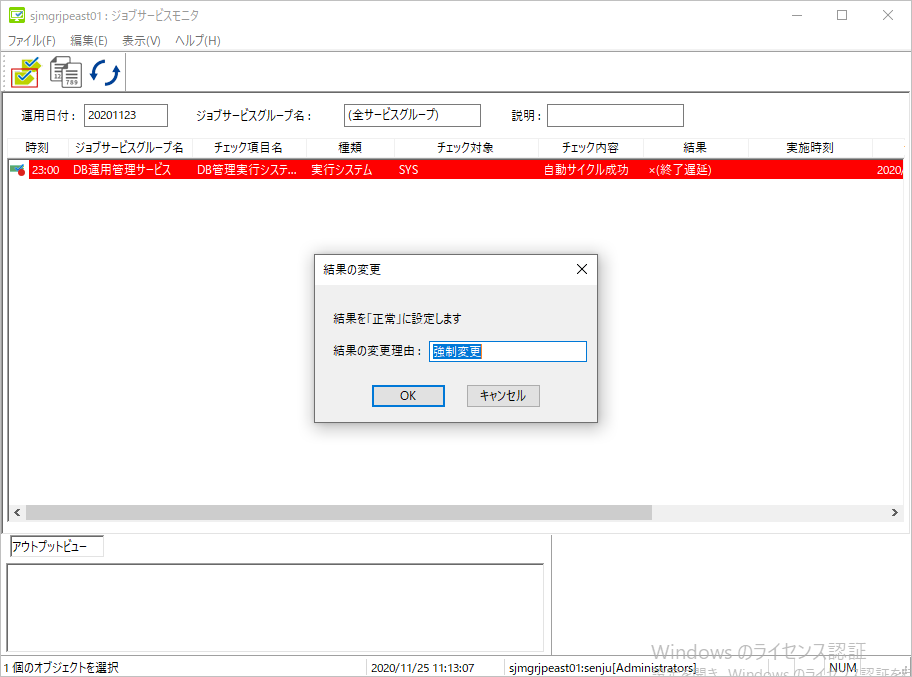
図 5.108 ジョブサービスチェック項目の結果の強制変更¶
5.2.6.16.5. ジョブサービスチェック項目のレポート¶
ジョブサービスチェック項目のデータをコピーしてレポートを作成することができます。
ジョブサービスモニタの[編集]→[数値データをコピー]メニューを選択し、表示しているデータをクリップボードにコピーして下さい。
クリップボードにコピーされた監視結果のデータを表計算ソフト等に取り込むことでレポートにすることができます。Microsoft Excel にデータを貼り付けた場合、下記の図のように表示されます。

図 5.109 ジョブサービスチェック項目のレポート¶
5.2.6.17. ジョブアクティビティ[EXTENSION]¶
別途EXTENSIONを購入することにより、ジョブ、ネット、フレームの稼働履歴を元にしたタイムラインを表示することができます。
ジョブアクティビティには以下の機能があります。
ジョブ、ネット、フレームのタイムライン表示。
2つの運用日付を基準にしたジョブ、ネット、フレームの比較および開始遅延、終了遅延、ロングランの参照。
ジョブ、ネット、フレームの状態および時間帯による絞り込み。
ジョブアクティビティ機能は、過去の稼働実績と現在の稼働状況を比較してジョブスケジュールの全体状況を確認する場合や、複数の運用日付による稼働状況の差異を分析したい場合に有効です。
下記の表にジョブアクティビティの起動項目と起動条件を示します。起動項目を右ボタンで選択して出るコンテキストメニューで[ツール(ジョブアクティビティ)]を選択して下さい。下記の図のようにジョブアクティビティが起動条件で起動し、表示状態が表示されます。
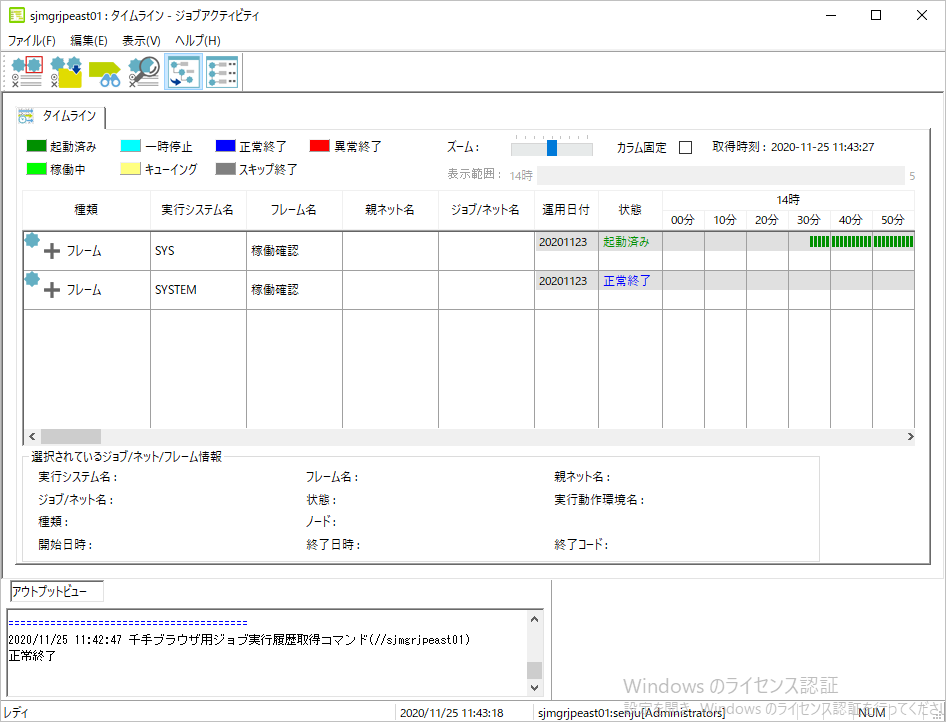
図 5.110 ジョブアクティビティタイムライン¶
場所 |
起動項目 |
起動条件 |
表示状態 |
|
|---|---|---|---|---|
千手ブラウザ |
ツリービュー |
運用日付/<運用日付> |
<運用日付>前日と<運用日付>の全実行システム |
全フレーム |
運用日付/<運用日付>/トリガ |
||||
運用日付/<運用日付>/実行動作環境 |
||||
運用日付/<運用日付>/実行システム |
||||
運用日付/<運用日付>/実行システム/実行システム名 |
<運用日付>前日と<運用日付>の該当実行システム |
該当実行システムのフレームが選択される |
||
リストビュー |
運用日付/<運用日付> |
<運用日付>前日と<運用日付>の全実行システム |
全フレーム |
|
運用日付/<運用日付>/トリガ |
||||
運用日付/<運用日付>/実行動作環境 |
||||
運用日付/<運用日付>/実行システム |
||||
運用日付/<運用日付>/トリガ/トリガ名 |
||||
運用日付/<運用日付>/実行動作環境/実行動作環境名 |
||||
運用日付/<運用日付>/実行システム/実行システム名 |
<運用日付>前日と<運用日付>の該当実行システム |
該当実行システムのフレームが選択される |
||
運用日付/<運用日付>/実行システム/実行システム名/フレーム名 |
<運用日付>前日と<運用日付>の該当フレーム |
該当フレームが選択される |
||
ジョブモニタ |
実行システムタブ |
実行システム名 |
<運用日付>前日と<運用日付>の該当実行システム |
該当実行システムのフレーム |
フレームタブ |
フレーム名 |
<運用日付>前日と<運用日付>の該当フレーム |
該当フレームが選択される |
|
ランチャートタブ |
ネット名 |
<運用日付>前日と<運用日付>の該当フレーム |
該当ネットが展開して選択される |
|
ジョブ名 |
該当ジョブが展開して選択される |
|||
トリガ名 |
該当トリガの上位ネットが展開して選択される |
|||
ネットタブ |
ネット名 |
<運用日付>前日と<運用日付>の該当フレーム |
該当ネットが展開して選択される |
|
ジョブタブ |
ジョブ名 |
<運用日付>前日と<運用日付>の該当フレーム |
該当ジョブが展開して選択される |
|
トリガタブ |
トリガ名 |
<運用日付>前日と<運用日付>の全実行システム |
全フレーム |
フレーム/ネットの展開アイコンを選択すると、選択したフレーム、ネットの下位ネットの情報がタイムラインで表示されます。
タイムライン表示をツリー状表示からフラット状表示に変更することができます。[表示]メニューの[タイムラインの表示形式]サブメニューの[フラット状で表示]を選択して下さい。フラット状表示に切り替わります。
比較元、比較先運用日付の変更、取得対象の追加、変更ができます。[ファイル]メニューの[比較条件の指定]を選択して下さい。ジョブアクティビティ比較条件指定のダイアログが表示されます。
ジョブアクティビティの[ファイル]メニューの[比較データの書き出し]を選択すると、タイムラインタブで表示しているデータをファイルに保存する事ができます。保存した比較データを千手オフライザから読み込んでジョブアクティビティでタイムライン表示ができます。
ジョブアクティビティの[編集]メニューの[すべて選択]を選択して[コピー]を選択すると、タイムラインタブで表示しているデータをクリップボードにコピーする事ができます。
5.2.6.18. 千手稼働アカウント以外でのジョブ実行¶
千手稼働アカウント以外のアカウントでジョブを実行する場合は、ジョブを稼働させる動作環境のユーザー名に設定することにより任意のアカウントで実行することができます。
ただし、OSがWindowsのマシンで千手稼働アカウント以外でジョブを実施するときはジョブの実行ユーザーを事前に登録する必要があります。なお、本作業はジョブが稼働する管理対象ノード上で実行して下さい。
設定手順
- ログイン
ジョブが稼働する管理対象ノード上に千手稼働アカウントでログオン後、コマンドプロンプトを起動して下さい。
- アカウントの設定
(追加)
アカウントの追加を行う場合はaddオプションを指定します。
% sjPEX_makeUserFile add -a jobtest -p XXXX アカウントの追加に成功しました。
アカウント(-a)に指定した文字数が65文字以上の場合は、エイリアス(-s)の設定が必須です。
% sjPEX_makeUserFile add -a jobtest01 -p XXXX -s job アカウントの追加に成功しました。
(削除)
アカウントの削除を行う場合はdeleteオプションを指定します。
% sjPEX_makeUserFile delete -a jobuser アカウントの削除に成功しました。
- その他
登録されているアカウントの一覧を表示する場合はlistオプションを指定します。
% sjPEX_makeUserFile list test01 jobtest jobtest01(job)
エイリアスが設定されているアカウントは、アカウント(エイリアス)と出力されます。
注釈
動作環境(千手センサー指定)の場合は、本手順を実施する必要はありません。
動作環境の定義時にプロパティの「ユーザー名」に選択表示させるには、千手ブラウザからパラメータのユーザ名に登録する必要があります。詳細については パラメータ を参照願います。
ドメインユーザーを指定する場合は、アカウント(-a)に「ドメイン名\アカウント」と指定して下さい。「アカウント@ドメイン名」の書式はサポートしていません。
- アカウント(-a)に指定した文字数が65文字以上の場合は、エイリアス(-s)をして下さい。
エイリアス(-s)を設定した場合、動作環境のユーザー名にはアカウントではなくエイリアスを設定します。
- ジョブを実行するユーザーがローカルユーザーの場合は、千手稼働アカウントと同様Administratorsグループに所属させて下さい。
- ドメインユーザーの場合は、Administrators と Domain Usersグループに所属させて下さい。
- また、いずれの場合も以下の権限を与えて下さい。
オペレーティングシステムの一部として機能
プロセスレベルトークンの置き換え
プロセスのメモリ クォータの増加
- ユーザーアカウント制御(UAC:User AccountControl)機能を「有効」にした環境でジョブを稼働させる場合以下になります。
千手マネージャ : ユーザーアカウント制御(UAC:User Account Control)機能が「有効」の状態は、サポートしていません。
千手エージェント : Windowsの場合、アカウントは千手稼働アカウントまたはAdministratorを指定してください。(千手センサーに対してWMIで接続する処理を行う場合、接続ユーザとしてAdministratorアカウントを指定して下さい。)
- [マルチエージェント環境]
他の千手エージェントの千手稼働アカウントをユーザー名に指定することはできません。
警告
動作環境が稼働している場合は停止(sjPEX_cmgrstop)させてから再起動(sjPEX_cmgrstart)してください。
5.2.6.19. ジョブ/ネットのサスペンド機能¶
ジョブ/ネットのサスペンド機能は、状態管理サーバーのジョブ/ネットの起動処理を停止させることで、それ以降のジョブ/ネットの起動を一時的に停止させることができます。
状態管理サーバーのジョブ/ネットの起動処理を停止させるためには、状態管理サーバーのジョブ/ネットの起動処理の停止コマンドを用いて、状態管理サーバー全体または個別の投入済みフレームに対して指示を行います。
状態管理サーバーのジョブ/ネットの起動処理を再開させるためには、状態管理サーバーのジョブ/ネットの起動処理の再開コマンドを用いて、状態管理サーバー全体または個別の投入済みフレームに対して指示を行います。
状態管理サーバーのジョブ/ネットの起動処理を停止させると、それ以降に起動条件を満たしたネットは"起動待ち"から"稼働中"にならずに"起動待ち"のまま、ジョブは"起動待ち"から"稼働中"にならずに"キューイング"になります。この状態は、状態管理サーバーのジョブの起動処理を再開させるまで継続し、状態管理サーバーのジョブ/ネットの起動処理を再開させると"稼働中"になります。
状態管理サーバー全体に対してサスペンドを指示した場合は、その時点で投入済みのフレーム全てがサスペンド状態になるだけでなく、その後新たに投入されたフレームもサスペンド状態になります。
状態管理サーバーのジョブの起動処理の停止コマンドの使い方は、 デベロッパーズガイド「千手コマンドの一覧」 の sjPEX_suspend-状態管理サーバーのサスペンド- を参照して下さい。
状態管理サーバーのジョブの起動処理の再開コマンドの使い方は、 デベロッパーズガイド「千手コマンドの一覧」 の sjPEX_resume-状態管理サーバーのレジューム- を参照して下さい。
注釈
状態管理サーバーのジョブの起動処理を停止させた場合でも、そのときに稼働中であるジョブについてはそのまま稼働し続けます。
サスペンド中であっても、開始時刻指定を行いその時間が経過した場合、他の起動条件も満たしていればジョブは"起動待ち"から"キューイング"になります。この場合、サスペンドの解除を行った瞬間に意図していないジョブが起動する可能性があるため注意が必要です。そのため、サスペンドの解除を行う前に、起動してはいけないジョブ/ネットに対して一時停止指定を行っておきます。
サスペンド中であっても、自動サイクル運用は設定時間どおりに動作します。状態管理サーバー全体に対してサスペンドを行っている場合のみ、自動サイクル運用で投入された実行システム内のフレームは全てサスペンド状態になり、ジョブは起動しません。
個別のフレームに対してサスペンドの指示を行っていた場合でも、状態管理サーバー全体に対してサスペンドの解除を行った場合は、全てのフレームが稼働し始めます。
5.2.6.20. ネットの差分出力機能¶
2つのネットの定義データを比較して、ネットの差分表を作成する機能があります。
5.2.6.20.1. ネットの差分出力¶
千手ブラウザで"ジョブスケジュール"直下の"ネット.定義有効日"直下の"ネット"エンティティを選択し、右ボタンをクリックして出るコンテキストメニューで[ネットの差分出力]を選ぶと出る画面を下記の図に示します。

図 5.111 ネットの差分出力ダイアログ¶
ネットの差分出力ダイアログで、定義済みのネットまたはネットが書かれているファイルを指定し[OK]ボタンを押下すると、指定された2つのネットの定義データを比較して、差分の表を作成し、クリップボードにコピーします。
- 「比較元のネット」フィールド
比較元のネット名称です。
- 「定義済みのネット」フィールド
比較するネット名称です。
- 「ネット」選択リストボタン
比較する定義済みのネットを選択するための、ネット選択ダイアログを表示します。
- 「ファイル」フィールド
比較するネットが書かれているファイル名です。
- 「ファイル」選択リストボタン
比較するネットが書かれているファイルを選択するための、ファイル選択ダイアログを表示します。
注釈
ネットが書かれているファイルにフォーマットエラーなどがある場合は、比較することができません。
ネットが書かれているファイルには、複数のネットが書かれているものは指定できません。ファイルには1つのネットのみ書かれている状態にして下さい。
クリップボードへのコピーの終了時に表示されるネットの差分出力実行結果ダイアログを下記の図に示します。
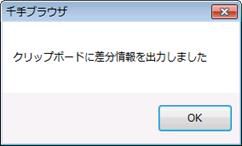
図 5.112 ネットの差分出力実行結果ダイアログ¶
クリップボードにコピーされたネットの差分データを表計算ソフト等に取り込むことによって、ネットの差分表が作成されます。
Microsoft Excelにネットの差分データを貼り付けた場合、下記の図のように表示されます。
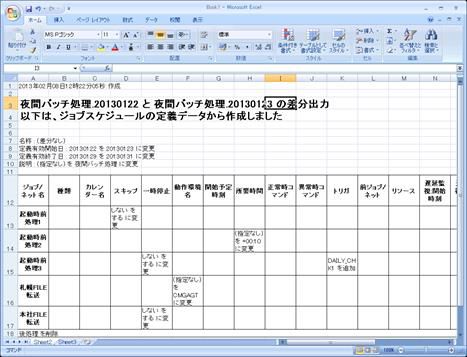
図 5.113 ネットの差分表¶
5.2.6.20.2. ネットの差分データのフォーマット¶
ここでは、ネットの差分の出力データのフォーマットを説明します。
注釈
1行のフォーマットの説明が複数行に渡っている個所がありますが、 <\n> マークまでが1行となっていますので、ご注意下さい。
- ヘッダー行
名称:(差分情報) <\n>
定義有効開始日:(差分情報) <\n>
定義有効終了日:(差分情報) <\n>
説明:(差分情報) <\n>
<\n>
ジョブ/ネット名 <\t> 種類 <\t> カレンダー名 <\t> スキップ <\t> 一時停止 <\t> 動作環境名 <\t> 開始予定時刻 <\t> 所要時間 <\t> 正常時コマンド <\t> 異常時コマンド <\t> トリガ <\t> 前ジョブ/ネット <\t> リソース <\t> 遅延監視:開始時刻 <\t> 遅延監視:終了時刻 <\t> 異常時アクション:自動実行 <\t> 異常時アクション:再ラン:実行間隔 <\t> 異常時アクション:再ラン:回数 <\t> 繰り返し:回数 <\t> 繰り返し:実行間隔 <\t> 繰り返し:未終了時動作 <\t> 繰り返し:打ち切り時刻 <\t> 異常時ネット:下限値 <\t> 異常時ネット:上限値 <\t> 異常時ネット:終了時動作 <\n>
- データ行
(ジョブ/ネット名 ) <\t> (差分情報) <\t> (差分情報) <\t> (差分情報)・・・<\t> (差分情報) <\n>
注釈
差分がない項目については、空欄になっています。
5.2.6.21. 自動遅延監視¶
自動遅延監視は、設定ファイルに基づき、指定時間以上ジョブが稼働していないかを監視することができます。指定時間内に終了していなければ、通常/障害メッセージが出力され、ジョブの実行状況を実際の実行状況に自動的に復旧します。自動遅延監視では個別のジョブに遅延監視の設定を行う必要はなく、稼働中のすべてのジョブの監視が可能です。
自動遅延監視を行うためには事前に設定を行う必要があります。設定方法については セットアップガイド の カスタマイズ/オプション機能の設定 を参照して下さい。
設定が完了すると遅延監視が始まります。チェック間隔毎に稼働中ジョブを取得し、実行時間を超えているジョブに対して指定されたしきい値のチェックを行います。
警告レベルのしきい値を超えておりメッセージ送信の設定がされている場合は、以下の警告メッセージが出力されます。
!PEX062 W ジョブ状況通知[遅延発生[警告しきい値を超過]]
異常レベルのしきい値を超えておりメッセージ送信の設定がされている場合は、以下の障害メッセージが出力されます。
!PEX063 E ジョブ状況通知[遅延発生[異常しきい値を超過]]
付加メッセージとして、該当ジョブの情報(運用日付、システム名、フレーム名、ネット名、ジョブ名、ノード名、起動時刻)が表示されますので、これを元に状態を確認して下さい。(メッセージモニタで「!PEX062」「!PEX063」のメッセージを選択し、右クリックすると表示されるコンテキストメニューで「関連ツール」を選択することにより、自動的にランチャートが起動され、該当ジョブが選択された状態になります。)
また、ジョブの自動復旧の設定がされている場合、しきい値を超えたジョブの状態が障害により実際の状態とは異なっている可能性があるため、復旧を試みます。状態復旧は警告レベル/異常レベルのしきい値を超えた場合に計2回行われます。
状態が復旧されるのは、ジョブ起動依頼電文(runProc)、及びジョブ終了電文(doneProc)がリトライオーバーになりジョブモニタで「稼働中」の状態を表示しているジョブとなります。
リトライオーバー発生時には以下の障害メッセージが出力されています。
- ジョブ起動依頼電文
!PEX265 E ジョブ機能障害[動作環境サーバ宛電文エラー]
- ジョブ終了電文
!PEX236 E ジョブ機能障害[状態管理サーバ宛電文エラー]
自動遅延監視により、ジョブ起動依頼電文リトライオーバーのジョブの状態が復旧された場合、以下のメッセージが出力されます。
!PEX011 I ジョブ状況通知 [起動待ち]
また、ジョブ終了電文リトライオーバーのジョブの状態が復旧された場合、ジョブの状態により以下のメッセージのどちらかが出力されます。
!PEX002 I ジョブ状況通知 [正常終了]
!PEX006 E ジョブ状況通知 [異常終了]
注釈
遅延監視を行うのはジョブのみで、フレーム単位、ネット単位での遅延監視は行えません。
遅延監視を行いたくないジョブがある場合、設定ファイルの除外フレーム/除外ネット/除外ジョブのいずれかを設定して下さい。設定を有効にするためには、自動遅延監視プロセスの再起動が必要です。
自動遅延監視プロセスが再起動された場合、監視を最初からやり直すため、再起動前に出力された通常/障害メッセージが再度出力されることがあります。
遅延監視を行う対象ジョブはフレーム投入後、初期化、強制停止、再ラン、スキップ、一時停止などの操作を行っていないジョブのみとなります。
5.2.6.22. 関係する項目一覧作成¶
ジョブスケジュールの指定したエンティティ(稼働日カレンダー、トリガ、リソース、動作環境、ジョブ、ネット)を利用している関係するエンティティを、一括でクリップボードにコピーし、一覧表を作成することができます。
千手ブラウザで"ジョブスケジュール"直下のエンティティ(稼働日カレンダー、トリガ、リソース、動作環境、ジョブ、ネット)を選択し、右ボタンをクリックして出るコンテキストメニューで[関係する項目一覧作成]を選びます。
クリップボードへのコピー処理中に表示されるダイアログを下記の図に示します。

図 5.114 関係する項目一覧処理中ダイアログ¶
クリップボードへのコピーの終了時に表示されるダイアログを下記の図に示します。
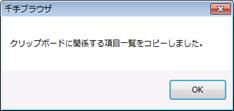
図 5.115 関係する項目一覧作成結果ダイアログ¶
クリップボードにコピーされた関係する項目一覧のデータを表計算ソフト等に取り込むことによって、関係する項目一覧表が作成されます。
Microsoft Excelに関係する項目一覧のデータを貼り付けた場合、下記の図のように表示されます。

図 5.116 関係する項目一覧表¶
5.2.6.23. 更新記録の書き出し¶
営業日カレンダー、およびジョブスケジュールの指定したエンティティ(稼働日カレンダー、トリガ、リソース、動作環境、動作環境プール、ジョブ、ネット、システム、ジョブサービス、ジョブレポート)の過去の更新記録を書き出すことができます。
千手ブラウザで"カレンダー"直下の営業日カレンダー、または"ジョブスケジュール"直下のエンティティ(稼働日カレンダー、トリガ、リソース、動作環境、動作環境プール、ジョブ、ネット、システム、ジョブサービス、ジョブレポート)を選択し、右ボタンをクリックして出るコンテキストメニューで[更新記録の書き出し]を選ぶと出る画面を下記の図に示します。

図 5.117 更新記録の書き出し確認ダイアログ¶
更新記録の書き出しダイアログで[OK]ボタンを押したときに表示される画面を下記の図に示します。

図 5.118 ファイル保存ダイアログ¶
データの書き出し確認ダイアログでファイルを指定し[保存]ボタンを押すと、指定されたファイルに千手ブラウザで選択されたものの更新記録を書き出します。
ファイルへの保存の終了時に表示される更新記録の書き出し実行結果ダイアログを下記の図に示します。
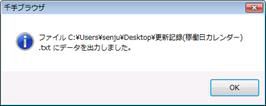
図 5.119 更新記録の書き出し実行結果ダイアログ¶
参考
更新記録の書き出しでは、当日変更分の記録は書き出されません。当日変更分の記録も書き出す場合は、千手コマンドの「変更記録の更新」コマンドを実行すると、それまでの当日変更分が書き出されるようになります。「変更記録の更新」コマンドについては デベロッパーズガイド「千手コマンドの一覧」 を参照して下さい。
Microsoft Excelで更新記録の書き出しデータを開いた場合、下記の図のように表示されます。
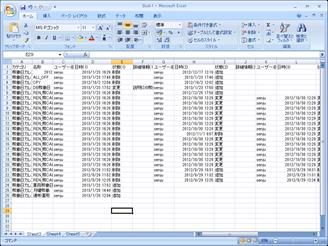
図 5.120 更新記録の書き出しデータ¶
設定ファイルの作成を行うことで、書き出しを行う更新記録の数や、更新記録の書き出し機能で使用するログファイルの格納ディレクトリを変更することができます。設定方法については セットアップガイド の カスタマイズ/オプション機能の設定 を参照して下さい。
注釈
削除されたジョブスケジュール定義に関する変更記録は千手コマンドの「変更記録の削除及び更新」を実行することにより削除されます。
5.2.6.23.1. 更新記録の書き出しデータのフォーマット¶
ここでは、更新記録の書き出しデータのフォーマットを説明します。
注釈
1行のフォーマットの説明が複数行に渡っている個所がありますが、 <\n> マークまでが1行となっていますので、ご注意下さい。
- ヘッダー行
カテゴリ <\t> 名称 <\t> ユーザー名(1) <\t> 日時(1) <\t> 状態(1) <\t> 詳細情報(1) <\t> ユーザー名(2) <\t> 日時(2) <\t> 状態(2) <\t> 詳細情報(2) ユーザー名(3) <\t> 日時(3) <\t> 状態(3) <\t> 詳細情報(3) <\t> ユーザー名(4) <\t> 日時(4) <\t> 状態(4) <\t> 詳細情報(4) <\t> ユーザー名(5) <\t> 日時(5) <\t> 状態(5) <\t> 詳細情報(5) <\n>
- データ行
(カテゴリ ) <\t> (名称) <\t> (ユーザー名(1)) <\t> (日時(1)) <\t> (状態(1)) <\t> (詳細情報(1)) <\t> (ユーザー名(2)) <\t> ・・・ <\n>
(カテゴリ)には、更新対象のエンティティのカテゴリが入ります。
(名称)には、更新対象のエンティティの名称が入ります。
(ユーザー名)には、更新を行ったユーザー名が入ります。
(日時(1))には、更新を行った日時が入ります。
(状態(1))には、"追加"、"変更"、"削除"のいずれかの更新の状態が入ります。
(詳細情報(1))には、更新内容の詳細が入ります。
日時、状態、詳細情報は新しい更新から順に(1)から(5)まで書き出されます。
参考
書き出される更新記録の数は設定ファイルを作成することで変更が可能です。設定方法については セットアップガイド の カスタマイズ/オプション機能の設定 を参照して下さい。
5.2.6.24. 旧定義有効日ネットの削除¶
定義有効開始日の異なる同名ネットが複数存在する場合に、旧定義有効開始日のネットの表示および削除を行います。
千手ブラウザで“ジョブスケジュール” 直下のエンティティ“ネット.定義有効日”を選択し、右ボタンをクリックして出るコンテキストメニューで[旧定義有効日ネットの削除]を選ぶと出る画面を 図 5.121 に示します。
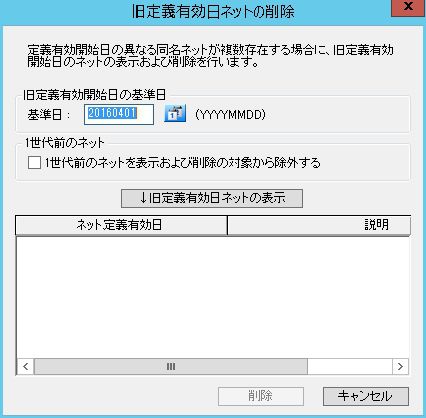
図 5.121 旧定義有効日ネットの削除¶
以下に旧定義有効日ネットの削除ダイアログの各フィールドの説明をします。
- 旧定義有効開始日の基準日
指定した基準日で旧定義有効日ネットの一覧を作成します。旧定義有効日ネットとは、"ネットの定義有効日<=指定された基準日"のネット定義のうち、指定された基準日に有効でないネット定義のことです。
- [1世代前のネットを表示および削除の対象から除外する]チェックボックス
旧定義有効開始日ネットのうち、1世代前のネットを旧定義有効日ネットの対象から除外します。
- [旧定義有効日ネットの表示]ボタン
[旧定義有効日ネットの表示]ボタンを押下すると、旧定義有効日ネットの一覧がリストに表示されます。ネーミングフィルタ機能を利用している場合、表示対象はネーミングフィルタの定義に従います。
リストで任意の旧定義有効日ネットを選択後に[削除]ボタンを押下すると、選択された旧定義有効日ネットを削除します。
注釈
- 旧定義有効日ネットには以下のネット定義は含まれません。
定義有効終了日が指定されているネット定義
5.2.6.25. 稼働履歴の表示¶
ジョブ、ネット、フレーム、トリガの稼働履歴を参照することができます。
ジョブモニタからの稼働履歴の表示機能は、異常終了や遅延が起きた場合などに、ジョブモニタから簡易的に特定のジョブ/ネット/フレーム/トリガの過去の稼働実績を参照したい場合に有効です。
ジョブモニタのフレームタブ、ランチャートタブ、ジョブタブで表示されているジョブ、ネット、フレームを選択し、右ボタンをクリックして出るコンテキストメニューで[稼働履歴表示]を選択して下さい。稼働履歴表示条件ダイアログが表示されます。

図 5.122 稼働履歴表示条件ダイアログ¶
表示されている内容は選択したジョブ、ネット、フレームが設定されています。
以下に各入力フィールドの説明をします。
- 運用日付(表示開始/表示終了)選択リストボタン
稼働履歴表示の表示開始日付と終了日付を選択するための、日付入力ダイアログを表示します。
省略時は最新の10件分が表示されます。
表示開始、表示終了の一方のみの指定はできません。
- 種類プルダウンメニュー
ジョブ、ネット、フレームの中から選択します。
ジョブを選択すると「フレーム名」、「親ネット名」、「ジョブ/ネット名」は全て必須入力となります。
ネットを選択した場合は「親ネット名」は不活性となり、指定することはできなくなります。また、フレームを選択した場合は「親ネット名」、「ジョブ/ネット名」は不活性となり、指定することはできなくなります。
- フレーム名
表示するフレーム名を指定します。
- 親ネット名
表示するジョブの親ネット名を指定します。「種類」でジョブを選択した場合は親ネット名を指定して下さい。
- ジョブ/ネット名
表示するジョブ/ネット名を指定して下さい。
注釈
指定できる期間の範囲の最大は31日です。
参考
稼働履歴表示で表示されるデータはフレーム、ネット、ジョブ単位でそれぞれ最大50件保存されます。環境変数で変更することができます。(ジョブスケジュールの環境変数の設定方法 参照)
稼働履歴を参照したい運用日付の範囲を入力して[OK]ボタンを押して下さい。稼働履歴が表示されます。

図 5.123 ジョブ稼働履歴表示¶
指定したジョブ、ネット、フレームの稼働履歴が終了日時の昇順でリスト表示されます。
注釈
稼働中のジョブ、ネット、フレームを選択した場合は稼働中のデータは表示されません。
ジョブモニタのランチャートタブ、トリガタブで表示されているトリガを選択し、右ボタンをクリックして出るコンテキストメニューで[稼働履歴表示]を選択して下さい。稼働履歴表示条件ダイアログが表示されます。
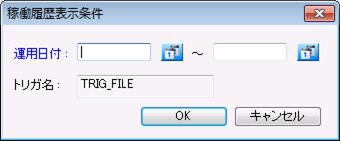
図 5.124 稼働履歴表示条件ダイアログ¶
表示されている内容は選択したトリガが設定されています。トリガ名は不活性となり、指定することはできません。
以下に各入力フィールドの説明をします。
- 運用日付(表示開始/表示終了)選択リストボタン
稼働履歴表示の表示開始日付と終了日付を選択するための、日付入力ダイアログを表示します。
省略時は最新の50件分が表示されます。
表示開始、表示終了の一方のみの指定はできません。
注釈
指定できる期間の範囲の最大は31日です。
参考
稼働履歴表示で表示されるデータは最大50件保存されます。環境変数で変更することができます。(ジョブスケジュールの環境変数の設定方法 参照)
稼働履歴を参照したい運用日付の範囲を入力して[OK]ボタンを押して下さい。稼働履歴が表示されます。
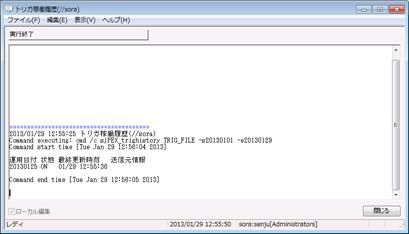
図 5.125 トリガ稼働履歴表示¶
指定したトリガの稼働履歴が最終更新時刻の降順でリスト表示されます。
注釈
状態がOFFのデータは表示されません。
5.2.6.26. 実行システム作成チェック¶
登録されているシステムから実行システムが作成できるかのチェックを行い結果を表示します。定義したシステムが実行システム作成時に正常に運用されるのかチェックを定期的に行うことで、事前に問題のあるフレームを把握することができます。
その際に表示される実行結果ダイアログを下記の図に示します。
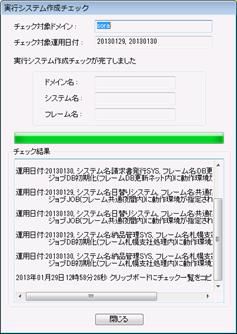

図 5.126 実行結果ダイアログ¶
この機能は、千手ブラウザで"ジョブスケジュール"エンティティを選択し、コンテキストメニューから[実行システム作成チェック]を実行するか、千手ブラウザのオプション設定機能を用いて、実行システム作成チェックを自動実行することが可能です。詳細は 千手ブラウザオプション一覧 を参照して下さい。
実行システム作成チェックを行う運用日付は当日と翌日の運用日付が対象で、チェックを行うだけで実際にフレームの登録は行いません。
クリップボードにコピーされた実行システム作成チェックデータを表計算ソフト等に取り込むことによって、実行システム作成チェック一覧が作成されます。
Microsoft Excel に実行システム作成チェックデータを貼り付けた場合、下記の図のように表示されます。
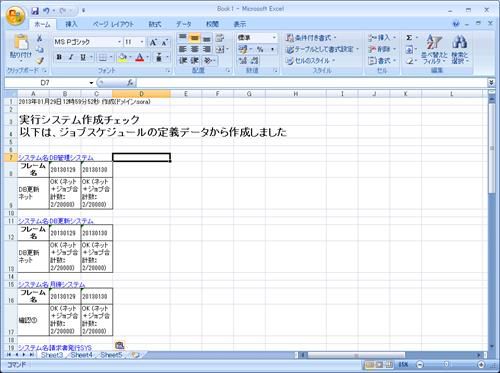
図 5.127 実行システム作成チェック一覧¶
参考
千手ブラウザのオプション設定機能を用いて、実行システム作成チェックを行う運用日付を設定できます。詳細は 千手ブラウザオプション一覧 を参照して下さい。
5.2.6.27. タイマー使用数監視¶
タイマー使用数監視は、現在状態管理サーバーが使用しているタイマー数の監視を行います。監視間隔は1分で、15分間隔でしきい値により障害があるかを判定し、障害を検知した場合は、メッセージモニタにメッセージを出力します。
なお、タイマーとは投入されているフレームで使用している次の定義になります。
フレームに指定する起動時刻/所要時間
ジョブ/ネットに指定する、開始時刻指定/遅延監視(開始時刻・終了時刻)/所要時間監視
繰り返しネットの打ち切り時刻
繰り返しネットの実行間隔で「一定時間毎に実行」をチェックした場合
タイマー数が情報レベルのしきい値(25000)を超えている場合は、以下の通常メッセージが出力されます。
!PEX640 I タイマー使用量 [通知]
異常レベルのしきい値(33333)を超えている場合は、以下の障害メッセージが出力されます。
!PEX641 E タイマー使用量 [警告]
障害を検知した場合、タイマーの使用の節約や、同時に投入するフレーム数の削減、起動済みの不要なフレームの初期化などを行いタイマー数を減らして下さい。
注釈
しきい値及びしきい値判定の実行間隔は環境変数で変更可能です。(ジョブスケジュールの環境変数の設定方法 参照)
しきい値と比較する値は15分間の最大値となります。判定を行う時点でタイマー数がしきい値を超えていなくても、15分の間に一回でもしきい値を超えている場合はメッセージが出力されます。タイマー数が減少しているかどうかは次のしきい値判定まで待って下さい。
タイマーはフレームの運用日付は関係なく、その日に使用する数をカウントします。例えば、昨日の運用日付のフレームで、36:00に起動するジョブが定義されていた場合、今日のタイマーとしてカウントされます。また、今日の運用日付のフレームで、36:00に起動するジョブが定義されていた場合は今日のタイマーとしてカウントされません。
5.2.6.28. ジョブの起動コマンドの変更予約機能¶
ジョブの起動コマンドの変更予約機能を利用することによって、ジョブ定義を事前に設定しリリース時の負荷を軽減します。変更予約が設定されたジョブは、その定義有効日以降の運用日付で所属するフレームが作成された場合に、起動コマンドが予約されている起動コマンドに変更されて運用されます。
ジョブの定義時に、ジョブのプロパティ画面で「起動コマンドの変更予約」チェックボックスをチェックし、「起動コマンドの変更予約」フレームの「定義有効日」フィールドに定義有効日、「起動コマンド」フィールドに変更後のコマンド名を指定して下さい。
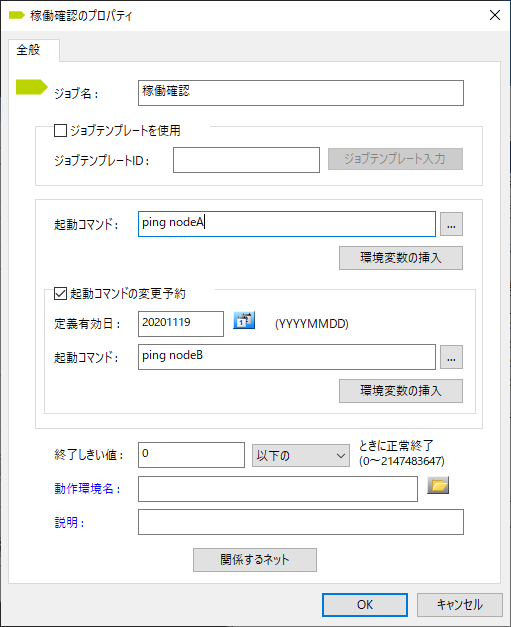
図 5.128 ジョブのプロパティ¶
定義有効日以降は予約されている起動コマンドで運用されますが、定義の変更は行われません。再度変更予約の設定を行う場合は、「ジョブの起動コマンド変更予約の反映」コマンドを実行し、予約されている起動コマンドをジョブの起動コマンドへ反映した後に行ってください。
「ジョブの起動コマンド変更予約の反映」コマンドについては デベロッパーズガイド「千手コマンドの一覧」 を参照して下さい。
注釈
「ジョブの起動コマンド変更予約の反映」コマンドでは、定義有効日から7日以上経過した定義のみ反映対象となります。運用には注意して下さい。
5.2.6.29. ファイル待ちトリガの監視ファイルの変更予約機能¶
ファイル待ちトリガの監視ファイルの変更予約機能を利用することによって、トリガ定義を事前に設定しリリース時の負荷を軽減します。変更予約が設定されたファイル待ちトリガは、その定義有効日以降の運用日付で所属するフレームが投入された場合に、予約したファイル名が監視ファイルとして適用されます。
ファイル待ちトリガの定義時に、トリガのプロパティ([全般]タブ)画面で「ファイルの変更予約」チェックボックスをチェックし、「ファイルの変更予約」フレームの「定義有効日」フィールドに定義有効日、「ディレクトリ名」フィールドと「ファイル名」フィールドに変更後の監視対象ディレクトリ名とファイル名を指定してください。
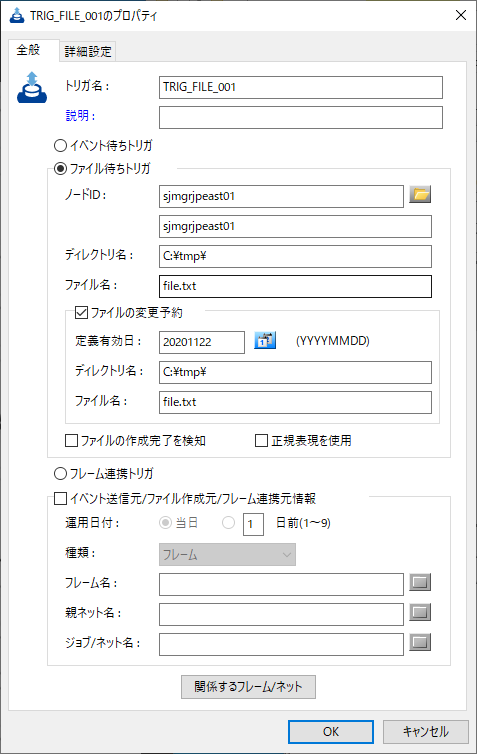
図 5.129 トリガのプロパティ([全般]タブ)¶
定義有効日以降は予約されている監視ファイルで運用されますが、定義の変更は行われません。再度変更予約の設定を行う場合は、「ファイル待ちトリガのファイル変更予約の反映」コマンドを実行し、予約されている監視ファイルをトリガの監視ファイルへ反映した後に行ってください。
「ファイル待ちトリガのファイル変更予約の反映」コマンドについては デベロッパーズガイド「千手コマンドの一覧」 を参照して下さい。
注釈
「ファイル待ちトリガのファイル変更予約の反映」コマンドでは、定義有効日から7日以上経過した定義のみ反映対象となります。運用には注意して下さい。
千手センサー上のファイルを、ファイル待ちトリガには指定できません。
5.2.6.30. WMIによる接続機能¶
WMIによる接続時のコマンド実行では、コマンド出力取得のためのファイル共有の設定を行う必要があります。デフォルトでは「ファイル共有を使用しない」が設定されています。ファイル共有を使用しない場合、コマンドの終了コードのみ取得し、コマンドの出力結果は取得されません。コマンドの終了コードと出力結果の両方とも取得する必要がある場合は、「ファイル共有を使用する」を指定し、コマンド出力の一時ファイルの作成に使用されるディレクトリの共有名またはフルパスを設定して下さい。
ジョブの出力結果はファイルに取得することができます。ログ出力の設定方法については、 ジョブのログ出力機能 を参照して下さい。
ファイル共有を使用しない場合、コマンドを実行するノードの以下のディレクトリにジョブの起動コマンドを実行するバッチファイル(sjPEX_wmiExecSensorNS.cmd)と一時ファイル(sjPEX_wmiExec_ドメインID@フレーム名@ジョブ名@YYYYMMDD_hhmmss_SSS_終了コード.txt)が作成されます。
C:\WINDOWS\Temp
ファイル共有を使用する場合、コマンドを実行するノードに設定されている共有名またはコマンドを実行するノード上のディレクトリをフルパスで指定して下さい。指定したディレクトリにジョブの起動コマンドを実行するバッチファイル(sjPEX_wmiExecSensor.cmd)とコマンド出力の一時ファイル(sjPEX_wmiExecOutput_ドメインID@フレーム名@ジョブ名@YYYYMMDD_hhmmss_SSS.txt)が作成されます。
注釈
- WMIによる接続時のコマンド実行を行うには、コマンドを実行するノードが以下のように設定されている必要があります。
"Windows Management Instrumentation" サービスが稼働していること。
分散COM (DCOM)が有効になっていること。
ファイル共有を使用する場合で共有名を指定する場合、共有フォルダのアクセス許可で「読み取り」と「変更」が許可されている必要があります。
ファイル共有を使用する場合、ディレクトリ階層のすべてのディレクトリには、[稼働ノード]タブの「稼働ノードへの接続方法」フレームの「ユーザー名」フィールドで設定したアカウントでの実行権限がそれぞれ必要になります。
ファイル共有を使用する場合でフルパスを指定する場合、コマンドを実行するノードで指定のドライブが共有されている必要があります。(Cドライブの場合は、「C$」、Dドライブの場合は、「D$」)
共有名を指定する場合、共有ディレクトリに含むディレクトリも指定可能です。その場合は「共有名\ディレクトリ名」と指定して下さい。ディレクトリは複数階層の指定が可能です。
共有名およびフルパスの指定に、UNC記法を用いることはできません。
- 動作環境に以下の環境変数を設定することで、ファイル共有を使用しない場合に使用するディレクトリを変更可能です。
環境変数名:SJPEX_WMITEMP
値:千手センサー上のディレクトリをフルパスで指定
5.2.6.31. 年またぎチェック¶
稼働日カレンダーの稼働条件で非営業日の場合の振替日が年をまたいでいるかチェックを行い結果を表示します。これにより、事前に年またぎする稼働日カレンダーの稼働条件を把握することができます。
千手ブラウザのツリービューで、<ドメイン>→"ジョブスケジュール"→"稼働日カレンダー"を選択して下さい。
リストビューで稼働日カレンダーを選択し、マウスの右ボタンを押してコンテキストメニューを出し、[年またぎチェック]メニューを選択して下さい。年またぎチェックダイアログが表示されます。

図 5.130 年またぎチェックダイアログ¶
年またぎチェックダイアログには、年またぎをチェックする稼働日カレンダー名が表示されます。
その下にチェック基準年が表示されており、年またぎチェックをする年を指定します。
稼働条件の前年またぎをチェックは、指定したチェック基準年の翌年からチェック基準年に対して非営業日の場合の振替日が年をまたいでいるか確認することができます。稼働条件の翌年またぎをチェックは、指定したチェック基準年からチェック基準年の翌年に対して非営業日の場合の振替日が年をまたいでいるか確認することができます。
各項目の入力ができましたら、[OK]ボタンを押して表示される実行結果ダイアログで、稼働日カレンダーの稼働条件が年をまたいでいるか確認することができます。
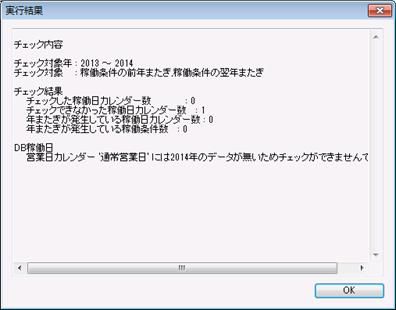
図 5.131 実行結果ダイアログ¶
実行結果ダイアログは、以下の内容が表示されます。
- チェック対象年
年またぎチェックを行った年です。
- チェック対象
「稼働条件の前年またぎ」、「稼働条件の翌年またぎ」、「稼働条件の前年またぎ,稼働条件の翌年またぎ」が表示されます。
- チェック結果
年またぎチェックをした稼働日カレンダーのチェック結果の合計が表示されます。チェック結果には以下の4つの内容が表示されます。
チェックした稼働日カレンダー数
チェックできなかった稼働日カレンダー数
年またぎが発生している稼働日カレンダー数
年またぎが発生している稼働条件数
チェック結果の下に稼働日カレンダー毎のチェック結果の詳細が表示されます。年またぎが発生している場合には、稼働日カレンダー毎に稼働条件、非営業日の場合の振替日が表示されます。チェック結果の詳細を参考にして、年またぎが発生した稼働日カレンダーの稼働条件を変更して下さい。
注釈
年またぎチェックを行うには、チェック基準年とチェック対象の前年/翌年の営業日カレンダーを事前に作成しておく必要があります。
年またぎが発生している稼働条件数が10000件以上になりますと、年またぎチェックを中断します。年またぎチェックを行う稼働日カレンダーが残っている場合、稼働日カレンダー名が表示されますので表示された稼働日カレンダーから年またぎチェックを行って下さい。
非営業日の場合の振替日が2年以上年をまたいだ場合には、振替日は「XXXX年以前の振替あり/XXXX年以降の振替あり」と表示されます。
5.2.6.32. 関係するトリガの検索¶
ネット/ジョブから関係する項目の検索を行うことにより、該当のネット/ジョブを連携元に設定しているトリガを表示します。また、システムから関係する項目の検索を行うことにより、該当のシステム内ネットを連携元に設定しているトリガを表示します。
関係するトリガの検索では、検索元ジョブ/ネットがトリガの連携元の場合、もしくは、検索元の定義内のジョブ/ネットがトリガの連携元の場合、該当するトリガを検索結果に表示します。
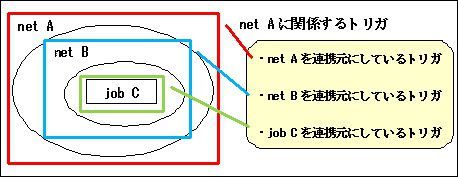
図 5.132 関係するトリガ¶
関係するトリガの検索は、検索元によって細かく条件が異なります。それぞれ、検索結果に表示されるトリガの条件は以下となります。
- ネット内ネット
連携元フレーム内に、選択したネットが含まれていて、かつ、連携元ネットと選択したネット(もしくはその下位ネット)が同じときに表示されます。
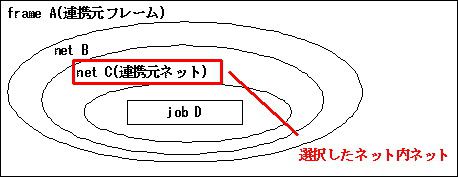
図 5.133 ネット内ネットに関係するトリガ¶
ただし、トリガに連携元ジョブが設定されている場合は、連携元ネットに一致したネット内に、該当ジョブが含まれるときのみ表示されます。
- ネット内ジョブ
連携元フレーム内に、選択したジョブが含まれていて、かつ、連携元ネット/連携元ジョブと選択した親ネット/ジョブが同じときに表示されます。
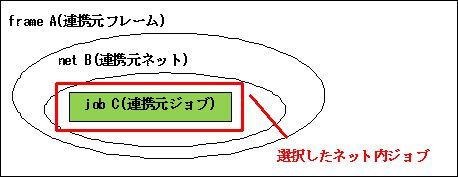
図 5.134 ネット内ジョブに関係するトリガ¶
- ネット
連携元フレームと選択したネットが同じとき、もしくは、連携元フレーム内に、選択したネットが含まれていて、かつ、連携元ネットと選択したネット(もしくはその下位ネット)が同じときに表示されます。
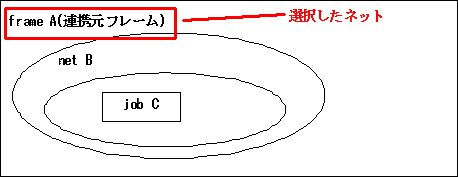
図 5.135 ネットに関係するトリガ¶
ただし、トリガに連携元ネットが設定されている場合は、連携元ネットと選択したネット(もしくはその下位ネット)が同じときのみ表示されます。
同様に、トリガに連携元ジョブが設定されている場合は、連携元ネットに一致したネット内に、該当ジョブが含まれるときのみ表示されます。
- システム内ネット
連携元フレームと選択したネットが同じときに表示されます。
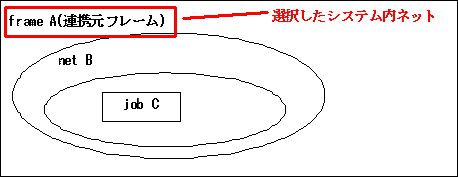
図 5.136 システム内ネットに関係するトリガ¶
ただし、トリガに連携元ネットが設定されている場合は、連携元ネットと選択したネット(もしくはその下位ネット)が同じときのみ表示されます。
同様に、トリガに連携元ジョブが設定されている場合は、連携元ネットに一致したネット内に、該当ジョブが含まれるときのみ表示されます。
- システム
システム内に含まれるネットそれぞれに関係するトリガを求めて表示します。表示条件は上記のシステム内ネットと同様となります。
注釈
検索対象のネットの定義有効日をもとに、当日以降、有効となる期間がないネットは検索対象となりません。
ジョブエディタから関係する項目の検索を行ったときは、ネット内で使用されていないトリガは検索対象となりません。
5.2.6.32.1. 関係するトリガの自動チェックオプション¶
千手ブラウザのオプション設定機能を用いて、システム/ネット/ジョブの削除、同名ネット作成、ネットの定義有効終了日の変更、および、データの読み込みを行うときに、該当のネット、ジョブを連携元に設定しているトリガが存在するかをチェックするよう設定できます。このとき、該当のトリガが存在する場合は確認ダイアログを表示し、編集内容の反映をするかどうか選択することができます。詳細は 千手ブラウザオプション一覧 を参照して下さい。
注釈
関係するトリガの自動チェックでは、ネット内で使用されていないトリガは検索対象となりません。
ファイル読み込みの場合、読み込み内容の確認画面にてデータを選択し、詳細情報を表示することで確認できます。複数同時に確認する場合は対象を選択した後、コンテキストメニューの[詳細情報をコピー]を選択して下さい。多数選択している場合、この処理は数分かかることがあります。
同名ネットが存在する場合、編集対象のネットの代わりに同名ネットがトリガの連携元となることがあります。この場合は、トリガの連携元がなくならないため、確認ダイアログを表示しません。
同名ネットを作成したとき、または、同名ネットのうち、より定義有効開始日の新しいネットの定義有効終了日を延ばしたとき、そのネットが有効になる期間において、連携元が無くなるトリガがあると確認ダイアログが表示されます。ただし、この場合は編集対象のネットより定義有効開始日の新しい同名ネットがあるとき、その定義有効開始日以降にトリガの連携元が存在するかについてはチェックされません。
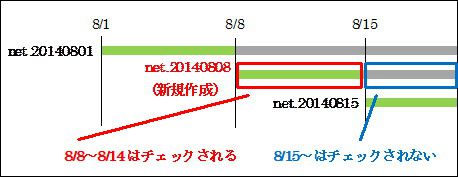
図 5.137 定義有効日が未来の同名ネットがあるときのチェック期間¶
関係するトリガの親ネットの定義有効日が有効になるかどうかはチェックしていないため、定義有効終了日を過ぎたネットに使われているトリガ、もしくは、同名ネットが存在するネットに使われているトリガでも確認ダイアログに表示されます。確認ダイアログに表示されたトリガの親ネット名をもとに、トリガの連携元を削除しても問題がないかを確認して下さい。
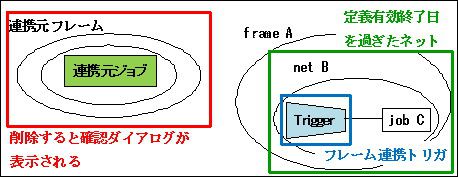
図 5.138 定義有効終了日を過ぎたネット内で使われているトリガ¶
関係するトリガが自ネット内のみでしか使われていない場合でも確認ダイアログに表示されます。確認ダイアログに表示されたトリガの親ネット名をもとに、トリガの連携元を削除しても問題がないかを確認して下さい。
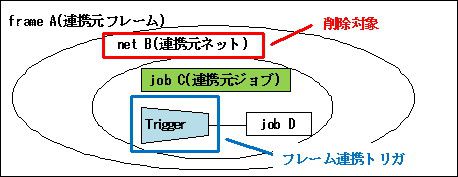
図 5.139 連携元ネット内で使われているトリガ¶
意図せずトリガの連携元がなくなることを防ぐため、関係するトリガの自動チェックではネーミングフィルタによるトリガの表示制限を行いません。
5.2.6.33. 動作モード切替機能¶
ネット内のジョブやネット、システム、システム内のネットに動作モード切替時の設定を行うことによって、ジョブやネットのスキップの動作や、システムの自動サイクル運用の動作を一括で変更することができます。
動作モード切替機能を利用することによって、同じ構成でDR環境と本番稼働環境の定義を行うことができるため、環境の違いによるジョブ/ネット/システムの構成変更の負荷が軽減され、迅速に運用を再開することができます。
動作モード切替時の設定は、環境変数 SJ_PEX_CHANGE_ACTION を設定する事により有効となります。この環境変数の設定方法は、 動作モード切替機能の設定 を参照して下さい。
ネットにジョブやネットを含める際、システムの定義時、システムにネットを含める際に、各プロパティ画面で「動作モード切替時の設定」フレームのスキップ/自動サイクルチェックボックスをチェックし、動作モード切替時の動作の設定を行って下さい。
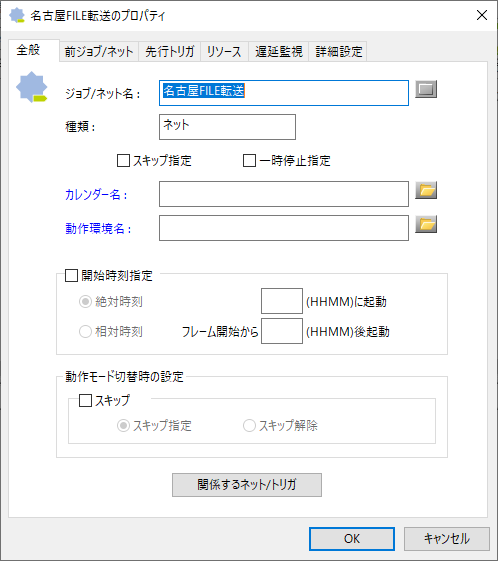
図 5.140 ジョブ/ネットのプロパティ([全般]タブ)¶
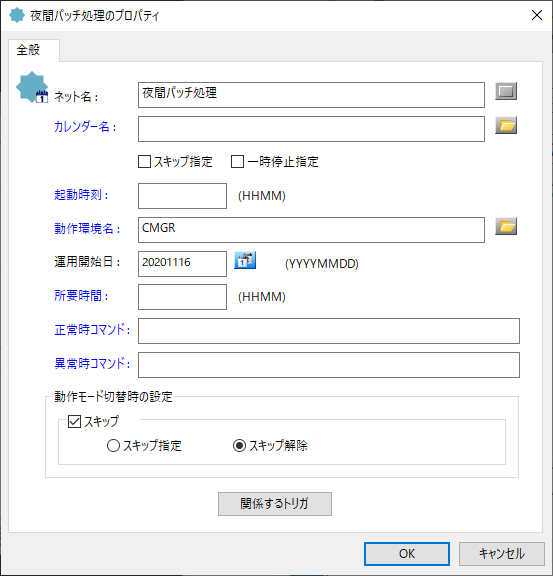
図 5.141 ネットのプロパティ¶
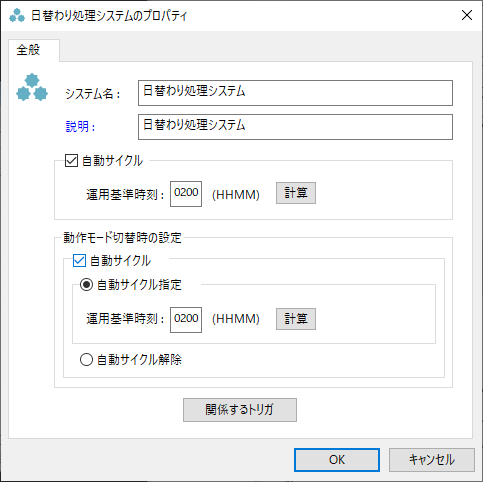
図 5.142 システムのプロパティ¶
注釈
既に作成済みの実行システム/実行フレームへは、変更内容は反映されません。次回実行システム/実行フレーム作成時(自動サイクル運用の場合は、次回の運用基準時刻)から、変更内容が反映されます。
5.2.6.34. 遅延時アクション¶
ジョブの遅延を検知した時に、遅延したジョブやその後続に指定したアクションを実行する機能です。各遅延監視に指定できるアクションを 表 5.20 記述します。
自身へのアクション |
後続へのアクション |
|
|---|---|---|
開始時刻の遅延監視 |
|
|
終了時刻の遅延監視 |
|
|
所要時間監視 |
|
|
尚、終了時刻の遅延監視の遅延時アクションは、遅延を検知したときにジョブが起動前か、起動後かでアクションが替わります。
[自身に対するアクション]を設定した場合は、指定したアクションを遅延検知後に遅延したジョブ自体に対して自動的に実行します。
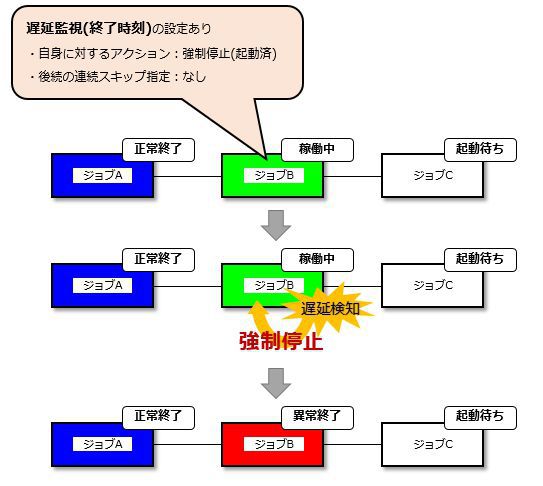
図 5.143 自身に対するアクションのイメージ¶
[後続に対するアクション]を設定した場合は、指定したアクションを遅延検知後に遅延したジョブの後続に対して自動的に実行します。
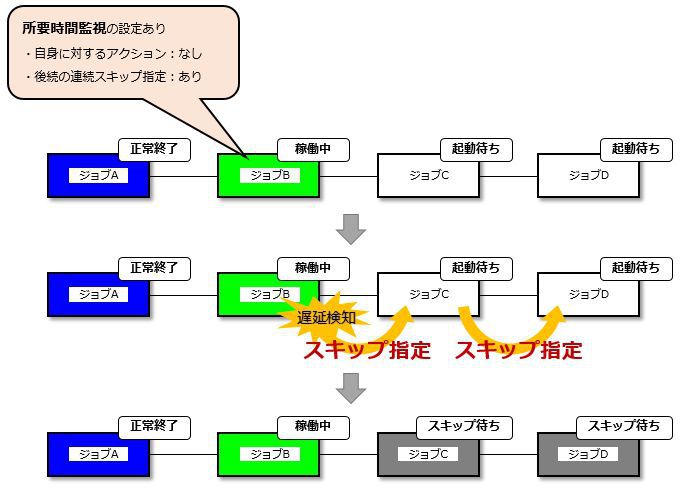
図 5.144 後続に対するアクションのイメージ¶
[自身に対するアクション]と[後続に対するアクション]を同時に指定することもできます。
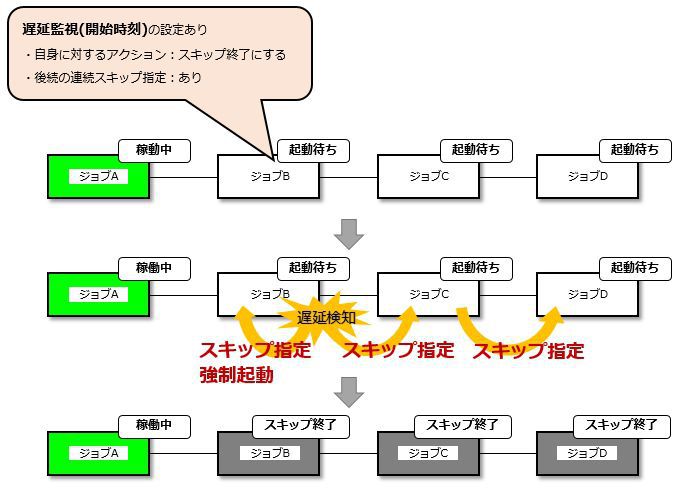
図 5.145 自身と後続の両方のアクションを設定した場合のイメージ¶
遅延時アクションを使用する場合は、ジョブのプロパティウィンドウで遅延監視の設定を行った後に[遅延時アクション]タブを開き、指定するアクションを選択して下さい。
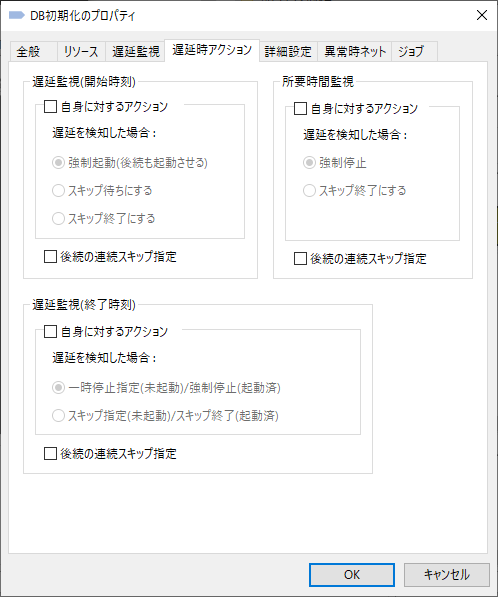
図 5.146 [遅延時アクション]タブで遅延時アクションを設定¶
注釈
ジョブが稼働する動作環境ノードの千手エージェントのバージョンがSenju/OC 2014以前の場合、遅延時アクションの使用はサポートしていません。
5.2.6.34.1. 遅延時アクションの注意点¶
遅延時アクションを使用する際は以下の点にご注意下さい。
遅延時アクションは遅延が検知された場合に動作します。そのため、遅延監視が動作しないは遅延時アクションも実行されません。
- 遅延時アクションは遅延発生時の操作を自動化するだけの機能です。アクションの結果はそのときのジョブの状態により異なります。一部例を挙げると、以下のようなパターンは気をつけて下さい。
キューイングの状態のジョブに対して開始時刻の遅延監視の遅延時アクションのスキップ待ちが実行されても、状態はスキップ待ちにはなりません。スキップ指定はされますが状態はキューイングのままです。
開始時刻の遅延監視の遅延時アクションの強制起動が実行されても、そのジョブの上位ネットに一時停止指定がされていれば、そのジョブは一時停止中となります。
遅延時アクションの強制起動により起動したジョブが正常終了あるいは異常終了した場合、正常時アクション、異常時アクションは起動します。
遅延時アクションの強制停止によりジョブが異常終了した場合、異常時アクションの[コマンドを実行する]は実行されますが、[自動実行(スキップ・再ラン)]は実行されません。
遅延時アクションにより稼働中のジョブをスキップ終了させる場合、その過程でジョブの強制停止が行われます。その際に出力されるジョブの異常終了を通知する千手メッセージは、以下の通常メッセージです。ただし、稼働履歴には異常終了したことが記録されます。
!PEX687 ジョブ状況通知 [異常終了]
5.2.6.35. ジョブの起動コマンドの環境変数展開機能¶
ジョブの起動コマンドの環境変数展開機能を利用することによって、ジョブ起動時に起動コマンドに含まれる環境変数を展開します。
ジョブの定義時に、ジョブのプロパティ画面で[環境変数の挿入]ボタンをクリックし、表示される環境変数の挿入ダイアログに、展開したい環境変数名を指定してください。
[環境変数の挿入]ボタンをクリックして表示される環境変数の挿入ダイアログを 図 5.147 に、内容を 表 5.21 に示します。
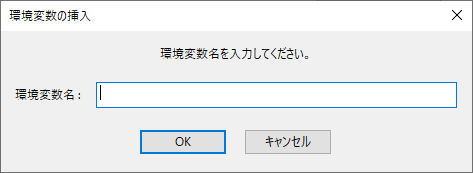
図 5.147 環境変数の挿入ダイアログ¶
項目 |
内容 |
|---|---|
「環境変数名」フィールド |
展開する環境変数名を指定します。 |
環境変数を入力してOKを押下すると、入力した環境変数が「(-#env#-)」で囲まれて起動コマンドフィールドに表示されます。
注釈
環境変数の挿入を行うと起動コマンドの最大長(2048文字)を超える場合には、入力エラーとなります。このとき、環境変数名フィールドに入力した文字列は起動コマンドフィールドに反映されません。
例)トリガ送信コマンド"sjPEX_sendtrigger"使用時、運用日付の指定で環境変数"SJ_PEX_DATE"を展開する場合
起動コマンドの環境変数を挿入したい箇所で環境変数の挿入ダイアログを開き、入力フィールドに「SJ_PEX_DATE」を入力してOKボタンを押下します。
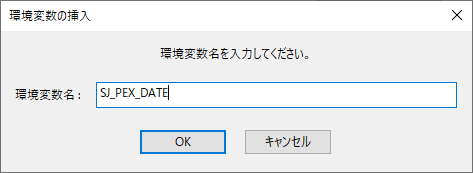
図 5.148 ジョブの起動コマンドの環境変数展開機能使用例(環境変数の挿入ダイアログ)¶
OKボタンを押下すると、起動コマンドフィールド内に環境変数の挿入ダイアログで入力した文字列が「(-#env#-)」に囲まれて表示されます。
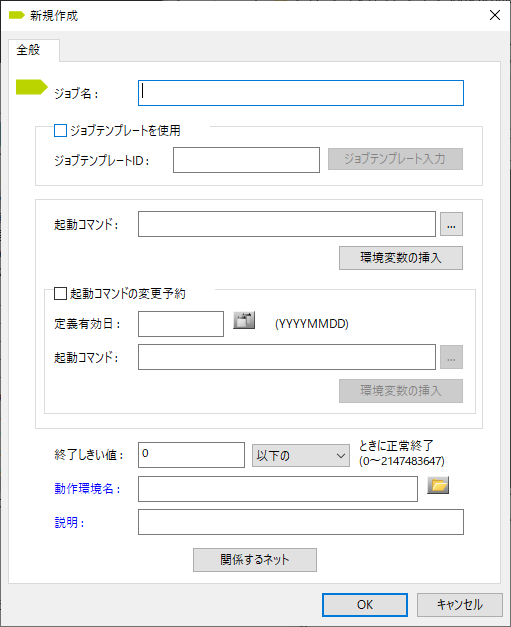
図 5.149 ジョブの起動コマンドの環境変数展開機能使用例(ジョブのプロパティ)¶
このジョブを登録して実行した際、ジョブ起動時に環境変数「SJ_PEX_DATE」が展開されて実行されます。
トリガ送信コマンドについては、 デベロッパーズガイド「千手コマンドの一覧」 の 「sjPEX_sendtrigger-トリガの送信-」 を参照して下さい。
環境変数"SJ_PEX_DATE"については、 デベロッパーズガイド の 「ジョブ/ネット制御用コマンド」 を参照して下さい。
注釈
OS標準の環境変数を展開する記述(Windowsの場合、%環境変数名% など)をジョブの起動コマンドに指定しても、環境変数は展開されず文字列としてそのままコマンドに引き渡されます。
ジョブが稼働する動作環境ノードの千手エージェントのバージョンがSenju/OC 2014以前の場合、環境変数展開機能を使用することはできません。
環境変数展開後に起動コマンドが最大長(2048文字)を超えた場合、ジョブは異常終了となります。
ジョブテンプレートを使用する場合、この機能は利用できません。
5.2.6.36. ジョブ起動コマンドのカレントディレクトリの変更¶
- 千手システムのジョブスケジュールではジョブ起動コマンドのカレントディレクトリの初期設定は以下のようになっています。
- ジョブ稼働ノードのOSがUNIX/Linuxの場合
ジョブ稼働ユーザアカウントのホームディレクトリ
- ジョブ稼働ノードのOSがWindowsの場合
%windir%\System32
ジョブ起動コマンドのカレントディレクトリはジョブの動作環境に環境変数「SJ_PEX_CURRENT_PATH」を設定することで変更することが出来ます。
変更するにはジョブが使用する動作環境の「環境変数名」フィールドに"SJ_PEX_CURRENT_PATH"を、「値」フィールドにカレントディレクトリパスを設定します。
項目 |
内容 |
|---|---|
「環境変数名」フィールド |
SJ_PEX_CURRENT_PATHを記述します。 |
「値」フィールド |
カレントディレクトリパスを記述します。 |
- 「環境変数名」フィールド
SJ_PEX_CURRENT_PATH
- 「値」フィールド
- ジョブ稼働ノードのOSがUNIX/Linuxの場合
ルートディレクトリからの絶対パスで指定
例)/home/testuser/cmd
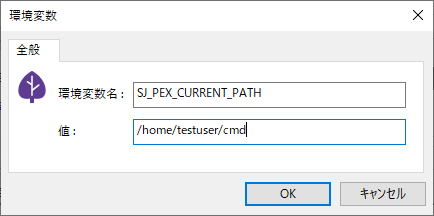
図 5.150 環境変数ダイアログ(UNIX)¶
- 「値」フィールド
- ジョブ稼働ノードのOSがWindowsの場合
ドライブからの絶対パスで指定
例)C:\testuser\cmd
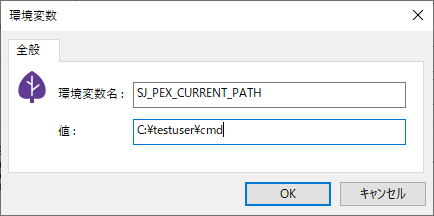
図 5.151 環境変数ダイアログ(Windows)¶
動作環境に環境変数を設定する方法については 動作環境 を参照して下さい。
尚、設定した内容は実行システム作成等により実行動作環境を作成し、起動することでジョブに反映されます。
これら一連の手順はジョブが使用する動作環境毎に実施して下さい、実施詳細については 日常運用の操作 を参照して下さい。
動作環境起動時にカレントディレクトリを変更します、成功すると以下の千手メッセージが出力されます。
!PEX586 ジョブ機能通知 [カレントディレクトリ設定[成功]]
注釈
指定したディレクトリパスが実在しない場合や誤った指定方法等の場合は動作環境の起動に失敗し、ジョブはキューイングされます。
!PEX204 ジョブ機能障害 [動作環境サーバ起動エラー]理由:カレントディレクトリ設定失敗
その場合はディレクトリパスを正しい値に変更後、実行動作環境の作成及び再起動( 実行動作環境 参照)を実施して下さい。千手センサーノードでジョブが稼働する場合はカレントディレクトリの変更は無効です。
5.2.6.37. 同時に投入できるフレームの運用日付数監視¶
同時に投入できるフレームの運用日付数監視は、状態管理サーバーが使用している運用日付数の監視を行います。フレーム投入時にしきい値と現在値を比較し、残り日数がしきい値以下(デフォルトは3日以下)になった場合はメッセージモニタに以下の警告メッセージを出力します。
!PEX642 W 運用日付使用量 [警告]
警告を検知した場合、不要な運用日付に登録されている投入済みの全フレームを初期化して下さい。最大値の32日分の運用日付でフレームが投入されている状態で33日目の運用日付のフレームの投入が行われた場合、フレームの投入に失敗します。
注釈
しきい値は環境変数で変更可能です。(ジョブスケジュールの環境変数の設定方法 参照)
5.2.6.38. 時刻によるトリガ設定機能¶
イベント待ち/ファイル待ち/フレーム連携トリガの時刻によるトリガ設定機能を利用することによって、指定した時間にトリガの状態を自動で"ON"にすることができます。
イベント待ち/ファイル待ち/フレーム連携トリガの定義時に、トリガのプロパティ([詳細設定]タブ)画面で「時刻によるトリガ設定」チェックボックスをチェックし、トリガの状態を自動で"ON"にする時刻を絶対時刻で指定します。 実行システムの運用日付に相当する運用管理サーバーのマシン日付の00:00から起算した時刻になります。
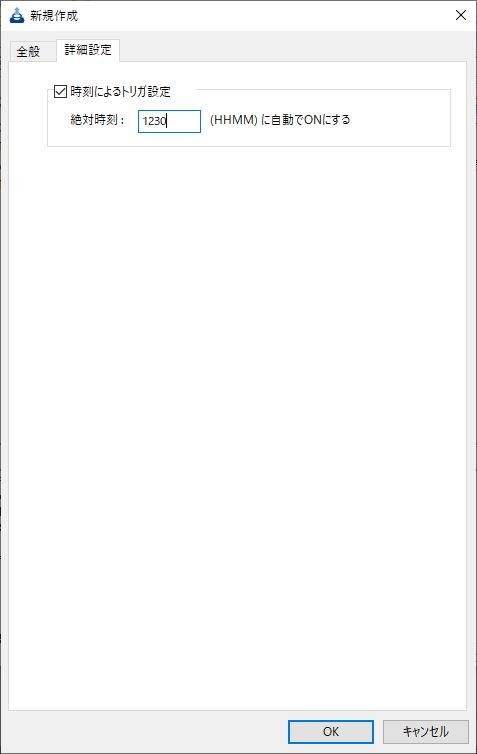
図 5.152 トリガのプロパティ([詳細設定]タブ)¶