7.2. コンフィグレーションの使い方¶
本章では、コンフィグレーションサブシステムの使い方を説明します。
7.2.1. コンフィグレーションの流れ¶
コンフィグレーションの登録・取得/収集を行う際の流れを次に示します。
コンフィグレーションの定義を登録して取得/収集を行い、結果の確認を行います。
- 管理計画の決定
コンフィグレーションにより構成情報を取得/収集するノードについて、次のことを決定しておきます。
- ノード構成情報の決定
管理対象ノードを千手エージェントとするか、千手センサーとして管理するか決めて下さい。千手センサーの場合は、情報の取得方法(WMI、SNMP)やプローブノードを決めて下さい。また、収集した構成管理情報を保存させる千手構成ファイルサーバーとするノードも決めて下さい。
- 収集スケジュールの決定
構成管理項目情報の収集スケジュールを作成して下さい。
(収集の設定 参照 )
- 構成管理ノードの決定
コンフィグレーションを行うノードの情報を登録します。ノードの登録は、千手ブラウザから行います。
(構成管理ノードの登録 参照 )
(設定内容の反映について 参照 )
- 構成管理項目の決定
収集する構成管理項目を決めます。以下の項目が収集できます。
千手構成管理項目
ファイル情報
コマンド実行
SNMP項目
Windows項目
構成管理項目テンプレートには、サーバーの維持管理を行う上での典型的な取得項目が定義されています。
- 定義の作成
構成管理項目の決定に基づいて、千手構成管理項目、ファイル情報、コマンド実行、SNMP項目、Windows項目定義等を作成し、取得/収集を行います。
定義の際には、以下の設定を行うことができます。
- 設定内容の反映
定義の作成を行った後に、設定内容の反映を行います。
- 反映(コンフィグレーション)の実行
定義内容をSenju DevOperation Conductorに反映させます。
(設定内容の反映 参照 )
- 取得状況の確認
構成管理項目の収集状況、変更検出の履歴情報の確認は、構成モニタから参照できます。
(構成モニタ 参照 )
- 情報の参照
千手ブラウザやWebコンソールを用いて、千手構成ファイルサーバーに保存された情報のダウンロード/参照を行うことができます。
注釈
定義の作成において、保存形式の設定を行う際には、千手構成ファイルサーバーには以下のファイルサイズが必要ですので参考にしてください。
F × n × S × D × r (バイト)
ファイルサイズ F(bytes)
1日の取得回数 n(回/日)
収集対象のサーバー数 S(台)
保存日数 D(日)
圧縮率 r
(例)1日1回 100ノードから10キロバイトのテキストファイルを収集し、100日蓄積した場合、ファイルの圧縮率を0.05とする。
- 圧縮しない/暗号化しない場合
10(Kbyte) × 1(回/日) × 100(台) × 100(日) = 100(Mbyte)
- 圧縮する/暗号化しない場合
10(Kbyte) × 1(回/日) × 100(台) × 100(日) × 0.05 = 5(Mbyte)
- 圧縮しない/暗号化する場合
10(Kbyte) × 1(回/日) × 100(台) × 100(日) = 100(Mbyte)
- 圧縮する/暗号化する場合
10(Kbyte) × 1(回/日) × 100(台) × 100(日) × 0.05 = 5(Mbyte)
7.2.2. 千手構成管理項目¶
構成管理ノードには、千手構成管理項目として、以下の情報について取得/収集の有無の指定を行うことができます。
千手基本情報
千手パッチ情報
ホスト情報
ディスク情報
ネットワーク情報
ソフトウェア/パッチ情報
サービス情報
ユーザー情報
ログイン情報
7.2.2.1. 千手基本情報¶
概要
千手で管理している、ノードの基本情報です。
千手エージェント、千手センサーで取得できます。
千手基本情報で取得される内容を下記の表に示します。
項目 |
内容 |
|---|---|
ドメイン名 |
対象ノードが所属する千手ドメイン名 |
千手稼働アカウント |
千手の稼働アカウント |
バージョン |
千手のバージョン |
ホームディレクトリ |
千手稼働アカウントのホームディレクトリ |
オペレーティングシステム |
対象ノードのオペレーティングシステム名 |
漢字コード |
千手が稼働している環境の漢字コード種別 |
PCBポート番号 |
千手の通信プラットホームで使用しているポート番号 |
FTUポート番号 |
千手のファイル/ディレクトリ転送機能で使用しているポート番号 |
IPアドレス |
対象ノードのIPアドレス |
※IPアドレスは、Ping応答確認を実施しているノードのみ取得されます。
なお、千手センサーでは、以下の項目のみ取得されます。
IPアドレス
注釈
千手基本情報の収集は千手マネージャで行います。そのため、千手基本情報の収集を行う場合には、必ず千手マネージャを構成管理ノードに登録してください。
7.2.2.2. 千手パッチ情報¶
概要
千手で管理している、千手エージェントのパッチ適用情報です。
千手エージェントのみで取得できます。
千手パッチ情報で取得される内容を下記の表に示します。
項目 |
内容 |
|---|---|
名称 |
適用されているパッチの名称 |
リリース/適用日時 |
パッチがリリ-スされた日時、または適用された日時 |
注釈
千手パッチ情報の収集は千手マネージャで行います。そのため、千手パッチ情報の収集を行う場合には、必ず千手マネージャを構成管理ノードに登録してください。
7.2.2.3. ホスト情報¶
概要
ノードのOSや、メモリに関する情報です。
千手エージェント、千手センサーで取得できます。
ホスト情報で取得される内容を下記の表に示します。
項目 |
内容 |
|---|---|
システム名 |
OSの名称 |
物理メモリ |
物理メモリ(MB) |
仮想メモリ |
仮想メモリ(MB) |
説明 |
コンピュータの説明 |
OS起動時間 |
OSを起動した日時 |
ユーザー認証サービス |
認証サービスの名称 |
ユーザー認証サーバー名 |
ユーザー認証を行うサーバー名 |
項目 |
内容 |
|---|---|
ホスト名 |
ホスト名 |
OS |
OSの名称 |
OSバージョン |
OSのバージョン |
SPバージョン |
コンピュータシステムにインストールされている最新のService Packのバージョン |
OSディレクトリ |
OSのWindowsディレクトリ |
コードページ |
OSのコードページ |
メーカー |
コンピュータの製造元名 |
モデル名 |
製造元で与えられたモデル名 |
BIOSメーカー |
BIOSの製造元 |
BIOSバージョン |
BIOSのバージョン |
物理メモリ |
物理メモリ(MB) |
仮想メモリ |
仮想メモリ(MB) |
CPU1~4 |
プロセッサのデバイスID、名称、クロック数 |
HDD1~4 |
ハードディスクの製造元、ドライバ名、ディスク容量(GB) |
CD-ROM |
DVD/CD-ROMドライブのドライブ文字、説明、ドライバ名 |
キーボード |
キーボードの説明 |
マウス |
マウスの説明 |
ビデオカード |
ビデオアダプタの説明または説明名称、および解像度 |
説明 |
コンピュータの説明 |
OS起動時間 |
OSの起動日時 |
ユーザー認証サービス名 |
認証サービスの名称 |
ユーザー認証サーバー名 |
ユーザー認証を行うサーバー名 |
注釈
バージョンが11.11以下のHP-UXの千手センサーで、物理メモリ、仮想メモリ情報を取得するためには、リモート接続用ユーザとしてrootを指定する必要があります。
7.2.2.4. ディスク情報¶
概要
ノードのディスクに関する情報です。
千手エージェント、千手センサーで取得できます。
ディスク情報で取得される内容を下記の表に示します。
項目 |
内容 |
|---|---|
名称 |
ディスクの名称 |
種類 |
ディスクの種類 |
容量 |
ディスクの容量 |
項目 |
内容 |
|---|---|
名称 |
ディスクの名称 |
付加情報 |
ドライブのボリュームラベル |
種類 |
ディスクの種類 |
ファイルシステム |
ファイルシステムの種類 |
容量 |
ディスクの容量 |
7.2.2.5. ネットワーク情報¶
概要
ノードの、ネットワークインターフェースに関する情報です。
千手エージェント、千手センサーで取得できます。
ネットワーク情報で取得される内容を下記の表に示します。
項目 |
内容 |
|---|---|
名称 |
ネットワークインターフェースの名称 |
MACアドレス |
ネットワークインターフェースカード(NIC)に割り当てられたMACアドレス |
IPアドレス |
ネットワークインターフェースカード(NIC)に割り当てられたIPアドレス |
サブネットマスク |
ネットワークインターフェースカード(NIC)に割り当てられたサブネットマスク |
7.2.2.6. ソフトウェア/パッチ情報¶
概要
ノードにインストールされている、ソフトウェア/パッチに関する情報です。
千手エージェント、千手センサーで取得できます。
ソフトウェア/パッチ情報で表示されるカテゴリの内容を下記の表に示します。
項目 |
内容 |
|---|---|
名称 |
ソフトウェア/パッチの名称 |
バージョン |
ソフトウェア/パッチのバージョン |
7.2.2.7. サービス情報¶
概要
ノードにおける、Windowsのサービスに関する情報です。
千手エージェント(Windows)、千手センサー(Windows)でのみ取得できます。
サービス情報で取得される内容を下記の表に示します。
項目 |
内容 |
|---|---|
名称 |
サービスの名称 |
説明 |
サービスの説明 |
スタートアップ |
サービスの開始モード(Auto/Manual/Disabled) |
7.2.2.8. ユーザー情報¶
概要
ノードに登録されているユーザーに関する情報です。
千手エージェント、千手センサーで取得できます。
ユーザー情報で取得される内容を下記の表に示します。
項目 |
内容 |
|---|---|
ユーザー名 |
ユーザーの名称 |
ユーザーID |
ユーザー番号 |
グループ名 |
所属グループの名称 |
グループID |
グループ番号 |
説明 |
ユーザーの説明 |
ホームディレクトリ |
ユーザーのホームディレクトリ |
ログインシェル |
ログインシェル |
パスワード変更日時 |
パスワード変更日時 |
パスワード有効日時 |
パスワード有効日時 |
有効状態 |
有効状態(True/False) |
注釈
千手センサーの場合、パスワード変更日時、パスワード有効日時は取得できません。
項目 |
内容 |
|---|---|
ユーザー名 |
ユーザーの名称 |
グループ名 |
所属グループの名称 |
有効状態 |
有効状態(True/False) |
説明 |
ユーザーの説明 |
7.2.2.9. ログイン情報¶
概要
サーバーにログインした情報に関する情報です。
千手エージェント、千手センサーで取得できます。
ログイン情報で取得される内容を下記の表に示します。
項目 |
内容 |
|---|---|
ユーザー名 |
ログインアカウントの名称 |
端末 |
端末の名称 |
クライント名 |
接続元のホスト名 |
ログイン日時 |
ログインの日時 |
ログアウト日時 |
ログアウトの日時 |
項目 |
内容 |
|---|---|
ユーザー名 |
ログインアカウントの名称 |
クライント名 |
接続元のホスト名 |
ログイン日時 |
ログインの日時 |
ログアウト日時 |
ログアウトの日時 |
注釈
ログイン情報は最新1000件を取得します。
リモートから"ソフトウェア/パッチ情報"、"ログイン情報"の取得/収集を行うためには、Remote Registry Serviceを起動しておく必要があります。
Unix/Linuxノードからログイン情報を取得する際にユーザー名が8桁を超える場合、ユーザー名の先頭から8桁しか表示されません。
Unix/Linuxノードからログイン情報を取得する際に1年以上前のログイン情報がある場合、lastコマンドの仕様によりログイン日時とログアウト日時の年が正しく表示されません。
Windowsのノードでログイン情報を取得する場合、「ローカルセキュリティポリシー」の設定で「監査ポリシー」→「ログオンイベントの検査」を"成功、失敗"に設定して下さい。
7.2.2.10. 構成管理ノードの登録¶
コンフィグレーションにより構成情報を取得/収集するノードを登録するには、あらかじめ管理対象ノードとして、"ノードグループ"の"全体"に登録する必要があります。
7.2.2.10.1. 管理対象ノードの登録¶
ノードのプロパティの[全般]タブで、「機能」フレームの「コンフィグレーション」チェックボックスをチェックします。
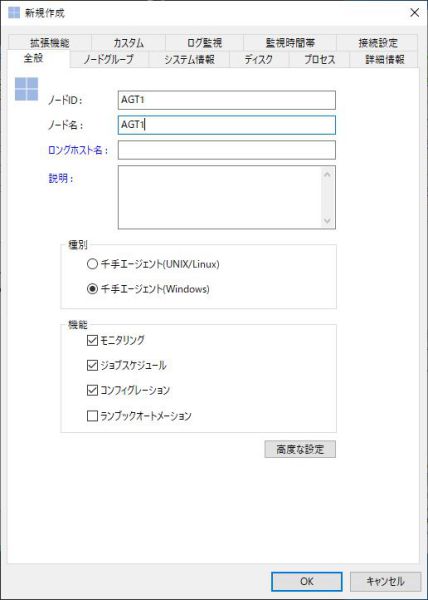
図 7.2 千手エージェントの登録¶
参考
千手エージェントの登録の詳細については、 千手エージェントの登録 を参照して下さい。既に登録されている千手エージェントにて、コンフィグレーション機能を使用する場合は、「反映(監視属性)」を行って下さい。詳細については、 設定内容の反映について を参照して下さい。
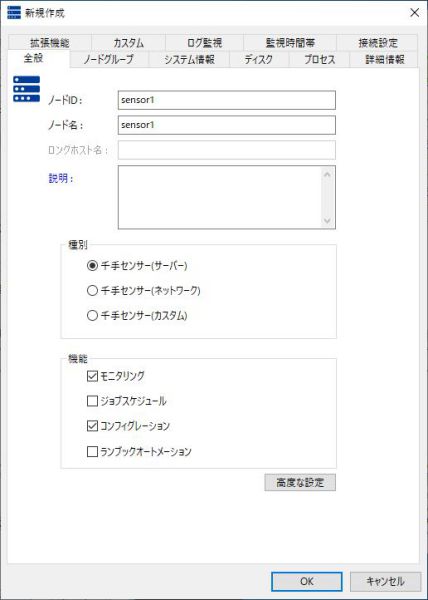
図 7.3 千手センサーの登録¶
注釈
他の千手ドメインに所属するノードを登録する場合は、ノード種別を千手センサーで登録する必要があります。
参考
千手センサーの登録の詳細については、 千手センサーの登録 を参照して下さい。
既に登録されている千手エージェントにて、コンフィグレーション機能を使用する場合は、「反映(監視属性)」を行って下さい。詳細については、 設定内容の反映について を参照して下さい。
7.2.2.10.2. 構成管理ノードの登録¶
コンフィグレーションで使用するノードを登録するには、千手ブラウザのツリービューで、"コンフィグレーション"→"構成管理ノード"を選択します。
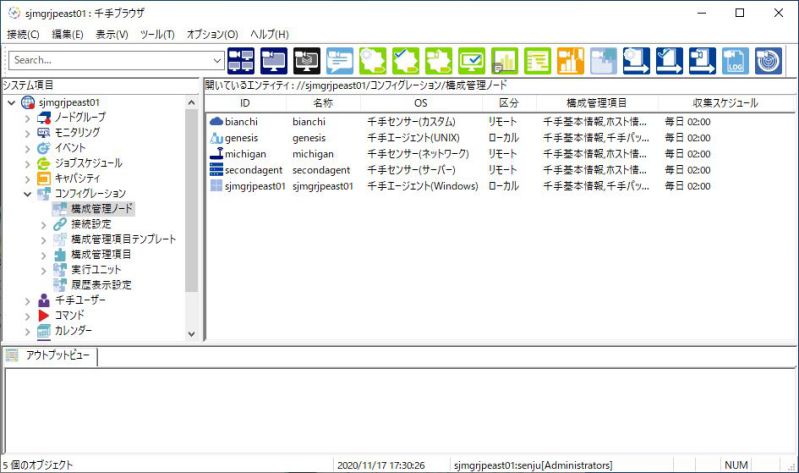
図 7.4 コンフィグレーション¶
構成管理ノードを新規作成するには、千手ブラウザのリストビューの何も表示されていないところでマウスの右ボタンをクリックして下記の図のようなコンテキストメニューを表示させます。
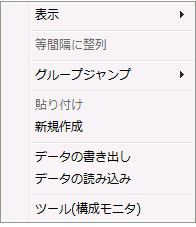
図 7.5 構成管理ノードの新規作成コンテキストメニュー¶
このコンテキストメニューで[新規作成]を選択すると下記の図のようなダイアログが表示されます。[全般]タブのノードIDに指定ノードを入力するか、
ノードIDのリストボタンをクリックして下記の図のようなノード選択ダイアログから、指定ノードを選択し、[OK]ボタンを押すと、[全般]タブに戻ります。
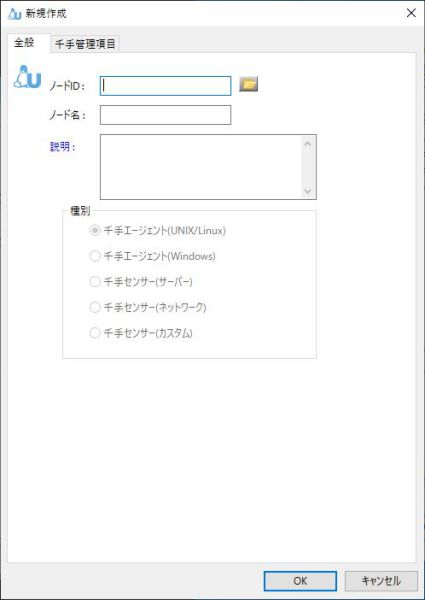
図 7.6 構成管理ノードの新規作成¶
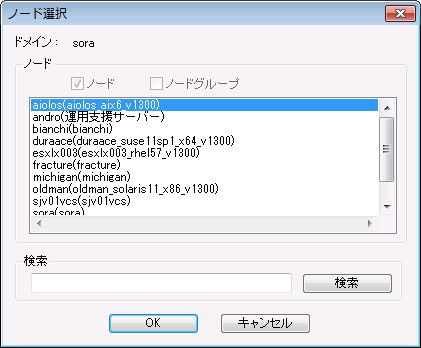
図 7.7 ノード選択¶
7.2.2.10.3. リモート接続の設定¶
千手センサーから情報を収集する場合は、[全般]タブでノードIDを指定したあとに、[千手管理項目]タブからリモート接続の設定を行います。
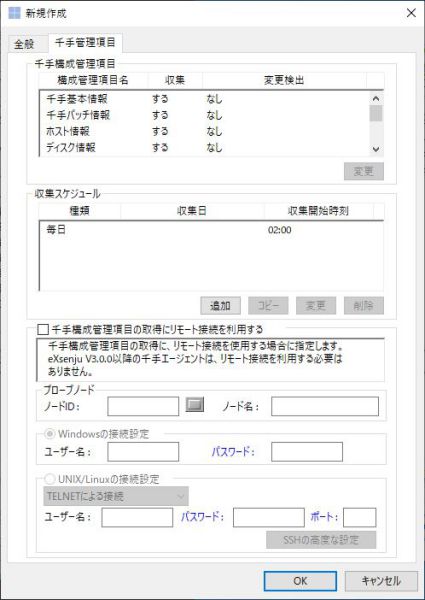
図 7.8 リモート接続の設定¶
上記のダイアログで、「千手構成管理項目の取得にリモート接続を利用する」をチェックし、プローブノードのノードIDを指定します。接続先のOS種別に合わせ、「Windowsの接続設定」または、「UNIX/Linuxの接続設定」どちらかのオプションボタンをチェックし、プローブから管理対象ノードにアクセスするときのユーザー名、パスワードを指定します。
「UNIX/Linuxの接続設定」では、ポート番号の指定も行います。省略時は、telnetが選択されている場合は23、SSHが選択されている場合は22を使用します。
「UNIX/Linuxの接続設定」では、プロープから管理対象ノードへの接続方式として"TELNETによる接続"または"SSHによる接続"を選択できます。"SSHによる接続"を選択した場合は、[SSHの高度な設定]ボタンを押すことで、下記の図のようにSSHのバージョンと認証方式を指定することができます。
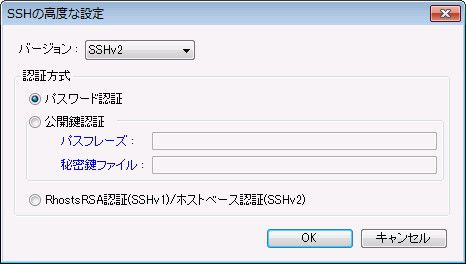
図 7.9 SSHの高度な設定¶
接続設定の内容をコンフィグレーションに反映するには、千手ブラウザのツリービューからコンフィグレーションを選択し、右クリックで表示されるコンテキストメニューから、反映(コンフィグレーション)を実行して下さい。
7.2.2.10.4. 収集の設定¶
千手構成管理項目の個々に対し、収集と変更検出をするかしないかの設定を行います。
いずれかの項目を選択し、[変更]ボタンを押すと、下記の図のようなダイアログが表示されます。
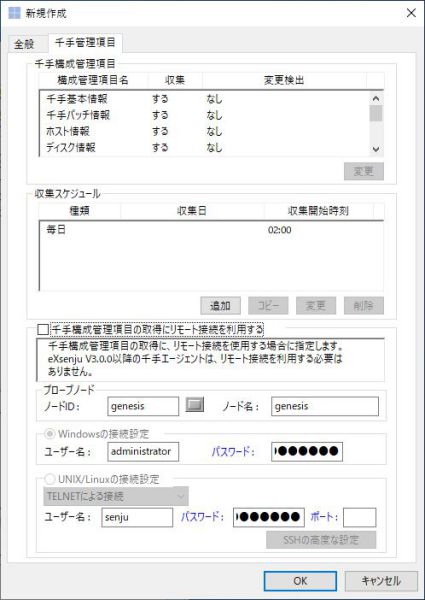
図 7.10 千手構成管理項目の収集と変更検出設定¶
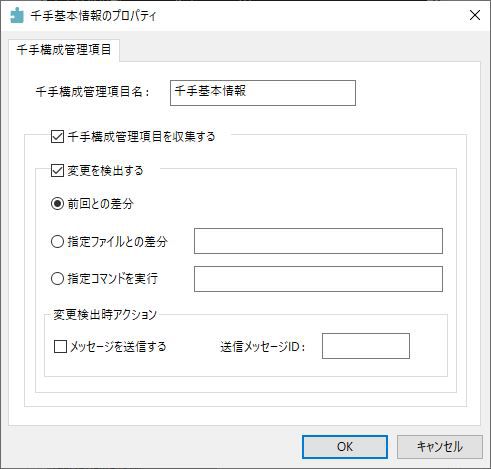
図 7.11 収集および変更検出に関する設定¶
"千手構成管理項目を収集する"にチェックをすることで、収集が行われます。また、このチェックをした場合には、"変更を検出する"の選択ができるようになります。
"変更を検出する"にチェックをした場合には、変更検出の方法として以下のいずれかを選択します。
"前回との差分"は、前回取得した結果と比較し差分のチェックを行います。
"指定ファイルとの差分"は、プローブ上の指定したパスのファイルとの差分のチェックを行います。
"指定コマンドを実行"は、プローブ上の指定したコマンドを実行し変更検出を行います。
参考
詳細は、 コマンドによる変更検出について を参照して下さい。
その他、変更検出時アクションとして、上記の変更が検出された時に"メッセージを送信する"をチェックすることで、任意で作成したメッセージを千手ブラウザに表示させることもできます。
参考
メッセージについては、 メッセージの新規作成、変更、削除 を参照して下さい。
収集スケジュールは、初期状態で毎日、午前2:00に収集するスケジュールが登録されています。[追加]または[変更]ボタンを押すことで、収集スケジュールの設定画面が表示されます。
収集日として、"毎月"は何日を収集日とするかの指定を複数日チェックできます。
尚、月末日等の一意な設定はありませんので、31日を月末日としてチェックしても、31日が無い月では、月末日として扱われません。2月28日や4月30日等も収集日としたい場合は、これらの日付のチェックが必要です。
"毎週"は、何曜日を収集日とするかの指定を複数日チェックできます。
"毎日"は、毎日収集を行います。
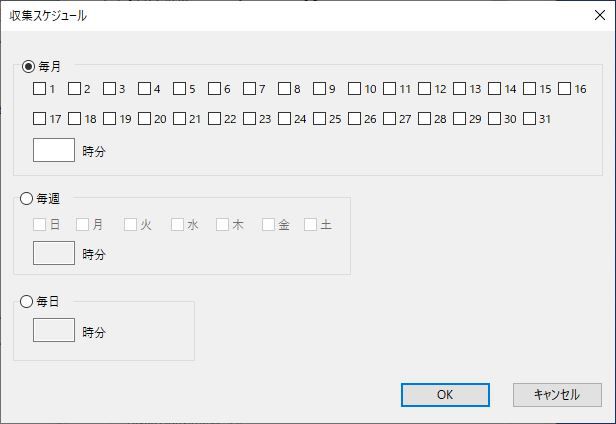
図 7.12 収集スケジュールの設定¶
取得設定の内容をコンフィグレーションに反映するには、千手ブラウザのツリービューからコンフィグレーションを選択し、右クリックで表示されるコンテキストメニューから、反映(コンフィグレーション)を実行して下さい。
7.2.2.11. 設定内容の反映¶
ここまでに、構成管理ノードの登録および、Senju DevOperation Conductorであらかじめ取得内容を定めた千手構成管理項目の収集の設定までを説明してきました。(任意の収集項目を定める構成管理項目については後述します。)
これらの設定内容を反映するには、"反映(コンフィグレーション)"を行います。
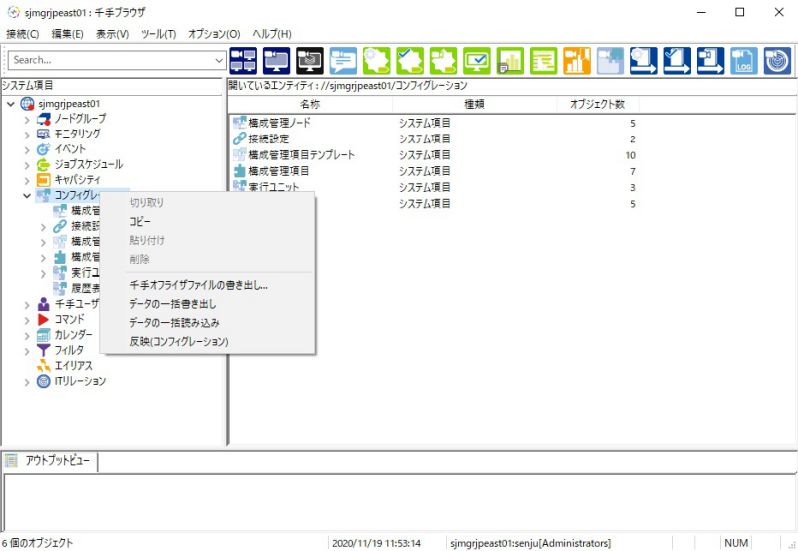
図 7.13 反映(コンフィグレーション)の選択¶
"反映(コンフィグレーション)"は、千手ブラウザのツリービューで、"コンフィグレーション"を選択し、右クリックで表示されるコンテキストメニューから、[反映(コンフィグレーション)]を選択します。
または、"コンフィグレーション"を選択し、リストビュー内での右クリックにより表示されるコンテキストメニューから選択します。
[反映(コンフィグレーション)]を選択すると、下記の図のダイアログが表示されます。チェックのみ"または、"データの更新"のどちらかを選択し、[OK]ボタンをクリックします。
"チェックのみ"は、設定内容が正しいかのチェックを行います。
"データの更新"は、設定内容がチェックされエラーが無ければ反映が行われます。
"データの更新と削除"は、設定内容がチェックされエラーが無ければ反映が行われます。また、実行ユニットを削除した場合、該当実行ユニットの収集結果を削除します。

図 7.14 反映(コンフィグレーション)¶
[OK]ボタンをクリックすると、下記の図のように実行結果ダイアログが開きますので、コマンドの実行が終了してウィンドウが閉じるまで待ちます。

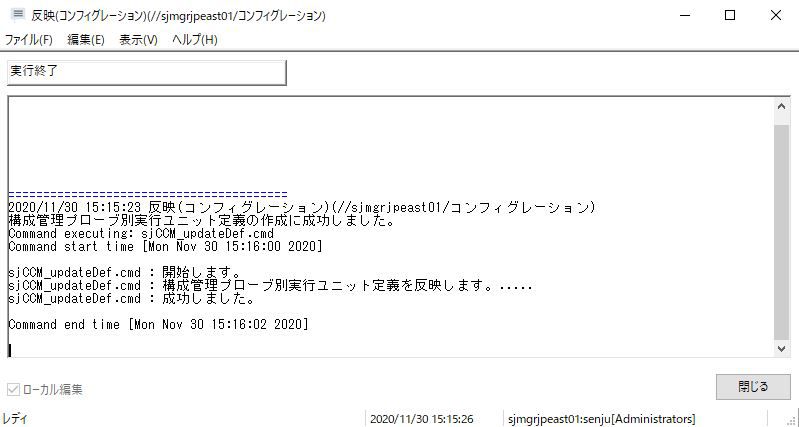
図 7.15 反映(コンフィグレーション) 「チェックのみ」と「データの更新」¶
7.2.2.12. 履歴表示設定¶
千手構成管理項目や構成管理項目のファイル情報、コマンド項目、SNMP項目、Windows項目の収集状況および変更検出状況は、構成モニタ上で表示・参照できます。
履歴を表示するためには、履歴表示設定をあらかじめ登録しておく必要があります。
履歴表示設定を登録するには、千手ブラウザのツリービューで、"コンフィグレーション"→"履歴表示設定"を選択します。
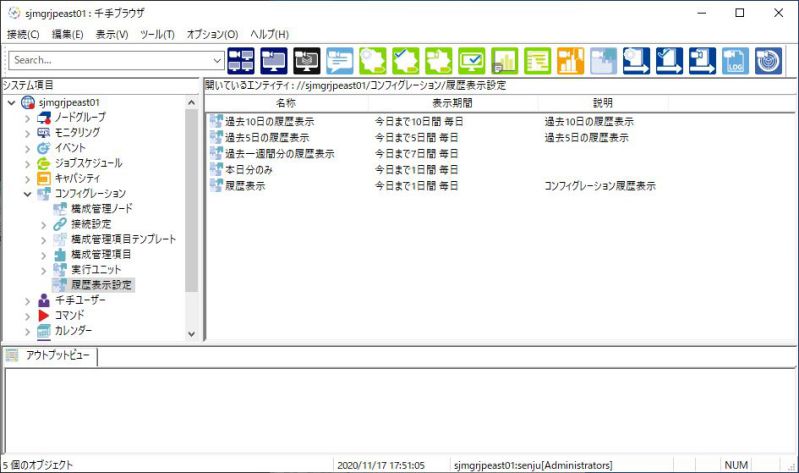
図 7.16 履歴表示設定¶
履歴表示設定を新規作成するには、千手ブラウザのリストビューの何も表示されていないところで、マウスの右ボタンをクリックして下記の図のようなコンテキストメニューを表示させます。
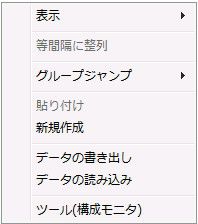
図 7.17 履歴表示設定の新規作成コンテキストメニュー¶
このコンテキストメニューで[新規作成]を選択すると下記の図のようなダイアログが表示されます。履歴表示設定名を入力し、表示期間フレームの[追加]ボタンを押して、履歴の表示期間設定を行います。
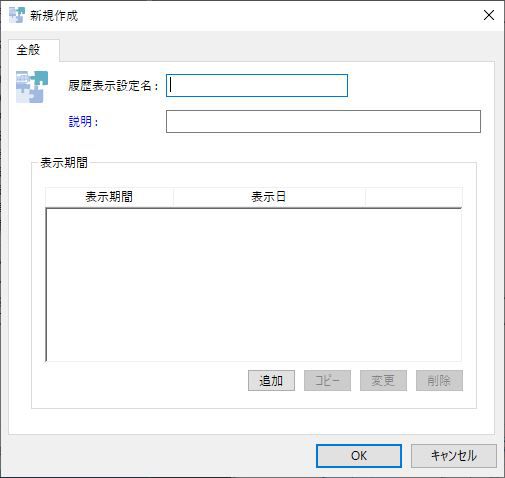
図 7.18 履歴表示設定の新規作成¶
履歴の表示期間の設定は、表示する期間として"相対日付指定"と"絶対日付指定"のいずれかを設定します。また、表示日指定として、"毎月"、"毎週"、"毎日"のいずれかを設定します。
"相対日付指定"は、何日分の表示をさせるかを指定する"期間"と、いつを表示の終了日とするかを指定する"終了日"の設定をリストボタンから「今日」,「昨日」,「指定日付」のいずれかで指定します。「指定日付」を選択する場合は、今日から何日前かを示す値を数字で入力します。
"絶対日付指定"は、開始日と終了日の指定を表示されるカレンダー形式の日付指定画面で行います。
表示日指定は、上記の期間内での表示日として、"毎月"は何日を表示日とするかの指定を複数日チェックできます。
"毎週"は、何曜日を表示日とするかの指定を複数日チェックできます。
"毎日"は、期間内の毎日を表示日とします。
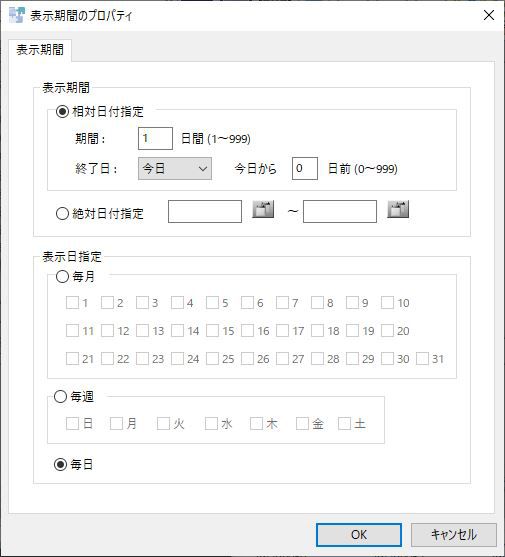
図 7.19 表示期間の設定¶
7.2.2.13. 収集結果の確認¶
<構成モニタでの確認>
千手ブラウザの[ツール]→[構成モニタ]メニューを選択します。
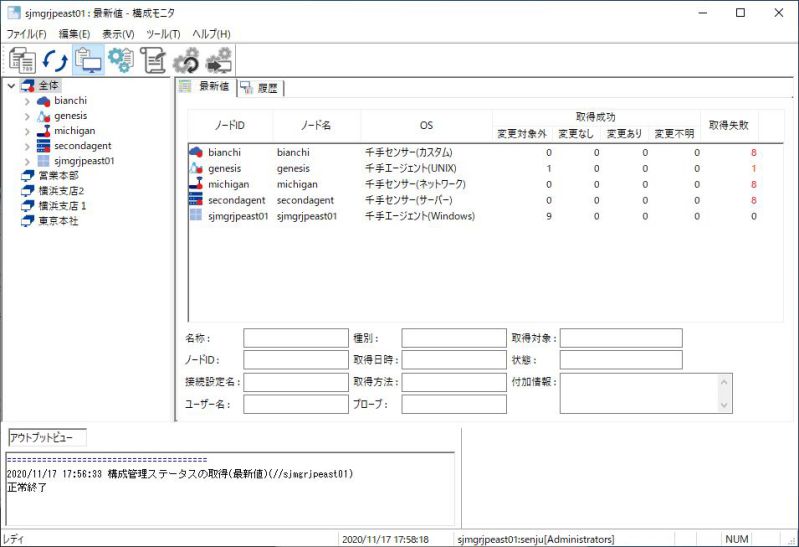
図 7.20 構成モニタ [最新値]タブ -ノード別表示-¶
構成モニタの[最新値]タブでは、構成管理ノードとして登録されたノードが一覧表示され、ノード別に設定されている構成管理項目に対する取得成功、取得失敗状況が表示されます。
[最新値]タブで表示される取得結果の数値内容を下記の表に示します。
カラム名 |
内容 |
|---|---|
変更対象外 |
取得した構成管理項目の内、変更検出を設定していない項目の総数を表示します。 |
変更なし |
変更検出の差分検査で変更が生じていない構成管理項目の総数を表示します。 |
変更あり |
差分検査で変更が生じている構成管理項目の総数を表示します。 |
変更不明 |
差分検査に失敗した、変更検出に前回との差分を設定している際の初回取得時、前回の結果ファイルが存在しない時、など変更が不明な構成管理項目の総数を表示します。 |
取得失敗 |
構成管理項目の内、取得ができなかった項目の総数を表示します。 |
構成モニタのツリービューは、[表示]メニューの[ツリービューの表示形式]で、"グループ別表示"に切り替えることができます。
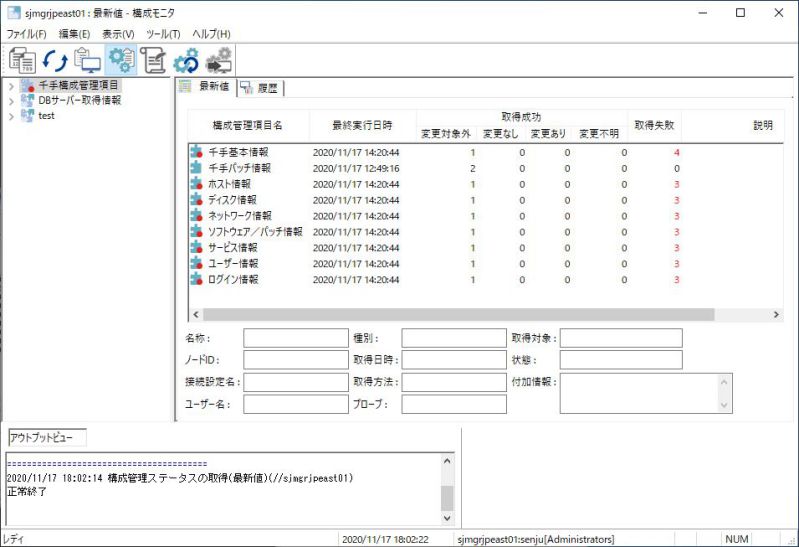
図 7.21 構成モニタ [最新値]タブ -グループ別表示-¶
"グループ別表示"では、千手ブラウザの"コンフィグレーション"以下の"千手構成管理項目"に登録されたグループ単位での表示となります。
注釈
[ツリービューの表示形式]で表示形式を変更した場合、次回以降千手ブラウザを起動した際も、引き続きその表示形式で表示されます。
構成モニタのツリービューの各エンティティを展開することで、登録されている個々の構成管理項目の取得状況も確認できます。またリストビューに表示された取得成功のステータスであるエンティティをクリックすることで、取得内容の確認も行えます。コンテキストメニューより、「構成情報をコピー」を選択することにより、構成情報をクリップボードにコピーも可能です。
注釈
構成モニタで表示される取得内容は、千手構成管理項目の場合、全て表示されますが、ユーザーが作成した構成管理項目の場合は、一定の長さまでで、以降は"..."と表示され省略されます。取得内容全てを確認したい場合は、Webコンソールの構成管理情報検索機能を利用するか、千手構成ファイルサーバー上のファイルに対して直接確認を行ってください。
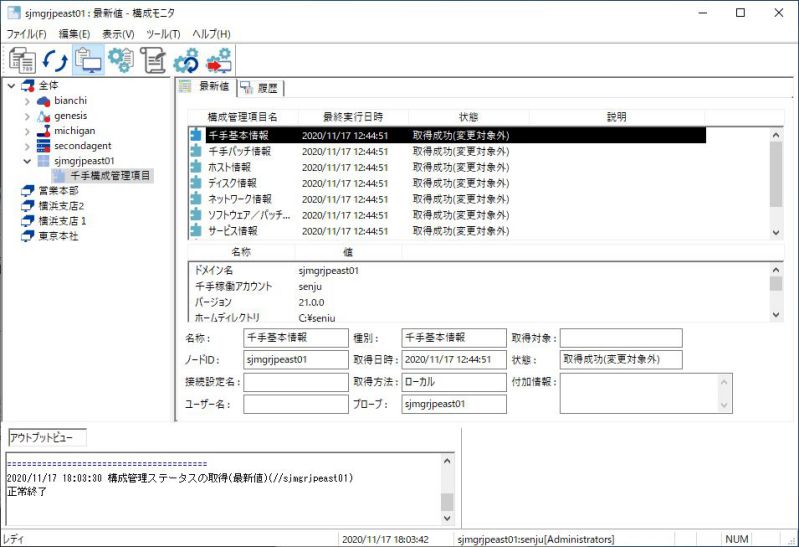
図 7.22 構成管理項目選択時の内容表示¶
図 7.20 や 図 7.21 のように、構成モニタのリストビュー上に表示される取得成功、取得失敗の数値は、配下に登録された構成管理項目や千手構成管理項目の個々の取得結果の総数をそれぞれ示しています。
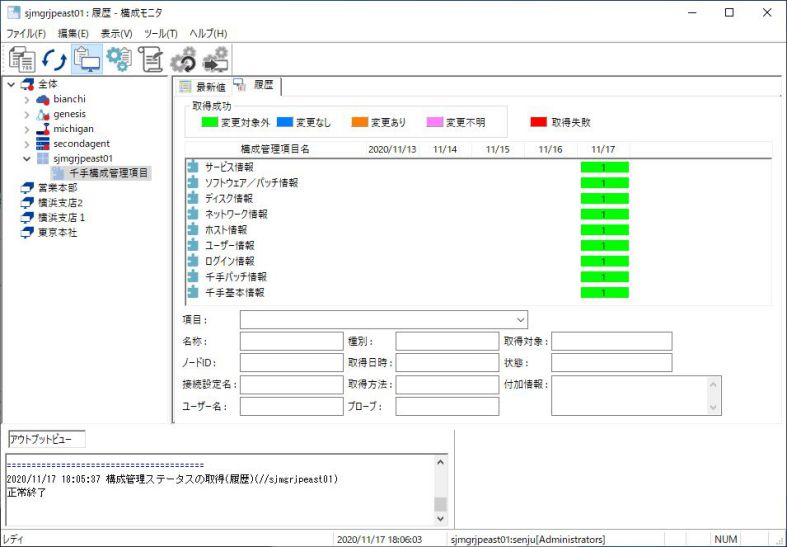
図 7.23 構成モニタ [履歴]タブ¶
構成モニタの履歴タブを選択することで、取得・変更状況の履歴表示を行えます。履歴タブを選択した時点では、ノードID、ノード名の表示しかありませんが、[ツール]→[履歴の表示]メニューを選択し、あらかじめ登録しておいた履歴表示設定を適用することで、履歴表示を行うことができます。
表示日別に、その日の取得された構成管理項目の総数を表示します。尚、ここに表示される数値は、収集スケジュールで自動収集した分と、その日に手動で"今すぐ取得"で収集した分との総数となります。数値の背景色は、 表 7.14 のカラム説明を色別で示しています。
履歴タブを開いている場合でも、ツリービューを展開した場合は、ノード毎に設定してある、構成管理項目個々に対しての取得・変更状況を表示できます。
また、[表示]メニューから[ツリービューの表示形式]で"グループ別表示"に切り替えることもできます。
履歴タブを開いている状態で、ツリービューのエンティティの最下層まで展開し、リストビュー上に表示されたエンティティをクリックすると、項目フィールドに最も新しい日時の取得結果が表示されます。項目フィールドは、ドロップダウン形式の選択プルダウンメニューとなっていますので、リストのいずれかを選択することで、過去の取得結果の詳細について確認することができます。
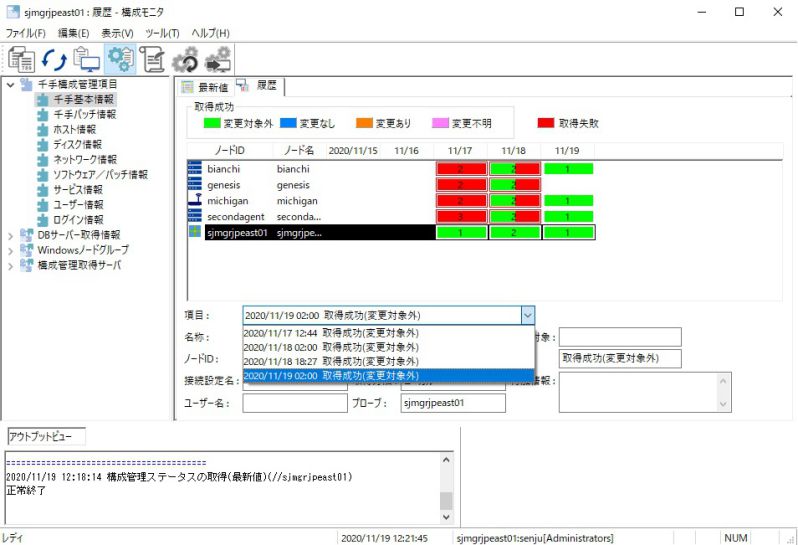
図 7.24 構成モニタ [履歴]タブ -詳細状況確認-¶
7.2.3. 構成管理項目¶
千手構成管理項目とは別に、構成管理項目として、ファイル情報、コマンド実行、SNMP項目、Windows項目について、任意で取得することができます。
7.2.3.1. ファイル情報¶
ファイル情報では、ファイルの取得と、ファイルリスト情報の取得が行えます。
ファイルの取得では、指定したファイルの内容が取得されます。
ファイルリスト情報の取得では、指定したファイル/ディレクトリのモード、オーナー、サイズ、タイムスタンプ、チェックサムのいずれか、またはすべての情報の取得が行えます。
7.2.3.1.1. 構成管理ノードの登録¶
ファイル情報を取得するには、構成管理ノードが登録されている必要があります。
構成管理ノードの登録 を参照して、構成管理ノードを登録して下さい。
7.2.3.1.2. 接続設定¶
接続設定は、ノード単位に構成管理項目の種類に応じた設定を行います。
接続設定を行うには、千手ブラウザのツリービューで、"コンフィグレーション"→"接続設定"を選択します。
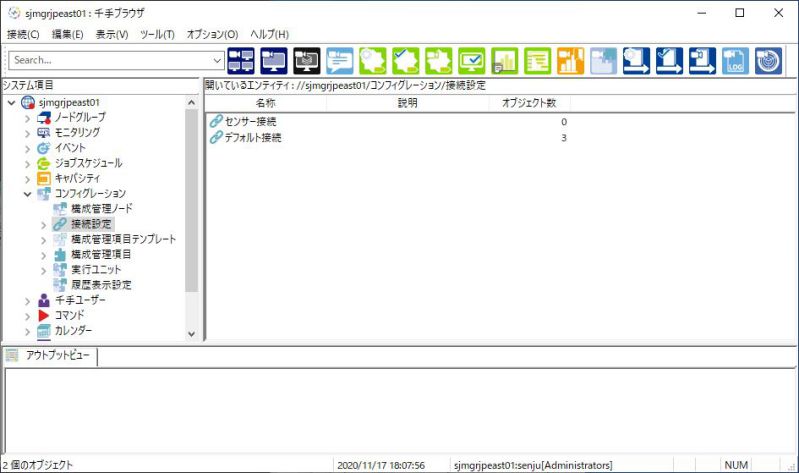
図 7.25 接続設定¶
接続設定には、"デフォルト接続"という接続グループが用意されています。デフォルト接続配下で接続設定の新規作成を行って、各ノードへの接続方法の指定をしてください。
また、構成管理項目によって、接続の方法や接続に使用するアカウントを変更したい場合には、新しく接続グループを作成することができます。
接続グループの新規作成を行うには、リストビューの何も表示されていないところで、マウスの右ボタンをクリックし、コンテキストメニューで[新規作成]を選択します。
下記の図のようなダイアログが表示されますので、接続設定名を入力し、[OK]ボタンを押します。
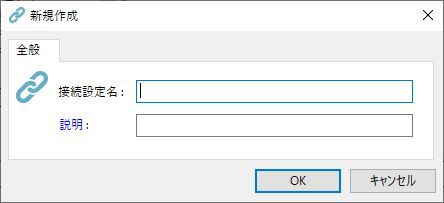
図 7.26 接続グループの新規作成¶
接続設定の新規作成を行うには、ツリービューで接続グループを選択し、リストビューの何も表示されていないところで、マウスの右ボタンをクリックし、コンテキストメニューで[新規作成]を選択します。下記の図のようなダイアログが表示されますので、ノードIDを入力するか、リストボタンをクリックして表示されるダイアログから選択します。
- "区分"は、千手エージェントを登録する場合は、"ローカル取得実行"をチェックします。
千手センサーを登録する場合は、"リモート取得実行"をチェックします。
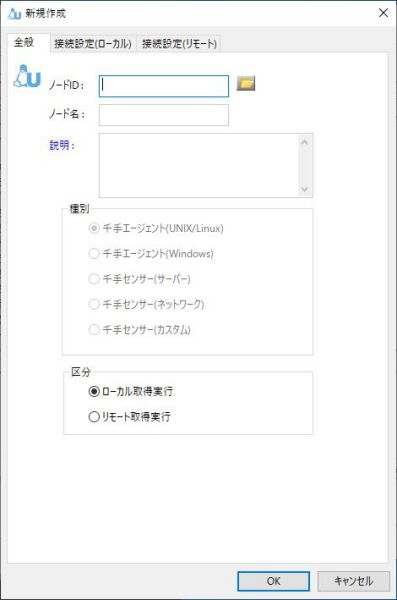
図 7.27 接続設定の新規作成¶
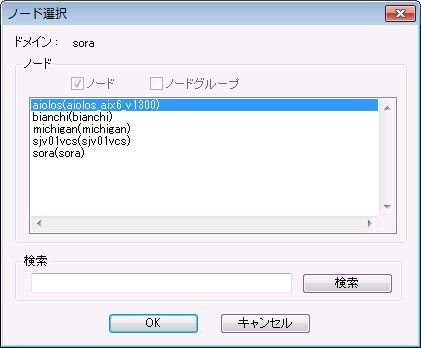
図 7.28 ノード選択ダイアログ¶
千手エージェントは、接続設定(ローカル)の設定を行います。
ファイル情報は、ファイルリスト情報とファイルの取得の取得を行えます。
ファイルリスト情報の取得を行うには、"コマンド実行/ファイルリスト取得の接続設定"をチェックして、ローカルホストへのアクセス時に使用するユーザー名、パスワードを入力します。
ファイルの取得を行うには、"ファイル取得の接続設定"をチェックして、ローカルホストへのアクセス時に使用するユーザー名、パスワードを入力します。
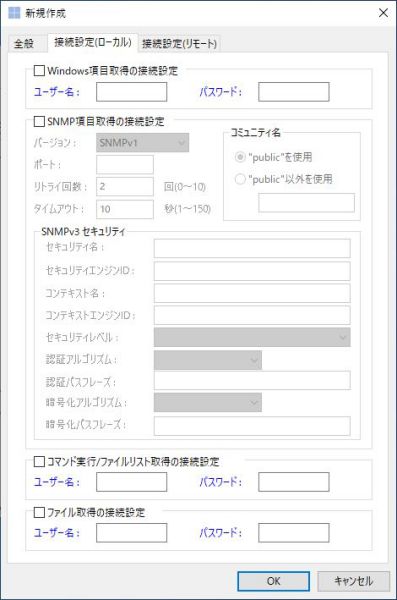
図 7.29 接続設定(ローカル)¶
注釈
ユーザー名、パスワードの入力を省略した場合、千手稼働アカウントの権限でファイルを参照します。
- OSがUNIX/Linuxのノードでローカルノードへのアクセス時に使用するユーザーとして千手稼働アカウント以外を設定する場合、ファイル情報取得用コマンド(sjCCM_getFile、sjCCM_getFilelist)にroot実行権限が必要です。
- モジュール実行権限の変更手順につきましては、 セットアップガイド の カスタマイズ/オプション機能の設定 を参照して下さい。
千手センサーは接続設定(リモート)の設定を行います。
ファイル情報は、ファイルリスト情報とファイルの取得の取得を行えます。
プローブノードとする、ノードIDを入力するか、リストボタンを押してノード選択画面でノードを選択します。
ファイルリスト情報の取得を行うには、"コマンド実行/ファイルリスト取得の接続設定"をチェックして、[取得方法]フレームの[リモート]ラジオボタンを選択後、"TELNETによる接続"または、"SSHによる接続"のどちらかを選択し、リモートホストへのアクセス時に使用するユーザー名、パスワード、ポート番号を入力します。"TELNETによる接続"を選択する場合は、TELNETが使用できる状態である必要があります。ポート番号省略時は、23が使用されます。
また、"SSHによる接続"を選択する場合は、[高度なSSHの設定]を押すことで、SSHのバージョンと認証方式を指定することができます。ポート番号省略時は、22が使用されます。
注釈
[取得方法]フレームの[ローカル]ラジオボタンを選択した場合、ファイルリスト取得は出来ません。
ファイルの取得を行うには、"ファイル取得の接続設定"をチェックして、"FTPによる接続"を選択し、リモートホストへのアクセス時に使用するユーザー名、パスワード、ポート番号を入力します。"FTPにより接続"を選択する場合は、FTPが使用できる状態である必要があります。ポート番号省略時は、21が使用されます。
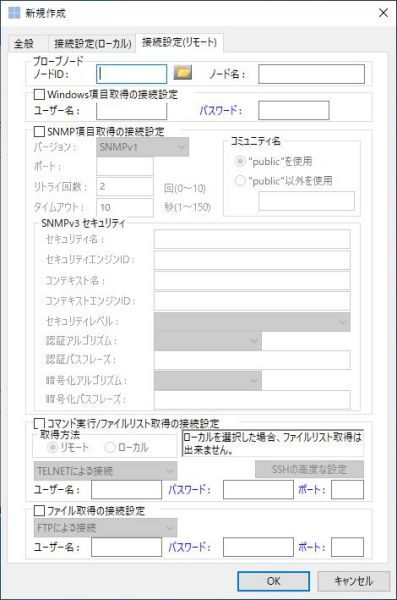
図 7.30 接続設定(リモート)¶
接続設定の内容をコンフィグレーションに反映するには、千手ブラウザのツリービューからコンフィグレーションを選択し、右クリックで表示されるコンテキストメニューから、反映(コンフィグレーション)を実行して下さい。
注釈
全般タブで指定したノードにロングホスト名が設定されている場合は、リモート接続を選択しないで下さい。
"FTPによる接続"でファイルの取得を行う際に、ファイル名が日本語のファイルを取得する場合は、千手センサーとプローブノードの文字コードを同じにする必要があります。
ファイルリスト情報を取得する際に、ファイルリストの中にファイル名が日本語のファイルがある場合は、千手センサーとプローブノードの文字コードを同じにする必要があります。
- ユーザーアカウント制御(UAC:User Account Control)機能を「有効」にした環境でファイルリスト情報を取得する場合、OSにより以下になります。
Windowsの場合、全般タブでの区分がローカル取得実行の場合、[接続設定(ローカル)]タブのユーザー名はAdministratorを指定してください。
プローブノードに環境変数を設定することで、SFTPによるファイル取得を行うことができます。
7.2.3.1.3. 取得設定¶
ファイル情報の取得は、千手ブラウザの構成管理項目に定義を新規作成し、その中で取得内容の設定を行います。
取得設定を行うには、千手ブラウザのツリービューで、"コンフィグレーション"→"構成管理項目"を選択します。
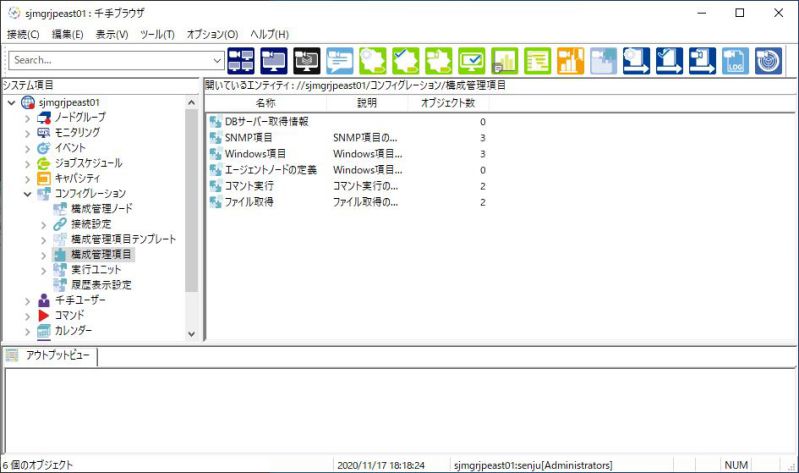
図 7.31 構成管理項目¶
構成管理項目では、設定内容を格納するためのグループを登録し、その中に各構成管理項目の登録を行います。千手ブラウザのリストビューで、何もないところで、マウスの右ボタンをクリックするとコンテキストメニューが表示されます。[新規作成]ボタンを選択すると、下記の図のようなダイアログが表示されますので、カテゴリ名を入力し、[OK]ボタン押します。
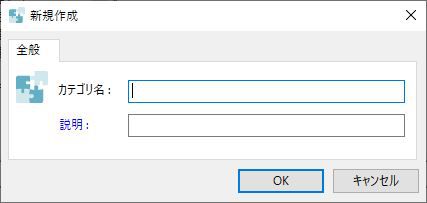
図 7.32 グループの新規作成¶
作成したグループをダブルクリックして、再度リストビュー上の何もないところで、マウスの右クリックで表示されるコンテキストメニューから[新規作成]→[ファイル情報]を選択します。
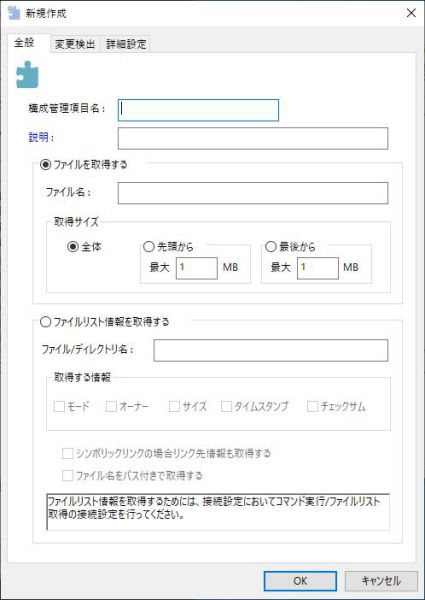
図 7.33 ファイル情報の取得設定¶
構成管理項目名,説明を入力し、"ファイルを取得する"または"ファイルリスト情報を取得する"のどちらかを選択します。
"ファイルを取得する"を選択する場合は、ファイル名をフルパスで入力します。取得サイズとして、"全体"または、先頭もしくは最後からのファイルサイズを1~99の整数値で入力します。
"ファイルリスト情報を取得する"を選択する場合は、ファイル/ディレクトリ名をフルパスで入力します。取得する情報として、モード、オーナー、サイズ、タイムスタンプ、チェックサムのいずれかまたは全部を指定できます。
その他、UNIX/Linuxノードであれば、"シンボリックリンクの場合リンク先情報も取得する"や、OS種別に関係なく、"ファイル名をパス付きで取得する"の指定も行えます。
注釈
FTPによる接続で、Widowsノードからの取得を行う場合は、ファイル名は仮想ディレクトリからの指定で、フルパスで入力してください。
"ファイルを取得する"を定義した際に、指定されたファイルのファイルサイズが、0byteであるがファイル内が参照できるような特殊なファイル(Linuxの /proc以下のファイルなど)は、取得できません。ファイル内を標準出力に出力するコマンド(Unix/Linuxの場合はcat)にて、ファイル内が表示できる場合は、"コマンド実行"でファイルの内容を取得することができます。
"ファイルを取得する"を定義する際に、指定するファイル名フィールドに環境変数を含めることはできません。
"ファイルを取得する"構成管理項目で、取得実行中に指定されたファイルが他のプロセスによって使用されている場合は、取得に失敗します。
"ファイルリスト情報を取得する"構成管理項目で取得する情報にチェックサムを選択しても千手センサーから取得することができません。
ユーザーがネットワーク割り当てしたドライブのファイルリスト情報の取得ができません。
取得した情報について、変更検出を行うかしないかの設定をします。
"変更を検出する"をチェックすることで、変更検出を行います。
差分検査方法として、"前回との差分"、"指定ファイルとの差分"、"指定コマンドを実行"のいずれかを指定できます。指定ファイル、指定コマンド共にフルパスでの入力をします。
また、変更検出時アクションとして、メッセージの送信ができます。
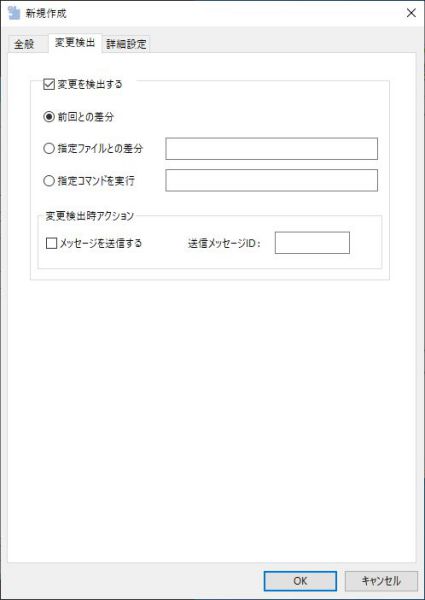
図 7.34 ファイル情報の変更検出設定¶
詳細設定では、ファイル情報を取得する前、取得した後のアクションとして、指定コマンドの実行を行うかしないかや、取得したファイル情報を構成ファイルサーバーに収集する際に、暗号化や圧縮を行うかしないかの設定をします。
取得設定として、構成管理項目の設定を行った後は、どのノードから登録した構成管理項目を取得するか、また取得と構成ファイルサーバーへの収集スケジュールを定義する"実行ユニット"を登録します。
"実行ユニット"の登録を行うには、千手ブラウザのツリービューで、"コンフィグレーション"→"実行ユニット"を選択します。
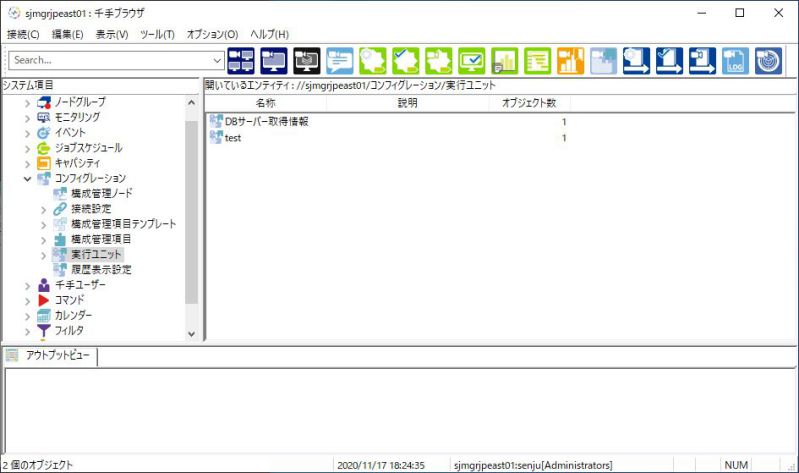
図 7.35 実行ユニット¶
実行ユニットを登録するには、まず、実行ユニットを管理するグループを登録します。千手ブラウザのリストビューで、何もないところで、マウスを右クリックするとコンテキストメニューが表示されます。[新規作成]を選択すると、下記の図のようなダイアログが表示されますので、グループ名を入力し、[OK]ボタンを押します。
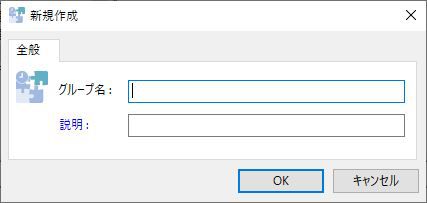
図 7.36 実行ユニットグループの新規作成¶
実行ユニットの登録は、作成したグループをダブルクリックして、千手ブラウザのリストビューで、何もないところでマウスを右クリックし、表示されるコンテキストメニューから[新規作成]を選択します。
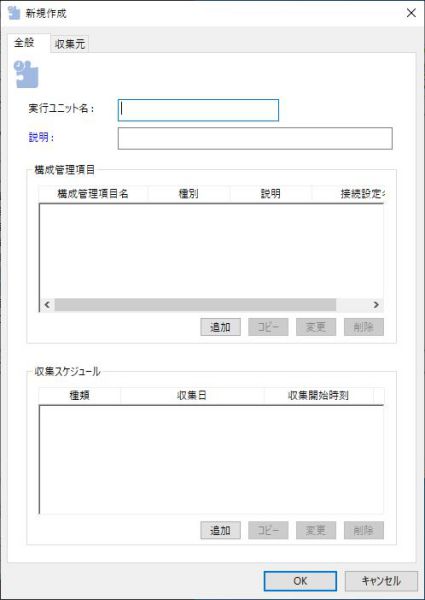
図 7.37 実行ユニットの新規作成¶
実行ユニット名、説明を入力し、構成管理項目フレームの[追加]ボタンを押すと、下記の図のようなダイアログが表示されます。
"構成管理項目"は、リストボタンを押すことで、登録済みの構成管理項目の一覧が表示されますので、対象とする構成管理項目を選択し[OK]ボタンを押します。
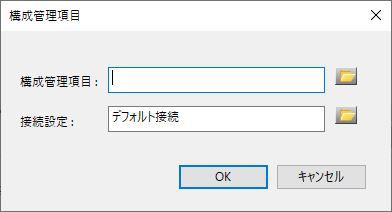
図 7.38 構成管理項目の選択¶
収集スケジュールは、実行ユニットでの取得/収集を行うスケジュールの登録を行います。[追加]ボタンを押すと、スケジュール設定画面が表示されるので、"毎月"の何日の何時か、"毎週"の何曜日の何時か、または"毎日"の何時かのいずれかを指定します。
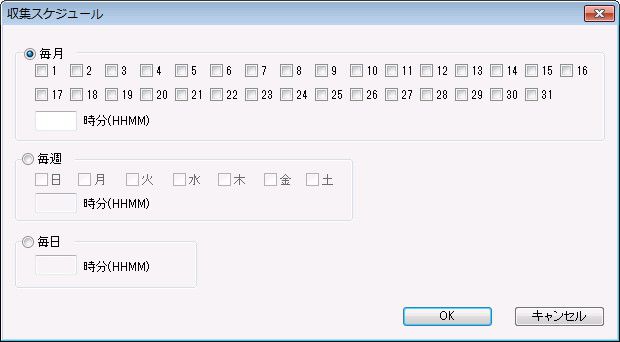
図 7.39 収集スケジュールの設定¶
実行ユニットの[収集元]タブでは、収集対象ノードの指定を行います。
収集元として、ノードグループ、またはノードのいずれかを指定します。
ノードグループを指定した場合は、グループ内から除外するノードの指定が行えます。
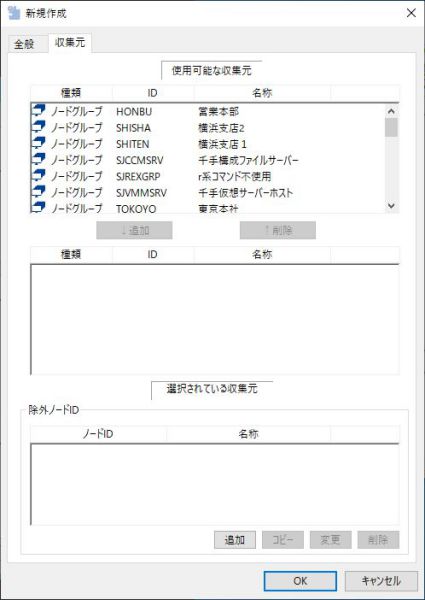
図 7.40 収集元の設定¶
取得設定の内容をコンフィグレーションに反映するには、千手ブラウザのツリービューからコンフィグレーションを選択し、右クリックで表示されるコンテキストメニューから、反映(コンフィグレーション)を実行して下さい。
7.2.3.2. コマンド実行¶
コマンド実行では、任意のコマンドを実行し、標準出力の内容を取得/収集します。
7.2.3.2.1. 構成管理ノードの登録¶
コマンド実行の結果を取得するには、構成管理ノードが登録されている必要があります。 構成管理ノードの登録 を参照して、構成管理ノードを登録して下さい。
7.2.3.2.2. 接続設定¶
コマンド実行の接続設定は、"デフォルト接続"グループまたは、任意の名称で作成された接続グループ下に、コマンド実行を行うノードを新規作成するか、既存ノードのプロパティ変更で、コマンド実行用の接続設定を追加する操作を行います。
新規作成時は、[全般]タブでノードIDを入力し、区分フレームから"ローカル取得実行"、"リモート取得実行"のいずれかを選択します。
選択したローカル・リモート取得に合わせ、[接続設定(ローカル)]、[接続設定(リモート)]タブ内の"コマンド実行/ファイルリスト取得の接続設定"をチェックして、アクセス時に使用されるユーザー名、パスワード等を入力します。
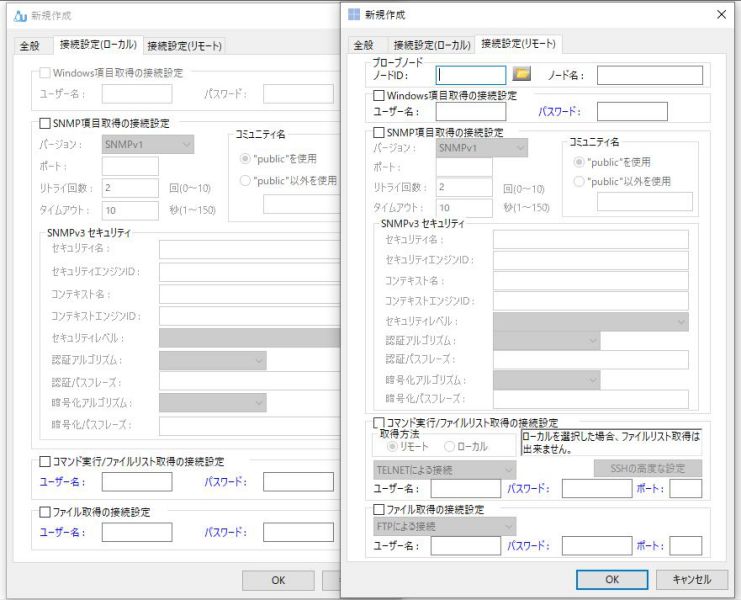
図 7.41 接続設定¶
注釈
[接続設定(ローカル)]タブ内の"コマンド実行/ファイルリスト取得の接続設定"でユーザー名、パスワードの入力を省略した場合、千手稼働アカウントの権限でコマンド実行が行われます。
- OSがUNIX/Linuxのノードでローカルノードでのコマンド実行時に使用するユーザーとして千手稼働アカウント以外を設定する場合、コマンド実行用コマンド(sjCCM_getCmd)にroot実行権限が必要です。
- モジュール実行権限の変更手順につきましては、 セットアップガイド の カスタマイズ/オプション機能の設定 を参照して下さい。
接続設定の内容をコンフィグレーションに反映するには、千手ブラウザのツリービューからコンフィグレーションを選択し、右クリックで表示されるコンテキストメニューから、反映(コンフィグレーション)を実行して下さい。
7.2.3.2.3. 取得設定¶
コマンド実行の取得は、千手ブラウザの構成管理項目のカテゴリ内に定義を新規作成し、その中で取得内容の設定を行います。
取得設定を行うには、千手ブラウザのツリービューで、"コンフィグレーション"→"構成管理項目"を選択します。カテゴリが存在しない場合は、新規作成して登録します。カテゴリをダブルクリックして何もないところでマウスを右クリックして表示されるコンテキストメニューから、[新規作成]→[コマンド実行]を押します。
[全般]タブでは、構成管理項目名、説明を入力し、コマンド実行フレームで、実行する"コマンド"とコマンド終了コードに対して、正常終了扱いとする"しきい値"を入力します。設定した"しきい値"より大きい終了コードであった場合は、取得が失敗となります。
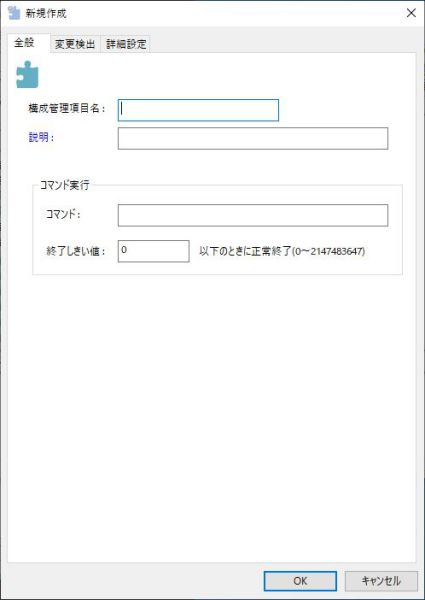
図 7.42 コマンド実行の新規作成¶
コマンド実行の[変更検出]、[詳細設定]タブの設定および、実行ユニット作成については、 取得設定 と同様ですので、そちらを参照して下さい。
取得設定の内容をコンフィグレーションに反映するには、千手ブラウザのツリービューからコンフィグレーションを選択し、右クリックで表示されるコンテキストメニューから、反映(コンフィグレーション)を実行して下さい。
注釈
千手稼働アカウント以外の第3者アカウントでコマンドを実行する場合、千手稼働アカウントと同様にAdministratorsグループに所属させて下さい。第3者アカウントで権限がない状態でMFCのアプリケーションを実行すると、実行時にエラーが発生し、実行できません。
ユーザーが作成したコマンドを第3者アカウントで実行し、第3者アカウントの環境変数を利用する場合、ユーザーコマンド側でsourceする必要があります。
千手センサーがHP-UXの場合、TELNET接続でコマンド実行する場合、パラメータに全角文字を指定しないで下さい。パラメータに全角文字を指定する必要がある場合はSSH接続を利用して下さい。
千手センサーがLinux/Unixの場合、TELNETまたはSSH接続でコマンド実行する際に、接続アカウントのログインシェルがbashかshの場合、作成した構成管理項目に指定したコマンドが存在しないと千手センサーへの接続失敗の障害メッセージを出力することがあります。その場合は、千手センサーへの接続可否を確認した上で、指定したコマンドが存在するかどうかを確認して下さい。
7.2.3.3. SNMP項目¶
SNMP項目は、MIBオブジェクトのOIDを指定することで、OIDの情報を取得/収集します。
7.2.3.3.1. 構成管理ノードの登録¶
SNMP項目の結果を取得するには、構成管理ノードが登録されている必要があります。 構成管理ノードの登録 を参照して、構成管理ノードを登録して下さい。
7.2.3.3.2. 接続設定¶
SNMP項目の接続設定は、"デフォルト接続"グループまたは、任意の名称で作成された接続グループ下に、SNMP項目を取得するノードを新規作成するか、既存ノードのプロパティ変更で、SNMP項目取得の接続設定を追加する操作を行います。
新規作成時は、[全般]タブでノードIDを入力し、区分フレームから"ローカル取得実行"、"リモート取得実行"のいずれかを選択します。
選択したローカル・リモート取得に合わせ、[接続設定(ローカル)]、[接続設定(リモート)]タブ内の"SNMP項目取得の接続設定"をチェックして、バージョン(SNMPv1/SNMPv2c/SNMPv3)、リトライ回数、タイムアウト、SNMPバージョンがSNMPv1/SNMPv2cの場合は"コミュニティ名"、SNMPv3の場合は"SNMPv3 セキュリティ"を入力します。
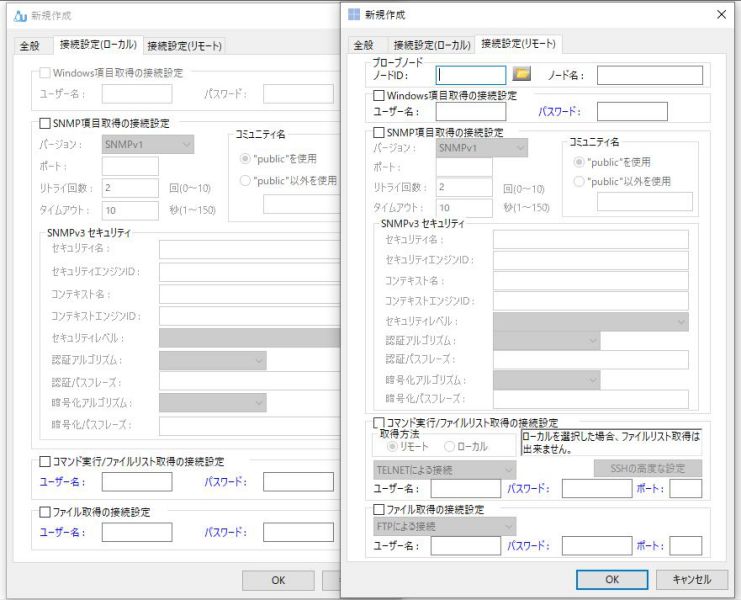
図 7.43 接続設定¶
接続設定の内容をコンフィグレーションに反映するには、千手ブラウザのツリービューからコンフィグレーションを選択し、右クリックで表示されるコンテキストメニューから、反映(コンフィグレーション)を実行して下さい。
7.2.3.3.3. 取得設定¶
SNMP項目の取得は、千手ブラウザの構成管理項目のカテゴリ内に定義を新規作成し、その中で取得内容の設定を行います。
取得設定を行うには、千手ブラウザのツリービューで、"コンフィグレーション"→"構成管理項目"を選択します。
カテゴリが存在しない場合は、新規作成して登録します。カテゴリをダブルクリックして何もないところでマウスを右クリックして表示されるコンテキストメニューから、[新規作成]→[SNMP項目]を押します。
[全般]タブでは、構成管理項目名、説明を入力し、SNMP情報フレームでは、取得するOIDを入力するか、リストボタンを押して表示されるOIDの選択ダイアログから、対象のOIDを指定します。
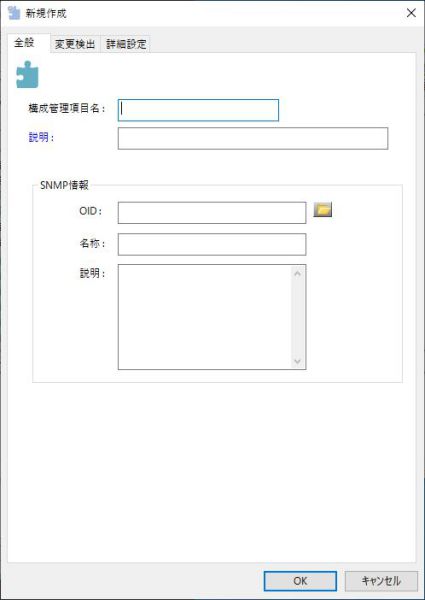
図 7.44 SNMP項目の新規作成¶
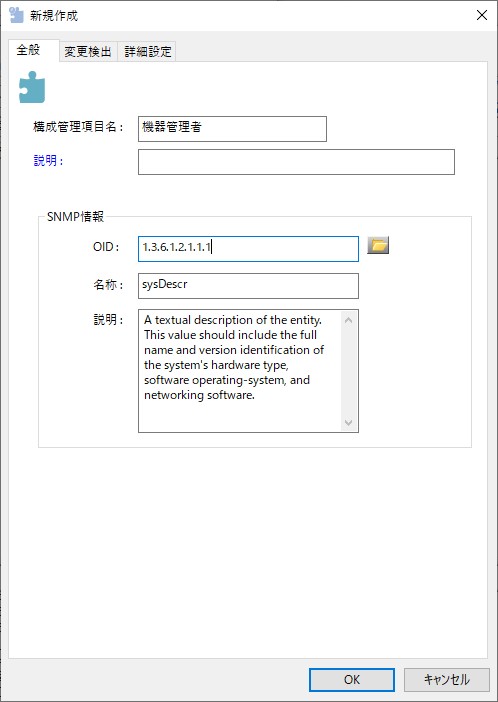
図 7.45 OIDの入力例1(指定されたOID以下の情報を全て取得/収集)¶
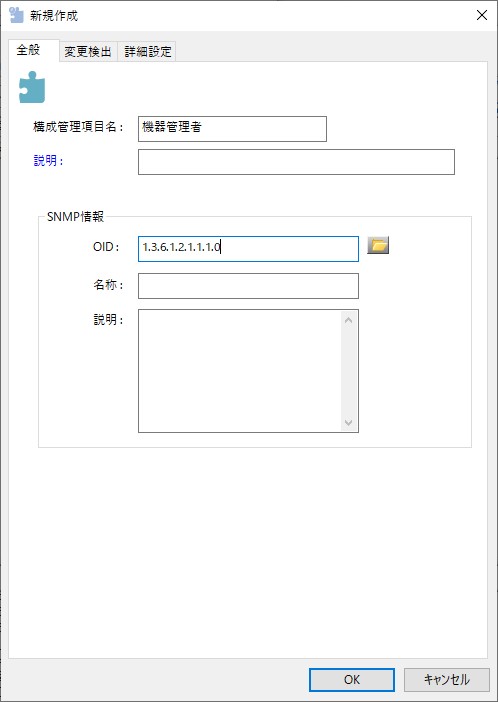
図 7.46 OIDの入力例2(取得対象のOIDを直接指定)¶
注釈
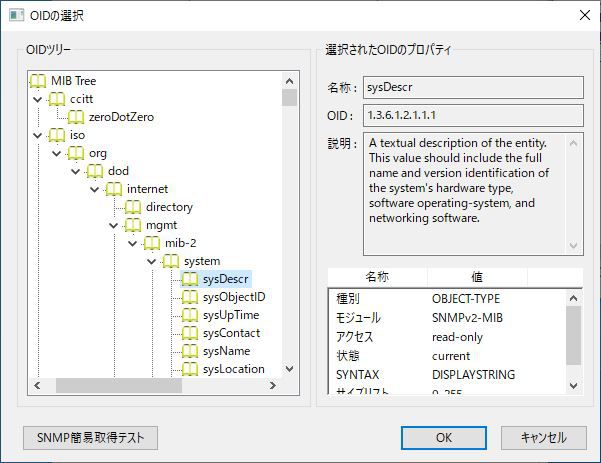
図 7.47 OIDの選択ダイアログ¶
OIDの選択ダイアログでは、OIDツリーフレームからOIDを選択すると、名称、OID、説明、値が表示されます。表示された情報を取得するには[OK]ボタンを押します。
[SNMP簡易取得テスト]ボタン押すと、下記の図のようなダイアログが表示され、実行中の千手ブラウザノードからSNMPを用いて対象ノードに対して、指定したOIDの値を取得できるかをテストすることができます。
参考
各ベンダーより提供されるMIBファイルをコンパイルすることにより、OID選択ダイアログのOIDツリーにベンダー固有のOIDを表示させることができます。詳細は、 sjNET_MibCompiler-MIBファイルのコンパイルコマンド- を参照して下さい。
注釈
- 構成情報結果ファイルに各ベンダー固有のOID名称を表示したい場合、ベンダーより提供されるMIBファイルをエージェントまたは千手センサーのプローブノードの以下のフォルダにコピーして下さい。また、コピー時にはMIBファイルの拡張子を(.txt)に変更して格納して下さい。
UNIX: $SENJUHOME/dat/net/syscnf
Windows: %SENJUHOME%\dat\net\syscnf
「SNMP情報」フレームの「OID」フィールドに取得対象のOIDを直接指定(図 7.46 参照)していた場合、「選択されたOIDのプロパティ」に情報は表示されません。
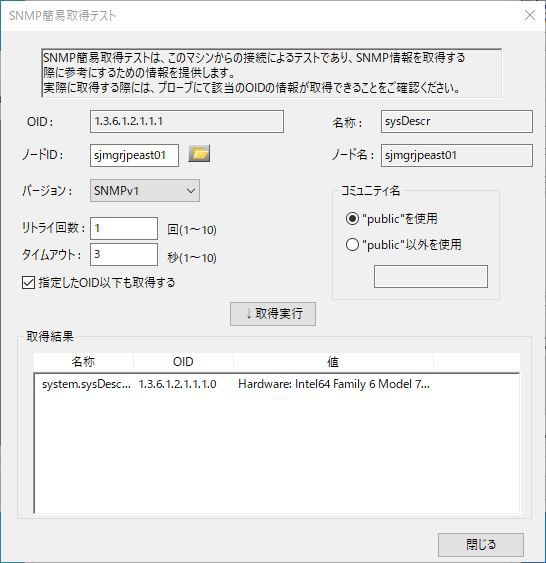
図 7.48 SNMP簡易取得テストダイアログ¶
ノードID、リトライ回数、タイムアウト値を入力し、[↓取得実行]ボタンを押すと、取得に成功した場合は、「取得結果」フレームの一覧リストに結果が表示されます。SNMPエージェントが入っていなかった場合や、指定したOIDが存在しない場合など、何らかの原因で取得できなかった場合は、エラーダイアログが表示されます。
SNMP項目の新規作成ダイアログの[変更検出]、[詳細設定]タブの設定および実行ユニット作成については、 取得設定 と同様ですので、そちらを参照して下さい。
取得設定の内容をコンフィグレーションに反映するには、千手ブラウザのツリービューからコンフィグレーションを選択し、右クリックで表示されるコンテキストメニューから、反映(コンフィグレーション)を実行して下さい。
7.2.3.4. Windows項目¶
Windows項目では、WMI情報、レジストリ情報、イベントログ情報を取得/収集します。
7.2.3.4.1. 構成管理ノードの登録¶
コマンド実行の結果を取得するには、構成管理ノードが登録されている必要があります。 構成管理ノードの登録 を参照して、構成管理ノードを登録して下さい。
7.2.3.4.2. 接続設定¶
Windows項目の接続設定は、"デフォルト接続"グループまたは、任意の名称で作成された接続グループ下に、Windows項目の取得を行うノードを新規作成するか、既存ノードのプロパティ変更で、Windows項目の取得用の接続設定を追加する操作を行います。
新規作成時は、[全般]タブでノードIDを入力し、区分フレームから"ローカル取得実行"、"リモート取得実行"のいずれかを選択します。
選択したローカル・リモート取得に合わせ、[接続設定(ローカル)]、[接続設定(リモート)]タブ内の"Windows項目取得の接続設定"をチェックして、アクセス時に使用されるユーザー名、パスワードを入力します。
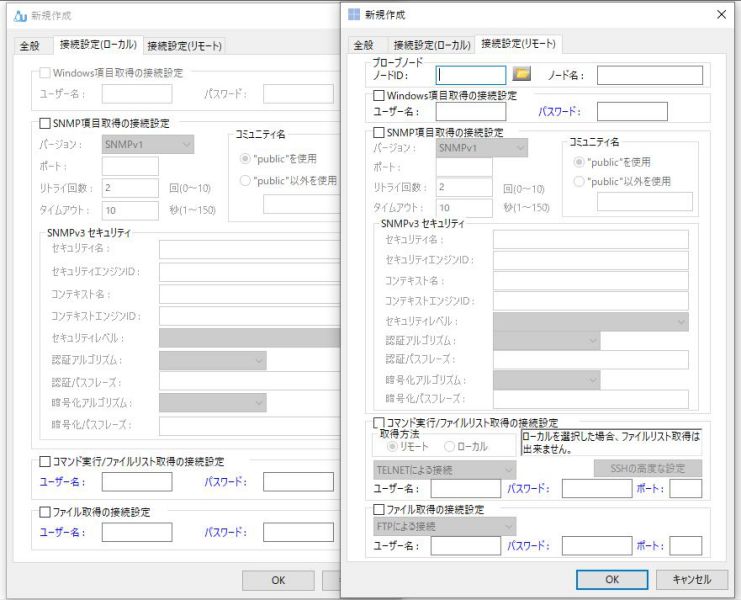
図 7.49 接続設定¶
接続設定の内容をコンフィグレーションに反映するには、千手ブラウザのツリービューからコンフィグレーションを選択し、右クリックで表示されるコンテキストメニューから、反映(コンフィグレーション)を実行して下さい。
7.2.3.4.3. 取得設定¶
Windows項目の取得は、千手ブラウザの構成管理項目のカテゴリ内に定義を新規作成し、その中で取得内容の設定を行います。
取得設定を行うには、千手ブラウザのツリービューで、"コンフィグレーション"→"構成管理項目"を選択します。
カテゴリが存在しない場合は、新規作成して登録します。カテゴリをダブルクリックして何もないところでマウスを右クリックして表示されるコンテキストメニューから、[新規作成]→[Windows項目]を押します。
[全般]タブでは、構成管理項目名、説明を入力し、WMI情報、レジストリ情報、イベントログ情報のいずれかを指定します。
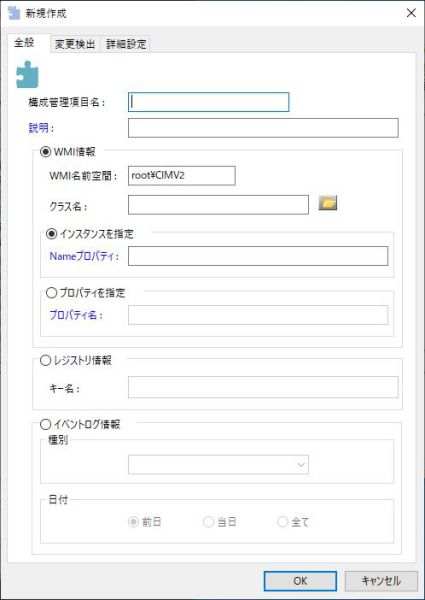
図 7.50 Windows項目の新規作成¶
"WMI情報"では、WMI名前空間、クラス名を入力するか、リストボタンを押して表示されるWMIクラス選択ダイアログからWMIクラスを選択します。"インスタンスを指定"では、インスタンス名を入力すると、入力したインスタンスの情報のみを取得します。"プロパティを指定"では、プロパティ名を入力すると、入力したプロパティの情報のみを表示します。
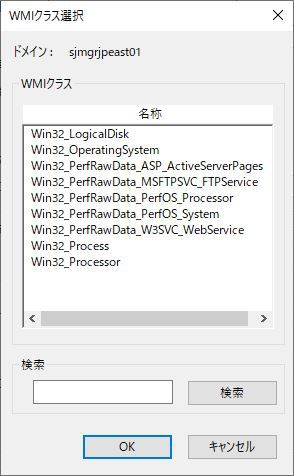
図 7.51 WMIクラス選択ダイアログ¶
"レジストリ情報"は、キー名に指定された値の取得/収集を行います。
キー名には、HKEY_で始まる階層からの値を入力します。
"イベントログ情報"は、指定された種別のイベントログ情報をテキスト形式で、取得/収集します。
設定項目として、取得するイベントログの種別をテキストフィールドに入力します。
また、日付フレームから、取得範囲として前日、当日、すべてのいずれかを選択します。
Windows項目の新規作成ダイアログの[変更検出]、[詳細設定]タブの設定および、実行ユニット作成については、 取得設定 と同様ですので、そちらを参照して下さい。
接続設定の内容をコンフィグレーションに反映するには、千手ブラウザのツリービューからコンフィグレーションを選択し、右クリックで表示されるコンテキストメニューから、反映(コンフィグレーション)を実行して下さい。
注釈
リモートから"レジストリ情報"、"イベントログ情報"の取得/収集を行うためには、Remote Registry Serviceを起動しておく必要があります。
7.2.3.5. 構成管理項目テンプレート¶
構成管理項目の登録をサポートする手段として、OSの構成情報を管理する上での典型的なコマンドやファイルをあらかじめテンプレートとして用意しています。
構成管理項目テンプレートを使用するには、千手ブラウザのツリービューで、"コンフィグレーション"→"構成管理項目テンプレート"を選択します。
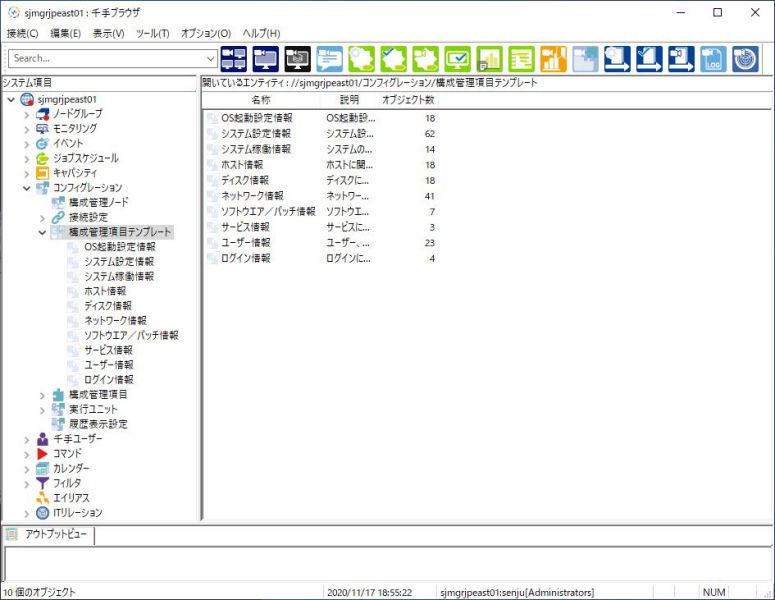
図 7.52 構成管理項目テンプレート¶
リストビューに表示されたいずれかのカテゴリをダブルクリックすると、OS種別・取得種別毎に分類された、個々の構成管理項目が表示されます。
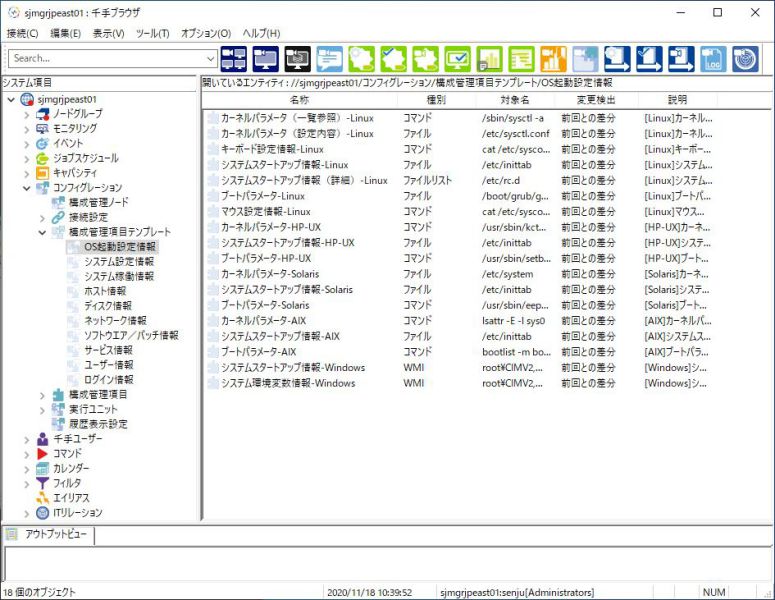
図 7.53 カテゴリ内の定義情報¶
構成管理項目で登録したカテゴリ下に登録するには、コピーアンドペーストによりテンプレートをコピー、構成管理項目で登録したカテゴリに貼り付けるか、ドラッグアンドドロップにより行うことができます。
テンプレートには、コマンドの内容に[ ]で囲まれているものがあります。これらの値は、使用する際に実際のパラメータに書き換えてください。
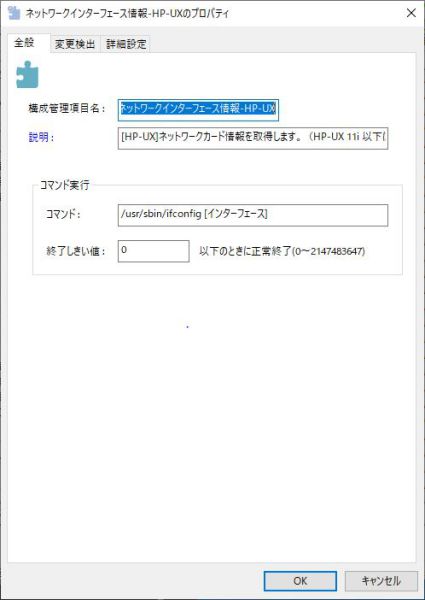
図 7.54 登録内容の変更¶
[変更検出]タブ、[詳細設定]タブは、新規作成時の状態と同様ですので、必要に応じ設定を行います。
7.2.3.6. 設定内容の反映について¶
以下の操作を行った場合、設定内容を反映するためには、操作として"反映(コンフィグレーション)"を行います。
構成管理ノードへのノード登録、または設定変更
接続設定の接続グループへのノード別接続設定の登録、または設定変更
構成管理項目のカテゴリへの取得/収集内容の登録、または設定変更
実行ユニットの登録、または設定変更
注釈
履歴表示設定 の履歴表示設定の新規登録または、設定変更をした場合は"反映(コンフィグレーション)"の操作は不要です。
7.2.3.7. 履歴表示設定¶
構成モニタでの、構成管理項目に関する収集・変更状況の履歴を表示する際に使用する履歴表示設定用定義の作成については、 履歴表示設定 を参照して下さい。
7.2.3.8. 収集結果の確認¶
収集結果は、構成モニタで確認できます。構成モニタの表示内容についての説明は、 収集結果の確認 を参照して下さい。