2.3.1. 基本操作¶
2.3.1.1. 基本操作の流れ¶
- 運用管理サーバーの決定
ノードをどの運用管理サーバーで管理するかを決めて下さい。
- 千手ブラウザの起動
千手ブラウザを起動します。
- 管理対象ノードの登録
管理対象にするノードの情報を登録します。情報を登録しないと、ノードを管理することはできません。ノードの登録は、千手ブラウザから行います。
- 各サブシステムでの設定
監視項目の設定や、ジョブの登録など、各サブシステムで運用、及び監視を行いたい項目についての設定を行います。本章では、この設定方法についての説明は行いません。各サブシステムにおける設定は、 イベント 、 モニタリング 、 ジョブスケジュール 、 キャパシティ 、 コンフィグレーション を参照して下さい。
- 稼働状況の確認
ノードの稼働状況、及び登録した監視内容の状況は、メッセージモニタ、グローバルノードモニタ、ノードモニタなどから参照できます。
- 千手ブラウザの終了
千手ブラウザを終了します。
2.3.1.2. 運用管理サーバーの決定¶
ノードをどの運用管理サーバー(千手マネージャ)で管理するかを決めて下さい。千手マネージャのインストールについては、 インストールガイド の 千手マネージャのインストール を参照して下さい。
2.3.1.3. 千手ブラウザの起動¶
千手ブラウザの起動は、Windowsのスタートメニューから、[プログラム]→[Senju Family]→[Senju Browser]を選択することにより行います。千手ブラウザのインストールについては、 インストールガイド の 千手ブラウザのインストール を参照して下さい。
制限事項
- 起動ユーザー
警報装置を使用する場合、Administratorsグループに所属するユーザーでWindowsにログインして起動して下さい。
- 起動方法
警報装置を使用する場合、千手ブラウザメッセージログを出力する場合は、 「管理者として実行」 を指定して起動して下さい。
警告
Administratorsグループに所属していないユーザーの場合、警報設定(パトランプ、通知など)が行えません。
- 「管理者として実行」 を指定しないで起動した場合、異なるユーザーでWindowsにログインして千手ブラウザを起動したときに警報設定(パトランプ、通知など)が動作しないことがあります。
警報設定については 警報設定 を参照して下さい。
- 「管理者として実行」 を指定しないで起動した場合、千手ブラウザメッセージログは出力されません。
千手ブラウザメッセージログについては 千手ブラウザメッセージログ を参照して下さい。
- 「管理者として実行」 を指定して千手ブラウザを起動したユーザーと、指定しないで千手ブラウザを起動したユーザーでは千手ブラウザオプション設定の有効範囲が異なります。
千手ブラウザオプションについては 千手ブラウザオプション設定ダイアログ を参照して下さい。
注釈
警報設定(パトランプ、通知など)の設定はレジストリやファイルに保存するため、Administrator権限が必要です。
Windowsの動作のため、千手ブラウザの起動方法により設定情報の保存・参照箇所が異なります。そのため、設定を行ったユーザーと異なるユーザーで千手ブラウザを起動した際には、設定内容が有効になりません。
すべてのユーザーで設定を有効にするには千手ブラウザを 「管理者として実行」 を指定して起動して下さい。「管理者として実行」 を指定して起動できない場合は、千手ブラウザを起動するすべてのユーザーで同じ設定を行って下さい。
千手ブラウザを起動すると、下記の図に示す千手ログインダイアログが表示されます。
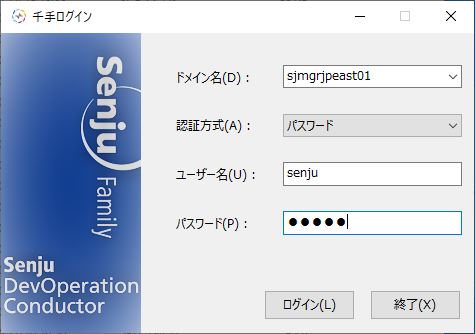
図 2.39 千手ログインダイアログ¶
千手のドメイン名(運用管理サーバー名)と認証方式、そのドメインでの千手ユーザーのユーザー名とパスワードを入力し、[ログイン]ボタンを押すと、千手ブラウザが起動されます。
注釈
- ドメイン名(運用管理サーバー名)を指定する場合には、千手ブラウザを使用するPCが、そのドメイン(運用管理サーバー)のIPアドレスを解決する必要があります。そのためには、以下のいずれかの設定が必要です。
千手ブラウザを使用するPCのhostsファイルにドメイン名(運用管理サーバー名)とそのIPアドレスを記述する。
DNSもしくはWINSを設定し、DNSサーバー、WINSサーバーからの情報で、ドメイン(運用管理サーバー)のIPアドレスを解決する。
ここで入力するユーザー名は、千手ブラウザを千手マネージャに接続するためのユーザー名です。
パスワードを認証する際に、LDAPやActive Directoryの外部認証を利用できます。詳細は、 外部認証の設定方法 を参照して下さい。
外部認証を利用したユーザーにログインする際に、 外部認証の設定方法 の設定ファイルが存在しない場合は、「外部認証の設定が行われていません。」のエラーダイアログが表示され、ログインに失敗します。また、設定ファイルの記述が間違えている場合は、「外部認証に失敗しました。」のエラーダイアログが表示され、ログインに失敗します。その場合、一旦千手ブラウザを終了させ、ファイルの記述を確認・修正した後に再度、千手ブラウザを起動してログインして下さい。
2.3.1.3.1. コマンドラインからの千手ブラウザの起動¶
千手ブラウザの起動は、Windowsのスタートメニューから起動する以外にも、ショートカットを作成し、リンク先のコマンドラインにドメイン名、ユーザー名、パスワードなどのオプションを指定し、それをダブルクリックして起動するやり方があります。
この方法であれば、予めドメイン名、ユーザー名、パスワードが入力された状態で千手ログインダイアログが表示されるため、入力の手間を省くことができます。オプションの指定が間違っている場合は、通常の千手ログインダイアログが表示されます。
指定形式
SjPcc.exe [/d ドメイン名 [/u ユーザー名 [/p パスワード]]]
オプション
- ドメイン名
接続する千手ドメインを指定します。
- ユーザー名
千手ドメインに接続する際のユーザー名を指定します。
- パスワード
ユーザーに割り当てられたパスワードを指定します。
千手ブラウザをインストールしたマシンにログオンし、千手ブラウザのショートカットを作成します。ショートカットのプロパティを開きショートカットタブのリンク先にドメイン名、ユーザー名、パスワードオプションを設定しOKボタンを押下します。これで設定は終了です。
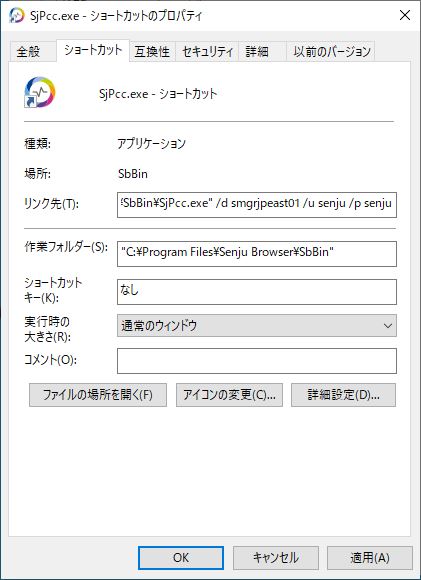
図 2.40 千手ブラウザのプロパティ¶
ドメイン名のみ指定し千手ブラウザを起動すると、下記の図のような千手ログインダイアログが表示されます。
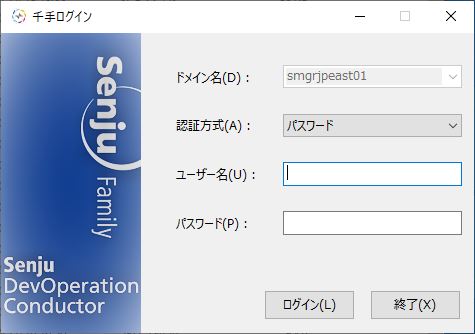
図 2.41 千手ログインダイアログ¶
ドメイン名フィールドに指定したドメイン名が入力されているので、そのドメインでの千手ユーザーの認証方式を選択、ユーザー名とパスワードを入力し、[ログイン]ボタンを押すと千手ブラウザが起動されます。
ドメイン名とユーザー名を指定し千手ブラウザを起動すると、下記の図のような千手ログインダイアログが表示されます。
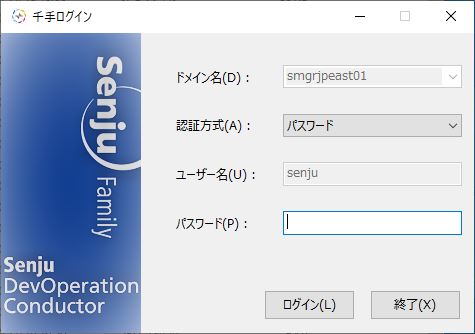
図 2.42 千手ログインダイアログ¶
ドメイン名とユーザー名フィールドに指定した値が入力されているので、千手ユーザーの認証方式を選択、ユーザー名のパスワードを入力し、[ログイン]ボタンを押すと千手ブラウザが起動されます。
ドメイン名、ユーザー名、パスワードを指定し千手ブラウザを起動すると、下記の図のような千手ログインダイアログが表示されます。
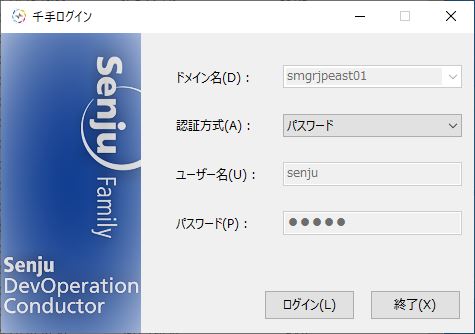
図 2.43 千手ログインダイアログ¶
ドメイン名、ユーザー名、パスワードフィールドに指定した値が入力されているので、千手ユーザーの認証方式を選択し、[ログイン]ボタンを押すと千手ブラウザが起動されます。
2.3.1.4. 管理対象ノードの登録と削除¶
あるノードを千手システムが管理するためには、そのノードを管理対象ノードとして登録する必要があります。また、撤去した場合には削除する必要があります。
ここでは、管理対象ノードとして、千手エージェント、千手センサー、及びその他ノードの登録とそれらを削除する方法について説明します。
千手エージェントのインストールおよびアンインストールについては、 インストールガイド の 千手エージェントのインストール を参照して下さい。
2.3.1.4.1. 千手エージェントの登録¶
千手ブラウザのツリービューで、<ドメイン>の下の"ノードグループ"→"全体"を選択します。
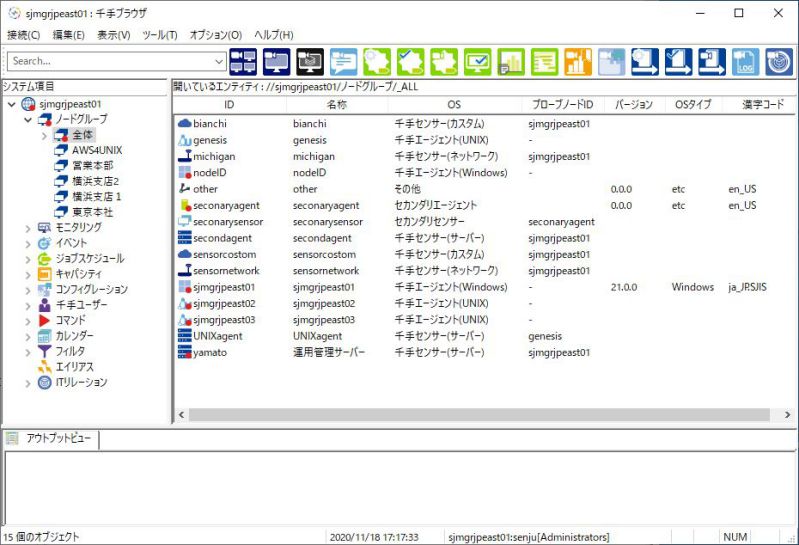
図 2.44 ノードグループ¶
千手エージェントを新しく登録するために、千手ブラウザのリストビューの何も表示されていないところでマウスの右ボタンをクリックすると、下記の図のようなコンテキストメニューが現れます。
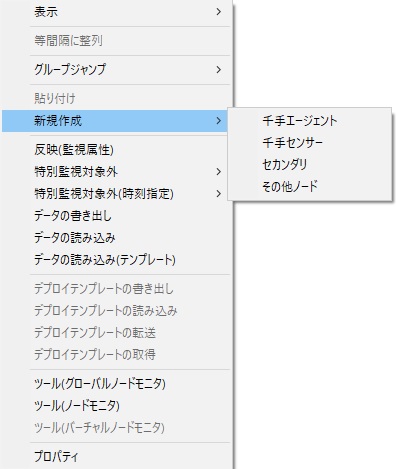
図 2.45 ノードの新規作成コンテキストメニュー¶
このコンテキストメニューで[新規作成]→[千手エージェント]メニューを選択すると、下記の図のようなダイアログが表示されますので、[全般]タブの各項目を入力します。千手エージェントの新規作成ダイアログ([全般]タブ)の内容を下記の表に示します。
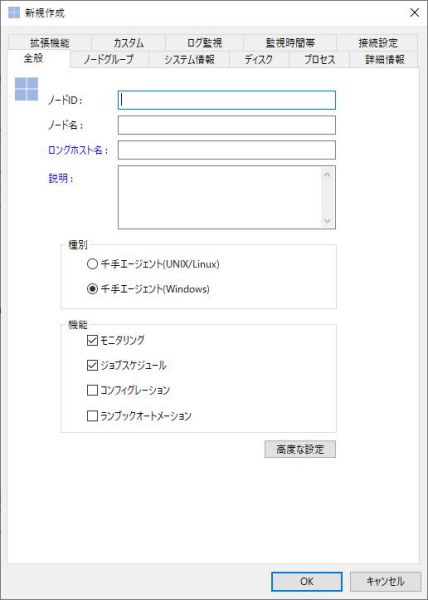
図 2.46 千手エージェントの新規作成ダイアログ([全般]タブ)¶
項目 |
説明 |
|---|---|
「ノードID」フィールド |
管理対象ノード名を指定します。(千手システムはノードIDでノードを識別します。) |
「ノード名」フィールド |
千手ブラウザの画面上に表示したいノードの名称を指定します。 |
「ロングホスト名」フィールド |
千手エージェントをインストール時に設定したロングホスト名を大文字小文字を一致させて指定します。 |
「説明」フィールド |
管理対象ノードの説明を指定します。 |
「種別」フレーム |
管理対象ノードのエージェント種別を選択します。 |
「機能」フレームの「モニタリング」チェックボックス |
このノードに対し、Senju DevOperation Conductorのモニタリング機能を使用する場合にチェックします。 |
「機能」フレームの「ジョブスケジュール」チェックボックス |
このノードに対し、Senju DevOperation Conductorのジョブスケジュール機能を使用する場合にチェックします。※1 |
「機能」フレームの「コンフィグレーション」チェックボックス |
このノードに対し、Senju DevOperation Conductorのコンフィグレーション機能を使用する場合にチェックします。 |
「機能」フレームの「ランブックオートメーション」チェックボックス |
このノードに対し、Senju DevOperation Conductorのランブックオートメーション機能を使用する場合にチェックします。 |
注釈
※1 Senju/OC 2014以前の千手エージェントがインストールされているノードを登録する際にチェックを入れる場合は、ジョブスケジュールでジョブ名などに使用できるバイトを制限する必要があります。千手マネージャーのノードにて千手環境変数(SjBRW_PexIdLimitCompatible)を設定してください。環境変数の設定方法については、 SjBRW_PexIdLimitCompatible-ジョブスケジュールのバイト数制限機能の設定- を参照して下さい。
[全般]タブの詳細は ノードのプロパティ([全般]タブ) を参照して下さい。 [ノードグループ]タブの詳細は ノードのプロパティ([ノードグループ]タブ) を参照して下さい。 [その他]のタブの詳細は、 ノードのプロパティ を参照して下さい。
千手エージェントの新規作成ダイアログ([全般]タブ)でノードID、ノード名、説明、種別、機能を入力し、[OK]ボタンを押すと、リストビューに登録したノードが追加されます。
ツリービューでドメインを選択し、右ボタンをクリックして表示されるコンテキストメニューで、[反映(ノード定義)]メニューを選択すると、下記の図のような実行結果ダイアログが開きますので、コマンドの実行が終了してウィンドウが閉じるまで待ちます。
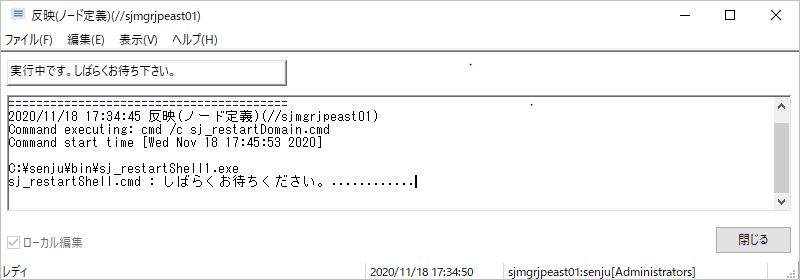
図 2.47 反映(ノード定義)実行確認ダイアログ¶
リストビューで登録したノードを選択し、右ボタンをクリックして表示されるコンテキストメニューで[反映(監視属性)]メニューを選択すると、下記の図のような実行結果ダイアログが開きますので、コマンドの実行が終了してウィンドウが閉じるまで待ちます。
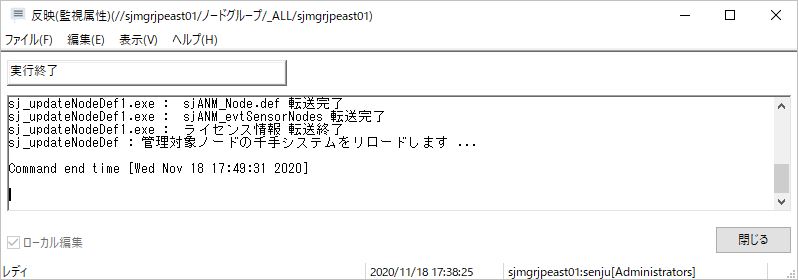
図 2.48 反映(監視属性)実行確認ダイアログ¶
注釈
管理対象ノードにおいてSenju DevOperation Conductorが起動していない状態で、[反映(監視属性)]を行うと失敗します。
警告
管理対象ノードに千手エージェントをインストールしたときに設定したノードIDやロングホスト名が大文字小文字を含め一致していない場合、[反映(監視属性)]に失敗します。
千手ブラウザから[ツール]メニューの[グローバルノードモニタ]を選択し、グローバルノードモニタから千手システムプロセスの停止/起動を行います。
以上で、千手エージェントが登録されました。
登録した千手エージェントを千手ブラウザのリストビューでダブルクリックすると、その下に、"モニタリング"、"メッセージ"、"トリガ"、"ジョブ"が表示されます。これらの下には、そのノードに関連する各エンティティが表示されます。
2.3.1.4.2. 千手センサーの登録¶
千手ブラウザのツリービューで、ドメインの下の"ノードグループ"→"全体"を選択します。
千手センサーを新しく登録するために、千手ブラウザのリストビューの何も表示されていないところでマウスの右ボタンをクリックすると、下記の図のようなコンテキストメニューが現れます。
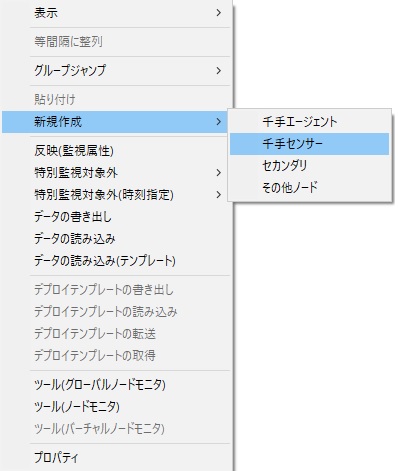
図 2.49 ノードの新規作成コンテキストメニュー¶
このコンテキストメニューで[新規作成]→[千手センサー]メニューを選択すると、下記の図のようなダイアログが表示されますので、[全般]タブの各項目を入力します。千手センサーの新規作成ダイアログ(全般タブ)の内容を下記の表に示します。
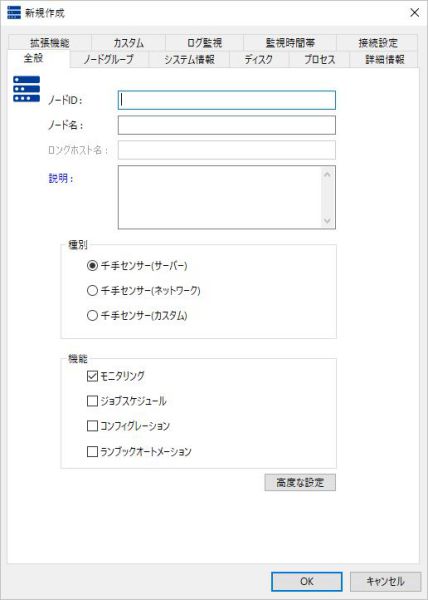
図 2.50 千手センサーの新規作成ダイアログ([全般]タブ)¶
項目 |
説明 |
|---|---|
「ノードID」フィールド |
管理対象ノード名を運用管理サーバー上のhostsファイルに記されたホスト名で指定します。 |
「ノード名」フィールド |
千手ブラウザの画面上に表示したいノードの名称を指定します。 |
「ロングホスト名」フィールド |
千手センサーの場合は、常に不活性です。 |
「説明」フィールド |
管理対象ノードの説明を指定します。 |
「種別」フィールド |
管理対象ノードのセンサーの種別を選択します。千手センサー(サーバー)は、監視対象がUNIX、Linux、Windowsの場合に選択します。千手センサー(ネットワーク)は、監視対象がネットワーク機器の場合に選択します。ネットワーク監視を使用することができます。千手センサー(カスタム)は、監視対象がクラウドサービスなど、ノード以外の場合に選択します。クラウドサービスの監視を使用することができます。 |
「機能」フレームの「モニタリング」チェックボックス |
当該ノードがモニタリングサブシステムを利用するかどうかを指定します。 |
「機能」フレームの「ジョブスケジュール」チェックボックス |
当該ノードがジョブスケジュールサブシステムを利用するかどうかを指定します。 |
「機能」フレームの「コンフィグレーション」チェックボックス |
当該ノードがコンフィグレーションサブシステムを利用するかどうかを指定します。 |
「機能」フレームの「ランブックオートメーション」チェックボックス |
当該ノードがイベントサブシステムのランブックオートメーションを利用するかどうかを指定します。 |
[全般]タブの詳細は ノードのプロパティ([全般]タブ) を参照して下さい。 [ノードグループ]タブの詳細は ノードのプロパティ([ノードグループ]タブ) を参照して下さい。 その他のタブの詳細は、 ノードのプロパティ を参照して下さい。
千手センサーの新規作成ダイアログ([全般]タブ)で各項目を入力したら、千手センサーの情報収集を行うプローブノードを設定します。(プローブの詳細は、 モニタリング を参照して下さい。)
千手センサーの新規作成ダイアログで[接続設定]タブを選択し、プローブノードを指定します。その他の入力フィールドは、モニタリング機能を使用する際に必要となります。センサーの種別により入力可能なフィールドが異なります。詳細は、 ノードのプロパティ を参照して下さい。
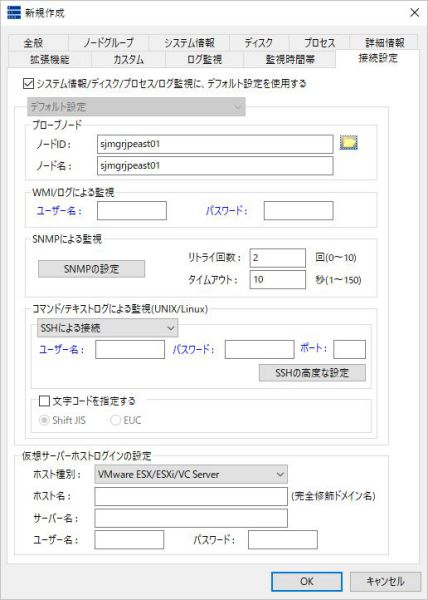
図 2.51 千手センサー(サーバー)の新規作成ダイアログ([接続設定]タブ)¶
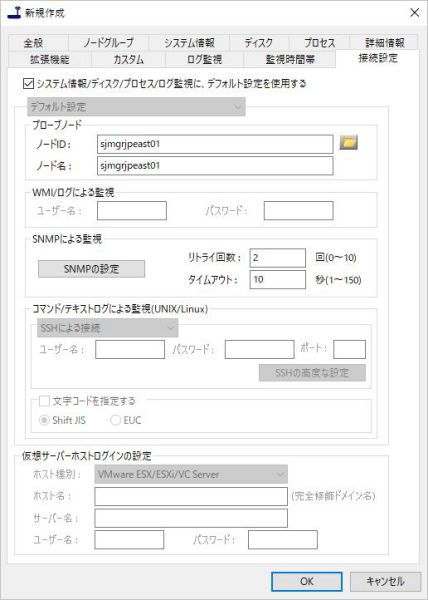
図 2.52 千手センサー(ネットワーク)の新規作成ダイアログ([接続設定]タブ)¶
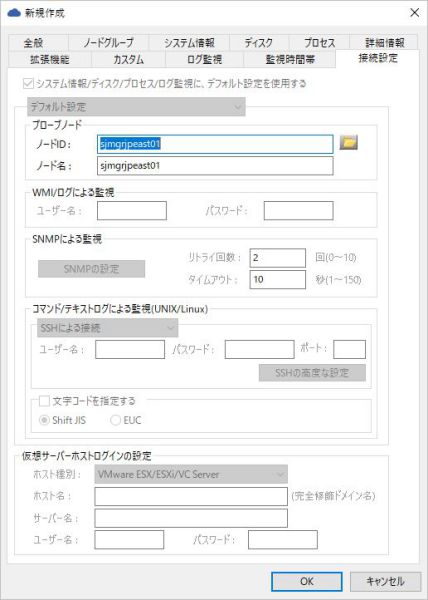
図 2.53 千手センサー(カスタム)の新規作成ダイアログ([接続設定]タブ)¶
プローブを指定して、[OK]ボタンを押すと、リストビューに登録したノードが追加されます。
ツリービューでドメインを選択し、右ボタンをクリックして表示されるコンテキストメニューで、[反映(ノード定義)]メニューを選択すると、下記の図のような実行結果ダイアログが開きますので、コマンドの実行が終了してウィンドウが閉じるまで待ちます。
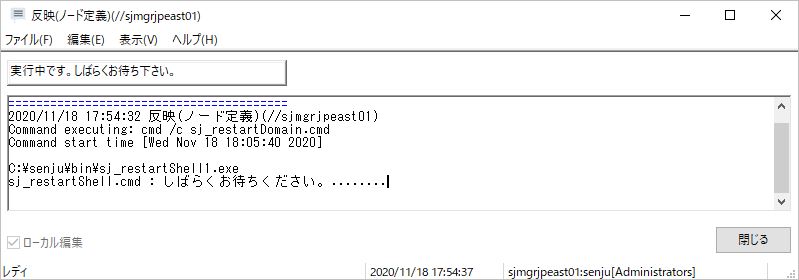
図 2.54 反映(ノード定義)実行確認ダイアログ¶
ログ監視やイベントログ監視を設定している場合は、リストビューで登録したノードを選択し、右ボタンをクリックして表示されるコンテキストメニューで[反映(監視属性)]メニューを選択すると、下記の図のような実行結果ダイアログが開きますので、コマンドの実行が終了してウィンドウが閉じるまで待ちます。
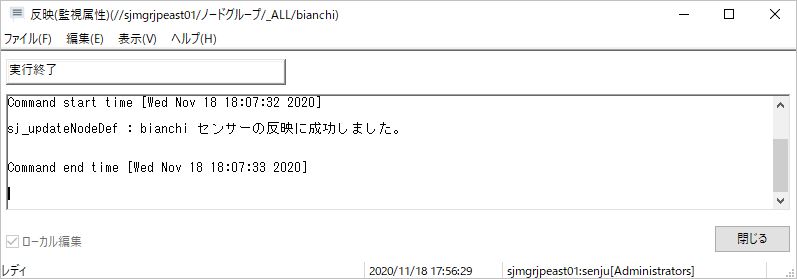
図 2.55 反映(監視属性)実行確認ダイアログ¶
注釈
プローブノードにおいてSenju OperationConductorが起動していない状態で、[反映(監視属性)]を行うと失敗します。
参考
千手センサーに対する[反映(監視属性)]は、必要な場合と不要な場合があります。詳細は、 設定内容の反映について を参照して下さい。
以上で、千手センサーが登録されました。
登録した千手センサーを千手ブラウザのリストビューでダブルクリックすると、その下に、"モニタリング"、"メッセージ"、"ジョブ"が表示されます。これらの下には、そのノードに関連する各エンティティが表示されます。
参考
監視設定されていない千手センサーの場合、グローバルノードモニタでノードの状態が「監視対象外」となります。
監視タスクの設定方法については、 モニタリングの使い方 を参照して下さい。グローバルノードモニタについては、 グローバルノードモニタ([監視対象外]タブ) を参照して下さい。
2.3.1.4.3. セカンダリの登録¶
「セカンダリマネージャ」の機能を使用するために、セカンダリエージェント、セカンダリセンサーを登録する必要があります。セカンダリエージェント、セカンダリセンサーの登録方法は、 セットアップガイド の セカンダリマネージャの設定 を参照して下さい。
2.3.1.4.4. その他ノードの登録¶
ジョブマネージャ連携での連携先マネージャを登録する場合、その他ノードとして登録する必要があります。連携先マネージャノードの登録方法は、 ジョブマネージャ連携[EXTENSION] を参照して下さい。
2.3.1.4.5. ノードの削除¶
登録したノードを削除する場合、次の操作を行って下さい。
- 千手エージェントの削除
千手エージェントノードを削除する場合は、千手エージェントをアンインストールしてからノードを削除して下さい。
注釈
千手ブラウザより千手エージェントを削除しても該当の千手エージェントは停止しません。
千手エージェントからの電文による動作を防ぐため、予め千手エージェントをアンインストールしてください。
- ノードの削除
リストビューで登録したノードを選択し、右ボタンをクリックして表示されるコンテキストメニューで[削除]を行って下さい。
- 削除情報の反映
ツリービューでドメインを選択し、右ボタンをクリックして表示されるコンテキストメニューで、[反映(ノード定義)]を行って下さい。
- エージェント情報の更新
ツリービューで、ドメインの下の"コマンド"→"千手コマンド"→"モニタリング"から"エージェント情報の更新"を選択し実行すると、下記の図のような実行結果ダイアログが開きます。コマンドの実行が終了して、状態が[実行終了]となり、ウィンドウに「エージェント情報をリセットしました。」が表示されたら、"閉じる"ボタンを押下して下さい。
以上で、千手エージェントノードの削除が行えます。
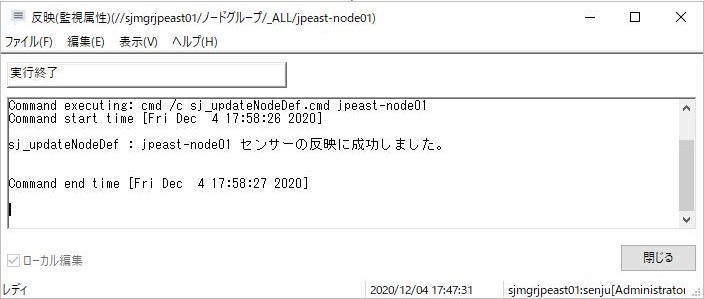
図 2.56 エージェント情報の更新実行確認ダイアログ¶
- 千手センサーの削除
千手センサーノードを削除する場合は、「仮想サーバーホスト(SJVMMSRV所属)」のチェックを外してから、ノードを削除して下さい。
- 高度な設定の削除
リストビューから削除するノードを選択し、右ボタンをクリックして表示されるコンテキストメニューで[プロパティ]を開き、[全般]タブの「高度な設定」を押下したとき表示される画面で「仮想サーバーホスト(SJVMMSRV所属)」にチェックがされている場合は外して下さい。
- ノードの削除
リストビューで登録したノードを選択し、右ボタンをクリックして表示されるコンテキストメニューで[削除]を行って下さい。
- 削除情報の反映
ツリービューでドメインを選択し、右ボタンをクリックして表示されるコンテキストメニューで、[反映(ノード定義)]を行って下さい。
- プローブノードへの監視情報の反映
リストビューから上記「ノードの削除」で削除したノードのプローブノードを選択し、右ボタンをクリックして表示されるコンテキストメニューで[反映(監視属性)]を行ってください。
以上で、千手センサーノードの削除が行えます。
2.3.1.5. 稼働状況の確認¶
2.3.1.5.1. メッセージモニタでの確認¶
千手ブラウザで[ツール]→[メッセージモニタ]を選択して、メッセージモニタを起動します。メッセージモニタではノード情報に関するメッセージを確認することができます。
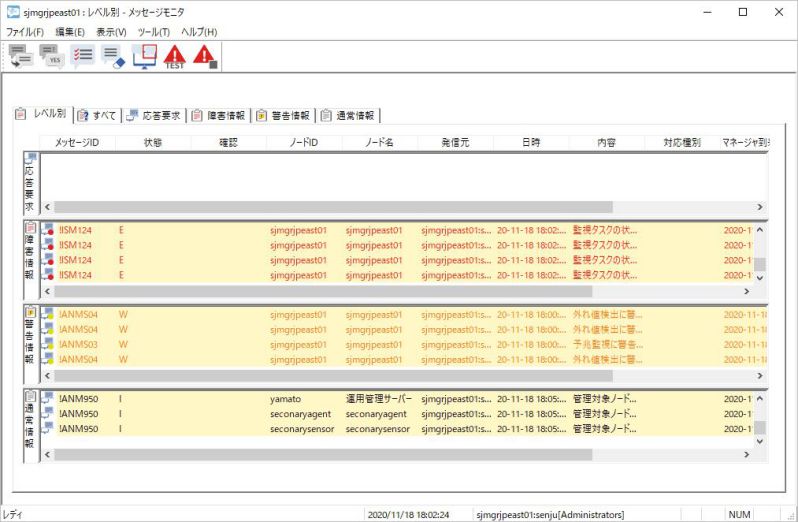
図 2.57 メッセージモニタ¶
- 千手エージェントの登録が成功していれば、メッセージモニタの通常情報の部分に、以下の3つのメッセージが表示されます。(表示される順番は決まっていません。)
!ANM101 事象メッセージ通知を開始しました。 !ANM102 監視対象ノードからの応答がありました。(XXXXXXXX) !ANM950 管理対象ノードの監視を開始します。(XXXXXXXX)
XXXXXXXXの部分には、管理対象ノードのノードIDが入ります。
千手センサーの登録が成功していれば、上記の!ANM950メッセージのみが出力されます。
その他ノードの登録に関するメッセージは、何も出力されません。
メッセージモニタの詳細は、 メッセージモニタ を参照して下さい。
2.3.1.5.2. グローバルノードモニタでの確認¶
千手ブラウザで[ツール]→[グローバルノードモニタ]メニューを選択してノードモニタを起動します。グローバルノードモニタでは、千手システムが監視しているノードの稼働状況を確認することができます。
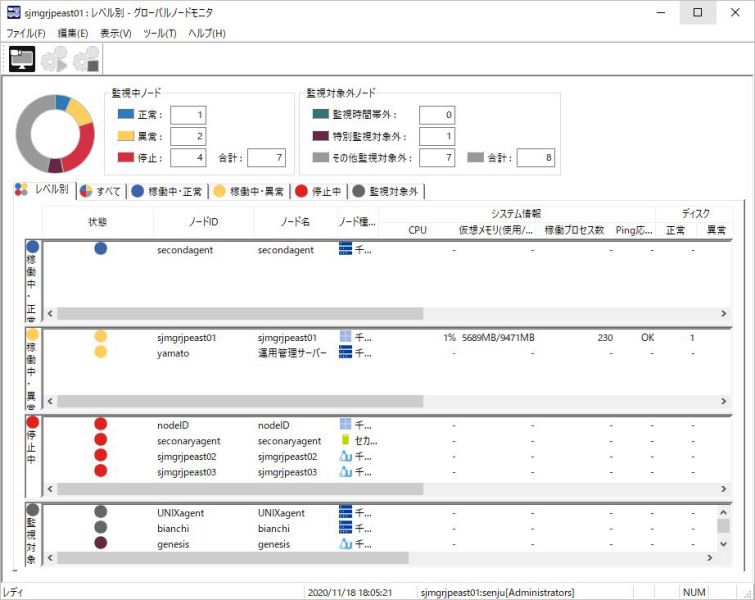
図 2.58 グローバルノードモニタ¶
グローバルノードモニタの詳細な使用方法については、 グローバルノードモニタ を参照して下さい。
2.3.1.5.3. ノードモニタでの確認¶
千手ブラウザで[ツール]→[ノードモニタ]メニューを選択し、ノードモニタを起動します。ノードモニタでは、登録したノードの詳細情報を確認することができます。
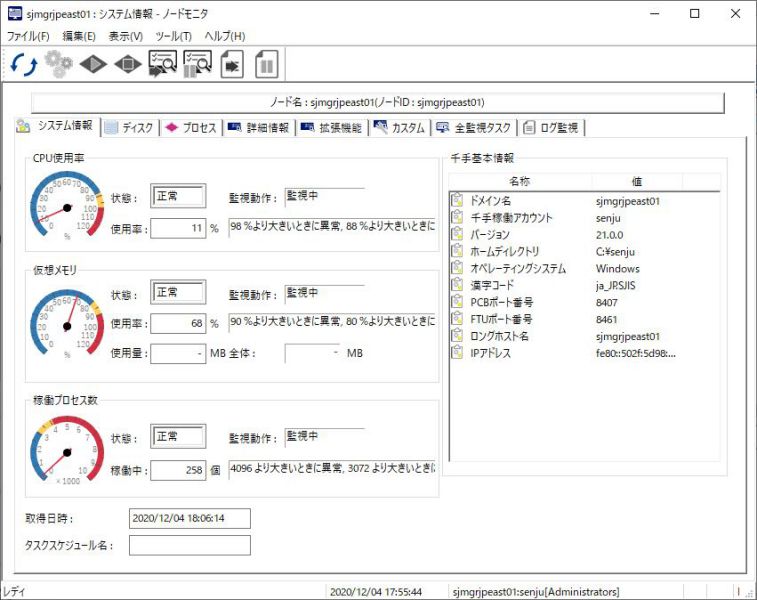
図 2.59 ノードモニタ¶
ノードモニタの詳細な使用方法については ノードモニタ を参照して下さい。
注釈
千手センサーの場合、ノードモニタの[システム情報]タブの「千手基本情報フィールド」に表示される内容は、IPアドレスのみとなります。
セカンダリやその他ノードとして登録したノードの情報をノードモニタで確認することはできません。
2.3.1.6. 千手ブラウザの終了¶
千手ブラウザで[接続]→[終了]メニューを選択すると、下記の図のような確認ダイアログが出現します。[OK]ボタンを押すと、千手ブラウザが終了します。
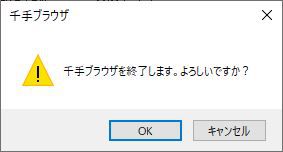
図 2.60 千手ブラウザ終了確認ダイアログ¶
注釈
メッセージモニタやノードモニタなどの千手ツールを1つでも開いている状態では、千手ブラウザの[接続]→[終了]メニューが不活性となります。このような場合は、すべての千手ツールを閉じてから、千手ブラウザを終了して下さい。
プロパティウィンドウや新規作成ダイアログなどのSenju DevOperation Conductorのウィンドウを1つでも開いている状態では、千手ブラウザの[接続]→[終了]メニューを選択したとき、下記の図のようなウィンドウが表示されます。このウィンドウリストにある全てのウィンドウを閉じてから、千手ブラウザを終了して下さい。
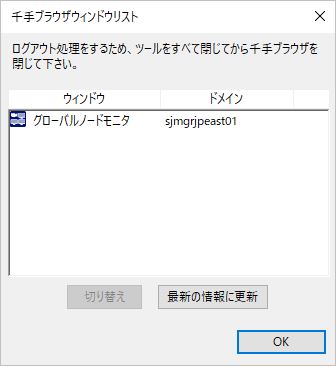
図 2.61 千手ブラウザウィンドウリスト¶