3.6.4. メッセージ・オートメーションの定義データの書き出し、読み込み¶
千手システムには、定義データをMicrosoft Excelなどの表計算ソフトが取り扱えるデータ形式[テキスト(タブ区切り)(*.txt)]に書き出す機能、及び本マニュアルに記載のフォーマットに従って作成された定義データを読み込む機能があります。
これにより、大量の定義データを編集・定義する場合にSenju DevOperation Conductorの定義データを表計算ソフトなどに取り込んで作業することができ、効率よく管理することが可能です。
参考
Microsoft Excelを使って編集する場合の注意事項については Microsoft Excel編集時の注意事項 を参照して下さい。
3.6.4.1. メッセージ定義データの書き出し、読み込み¶
ここでは、メッセージの定義データについて説明します。
3.6.4.1.1. データの書き出し¶
千手ブラウザで"イベント"下の"メッセージ"を選択し、右ボタンをクリックして出るコンテキストメニューで[データの書き出し]を選ぶと出る画面を下記の図に示します。
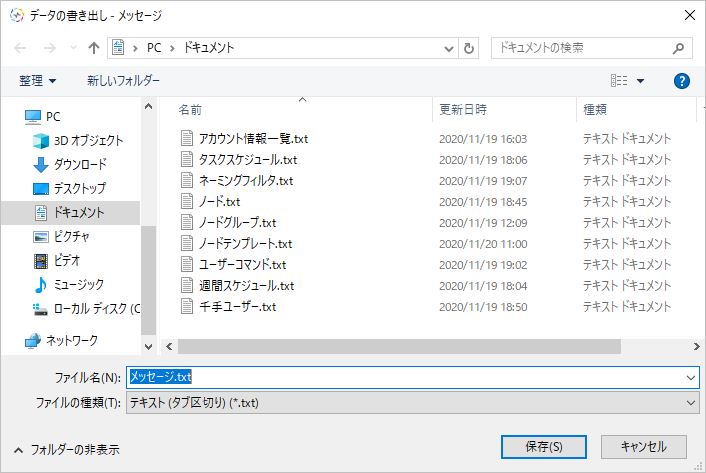
図 3.322 データの書き出しダイアログ¶
"メッセージ"エンティティ直下のメッセージを複数選択したコンテキストメニューで[データの書き出し]を選択した場合、データ書き出しダイアログが表示されます。
データの書き出しダイアログでファイルを指定し[保存]ボタンを押すと、指定されたファイルに千手ブラウザで選択されたものを書き出します。
ファイルへの保存の終了時に表示されるデータの書き出し実行結果ダイアログを下記の図に示します。
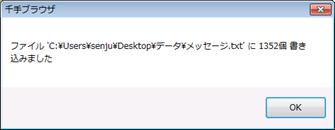
図 3.323 データの書き出し実行結果ダイアログ¶
書き出されるデータファイルのフォーマットは、 書き出しファイルのフォーマット を参照して下さい。
データの書き出しを行う際、ファイルに書き出されるエンティティは、
千手ブラウザのツリービューでメッセージエンティティを選択し、リストビューで登録されているものを1つまたは複数選択してデータの書き出しを行った場合、選択したエンティティのみ書き出します。リストビューでエンティティを1つも選択せずにデータの書き出しを行った場合は、メッセージエンティティ下で現在登録されているものすべてを書き出します。
メッセージエンティティを選択したコンテキストメニューでデータの書き出しを行った場合、そのエンティティ下で現在登録されているものすべてを書き出します。
また、ファイルに書き出されるエンティティの順序は、
書き出すエンティティがリストビューに表示されている場合は、現在表示されている順序
書き出すエンティティがリストビューに表示されていない場合は、名称でソートした順序になります。
3.6.4.1.2. データの読み込み¶
データの読み込みでは、メッセージのエンティティの内容が記述してあるデータファイルを読み込み、記述内容に従って登録を行います。
データファイルのフォーマットについては、 書き出しファイルのフォーマット を参照して下さい。
警告
データの読み込みは、登録内容の変更を行います。データの読み込みを行った後、登録内容の変更を取り消すことはできませんので、実行の際は十分注意して行って下さい。
データの読み込みを行う前に、データの書き出しにより、変更前のデータを保存しておくことをお勧めします。
[データの読み込み]コンテキストメニューは、以下の2つの状態で右ボタンをクリックしてコンテキストメニューを表示させた場合に選択できます。
千手ブラウザで"イベント"エンティティ直下の"メッセージ"エンティティを選択した状態。
ツリービューでメッセージエンティティを選択し、リストビューで1つも選択しない状態。
データの読み込みダイアログを下記の図に示します。
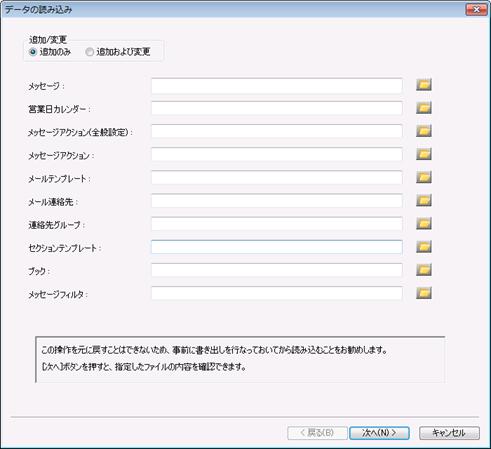
図 3.324 データの読み込みダイアログ¶
データの読み込みダイアログは、以下のような流れで作業を進めます。
1ページ目([データの読み込み]ページ)で、読み込むデータファイルを指定した後、[次へ]ボタンを押します。
指定ファイルの解析結果を表示する2ページ目([データの読み込み内容]ページ)に移ります。
[データの読み込み内容]ページで解析結果を確認し、実際に読み込むと判断した場合、[次へ]ボタンを押します。
本当に読み込んだ内容をマネージャに登録するか確認する3ページ目([確認]ページ)に移ります。
[確認]ページで[完了]ボタンを押すと、読み込んだ内容をマネージャに登録し、その結果を実行結果ダイアログに表示します。
2ページ目及び3ページ目では、[戻る]ボタンを押すことにより1つ前の段階に戻ることができます。
また、[キャンセル]ボタンを押すことにより、データの読み込みの操作を取りやめることができます。
3.6.4.1.2.1. [データの読み込み]ページ¶
[データの読み込み]ページを下記の図に、内容を下記の表に示します。
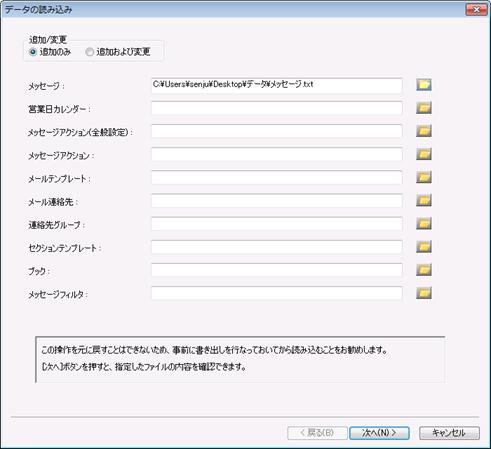
図 3.325 [データの読み込み]ページ¶
項目 |
内容 |
|---|---|
「追加/変更」選択ラジオボタン |
読み込んだものが登録されていない場合は、どちらを選択していても追加します。読み込んだものが既に登録済みであった場合は、選択内容により以下のように動きが異なります。
|
「メッセージ」フィールド |
メッセージのデータを記述しているファイル名を指定します。 |
「メッセージ」フィールドのリストボタン |
メッセージのデータを記述しているファイルを選択するためのファイル選択ダイアログを表示します。 |
「営業日カレンダー」フィールド |
営業日カレンダーのデータを記述しているファイル名を指定します。 |
「営業日カレンダー」フィールドのリストボタン |
営業日カレンダーのデータを記述しているファイルを選択するためのファイル選択ダイアログを表示します。 |
「メッセージアクション(全般設定)」フィールド |
メッセージアクションの全般設定のデータを記述しているファイル名を指定します。 |
「メッセージアクション(全般設定)」フィールドのリストボタン |
メッセージアクションの全般設定のデータを記述しているファイルを選択するためのファイル選択ダイアログを表示します。 |
「メッセージアクション」フィールド |
メッセージアクションのデータを記述しているファイル名を指定します。 |
「メッセージアクション」フィールドのリストボタン |
メッセージアクションのデータを記述しているファイルを選択するためのファイル選択ダイアログを表示します。 |
「メールテンプレート」フィールド |
メールテンプレートのデータを記述しているファイル名を指定します。 |
「メールテンプレート」フィールドのリストボタン |
メールテンプレートのデータを記述しているファイルを選択するためのファイル選択ダイアログを表示します。 |
「メール連絡先」フィールド |
メール連絡先のデータを記述しているファイル名を指定します。 |
「メール連絡先」フィールドのリストボタン |
メール連絡先のデータを記述しているファイルを選択するためのファイル選択ダイアログを表示します。 |
「連絡先グループ」フィールド |
連絡先グループのデータを記述しているファイル名を指定します。 |
「連絡先グループ」フィールドのリストボタン |
連絡先グループのデータを記述しているファイルを選択するためのファイル選択ダイアログを表示します。 |
「セクションテンプレート」フィールド |
セクションテンプレートのデータを記述しているファイル名を指定します。 |
「セクションテンプレート」フィールドのリストボタン |
セクションテンプレートのデータを記述しているファイルを選択するためのファイル選択ダイアログを表示します。 |
「ブック」フィールド |
ブックのデータを記述しているファイル名を指定します。 |
「ブック」フィールドのリストボタン |
ブックのデータを記述しているファイルを選択するためのファイル選択ダイアログを表示します。 |
「メッセージフィルタ」フィールド |
メッセージフィルタのデータを記述しているファイル名を指定します。 |
「メッセージフィルタ」フィールドのリストボタン |
メッセージフィルタのデータを記述しているファイルを選択するためのファイル選択ダイアログを表示します。 |
注釈
必ずしも一度に、すべてのファイル名を指定する必要はありません。例えばメッセージのデータだけ読み込みを行いたい場合は、メッセージのファイル名だけを指定し、その他のフィールドは空にして下さい。
3.6.4.1.2.2. [データの読み込み内容]ページ¶
[データの読み込み]ページで、読み込むデータファイルを指定した後[次へ]ボタンを押すと、指定ファイルの解析結果を表示する[データの読み込み内容]ページに移ります。
このときは、まだ読み込んだ内容はマネージャに登録していません。[データの読み込み内容]ページで、解析結果を確認し実際にその内容を登録するかどうかを判断して下さい。
[データの読み込み内容]ページに存在するタブを下記の表に示します。
項目 |
内容 |
|---|---|
全般 |
ファイル読み込み結果のサマリを表示します |
メッセージ |
メッセージの読み込み内容を表示します |
営業日カレンダー |
営業日カレンダーの読み込み内容を表示します |
メッセージアクション(全般設定) |
メッセージアクションの全般設定の読み込み内容を表示します |
メッセージアクション |
メッセージアクションの読み込み内容を表示します |
メールテンプレート |
メールテンプレートの読み込み内容を表示します |
メール連絡先 |
メール連絡先の読み込み内容を表示します |
連絡先グループ |
連絡先グループの読み込み内容を表示します |
セクションテンプレート |
セクションテンプレートの読み込み内容を表示します |
ブック |
ブックの読み込み内容を表示します |
メッセージフィルタ |
メッセージフィルタの読み込み内容を表示します |
[データの読み込み内容]ページ([全般]タブ)を下記の図に示します。
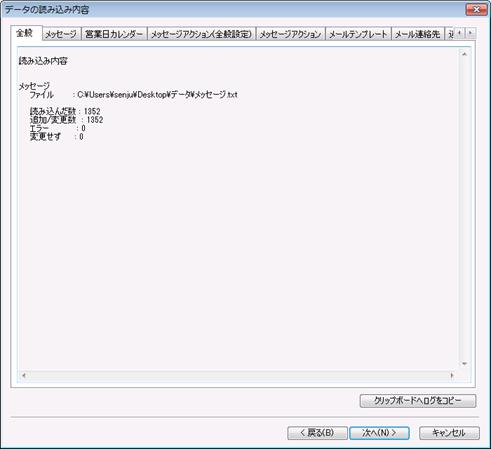
図 3.326 [データの読み込み内容]ページ([全般]タブ)¶
[全般]タブでは、[データの読み込み]ページで指定されたファイルの読み込み結果のサマリを表示しています。
- ファイル
読み込んだデータファイル名
- 読み込んだ数
読み込んだエンティティの数
- 追加/変更数
正常に読み込めて、マネージャに登録するエンティティの数
- エラー
エラーのエンティティの数
- 変更せず
正常に読み込めたが同じ名称のエンティティが既に登録されており、"追加のみ"が選択されているため変更しないエンティティの数
また、読み込んだ内容をマネージャに登録しようとすると登録上限数を超えてしまうような場合は、"○○○数が多すぎます"、"○○○はこれ以上登録できません。"といったメッセージを表示した上で、[次へ]ボタンが不活性になります。この場合は、[戻る]ボタンを押して1ページ目に戻るか、[キャンセル]ボタンを押して下さい。
読み込み内容の表示例として、[データの読み込み内容]ページ([メッセージ]タブ)を下記の図に示します。
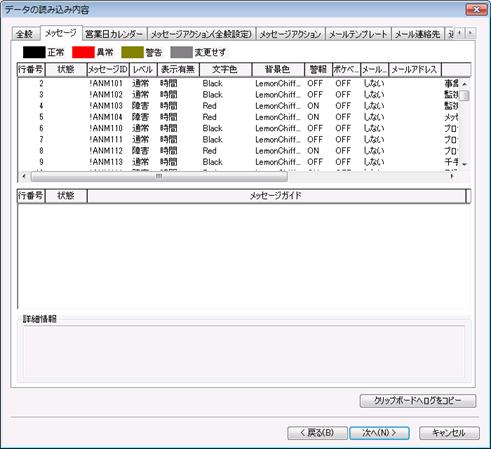
図 3.327 [データの読み込み内容]ページ([メッセージ]タブ)¶
[メッセージ]タブでは、読み込んだエンティティをリストに状態別に色分けして表示しています。
エンティティの状態と色を、下記の表に示します。
状態 |
色 |
説明 |
|---|---|---|
正常 |
黒色 |
正常に読み込めたエンティティ |
異常 |
赤色 |
エラーのエンティティ |
警告 |
黄色 |
選択したエンティティ内でエラーのものが存在する |
変更せず |
灰色 |
正常に読み込めましたが、同じ名称のエンティティが既に登録されており、"追加のみ"が選択されているため変更しないエンティティ |
また、[メッセージ]タブはリストが2段に別れており、下段のリストにはメッセージガイドが登録してある場合に限り、メッセージガイドの内容が表示されます。
上段・下段問わず、リストで1行選択すると、選択したエンティティに関する読み込み時の情報が「詳細情報」欄に表示されます。
エラーの場合は、ここにエラー内容が表示されます。
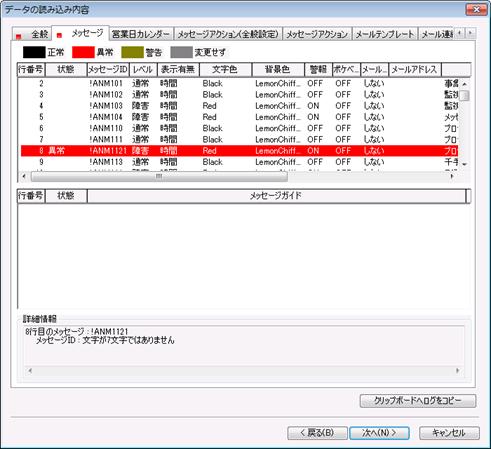
図 3.328 [データの読み込み内容]ページ(エラー時)¶
読み込み時にエラーのエンティティがあった場合、[全般]タブ及び[メッセージ]タブに、異常を示す赤いアイコンが付きます。
リストでエラーの行を選択すると、選択したエンティティのエラー情報が「詳細情報」欄に表示されます。
エラー内容は主に以下の5種類です。
- 文字エラー(文字'○' は許されない文字です/先頭以外の文字に'!' は指定できません)
使用不可能文字を使用しています。
- 予約メッセージエラー(このメッセージIDでの新規作成は許可されていません)
千手システムで予約されているメッセージは使用できません。
- 文字数エラー(文字が7文字ではありません/文字が最大長nを越えています)
メッセージIDは7文字で指定して下さい。文字数が最大文字数をオーバーしています。
- 省略不可(○○は省略できません)
省略不可能な項目です。適切なものを指定して下さい。
- 2重登録(次の行と同一IDです:○,○)
同じメッセージIDが2つ以上記述されています。
[クリップボードへログをコピー]ボタンを押すと、[全般]タブに表示されている読み込み情報にすべてのエラー情報を加えたログをクリップボードへコピーします。
[クリップボードへログをコピー]ボタン押下後、メモ帳などに貼り付けてエラー個所を確認し、データファイルの修正を行って下さい。
データの読み込み内容ページでもエラー情報を1つずつ確認することはできますが、[クリップボードへログをコピー]しメモ帳などで確認する方がまとめて確認できるため修正する際などには便利です。
注釈
データファイルのエラー個所が大量にある場合は、エラー情報が途中で打ち切られる場合があります。
タブに赤いアイコンが付くのは、必ずしもエラーのときだけではありません。
1ページ目で"追加のみ"を選択した状態で読み込んだものと同じ名称のエンティティが既に登録されていた場合、そのエンティティは変更しません。このような変更しないエンティティがあった("変更せず"の数が0でない)場合、注意を促す意味でタブに赤いアイコンが付きます。
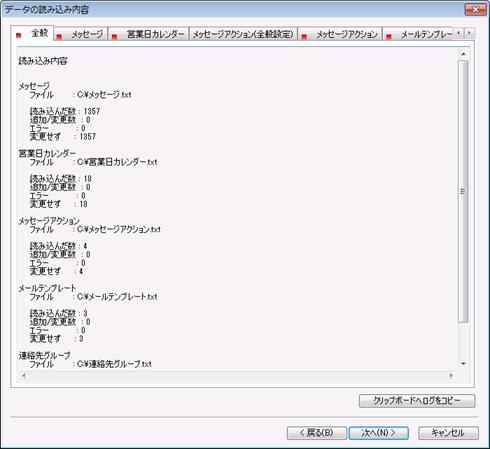
図 3.329 [データの読み込み内容]ページ(変更せず)¶
コンテキストメニュー
[データの読み込み内容]ページで、リストから読み込みデータを選択し、右クリックすることにより開かれるコンテキストメニューを下記の図に、内容を下記の表に示します。
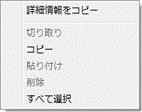
図 3.330 [データの読み込み内容]ページのコンテキストメニュー¶
項目 |
内容 |
|---|---|
詳細情報をコピー |
選択されているデータの詳細情報をクリップボードにコピーします。複数のデータを選択して実行することができます。 |
3.6.4.1.2.3. [確認]ページ¶
[データの読み込み内容]ページで解析結果を確認し、実際にマネージャに登録すると判断した場合、[次へ]ボタンを押します。すると、本当に読み込んだ内容をマネージャに登録するか最終的に確認する[確認]ページに移ります。
[確認]ページを下記の図に示します。
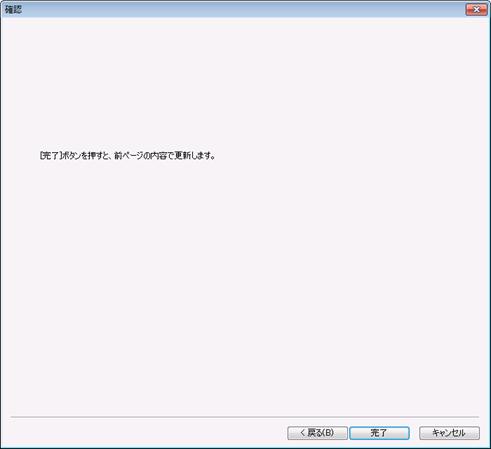
図 3.331 [確認]ページ¶
ここで[完了]ボタンを押すと、読み込んだ内容をマネージャに登録します。
3.6.4.1.2.4. 実行結果ダイアログ¶
[確認]ページで[完了]ボタンを押すと、読み込んだ内容をマネージャに登録し、その結果を実行結果ダイアログに表示します。
実行結果ダイアログを下記の図に示します。
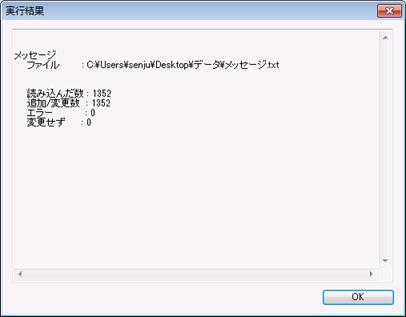
図 3.332 実行結果ダイアログ¶
この実行結果は、%USERPROFILE%\AppData\Local\Senju Browser ディレクトリにファイル名 “SjPccTabTextImport_(日付).log”でも保存されます。既に同じ日付のログファイルが存在した場合、“SjPccTabTextImport_(日付)_(番号).log”という名前で0から9まで順次シフトしていき、10個まで保存しておきます。
注釈
通常は、[データの読み込み内容]ページで確認した内容通りにマネージャに登録されますが、以下のような場合は異なる結果になります。
[データの読み込み]ページの[追加/変更]選択ラジオボタンで"追加のみ"を選択し、データファイルを読み込んで、[データの読み込み内容]ページで内容を確認した時点では読み込んだエンティティがまだマネージャに登録されていなかったため『追加する』と解析されたが、その後[確認]ページで[完了]ボタンを押すまでの間に他の千手ブラウザで同一IDのエンティティが登録されてしまったような場合、『変更』扱いに変わります。従って[データの読み込み]ページで"追加のみ"が選択されているためにマネージャに登録されません。この場合、実行結果ダイアログ及びログファイルには「2行目のメッセージ:MSGRW02' は'追加のみ'のため変更しませんでした」というようなメッセージが出力されます。この逆のパターンで、[データの読み込み]ページで"追加のみ"を選択し、[データの読み込み内容]ページで内容を確認した時点では読み込んだエンティティが既にマネージャに登録されていたため『変更』扱いになり、『変更せず』と解析された場合、その後[確認]ページで[完了]ボタンを押すまでの間に他の千手ブラウザから当該エンティティが削除されたとしても、『追加』扱いに変わることはなく、追加はされません。
データファイルを読み込んで、[データの読み込み内容]ページで内容を確認した時点では上限数に達していなかったため『正常』と解析されたが、その後[確認]ページで[完了]ボタンを押すまでの間に他のブラウザで新たに登録され個数が増えたため、読み込んだ内容をマネージャに登録すると、上限数を超えてしまうというような場合には、マネージャに登録しません。この場合、実行結果ダイアログ及びログファイルに「上限を超えるものがあったため反映できません」というメッセージが出力されます。
3.6.4.1.3. 書き出しファイルのフォーマット¶
ここでは、千手ブラウザのメッセージのデータ書き出し及びデータ読み込みで扱う、タブ区切りのテキストファイルのフォーマットを説明します。
注釈
1行のフォーマットの説明が複数行に渡っていますが、 <\n> までが1行となっていますので、ご注意下さい。
途中で改行されますと、データの読み込みを行った際に間違ったデータを読み込んでしまいます。ポケベルの項目は定義の互換性のため存在しています
【データファイル作成にあたって】
各項目間はタブ(表記例では <\t> と表記します)で区切られています。半角や全角のスペースは、区切りではなくそのまま文字として認識しますのでご注意下さい。
省略可能な項目で省略をする場合、半角や全角のスペースも記入しないで下さい。記入されている場合、そのまま半角や全角のスペースを値として認識してしまいます。
ファイルの1行目はヘッダー行となっており、2行目以降に実際のデータが記述されています。ヘッダー行は必須となっています。ヘッダー行はすべて固定文字です。カタカナの半角全角なども区別されますので、ご注意下さい。カタカナはすべて「全角」を採用しています。
データの中にも、レベルや、メール送信など、固定文字で記述すべきものがあるので、指定のものと相違ないように記述して下さい。
省略可能な項目を省略することなどにより、タブだけが最後まで続いているような状態があるときは、そのタブを省略することができます。
例えば、
メッセージID <\t> レベル <\t> 表示有無 <\t> 文字色 <\t> 背景色 <\t> 警報 <\t> ポケベル <\t> メール送信 <\t> メールアドレス <\t> 内容 <\t> 自動応答 <\t> コマンド <\t> ガイド <\n>
MSGEX01 <\t> 通常 <\t> ON <\t> BLACK <\t> WHITE <\t> OFF <\t> OFF <\t> しない <\t> <\t> メッセージ <\t> する <\t> msg.com <\t> ガイド <\n>
MSGEX02 <\t> 通常 <\t> ON <\t> BLACK <\t> WHITE <\t> OFF <\t> OFF <\t> しない <\t> <\t> メッセージ <\t> しない <\t> <\t> <\n>
というような場合、
メッセージID <\t> レベル <\t> 表示有無 <\t> 文字色 <\t> 背景色 <\t> 警報 <\t> ポケベル <\t> メール送信 <\t> メールアドレス <\t> 内容 <\t> 自動応答 <\t> コマンド <\t> ガイド <\n>
MSGEX01 <\t> 通常 <\t> ON <\t> BLACK <\t> WHITE <\t> OFF <\t> OFF <\t> しない <\t> <\t> メッセージ <\t> する <\t> msg.com <\t> ガイド <\n>
MSGEX02 <\t> 通常 <\t> ON <\t> BLACK <\t> WHITE <\t> OFF <\t> OFF <\t> しない <\t> <\t> メッセージ <\t> しない <\n>
というように、3行目のMSGEX02の行で"しない(自動応答)"の後ろに付いていたタブ2つを、省略することができます。
各エンティティのデータファイルともフォーマットが複雑な上、代替不可の固定文字列もあるため、データファイルを作成する場合、一度現在登録されているデータの[データの書き出し]を行い、作成されたファイルを参照することをお勧めします。
また、[データの読み込み]を行うためにデータファイルを作成される場合、メッセージのエンティティで設定する値の意味を十分理解した上で行って下さい。
3.6.4.1.3.1. メッセージ¶
- ヘッダー行
メッセージID <\t> レベル <\t> 表示有無 <\t> 文字色 <\t> 背景色 <\t> 警報 <\t> ポケベル <\t> メール送信 <\t> メールアドレス <\t> 内容 <\t> 自動応答 <\t> コマンド <\t> ガイド <\n>
- データ行
(メッセージID) <\t> (レベル) <\t> (表示有無) <\t> (文字色) <\t> (背景色) <\t> (警報) <\t> (ポケベル) <\t> (メール送信) <\t> (メールアドレス) <\t> (内容) <\t> (自動応答) <\t> (コマンド) <\t> (ガイド) <\n>
(メッセージID)は、メッセージIDを7文字で記入して下さい。
(レベル)は、"通常"、"警告"、"障害"、"API指定"のいずれか1つを記入して下さい。
(表示有無)は、表示する場合は"ON"と、抑止する場合は"OFF"と、監視時間に従う場合は"時間"と記入して下さい。
(文字色)、(背景色)は、色名を半角英数字で記入して下さい。
※色名には、千手ブラウザの"メッセージ色選択"ダイアログに表示されている色名を使用して下さい。(千手ブラウザのメッセージエンティティよりメッセージのプロパティダイアログを開き、色-"設定"ボタンを押下すると開きます。)
(警報)は、警報機能を使用する場合は"ON"と、使用しない場合は"OFF"と記入して下さい。
(ポケベル)は、ポケベル機能を使用する場合は"ON"と、使用しない場合は"OFF"と記入して下さい。
(メール送信)は、メール送信機能を使用する場合は"する"と、使用しない場合は"しない"と記入して下さい。
(メールアドレス)は、メールアドレスを記入して下さい。なお、メール送信機能を使用しない場合に限り、省略することをできます。
(内容)は、メッセージの内容を記入して下さい。
(自動応答)は、自動応答コマンド機能を使用する場合は"する"と、使用しない場合は"しない"と記入して下さい。
(コマンド)は、コマンド名を記入して下さい。なお、自動応答コマンド機能を使用しない場合に限り、省略することができます。
(ガイド)は、メッセージガイドを記入して下さい。
メッセージID、メールアドレス、メッセージ内容、コマンド、メッセージガイドの使用可能な文字、文字数の制限は、 メッセージ を参照して下さい。
(例)以下のメッセージを[データの書き出し]コンテキストメニューで書き出した場合のファイルの内容
レベル"通常"、表示抑止、文字色が黒で背景色が白、内容は"通常メッセージ"、警報・ポケベル・メール送信・自動応答コマンドの各機能を使用しないメッセージ"MSGID01"
レベル"警告"、表示抑止、文字色が橙で背景色が白、内容は"警告メッセージ"、警報・ポケベル・メール送信・自動応答コマンドの各機能を使用しないメッセージ"MSGID02"
レベル"障害"、表示、文字色が赤で背景色が白、内容は"障害メッセージ"、警報・ポケベル・メール送信・自動応答コマンドの各機能を使用するメッセージ"MSGID03"
メッセージID レベル 表示有無 文字色 背景色 警報 ポケベル メール送信 メールアドレス 内容 自動応答 コマンド ガイド
MSGID01 通常 OFF BLACK WHITE OFF OFF しない 通常メッセージ しない
MSGID02 警告 OFF ORANGE WHITE OFF OFF しない 警告メッセージ しない
MSGID03 障害 ON RED WHITE ON ON する senju@nri.com 障害メッセージ する msg.com ガイド
3.6.4.2. オートメーション定義の書き出し、読み込み¶
ここではオートメーションのメッセージアクション(全般設定)、メッセージアクション、メールテンプレート、メール連絡先、連絡先グループの定義データについて説明します。
営業日カレンダーの詳細ついては、 ジョブスケジュール定義データ書き出し、読み込み を参照して下さい。
3.6.4.2.1. データの書き出し¶
千手ブラウザで"イベント"下の"メッセージアクション"、"メールテンプレート"、"メール連絡先"、"連絡先グループ"を選択し、右ボタンをクリックして出るコンテキストメニューで[データの書き出し(全般設定)]、[データの書き出し]を選ぶと出る画面を下記の図に示します。
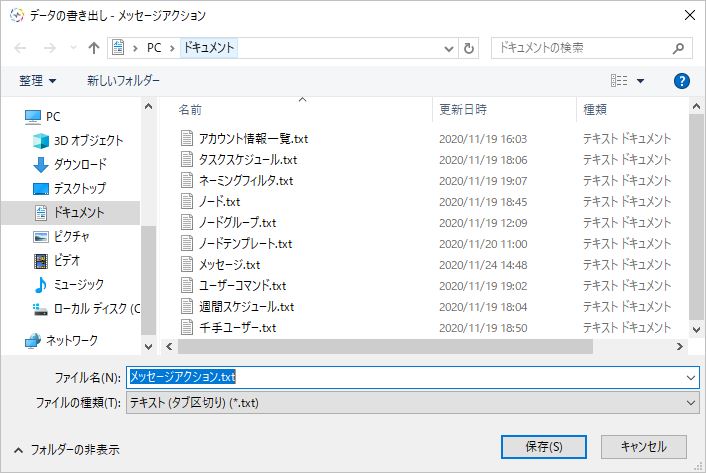
図 3.333 データの書き出しダイアログ¶
"オートメーション"エンティティ直下の"メッセージアクション"、"メールテンプレート"、"メール連絡先"、"連絡先グループ"など(以下システム項目エンティティと呼ぶ)を複数選択したコンテキストメニューで[データの書き出し]を選択した場合、データ書き出しダイアログが表示されます。
データの書き出しダイアログでファイルを指定し[保存]ボタンを押すと、指定されたファイルに千手ブラウザで選択されたものを書き出します。
ファイルへの保存の終了時に表示されるデータの書き出し実行結果ダイアログを下記の図に示します。
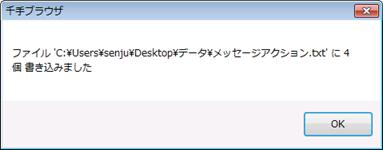
図 3.334 データの書き出し実行結果ダイアログ¶
書き出されるデータファイルのフォーマットは、 書き出しファイルのフォーマット を参照して下さい。
データの書き出しを行う際、ファイルに書き出されるエンティティは、次のとおりです。
データの書き出しを行う際、ファイルに書き出されるエンティティは、
千手ブラウザのツリービューでシステム項目エンティティを選択し、リストビューで登録されているものを1つまたは複数選択してデータの書き出しを行った場合、選択したエンティティのみ書き出します。リストビューでエンティティを1つも選択せずにデータの書き出しを行った場合は、ツリービューで選択されているシステム項目エンティティ下で現在登録されているものすべてを書き出します。
システム項目エンティティを選択したコンテキストメニューでデータの書き出しを行った場合、そのエンティティ下で現在登録されているものすべてを書き出します。
また、ファイルに書き出されるエンティティの順序は、
書き出すエンティティがリストビューに表示されている場合は、現在表示されている順序
書き出すエンティティがリストビューに表示されていない場合は、名称でソートした順序になります。
3.6.4.2.2. データの読み込み¶
データの読み込みでは、オートメーションのエンティティの内容が記述してあるデータファイルを読み込み、記述内容に従って登録を行います。
データファイルのフォーマットについては、 書き出しファイルのフォーマット を参照して下さい。
警告
データの読み込みは、登録内容の変更を行います。データの読み込みを行った後、登録内容の変更を取り消すことはできませんので、実行の際は十分注意して行って下さい。データの読み込みを行う前に、データの書き出しにより、変更前のデータを保存しておくことをお勧めします。
[データの読み込み]コンテキストメニューは、以下の2つの状態で右ボタンをクリックしてコンテキストメニューを表示させた場合に選択できます。
- 千手ブラウザで次に示すシステム項目エンティティを選択した状態。
オートメーションエンティティ直下の以下のエンティティ * メッセージアクション * メールテンプレート * メール連絡先 * 連絡先グループ
ツリービューでシステム項目エンティティを選択し、リストビューで1つも選択しない状態。
なお、システム項目エンティティを複数選択したコンテキストメニューで[データの読み込み]を選択した場合でも、データの読み込みダイアログは1つしか表示されません。
データの読み込みダイアログを下記の図に示します。
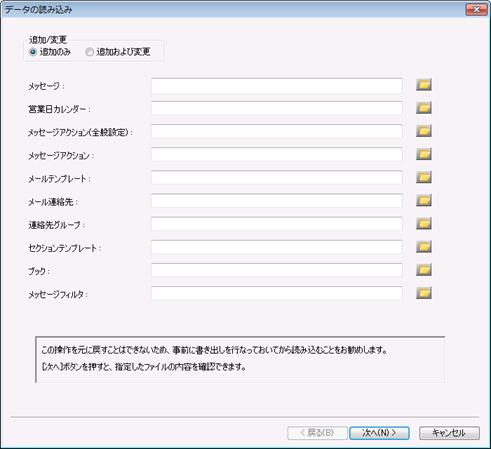
図 3.335 データの読み込みダイアログ¶
データの読み込みダイアログは、以下のような流れで作業を進めます。
1ページ目([データの読み込み]ページ)で、読み込むデータファイルを指定した後、[次へ]ボタンを押します。
指定ファイルの解析結果を表示する2ページ目([データの読み込み内容]ページ)に移ります。
[データの読み込み内容]ページで解析結果を確認し、実際に読み込むと判断した場合、[次へ]ボタンを押します。
本当に読み込んだ内容をマネージャに登録するか確認する3ページ目([確認]ページ)に移ります。
[確認]ページで[完了]ボタンを押すと、読み込んだ内容をマネージャに登録し、その結果を実行結果ダイアログに表示します。
2ページ目及び3ページ目では、[戻る]ボタンを押すことにより1つ前の段階に戻ることができます。
また、[キャンセル]ボタンを押すことにより、データの読み込みの操作を取りやめることができます。
3.6.4.2.2.1. [データの読み込み]ページ¶
[データの読み込み]ページを下記の図に、内容を下記の表に示します。
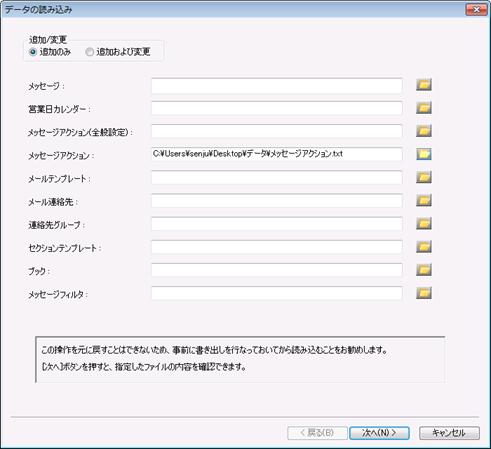
図 3.336 [データの読み込み]ページ¶
項目 |
内容 |
|---|---|
「追加/変更」選択ラジオボタン |
読み込んだものが登録されていない場合は、どちらを選択していても追加します。読み込んだものが既に登録済みであった場合は、選択内容により以下のように動きが異なります。
|
「メッセージ」フィールド |
メッセージのデータを記述しているファイル名を指定します。 |
「メッセージ」フィールドのリストボタン |
メッセージのデータを記述しているファイルを選択するためのファイル選択ダイアログを表示します。 |
「営業日カレンダー」フィールド |
営業日カレンダーのデータを記述しているファイル名を指定します。 |
「営業日カレンダー」フィールドのリストボタン |
営業日カレンダーのデータを記述しているファイルを選択するためのファイル選択ダイアログを表示します。 |
「メッセージアクション(全般設定)」フィールド |
メッセージアクションの全般設定のデータを記述しているファイル名を指定します。 |
「メッセージアクション(全般設定)」フィールドのリストボタン |
メッセージアクションの全般設定のデータを記述しているファイルを選択するためのファイル選択ダイアログを表示します。 |
「メッセージアクション」フィールド |
メッセージアクションのデータを記述しているファイル名を指定します。 |
「メッセージアクション」フィールドのリストボタン |
メッセージアクションのデータを記述しているファイルを選択するためのファイル選択ダイアログを表示します。 |
「メールテンプレート」フィールド |
メールテンプレートのデータを記述しているファイル名を指定します。 |
「メールテンプレート」フィールドのリストボタン |
メールテンプレートのデータを記述しているファイルを選択するためのファイル選択ダイアログを表示します。 |
「メール連絡先」フィールド |
メール連絡先のデータを記述しているファイル名を指定します。 |
「メール連絡先」フィールドのリストボタン |
メール連絡先のデータを記述しているファイルを選択するためのファイル選択ダイアログを表示します。 |
「連絡先グループ」フィールド |
連絡先グループのデータを記述しているファイル名を指定します。 |
「連絡先グループ」フィールドのリストボタン |
連絡先グループのデータを記述しているファイルを選択するためのファイル選択ダイアログを表示します。 |
「セクションテンプレート」フィールド |
セクションテンプレートのデータを記述しているファイル名を指定します。 |
「セクションテンプレート」フィールドのリストボタン |
セクションテンプレートのデータを記述しているファイルを選択するためのファイル選択ダイアログを表示します。 |
「ブック」フィールド |
ブックのデータを記述しているファイル名を指定します。 |
「ブック」フィールドのリストボタン |
ブックのデータを記述しているファイルを選択するためのファイル選択ダイアログを表示します。 |
「メッセージフィルタ」フィールド |
メッセージフィルタのデータを記述しているファイル名を指定します。 |
「メッセージフィルタ」フィールドのリストボタン |
メッセージフィルタのデータを記述しているファイルを選択するためのファイル選択ダイアログを表示します。 |
注釈
必ずしも一度に、すべてのファイル名を指定する必要はありません。例えばメールテンプレートのデータだけ読み込みを行いたい場合は、メールテンプレートのファイル名だけを指定し、その他のフィールドは空にして下さい。ただし依存関係にあるデータ(連絡先グループに定義されたメール連絡先など)は1度に読み込みを行わないとエラーになる場合があるので、ご注意下さい。
3.6.4.2.2.2. [データの読み込み内容]ページ¶
[データの読み込み]ページで、それぞれのエンティティで読み込むデータファイルを指定した後[次へ]ボタンを押すと、指定ファイルの解析結果を表示する[データの読み込み内容]ページに移ります。
このときは、まだ読み込んだ内容はマネージャに登録していません。[データの読み込み内容]ページで、解析結果を確認し実際にその内容を登録するかどうかを判断して下さい。
[データの読み込み内容]ページに存在するタブを下記の表に示します。
項目 |
内容 |
|---|---|
全般 |
ファイル読み込み結果のサマリを表示します |
メッセージ |
メッセージの読み込み内容を表示します |
営業日カレンダー |
営業日カレンダーの読み込み内容を表示します |
メッセージアクション(全般設定) |
メッセージアクションの全般設定の読み込み内容を表示します |
メッセージアクション |
メッセージアクションの読み込み内容を表示します |
メールテンプレート |
メールテンプレートの読み込み内容を表示します |
メール連絡先 |
メール連絡先の読み込み内容を表示します |
連絡先グループ |
連絡先グループの読み込み内容を表示します |
セクションテンプレート |
セクションテンプレートの読み込み内容を表示します |
ブック |
ブックの読み込み内容を表示します |
メッセージフィルタ |
メッセージフィルタの読み込み内容を表示します |
[データの読み込み内容]ページ([全般]タブ)を下記の図に示します。
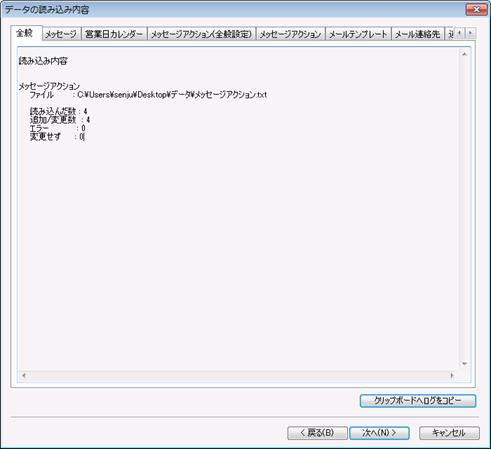
図 3.337 [データの読み込み内容]ページ([全般]タブ)¶
[全般]タブでは、[データの読み込み]ページで指定されたファイルの読み込み結果のサマリを表示しています。
- ファイル
読み込んだデータファイル名
- 読み込んだ数
読み込んだエンティティの数
- 追加/変更数
正常に読み込めて、マネージャに登録するエンティティの数
- エラー
エラーのエンティティの数
- 変更せず
正常に読み込めたが同じ名称のエンティティが既に登録されており、"追加のみ"が選択されているため変更しないエンティティの数
また、読み込んだ内容をマネージャに登録しようとすると登録上限数を超えてしまうような場合は、"○○○数が多すぎます"、"○○○はこれ以上登録できません。"といったメッセージを表示した上で、[次へ]ボタンが不活性になります。この場合は、[戻る]ボタンを押して1ページ目に戻るか、[キャンセル]ボタンを押して下さい。
読み込み内容の表示例として、[データの読み込み内容]ページ([メール連絡先]タブ)を下記の図に、またリストが2段になっている表示例として[データの読み込み内容]ページ([メールテンプレート]タブ)を下記の図に示します。
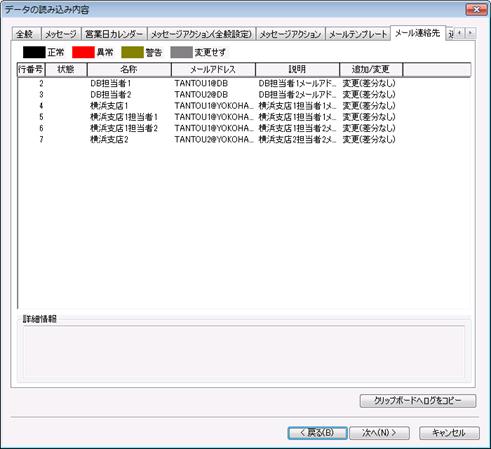
図 3.338 [データの読み込み内容]ページ([メール連絡先]タブ)¶
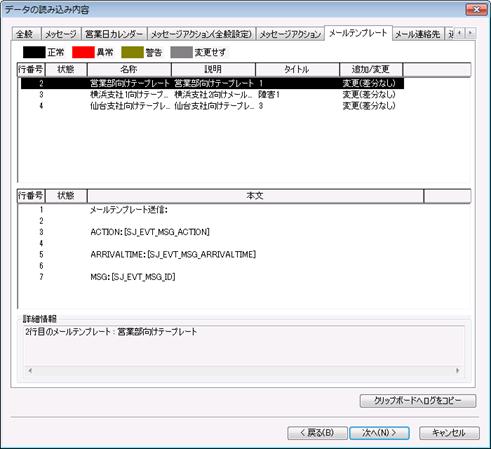
図 3.339 [データの読み込み内容]ページ([メールテンプレート]タブ)¶
[メッセージアクション]タブ、[メールテンプレート]タブ、[連絡先グループ]タブではリストが2段に別れており、下段のリストにはそれぞれ上段で選択したエンティティの、ルールグループ、メールテンプレートの本文、メール連絡先が表示されます。
各エンティティのタブでは、読み込んだエンティティをリストに状態別に色分けして表示しています。
エンティティの状態と色を、下記の表に示します。
状態 |
色 |
説明 |
|---|---|---|
正常 |
黒色 |
正常に読み込めたエンティティ |
異常 |
赤色 |
エラーのエンティティ |
警告 |
黄色 |
選択したエンティティ内でエラーのものが存在する |
変更せず |
灰色 |
正常に読み込めましたが、同じ名称のエンティティが既に登録されており、"追加のみ"が選択されているため変更しないエンティティ |
「追加/変更」カラムには読み込んだエンティティが"追加"になるのか、既に登録済みのものに対する"変更"になるのかを表示しています。
連絡先グループの読み込みでは、"追加"の場合でも既に同じ名前の連絡先グループが異なる定義有効開始日で存在するものについては"追加(同名連絡先グループあり)"と表示しています。
また、メールテンプレート、メール連絡先、連絡先グループ、セクションテンプレート、ブックの読み込みでは"変更"の場合でも読み込んだ内容と既に登録済みのものの間で比較を行い、差分があるものについては"変更(差分あり)"と表示し、差分がない同一のものである場合は"変更(差分なし)"と表示しています。
上段・下段問わず、リストで1行選択すると、選択したエンティティに関する読み込み時の情報が「詳細情報」欄に表示されます。
エラーの場合は、ここにエラー内容が表示されます。また、「追加/変更」カラムに"変更(差分あり)"と表示されているものについては、差分内容が表示されます。
読み込み時にエラーのエンティティがあった場合、[全般]タブ及び当該エンティティが属するタブに、異常を示す赤いアイコンが付きます。
読み込み内容にエラーのエンティティがあった場合の表示例として、[データの読み込み内容]ページ([メッセージアクション]タブ)を下記の図に示します。
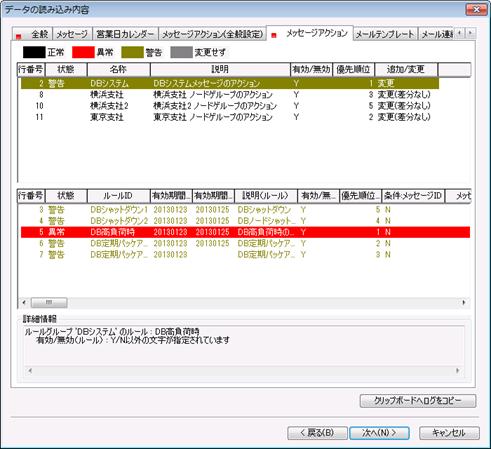
図 3.340 [データの読み込み内容]ページ(エラー時)¶
リストでエラーの行を選択すると、選択したエンティティのエラー情報が「詳細情報」欄に表示されます。
エラー内容は主に以下の5種類です。
- 文字エラー(文字'○' は許されない文字です)
使用不可能文字を使用しています。
- 文字数エラー(文字が最大長nを越えています)
文字数が最大文字数をオーバーしています。
- 指定不可(○○は入力できません)
不正な値が指定されています。
- 省略不可(○○は省略できません)
省略不可能な項目です。適切なものを指定して下さい。
- 2重登録(次の行と同一ID名です:○ / 次の行と同一名称です:○)
同じルールグループID、ルールが2つ以上記述されています。
[クリップボードへログをコピー]ボタンを押すと、[全般]タブに表示されている読み込み情報にすべてのエラー情報を加えたログをクリップボードへコピーします。
[クリップボードへログをコピー]ボタン押下後、メモ帳などに貼り付けてエラー個所を確認し、データファイルの修正を行って下さい。
データの読み込み内容ページでもエラー情報を1つずつ確認することはできますが、[クリップボードへログをコピー]しメモ帳などで確認する方がまとめて確認できるため修正する際などには便利です。
注釈
データファイルのエラー個所が大量にある場合は、エラー情報が途中で打ち切られる場合があります。
タブに赤いアイコンが付くのは、必ずしもエラーのときだけではありません。
1ページ目で"追加のみ"を選択した状態で読み込んだものと同じ名称のエンティティが既に登録されていた場合、そのエンティティは変更しません。このような変更しないエンティティがあった("変更せず"の数が0でない)場合、注意を促す意味でタブに赤いアイコンが付きます。
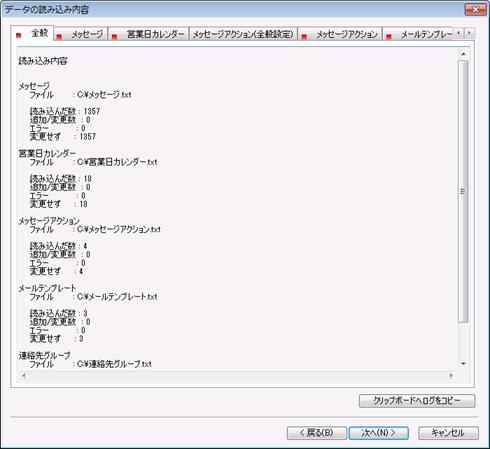
図 3.341 [データの読み込み内容]ページ(変更せず)¶
コンテキストメニュー
[データの読み込み内容]ページで、リストから読み込みデータを選択し、右クリックすることにより開かれるコンテキストメニューを下記の図に、内容を下記の表に示します。
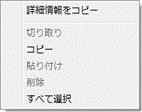
図 3.342 [データの読み込み内容]ページのコンテキストメニュー¶
項目 |
内容 |
|---|---|
詳細情報をコピー |
選択されているデータの詳細情報をクリップボードにコピーします。複数のデータを選択して実行することができます。 |
3.6.4.2.2.3. [確認]ページ¶
[データの読み込み内容]ページで解析結果を確認し、実際にマネージャに登録すると判断した場合、[次へ]ボタンを押します。すると、本当に読み込んだ内容をマネージャに登録するか最終的に確認する[確認]ページに移ります。
[確認]ページを下記の図に示します。
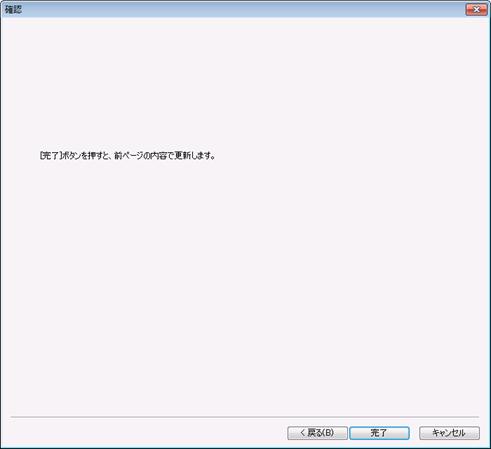
図 3.343 [確認]ページ¶
ここで[完了]ボタンを押すと、読み込んだ内容をマネージャに登録します。
3.6.4.2.2.4. 実行結果ダイアログ¶
[確認]ページで[完了]ボタンを押すと、読み込んだ内容をマネージャに登録し、その結果を実行結果ダイアログに表示します。
実行結果ダイアログを下記の図に示します。
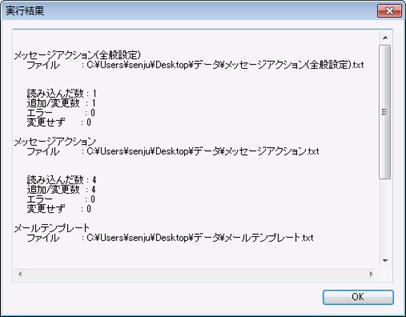
図 3.344 実行結果ダイアログ¶
この実行結果は、%USERPROFILE%\AppData\Local\Senju Browser ディレクトリにファイル名 “SjPccTabTextImport_(日付).log”でも保存されます。既に同じ日付のログファイルが存在した場合、“SjPccTabTextImport_(日付)_(番号).log”という名前で0から9まで順次シフトしていき、10個まで保存しておきます。
注釈
通常は、[データの読み込み内容]ページで確認した内容通りにマネージャに登録されますが、以下のような場合は異なる結果になります。
[データの読み込み]ページの[追加/変更]選択ラジオボタンで"追加のみ"を選択し、データファイルを読み込んで、[データの読み込み内容]ページで内容を確認した時点では読み込んだエンティティがまだマネージャに登録されていなかったため『追加する』と解析されたが、その後[確認]ページで[完了]ボタンを押すまでの間に他の千手ブラウザで同一IDのエンティティが登録されてしまったような場合、『変更』扱いに変わります。従って[データの読み込み]ページで"追加のみ"が選択されているためにマネージャに登録されません。この場合、実行結果ダイアログ及びログファイルには「2行目の'(名称)'は'追加のみ'のため変更しませんでした」というようなメッセージが出力されます。この逆のパターンで、[データの読み込み]ページで"追加のみ"を選択し、[データの読み込み内容]ページで内容を確認した時点では読み込んだエンティティが既にマネージャに登録されていたため『変更』扱いになり、『変更せず』と解析された場合、その後[確認]ページで[完了]ボタンを押すまでの間に他の千手ブラウザから当該エンティティが削除されたとしても、『追加』扱いに変わることはなく、追加はされません。
データファイルを読み込んで、[データの読み込み内容]ページで内容を確認した時点では上限数に達していなかったため『正常』と解析されたが、その後[確認]ページで[完了]ボタンを押すまでの間に他のブラウザで新たに登録され個数が増えたため、読み込んだ内容をマネージャに登録すると、上限数を超えてしまうというような場合には、マネージャに登録しません。この場合、実行結果ダイアログ及びログファイルに「上限を超えるものがあったため反映できません」というメッセージが出力されます。
3.6.4.2.3. 書き出しファイルのフォーマット¶
ここでは、千手ブラウザのメッセージフィルタのデータ書き出し及びデータ読み込みで扱う、タブ区切りのテキストファイルのフォーマットを説明します。
注釈
1行のフォーマットの説明が複数行に渡っていますが、 <\n> マークまでが1行となっていますので、ご注意下さい。
途中で改行されますと、データの読み込みを行った際に間違ったデータを読み込んでしまいます。
【データファイル作成にあたって】
各項目間はタブ(表記例では <\t> と表記します)で区切られています。半角や全角のスペースは、区切りではなくそのまま文字として認識しますのでご注意下さい。
省略可能な項目で省略をする場合、半角や全角のスペースも記入しないで下さい。記入されている場合、そのまま半角や全角のスペースを値として認識してしまいます。
ファイルの1行目はヘッダー行となっており、2行目以降に実際のデータが記述されています。ヘッダー行は必須となっています。ヘッダー行はすべて固定文字です。カタカナの半角全角なども区別されますので、ご注意下さい。カタカナはすべて「全角」を採用しています。
データの中にも固定文字で記述すべきものがあるので、指定のものと相違ないように記述して下さい
各エンティティのデータファイルともフォーマットが複雑な上、代替不可の固定文字列もあるため、データファイルを作成する場合、一度現在登録されているデータの[データの書き出し]を行い、作成されたファイルを参照することをお勧めします。
また、[データの読み込み]を行うためにデータファイルを作成される場合、オートメーションのエンティティで設定する値の意味を十分理解した上で行って下さい。
3.6.4.2.3.1. メッセージアクション(全般設定)¶
- ヘッダー行
ルール適用条件 <\t> メッセージフィルタ名 <\t> メッセージモニタに表示 <\t> 重複メッセージ判定 <\t> 重複期間 <\t> 重複回数 <\t> 重複時:メール送信 <\t> 重複時:電話呼出 <\t> 重複時:コマンド実行 <\t> 重複時:ランブック実行 <\t> 対応種別 <\t> メール送信 <\t> メール種別 <\t> メールアドレス <\t> メール連絡先グループ名 <\t> メールテンプレート名 <\t> 電話呼出 <\t> 電話連絡先グループ名 <\t> 読み上げメッセージ <\t> コマンド実行 <\t> コマンド <\t> ランブック実行 <\t> ブック名 <\n>
- データ行
(ルール適用条件) <\t> (メッセージフィルタ名) <\t> (メッセージモニタに表示) <\t> (重複メッセージ判定) <\t> (重複期間) <\t> 重複回数 <\t> (重複時:メール送信) <\t> (重複時:電話呼出) <\t> (重複時:コマンド実行) <\t> (重複時:ランブック実行) <\t> (対応種別) <\t> (メール送信) <\t> (メール種別) <\t> (メールアドレス) <\t> (メール連絡先グループ名) <\t> (メールテンプレート名) <\t> (電話呼出) <\t> (電話連絡先グループ名) <\t> (読み上げメッセージ) <\t> (コマンド実行) <\t> (コマンド) <\t> (ランブック実行) <\t> (ブック名) <\n>
(ルール適用条件)は、障害メッセージのみルールを適用する場合は"障害メッセージ"、障害メッセージと警告メッセージにルールを適用する場合は"障害/警告メッセージ"、フィルタを通過したメッセージのみルールを適用する場合は、"フィルタを通過したメッセージ"を記入して下さい。
(メッセージフィルタ名)は、フィルタを通過したメッセージのみルールを適用する場合はメッセージフィルタ名を記入し、障害メッセージのみルールを適用する場合は、何も記入せず省略して下さい。
(メッセージモニタに表示)は、ルールを適用しないメッセージもメッセージモニタに表示する場合は"Y"、表示しない場合は"N"を記入して下さい。
(重複メッセージ判定)は、同一ルールでの連続したメッセージアクションを抑止する場合は"Y"、抑止しない場合は"N"を記入して下さい。
(重複期間)は、1から10までの数字を記入して下さい。
(重複回数)は、2から10までの数字を記入して下さい。
(重複時:メール送信)は、重複メッセージでも実行するアクションでメール送信を設定する場合は"Y"、設定しない場合は"N"を記入して下さい。
(重複時:電話呼出)は、重複メッセージでも実行するアクションで電話呼出を設定する場合は"Y"、設定しない場合は"N"を記入して下さい。
(重複時:コマンド実行)は、重複メッセージでも実行するアクションでコマンド実行を設定する場合は"Y"、設定しない場合は"N"を記入して下さい。
(重複時:ランブック実行)は、重複メッセージでも実行するアクションでランブック実行を設定する場合は"Y"、設定しない場合は"N"を記入して下さい。
(対応種別)は、最終アクションが適用された場合にメッセージモニタに表示される対応種別を記入して下さい。
(メール送信)は、最終アクションでメール送信を設定する場合は"Y"、設定しない場合は"N"を記入して下さい。
(メール種別)は、メール送信を設定する場合でメールアドレス指定の場合は"メールアドレス"、メールテンプレート指定の場合は、"メールテンプレート"を記入して下さい。メール送信を設定しない場合は、何も記入せず省略して下さい。
(メールアドレス)は、メールアドレス指定の場合はメールアドレスを記入し、メールテンプレート指定の場合は、何も記入せず省略して下さい。
(メール連絡先グループ名)は、メールテンプレート指定の場合はメール連絡先グループ名を記入し、メールアドレス指定の場合は、何も記入せず省略して下さい。
(メールテンプレート名)は、メールテンプレート指定の場合はメールテンプレート名を記入し、メールアドレス指定の場合は、何も記入せず省略して下さい。
(電話呼出)は、最終アクションで電話呼出を設定する場合は"Y"、設定しない場合は"N"を記入して下さい。
(電話連絡先グループ名)は、電話呼出を設定する場合は種別が電話呼出の連絡先グループ名を記入し、電話呼出を設定しない場合は、何も記入せず省略して下さい。
(読み上げメッセージ)、電話呼出を設定する場合で電話にて読み上げるメッセージを指定する場合は、読み上げメッセージを記入して下さい。読み上げメッセージを指定しない場合は、何も記入せず省略して下さい。
(コマンド実行)は、最終アクションでコマンド実行を設定する場合は"Y"、設定しない場合は"N"を記入して下さい。
(コマンド)は、コマンド実行を設定する場合は実行するコマンドラインを記入し、コマンド実行を設定しない場合は、何も記入せず省略して下さい。
(ランブック実行)は、最終アクションでランブック実行を設定する場合は"Y"、設定しない場合は"N"を記入して下さい。
(ブック名)は、ランブック実行を設定する場合は、実行するブック名を記入し、ランブック実行を設定しない場合は、何も記入せず省略して下さい。
ここで記入する項目の意味や値の制限については、 メッセージアクション を参照して下さい。
3.6.4.2.3.2. メッセージアクション¶
- ヘッダー行
名称 <\t> 説明 <\t> 有効/無効 <\t> 優先順位 <\t> ルールID <\t> 説明(ルール) <\t> 有効/無効(ルール) <\t> 優先順位(ルール) <\t> 条件:メッセージID <\t> メッセージID <\t> 条件:レベル <\t> レベル <\t> 条件:ノード/ノードグループ <\t> ノード/ノードグループ <\t> ノードグループ <\t> ノード <\t> 条件:発信元プロセス <\t> 発信元プロセス <\t> 条件:本文 <\t> 本文 <\t> 対応種別 <\t> メール送信 <\t> メール種別 <\t> メールアドレス <\t> メール連絡先グループ名 <\t> メールテンプレート名 <\t> 電話呼出 <\t> 電話連絡先グループ名 <\t> 読み上げメッセージ <\t> コマンド実行 <\t> コマンド <\t> ランブック実行 <\t> ブック名 <\t> 出力メッセージの変更 <\t> レベル <\t> 表示有無 <\t> 文字色 <\t> 背景色 <\t> 警報 <\t> ノート <\t> 重複メッセージ判定 <\t> 重複期間 <\t> 重複回数 <\t> 重複アクション判定 <\t> 重複時:メール送信 <\t> 重複時:電話呼出 <\t> 重複時:コマンド実行 <\t> 重複時:ランブック実行 <\t> 営業日カレンダー名 <\t> 曜日別スケジュール <\t> スケジュール1 <\t> スケジュール2 <\t> スケジュール3 <\t> スケジュール4 <\t> スケジュール5 <\t> スケジュール6 <\t> スケジュール7 <\t> スケジュール8 <\t> スケジュール9 <\t> スケジュール10 <\t> スケジュール11 <\t> スケジュール12 <\t> スケジュール13 <\t> スケジュール14 <\t> スケジュール15 <\t> スケジュール16 <\t> スケジュール17 <\t> スケジュール18 <\t> スケジュール19 <\t> スケジュール20 <\t> スケジュール21 <\t> スケジュール22 <\t> スケジュール23 <\t> スケジュール24 <\t> スケジュール25 <\t> スケジュール26 <\t> スケジュール27 <\t> スケジュール28 <\t> スケジュール29 <\t> スケジュール30 <\t> スケジュール31 <\t> スケジュール32 <\n>
- データ行
- 1行目 (ルールグループ部)
(名称) <\t> (説明) <\t> (有効/無効) <\t> (優先順位) <\t> <\t> <\t> <t <\t> <\t> <\t> <\t> <\t> <\t> <\t> <\t> <\t> <\t> <\t> <\t> <\t> <\t> <\t> <\t> <\t> <\t> <\t> <\t> <\t> <\t> <\t> <\t> <\t> <\t> <\t> <\t> <\t> <\t> <\t> <\t> <\t> <\t> <\t> <\t> <\t> <\t> <\t> <\t> <\t> <\t> <\t> <\t> <\t> <\t> <\t> <\t> <\t> <\t> <\t> <\t> <\t> <\t> <\t> <\t> <\t> <\t> <\t> <\t> <\t> <\t> <\t> <\t> <\t> <\t> <\t> <\t> <\t> <\t> <\t> <\t> <\t> <\t> <\n>
(名称)は、ルールグループIDを記入して下さい。
(説明)は、ルールグループの説明を記入して下さい。
(有効/無効)は、ルールグループを有効に設定する場合は"Y"、無効に設定する場合は"N"を記入して下さい。
(優先順位)は、ルールグループの優先順位を1から99999までの数字を記入して下さい。
ここで記入する項目の意味や値の制限については、 メッセージアクション を参照して下さい。
- 2行目~ (ルール部)
<\t> <\t> <\t> <\t> (ルールID) <\t> (説明(ルール)) <\t> (有効/無効(ルール)) <\t> (優先順位(ルール)) <\t> (条件:メッセージID) <\t> (メッセージID) <\t> (条件:レベル) <\t> (レベル) <\t> (条件:ノード/ノードグループ) <\t> (ノード/ノードグループ) <\t> (ノードグループ) <\t> (ノード) <\t> (条件:発信元プロセス) <\t> (発信元プロセス) <\t> (条件:本文) <\t> (本文) <\t> (対応種別) <\t> (メール送信) <\t> (メール種別) <\t> (メールアドレス) <\t> (メール連絡先グループ名) <\t> (メールテンプレート名) <\t> (電話呼出v <\t> (電話連絡先グループ名) <\t> (読み上げメッセージ) <\t> (コマンド実行) <\t> (コマンド) <\t> (ランブック実行) <\t> (ブック名) <\t> (出力メッセージの変更) <\t> (レベル) <\t> (表示有無) <\t> (文字色) <\t> (背景色) <\t> (警報) <\t> (ノート) <\t> (重複メッセージ判定) <\t> (重複期間) <\t> (重複回数) <\t> (重複アクション判定) <\t> (重複時:メール送信) <\t> (重複時:電話呼出) <\t> (重複時:コマンド実行) <\t> (重複時:ランブック実行) <\t> (営業日カレンダー名) <\t> (曜日別スケジュール) <\t> (スケジュール1) <\t> (スケジュール2) <\t> (スケジュール3) <\t> (スケジュール4) <\t> (スケジュール5) <\t> (スケジュール6) <\t> (スケジュール7) <\t> (スケジュール8) <\t> (スケジュール9) <\t> (スケジュール10) <\t> (スケジュール11) <\t> (スケジュール12) <\t> (スケジュール13) <\t> (スケジュール14) <\t> (スケジュール15) <\t> (スケジュール16) <\t> (スケジュール17) <\t> (スケジュール18) <\t> (スケジュール19) <\t> (スケジュール20) <\t> (スケジュール21) <\t> (スケジュール22) <\t> (スケジュール23) <\t> (スケジュール24) <\t> (スケジュール25) <\t> (スケジュール26) <\t> (スケジュール27) <\t> (スケジュール28) <\t> (スケジュール29) <\t> (スケジュール30) <\t> (スケジュール31) <\t> (スケジュール32) <\n>
(ルールID)は、ルールIDを記入して下さい。
(説明(ルール))は、ルールグループの説明を記入して下さい。
(有効/無効(ルール))は、ルールを有効に設定する場合は"Y"、無効に設定する場合は"N"を記入して下さい。
(優先順位(ルール))は、ルールの優先順位を1から99999までの数字を記入して下さい。
(条件:メッセージID)は、出力されたメッセージの中で、メッセージIDを条件とする場合は"Y"、条件にしない場合は"N"を記入して下さい。
(メッセージID)は、メッセージIDを条件とする場合はメッセージIDを7文字以内で記入し、メッセージIDを条件としない場合は、何も記入せず省略して下さい。
(条件:レベル)は、出力されたメッセージの中で、レベルを条件とする場合は"Y"、条件にしない場合は"N"を記入して下さい。
(レベル)は、レベルを条件とする場合で障害メッセージを条件とする場合は"E"、警告メッセージを条件とする場合は"W"、通常メッセージを条件とする場合は"I"を記入し、レベルを条件としない場合は"E"を省略して下さい。
(条件:ノード/ノードグループ)は、出力されたメッセージの中で、ノードまたはノードグループを条件とする場合は"Y"、条件にしない場合は"N"を記入して下さい。
(ノード/ノードグループ)は、ノードまたはノードグループを条件とする場合に、ノードグループを指定する場合は"ノードグループ"、ノードを指定する場合は"ノード"を記入し、ノードまたはノードグループを条件としない場合は、何も記入せず省略して下さい。
(ノードグループ)は、ノードグループを条件とする場合は、ノードグループIDを記入して下さい。ノードグループを条件としない場合は、何も記入せず省略して下さい。
(ノード)は、ノードを条件とする場合は、ノードIDを記入して下さい。ノードを条件としない場合は、何も記入せず省略して下さい。ノードIDを複数指定する場合は、それぞれを","(半角カンマ)で区切って指定します。(例えば、"nodeA,nodeB,nodeC")
(条件:発信元プロセス)は、出力されたメッセージの中で、発信元プロセスを条件とする場合は"Y"、条件にしない場合は"N"を記入して下さい。
(発信元プロセス)は、発信元プロセスを条件とする場合は発信元プロセス名を記入し、発信元プロセスを条件としない場合は、何も記入せず省略して下さい。発信元ノードも含める場合は、発信元ノード名と発信元プロセスは":"(半角コロン)で区切って指定します。(例えば、"nodeA:processA")
(条件:本文)は、出力されたメッセージの中で、本文を条件とする場合は"Y"、条件にしない場合は"N"を記入して下さい。
(本文)は、本文を条件とする場合はメッセージの本文を記入し、本文を条件としない場合は、何も記入せず省略して下さい。
(対応種別)は、ルールが適用された場合にメッセージモニタに表示される対応種別を記入して下さい。
(メール送信)は、ルールのアクションでメール送信を設定する場合は"Y"、設定しない場合は"N"を記入して下さい。
(メール種別)は、メール送信を設定する場合でメールアドレス指定の場合は"メールアドレス"、メールテンプレート指定の場合は、"メールテンプレート"を記入して下さい。メール送信を設定しない場合は、何も記入せず省略して下さい。
(メールアドレス)は、メールアドレス指定の場合はメールアドレスを記入し、メールテンプレート指定の場合は、何も記入せず省略して下さい。
(メール連絡先グループ名)は、メールテンプレート指定の場合はメール連絡先グループ名を記入し、メールアドレス指定の場合は、何も記入せず省略して下さい。
(メールテンプレート名)は、メールテンプレート指定の場合はメールテンプレート名を記入し、メールアドレス指定の場合は、何も記入せず省略して下さい。
(電話呼出)は、ルールのアクションで電話呼出を設定する場合は"Y"、設定しない場合は"N"を記入して下さい。
(電話連絡先グループ名)は、電話呼出を設定する場合は種別が電話呼出の連絡先グループ名を記入し、電話呼出を設定しない場合は、何も記入せず省略して下さい。
(読み上げメッセージ)は、電話呼出を設定する場合で電話にて読み上げるメッセージを指定する場合は、読み上げメッセージを記入して下さい。読み上げメッセージを指定しない場合は、何も記入せず省略して下さい。
(コマンド実行)は、ルールのアクションでコマンド実行を設定する場合は"Y"、設定しない場合は"N"を記入して下さい。
(コマンド)は、コマンド実行を設定する場合は実行するコマンドラインを記入し、コマンド実行を設定しない場合は、何も記入せず省略して下さい。
(ランブック実行)は、ルールのアクションでランブック実行を設定する場合は"Y"、設定しない場合は"N"を記入して下さい。
(ブック名)は、ランブック実行を設定する場合は、実行するブック名を記入し、ランブック実行を設定しない場合は、何も記入せず省略して下さい。
(出力メッセージの変更)は、メッセージモニタに表示するメッセージを変更する場合は"Y"、変更しない場合は"N"を記入して下さい。
(レベル)は、通常、障害のいずれか1つを記入して下さい。通常を設定する場合は"I"、警告を設定する場合は"W"、障害を設定する場合は"E"を記入して下さい。
(表示有無)は、表示する場合は"ON"と、抑止する場合は"OFF"と記入して下さい。
(文字色)、(背景色)は、色名を半角英数字で記入して下さい。色名には、千手ブラウザの"メッセージ色選択"ダイアログに表示されている色名を使用して下さい。(ルールのプロパティダイアログを開き、出力メッセージタブの色-"設定"ボタンを押下すると開きます。)
(警報)は、警報機能を使用する場合は"ON"と、使用しない場合は"OFF"と記入して下さい。
(ノート)は、ルールノートを記入して下さい。本文を改行する場合は<\n>区切りで記入して下さい。<\n>は改行で使用するため文字列として本文中に使用することはできません。
(重複メッセージ判定)は、同一ルールでの連続したメッセージアクションを抑止する場合は"Y"、抑止しない場合は"N"を記入して下さい。
(重複期間)は、1から10までの数字を記入して下さい。
(重複回数)は、2から10までの数字を記入して下さい。
(重複アクション判定)は、重複メッセージでもアクションを実行する場合は"Y"、実行しない場合は"N"を記入して下さい。
(重複時:メール送信)は、重複メッセージでも実行するアクションでメール送信を設定する場合は"Y"、設定しない場合は"N"を記入して下さい。
(重複時:電話呼出)は、重複メッセージでも実行するアクションで電話呼出を設定する場合は"Y"、設定しない場合は"N"を記入して下さい。
(重複時:コマンド実行)は、重複メッセージでも実行するアクションでコマンド実行を設定する場合は"Y"、設定しない場合は"N"を記入して下さい。
(重複時:ランブック実行)は、重複メッセージでも実行するアクションでランブック実行を設定する場合は"Y"、設定しない場合は"N"を記入して下さい。
(営業日カレンダー名)は、ルールを適用するスケジュールを営業日カレンダーで指定する場合は、営業日カレンダー名を記入し、営業日カレンダーで指定しない場合は、何も記入せず省略して下さい。
(曜日別スケジュール)は、曜日別スケジュールを指定する場合は"Y"、指定しない場合は"N"を記入して下さい。
(スケジュール1)~(スケジュール32)は、曜日別スケジュールを指定する場合は、曜日、開始時刻、終了時刻を記入して下さい。曜日は、"日"、"月"、"火"、"水"、"木"、"金"、"土"のいずれかを記入して下さい。開始時刻、終了時刻はHH:MMという書式で記入して下さい。時や分が1桁のときは前に0を付けて2桁にして下さい。曜日、開始時刻、終了時刻は","(半角カンマ)で区切って指定します。(例えば、"日,00:00,08:00")(スケジュール1)~(スケジュール32)は、曜日別スケジュールを指定する場合は1つ以上記入する必要があります。
ここで記入する項目の意味や値の制限については、 メッセージアクション を参照して下さい。
3.6.4.2.3.3. メールテンプレート¶
- ヘッダー行
名称 <\t> 説明 <\t> タイトル <\t> 本文 <\n>
- データ行
(名称) <\t> (説明) <\t> (タイトル) <\t> (本文) <\n>
(名称)は、メールテンプレート名を記入して下さい。
(説明)は、メールテンプレートの説明を記入して下さい。
(タイトル)は、メールのSubjectに表示させるタイトルを記入して下さい。
(本文)は、メールの本文に表示させる内容を記述して下さい。本文を改行する場合は<\n>区切りで記入して下さい。<\n>は改行で使用するため文字列として本文中に使用することはできません。
ここで記入する項目の意味や値の制限については、 メールテンプレート を参照して下さい。
3.6.4.2.3.4. メール連絡先¶
- ヘッダー行
名称 <\t> 説明 <\t> アドレス <\n>
- データ行
(名称) <\t> (説明) <\t> (メールアドレス) <\n>
(名称)は、メール連絡先名を記入して下さい。
(説明)は、メール連絡先の説明を記入して下さい。
(アドレス)は、メールアドレスを記入して下さい。
ここで記入する項目の意味や値の制限については、 メール連絡先 を参照して下さい。
3.6.4.2.3.5. 連絡先グループ¶
- ヘッダー行
名称 <\t> 定義有効日 <\t> 種別 <\t> 説明 <\t> 電話:連絡網グループID/連絡網ID <\t> メール:宛先 <\t> メール:連絡先 <\n>
- データ行
- 1行目 (連絡先グループ部)
(名称) <\t> (定義有効日) <\t> (種別) <\t> (説明) <\t> (電話:連絡網グループID/連絡網ID) <\n>
(名称)は、連絡先グループ名を記入して下さい。
(定義有効日)は、連絡先グループの定義が有効になる日付をYYYYMMDDという書式で記入して下さい。月や日が1桁のときは前に0を付けて2桁にして下さい。
(種別)は、"電子メール"、"電話連絡"いずれか1つを記入して下さい。
(説明)は、連絡先グループの説明を記入して下さい。
(電話:連絡網グループID/連絡網ID)は、(種類)に"電子メール"を指定した場合は省略し何も記入しないで下さい。(種類)に"電話連絡"を指定した場合は電話:連絡網グループID/連絡網IDを記入して下さい。
ここで記入する項目の意味や値の制限については、 連絡先グループ を参照して下さい。
- 2行目~ (連絡先グループ連絡先部)
<\t> <\t> <\t> <\t> <\t> (メール:宛先) <\t> (メール:連絡先) <\n>
(メール:宛先)は、"To"、"Cc"、"Bcc"のうちいずれか1つを記入して下さい。
(メール:連絡先)は、メール連絡先名を記入して下さい。
ここで記入する項目の意味や値の制限については、 連絡先グループ を参照して下さい。
3.6.4.3. メッセージフィルタ定義の書き出し、読み込み¶
ここではメッセージフィルタの定義データについて説明します。
3.6.4.3.1. データの書き出し¶
千手ブラウザで"フィルタ"下の"メッセージフィルタ"を選択し、右ボタンをクリックして出るコンテキストメニューで[データの書き出し]を選ぶと出る画面を下記の図に示します。
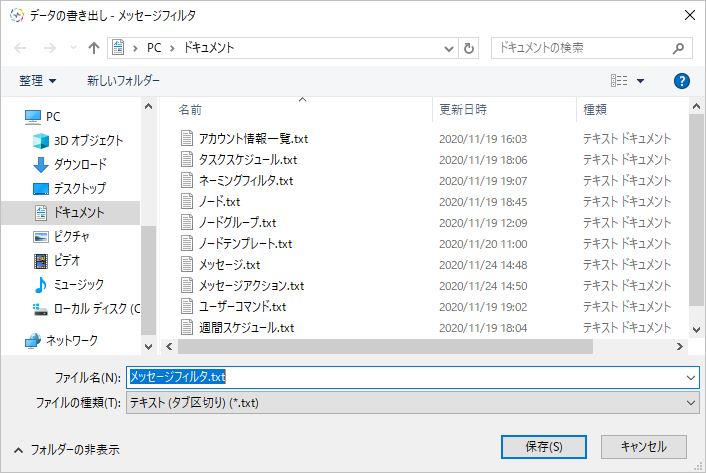
図 3.345 データの書き出しダイアログ¶
"メッセージフィルタ"エンティティ直下のメッセージフィルタを複数選択したコンテキストメニューで[データの書き出し]を選択した場合、データ書き出しダイアログが表示されます。
データの書き出しダイアログでファイルを指定し[保存]ボタンを押すと、指定されたファイルに千手ブラウザで選択されたものを書き出します。
ファイルへの保存の終了時に表示されるデータの書き出し実行結果ダイアログを下記の図に示します。
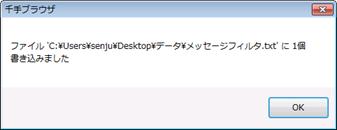
図 3.346 データの書き出し実行結果ダイアログ¶
書き出されるデータファイルのフォーマットは、 書き出しファイルのフォーマット を参照して下さい。
データの書き出しを行う際、ファイルに書き出されるエンティティは、次のとおりです。
千手ブラウザのツリービューで"フィルタ"エンティティ直下の"メッセージフィルタ"エンティティを選択し、リストビューで表示されているものを1つまたは複数選択してデータの書き出しを行った場合、選択したエンティティのみ書き出します。リストビューでエンティティを1つも選択せずにデータの書き出しを行った場合は、"メッセージフィルタ"エンティティ下で現在登録されているものすべてを書き出します。
"フィルタ"エンティティ直下の"メッセージフィルタ"エンティティを選択したコンテキストメニューでデータの書き出しを行った場合、そのエンティティ下で現在登録されているものすべてを書き出します。
また、ファイルに書き出されるエンティティの順序は、次のとおりです。
書き出すエンティティがリストビューに表示されている場合は、現在表示されている順序
書き出すエンティティがリストビューに表示されていない場合は、名称でソートした順序
3.6.4.3.2. データの読み込み¶
データの読み込みでは、メッセージフィルタエンティティの内容が記述してあるデータファイルを読み込み、記述内容に従って登録を行います。
データファイルのフォーマットについては、 書き出しファイルのフォーマット を参照して下さい。
警告
データの読み込みは、登録内容の変更を行います。データの読み込みを行った後、登録内容の変更を取り消すことはできませんので、実行の際は十分注意して行って下さい。データの読み込みを行う前に、データの書き出しにより、変更前のデータを保存しておくことをお勧めします。
[データの読み込み]コンテキストメニューは、以下の2つの状態で右ボタンをクリックしてコンテキストメニューを表示させた場合に選択できます。
千手ブラウザで"フィルタ"エンティティ直下の"メッセージフィルタ"エンティティを選択した状態。
ツリービューで"メッセージフィルタ"エンティティを選択し、リストビューで1つも選択しない状態。
データの読み込みダイアログを下記の図に示します。
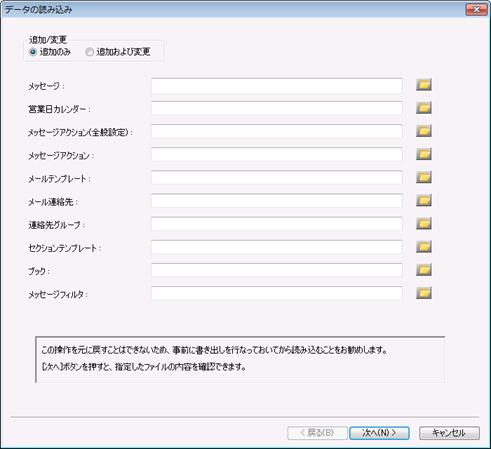
図 3.347 データの読み込みダイアログ¶
データの読み込みダイアログは、以下のような流れで作業を進めます。
1ページ目([データの読み込み]ページ)で、読み込むデータファイルを指定した後、[次へ]ボタンを押します。
指定ファイルの解析結果を表示する2ページ目([データの読み込み内容]ページ)に移ります。
[データの読み込み内容]ページで解析結果を確認し、実際に読み込むと判断した場合、[次へ]ボタンを押します。
本当に読み込んだ内容をマネージャに登録するか確認する3ページ目([確認]ページ)に移ります。
[確認]ページで[完了]ボタンを押すと、読み込んだ内容をマネージャに登録し、その結果を実行結果ダイアログに表示します。
2ページ目及び3ページ目では、[戻る]ボタンを押すことにより1つ前の段階に戻ることができます。
また、[キャンセル]ボタンを押すことにより、データの読み込みの操作を取りやめることができます。
3.6.4.3.2.1. [データの読み込み]ページ¶
[データの読み込み]ページを下記の図に、内容を下記の表に示します。
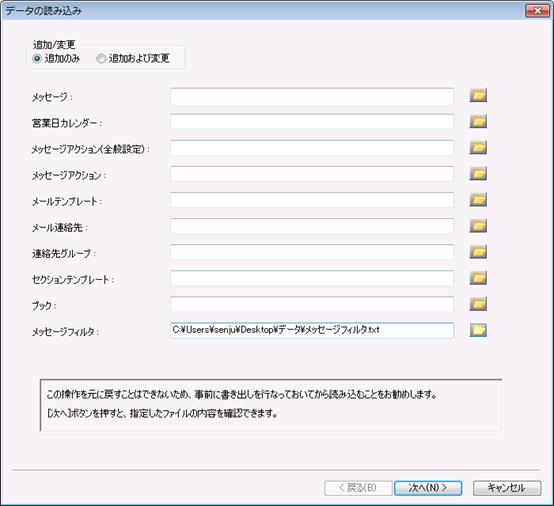
図 3.348 [データの読み込み]ページ¶
項目 |
内容 |
|---|---|
「追加/変更」選択ラジオボタン |
読み込んだものが登録されていない場合は、どちらを選択していても追加します。読み込んだものが既に登録済みであった場合は、選択内容により以下のように動きが異なります。
|
「メッセージフィルタ」フィールド |
メッセージフィルタのデータを記述しているファイル名を指定します。 |
「メッセージフィルタ」フィールドのリストボタン |
メッセージフィルタのデータを記述しているファイルを選択するためのファイル選択ダイアログを表示します。 |
3.6.4.3.2.2. [データの読み込み内容]ページ¶
[データの読み込み]ページで、読み込むデータファイルを指定した後[次へ]ボタンを押すと、指定ファイルの解析結果を表示する[データの読み込み内容]ページに移ります。
このときは、まだ読み込んだ内容はマネージャに登録していません。[データの読み込み内容]ページで、解析結果を確認し実際にその内容を登録するかどうかを判断して下さい。
[データの読み込み内容]ページには、以下のようなタブが存在します。
- [全般]タブ
ファイル読み込み結果のサマリを表示します。
- [メッセージフィルタ]タブ
メッセージフィルタの読み込み内容を表示します。
[データの読み込み内容]ページ([全般]タブ)を下記の図に示します。
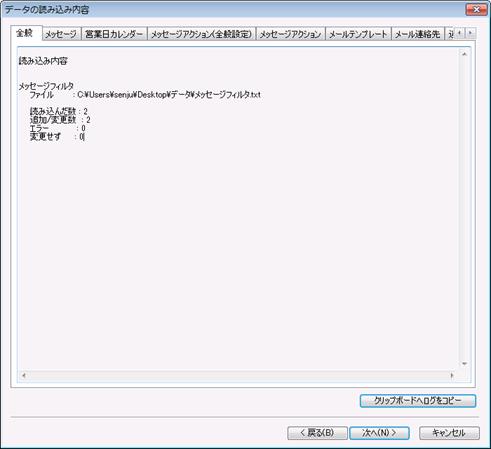
図 3.349 [データの読み込み内容]ページ([全般]タブ)¶
[全般]タブでは、[データの読み込み]ページで指定されたファイルの読み込み結果のサマリを表示しています。
- ファイル
読み込んだデータファイル名
- 読み込んだ数
読み込んだエンティティの数
- 追加/変更数
正常に読み込めて、マネージャに登録するエンティティの数
- エラー
エラーのエンティティの数
- 変更せず
正常に読み込めたが同じ名称のエンティティが既に登録されており、"追加のみ"が選択されているため変更しないエンティティの数
また、読み込んだ内容をマネージャに登録しようとすると登録上限数を超えてしまうような場合は、"○○○数が多すぎます"、"○○○はこれ以上登録できません。"といったメッセージを表示した上で、[次へ]ボタンが不活性になります。この場合は、[戻る]ボタンを押して1ページ目に戻るか、[キャンセル]ボタンを押して下さい。
読み込み内容の表示例として、[データの読み込み内容]ページ([メッセージフィルタ]タブ)を下記の図に示します。
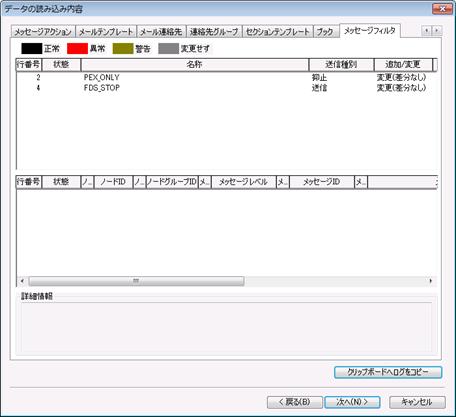
図 3.350 [データの読み込み内容]ページ([メッセージフィルタ]タブ)¶
[メッセージフィルタ]タブでは、読み込んだエンティティをリストに状態別に色分けして表示しています。
エンティティの状態と色を、下記の表に示します。
状態 |
色 |
説明 |
|---|---|---|
正常 |
黒色 |
正常に読み込めたエンティティ |
異常 |
赤色 |
エラーのエンティティ |
警告 |
黄色 |
選択したエンティティ内でエラーのものが存在する |
変更せず |
灰色 |
正常に読み込めましたが、同じ名称のエンティティが既に登録されており、"追加のみ"が選択されているため変更しないエンティティ |
また、[メッセージフィルタ]タブはリストが2段に別れており、下段のリストにはメッセージフィルタに登録してあるメッセージフィルタ条件の内容が表示されます。
上段・下段問わず、リストで1行選択すると、選択したエンティティに関する読み込み時の情報が「詳細情報」欄に表示されます。
エラーの場合は、ここにエラー内容が表示されます。
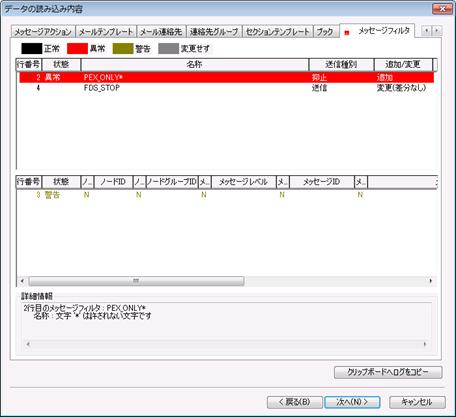
図 3.351 [データの読み込み内容]ページ(エラー時)¶
読み込み時にエラーのエンティティがあった場合、[全般]タブ及び[メッセージフィルタ]タブに、異常を示す赤いアイコンが付きます。
リストでエラーの行を選択すると、選択したエンティティのエラー情報が「詳細情報」欄に表示されます。
エラー内容は主に以下の5種類です。
- 文字エラー(文字'○' は許されない文字です)
使用不可能文字を使用しています。
- 文字数エラー(文字が最大長nを越えています)
文字数が最大文字数をオーバーしています。
- 指定不可(○○は入力できません)
不正な値が指定されています。
- 省略不可(○○は省略できません)
省略不可能な項目です。適切なものを指定して下さい。
- 2重登録(次の行と同一メッセージフィルタ名です:○/ 次の行と同一フィルタ条件です:○)
同じメッセージフィルタ名、フィルタ条件が2つ以上記述されています。
[クリップボードへログをコピー]ボタンを押すと、[全般]タブに表示されている読み込み情報にすべてのエラー情報を加えたログをクリップボードへコピーします。
[クリップボードへログをコピー]ボタン押下後、メモ帳などに貼り付けてエラー個所を確認し、データファイルの修正を行って下さい。
データの読み込み内容ページでもエラー情報を1つずつ確認することはできますが、[クリップボードへログをコピー]しメモ帳などで確認する方がまとめて確認できるため修正する際などには便利です。
注釈
データファイルのエラー個所が大量にある場合は、エラー情報が途中で打ち切られる場合があります。
タブに赤いアイコンが付くのは、必ずしもエラーのときだけではありません。
1ページ目で"追加のみ"を選択した状態で読み込んだものと同じ名称のエンティティが既に登録されていた場合、そのエンティティは変更しません。このような変更しないエンティティがあった("変更せず"の数が0でない)場合、注意を促す意味でタブに赤いアイコンが付きます。
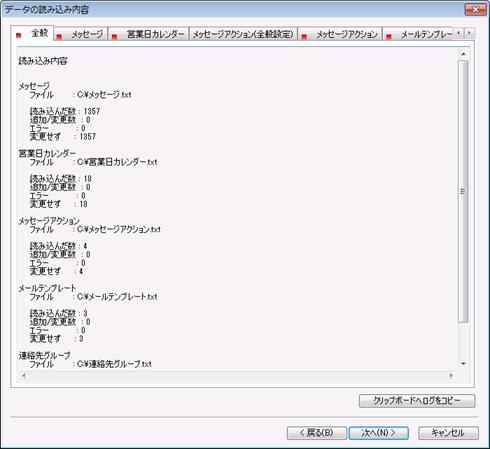
図 3.352 [データの読み込み内容]ページ(変更せず)¶
コンテキストメニュー
[データの読み込み内容]ページで、リストから読み込みデータを選択し、右クリックすることにより開かれるコンテキストメニューを下記の図に、内容を下記の表に示します。
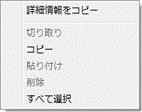
図 3.353 [データの読み込み内容]ページのコンテキストメニュー¶
項目 |
内容 |
|---|---|
詳細情報をコピー |
選択されているデータの詳細情報をクリップボードにコピーします。複数のデータを選択して実行することができます。 |
3.6.4.3.2.3. [確認]ページ¶
[データの読み込み内容]ページで解析結果を確認し、実際にマネージャに登録すると判断した場合、[次へ]ボタンを押します。すると、本当に読み込んだ内容をマネージャに登録するか最終的に確認する[確認]ページに移ります。
[確認]ページを下記の図に示します。
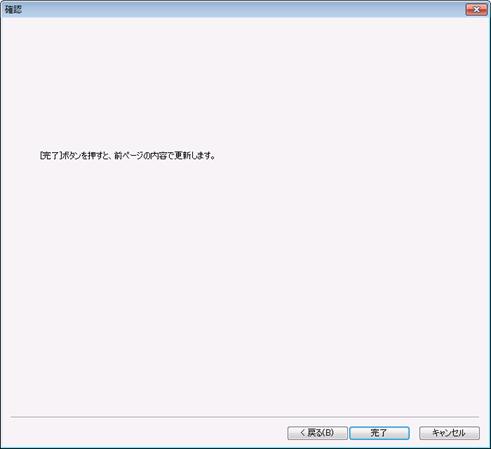
図 3.354 [確認]ページ¶
ここで[完了]ボタンを押すと、読み込んだ内容をマネージャに登録します。
3.6.4.3.2.4. 実行結果ダイアログ¶
[確認]ページで[完了]ボタンを押すと、読み込んだ内容をマネージャに登録し、その結果を実行結果ダイアログに表示します。
実行結果ダイアログを下記の図に示します。
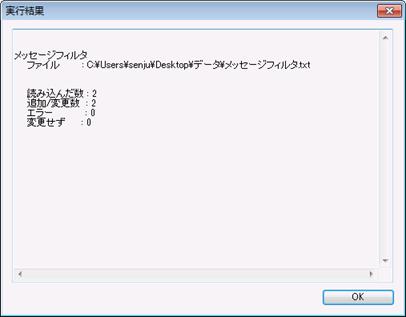
図 3.355 実行結果ダイアログ¶
この実行結果は、%USERPROFILE%\AppData\Local\Senju Browser ディレクトリにファイル名 “SjPccTabTextImport_(日付).log”でも保存されます。既に同じ日付のログファイルが存在した場合、“SjPccTabTextImport_(日付)_(番号).log”という名前で0から9まで順次シフトしていき、10個まで保存しておきます。
注釈
通常は、[データの読み込み内容]ページで確認した内容通りにマネージャに登録されますが、以下のような場合は異なる結果になります。
[データの読み込み]ページの[追加/変更]選択ラジオボタンで"追加のみ"を選択し、データファイルを読み込んで、[データの読み込み内容]ページで内容を確認した時点では読み込んだエンティティがまだマネージャに登録されていなかったため『追加する』と解析されたが、その後[確認]ページで[完了]ボタンを押すまでの間に他の千手ブラウザで同一IDのエンティティが登録されてしまったような場合、『変更』扱いに変わります。従って[データの読み込み]ページで"追加のみ"が選択されているためにマネージャに登録されません。この場合、実行結果ダイアログ及びログファイルには「2行目の'(名称)'は'追加のみ'のため変更しませんでした」というようなメッセージが出力されます。この逆のパターンで、[データの読み込み]ページで"追加のみ"を選択し、[データの読み込み内容]ページで内容を確認した時点では読み込んだエンティティが既にマネージャに登録されていたため『変更』扱いになり、『変更せず』と解析された場合、その後[確認]ページで[完了]ボタンを押すまでの間に他の千手ブラウザから当該エンティティが削除されたとしても、『追加』扱いに変わることはなく、追加はされません。
データファイルを読み込んで、[データの読み込み内容]ページで内容を確認した時点では上限数に達していなかったため『正常』と解析されたが、その後[確認]ページで[完了]ボタンを押すまでの間に他のブラウザで新たに登録され個数が増えたため、読み込んだ内容をマネージャに登録すると、上限数を超えてしまうというような場合には、マネージャに登録しません。この場合、実行結果ダイアログ及びログファイルに「上限を超えるものがあったため反映できません」というメッセージが出力されます。
3.6.4.3.3. 書き出しファイルのフォーマット¶
ここでは、千手ブラウザのメッセージフィルタのデータ書き出し及びデータ読み込みで扱う、タブ区切りのテキストファイルのフォーマットを説明します。
注釈
1行のフォーマットの説明が複数行に渡っていますが、 <\n> マークまでが1行となっていますので、ご注意下さい。
途中で改行されますと、データの読み込みを行った際に間違ったデータを読み込んでしまいます。
【データファイル作成にあたって】
各項目間はタブ(表記例では <\t> と表記します)で区切られています。半角や全角のスペースは、区切りではなくそのまま文字として認識しますのでご注意下さい。
省略可能な項目で省略をする場合、半角や全角のスペースも記入しないで下さい。記入されている場合、そのまま半角や全角のスペースを値として認識してしまいます。
ファイルの1行目はヘッダー行となっており、2行目以降に実際のデータが記述されています。ヘッダー行は必須となっています。ヘッダー行はすべて固定文字です。カタカナの半角全角なども区別されますので、ご注意下さい。カタカナはすべて「全角」を採用しています。
各エンティティのデータファイルともフォーマットが複雑な上、代替不可の固定文字列もあるため、データファイルを作成する場合、一度現在登録されているデータの[データの書き出し]を行い、作成されたファイルを参照することをお勧めします。
また、[データの読み込み]を行うためにデータファイルを作成される場合、メッセージフィルタのエンティティで設定する値の意味を十分理解した上で行って下さい。
3.6.4.3.3.1. メッセージフィルタ¶
- ヘッダー行
名称 <\t> 送信種別 <\t> ノードID指定 <\t> ノードID <\t> ノードグループID指定 <\t> ノードグループID <\t> メッセージレベル指定 <\t> メッセージレベル <\t> メッセージID指定 <\t> メッセージID <\t> メッセージ内容指定 <\t> メッセージ内容 <\t> 発信元指定 <\t> 発信元 <\t> 対応種別指定 <\t> 対応種別 <\t> ルールID指定 <\t> ルールID <\n>
- データ行
- 1行目 (メッセージフィルタ部)
(名称) <\t> (送信種別) <\t> <\t> <\t> <\t> <\t> <\t> <\t> <\t> <\t> <\t> <\t> <\t> <\t> <\t> <\t> <\t> <\n>
(名称)は、メッセージフィルタ名を記入して下さい。
(送信種別)は、条件にマッチしないメッセージをすべて送信する場合は"送信"、条件にマッチするメッセージのみ送信する場合は"抑止"を記入して下さい。
ここで記入する項目の意味や値の制限については、 メッセージフィルタ を参照して下さい。
- 2行目~ (メッセージフィルタ条件部)
<\t> <\t> (ノードID指定) <\t> (ノードID) <\t> (ノードグループID指定) <\t> (ノードグループID) <\t> (メッセージレベル指定) <\t> (メッセージレベル) <\t> (メッセージID指定) <\t> (メッセージID) <\t> (メッセージ内容指定) <\t> (メッセージ内容) <\t> (発信元指定) <\t> (発信元) <\t> (対応種別指定) <\t> (対応種別) <\t> (ルールID指定) <\t> (ルールID) <\n>
(ノードID指定)は、フィルタ条件としてノードIDを指定する場合は"Y"、指定しない場合は"N"を記入して下さい。
(ノードID)は、フィルタ条件として指定するノードIDを記入して下さい。ノードIDを指定しない場合は省略可能です。
(ノードグループID指定)は、フィルタ条件としてノードグループIDを指定する場合は"Y"、指定しない場合は"N"を記入して下さい。
(ノードグループID)は、フィルタ条件として指定するノードグループIDを記入して下さい。ノードグループIDを指定しない場合は省略可能です。
(メッセージレベル指定)は、フィルタ条件としてメッセージレベルを指定する場合は"Y"、指定しない場合は"N"を記入して下さい。
(メッセージレベル)は、フィルタ条件として指定するメッセージレベルを"障害レベル"、"警告レベル"、"通常レベル"、"応答メッセージ"で記入して下さい。メッセージレベルを指定しない場合は省略可能です。
(メッセージID指定)は、フィルタ条件としてメッセージIDを指定する場合は"Y"、指定しない場合は"N"を記入して下さい。
(メッセージID)は、フィルタ条件として指定するメッセージIDを記入して下さい。メッセージIDを指定しない場合は省略可能です。
(メッセージ内容指定)は、フィルタ条件としてメッセージ内容を指定する場合は"Y"、指定しない場合は"N"を記入して下さい。
(メッセージ内容)は、フィルタ条件として指定するメッセージ内容を記入して下さい。メッセージ内容を指定しない場合は省略可能です。
(発信元指定)は、フィルタ条件として発信元を指定する場合は"Y"、指定しない場合は"N"を記入して下さい。
(発信元)は、フィルタ条件として指定する発信元を記入して下さい。発信元を指定しない場合は省略可能です。
(対応種別指定)は、フィルタ条件として対応種別を指定する場合は"Y"、指定しない場合は"N"を記入して下さい。
(対応種別)は、フィルタ条件として指定する対応種別を記入して下さい。対応種別を指定しない場合は省略可能です。
(ルールID指定)は、フィルタ条件としてルールIDを指定する場合は"Y"、指定しない場合は"N"を記入して下さい。
(ルールID)は、フィルタ条件として指定するルールIDを記入して下さい。ルールIDを指定しない場合は省略可能です。
ここで記入する項目の意味や値の制限については、 メッセージフィルタ(登録) を参照して下さい。