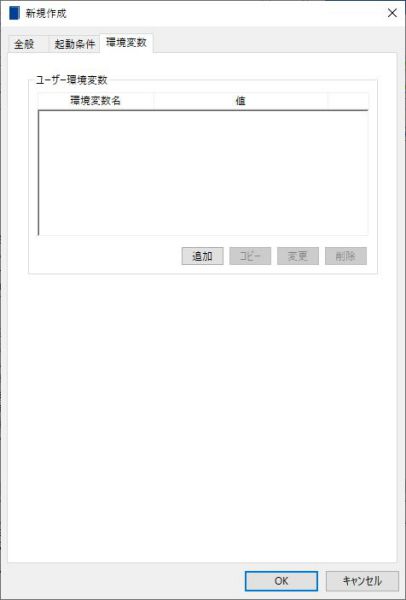3.2.3. オートメーション¶
3.2.3.1. オートメーションの流れ¶
オートメーションの登録・実行を行う際の流れを次に示します。
オートメーションの定義を登録して、アクションの実行を行います。
- 管理計画の策定
オートメーションの実行を行うにあたり、次のことを決定しておきます。
- メッセージアクションの全般設定の決定
メッセージのルール適用条件と重複メッセージ判定を決めて下さい。
- 最終アクションの決定
- 設定した個々のルールがどれも適用されなかったメッセージに対するアクションを決めて下さい。アクションは以下の項目が指定できます。
メール送信
電話呼出
コマンド実行
ランブック実行
(メッセージアクションの設定 参照 )
- メッセージアクション内容の決定
メッセージアクションを適用するメッセージの条件を決めます。以下の設定を行います。
- 各ルールの全般設定の決定
登録するルールの定義名や有効開始日/有効終了日、ルールの優先順位、スケジュール等を決めて下さい。
- 条件の決定
予め設定した条件に一致するメッセージが出力された場合にルールが適用されます。条件にはメッセージID、レベル、ノード/ノードグループ、発信元プロセス、本文から複数選択可能です。
- アクションの決定
- 出力されたメッセージが条件に該当した際の対応種別振り分けとアクションを設定します。アクションは以下の項目が指定できます。
メール送信
電話呼出
コマンド実行
ランブック実行
- 出力メッセージの決定
出力されたメッセージが条件に該当した際に、メッセージモニタに表示するメッセージを変更する場合の設定を行います。
(ルールの作成 参照 )
- 定義の作成
メッセージアクション内容の決定に基いて、ルールグループ定義、ルール定義、メールテンプレート定義、メール連絡先定義、連絡先グループ定義、ランブックオートメーション定義の作成を行い、実際に監視を行います。
3.2.3.2. メッセージアクション¶
発生したメッセージ(イベント)の切り分けを行い、切り分けた結果に応じたアクション(対応)を自動で行うことができます。切り分け結果及び、自動実行したアクションは、メッセージモニタで確認することができます。
切り分け条件には以下を指定することができます。
スケジュール
メッセージID
メッセージレベル
ノード/ノードグループ
発生元プロセス
メッセージ本文
切り分け条件に一致した場合に、以下のアクションを自動実行することができます。アクション実行する起因になったメッセージの情報(メッセージID、日時、ノード、内容など)を引き渡すことができます。
メール送信(メールアドレス指定)
メール送信(メールテンプレート指定)
電話呼出[EXTENSION]
コマンド実行
ランブック実行[EXTENSION]
3.2.3.2.1. アクション情報¶
アクション情報とは、出力メッセージに対するメッセージアクションの適用状況を確認する機能です。該当のメッセージで適用されたルールIDや、アクションで実行された情報、ルールIDに対応するノートを確認することができます。
メッセージモニタから、メッセージを1つ選択して[表示]→[アクション情報]メニューを選択すると、そのメッセージに対するアクション情報が表示されます。
対応種別にはメッセージアクションの全般設定やルールで設定した対応種別振り分けの値が表示されます。マネージャ到着日時にはメッセージが千手マネージャに到着した日時が表示されます。アクションには実行されたアクション(メール送信、電話呼出、コマンド実行、ランブック実行)が表示されます。ルールIDには、適用されたルールIDとルールIDが登録されているルールグループIDが表示されます。メッセージアクションが適用されなかった場合はハイフン(-)、最終アクションが適用された場合はアスタリスク(*)が表示されます。重複メッセージと判定されたメッセージは<重複>と表示されます。また、アクションを実行しなかった場合は(スキップ)が表示されます。対応種別とアクションは設定されていない場合は空欄で表示されます。
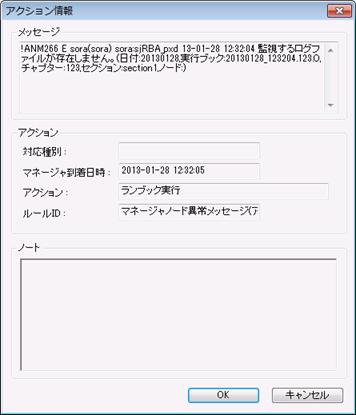
図 3.9 アクション情報ダイアログ¶
3.2.3.2.2. メッセージアクションの外部通報¶
メッセージアクションには、指定したメッセージが出力された場合に外部通報する機能が8つあります。
- 警報音
- 指定したルールが適用された場合にビープ音またはサウンドファイルを鳴らし、オペレータの注意を促します。警報音の連動は、千手ブラウザ機のビープ機能やサウンドカードを使用して行います。指定したルールが適用された場合に、警報音を利用しない/ビープ音/サウンドファイルからの再生のいずれの方法を利用するかは、千手ブラウザの[オプション]→[警報設定]→[警報音]メニューを選択すると表示される警報音設定ダイアログから行います。この機能はデフォルトでビープ音に設定されています。ルールのプロパティウィンドウの出力メッセージタブで、[出力メッセージを変更する]チェックボックスをチェックし、[警報装置]チェックボックスをチェックすると、そのルールと警報音を連動することができます。
- パトランプ
- 指定したルールが適用された場合にパトランプを点灯し、オペレータの注意を、ビープ音よりもより効果的に、引き付けることができます。専用の装置が必要となりますが最もオーソドックスな手段の一つです。パトランプの連動は、千手ブラウザ機に接続しているパトランプを使用して行います。指定したルールが適用された場合に使用するパトランプの設定は、千手ブラウザの[オプション]→[警報設定]→[パトランプ]メニューから行います。設定の方法は以下の2通りあります。
パトランプ機能を利用する(ポート)にチェックを入れ、パトランプを接続する際のCOMポート番号を指定します。
パトランプ機能を利用する(コマンド)にチェックを入れ、警報開始および警報停止のコマンドを指定します。
ルールのプロパティウィンドウの出力メッセージタブで、[出力メッセージを変更する]チェックボックスをチェックし、[警報装置]チェックボックスをチェックすると、そのルールとパトランプを連動することができます。
- 通知
- 障害メッセージが出力された時にWindowsトースト通知ポップアップウィンドウを表示すると同時に通知音を再生し、オペレータの注意を促します。障害メッセージが出力された時にWindowsトースト通知を利用するかは、または利用する場合のWindowsトースト通知の属性設定については、千手ブラウザの[オプション]→[警報設定]→[通知]メニューを選択すると表示される通知設定ダイアログから行います。この機能はデフォルトで「Windowsトースト通知を利用しない」に設定されています。メッセージのプロパティウィンドウで、[警報装置]チェックボックスをチェックすると、そのメッセージと警報音を連動することができます。
- メール送信(メールアドレス指定)
- ルールが適用された場合に、メッセージ内容を電子メールで送ります。メールは千手マネージャから送信されます。
アクションの設定で[メール送信]チェックボックスをチェックし、[メールアドレス指定]ラジオボタンを選択すると、そのルールとメール送信(メールアドレス指定)を連動することができます。
注釈
- メール送信(メールアドレス指定)は、メールサーバー(SMTPサーバー)の情報を利用しています。以下の情報について、千手マネージャに設定が必要です。
メールサーバー(SMTPサーバー)のホスト名
SMTPポート番号
SMTP認証の有無、認証ユーザー名と認証パスワード
POP認証の有無、認証ユーザー名と認証パスワード
メールサーバーの設定方法は セットアップガイド の メッセージアクションのメール送信(メールアドレス指定)機能設定 を参照して下さい。
参考
メールヘッダーの送信元アドレス(From:フィールド)は千手システムの環境変数"SJ_MSG_MAIL_FROM_ADDR"で変更できます。設定方法は メール送信(メールアドレス指定)におけるメール送信元の設定 を参照して下さい。
注釈
Senju DevOperation Conductorのプロダクトの中には電子メール環境のためのソフトウエア(メールサーバー)は一切含まれておりません。
- メール送信(メールテンプレート指定)
ルールが適用された場合に、指定されたメールテンプレートに従い編集した内容を電子メールで送ります。宛先はメール連絡先グループとすることもできます。
アクションの設定で[メール送信]チェックボックスをチェックし、[メールテンプレート指定]ラジオボタンを選択すると、そのルールとメール送信(メールテンプレート指定)を連動することができます。
注釈
メール送信(メールテンプレート指定)を行うには、メール送信の環境が整っている必要があります。メール送信(メールテンプレート指定)の設定方法については、 セットアップガイド の メッセージアクションのメール送信(メールテンプレート指定)機能設定 を参照して下さい。
参考
メールヘッダーの送信元アドレス(From:フィールド)は千手システムの環境変数"SjMSG_FromMailAddress"で変更できます。設定方法は メール送信(メールテンプレート指定)におけるメール送信元の設定 を参照して下さい。
注釈
デフォルト設定の場合、Senju Enterprise Navigatorを使用してメールを送信します。
- 環境変数とメールサーバを設定することにより、千手マネージャからメールを送信することができます。
環境変数の設定は、 セットアップガイド の メッセージアクションのメール送信(メールテンプレート指定)機能設定 を参照して下さい。
メールサーバーの設定方法は セットアップガイド の メッセージアクションのメール送信(メールアドレス指定)機能設定 を参照して下さい。
Senju Enterprise Navigatorを使用してメール送信する場合の設定は、Senju Enterprise Navigatorのマニュアルを参照して下さい。
注釈
Senju DevOperation Conductorのプロダクトの中には電子メール環境のためのソフトウエア(メールサーバー)は一切含まれておりません。
- 電話呼出[EXTENSION]
ルールが適用された場合に、Senju Enterprise Navigatorを利用して指定した連絡先へ電話を掛けます。
電話呼出ではこの機能を使用するためには、統合通報管理システムを設置する必要があります。
注釈
電話呼出を行うには、予めSenju Enterprise Navigatorの環境が整っている必要があります。
電話呼出の設定方法については、 セットアップガイド の 電話呼出機能の設定 、及びSenju Enterprise Navigatorのマニュアルを参照して下さい。
- コマンド実行
ルールが適用された場合に、予め登録されているコマンドを自動的に実行することが可能です。ルール適用を契機に、コマンドを起動させたい場合にご利用下さい。
コマンド実行は、運用管理サーバーで実行されます。
- ランブック実行
ルールが適用された場合に、予め登録されているブックを自動的に実行することが可能です。ルール適用を契機に、ブックを実行させたい場合にご利用下さい。
ランブックオートメーションについては、 ランブックオートメーション[EXTENSION] を参照して下さい。
3.2.3.2.3. メッセージアクションの設定¶
実際にメッセージアクションを実行するためにまずメッセージアクションの全般設定を行ないます。メッセージアクションの全般設定では、メッセージのルール適用条件、重複メッセージ判定及び最終アクションを決定します。
ルールグループを1つ作成することによりメッセージアクションが動作します。
注釈
メッセージアクションの全体の機能を停止するにはルールグループの定義をすべて削除する必要があります。データの書き出しにより、変更前のデータを保存してから定義の削除を行って下さい。
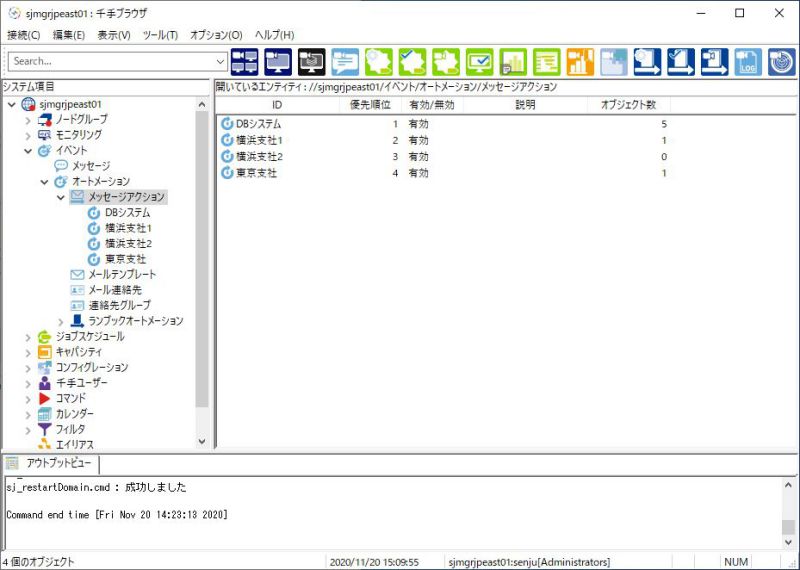
図 3.10 メッセージアクション¶
メッセージアクションの全般設定を設定するためには、千手ブラウザのツリービューで、"イベント"→"オートメーション"→"メッセージアクション"を選択しマウスの右ボタンをクリックして下記の図のようなコンテキストメニューを表示させます。
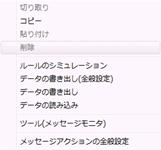
図 3.11 メッセージアクションの全般設定コンテキストメニュー¶
[メッセージアクションの全般設定]メニューを選択して下さい。メッセージアクションの全般設定ウィンドウが表示されます。
全般設定
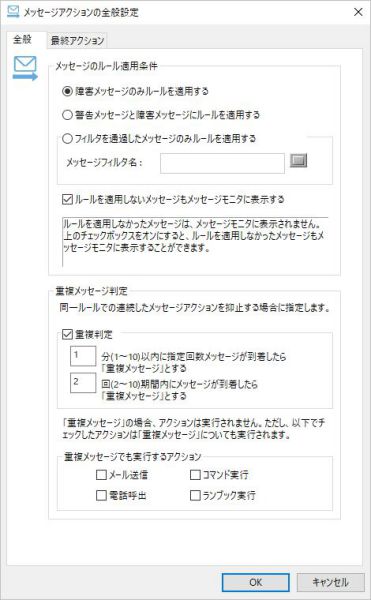
図 3.12 メッセージアクションの全般設定ウィンドウ([全般]タブ)¶
メッセージアクションの全般設定では、メッセージルールの適用条件と重複メッセージ判定の設定を行います。
メッセージルールの適用条件は[障害メッセージのみルールを適用する]がデフォルトで選択されています。障害メッセージのみにルールを適用させる場合はそのまま使用して下さい。
警告メッセージと障害メッセージにルールを適用させる場合は、メッセージルールの適用条件に[警告メッセージと障害メッセージにルールを適用する]を選択して下さい。
指定したメッセージフィルタに該当するメッセージのみルールを適用したい場合は、[フィルタを通過したメッセージのみルールを適用する]を選択して下さい。
例えば、通常メッセージ・警告メッセージ・障害メッセージの全てにルールを適用させる場合は、該当のメッセージが出力されるメッセージフィルタを作成し、メッセージルールの適用条件で[フィルタを通過したメッセージのみルールを適用する]を選択し作成したメッセージフィルタを指定して下さい。メッセージフィルタについては、 メッセージフィルタ を参照して下さい。
通常はルールが適用されなかったメッセージもすべてメッセージモニタに表示されますが、[ルールを適用しないメッセージもメッセージモニタに表示する]のチェックを外すとルールを適用しなかったメッセージ(通常メッセージ/メッセージフィルタを通過しなかったメッセージ)は、メッセージモニタに表示されなくなります。
重複メッセージ判定は、同一ルールかつ同一ノードでの連続したメッセージアクションを抑止する場合に設定します。重複メッセージと判定された場合、アクション(メール送信/コマンド実行/電話呼出/ランブック実行)は実行されません。ただし、重複メッセージでも実行するアクションにチェックしたアクションは重複メッセージと判定されても実行されます。
最終アクション設定
各項目の入力が終了したら、[最終アクション]タブに移動します。
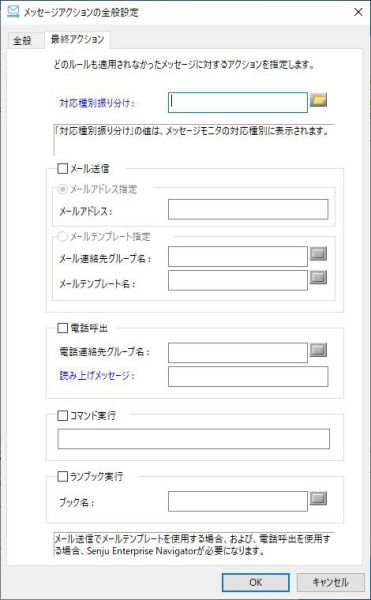
図 3.13 メッセージアクションの全般設定プロパティウィンドウ([最終アクション]タブ)¶
最終アクションでは、どのルールIDも適用されなかったメッセージに対するアクションの設定を行います。
対応種別振り分けに設定した値は、メッセージモニタの対応種別カラムに表示されます。メッセージアクションを実行した後の対応を表示する場合に指定します。
千手システムでは予め以下の7つが用意されています。
対応不要(情報通知)
対応不要(自動的に対応)
対応要(イベント管理(手動))
対応要(イベント管理(自動))
エスカレーション要(インシデント管理)
エスカレーション要(問題管理)
エスカレーション要(変更管理)
必要に応じてパラメータの対応種別に登録する事で、対応種別振り分けを追加することができます。パラメータの登録方法は パラメータ を参照して下さい。
最終アクションの種類には4種類あり、いずれかまたはすべてを指定することができます。
メール送信(メールアドレス指定、メールテンプレート指定)
電話呼出
コマンド実行
ランブック実行
各アクションについては メッセージアクションの外部通報 を参照して下さい。メール送信(メールテンプレート指定)に使用するメール連絡先グループ、メールテンプレート定義の作成については メールテンプレートの作成 、 連絡先グループの作成 を参照して下さい。
電話呼出に使用する連絡先グループ定義の作成については 連絡先グループの作成 を参照して下さい。
ランブックに使用するブック名定義の作成については ランブックオートメーション[EXTENSION] を参照して下さい。
参考
- メッセージアクションの「メール送信(メールテンプレート指定)」は、デフォルト設定の場合、Senju Enterprise Navigatorを使用してメールを送信します。
環境変数をを設定することにより、千手マネージャからメールを送信することができます。 電話呼び出しは、Senju Enterprise Navigator を利用します。
- メッセージアクションの「メール送信(メールテンプレート指定)」は、デフォルト設定の場合、Senju Enterprise Navigatorを使用してメールを送信します。
詳しくは メッセージアクションの外部通報 を参照して下さい。
3.2.3.2.4. ルールグループの作成¶
ルールグループとは、ルールを管理するグループを定義したものです。
ルールグループは、千手ブラウザから作成します。
千手ブラウザのツリービューで、<ドメイン>→"イベント"→"オートメーション"→"メッセージアクション"を選択して下さい。
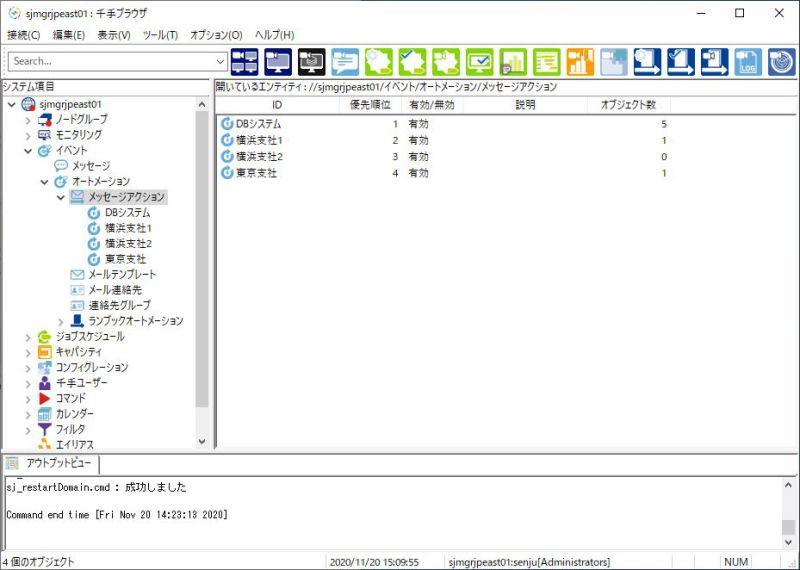
図 3.14 ルールグループ¶
千手ブラウザのリストビューには、現在作成されているルールグループが一覧表示されています。ここで、ルールグループの新規作成、変更、削除を行うことができます。
リストビューの何も表示されていない部分でマウスの右ボタンを押してコンテキストメニューを出し、[新規作成]メニューを選択して下さい。ルールグループの新規作成プロパティウィンドウが表示されます。
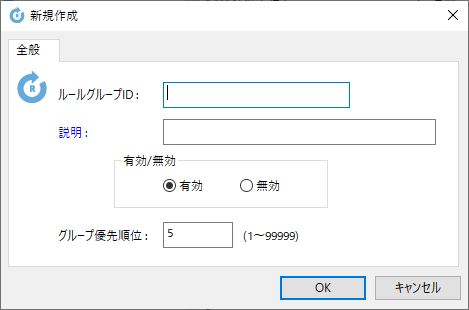
図 3.15 ルールグループ新規作成プロパティウィンドウ¶
各項目の入力ができましたら、[OK]ボタンを押します。ルールグループの作成が完了します。各ルールグループは優先順位に従って適用されます。
注釈
複数のルールグループを作成する場合、連番でグループの優先順位を設定するとルールグループ作成後の優先順位の入れ替えが難しくなります。優先順位の変更を考慮して、グループ優先順位は設定してある1番低い優先度に100加算した値を指定することを推奨します。
ルールグループを作成するとメッセージアクション機能が自動的に開始されます。ルールは設定した直後のメッセージ出力から適用されます。
ルールグループが無効になっている場合、ルールグループ内のルールが有効でもルールグループの設定が優先されるためルールは適用されません。
3.2.3.2.5. ルールの作成¶
ルールとは、アクションの実行や出力メッセージを変更するための条件を定義したものです。
ルールは、千手ブラウザから作成します。
千手ブラウザのツリービューで、<ドメイン>→"イベント"→"オートメーション"→"メッセージアクション"→"ルールグループID"を選択して下さい。
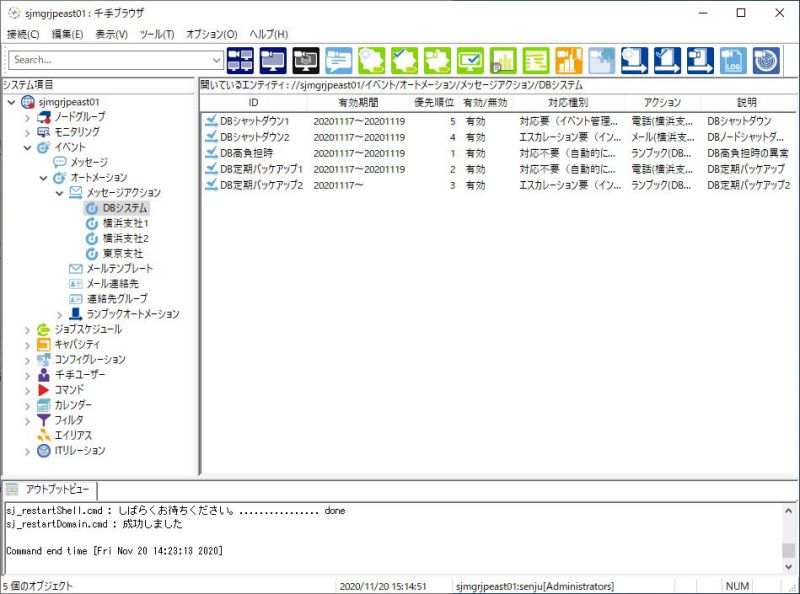
図 3.16 ルール¶
3.2.3.2.5.1. 全般設定¶
千手ブラウザのリストビューには、現在作成されているルールが一覧表示されています。ここで、ルールの新規作成、変更、削除を行うことができます。
リストビューの何も表示されていない部分でマウスの右ボタンを押してコンテキストメニューを出し、[新規作成]メニューを選択して下さい。ルールの新規作成プロパティウィンドウが表示されます。
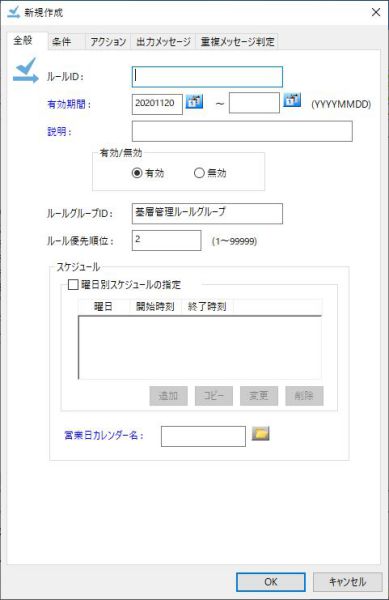
図 3.17 ルール新規作成プロパティウィンドウ([全般]タブ)¶
全般タブでは、登録するルールの定義名や有効開始日/有効終了日等の設定を行います。
「有効開始日」フィールドには、作成するルールの定義が有効になる日付を入力し、「有効終了日」フィールドには、作成するルールの定義が有効な最終日付を入力して下さい。「有効開始日」フィールドには、デフォルトで作成している日付(今日の日付)が入力されています。
ルールが有効になる曜日別スケジュールの指定が可能です。指定しない場合は常にルールが有効になります。
各ルールはルールグループ内の優先順位に従って適用されます。
各項目の入力が終了したら、[条件]タブに移動します。
注釈
同一グループ内に複数のルールを作成する場合、連番でルールの優先順位を設定するとルール作成後の優先順位の入れ替えが難しくなります。優先順位の変更を考慮して、ルール優先順位は設定してある1番低い優先度に100加算した値を指定することを推奨します。
3.2.3.2.5.2. 条件設定¶
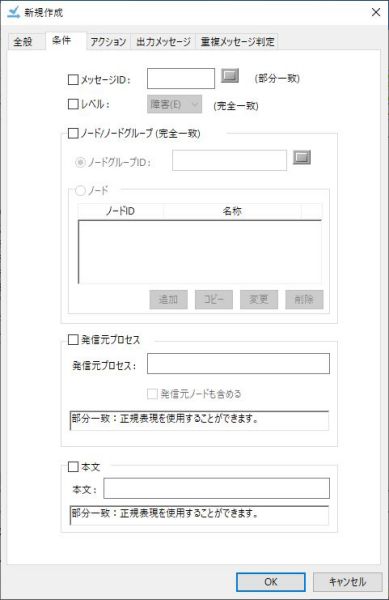
図 3.18 ルール新規作成プロパティウィンドウ([条件]タブ)¶
条件タブでは、出力されたメッセージの中からルールを適用する条件を設定します。条件は1つ以上指定する必要があります。
指定する条件としては、メッセージID、レベル、ノード/ノードグループ、発信プロセス、本文のいずれかまたはすべてを指定できます。指定する条件によって、部分一致、完全一致が異なっているため注意して下さい。「メッセージID」フィールド、「発信元プロセス」フィールド、「本文」フィールドには正規表現が使用できます。詳しくは メッセージアクション(登録) を参照して下さい。
各項目の入力が終了したら、[アクション]タブに移動します。
3.2.3.2.5.3. アクション設定¶
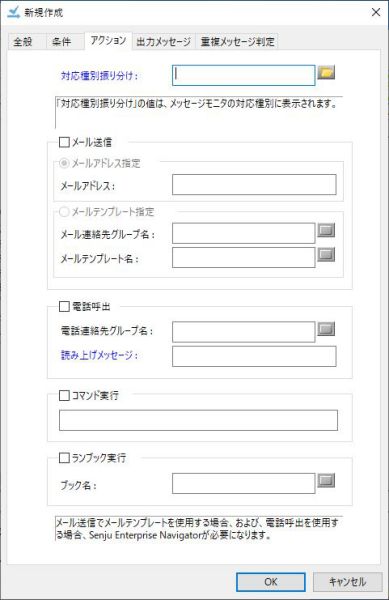
図 3.19 ルール新規作成プロパティウィンドウ([アクション]タブ)¶
アクションタブでは、出力されたメッセージが条件に該当した際に行うアクションを設定します。
対応種別振り分けに設定した値は、メッセージモニタの対応種別カラムに表示されます。メッセージアクションを実行した後の対応を表示する場合に指定します。
千手システムでは予め以下の7つが用意されています。
対応不要(情報通知)
対応不要(自動的に対応)
対応要(イベント管理(手動))
対応要(イベント管理(自動))
エスカレーション要(インシデント管理)
エスカレーション要(問題管理)
エスカレーション要(変更管理)
必要に応じてパラメータの対応種別に登録する事で、対応種別振り分けを追加することができます。パラメータの登録方法は パラメータ を参照して下さい。
アクションの種類には4種類あり、いずれかまたはすべてを指定することができます。
メール送信(メールアドレス指定、メールテンプレート指定)
電話呼出
コマンド実行
ランブック実行
各アクションについては メッセージアクションの外部通報 を参照して下さい。
メール送信(メールテンプレート指定)に使用するメール連絡先グループ、メールテンプレート定義の作成については メールテンプレートの作成 、 連絡先グループの作成 を参照して下さい。
電話呼出に使用する連絡先グループ定義の作成については 連絡先グループの作成 を参照して下さい。
ランブックに使用するブック名定義の作成については ランブックオートメーション[EXTENSION] を参照して下さい。
各項目の入力が終了したら、[出力メッセージ]タブに移動します。
参考
- メッセージアクションの「メール送信(メールテンプレート指定)」は、デフォルト設定の場合、Senju Enterprise Navigatorを使用してメールを送信します。
環境変数をを設定することにより、千手マネージャからメールを送信することができます。 電話呼び出しは、Senju Enterprise Navigator を利用します。
- メッセージアクションの「メール送信(メールテンプレート指定)」は、デフォルト設定の場合、Senju Enterprise Navigatorを使用してメールを送信します。
詳しくは メッセージアクションの外部通報 を参照して下さい。
3.2.3.2.5.4. 出力メッセージ設定¶
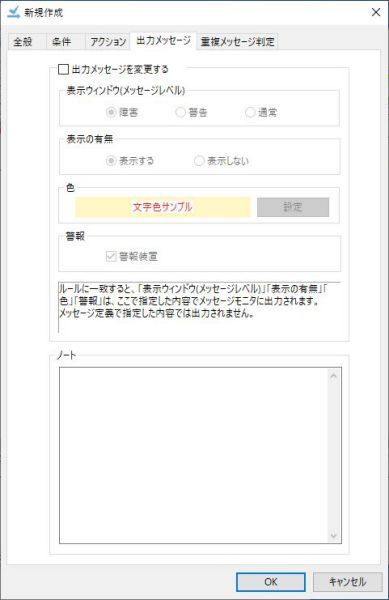
図 3.20 ルール新規作成プロパティウィンドウ([出力メッセージ]タブ)¶
出力メッセージタブでは、出力されたメッセージが条件に該当した際に、メッセージモニタに表示するメッセージを変更する場合の設定を行います。出力メッセージを変更する場合、ルールが適用されるとメッセージモニタにはメッセージ定義で指定した内容では出力されずに、出力メッセージタブで設定した内容が優先されメッセージモニタに出力されます。
ノートはルールID毎のメモを記録する機能です。千手ツールのアクション情報を開いたときに表示する内容を記述します。http://senjufamily.nri.co.jp/等のハイパーリンクを記述可能です。ノートに以下の文言が記述されていると、表示される際に自動で置換されます。
$HOSTNAME:メッセージの発生元ノードのノードID
$LONGHOSTNAME:メッセージの発生元ノードのロングホスト名 (ロングホスト名が設定されていない場合はノードID)
3.2.3.2.5.5. 重複メッセージ判定¶
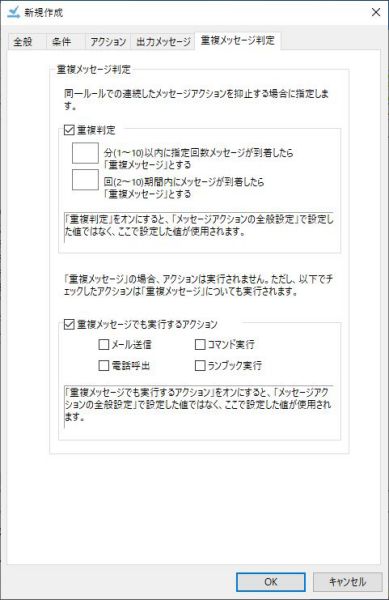
図 3.21 ルール新規作成プロパティウィンドウ([重複メッセージ判定]タブ)¶
重複メッセージ判定は、同一ルールかつ同一ノードでの連続したメッセージアクションを抑止する場合に設定します。重複メッセージと判定された場合、アクション(メール送信/コマンド実行/電話呼出/ランブック実行)は実行されません。ただし、重複メッセージでも実行するアクションにチェックしたアクションは重複メッセージと判定されても実行されます。
注釈
メッセージアクションの全般設定とルールのプロパティに、両方重複メッセージ判定を設定した場合は、ルールのプロパティでの設定で判定します。
3.2.3.2.6. ルールのシミュレーション¶
ルールのシミュレーション機能では、メッセージアクションの全般設定、ルールグループ、ルールに対してメッセージログやメッセージアクションログを使用してシミュレーションを行います。この機能を使用することで、メッセージが来た際にどのようにメッセージアクションが動作するかを事前に確認することができます。
ルールのシミュレーションは千手ブラウザもしくは千手オフライザで実施します。
参考
千手オフライザによるルールのシミュレーションについては、千手オフライザのマニュアルを参照して下さい。
千手ブラウザのツリービューで、<ドメイン>→"イベント"→"オートメーション"→"メッセージアクション"を選択し、右ボタンをクリックして出るコンテキストメニューで[ルールのシミュレーション]を選択して下さい。ルールのシミュレーションダイアログ画面が表示されます。

図 3.22 ルールのシミュレーションダイアログ¶
メッセージログフォームにシミュレーションに使用するメッセージログもしくはメッセージアクションログのパスを入力し、出力ファイルの詳細レベルを選択してOKボタンを押すとシミュレーション結果フォームのファイルパスにシミュレーションの結果が出力されます。
参考
メッセージログについては、 メッセージログ を参照して下さい。メッセージアクションログについては、 メッセージアクションログ を参照して下さい。
注釈
メッセージログを指定してシミュレーションを行った場合は、シミュレーション結果のファイルに出力される際に、千手センサーのノードIDは8バイト目までしか表示されません。
シミュレーション機能では、条件に本文が指定されているルールの場合、予約メッセージで「付加メッセージ」(メッセージ内容の後ろに括弧付きで付加されるメッセージ)が出力されていない場合でも、メッセージ内容が検索対象となります。
シミュレーション結果は以下のフォーマットで出力されます。
( メッセージ種別 )<TAB>( ノード ID)<TAB>( ノード名 )<TAB>( ロングホスト名 )<TAB>( 発信元プロセス )<TAB>( 日時 )<TAB>( マネージャ到着日時 )<TAB>( シーケンス ID)<TAB>( メッセージ ID)<TAB>( 内容 )<TAB>( 対応種別 )<TAB>( ルール ID)<TAB>( アクション )
以下の表は、各カラムの意味です。
カラム |
内容 |
|---|---|
メッセージ種別 |
メッセージレベルが表示されます。 |
ノードID |
メッセージを発信したまたは対象となるノードIDが表示されます。 |
ノード名 |
メッセージを発信したまたは対象となるノードの名称が表示されます。 |
ロングホスト名 |
メッセージを発信したまたは対象となるノードのロングホスト名が表示されます。 |
発信元プロセス |
メッセージを発信したノードのノードIDとプロセス名が表示されます。 |
日時 |
メッセージが発信された日時が表示されます。 |
マネージャ到着日時 |
シミュレーションでは日時と同一時刻が表示されます。 |
シーケンスID |
固定で00000000000000000000が表示されます。 |
メッセージID |
メッセージIDが表示されます。 |
内容 |
メッセージの内容が表示されます。 |
対応種別 |
メッセージアクションの全般設定やルールで設定されている対応種別振り分けの値が表示されます。 |
ルールID |
適用されるルールIDとルールIDが登録されているルールグループIDが表示されます。 |
アクション |
実行されるアクション(メール送信、電話呼出、コマンド実行、ランブック実行)が表示されます。 |
注釈
詳細レベルに"詳細出力"を選んだ場合、上記出力に加えメッセージアクションの全般設定、ルールグループ、ルールに対しての詳細なシミュレーション結果が出力されます。
メッセージレベルを変更した場合、シミュレーション結果に表示されるのは変更後のメッセージレベルになります。メッセージログに出力されているメッセージレベルではありません。
3.2.3.3. メールテンプレートの作成¶
メールテンプレートとは、メールのタイトル、本文を定義したものです。
メールテンプレートはメッセージアクションやランブックオートメーションのメール送信(メールテンプレート指定)機能で指定します。メール送信(メールテンプレート指定)機能を使用しない場合は、メールテンプレートを作成する必要はありません。
メールテンプレートは千手ブラウザから作成します。
千手ブラウザのツリービューで、<ドメイン>→"イベント"→"オートメーション"→"メールテンプレート"を選択して下さい。
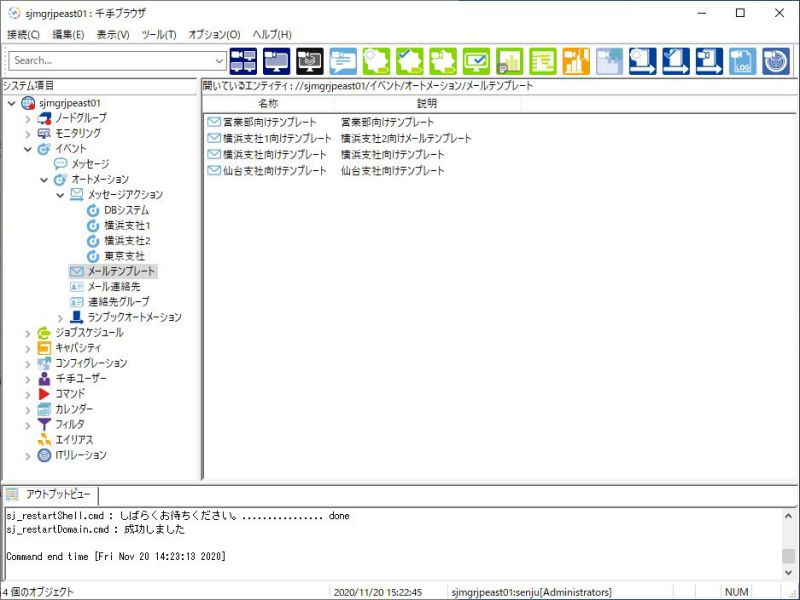
図 3.23 メールテンプレート¶
千手ブラウザのリストビューには、現在作成されているメールテンプレートが一覧表示されています。ここで、メールテンプレートの新規作成、変更、削除を行うことができます。
リストビューの何も表示されていない部分でマウスの右ボタンを押してコンテキストメニューを出し、[新規作成]メニューを選択して下さい。メールテンプレートの新規作成プロパティウィンドウが表示されます。
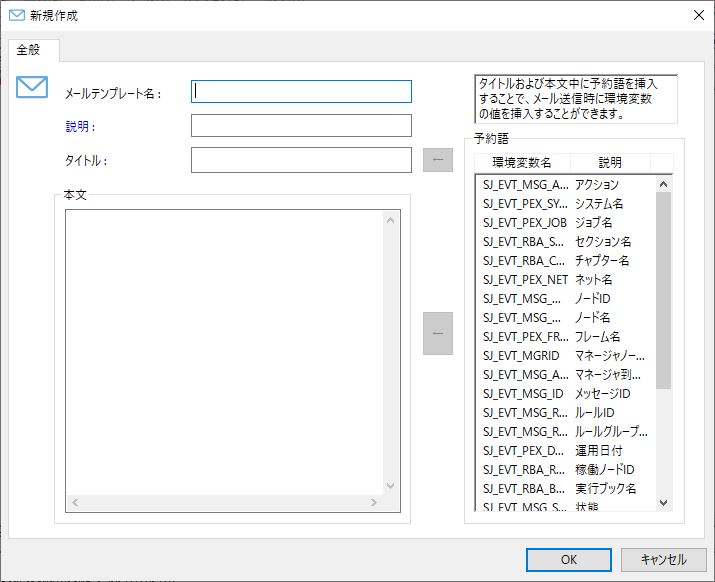
図 3.24 メールテンプレート新規作成プロパティウィンドウ¶
各項目の入力ができましたら、[OK]ボタンを押します。メールテンプレートの作成が完了します。
タイトルと本文には予約語が使用できます。予約語を使用した場合は、メール送信時に環境変数の値が自動的に変換されてメールが送信されます。予約語を使用する場合は、以下のように環境変数を[](大括弧)で囲います。
日時:[SJ_EVT_MSG_TIME]
メッセージID:[SJ_EVT_MSG_ID]
内容:[SJ_EVT_MSG_BODY]([SJ_EVT_MSG_CONTENT])
使用できる環境変数名と内容については、 メッセージアクションで設定される環境変数 を参照して下さい。
3.2.3.4. メール連絡先の作成¶
メール連絡先とは、メールアドレスを定義したものです。
メッセージアクションやランブックオートメーションのメール送信(メールテンプレート指定)機能で指定します。メール送信(メールテンプレート指定)機能を使用しない場合は、メールテンプレートを作成する必要はありません。
メール連絡先は千手ブラウザから作成します。
千手ブラウザのツリービューで、<ドメイン>→"イベント"→"オートメーション"→"メール連絡先"を選択して下さい。
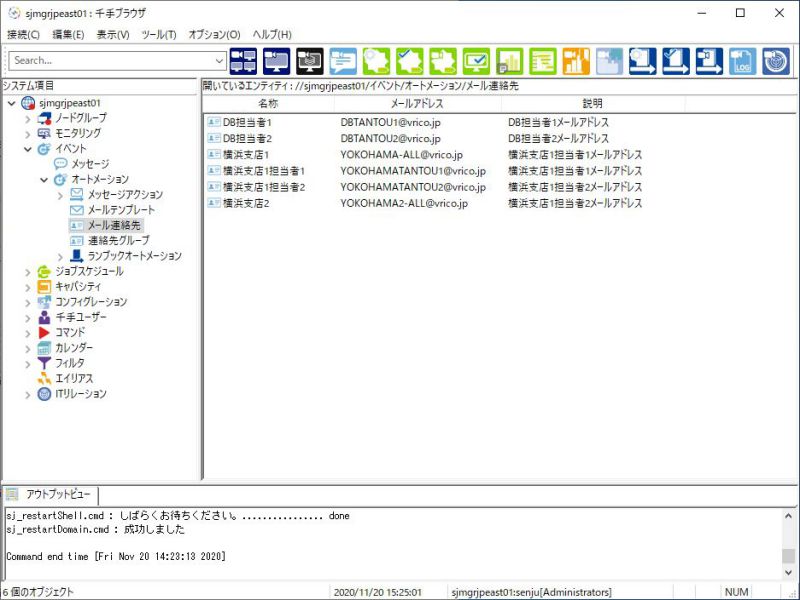
図 3.25 メール連絡先¶
千手ブラウザのリストビューには、現在作成されているメール連絡先が一覧表示されています。ここで、メール連絡先の新規作成、変更、削除を行うことができます。
リストビューの何も表示されていない部分でマウスの右ボタンを押してコンテキストメニューを出し、[新規作成]メニューを選択して下さい。メール連絡先の新規作成プロパティウィンドウが表示されます。
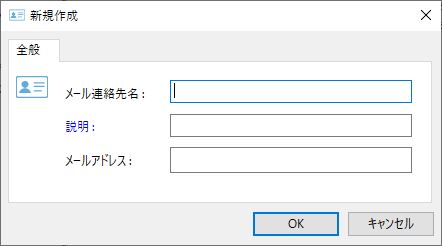
図 3.26 メール連絡先新規作成プロパティウィンドウ¶
各項目の入力ができましたら、[OK]ボタンを押します。メール連絡先の作成が完了します。
注釈
メール連絡先には個人情報保護のため、特定の個人が識別できるようなメールアドレスの登録は行わないで下さい。
3.2.3.5. 連絡先グループの作成¶
連絡先グループにはメール送信/電話呼出グループの2種類があり、メール送信グループには宛先とメール連絡先を指定し、電話呼出グループには連絡網グループID/連絡網IDを指定します。
連絡先グループはメッセージアクションやランブックオートメーションのメール送信(メールテンプレート指定)機能と電話呼出機能で指定します。メール送信(メールテンプレート指定)機能や電話呼出機能を使用しない場合は、連絡先グループを作成する必要はありません。
連絡先グループは千手ブラウザから作成します。
千手ブラウザのツリービューで、<ドメイン>→"イベント"→"オートメーション"→"連絡先グループ"を選択して下さい。

図 3.27 連絡先グループ¶
千手ブラウザのリストビューには、現在作成されている連絡先グループが一覧表示されています。ここで連絡先グループの新規作成、変更、削除を行うことができます。
3.2.3.5.1. 連絡先グループ(メール送信)の作成¶
連絡先グループを新規作成する場合は、リストビューの何も表示されていない部分でマウスの右ボタンを押してコンテキストメニューを出し、[新規作成]→[メール送信]メニューを選択して下さい。連絡先グループ(メール送信)の新規作成プロパティウィンドウが表示されます。
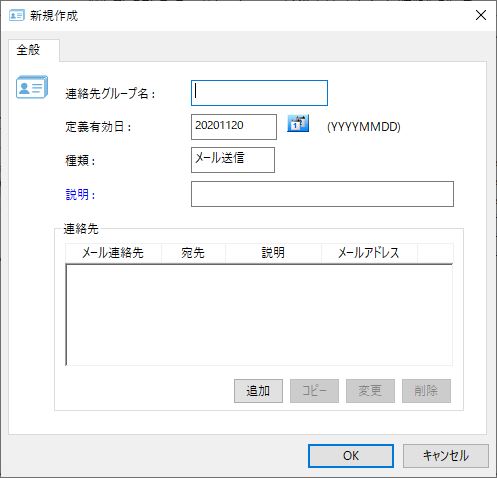
図 3.28 連絡先グループ(メール送信)新規作成プロパティウィンドウ¶
各項目の入力ができましたら、[OK]ボタンを押します。連絡先グループ(メール送信)の作成が完了します。
他の連絡先グループ(メール送信)の定義を複製して連絡先グループ(メール送信)を作成する場合は、コピーする定義を選択してマウスの右ボタンを押してコンテキストメニューを出し、[コピー]を選択して下さい。その後にリストビューの何も表示されていない部分でマウスの右ボタンを押してコンテキストメニューを出し、[貼り付け]を選択して下さい。
コピーする連絡先グループ(メール送信)に複数の定義有効日が存在する場合には、定義有効日選択ウィンドウが表示されます。
リストには定義有効日が異なる同じ名称の連絡先グループ定義の一覧が表示されます。リストの背景色は、千手ブラウザの日付に対して、有効な連絡先グループ定義か、未来あるいは過去に有効な定義であったかどうかで変化します。定義有効開始日と背景色の関係を下記の表に示します。
また、基準日を入力し[検索]ボタンを押すと、基準日に有効となる定義のみが表示されます。
コピーする定義を選択して[OK]ボタンを押して下さい。

図 3.29 定義有効日選択ウィンドウ¶
定義有効開始日 |
背景色 |
|---|---|
現在有効な定義 |
白色 |
過去有効だった定義 |
灰色 |
未来に有効になる定義 |
薄い緑色 |
コピー元の連絡先グループ(メール送信)と同じ情報が入力された状態で新規作成プロパティウィンドウが表示されます。必要な項目を変更して[OK]ボタンを押して下さい。連絡先グループ(メール送信)の作成が完了します。
3.2.3.5.2. 連絡先グループ(電話呼出)の作成¶
連絡先グループ(電話呼出)を新規作成する場合は、リストビューの何も表示されていない部分でマウスの右ボタンを押してコンテキストメニューを出し、[新規作成]→[電話呼出]メニューを選択して下さい。連絡先グループ(電話呼出)の新規作成プロパティウィンドウが表示されます。
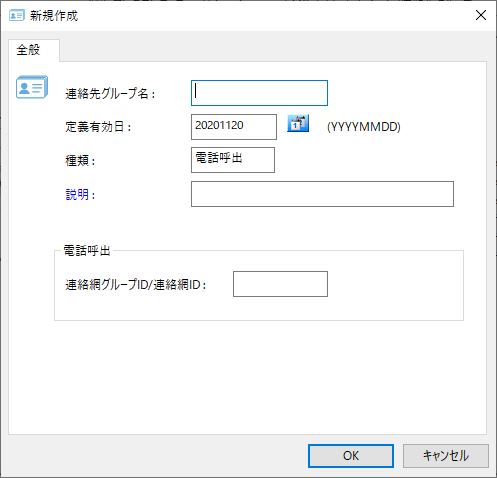
図 3.30 連絡先グループ(電話呼出)新規作成プロパティウィンドウ¶
各項目の入力ができましたら、[OK]ボタンを押します。連絡先グループ(電話呼出)の作成が完了します。
参考
電話呼出グループに登録する連絡網グループID/連絡網IDについてはSenju Enterprise Navigatorのマニュアルを参照して下さい。
他の連絡先グループ(電話呼出)の定義を複製して連絡先グループ(電話呼出)を作成する場合は、コピーする定義を選択してマウスの右ボタンを押してコンテキストメニューを出し、[コピー]を選択して下さい。その後にリストビューの何も表示されていない部分でマウスの右ボタンを押してコンテキストメニューを出し、[貼り付け]を選択して下さい。
コピーする連絡先グループ(電話呼出)に複数の定義有効日が存在する場合には、定義有効日選択ウィンドウが表示されます。
リストには定義有効日が異なる同じ名称の連絡先グループ定義の一覧が表示されます。リストの背景色は、千手ブラウザの日付に対して、有効な連絡先グループ定義か、未来あるいは過去に有効な定義であったかどうかで変化します。定義有効開始日と背景色の関係を下記の表に示します。
また、基準日を入力し[検索]ボタンを押すと、基準日に有効となる定義のみが表示されます。
コピーする定義を選択して[OK]ボタンを押して下さい。

図 3.31 定義有効日選択ウィンドウ¶
定義有効開始日 |
背景色 |
|---|---|
現在有効な定義 |
白色 |
過去有効だった定義 |
灰色 |
未来に有効になる定義 |
薄い緑色 |
コピー元の連絡先グループ(電話呼出)と同じ情報が入力された状態で新規作成プロパティウィンドウが表示されます。必要な項目を変更して[OK]ボタンを押して下さい。連絡先グループ(電話呼出)の作成が完了します。
3.2.3.6. ランブックオートメーション[EXTENSION]¶
別途EXTENSIONを購入することにより、イベント発生時、手順書に従い実施するダイレクトオペレーション(出力内容やタイミングなどユーザーの判断を要する部分)作業を自動化することができます。
業務システムで運用するセクションをブック管理サーバーで一元管理し実行を制御します。
3.2.3.6.1. ランブックオートメーションの構成要素¶
千手システムで運用するために必要な、ランブックオートメーションの構成要素を下記の図に示します。
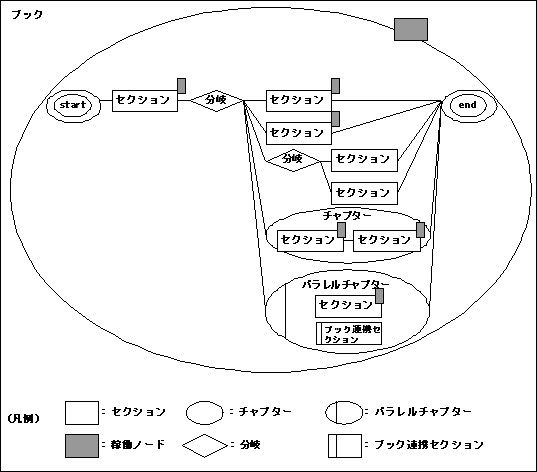
図 3.32 ランブックオートメーションを構成する要素¶
ランブックオートメーションでは、複数のセクション/チャプター/分岐に前後関係を付けて構成した、セクション/チャプター/分岐の集まりを1つの実行単位としています。ランブックオートメーションを構成する要素には、次のものがあります。
項目 |
説明 |
|---|---|
セクション |
ランブックオートメーションが管理する、業務実行の最小単位。プロセス、又は複数のプロセスをまとめたシェルスクリプトなどがこれにあたります。 |
チャプター |
一定の実行順序( 前後関係 )を持つセクションの集まりをグループ化したものをチャプターと呼びます。チャプターの中にチャプターは存在できません。 |
ブック |
幾つかのセクション、分岐、及びチャプターを組み合わせた実行単位をブックと呼びます。 |
実行ブック |
実際に実行されるブックです。メッセージアクションから実行、または即時実行することにより、ブックは実行ブックとして登録され、自動で投入され実行されます。 |
分岐 |
各セクション、チャプター及び分岐の起動条件として定義するものです。分岐には以下の5種類があります。
分岐の後続に指定されたセクション、チャプター及び分岐は、分岐の条件に当てはまるものだけが実行されます。終了コード分岐及び実行結果分岐は、セクションの後続のみ指定可能です。
|
パラレルチャプター |
並列に実行させるセクションをグループ化したものをパラレルチャプターと呼びます。パラレルチャプターの中にチャプター、分岐は存在できません。 |
ブック連携セクション |
ランブックオートメーションが管理する、業務実行の最小単位。指定したブックを実行ブックとして登録し、投入を行います。 |
3.2.3.6.2. 各構成要素の状態¶
各構成要素の中で、セクション、分岐、実行ブック、パラレルチャプター、ブック連携セクションについては、以下のような状態が定義されています。チャプターの状態は、チャプター内のセクションの状態と同一です。
ランブックモニタでセクション、チャプター及び分岐の状態を確認できるかどうかは、千手ブラウザが接続した千手マネージャの設定により異なります。千手マネージャの設定については、 SJ_AUTO_DETAILSTATUS-フレームおよび実行ブックの自動詳細監視の有効/無効設定- を参照して下さい。
- 「手動で詳細監視する」千手マネージャの場合
ランブックモニタで、セクション、チャプター及び分岐は、通常は状態が表示されず"監視対象外"と表示されます。
実行ブックの詳細監視を設定すると、設定した実行ブック内のセクション、チャプター及び分岐の状態が表示されるようになります。
詳細監視実行ブックの設定方法については、 監視実行ブックの設定ダイアログ および ランブックモニタ([ランチャート]タブ) を参照して下さい。
- 「自動で詳細監視する」千手マネージャの場合
ランブックモニタで、セクション、チャプター及び分岐が、状態を伴って表示されます。
3.2.3.6.2.1. セクションの状態¶
状態 |
説明 |
|---|---|
未投入 |
実行ブックが投入されていない状態 |
起動待ち |
実行ブックが起動し、セクションが起動されるまでの間の状態 |
稼働中 |
実際にセクションが稼働している状態 |
正常終了 |
実行されたセクションが、定義した判定条件を満たした終了コードで終了した状態 |
異常終了 |
実行されたセクションが、定義した判定条件を満たさない終了コードで終了した。またはセクションの起動に失敗した状態 |
不明 |
稼働中のセクションがリカバリされた状態 ブック管理サーバー(sjRBA_pxd)が再起動しリカバリ処理が行われた場合に、再起動前に稼働中であったセクションが不明となります。 |
キューイング |
同時稼働セクション数の制限で、起動されたセクションが実行されるのを待つ状態 |
スキップ待ち |
スキップ指定されたセクションのブックが起動し、セクションが起動されるまでの間の状態 |
スキップ終了 |
スキップ指定されたセクションが起動されスキップした。または、実行ブックの打ち切り時刻になりスキップした状態 |
一時停止待ち |
一時停止指定されたセクションのブックが起動し、セクションが起動されるまでの間の状態 |
一時停止 |
一時停止指定のセクションが起動され、一時停止中の状態 |
3.2.3.6.2.2. ブック連携セクションの状態¶
状態 |
説明 |
連携先の実行ブックの状態 |
|---|---|---|
未投入 |
実行ブックが投入されていない状態。 |
- |
起動待ち |
実行ブックが起動し、ブック連携セクションが起動されるまでの間の状態 |
- |
稼働中 |
ブック連携セクションで投入した実行ブックが稼働中の状態 |
稼働中 |
正常終了 |
ブック連携セクションで投入した実行ブックが正常終了した状態 |
正常終了 |
異常終了 |
ブック連携セクションで投入した実行ブックが異常終了した状態。またはブック連携セクションの起動に失敗した状態 |
異常終了 |
不明 |
稼働中のブック連携セクションがリカバリされた状態 ブック管理サーバー(sjRBA_pxd)が再起動しリカバリ処理が行われた場合に、再起動前に稼働中であったセクションが不明となります。 |
|
キューイング |
同時稼働セクション数の制限で、起動されたブック連携セクションが実行されるのを待つ状態 |
- |
スキップ終了 |
ブック連携セクションで投入した実行ブックがスキップ終了した状態。または実行ブックの打ち切り時刻になりブック連携セクションがスキップした状態。ブック連携セクションがスキップした場合、ブックの作成/投入は行われません。 |
スキップ終了 |
一時停止 |
ブック連携セクションで投入した実行ブックが一時停止の状態 |
一時停止 |
注釈
セクションの状態には異常ありまたは停止中の状態が存在しません。そのため、ブック連携セクションで投入した実行ブックの状態が異常ありまたは停止中になっても、ブック連携セクションに状態は反映されません。異常ありまたは停止中以外の状態に変化すると、ブック連携セクションの状態も変化します。
3.2.3.6.2.3. 分岐の状態¶
状態 |
説明 |
|---|---|
未投入 |
実行ブックが投入されていない状態 |
起動待ち |
実行ブックが起動し、分岐が起動されるまでの間の状態 |
稼働中 |
実際に分岐が稼働している状態 |
正常終了 |
分岐条件に一致した分岐先が存在し、分岐に成功した状態 |
異常終了 |
分岐条件に一致した分岐先が存在せず、分岐に失敗した状態 |
不明 |
稼働中の分岐がリカバリされた状態 ブック管理サーバー(sjRBA_pxd)が再起動しリカバリ処理が行われた場合に、再起動前に稼働中であった分岐が不明となります。 |
スキップ終了 |
実行ブックの打ち切り時刻になりスキップした状態 |
一時停止待ち |
一時停止指定された分岐のブックが起動し、分岐が起動されるまでの間の状態 |
一時停止 |
一時停止指定の分岐、または手動分岐が起動され一時停止中の状態 |
3.2.3.6.2.4. 実行ブックの状態¶
状態 |
説明 |
|---|---|
未投入 |
実行ブックが投入されていない状態 |
待機中 |
実行ブックが投入され、起動するまでの間の状態 |
稼働中 |
実行ブックの中に稼働中のセクション及びチャプターがある状態 |
正常終了 |
実行ブックの中のセクション及びチャプターが、すべて正常終了またはスキップ終了した状態 |
異常終了 |
実行ブックの中に異常終了のセクションまたはチャプターがある状態 |
不明 |
実行ブックの中に不明のセクションがある状態 |
停止中 |
実行ブックの中に起動待ちのセクションまたはチャプターがある、またはキューイングのセクションがある状態 |
スキップ終了 |
実行ブックの中のセクション及びチャプターがすべてスキップ終了した状態 |
一時停止 |
実行ブックの中に一時停止のセクション及びチャプターがある状態 |
異常あり |
実行ブックの中に異常ありのパラレルチャプターがある状態 |
3.2.3.6.2.5. パラレルチャプターの状態¶
状態 |
説明 |
|---|---|
未投入 |
実行ブックが投入されていない状態 |
起動待ち |
実行ブックが起動し、パラレルチャプターが起動されるまでの間の状態 |
稼働中 |
パラレルチャプターの中に稼働しているセクションがある状態 |
正常終了 |
パラレルチャプターの中のセクションが、すべて正常終了または正常終了とスキップ終了した状態 |
異常終了 |
パラレルチャプターの中に異常終了のセクションがあり、かつ稼働中またはキューイングのセクションがない状態 |
停止中 |
パラレルチャプターの中に起動待ち状態のセクションがあり、かつ正常終了またはスキップ終了のセクションがある状態 |
不明 |
稼働中のパラレルチャプターがリカバリされた状態 ブック管理サーバー(sjRBA_pxd)が再起動しリカバリ処理が行われた場合に、再起動前に稼働中であったパラレルチャプターが不明となります。 |
スキップ終了 |
パラレルチャプターの中のセクションがすべてスキップ終了または実行ブックの打ち切り時刻になりスキップした状態 |
一時停止 |
パラレルチャプターの中に一時停止のセクションがある状態 |
異常あり |
パラレルチャプターの中に異常終了のセクションがあり、かつ稼働中またはキューイングまたは一時停止のセクションがある状態 |
3.2.3.6.3. ランブックオートメーションの流れ¶
ランブックオートメーションの登録・実行を行う際の流れを次に示します。ランブックオートメーションの定義を登録し実行を行い、結果の確認を行います。実際にセクション/チャプター/ブックを運用するまでに、次のことを行う必要があります。
- テンプレートグループとテンプレートの作成
運用の基になるセクションテンプレートを作成します。セクションテンプレートとは、セクションの起動コマンドシーケンス、パラメータ、判定条件、手順書情報を設定したものです。 (テンプレートグループとセクションテンプレートの作成 参照 )
- ブックの作成とセクションの登録
ブックグループ及びブックを作成します。ブックは、セクション、チャプター及び分岐をグループ化したものです。ブックを作成したら、ランブックエディタを用いて作成したブックに、セクション、チャプター及び分岐を登録します。 (ブックの作成 参照 )
- 実行ブックの作成
ブックから実行ブックを作成する事により、定常運用にのせない臨時で実行するブックや使いきりのブック、ブック定義時のテスト等を行います。 (実行ブックの作成 参照 )
- 状況の確認
実行ブック、セクション、チャプター及び分岐の状態の確認、定義の参照及び編集は、ランブックモニタから参照できます。 (ランブックモニタ[EXTENSION] 参照 )
3.2.3.6.4. テンプレートグループとセクションテンプレートの作成¶
3.2.3.6.4.1. セクションとは¶
セクションは、ランブックオートメーションを稼働させる最小単位で、コマンドや、複数のコマンドをまとめたシェルスクリプトなどがこれにあたります。
セクションは、用途に応じて複数個作成することができます。
セクションは、運用するためにブックおよびチャプターに登録します。1つのセクションを複数のブックに登録することができます。
3.2.3.6.4.2. テンプレートグループ及びセクションテンプレートの作成¶
テンプレートグループとは、セクションテンプレートを管理するグループを定義したものです。
セクションテンプレートとは、セクションの起動コマンドシーケンス、パラメータ、判定条件、手順書情報を設定したものです。セクションテンプレートには、セクションとしてしばしば利用される、いくつかのSenju DevOperation Conductorのコマンドシーケンスが定義されます。セクションテンプレートを用いてセクションを登録する事により、複雑なコマンドを入力する事なく、コマンドシーケンスを知らなくても、必要なパラメータを入力するだけでセクションが作成できるようになります。
テンプレートグループとセクションテンプレートには、サンプルとしてSenju DevOperation Conductorが予め用意しているものと、ユーザーが任意に登録したものがあります。予め用意されているテンプレートの変更、削除も可能です。
注釈
パスワード属性を指定したパラメータはBase64でエンコードした形で起動コマンドに渡されます。そのため、起動コマンドを作成する際は、パスワード部分をBase64でデコードを行うように作成する必要があります。
テンプレートグループは、千手ブラウザから作成します。
千手ブラウザのツリービューで、<ドメイン>→"イベント"→"オートメーション"→"ランブックオートメーション"→"セクションテンプレート"を選択して下さい。
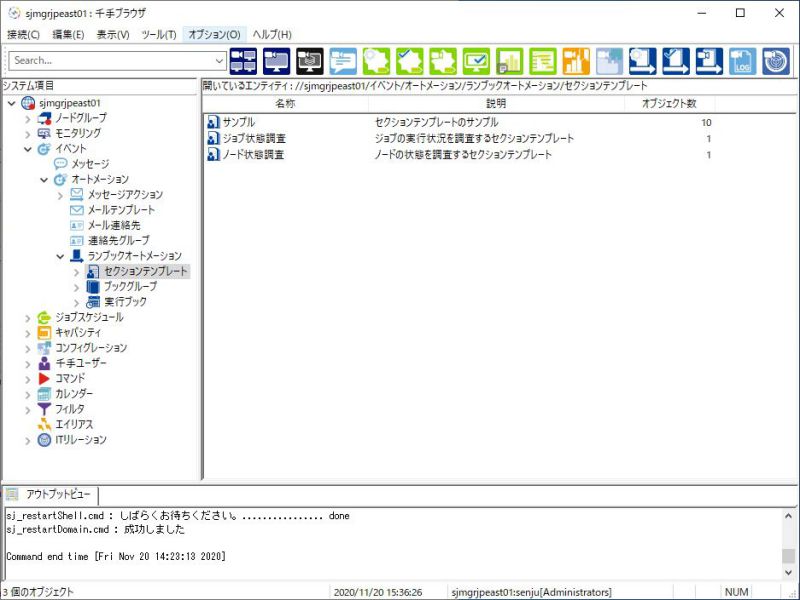
図 3.33 セクションテンプレート¶
千手ブラウザのリストビューには、現在作成されているテンプレートグループが一覧表示されています。ここで、テンプレートグループの新規作成、変更、削除を行うことができます。
リストビューの何も表示されていない部分でマウスの右ボタンを押してコンテキストメニューを出し、[新規作成]メニューを選択して下さい。テンプレートグループの新規作成プロパティウィンドウが表示されます。
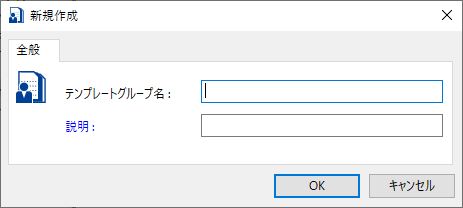
図 3.34 テンプレートグループの新規作成プロパティウィンドウ¶
各項目の入力ができましたら[OK]ボタンを押します。テンプレートグループの作成が完了します。
セクションテンプレートは、千手ブラウザから作成します。
千手ブラウザのツリービューで、<ドメイン>→"イベント"→"オートメーション"→"ランブックオートメーション"→"セクションテンプレート"→"テンプレートグループ名"を選択して下さい。
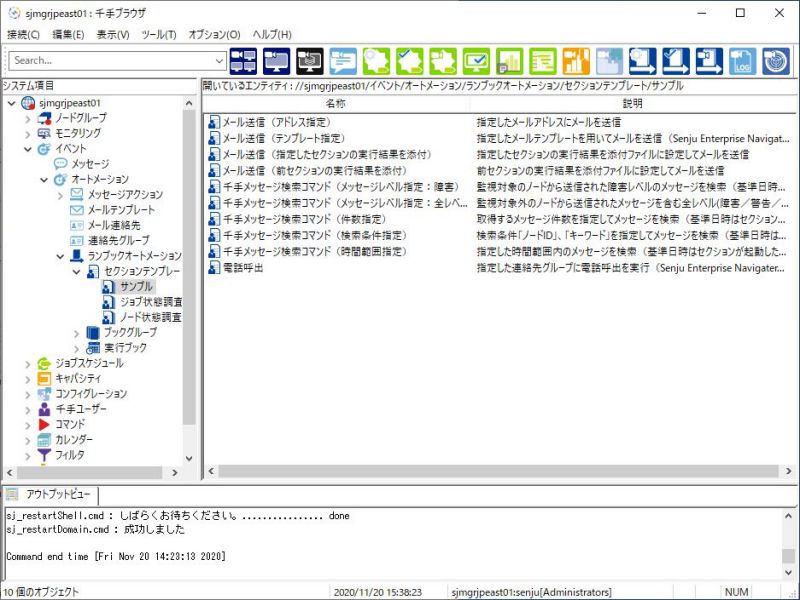
図 3.35 セクションテンプレート¶
千手ブラウザのリストビューには、現在作成されているセクションテンプレートが一覧表示されています。ここで、セクションテンプレートの新規作成、変更、削除を行うことができます。
リストビューの何も表示されていない部分でマウスの右ボタンを押してコンテキストメニューを出し、[新規作成]メニューを選択して下さい。セクションテンプレートの新規作成プロパティウィンドウが表示されます。
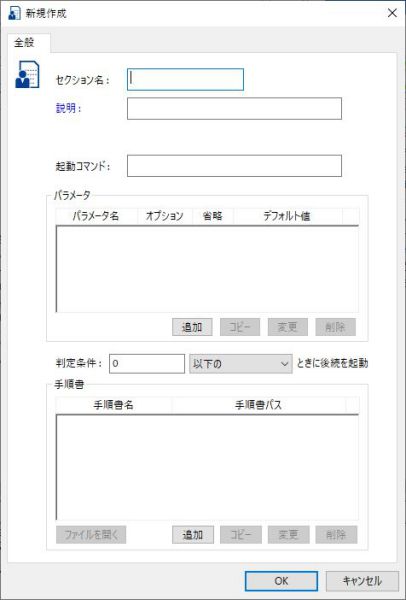
図 3.36 セクションテンプレートの新規作成プロパティウィンドウ¶
各項目の入力ができましたら[OK]ボタンを押します。セクションテンプレートの作成が完了します。
注釈
ブック連携セクションのセクションテンプレートは作成できません。
3.2.3.6.5. ブックの作成¶
ブックの作成を行う際の流れを次に示します。
- ブックの作成
千手ブラウザからブックグループ及びブックを作成します。ブックの名称を指定し、所要時間監視や打ち切り時刻の設定、起動条件、環境変数などを定義します。
- セクションの登録
ランブックエディタを用いて作成したブックに、セクション、チャプター及び分岐を登録します。 このときに、登録したセクションが稼働するノードを指定します。さらに必要に応じて、正常時/異常時アクションやコマンド実行結果ファイルの保存形式、環境変数を定義します。 (ランブックエディタ[EXTENSION] 参照 )
3.2.3.6.5.1. ブックとは¶
ブックは、セクション、チャプター及び分岐をグループ化したものです。ブック内のセクションやチャプターや分岐には必ず前後関係を付ける必要があります。セクション、チャプター及び分岐をブックに登録する事で運用する事ができます。
ブックは、用途に応じて複数個作成することができます。
ブックを管理するグループを定義したものがブックグループになります。
ブックグループは、千手ブラウザから作成します。
千手ブラウザのツリービューで、<ドメイン>→"イベント"→"オートメーション"→"ランブックオートメーション"→"ブックグループ"を選択して下さい。

図 3.37 ブックグループ¶
千手ブラウザのリストビューには、現在作成されているブックグループが一覧表示されています。ここで、ブックグループの新規作成、変更、削除を行うことができます。
リストビューの何も表示されていない部分でマウスの右ボタンを押してコンテキストメニューを出し、[新規作成]メニューを選択して下さい。ブックグループの新規作成プロパティウィンドウが表示されます。
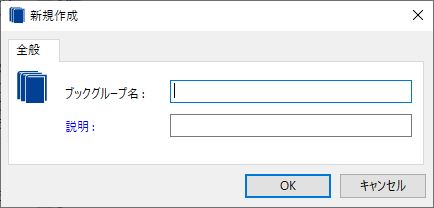
図 3.38 ブックグループ新規作成プロパティウィンドウ¶
各項目の入力ができましたら[OK]ボタンを押します。ブックグループの作成が完了します。
ブックは、千手ブラウザから作成します。
千手ブラウザのツリービューで、<ドメイン>→"イベント"→"オートメーション"→"ランブックオートメーション"→"ブックグループ"→"ブックグループ名"を選択して下さい。
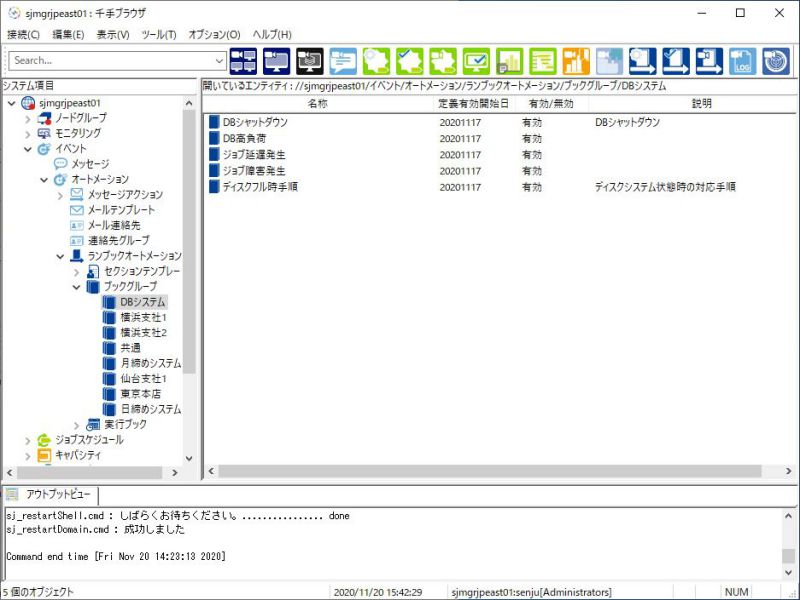
図 3.39 ブック¶
千手ブラウザのリストビューには、現在作成されているブックが一覧表示されています。ここで、ブックの新規作成、変更、削除を行うことができます。
ブックを新規作成する場合は、リストビューの何も表示されていない部分でマウスの右ボタンを押してコンテキストメニューを出し、[新規作成]メニューを選択して下さい。ブックの新規作成プロパティウィンドウが表示されます。
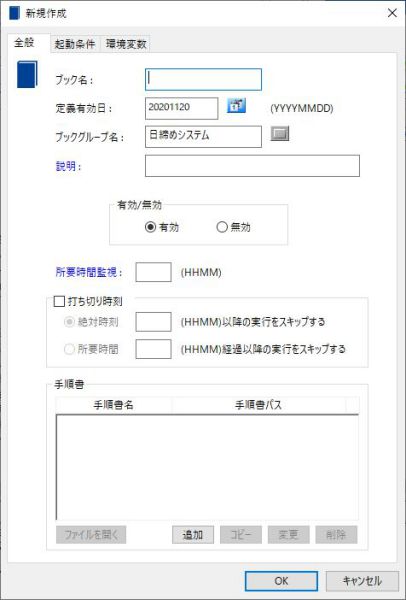
図 3.40 ブックの新規作成プロパティウィンドウ([全般]タブ)¶
各項目の入力ができましたら[OK]ボタンを押します。ブックの作成が完了します。
作成したブックにはランブックエディタを用いてセクション、チャプター及び分岐を登録する必要があります。
- 全般の設定
[全般]タブでは、ブック名、定義有効日、有効/無効、所要時間監視、打ち切り時刻、手順情報を設定します。
- 起動条件の設定
実行抑止の設定をする場合は、[全般]タブの設定後に、[起動条件]タブから設定を行います。
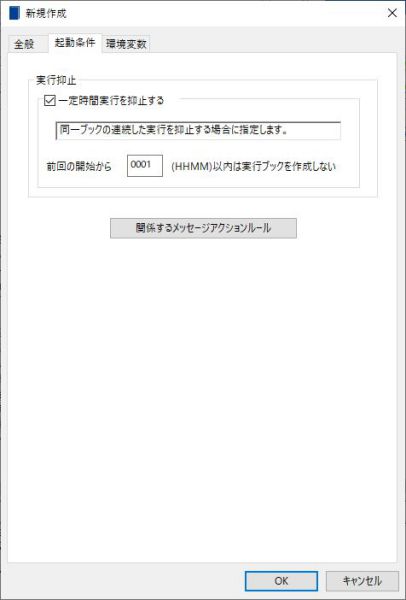
図 3.41 ブックの新規作成プロパティウィンドウ([起動条件]タブ)¶
実行抑止については、 その他の機能・利用例 を参照して下さい。
他のブックの定義を複製してブックを作成する場合は、コピーするブックを選択してマウスの右ボタンを押してコンテキストメニューを出し、[コピー]を選択して下さい。その後にリストビューの何も表示されていない部分でマウスの右ボタンを押してコンテキストメニューを出し、[貼り付け]を選択して下さい。
コピーするブックに複数の定義有効日が存在する場合には、定義有効日選択ウィンドウが表示されます。
リストには定義有効日が異なる同じ名称のブック定義の一覧が表示されます。リストの背景色は、千手ブラウザの日付に対して、有効なブック定義か、未来あるいは過去に有効な定義であったかどうかで変化します。定義有効開始日と背景色の関係を下記の表に示します。
また、基準日を入力し[検索]ボタンを押すと、基準日に有効となる定義のみが表示されます。コピーする定義を選択して[OK]ボタンを押して下さい。

図 3.43 定義有効日選択ウィンドウ¶
定義有効開始日 |
背景色 |
|---|---|
現在有効な定義 |
白色 |
過去有効だった定義 |
灰色 |
未来に有効になる定義 |
薄い緑色 |
コピー元のブックと同じ情報が入力された状態で新規作成プロパティウィンドウが表示されます。必要な項目を変更して[OK]ボタンを押して下さい。ブックの作成が完了します。
3.2.3.6.5.2. チャプターとは¶
チャプターとは、一定の実行順序(前後関係)を持つセクションと分岐の集まりをグループ化したものです。
チャプターは、用途に応じて複数個作成することができます。チャプターは、運用するためにブックに登録します。チャプター内にチャプターを登録することはできません。
3.2.3.6.5.3. パラレルチャプターとは¶
パラレルチャプターとは、セクションを並列に実行させるチャプターです。
パラレルチャプターは、用途に応じて複数個作成することができます。パラレルチャプターは、運用するためにブックに登録します。パラレルチャプター内にチャプター、分岐、実行順序(前後関係)を登録することはできません。
3.2.3.6.5.4. 分岐とは¶
セクション、チャプター、分岐の後続として設定することで、セクションが正常終了した場合に、終了コードや実行結果などに応じて指定の処理に分岐することができます。
分岐には以下の5種類があります。
終了コード分岐
実行結果分岐
環境変数分岐
スケジュール分岐
手動分岐
しきい値などの条件を変えることで、最大5つの分岐先を設定することができます。
注釈
終了コード分岐及び実行結果分岐は、セクションの後続のみ指定可能です。
3.2.3.6.5.5. ブック連携セクションとは¶
ブック連携セクションは、ランブックオートメーションを稼働させる最小単位で、指定したブックを実行ブックとして登録し、投入を行います。
ブック連携セクションは、用途に応じて複数個作成することができます。
ブック連携セクションは、運用するためにブック及びチャプターに登録します。1つのブック連携セクションを複数のブックに登録することができます。ブック連携セクションの例を次に示します。
3.2.3.6.5.6. ランブックエディタ¶
ブックにセクション、チャプターおよび分岐を登録するにはランブックエディタを用います。ランブックエディタとは、ブックのセクション、チャプター及び分岐の構成を視覚的に確認、作成できる機能です。複雑なブックでもビジュアル画面により、容易に編集していくことができます。
千手ブラウザの[ツール]→[ランブックエディタ]メニューを選択して下さい。ランブックエディタが起動します。
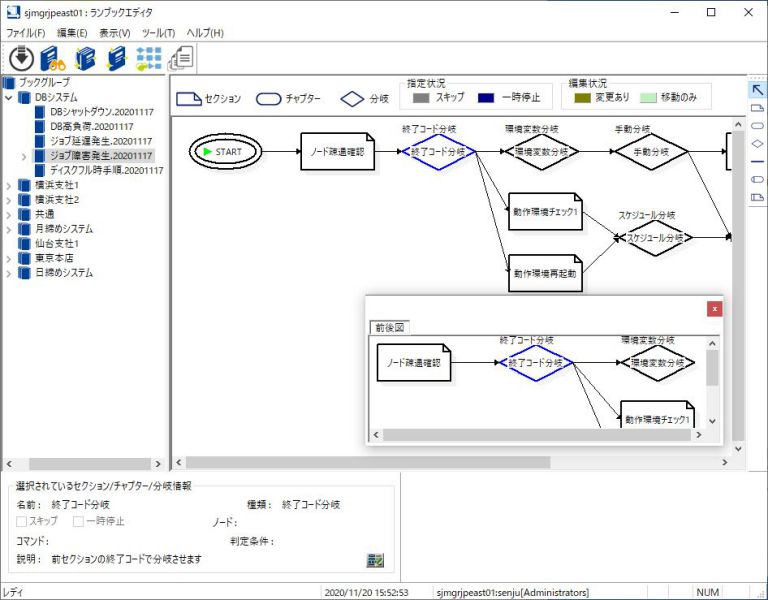
図 3.44 ランブックエディタ¶
この画面の左側がツリービューで、右側がランチャート表示部になります。
まずツリービューで、確認及び編集するブックを選択します。
ツリービューで選択したブックの、セクション、チャプター及び分岐の構成が、ランチャート表示部にビジュアルに表示されます。
3.2.3.6.5.7. ランブックエディタでブックにセクションを登録¶
ブックにセクションを登録するには、ランブック部品ツールバーの[セクション]ボタンを押し、ランチャート表示部でマウスの左ボタンを押します。セクションテンプレートの一覧画面が表示されますので、登録するセクションを選択して下さい。セクションのプロパティウィンドウが表示されます。
セクションテンプレートを使用せずに新規にセクションを作成することも可能です。その場合は、[全般]タブにて、セクション名、起動コマンド等の指定を行って下さい。
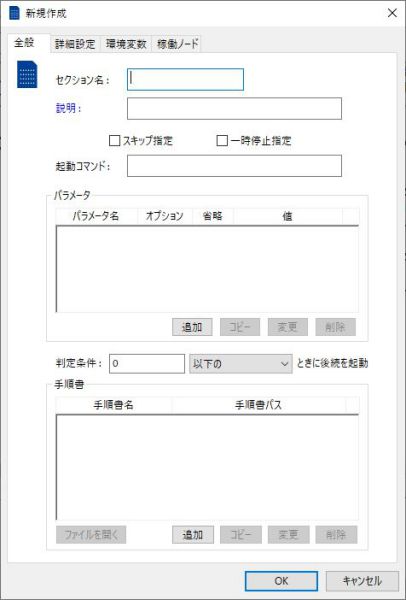
図 3.45 セクションのプロパティウィンドウ([全般]タブ)¶
実行する起動コマンドやパラメータなどに変更がある場合は[全般]タブで変更を行って下さい。ランブックエディタで変更した値はセクションテンプレートの定義には反映されませんので、注意して下さい。
必要に応じて、[詳細設定]タブ、「環境変数]タブ、[稼働ノード]タブの各項を入力し、[OK]ボタンを押して下さい。ブックへのセクションの登録が完了し、ランチャート表示部に登録したセクションの図が現れます。
ただし、このままでは今までに編集した内容は保存されていません。ブック内のセクション、チャプター及び分岐の前後関係を設定後、[ファイル]→[保存]メニューを選択して編集内容を保存して下さい。逆に編集した内容を破棄したい場合には、保存せずにランブックエディタを終了して下さい。
- 全般の設定
[全般]タブでは、スキップ/一時停止指定、セクションの起動コマンドシーケンス、パラメータ、判定条件、手順書情報を設定します。
(ランブックエディタのプロパティ 参照)
- 詳細設定の設定
正常時/異常時アクションの設定や、コマンド実行結果ファイルの保存方式を指定する場合は、[全般]タブの設定後に、[詳細設定]タブから設定を行います。
(ランブックエディタのプロパティ 参照)
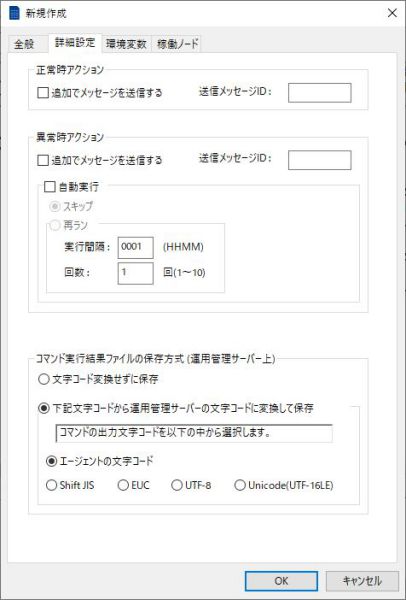
図 3.46 セクションのプロパティウィンドウ([詳細設定]タブ)¶
正常時/異常時アクション、コマンド実行結果ファイルの保存方式については、 その他の機能・利用例 を参照して下さい。
- 環境変数の設定
実行する起動コマンドに環境変数を指定する場合は、[全般]タブの設定後に、[環境変数]タブから設定を行います。
(ランブックエディタのプロパティ 参照)
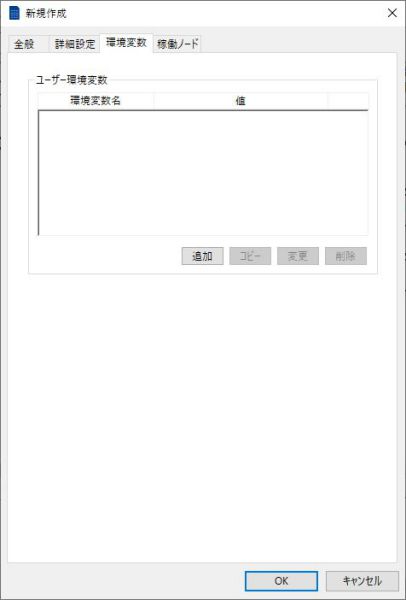
図 3.47 セクションのプロパティウィンドウ([環境変数]タブ)¶
環境変数の優先順位については 環境変数 を参照して下さい。
- 稼働ノードの設定
セクションを実行するノードを指定する場合や、特定のユーザーで実行させる場合、または千手センサーでセクションを実行する場合は、[全般]タブの設定後に、[稼働ノード]タブから設定を行います。
(ランブックエディタのプロパティ 参照)
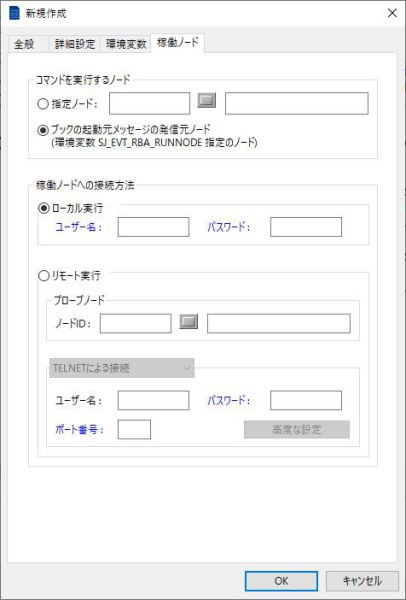
図 3.48 セクションのプロパティウィンドウ([稼働ノード]タブ)¶
デフォルトでは「ローカル実行/ブックの起動元メッセージの発信元ノード」が設定されています。メッセージアクションからブックが起動された場合は、稼働ノードはメッセージの発信元ノードが自動的に設定されます。同じように環境変数のSJ_EVT_RBA_RUNNODEが指定されている場合も、稼働ノードは環境変数に設定された値が自動的に設定されます。
千手センサーでセクションを実行する場合は、稼働ノードの接続方法でリモート実行を選択し、プローブノードのノードIDを指定します。
プローブノードからコマンドを実行するノードへの接続方式として、プローブノードがWindowsの場合は"TELNETによる接続"、"SSHによる接続"、"WMIによる接続"が、UNIX/Linuxの場合は"TELNETによる接続"または"SSHによる接続"が有効となります。ポート番号省略時は、"TELNETによる接続"が選択されている場合は23、"SSHによる接続"が選択されている場合は22を使用します。
"TELNETによる接続"を選択した場合は、[高度な設定]ボタンを押すことで、TELNETによる接続時のシェルタイプを設定することができます。
"SSHによる接続"を選択した場合は、[高度な設定]ボタンを押すことで、SSHのバージョンと認証方式を指定することができます。
"WMIによる接続"を選択した場合は、[高度な設定]ボタンを押すことで、WMIによる接続時のコマンド出力取得のためのファイル共有を設定することができます。
稼働ノードの設定内容により次のように動作が異なります。間違ったパスワードが指定された場合の動作、千手稼働アカウント以外を指定した場合の環境変数、強制停止実行時の起動コマンドの状態を下記の表に示します。
表 3.5 間違ったパスワードが指定された場合の動作¶ 稼働ノードの設定
動作
ローカル実行(Windows)
接続可能
パスワードの設定は無効となるため間違ったパスワードが指定されてもセクションは正常に起動します。ローカル実行(UNIX/Linux)
同上
リモート実行(TELNET接続)
接続不可能
ユーザー認証に失敗するため、セクションは異常終了となります。リモート実行(SSH接続)
同上
リモート実行(WMI接続)
同上
表 3.6 千手稼働アカウント以外を指定した場合の環境変数¶ 稼働ノードの設定
動作
ローカル実行(Windows)
千手稼働アカウントの環境変数を引き継ぐ
ローカル実行(UNIX/Linux)
千手稼働アカウントの環境変数は引き継がない
リモート実行(TELNET接続)
千手稼働アカウントの環境変数を引き継ぐ
リモート実行(SSH接続)
同上
リモート実行(WMI接続)
同上
表 3.7 強制停止実行時の起動コマンドの状態¶ 稼働ノードの設定
動作
ローカル実行
起動コマンドは停止する
リモート実行(TELNET接続)
起動コマンドは停止する
リモート実行(SSH接続)
起動コマンドは停止しない 必要に応じて強制停止後にプロセスの停止をして下さい。ランブックモニタではセクションは異常終了となります。
リモート実行(WMI接続)
起動コマンドは停止する
参考
同じ環境変数名で異なる値が設定されている場合の優先順位は、「指定したユーザーの環境変数」が最も強く、順に「ランブックオートメーションで使用する環境変数」、「千手稼働アカウントの環境変数」となります。ランブックオートメーションで使用する環境変数については、 環境変数 を参照して下さい。
稼働ノードへの接続方法がローカル実行で稼働ノードがUNIX/Linuxエージェントの場合に、ユーザー名に千手稼働アカウント以外のユーザーを指定する場合は、ユーザー認証用ファイル(ホームディレクトリ/dat/.sj_rexhosts)を作成して下さい。詳しくは デベロッパーズガイド「千手コマンドの一覧」 の sjRBA_rex-セクションコマンドの実行- を参照して下さい。
リモート実行で"WMIによる接続"を使用するためには、事前に環境設定を行う必要があります。設定方法については セットアップガイド の カスタマイズ/オプション機能の設定 を参照して下さい。
WMIによる接続時のコマンド出力取得のためのファイル共有については WMIによる接続機能 を参照して下さい。
注釈
稼働ノードへの接続方法がローカル実行で稼働ノードがWindowsエージェントの場合に、ユーザー名に千手稼働アカウント以外のユーザーを指定する場合は、千手稼働アカウントと同様Administratorsグループに所属させて下さい。Administrator権限がないユーザーを指定して実行した場合、コマンドの終了値は「2147483647」になります。
プローブノードがUNIX/Linuxの場合に、"WMIによる接続"を設定した場合はセクションが異常終了となります。
リモート実行の場合、プローブノードから稼働ノードにTELNET/SSH/WMIアクセスを許可する必要があり、セクション実行にはTELNET/SSH/WMIが使用できる状態である必要があります。
- リモート実行の場合、ユーザー名にドメインユーザーを指定することができます。ユーザー名にドメインユーザーを指定する場合は、以下の書式をサポートしています。
\\ドメイン名\ユーザー名
ドメイン名\ユーザー名
ユーザー名@ドメイン名
千手センサーがHP-UXの場合、TELNET接続でコマンド実行する場合、パラメータに全角文字を指定しないで下さい。パラメータに全角文字を指定する必要がある場合はSSH接続で接続して下さい。
- ユーザーアカウント制御(UAC:User Account Control)機能を「有効」にした稼働ノードでセクションを稼働させる場合、OSにより以下になります。
Windowsについては、稼働ノードへの接続方法にローカル実行を指定した場合、ユーザー名は千手稼働アカウントを指定してください。
リモート実行で"WMIによる接続"でセクションを実行する場合、同時稼働セクション数の最大値は20です。ただし、ジョブスケジュールで動作環境(千手センサー指定)の接続設定が「WMIによる接続」でジョブを稼働している場合、同時稼働セクション数に含まれます。
リモート実行で"WMIによる接続"でセクションを実行した時に同時稼働セクション数の最大値20を越えた場合、既に稼働しているセクションが終了するまでセクションのコマンドが実行されません。
3.2.3.6.5.7.1. ランブックオートメーションでの起動コマンドの指定方法¶
3.2.3.6.5.7.1.1. ローカル実行の場合¶
コマンドを実行するノードがUNIX/Linuxの場合、正しくコマンドを動作させるために指定方法を工夫する必要のある場合があります。
コマンドパスにスペースを含めた文字列を指定することができません。スペースを含めた文字列を指定する必要がある場合は、スクリプトを作成しそのスクリプト内にコマンドラインを記述するなどの対処をして下さい。
- コマンドの引数にスペースが入る場合は、その引数をダブルクォーテーション「"」で囲んで下さい。
(例)
ls -l | grep "Nov 19"
起動コマンドに記述された環境変数は展開されずそのままコマンドに引き渡されます。環境変数を使用する場合は、スクリプトを作成しそのスクリプト内に環境変数を記述するなどの対処をして下さい。
コマンドを実行するノードがWindowsの場合、正しくコマンドを動作させるために指定方法を工夫する必要のある場合があります。
コマンドラインにスペースを含めた文字列を指定する場合は以下に注意して下さい。
- コマンドパスは普通にスペース入りで指定して構いませんが、引数にスペースが入る場合は、その引数をダブルクォーテーション「"」で囲んで下さい。ただしこの場合、引数にはダブルクォーテーションもデータとして含まれます。
(例)
C:\Program Files\App Folders\Command.exe -faaa -c"Program Files"
- コマンドがVBスクリプト(拡張子vbs)の場合は、スクリプト・ホストを「CScript.exe」としてください。また、コマンドパスにスペースが含まれる場合はコマンドパスをダブルクォーテーション「"」で囲んで下さい。
(例)
cscript //nologo "C: Program Files\test\tesv.vbs" -nXXXXX
3.2.3.6.5.7.1.2. リモート実行の場合¶
コマンドを実行するノードがUNIX/Linuxの場合、正しくコマンドを動作させるために指定方法を工夫する必要のある場合があります。
コマンドパスにスペースを含めた文字列を指定することができません。スペースを含めた文字列を指定する必要がある場合は、スクリプトを作成しそのスクリプト内にコマンドラインを記述するなどの対処をして下さい。
- プローブノードがUNIX/Linuxで「TELNETによる接続」で実行する場合
- コマンドの引数にスペースが入る場合は、その引数をダブルクォーテーション「"」で囲い、コマンド行全体を更にシングルクォーテーションとダブルクォーテーションで囲う必要があります。
(例)
"'ls -l | grep "Nov 11"'"
- プローブノードがWindowsで「TELNETによる接続」で実行する場合
- コマンドの引数にスペースが入る場合は、その引数をダブルクォーテーション「"」で囲い、バックスラッシュ「\」でエスケープする必要がります。
(例)
ls -l | grep \"Nov 11\"
- プローブノードがUNIX/Linuxで「SSHによる接続」で実行する場合
- コマンドの引数にスペースが入る場合は、その引数をダブルクォーテーション「"」で囲い、コマンド行全体を更にシングルクォーテーションで囲う必要があります。
(例)
'ls -l | grep "Nov 11"'
- プローブノードがWindowsで「SSHによる接続」で実行する場合
- コマンドの引数にスペースが入る場合は、その引数をダブルクォーテーション「"」で囲い、バックスラッシュ「\」でエスケープし、コマンド行全体を更にダブルクォーテーションで囲う必要があります。
(例)
"ls -l | grep \"Nov 11\""
コマンドを実行するノードがWindowsの場合、正しくコマンドを動作させるために指定方法を工夫する必要のある場合があります。
- プローブノードがUNIX/Linuxで「TELNETによる接続」で実行する場合
- コマンドパスもしくはコマンドの引数にスペースが入る場合は、その引数をダブルクォーテーション「"」で囲い、コマンド行全体を更にシングルクォーテーションとダブルクォーテーションで囲う必要があります。
- (例)
"'dir C:\senju | findstr /C:"22 19"'"(例)"'"C:\Program Files\App Folders\Command.exe" -faaa'" - コマンドがVBスクリプト(拡張子vbs)の場合は、スクリプト・ホストを「CScript.exe」としてください。また、コマンドパスにスペースが含まれる場合はコマンドパスをダブルクォーテーション「"」で囲い、コマンド行全体を更にシングルクォーテーションとダブルクォーテーションで囲う必要があります。
(例)
"'cscript //nologo "C: Program Files\test\tesv.vbs" -nXXXXX'"
- プローブノードがWindowsで「TELNETによる接続」で実行する場合
- コマンドパスもしくはコマンドの引数にスペースが入る場合は、その引数をダブルクォーテーション「"」で囲い、バックスラッシュ「\」でエスケープする必要がります。
(例)
\"C:\Program Files\App Folders\Command.exe\" -faaa -c\"Program Files\"- コマンドがVBスクリプト(拡張子vbs)の場合は、スクリプト・ホストを「CScript.exe」としてください。また、コマンドパスにスペースが含まれる場合はコマンドパスをダブルクォーテーション「"」で囲い、バックスラッシュ「\」でエスケープする必要がります。
(例)
cscript //nologo \"C: Program Files\test\tesv.vbs\" -nXXXXX
- プローブノードがWindowsで「WMIによる接続」で実行する
- 起動コマンドの先頭に「cmd /c」を付加する必要があります。
(例)
cmd /c C:\test\test.bat
3.2.3.6.5.8. ランブックエディタでブック連携セクションを登録¶
ブックにブック連携セクションを登録するには、セクションの登録のときと同様にランブック部品ツールバーの[ブック連携セクション]ボタンを押し、ランチャート表示部でマウスの左ボタンを押します。ブック連携セクションのプロパティウィンドウが表示されます。
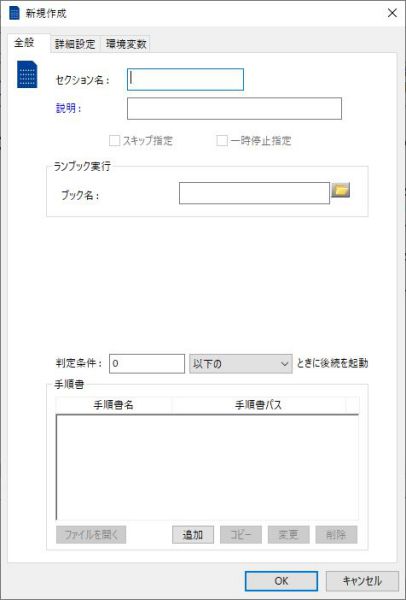
図 3.49 ブック連携セクションのプロパティウィンドウ([全般]タブ)¶
各項目の入力ができましたら[OK]ボタンを押して下さい。ブックへのブック連携セクションの登録が完了し、ランチャート表示部に登録したブック連携セクションの図が現れます。
ただし、このままでは今までに編集した内容は保存されていません。ブック内のセクション、チャプター及び分岐の前後関係を設定後、[ファイル]→[保存]メニューを選択して編集内容を保存して下さい。逆に編集した内容を破棄したい場合には、保存せずにランブックエディタを終了して下さい。
- 全般の設定
[全般]タブでは、実行するブック、判定条件、手順書情報を設定します。 (ランブックエディタのプロパティ 参照)
- 詳細設定の設定
正常時/異常時アクションの設定する場合は、[全般]タブの設定後に、[詳細設定]タブから設定を行います。 (ランブックエディタのプロパティ 参照)
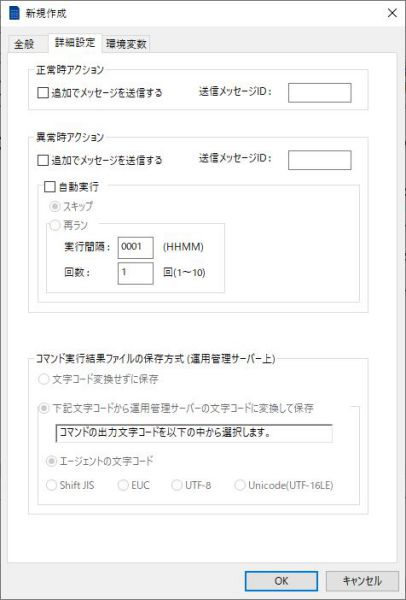
図 3.50 ブック連携セクションのプロパティウィンドウ([詳細設定]タブ)¶
正常時/異常時アクションについては、 その他の機能・利用例 を参照して下さい。
- 環境変数の設定
実行するブックに環境変数を指定する場合は、[全般]タブの設定後に、[環境変数]タブから設定を行います。 (ランブックエディタのプロパティ 参照)
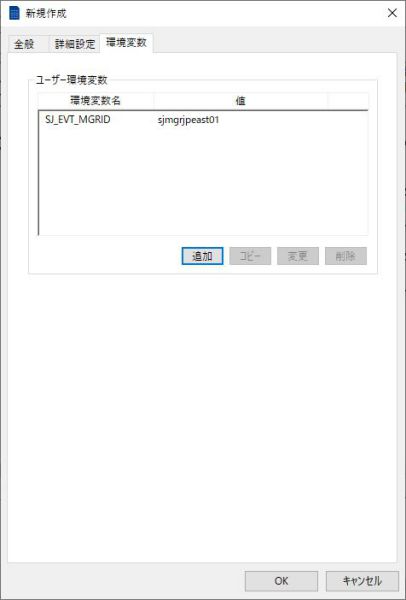
図 3.51 ブック連携セクションのプロパティウィンドウ([環境変数]タブ)¶
環境変数の優先順位については 環境変数 を参照して下さい。
3.2.3.6.5.9. ランブックエディタでブックに分岐を登録¶
ブックに分岐を登録するには、セクションの登録のときと同様にランブック部品ツールバーの[分岐]ボタンを押し、ランチャート表示部でマウスの左ボタンを押します。分岐の一覧画面が表示されますので、登録する分岐を選択して下さい。分岐のプロパティウィンドウが表示されます。
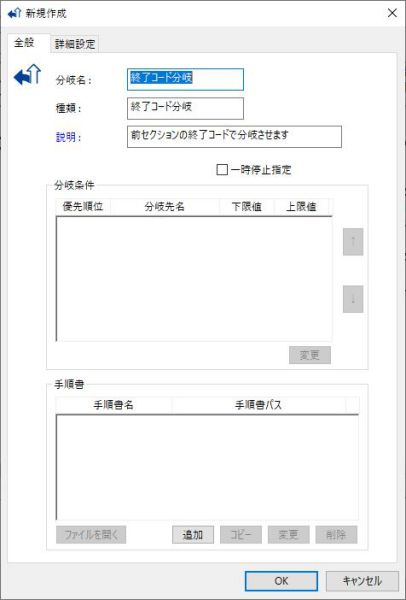
図 3.52 分岐のプロパティウィンドウ¶
各項目の入力ができましたら[OK]ボタンを押して下さい。ブックへの分岐の登録が完了し、ランチャート表示部に登録したセクションの図が現れます。
ただし、このままでは今までに編集した内容は保存されていません。ブック内のセクション、チャプター及び分岐の前後関係を設定後、[ファイル]→[保存]メニューを選択して編集内容を保存して下さい。逆に編集した内容を破棄したい場合には、保存せずにランブックエディタを終了して下さい。
3.2.3.6.5.10. ランブックエディタでチャプターを登録¶
ブックにチャプターを登録するには、セクションの登録のときと同様にランブック部品ツールバーの[チャプター]ボタンを押し、ランチャート表示部でマウスの左ボタンを押します。チャプターの新規作成画面ダイアログが表示されます。
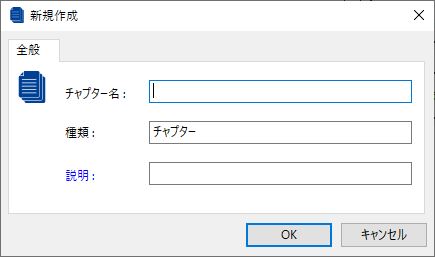
図 3.53 チャプターの新規作成ダイアログ¶
各項目の入力ができましたら[OK]ボタンを押して下さい。チャプターの新規作成が完了します。
新規作成したチャプターは、ツリービューに現れますので、ツリービューでチャプターを選択して、ランチャート表示部でチャプターの中身を編集して下さい。編集方法はブックにセクションや分岐を登録するのと同じ方法です。
ただし、このままでは今までに編集した内容は保存されていませんので、[ファイル]→[保存]メニューを選択して編集内容を保存して下さい。逆に編集した内容を破棄したい場合には、保存せずにランブックエディタを終了して下さい。
3.2.3.6.5.11. ランブックエディタでパラレルチャプターを登録¶
ブックにパラレルチャプターを登録するには、セクションの登録のときと同様にランブック部品ツールバーの[パラレルチャプター]ボタンを押し、ランチャート表示部でマウスの左ボタンを押します。パラレルチャプターの新規作成画面ダイアログが表示されます。
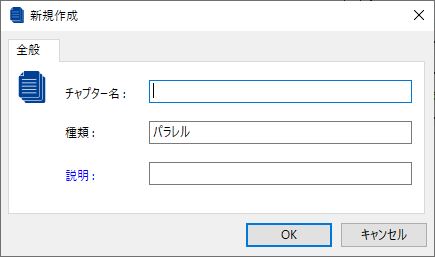
図 3.54 パラレルチャプターの新規作成ダイアログ¶
各項目の入力ができましたら[OK]ボタンを押して下さい。パラレルチャプターの新規作成が完了します。
新規作成したパラレルチャプターは、ツリービューに現れますので、ツリービューでパラレルチャプターを選択して、ランチャート表示部でパラレルチャプターの中身を編集して下さい。編集方法はブックにセクションを登録するのと同じ方法です。パラレルチャプターの中に登録できるセクション数は最大10個までです。
ただし、このままでは今までに編集した内容は保存されていませんので、[ファイル]→[保存]メニューを選択して編集内容を保存して下さい。逆に編集した内容を破棄したい場合には、保存せずにランブックエディタを終了して下さい。
3.2.3.6.5.12. ランブックエディタで前後関係を付ける¶
ブック内のセクション、チャプター及び分岐は前後関係を付ける必要があります。前後関係を付けていないセクション、チャプター及び分岐が存在する場合は編集した内容は保存できません。
前後関係を付けるには、ランブック部品ツールバーの[先行関係]ボタンを押し、ランチャート表示部で、前後関係を付けるもの2つのうち前にくるものをまずマウスで選択し、次に後ろに来るものをマウスで選択して下さい。2つの間に前後関係を表す線が引かれます。
セクションやチャプターは複数の後続を指定することはできません。複数の後続が指定できるのは分岐のみです。分岐については、 分岐 を参照して下さい。
パラレルチャプターの中のセクションに前後関係を付けることはできません。
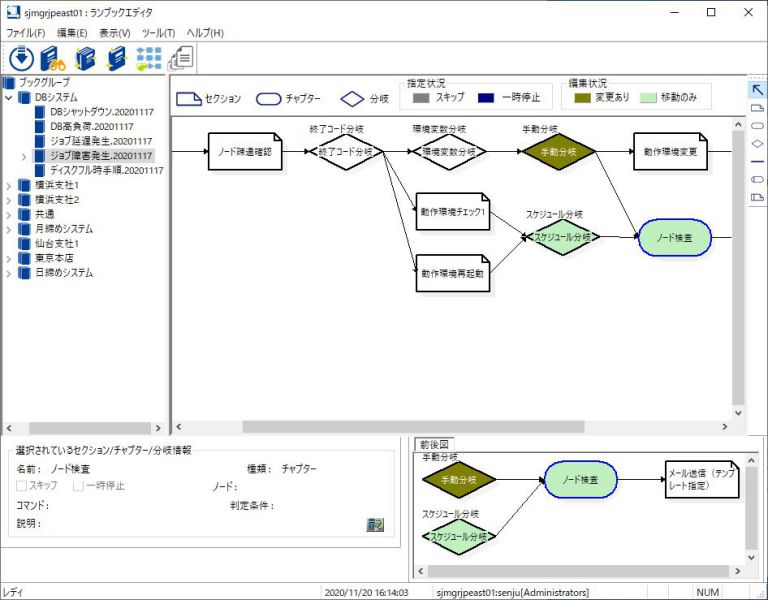
図 3.55 ランブックエディタ¶
ただし、このままでは今までに編集した内容は保存されていませんので、[ファイル]→[保存]メニューを選択して編集内容を保存して下さい。逆に編集した内容を破棄したい場合には、保存せずにランブックエディタを終了して下さい。
3.2.3.6.5.13. ランブックエディタでブックグループを作成¶
新規にブックグループを作成する場合は、[編集]→[ブックグループの新規作成]メニューを選択して下さい。ブックグループの新規作成ダイアログが表示されます。
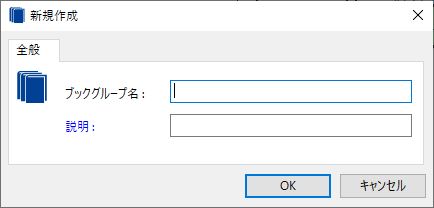
図 3.56 ブックグループ新規作成プロパティウィンドウ¶
各項目の入力ができましたら[OK]ボタンを押して下さい。ブックグループの新規作成が完了します。
新規作成したブックグループは、ツリービューに現れますので、ツリービューでブックグループを選択して、ブックの新規作成を行って下さい。
ただし、このままでは今までに編集した内容は保存されていませんので、[ファイル]→[保存]メニューを選択して編集内容を保存して下さい。逆に編集した内容を破棄したい場合には、保存せずにランブックエディタを終了して下さい。
3.2.3.6.5.14. ランブックエディタでブックを作成¶
新規にブックグループを作成する場合は、[編集]→[ブックの新規作成]メニューを選択して下さい。ブックの新規作成ダイアログが表示されます。
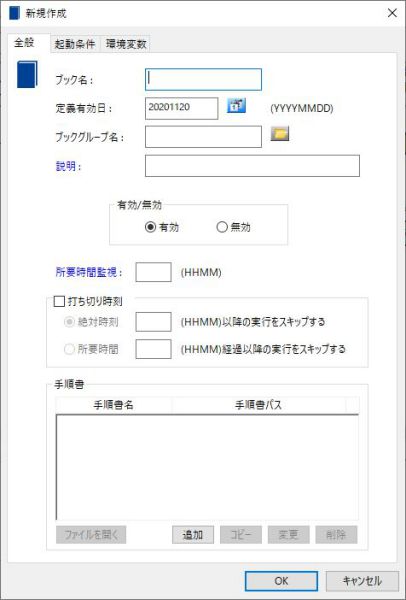
図 3.57 ブック新規作成プロパティウィンドウ¶
各項目の入力ができましたら[OK]ボタンを押して下さい。ブックの新規作成が完了します。
新規作成したブックは、ツリービューに現れますので、ツリービューでブックを選択して、ランチャート表示部でブックの中身を編集して下さい。
ただし、このままでは今までに編集した内容は保存されていませんので、[ファイル]→[保存]メニューを選択して編集内容を保存して下さい。逆に編集した内容を破棄したい場合には、保存せずにランブックエディタを終了して下さい。
3.2.3.6.5.15. その他の機能・利用例¶
ランブックオートメーションをきめ細かく制御できるように、千手システムでは次の機能を用意しています。必要に応じてブック、セクションに組み込んでご利用下さい。
下記のランブック運用制御機能の定義方法については、 ランブックエディタ[EXTENSION] を参照して下さい。
3.2.3.6.5.15.1. 有効/無効¶
ブックが有効か無効かを設定する機能です。必要に応じて、ブック定義のときに選択して下さい。無効となっている対象ブックが起動された場合、通常メッセージがメッセージモニタに出力され、実行ブックの作成は行われません。
3.2.3.6.5.15.2. 実行抑止¶
同一ブックの連続した実行を抑止するための機能です。必要に応じて、ブック定義のときに実行間隔として入力して下さい。デフォルト値は前回の開始から1分以内は実行ブックは作成しない設定になっています。対象ブックが、実行抑止時間内に起動された場合、通常メッセージがメッセージモニタに出力され、実行ブックの作成は行われません。
注釈
実行抑止時間は、開始時刻から起算しますが、"秒"については参照しません。そのため、開始時刻の00秒から起算した時刻になります。
3.2.3.6.5.15.3. 所要時間監視¶
指定時間内で実行ブックが終了しているかどうかを監視するための機能です。必要に応じて、ブックの定義のときに所要時間として入力して下さい。対象ブックが指定時間内で終了していない場合、障害メッセージがメッセージモニタに出力されます。
注釈
所要時間は、起動時刻から起算しますが、"秒"については参照しません。そのため、起動時刻の00秒から起算した時刻になります。
3.2.3.6.5.15.4. 打ち切り時刻¶
指定時刻までに実行ブックが終了していない場合に途中で処理をスキップする機能です。必要に応じて、ブックの定義のときに打ち切り時刻として入力して下さい。対象ブックが指定時刻までに終了していない場合、通常メッセージがメッセージモニタに出力され、稼働中であるセクションについてはそのまま稼働し続け、それ以降のセクション、チャプター及び分岐はスキップ終了されます。
3.2.3.6.5.15.5. 正常時アクション・異常時アクション¶
セクションと分岐が正常、あるいは異常終了した時に、追加のメッセージを送信する機能と、セクションと分岐が異常終了した時に、自動的にスキップ終了させるまたは自動的に再ランさせる機能です。必要に応じてセクションの定義のときに正常時アクション、あるいは異常時アクションとして入力して下さい。
注釈
異常時アクションは、セクションが起動できなかった(!RBA007 セクション状況通知 [起動エラー])場合も実行されます。
3.2.3.6.5.15.6. コマンド実行結果ファイルの保存方式(運用管理サーバー上)¶
ランブックオートメーションではセクションに指定した起動コマンドの標準出力/標準エラー出力を運用管理サーバー上に保存しています。保存形式は"文字コードを変換せずに保存"、"運用管理サーバーの文字コード度に変換して保存"の2種類から選択できます。
"文字コードを変換せずに保存"を選択した場合、コマンドの出力文字コードのまま運用管理サーバー上に実行結果ファイルを保存します。
"運用管理サーバーの文字コードに変換して保存"を選択した場合は、コマンドの出力文字コードを指定の文字コードから運用管理サーバーの文字コードに変換して保存します。文字コードは「エージェントの文字コード/Shift JIS/EUC/UTF-8/Unicode(UTF-16LE)」の5種類から選択できます。
デフォルトは、エージェントの文字コードから運用管理サーバーの文字コードに変換して保存する設定になっています。千手システムで使用する漢字コードと異なる環境でセクションを稼働させる場合は、対応する文字コードを指定して下さい。
注釈
コマンド実行結果ファイルは運用管理サーバーの以下のディレクトリに作成されます。
[UNIX] $SENJUHOME/dat/evt/rba/result/実行ブック名/ブック名.セクション名.log
[Windows] %SENJUHOME%\dat\evt\rba\result\実行ブック\ブック名.セクション名.log
このファイルは、セクションが再ランされると、自動的に切り替えられ新しいファイルに更新されます。古い実行結果ファイルは"ブック名.セクション名.log.1"のファイル名で保存されます。以降、"ブック名.セクション名.log.2","ブック名.セクション名.log.3",…へ保存され、最大"ブック名.セクション名.log.7"まで7世代分のファイルが保存されます。7世代より前のファイルは順次削除されます。
コマンド実行結果ファイルの作成ディレクトリは、環境変数で変更することができます。(ランブックオートメーションの環境変数の設定方法 参照)
注釈
標準出力と標準エラー出力が交互に出力されるようなコマンドの場合に、コマンド実行結果ファイルに保存された標準出力と標準エラー出力の出力順番が実際の出力順番と異なることがあります。
コマンドの出力文字コードと異なる文字コードを設定した場合、コマンド実行結果ファイルが文字化けします。
稼働ノードにWindowsエージェントが指定されている場合に、ランブックオートメーションで使用する環境変数(千手環境変数とユーザー環境変数)にマルチバイトが指定されている場合、"運用管理サーバーの文字コードに変換して保存"で指定可能な文字コードは「エージェントの文字コード/Shift JIS/Unicode(UTF-16LE)」のみサポートします。「EUC/UTF-8」を指定した場合、コマンド実行結果ファイルが文字化けする可能性があるので指定しないで下さい。
稼働ノードの設定がリモート実行の場合、"運用管理サーバーの文字コードに変換して保存"で「エージェントの文字コード」を指定した場合、設定される文字コードはプローブノードの文字コードとなります。プローブノードの文字コードとコマンドの出力文字コードが異なる場合は、適切な文字コードを指定して下さい。
稼働ノードの設定がリモート実行で接続方法が"TELNETによる接続"の場合、"運用管理サーバーの文字コードに変換して保存"で指定可能な文字コードは「エージェントの文字コード/Shift JIS/EUC/UTF-8」のみサポートします。「Unicode(UTF-16LE)」を指定した場合、コマンド実行結果ファイルが文字化けする可能性があるので指定しないで下さい。
3.2.3.6.6. 実行ブックの作成¶
千手ブラウザを操作してブックから実行ブックを作成する事が可能です。臨時で実行するブックや使いきりのブック、ブック定義時のテスト等に使用すると便利です。
千手ブラウザのツリービューで、<ドメイン>→"イベント"→"オートメーション"→"ランブックオートメーション"→"ブックグループ"→"ブックグループ名"を選択して下さい。
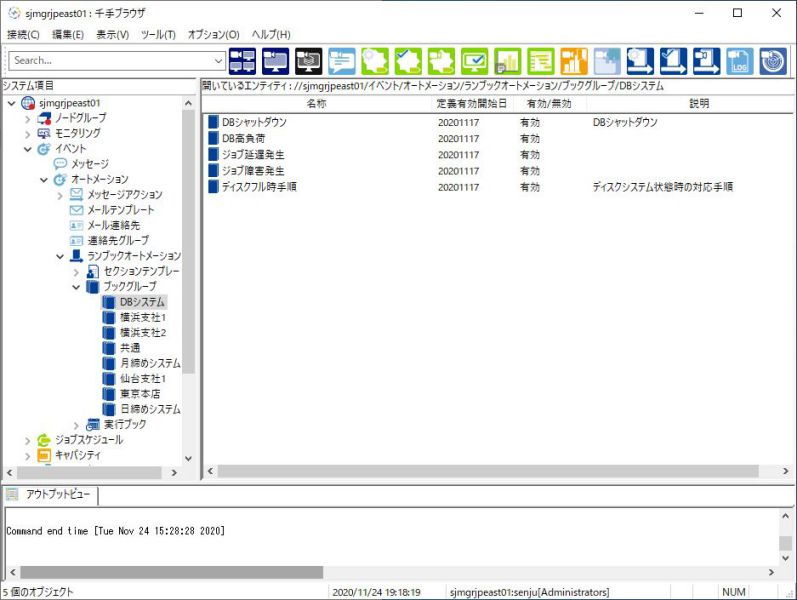
図 3.58 ブックグループ¶
千手ブラウザのリストビューには、現在作成されているブックが一覧表示されています。ここで、ブックの新規作成、変更、削除及びブックの即時実行を行うことができます。
リストビューの作成済みのブックを選択しマウスの右ボタンを押してコンテキストメニューを出し、[即時実行]メニューを選択して下さい。実行ブックの作成および実行ダイアログが表示されます。

図 3.59 実行ブックの作成および実行ダイアログ¶
このダイアログで実行ブックに引き継ぐメッセージ情報と追加する環境変数を指定します。
実行ブックに引き継ぐメッセージ情報に設定した値は、実行ブックの千手環境変数に設定されます。
各項目の入力できましたら、[OK]ボタンを押して下さい。実行ブックが作成され自動的に実行されます。
千手ブラウザのツリービューで、<ドメイン>→"イベント"→"オートメーション"→"ランブックオートメーション"→"実行ブック"を選択して下さい。
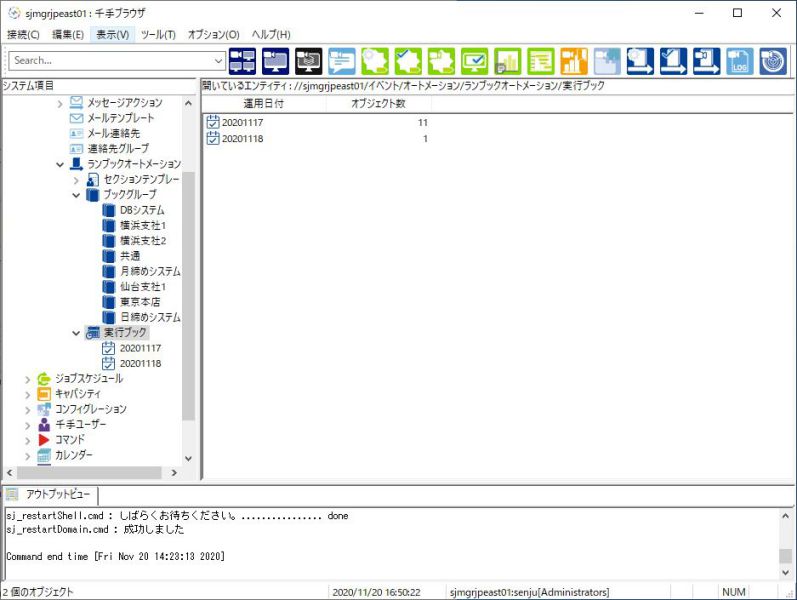
図 3.60 運用日付¶
千手ブラウザのリストビューには、現在作成されている運用日付が一覧表示されています。
千手ブラウザのツリービューで"運用日付"を選択して下さい。
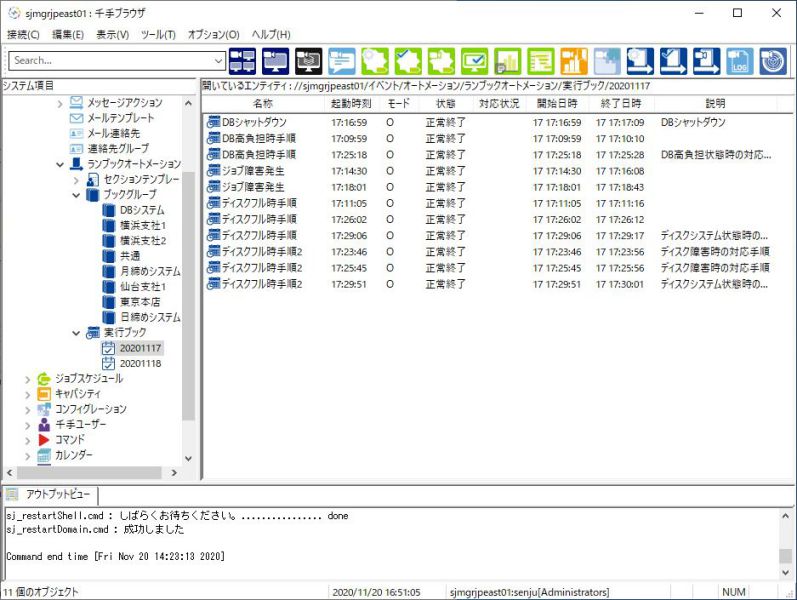
図 3.61 実行ブック¶
千手ブラウザのリストビューには、現在作成されている実行ブックが一覧表示されています。千手ブラウザのリストビューに、先ほど作成した実行ブックがあります。
ここで、実行ブックの変更、削除といった編集や、実行ブックの投入、対応状況の設定、稼働履歴表示といった操作を行うことができます。
3.2.3.6.7. 実行ブックの稼働状況の確認¶
実行ブックの稼働状況を確認します。
千手ブラウザの[ツール]→[ランブックモニタ]メニューを選択して下さい。ランブックモニタが起動します。
[実行ブック]タブに実行ブックの稼働状況が一覧表示されます。
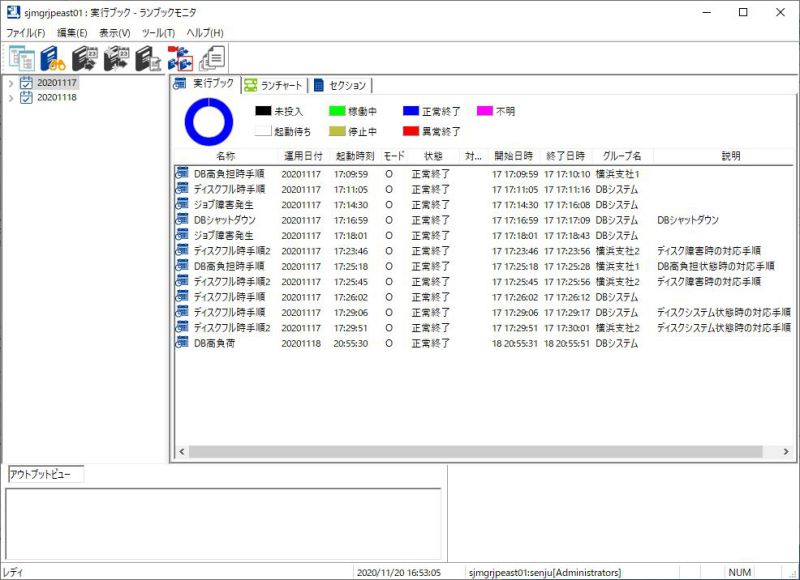
図 3.62 ランブックモニタ([実行ブック]タブ)¶
ツリービューで実行ブックを選択し、[ランチャート]タブを選択して下さい。実行ブック内のセクション、チャプター及び分岐が表示されます。
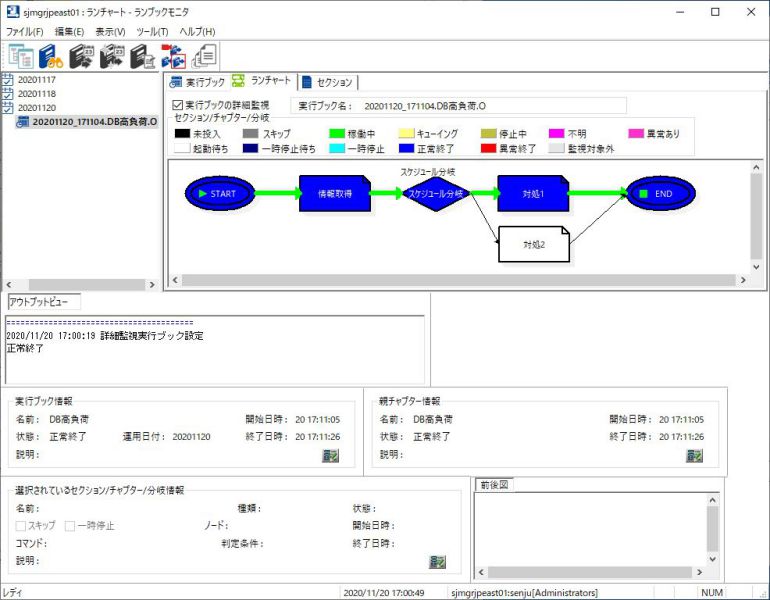
図 3.63 ランブックモニタ([ランチャート]タブ)¶
[ランチャート]タブに表示される内容は、千手ブラウザが接続した千手マネージャの設定により異なります。千手マネージャの設定については、 SJ_AUTO_DETAILSTATUS-フレームおよび実行ブックの自動詳細監視の有効/無効設定- を参照して下さい。
- 「手動で詳細監視する」千手マネージャの場合
[ランチャート]タブには、ツリービューで選択した実行ブックまたはチャプター内のセクション、チャプター及び分岐が表示されます。
[ランチャート]タブに表示されるセクション、チャプター及び分岐は、通常は状態が表示されず"監視対象外"と表示されます。
実行ブックの詳細監視を設定すると、設定した実行ブック内のセクション、チャプター及び分岐の状態が表示されるようになります。
詳細監視実行ブックの設定方法については、 監視実行ブックの設定ダイアログ および ランブックモニタ([ランチャート]タブ) を参照して下さい。
- 「自動で詳細監視する」千手マネージャの場合
[ランチャート]タブには、ツリービューで選択した実行ブックまたはチャプター内のセクション、チャプター及び分岐が、状態を伴って表示されます。
ツリービューで実行ブックを選択し、[セクション]タブを選択して下さい。実行ブック内のセクションと分岐が一覧表示されます。
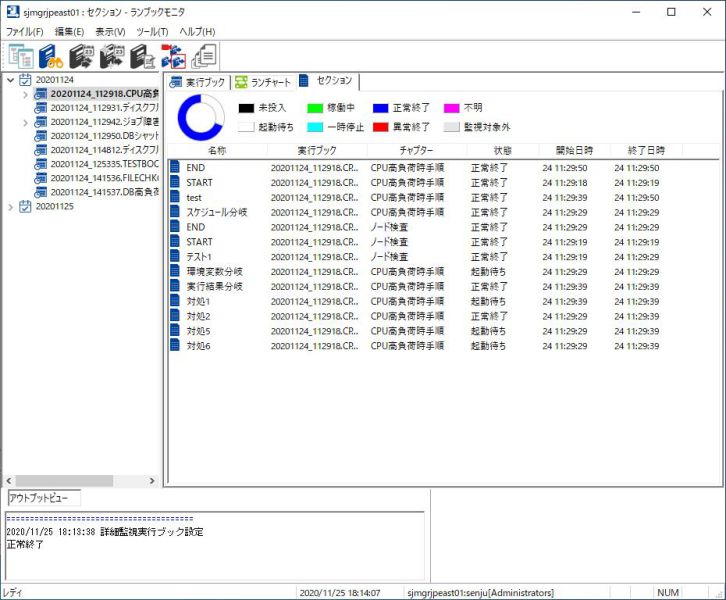
図 3.64 ランブックモニタ([セクション]タブ)¶
[セクション]タブに表示される内容は、千手ブラウザが接続した千手マネージャの設定により異なります。千手マネージャの設定については、 SJ_AUTO_DETAILSTATUS-フレームおよび実行ブックの自動詳細監視の有効/無効設定- を参照して下さい。
- 「手動で詳細監視する」千手マネージャの場合
[セクション]タブには、ツリービューで選択した実行ブックまたはチャプター内のセクション及び分岐が表示されます。
[セクション]タブに表示されるセクション及び分岐は、通常は状態が表示されず"監視対象外"と表示されます。
実行ブックの詳細監視を設定すると、設定した実行ブック内のセクション及び分岐の状態が表示されるようになります。
詳細監視実行ブックの設定方法については、 監視実行ブックの設定ダイアログ および ランブックモニタ([ランチャート]タブ) を参照して下さい。
- 「自動で詳細監視する」千手マネージャの場合
[セクション]タブには、ツリービューで選択した実行ブックまたはチャプター内のセクション及び分岐が、状態を伴って表示されます。
3.2.3.6.8. その他の機能¶
3.2.3.6.8.1. 分岐¶
セクションが正常終了した場合に、終了コードや実行結果などで処理を分岐することができます。
分岐には以下の5種類があります。
終了コード分岐
実行結果分岐
環境変数分岐
スケジュール分岐
手動分岐
終了コード分岐は、分岐の前セクションの終了コードを分岐条件として設定し処理を分岐します。実行結果分岐は、分岐の前セクションの実行結果を分岐条件として設定し処理を分岐します。環境変数分岐は実行ブックの千手環境変数、ユーザー環境変数を分岐条件として設定し処理を分岐します。スケジュール分岐は時間、曜日、営業日/非営業日を分岐条件として設定し処理を分岐します。手動分岐は分岐条件は指定せず、分岐の後続セクションのみ設定します。手動分岐はユーザーが手動で強制分岐を実施し、後続セクションを起動する必要があります。
ここでは、分岐の後続にセクションを設定する例を説明します。
千手ブラウザの[ツール]→[ランブックエディタ]メニューを選択して下さい。ランブックエディタが起動します。 ランブックエディタでブックに分岐を登録 の操作を行ってブックに分岐を登録して下さい。
ランブックエディタで前後関係を付ける と同様の操作を行って分岐とセクションに前後関係を付けて下さい。分岐条件のプロパティウィンドウが表示されます。
上から、終了コード分岐の分岐条件プロパティウィンドウ、実行結果分岐の分岐条件プロパティウィンドウ、環境変数分岐の分岐条件プロパティウィンドウ、スケジュール分岐の分岐条件プロパティウィンドウとなります。



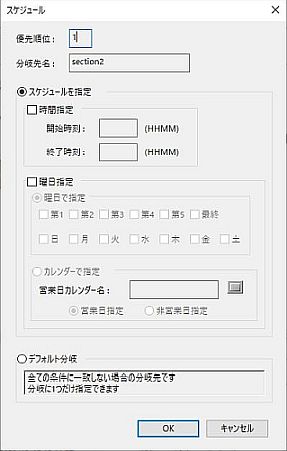
図 3.65 分岐のプロパティウィンドウ¶
- 終了コード分岐
しきい値の下限値、上限値を指定して下さい。上限値、下限値共に省略はできません。
- 実行結果の分岐
比較文字列を指定して下さい。値は省略可能です。
実行結果分岐に指定した比較文字列は、分岐の前セクションの実行結果と完全一致(大小文字は区別せず)で比較を行います。分岐の前セクションの実行結果が複数行ある場合は、最終行との比較を行います。
- 環境変数分岐
環境変数名と値を指定して下さい。環境変数名、値共に省略はできません。
環境変数分岐に指定した環境変数名は、実行ブックに設定された千手環境変数、ユーザー環境変数と完全一致(大小文字は区別する)で比較を行います。OSで設定される環境変数は比較対象外となります。
- スケジュール分岐
時間指定または曜日指定のいずれかまたは両方を指定して下さい。
時間指定の場合は、開始時刻と終了時刻を指定します。
曜日指定の場合は、曜日で指定またはカレンダーで指定のいずれいかを選択して下さい。曜日で指定の場合は、週と曜日を1つ以上選択して下さい。カレンダーで指定の場合は、営業日カレンダーを指定し、営業日/非営業日指定を選択して下さい。
指定したら[OK]ボタンを押して下さい。ランブックエディタに戻りますので、[ファイル]→[保存]メニューを選択して下さい。これで分岐の設定が完了しました。
注釈
終了コード分岐及び実行結果分岐は、セクションの後続のみ指定可能です。
デフォルトを含め分岐条件の重なる分岐の設定するこもできます。ただし、分岐条件の判定は優先順位1位から順に行われ、最初に条件に一致した分岐先のセクションのみ稼働し、それ以降の分岐条件は適用されません。
分岐の後続に設定可能なセクション数は最大5つまでです。
3.2.3.6.8.2. 所要時間監視¶
ブックに所要時間を指定することで、指定所要時間内にブックが正常終了しているかを監視することができます。指定所要時間内に終了していなければ、障害メッセージが出力されます。
なお、対応状況を対応済みに設定した場合、指定所要時間内に正常終了しなくても、障害メッセージは出力しません。対応状況の設定方法については 対応状況の設定 を参照して下さい。
注釈
所要時間は、起動時刻から起算しますが、"秒"については参照しません。そのため、起動時刻の00秒から起算した時刻になります。
ここでは、ブックの所要時間の監視を行います。
千手ブラウザの[ツール]→[ランブックエディタ]メニューを選択して下さい。ランブックエディタが起動します。
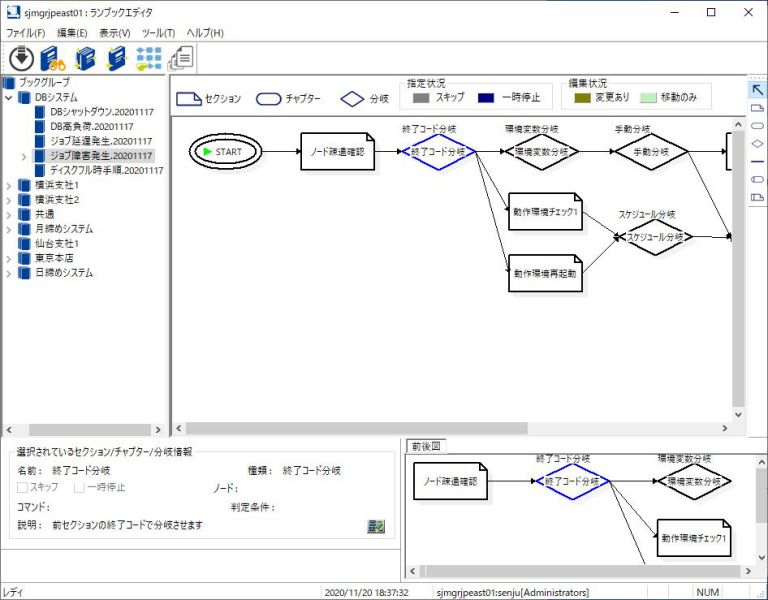
図 3.66 ランブックエディタ¶
この画面の左側がツリービューで、右側がランチャート表示部になります。
ツリービューで、確認及び編集するブックを選択し、マウスの右ボタンを押してコンテキストメニューを出し、[プロパティ]メニューを選択して下さい。ブックのプロパティウィンドウが開きます。
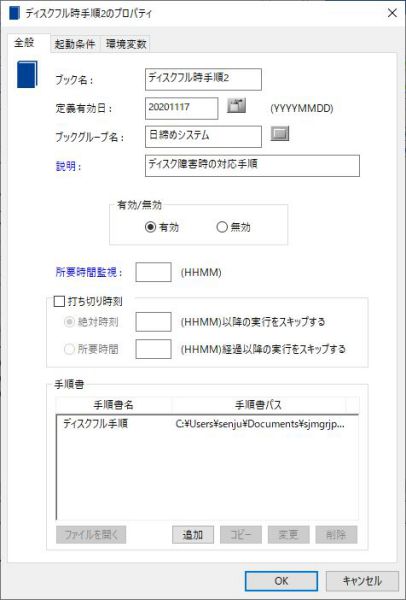
図 3.67 ブックのプロパティウィンドウ([全般]タブ)¶
この画面で所要時間監視を指定します。
指定したら[OK]ボタンを押して下さい。ランブックエディタに戻りますので、[ファイル]→[保存]メニューを選択して下さい。これでブックの所要時間監視指定が完了しました。
3.2.3.6.8.3. 打ち切り機能¶
指定時刻までに実行ブックが終了していない場合に途中で処理をスキップすることができます。対象ブックが指定時刻までに終了していない場合、通常メッセージがメッセージモニタに出力され、稼働中であるセクションについてはそのまま稼働し続け、それ以降のセクション、チャプター及び分岐はスキップ終了されます。
ここでは、ブックの打ち切り時刻の設定を行います。
所要時間監視 と同様の操作を行って、ランブックエディタを起動して打ち切り時刻の設定を行うブックのプロパティウィンドウを開いて下さい。
ブックのプロパティウィンドウで、そのブックで予定されている打ち切り時刻を指定して下さい。
絶対時刻の場合は指定した時刻になったときに、所要時間の場合は実行ブックが起動した時刻から指定した時間が経過したときに処理が打ち切られます。
指定したら[OK]ボタンを押して下さい。ランブックエディタに戻りますので、[ファイル]→[保存]メニューを選択して下さい。これでブックの打ち切り時刻設定が完了しました。
3.2.3.6.8.4. 定義データ読み込み機能¶
ランブックエディタなど視覚的なデータ定義支援機能が用意してありますが、大量のデータ定義を行う場合は、定義データ読み込み機能を使うと便利です。
これは、大量のデータ定義を表計算ソフトなどを使って行い、そのデータを千手ブラウザに読み込ませることにより、大量のランブック定義データを簡易な最小限度の操作で作成する機能です。
具体的には定型の書式に従って、表計算ソフトなどで定義したデータを、タブ区切りのテキストファイルに落とし、この定義データが記述されたテキストファイルを千手ブラウザで読み込み、定義に反映するというものです。
またこの操作と対をなす、現在の定義されているデータを定型のタブ区切りのテキストファイルに書き出す機能も合わせて用意しています。
このランブックオートメーション定義データ読み込み、書き出し機能の詳細は ランブックオートメーション定義の書き出し、読み込み を参照して下さい。
3.2.3.6.8.5. 検索機能¶
検索機能は実行ブック名、チャプター名、セクション名/分岐名を対象に指定されたキーワードを部分一致で検索を行います。セクションの数が多いときなどに、目的のセクションを探す際に用いると便利な機能です。ランブックモニタ、ランブックチェッカで使用する事ができます。
ランブックモニタの[編集]→[検索]メニューを選択して下さい。ランブック検索ダイアログが表示されます。

図 3.68 ランブック検索ダイアログ¶
検索する対象プルダウンから「セクション名/分岐」を選んで下さい。検索する文字列には検索したいセクション名を入力して下さい。部分一致で検索を行います。検索オプションで完全一致チェックボックスにチェックを入れることで、完全一致での検索もできます。
検索オプションでは運用日付、実行ブックにより絞り込みを行う事ができます。
入力が終わりましたら、[次を検索]ボタンを押して下さい。
ランブックモニタに該当する実行ブックのランチャートタブで該当セクションが選択表示されます。
3.2.3.6.8.6. ブック稼働履歴の表示¶
実行ブックの稼働履歴を参照することができます。
ランブックモニタからの稼働履歴の表示機能は、異常終了や遅延が起きた場合などに、ランブックモニタから簡易的に特定の実行ブックの過去の稼働実績を参照したい場合に有効です。
ランブックモニタの実行ブックタブで表示されている実行ブックを選択し、右ボタンをクリックして出るコンテキストメニューで[ブック稼働履歴表示]を選択して下さい。稼働履歴表示条件ダイアログが表示されます。
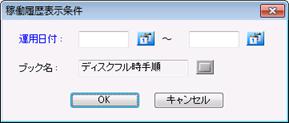
図 3.69 稼働履歴表示条件ダイアログ¶
表示されている内容は選択した実行ブック名が設定されています。実行ブック名は不活性となり、指定することはできません。
以下に各入力フィールドの説明をします。
- 運用日付(表示開始/表示終了)選択リストボタン
稼働履歴表示の表示開始日付と終了日付を選択するための、日付入力ダイアログを表示します。省略時は最新の10件分が表示されます。
注釈
指定できる期間の範囲の最大は31日です。
参考
稼働履歴表示で表示されるデータは最大50件保存されます。環境変数で変更することができます。(ランブックオートメーションの環境変数の設定方法 参照)
稼働履歴を参照したい運用日付の範囲を入力して[OK]ボタンを押して下さい。稼働履歴が表示されます。
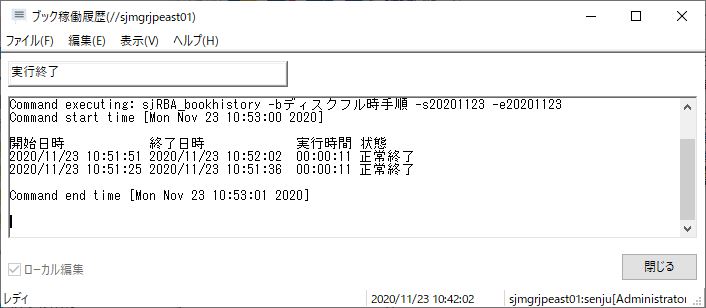
ブック稼働履歴表示
指定した実行ブックの稼働履歴が終了日時の昇順でリスト表示されます。
注釈
稼働中/異常終了の実行ブックを選択した場合は稼働中/異常終了のデータは表示されません。
3.2.3.6.8.7. セクションテンプレート¶
セクションテンプレートとは、セクションの起動コマンドシーケンスや、終了コードの判定条件、該当する手順書の情報を持ち、コマンドのパラメータ値が未決定であるものを設定したものです。
セクションテンプレートを用いてブックにセクションを登録することにより、複雑なコマンドを入力することなく、コマンドシーケンスを知らなくても、必要なパラメータを選択あるいは入力するだけでセクションが作成できるようになります。
Senju DevOperation Conductorで予め用意されているテンプレートについては セクションテンプレート一覧 を参照して下さい。
3.2.3.6.8.8. 環境変数¶
ランブックオートメーションで使用する環境変数には、千手環境変数とユーザー環境変数があります。
千手環境変数には、メッセージアクションからブックが起動された場合に自動で設定される値、もしくは即時実行時に実行ブックの作成および実行ダイアログで実行ブックに引き継ぐメッセージ情報に設定した値が設定されます。
ユーザー環境変数はブックとセクションに対して設定することができます。
優先順位はセクション定義が最も強く、順にブック定義、千手環境変数となります。同一のものを使用する場合は、省略して定義することができます。
セクションの環境変数の設定を省略した場合、そのセクションが所属する実行ブックの千手環境変数とユーザー環境変数を引き継ぎます。
注釈
値にスペースが含まれる環境変数をコマンドの引数に指定する場合は、環境変数名をダブルクォーテーションで囲う必要があります。
メッセージアクションからブックが起動された場合に設定される環境変数名と説明を下記の表に示します。
環境変数名 |
説明 |
|---|---|
SJ_EVT_MSG_ACTION |
メッセージモニタのアクション項目に表示される情報が設定されます。 |
SJ_EVT_MSG_ARRIVALTIME |
メッセージモニタのマネージャ到着時刻項目に表示される情報が設定されます。 |
SJ_EVT_MSG_BODY |
メッセージモニタの内容項目に表示される情報(本文)が設定されます。 |
SJ_EVT_MSG_CONTENT |
メッセージモニタの内容項目に表示される情報(付加文言)が設定されます。 |
SJ_EVT_MSG_CORRESPOND |
メッセージモニタの対応種別項目に表示される情報が設定されます。 |
SJ_EVT_MSG_ID |
メッセージモニタのメッセージID項目に表示される情報が設定されます。 |
SJ_EVT_MSG_NODEID |
メッセージモニタのノードID項目に表示される情報が設定されます。 |
SJ_EVT_MSG_NODENAME |
メッセージモニタのノード名項目に表示される情報が設定されます。 |
SJ_EVT_MSG_RULEGROUPID |
メッセージモニタのルールID項目に表示されるルールIDが登録されているルールグループIDが設定されます。 |
SJ_EVT_MSG_RULEID |
メッセージモニタのルールID項目に表示される情報が設定されます。 |
SJ_EVT_MSG_SENDER |
メッセージモニタの送信元項目に表示される情報が設定されます。 |
SJ_EVT_MSG_STATUS |
メッセージモニタの状態項目に表示される情報が設定されます。 |
SJ_EVT_MSG_TIME |
メッセージモニタの日時項目に表示される情報が設定されます。 |
SJ_EVT_PEX_DATE |
メッセージモニタの内容項目に表示される情報に含まれる運用日付が設定されます。メッセージIDが「!PEX」で始まっており、内容に運用日付が出力されている場合に設定されます。 |
SJ_EVT_PEX_FRAME |
メッセージモニタの内容項目に表示される情報に含まれるフレーム名が設定されます。メッセージIDが「!PEX」で始まっており、内容にフレーム名が出力されている場合に設定されます。 |
SJ_EVT_PEX_JOB |
メッセージモニタの内容項目に表示される情報に含まれるジョブ名が設定されます。メッセージIDが「!PEX」で始まっており、内容にジョブ名が出力されている場合に設定されます。 |
SJ_EVT_PEX_NET |
メッセージモニタの内容項目に表示される情報に含まれるネット名が設定されます。メッセージIDが「!PEX」で始まっており、内容にネット名が出力されている場合に設定されます。 |
SJ_EVT_PEX_SYSTEM |
メッセージモニタの内容項目に表示される情報に含まれるシステム名が設定されます。メッセージIDが「!PEX」で始まっており、内容にシステム名が出力されている場合に設定されます。 |
Senju Service Automation機能でブックが起動された場合に設定される環境変数名と説明を下記の表に示します。
環境変数名 |
説明 |
|---|---|
SJ_EVT_MSG_NODEID |
Senju Service Managerのランブック実行新規登録画面の稼働ノードの値が設定されます。 |
SJ_EVT_MSG_NODENAME |
Senju Service Managerのランブック実行新規登録画面の稼働ノードのノード名が設定されます。 |
SJ_EVT_RBA_RUNNODE |
Senju Service Managerのランブック実行新規登録画面の稼働ノードの値が設定されます。 |
SJ_SSM_INSERT_NO |
Senju Service Managerの登録番号が設定されます。 |
SJ_SSM_PARENT_ITEM_TYPE |
Senju Service Managerの案件種別が設定されます。 |
SJ_SSM_PARENT_INSERT_NO |
Senju Service Managerの案件登録番号が設定されます。 |
SJ_SSM_PARENT_DISP_INSERT_NO |
Senju Service Managerの登録元表示用案件番号が設定されます。 |
SJ_SSM_ENV1 |
Senju Service Managerのランブック実行新規登録画面の環境変数1の値が設定されます。 |
SJ_SSM_ENV2 |
Senju Service Managerのランブック実行新規登録画面の環境変数2の値が設定されます。 |
SJ_SSM_ENV3 |
Senju Service Managerのランブック実行新規登録画面の環境変数3の値が設定されます。 |
SJ_SSM_ENV4 |
Senju Service Managerのランブック実行新規登録画面の環境変数4の値が設定されます。 |
SJ_SSM_ENV5 |
Senju Service Managerのランブック実行新規登録画面の環境変数5の値が設定されます。 |
SJ_SSM_ENV6 |
Senju Service Managerのランブック実行新規登録画面の環境変数6の値が設定されます。 |
SJ_SSM_ENV7 |
Senju Service Managerのランブック実行新規登録画面の環境変数7の値が設定されます。 |
SJ_SSM_ENV8 |
Senju Service Managerのランブック実行新規登録画面の環境変数8の値が設定されます。 |
SJ_SSM_ENV9 |
Senju Service Managerのランブック実行新規登録画面の環境変数9の値が設定されます。 |
SJ_SSM_ENV10 |
Senju Service Managerのランブック実行新規登録画面の環境変数10の値が設定されます。 |
SJ_SSM_ENV11 |
Senju Service Managerのランブック実行新規登録画面の環境変数11の値が設定されます。 |
SJ_SSM_ENV12 |
Senju Service Managerのランブック実行新規登録画面の環境変数12の値が設定されます。 |
SJ_SSM_ENV13 |
Senju Service Managerのランブック実行新規登録画面の環境変数13の値が設定されます。 |
SJ_SSM_ENV14 |
Senju Service Managerのランブック実行新規登録画面の環境変数14の値が設定されます。 |
SJ_SSM_ENV15 |
Senju Service Managerのランブック実行新規登録画面の環境変数15の値が設定されます。 |
SJ_SSM_ENV16 |
Senju Service Managerのランブック実行新規登録画面の環境変数16の値が設定されます。 |
SJ_SSM_ENV17 |
Senju Service Managerのランブック実行新規登録画面の環境変数17の値が設定されます。 |
SJ_SSM_ENV18 |
Senju Service Managerのランブック実行新規登録画面の環境変数18の値が設定されます。 |
SJ_SSM_ENV19 |
Senju Service Managerのランブック実行新規登録画面の環境変数19の値が設定されます。 |
SJ_SSM_ENV20 |
Senju Service Managerのランブック実行新規登録画面の環境変数20の値が設定されます。 |
ブックが起動された場合に自動で設定される環境変数名と説明を下記の表に示します。
環境変数名 |
説明 |
|---|---|
SJ_EVT_MGRID |
千手マネージャのノードIDが設定されます。 |
SJ_EVT_RBA_BOOKEXE |
実行ブック名が設定されます。 |
SJ_EVT_RBA_CHAPTER |
チャプター名が設定されます。 |
SJ_EVT_RBA_RUNNODE |
稼働ノード名が設定されます。 |
SJ_EVT_RBA_SECTION |
セクション名が設定されます。 |
SJ_EVT_RBA_PREOBJECT |
起動したセクションの前セクション名/分岐名/チャプター名が設定されます。 |
SJ_EVT_RBA_LASTPARENT |
最後に正常終了したセクションの親チャプター名が設定されます。 |
SJ_EVT_RBA_LASTSECTION |
最後に正常終了したセクション名が設定されます。 |
注釈
千手環境変数、ユーザー環境変数に同じ環境変数名が設定されている場合は、千手環境変数、ユーザー環境変数の値が優先されます。
千手環境変数、ユーザー環境変数は最大で1024byteまで格納されます。
3.2.3.6.8.9. WMIによる接続機能¶
WMIによる接続時のコマンド実行では、コマンド出力取得のためのファイル共有の設定を行う必要があります。デフォルトでは「ファイル共有を使用しない」が設定されています。ファイル共有を使用しない場合、コマンドの終了コードのみ取得し、コマンドの出力結果は取得されません。コマンドの終了コードと出力結果の両方とも取得する必要がある場合は、「ファイル共有を使用する」を指定し、コマンド出力の一時ファイルの作成に使用されるディレクトリの共有名またはフルパスを設定して下さい。
ファイル共有を使用しない場合、コマンドを実行するノードの以下のディレクトリにセクションの起動コマンドを実行するバッチファイル(sjPEX_wmiExecSensorNS.cmd)と一時ファイル(sjPEX_wmiExec_ドメインID@実行ブック名@セクション名@YYYYMMDD_hhmmss_SSS_終了コード.txt)が作成されます。
C:\WINDOWS\Temp
ファイル共有を使用する場合、コマンドを実行するノードに設定されている共有名またはコマンドを実行するノード上のディレクトリをフルパスで指定して下さい。指定したディレクトリにセクションの起動コマンドを実行するバッチファイル(sjPEX_wmiExecSensor.cmd)とコマンド出力の一時ファイル(sjPEX_wmiExecOutput_ドメインID@実行ブック名@セクション名@YYYYMMDD_hhmmss_SSS.txt)が作成されます。
注釈
- WMIによる接続時のコマンド実行を行うには、コマンドを実行するノードが以下のように設定されている必要があります。
"Windows Management Instrumentation" サービスが稼働していること。
分散COM (DCOM)が有効になっていること。
ファイル共有を使用する場合で共有名を指定する場合、共有フォルダのアクセス許可で「読み取り」と「変更」が許可されている必要があります。
ファイル共有を使用する場合、ディレクトリ階層のすべてのディレクトリには、[稼働ノード]タブの「稼働ノードへの接続方法」フレームの「ユーザー名」フィールドで設定したアカウントでの実行権限がそれぞれ必要になります。
ファイル共有を使用する場合でフルパスを指定する場合、コマンドを実行するノードで指定のドライブが共有されている必要があります。(Cドライブの場合は、「C$」、Dドライブの場合は、「D$」)
共有名を指定する場合、共有ディレクトリに含むディレクトリも指定可能です。その場合は「共有名\ディレクトリ名」と指定して下さい。ディレクトリは複数階層の指定が可能です。
共有名およびフルパスの指定に、UNC記法を用いることはできません。
- ブックもしくはセクションの環境変数に以下の環境変数を設定することで、ファイル共有を使用しない場合に使用するディレクトリを変更可能です。一時ファイル名がフルパスで256バイトを超えないように、指定するパスの値は、ブック名とセクション名を合わせて150バイト以内になるように指定して下さい。
環境変数名:SJPEX_WMITEMP
値:千手センサー上のディレクトリをフルパスで指定
3.2.3.6.9. セクション、分岐、チャプター、及び実行ブックの操作¶
運用管理を細かく行えるように、ランブックオートメーションでは、セクション、分岐、チャプター、及び実行ブック単位に、次のような操作が行えます。
操作 |
セクション |
分岐 |
チャプター |
パラレル |
ブック連携 |
実行ブック |
|---|---|---|---|---|---|---|
再ラン |
○ |
○ |
× |
× |
○ |
× |
強制停止 |
○ |
× |
× |
× |
× |
× |
一時停止指定/解除 |
○ |
○ |
× |
× |
× |
× |
スキップ指定/解除 |
○ |
× |
× |
× |
× |
× |
強制分岐 |
× |
○ |
× |
× |
× |
× |
投入 |
× |
× |
× |
× |
× |
○ |
対応状況の入力 |
× |
× |
× |
× |
× |
○ |
ブックの稼働履歴 |
× |
× |
× |
× |
× |
○ |
削除 |
× |
× |
× |
× |
× |
○ |
備考 ○:対応、×:非対応
3.2.3.6.9.1. 再ラン¶
異常終了したセクションや分岐を再ランすることができます。実行ブック、チャプターの再ランはできません。
異常終了したセクションを再ランします。
千手ブラウザの[ツール]→[ランブックモニタ]メニューを選択して下さい。ランブックモニタが起動します。
ツリービューで実行ブックを選択し、[ランチャート]タブを選択します。再ラン対象のセクションを選択し、右ボタンをクリックして出るコンテキストメニューで[再ラン]を選択して下さい。再ランの確認ダイアログが表示されます。
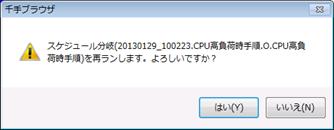
図 3.70 再ラン確認ダイアログ¶
[OK]ボタンを押すと選択しているセクションの再ランが行われます。
注釈
異常終了した時点よりも前のセクション、チャプター及び分岐から再ランさせることはできません。
ブック連携セクションを再ランした場合、ブック連携セクションで投入した実行ブックの異常終了したセクションを再ランします。
3.2.3.6.9.2. 強制停止¶
稼働中のセクションを強制的に停止できます。この操作を実行すると、稼働中のセクションは強制停止により異常終了し、キューイングのセクションは起動待ちの状態になります。強制停止は緊急時以外は行わないで下さい。
稼働中のセクションを強制停止します。
千手ブラウザの[ツール]→[ランブックモニタ]メニューを選択して下さい。ランブックモニタが起動します。
ツリービューで実行ブックを選択し、[ランチャート]タブを選択します。強制停止対象のセクションを選択し、右ボタンをクリックして出るコンテキストメニューで[強制停止]を選択して下さい。強制停止の確認ダイアログが表示されます。

図 3.71 強制停止確認ダイアログ¶
[OK]ボタンを押すと選択しているセクションの強制停止が行われます。
通常、強制停止を実行すると起動したコマンドも停止します。ただし、稼働ノードの設定により、強制停止を行っても起動したコマンドは停止しない場合があります。
稼働ノードの設定 |
動作 |
|---|---|
ローカル実行 |
起動コマンドは停止する |
リモート実行(TELNET接続) |
起動コマンドは停止する |
リモート実行(SSH接続) |
起動コマンドは停止しない 必要に応じて強制停止後にプロセスの停止をして下さい。ランブックモニタではセクションは異常終了となります。 |
リモート実行(WMI接続) |
起動コマンドは停止する |
注釈
強制停止は稼働ノードがUNIX/Linuxの場合、セクションに対してシグナルSIGTERMを送信しています。通常は異常終了となりますが、SIGTERM受信時に終了するユーザーアプリケーションでは終了コードにより正常終了となることがあります。
3.2.3.6.9.3. 一時停止指定/解除¶
セクションと分岐に一時停止を指定/解除することができます。
一時停止を指定/解除する場合、そのセクションの後続セクション/分岐に一時停止を指定/解除するかどうかは指定できません
一時停止をした場合の動作は次のようになります。
セクションの一時停止は、そのセクションがまだ起動されていない場合は、そのセクションが起動する時点で停止します。すでに起動後の場合は、ブック管理サーバープロセスのメモリ上にその情報を保持し、再ランを行ったときにそのセクションが起動する時点で停止します。
起動待ちのセクションに一時停止を指定します。
千手ブラウザの[ツール]→[ランブックモニタ]メニューを選択して下さい。ランブックモニタが起動します。
ツリービューで実行ブックを選択し、[ランチャート]タブを選択します。一時停止対象のセクションを選択し、右ボタンをクリックして出るコンテキストメニューで[一時停止]→[指定]を選択して下さい。一時停止指定の確認ダイアログが表示されます。
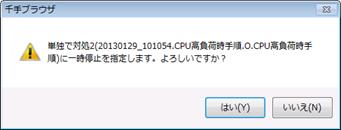
図 3.72 一時停止指定確認ダイアログ¶
[OK]ボタンを押すと選択しているセクションの一時停止指定が行われます。一時停止の解除を行う場合は、コンテキストメニューで[一時停止]→[解除]を選択して下さい。
3.2.3.6.9.4. スキップ指定/解除¶
セクションにスキップを指定/解除することができます。スキップされたセクションは、「スキップ終了」という状態になり、正常終了と同等に扱われます。
スキップを指定/解除する場合、そのセクションの後続セクションにスキップを指定/解除するかどうかは指定できません。
スキップを指定した場合の動作は次のようになります。
セクションのスキップは、そのセクションがまだ起動されていない場合は、そのセクションが起動する時点でスキップされます。すでに起動後の場合は、ブック管理サーバープロセスのメモリ上にその情報を保持し、再ランを行ったときに、そのセクションが起動する時点でスキップされます。
起動待ちのセクションに一時停止を指定します。
千手ブラウザの[ツール]→[ランブックモニタ]メニューを選択して下さい。ランブックモニタが起動します。
ツリービューで実行ブックを選択し、[ランチャート]タブを選択します。スキップ対象のセクションを選択し、右ボタンをクリックして出るコンテキストメニューで[スキップ]→[指定]を選択して下さい。スキップ指定の確認ダイアログが表示されます。
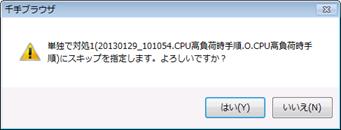
図 3.73 スキップ指定確認ダイアログ¶
[OK]ボタンを押すと選択しているセクションの一時停止指定が行われます。スキップの解除を行う場合は、コンテキストメニューで[スキップ]→[解除]を選択して下さい。
3.2.3.6.9.5. 強制分岐¶
分岐条件が一致しないため異常終了となっている分岐や一時停止中の分岐を、分岐条件を無視して強制分岐させることができます。この操作を実行すると、異常終了及び一時停止のセクションは強制分岐により正常終了し、指定された分岐先のセクション、チャプター及び分岐が稼働中となります。
異常終了の分岐を強制分岐します。
千手ブラウザの[ツール]→[ランブックモニタ]メニューを選択して下さい。ランブックモニタが起動します。
ツリービューで実行ブックを選択し、[ランチャート]タブを選択します。強制分岐対象の分岐を選択し、右ボタンをクリックして出るコンテキストメニューで[強制分岐]を選択して下さい。強制分岐先の選択ダイアログが表示されます。

図 3.74 強制分岐先の選択ダイアログ¶
一覧から強制分岐先を選択し[OK]ボタンを押すと選択したセクション、チャプター及び分岐の起動が行われます。
3.2.3.6.9.6. 投入¶
障害などによって、実行ブックの作成後に投入に失敗した実行ブックを個別指定して投入することができます。
実行ブックを投入します。
千手ブラウザの[ツール]→[ランブックモニタ]メニューを選択して下さい。ランブックモニタが起動します。
実行ブックタブから投入対象の実行ブックを選択し、右ボタンをクリックして出るコンテキストメニューで[投入]を選択して下さい。実行ブック投入の確認ダイアログが表示されます。

図 3.75 実行ブックの投入ダイアログ¶
[OK]ボタンを押すと選択している実行ブックの投入が行われます。
3.2.3.6.9.7. 対応状況の設定¶
実行されたセクションが定義した判定条件を満たさない終了コードで終了した、またはセクションの起動に失敗した場合は実行ブックが異常終了となります。
不要なオブジェクトを削除するために、3日(運用日付が基準)を超過した運用日付の実行ブックの初期化と削除を行う処理を行っていますが、対象となるのはステータスが正常終了もしくはスキップ終了した実行ブックのみです。
ただし、対応状況を対応済みに設定することで、正常終了/スキップ終了以外のステータスの実行ブックも自動で初期化と削除を行うことができます。
対応状況の設定を行います。
千手ブラウザの[ツール]→[ランブックモニタ]メニューを選択して下さい。ランブックモニタが起動します。
実行ブックタブから対応状況の設定を行う実行ブックを選択し、右ボタンをクリックして出るコンテキストメニューで[対応状況の設定]を選択して下さい。対応状況の設定ダイアログが表示されます。

図 3.76 対応状況の設定ダイアログ¶
対応状況を設定し、各値を入力したら[OK]ボタンを押して下さい。これでこの実ブックに対応状況が設定されました。
3.2.3.6.9.8. 削除¶
不要なオブジェクトを削除するために、3日(運用日付が基準)を超過した運用日付の実行ブックの初期化と削除を行う処理を行っていますが、実行ブックを個別指定して削除することができます。
実行ブックの削除を行います。
千手ブラウザの[ツール]→[ランブックモニタ]メニューを選択して下さい。ランブックモニタが起動します。
実行ブックタブから削除を行う実行ブックを選択し、右ボタンをクリックして出るコンテキストメニューで[削除]を選択して下さい。実行ブックの削除ダイアログが表示されます。

図 3.77 実行ブックの削除ダイアログ¶
通常初期化か強制初期化を選択し[OK]ボタンを押すと選択した実行ブックの初期化と削除が行われます。
通常初期化では正常終了(またはスキップ終了)、もしくは対応状況が対応済みの実行ブックのみ削除可能です。正常終了(またはスキップ終了)、もしくは対応状況が対応済み以外の実行ブックを削除する場合は、強制初期化を選択して下さい。
3.2.3.6.10. ファイル作成・更新検知によるブック実行¶
ランブックオートメーションでは、モニタリングとメッセージアクションを連携させることで、ファイル作成・更新を検知しブックを実行することができます。
ファイル作成検知は、指定されたディレクトリ直下のファイル、または指定ファイルが作成されたかどうかを監視します。ファイル更新検知は、指定されたディレクトリ直下のファイル、または指定ファイの内容が更新されていないかどうかを監視します。
Senju DevOperation Conductorの状況収集コマンドを利用して、ファイルの作成・更新を検知した際にブック実行するための手順を以下に示します。ここでは、状況収集コマンドの登録、監視タスクの作成、ブックの作成、メッセージアクションの設定を順に行い、指定したディレクトリにファイルが作成・更新したことを検知してブックを実行する手順を示します。
3.2.3.6.10.1. カスタム監視項目の新規作成¶
ファイル作成・更新を検知するカスタム監視項目を新規作成します。ファイルの作成検知と、更新検知は異なる監視項目として登録する必要があります。必要なカスタム監視項目を登録して下さい。
千手ブラウザのツリービューで、<ドメイン>→"モニタリング"→"カスタムカテゴリ"→"監視項目"→<カテゴリ>を選択します。リストビューの何も表示されていない部分でマウスの右ボタンを押してコンテキストメニューを表示し、[新規作成]→[コマンドによる監視項目]メニューを選択し表示される、監視項目のプロパティで監視項目を登録します。
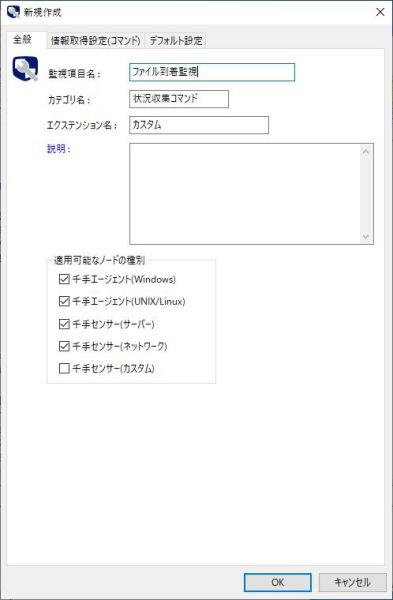
図 3.78 監視項目[コマンドによる監視項目]のプロパティ([全般]タブ)¶
[全般]タブにて、以下の項目を入力します。
監視項目名に任意の項目名を設定します。 (例)「ファイル作成監視(ランブック)」など。
適用可能なノードの種別の千手センサー(サーバー)、千手センサー(ネットワーク)、千手センサー(カスタム)のチェックボックスを外します。
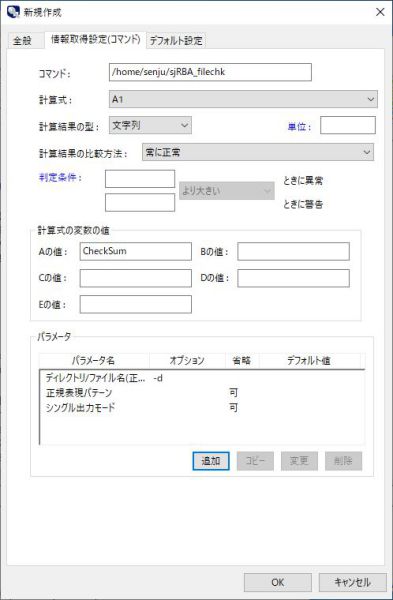
図 3.79 監視項目[コマンドによる監視項目]のプロパティ([情報取得設定(コマンド)]タブ)¶
[情報取得設定(コマンド)]タブにて、以下の項目を入力します。
以下の表に基づいてコマンドを指定します。
監視種類 |
正規表現 |
監視対象 |
コマンド |
|---|---|---|---|
作成検知 |
なし |
全ファイル |
sjRBA_filechk |
1ファイル |
sjRBA_filechk -s |
||
あり |
全ファイル |
sjRBA_filechk {-r|-o} |
|
1ファイル |
sjRBA_filechk {-r|-o} -s |
||
更新検知 |
なし |
全ファイル |
sjRBA_filechk -c |
1ファイル |
sjRBA_filechk -c -s |
||
あり |
全ファイル |
sjRBA_filechk -c {-r|-o} |
|
1ファイル |
sjRBA_filechk -c {-r|-o} -s |
ファイル名には正規表現を使用することができます。高度な正規表現を使用する場合は-oオプション、基本正規表現を使用する場合は-rオプションを指定して下さい。-oオプションと-rオプションを同時に指定することはできません。
監視タスク作成時にファイル名を省略した場合は、指定したディレクトリに含まれる全てのファイルが監視対象となります。例えば、ファイルが5つ作成された場合はブックが5回実行されます。同様に、ファイル名に正規表現を指定している場合、正規表現にマッチした全てのファイルが監視対象となります。複数の監視対象が存在する場合にブックの実行を1回だけにしたい場合は-sオプションを指定して下さい。
計算式に「A1」を指定します。
戻り値の型に「文字列」を指定します。
計算結果の比較方法に「常に正常」を指定します。
変数の「Aの値」に「CheckSum」を指定します。
- パラメータに以下の値を指定します。
- パラメータ名:ディレクトリオプション:-dデフォルト値:任意パラメータ名:ファイル名オプション:-fデフォルト値:任意「パラメータの値を省略可能にする」チェックボックス:選択
注釈
-rオプションを指定した場合、「パラメータの値を省略可能にする」チェックボックスを選択しないで下さい。

図 3.80 監視用コマンドのパラメータダイアログ¶
参考
使用可能な正規表現については、 システム全般の制限事項 を参照して下さい。
注釈
本監視タスクの監視対象ノードIDにUNIX/Linuxノードを指定する場合には、正規表現でスペース/ハイフンと末尾指定"$"を同時に使用することはできません。
本監視タスクの監視対象ノードIDにUNIX/Linuxノードを指定する場合で、正規表現中にスペース/ハイフンが含まれる場合には、正規表現全体を''(シングルクォーテーション)でくくって入力してください。
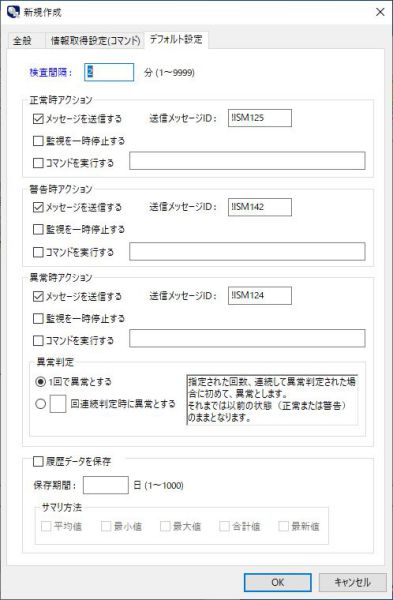
図 3.81 [デフォルト設定]ダイアログ¶
次に、[デフォルト設定]タブの「正常時アクション」フレームの「送信メッセージID」の設定を行います。ファイル作成検知時にメッセージアクションを指定するメッセージIDなので、既存のメッセージIDではなく新規に登録します。メッセージの新規作成については、 メッセージの新規作成、変更、削除 を参照して下さい。
以上の項目を入力し[OK]ボタンを押下します。これにより、状況収集コマンドの登録が完了します。
3.2.3.6.10.2. 監視タスクの作成¶
千手ブラウザのツリービューの<ドメイン>→"モニタリング"→"カスタムカテゴリ"→"監視タスク"→<上記手順で作成したカスタムカテゴリ>を選択します。リストビューの何も表示されていない部分でマウスの右ボタンを押してコンテキストメニューを表示し、[新規作成]メニューを選択します。監視タスクの新規作成ダイアログが出力されるので、上記手順で作成した監視項目を選択して、監視タスクを作成します。
"監視タスク名"、"監視対象ノードID"、"検査間隔"をそれぞれ入力し、最後に"パラメータ"フレームでディレクトリ、ファイル名を指定し、登録を行います。
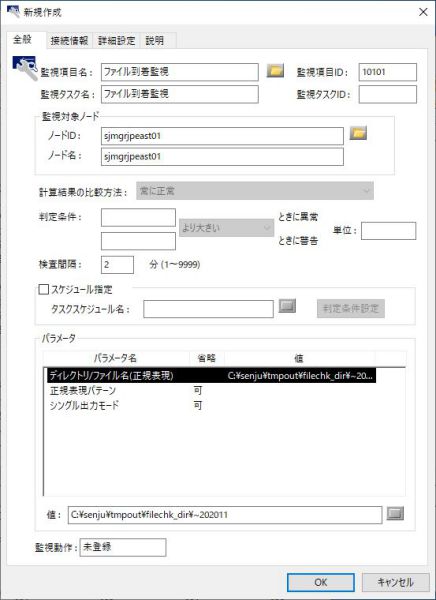
図 3.82 [監視タスク]の[新規作成]ダイアログ¶
注釈
パラメータの値はダブルクォーテーションで囲わないで下さい。
3.2.3.6.10.3. ブックの作成¶
ファイル作成検知に、実行するブックを作成します。詳細は ランブックオートメーション[EXTENSION] を参照して下さい。
注釈
同時に複数のファイルの作成・更新を検知して、同一ブックを連続で実行する必要がある場合は、ブックの起動条件の実行抑止設定を解除して下さい。
3.2.3.6.10.4. メッセージアクションの登録¶
作成した監視タスクの正常時メッセージIDを契機として、ブック起動するよう設定を行います。詳細は メッセージアクション(登録) を参照して下さい。
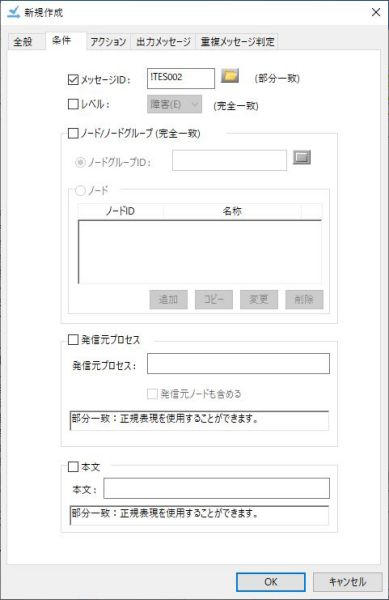
図 3.83 ルール新規作成プロパティウィンドウ([条件]タブ)¶
[条件]タブではルールを適用する条件としてメッセージIDを指定し、監視項目作成時に作成した「正常時アクション」フレームの「送信メッセージID」を指定します。
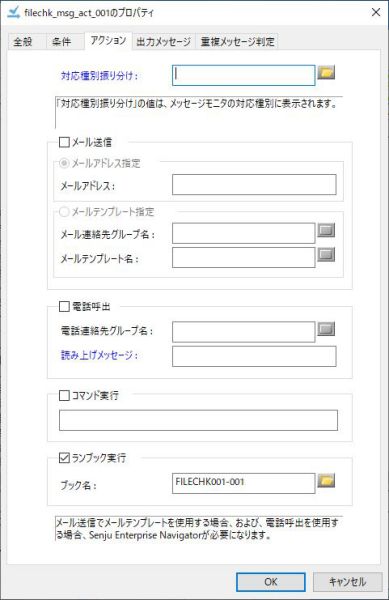
図 3.84 ルール新規作成プロパティウィンドウ([アクション]タブ)¶
[アクション]タブではランブック実行を設定し、ブック名に作成したブックを指定します。
以上で、ファイルの更新・作成検知でブック実行する設定が完了します。この設定によりファイルを作成を検知した場合に、指定したブックを起動することが可能となります。
注釈
同時に複数のファイルの作成・更新を検知して、同一ブックを連続で実行する必要がある場合は、メッセージアクションの全般設定の重複メッセージ判定で、重複メッセージでも実行するアクションにランブック実行をチェックして下さい。
3.2.3.6.11. 運用上の注意事項¶
- 実行ブックの自動初期化機能について
状態が正常終了またはスキップ終了もしくは対応状況が対応済みである実行ブックのうち、運用日付が3日以上経過しているものは直近の2件を除いて自動的に初期化および削除されます。
また、実行ブックが上限値の3500に到達した場合、一番古い正常終了(またはスキップ終了)、もしくは対応状況が対応済みの実行ブックを削除し、新規に実行ブックの作成を行います。削除可能な実行ブックが存在しない場合は、実行ブックの作成に失敗します。必要に応じて実行ブックの削除を行って下さい。
- 実行ブックのリカバリについて
実行ブックのリカバリについては、 ランブックオートメーションのリカバリ処理について を参照して下さい。