2.2.1. 千手ブラウザのメニュー¶
千手ブラウザのメニューを下記の図に示します。
メニューには、次のものがあります。
[接続]メニュー
[編集]メニュー
[表示]メニュー
[ツール]メニュー
[オプション]メニュー
[ヘルプ]メニュー

図 2.6 千手ブラウザのメニュー¶
2.2.1.1. 千手ブラウザ([接続]メニュー)¶
千手ブラウザの[接続]メニューを下記の図に、内容を下記の表に示します。
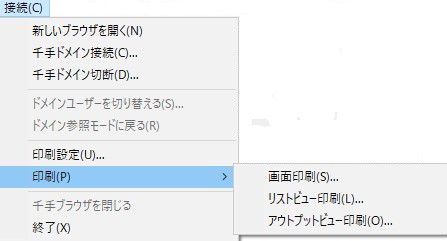
図 2.7 千手ブラウザ([接続]メニュー)¶
メニュー |
アクション |
|---|---|
新しいブラウザを開く |
新たにもう一つ、千手ブラウザ画面を開きます。画面は、元のブラウザと同じドメイン接続の状態で開きます。 |
千手ドメイン接続... |
千手ドメイン接続ダイアログを表示します。ここでドメインやユーザーを指定すると、他ドメインに接続します。なお、接続中のドメインには他のユーザーを指定しても接続できません。 |
千手ドメイン切断... |
千手ドメインを切断します。 |
ドメインユーザーを切り替える... |
ドメインユーザーの切り替えダイアログを表示します。千手ドメイン接続時のユーザーから、他のユーザーに切り替えることができます。Viewersグループのユーザーでログインした場合のみ活性になります。 |
ドメイン参照モードに戻る |
ドメインユーザーを切り替えた後に、千手ドメイン接続時のユーザーに戻ります。 |
印刷設定... |
千手ブラウザ画面の内容を印刷する際の設定ダイアログを表示します。用紙のサイズ・向きを設定します。 |
印刷→画面印刷... |
千手ブラウザ画面のハードコピーを印刷します。 |
印刷→リストビュー印刷... |
リストビューの内容をテキスト形式で印刷します。 |
印刷→アウトプットビュー印刷... |
アウトプットビューの内容をテキスト形式で印刷します。 |
千手ブラウザを閉じる |
[新しいブラウザを開く]を行って、千手ブラウザ画面が複数開いている状態のときに、一画面を閉じます。よって、ブラウザ画面が一つ減ります。なお、画面が一つだけ表示されている状態では、このメニューは実行できません。 |
終了 |
千手ブラウザを終了します。なお、千手ツールを一つでも起動していると[終了]は不活性となり、実行できません。この場合は、千手ツールをすべて閉じて下さい。 |
2.2.1.1.1. 千手ドメイン接続ダイアログ¶
[接続]→[千手ドメイン接続...]メニューを選択して表示される、千手ドメイン接続ダイアログを下記の図に、内容を下記の表に示します。
また、各入力フィールドの使用可能な文字、文字数の制限、省略可/不可を下記の表に示します。
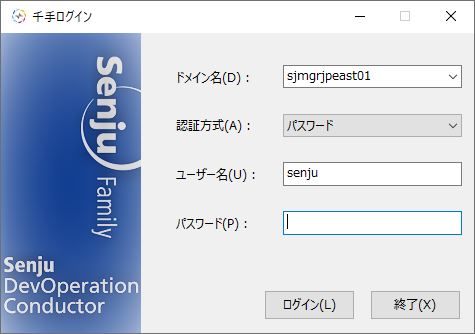
図 2.8 千手ドメイン接続 ダイアログ¶
項目 |
説明 |
|---|---|
「ドメイン名」フィールド |
ドメインを選択します。予め設定されているドメインを選択できる他、ドメイン名を直接入力することもできます。ドメイン名には、運用管理サーバーのIPアドレスを指定することも可能です。また、ポートフォワーディングにより千手ドメインに接続するような場合、"千手ドメイン:ポート番号"を指定することで指定されたポート番号へ接続を行うことが可能です。 |
「認証方式」選択リスト |
ドメインに接続する際の認証方式を選択します。パスワードを認証する際に、LDAPやActive Directoryの外部認証を利用できます。詳細は、 外部認証の設定方法 を参照して下さい。 |
「ユーザー名」フィールド |
ドメインに接続する際のユーザー名を入力します。 |
「パスワード」フィールド |
ユーザーに割り当てられたパスワードを入力します。 |
注釈
ドメインに接続するには、千手ブラウザを使用するPCが、そのドメイン(運用管理サーバー)のIPアドレスを解決する必要があります。そのためには、以下のいずれかの設定が必要です。
千手ブラウザを使用するPCのhostsファイルにドメイン名(運用管理サーバー名)とそのIPアドレスを記述する。
DNSもしくはWINSを設定し、DNSサーバーもしくはWINSサーバーからの情報で、ドメイン(運用管理サーバー)のIPアドレスを解決する。
フィールド |
使用可能な文字 |
文字数 |
省略 |
|---|---|---|---|
「ドメイン名」 |
半角文字 |
255文字まで |
不可 |
「ユーザー名」 |
半角英数字、'-'、'_' |
20文字まで |
|
「パスワード」 |
半角文字 |
14文字まで |
2.2.1.1.2. ドメインユーザーの切り替えダイアログ¶
[接続]→[ドメインユーザーを切り替える]メニューを選択して表示される、ドメインユーザー切り替えダイアログを下記の図に、内容を下記の表に示します。また、各入力フィールドの使用可能な文字、文字数の制限、省略可/不可を下記の表に示します。
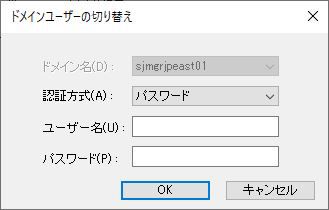
図 2.9 ドメインユーザーの切り替え ダイアログ¶
項目 |
説明 |
|---|---|
「ドメイン名」フィールド |
選択されているドメインが表示されます。 |
「認証方式」選択リスト |
ドメインに接続する際の認証方式を選択します。パスワードを認証する際に、LDAPやActive Directoryの外部認証を利用できます。詳細は、 外部認証の設定方法 を参照して下さい。 |
「ユーザー名」フィールド |
切り替えるユーザー名を入力します。 |
「パスワード」フィールド |
ユーザーに割り当てられたパスワードを入力します。 |
フィールド |
使用可能な文字 |
文字数 |
省略 |
|---|---|---|---|
「ユーザー名」 |
半角英数字、'-'、'_' |
20文字まで |
不可 |
「パスワード」 |
半角文字 |
14文字まで |
2.2.1.2. 千手ブラウザ([編集]メニュー)¶
千手ブラウザの[編集]メニューを下記の図に、内容を下記の表に示します。
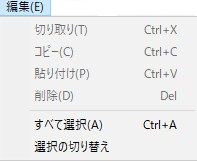
図 2.10 千手ブラウザ([編集]メニュー)¶
メニュー |
アクション |
|---|---|
切り取り |
ツリービューまたはリストビューで選択されているエンティティを切り取ります。 |
コピー |
ツリービューまたはリストビューで選択されているエンティティをコピーします。 |
貼り付け |
切り取りまたはコピーされたエンティティを、ツリービューまたはリストビューで選択されているエンティティの下に貼り付けます。 |
削除 |
ツリービューまたはリストビューで選択されているエンティティを削除します。この際、確認ダイアログが表示されますが、いったん、削除したエンティティを元に戻す方法はありません。削除は慎重に行って下さい。 |
すべて選択 |
リストビューに表示されているエンティティをすべて選択します。 |
選択の切り替え |
リストビュー中のエンティティの選択状態を反転します。選択されたエンティティは未選択に、未選択のエンティティは選択になります。 |
2.2.1.3. 千手ブラウザ([表示]メニュー)¶
千手ブラウザの[表示]メニューを下記の図に、内容を下記の表に示します。
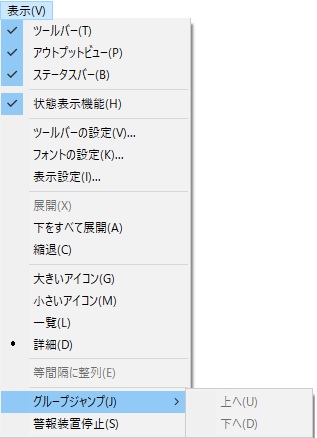
図 2.11 千手ブラウザ([表示]メニュー)¶
メニュー |
アクション |
|---|---|
ツールバー |
ツールバーの表示/非表示を設定します。 |
アウトプットビュー |
アウトプットビューの表示/非表示を設定します。 |
ステータスバー |
ステータスバーの表示/非表示を設定します。 |
クイックフィルタバー |
クイックフィルタバーの表示/非表示を設定します。 |
ツールバーの設定 |
ツールバーの設定ダイアログを表示します。ツールバーにはメニューにある任意のメニュー項目が設定できます。 |
フォントの設定 |
フォントの設定ダイアログを表示します。 |
展開 |
ツリービューで選択されているエンティティの下を1階層のみ展開します。(開きます) |
下をすべて展開 |
ツリービューで選択されているエンティティの下をすべて展開します。(開きます) |
縮退 |
選択されているエンティティの下が展開されているとき、縮退します。(閉じます) |
大きいアイコン |
リストビューの表示を"大きいアイコン"表示にします。 |
小さいアイコン |
リストビューの表示を"小さいアイコン"表示にします。 |
一覧 |
リストビューの表示を"一覧"表示にします。 |
詳細 |
リストビューの表示を"詳細"表示にします。 |
等間隔に整列 |
リストビューに表示されているアイコンを等間隔に整列し直します。"一覧"、"詳細"表示モードでは選択できません。 |
グループジャンプ → 上へ |
リストビューに表示されているエンティティ一覧中、次の値の所まで、画面上方にジャンプします。例えば、状態が"正常"のエンティティの所で、このメニューを実行すると、次の値:状態が"障害"のエンティティへジャンプします。 |
グループジャンプ → 下へ |
リストビューに表示されているエンティティ一覧中、次の値の所まで、画面下方にジャンプします。 |
警報装置停止 |
警報装置の鳴動を停止します。 |
2.2.1.3.1. ツールバーの設定ダイアログ¶
[表示]→[ツールバーの設定...]メニューを選択して表示される、ツールバーの設定ダイアログを下記の図に、内容を下記の表に示します。
ツールバーに載せたいアイコンを選択し、[追加]ボタンを押すと、ツールバーに載るようになります。使用可能なツールバーボタンリストには、[オプション]→[ユーザーツール設定…]メニューで追加したコマンド(アプリケーション)、ファイル、URLなども表示され、これらをツールバーに追加することができます。特にアプリケーションの場合、そのアプリケーションのアイコンがツールバーに表示され、ツールバーを一種のアプリケーションランチャーとして利用することもできます。
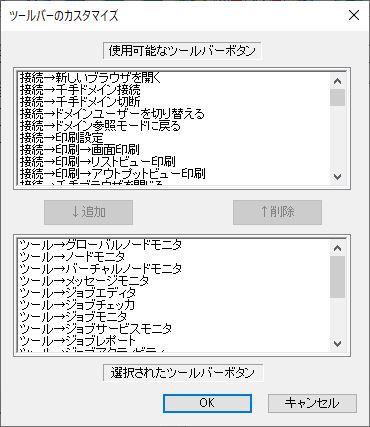
図 2.12 ツールバーの設定ダイアログ¶
項目 |
説明 |
|---|---|
「使用可能なツールバーボタン」リスト |
ツールバーに載せることができるツールバーボタンが表示されています。 |
[追加]ボタン |
ツールバーに載せるツールバーボタンを追加する際に押します。追加すると、上のリスト(「使用可能なツールバーボタン」リスト)で選択されたツールバーボタンが下のリスト(「選択されたツールバーボタン」リスト)へ移動します。 |
[削除]ボタン |
ツールバーに載せるツールバーボタンを削除する際に押します。削除すると、下のリスト(「選択されたツールバーボタン」リスト)で選択されたツールバーボタンが上のリスト(「使用可能なツールバーボタン」リスト)へ移動します。 |
「選択されたツールバーボタン」リスト |
ツールに載せるメニュー項目が表示されています。 |
2.2.1.3.2. フォントの設定ダイアログ¶
[表示]→[フォントの設定...]メニューを選択して表示される、フォントの設定ダイアログを下記の図に、内容を下記の表に示します。
千手ブラウザの各画面に表示する文字のフォントを設定することができます。
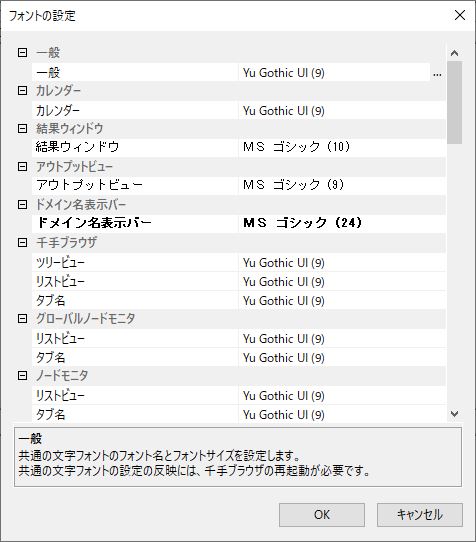
図 2.13 フォントの設定ダイアログ¶
項目 |
説明 |
|---|---|
「フォントの設定」リスト |
フォントの設定を表示します。リストで1行選択し、[...]ボタンを押下した時に表示されるダイアログで、フォントの設定を行います。 |
「詳細情報」フィールド |
リストで選択したエンティティに関する情報が表示されます。 |
注釈
設定の反映に千手ブラウザの再起動が必要な場合、その旨のメッセージが「詳細情報」フィールドに表示されます。
フォントの設定は、設定を行った千手ブラウザ機のみ有効です。
千手ブラウザ本体の千手ブラウザのウィンドウからフォントの設定ダイアログを開いた場合、全ての設定を変更できます。
千手ブラウザから起動される各ツールのウィンドウからフォントの設定ダイアログを開いた場合、該当する設定のみ変更できます。
フォントの設定ダイアログにて、「フォントの設定」リストで1行選択し、[...]ボタンを押下した時に表示されるフォントダイアログを下記の図に、内容を下記の表に示します。
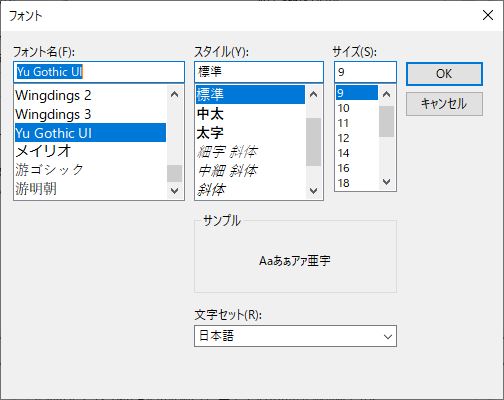
図 2.14 フォントダイアログ¶
項目 |
説明 |
|---|---|
「フォント名」フィールド |
フォント名を指定します。 |
「スタイル」フィールド |
フォントのスタイルを指定します。 |
「サイズ」フィールド |
フォントのサイズを指定します。 |
「サンプル」フィールド |
設定したフォントをサンプル表示します。 |
「文字セット」フィールド |
文字セットを指定します。 |
注釈
「文字セット」フィールドで日本語以外を指定した場合、日本語の表示が文字化けします。
2.2.1.4. 千手ブラウザ([ツール]メニュー)¶
千手ブラウザの[ツール]メニューを下記の図に、内容を下記の表に示します。
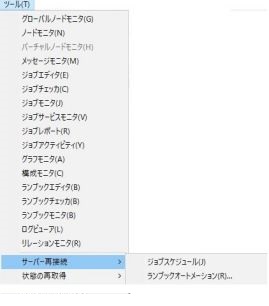
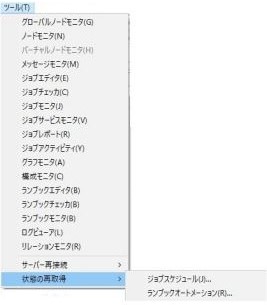
図 2.15 千手ブラウザ([ツール]メニュー)¶
メニュー |
アクション |
|---|---|
グローバルノードモニタ |
グローバルノードモニタを起動します。詳細は、 グローバルノードモニタ を参照して下さい。 |
ノードモニタ |
ノードモニタを起動します。詳細は、 ノードモニタ を参照して下さい。 |
バーチャルノードモニタ |
バーチャルノードモニタを起動します。詳細は、 バーチャルノードモニタ を参照して下さい。 |
メッセージモニタ |
メッセージモニタを起動します。詳細は、 メッセージモニタ を参照して下さい。 |
ジョブエディタ |
ジョブエディタを起動します。詳細は、 ジョブエディタ を参照して下さい。 |
ジョブチェッカ |
ジョブチェッカを起動します。詳細は、 ジョブチェッカ を参照して下さい。 |
ジョブモニタ |
ジョブモニタを起動します。詳細は、 ジョブモニタ を参照して下さい。 |
ジョブサービスモニタ |
ジョブサービスモニタを起動します。詳細は ジョブサービスモニタ を参照して下さい。 |
ジョブレポート |
ジョブレポートを起動します。詳細は、 ジョブレポート[EXTENSION] を参照して下さい。 |
ジョブアクティビティ |
ジョブアクティビティを起動します。詳細は、 ジョブアクティビティ[EXTENSION] を参照して下さい。 |
グラフモニタ |
グラフモニタを起動します。詳細は、 グラフモニタ を参照して下さい。 |
構成モニタ |
構成モニタを起動します。詳細は、 構成モニタ を参照して下さい。 |
ランブックエディタ |
ランブックエディタを起動します。詳細は、 ランブックエディタ[EXTENSION] を参照して下さい。 |
ランブックチェッカ |
ランブックチェッカを起動します。詳細は、 ランブックチェッカ[EXTENSION] を参照して下さい。 |
ランブックモニタ |
ランブックモニタを起動します。詳細は、 ランブックモニタ[EXTENSION] を参照して下さい。 |
ログビューア |
ログビューアを起動します。詳細は、 ログビューア を参照して下さい。 |
リレーションモニタ |
リレーションモニタを起動します。詳細は、 リレーションモニタ を参照して下さい。 |
サーバー再接続→ジョブスケジュール |
ジョブスケジュールのサーバー再接続を行います。 |
サーバー再接続→ランブックオートメーション |
ランブックオートメーションのサーバー再接続を行います。 |
状態の再取得→ジョブスケジュール |
ジョブスケジュールのサーバープロセスが管理しているジョブスケジュールの稼働状況に関する情報の再取得を行う、状態の再取得ダイアログを表示します。ネットワークの一時的な障害などにより、情報を損失している可能性がある場合に、最新の情報を表示し直す場合に行います。この操作は、運用管理サーバーと千手ブラウザの双方に負荷がかかり、時間のかかる操作ですので、慎重に行って下さい。 |
状態の再取得→ランブックオートメーション |
ランブックオートメーションのサーバープロセスが管理している実行ブックの稼働状況に関する情報の再取得を行う、状態の再取得ダイアログを表示します。ネットワークの一時的な障害などにより、情報を損失している可能性がある場合に、最新の情報を表示し直す場合に行います。この操作は、運用管理サーバーと千手ブラウザの双方に負荷がかかり、時間のかかる操作ですので、慎重に行って下さい。 |
(ユーザーツール) |
ユーザーが追加したユーザーツールがメニュー項目として表示されます。 |
2.2.1.4.1. 状態の再取得ダイアログ(ジョブスケジュール)¶
[ツール]→[状態の再取得]→[ジョブスケジュール]メニューを選択して表示される、状態の再取得ダイアログを下記の図に、内容を下記の表に示します。また、各入力フィールドで使用可能な文字と文字数、省略できるかどうかを下記の表に示します。
この操作は、ネットワークの一時的な障害などにより、情報を損失している可能性があるときに、最新の情報を表示し直す場合に行います。
注釈
この操作は、運用管理サーバーと千手ブラウザの双方に負荷がかかり、時間もかかる操作ですので、慎重に行って下さい。また、少しでも負荷を減らすため、必要な情報のみ指定して再取得するようにして下さい。
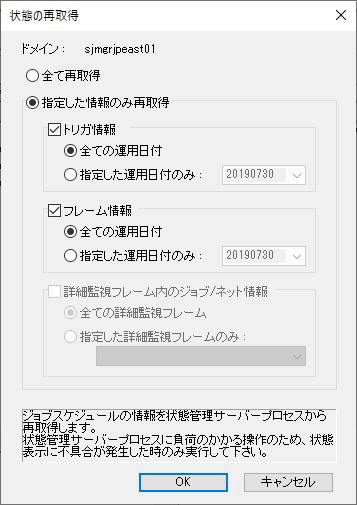
図 2.16 状態の再取得ダイアログ¶
項目 |
説明 |
|---|---|
「全て再取得/指定した情報のみ再取得」選択ラジオボタン |
全てのジョブスケジュールの情報を、状態管理サーバープロセスより再取得するか、指定した情報のみ再取得するかを選択します。 |
「トリガ情報」チェックボックス |
トリガの情報を再取得します。 |
トリガ情報の「全ての運用日付/指定した運用日付のみ」選択ラジオボタン |
全ての運用日付のトリガ情報を再取得するか、指定した運用日付のみのトリガ情報を再取得するかを選択します。 |
トリガ情報の「運用日付」フィールド |
トリガ情報を再取得する運用日付を指定します。 |
「フレーム情報」チェックボックス |
フレーム自身の情報を再取得します。(フレームの中のジョブ/ネットの情報は含みません。) |
フレーム情報の「全ての運用日付/指定した運用日付のみ」選択ラジオボタン |
全ての運用日付のフレーム自身の情報を再取得するか、指定した運用日付のみのフレーム自身の情報を再取得するかを選択します。 |
フレーム情報の「運用日付」フィールド |
フレーム自身の情報を再取得する運用日付を指定します。 |
「詳細監視フレーム内のジョブ/ネット情報」チェックボックス |
詳細監視したフレーム内のジョブ/ネットの情報を再取得します。 |
詳細監視フレーム内のジョブ/ネット情報の「全ての詳細監視フレーム/指定した詳細監視フレームのみ」選択ラジオボタン |
全ての詳細監視しているフレーム内のジョブ/ネット情報を再取得するか、指定した詳細監視フレームのみのジョブ/ネット情報を再取得するかを選択します。 |
詳細監視フレーム内のジョブ/ネット情報の「詳細監視フレーム」プルダウンリスト |
フレーム内のジョブ/ネットの情報を再取得する詳細監視フレームを指定します。 |
フィールド |
使用可能な文字 |
文字数 |
省略 |
|---|---|---|---|
「運用日付」 |
半角数字 |
8文字固定 |
不可 |
2.2.1.4.2. 状態の再取得ダイアログ(ランブックオートメーション)¶
[ツール]→[状態の再取得]→[ランブックオートメーション]メニューを選択して表示される、状態の再取得ダイアログを下記の図に、内容を下記の表に示します。
また、各入力フィールドで使用可能な文字と文字数、省略できるかどうかを下記の表に示します。
この操作は、ネットワークの一時的な障害などにより、情報を損失している可能性があるときに、最新の情報を表示し直す場合に行います。
注釈
この操作は、運用管理サーバーと千手ブラウザの双方に負荷がかかり、時間もかかる操作ですので、慎重に行って下さい。また、少しでも負荷を減らすため、必要な情報のみ指定して再取得するようにして下さい。
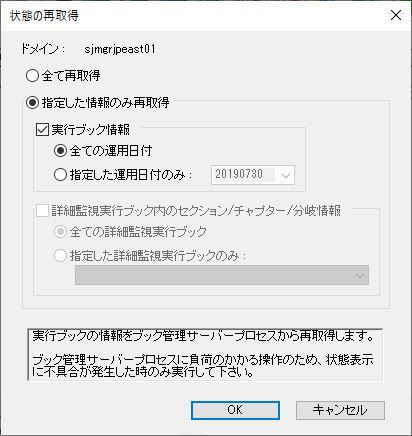
図 2.17 状態の再取得ダイアログ¶
項目 |
説明 |
|---|---|
「全て再取得/指定した情報のみ再取得」選択ラジオボタン |
全ての実行ブックの情報を、状態管理サーバープロセスより再取得するか、指定した情報のみ再取得するかを選択します。 |
「実行ブック情報」チェックボックス |
実行ブックの情報を再取得します。 |
実行ブック情報の「全ての運用日付/指定した運用日付のみ」選択ラジオボタン |
全ての運用日付の実行ブック情報を再取得するか、指定した運用日付のみの実行ブック情報を再取得するかを選択します。 |
実行ブック情報の「運用日付」フィールド |
実行ブック情報を再取得する運用日付を指定します。 |
「詳細監視実行ブック内のセクション/チャプター/分岐情報」チェックボックス |
詳細監視した実行ブック内のセクション/チャプター/分岐の情報を再取得します。 |
詳細監視実行ブック内のセクション/チャプター/分岐情報の「全ての詳細監視実行ブック/指定した詳細監視実行ブックのみ」選択ラジオボタン |
全ての詳細監視している実行ブック内のセクション/チャプター/分岐の情報を再取得するか、指定した詳細監視実行ブックのみのセクション/チャプター/分岐情報を再取得するかを選択します。 |
詳細監視実行ブック内のセクション/チャプター/分岐情報の「詳細監視実行ブック」プルダウンリスト |
実行ブック内のセクション/チャプター/分岐の情報を再取得する詳細監視実行ブックを指定します。 |
フィールド |
使用可能な文字 |
文字数 |
省略 |
|---|---|---|---|
「運用日付」 |
半角数字 |
8文字固定 |
不可 |
2.2.1.5. 千手ブラウザ([オプション]メニュー)¶
千手ブラウザの[オプション]メニューを下記の図に、内容を下記の表に示します。
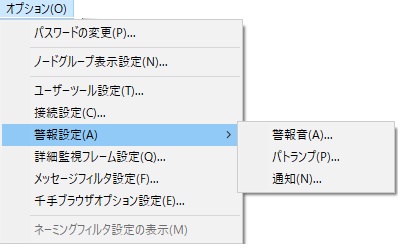
図 2.18 千手ブラウザ([オプション]メニュー)¶
メニュー |
アクション |
|---|---|
パスワードの変更 |
パスワードの変更ダイアログを表示します。千手ブラウザに接続した際のユーザーのパスワードが変更できます。 |
ノードグループ表示設定 |
表示ノードグループの設定ダイアログを表示します。千手ブラウザに表示するノードグループが設定できます。 |
表示設定 |
千手ブラウザの様々な表示設定を行います。状態表示機能のON/OFF設定や、ツリービューやリストビューなどのフォント/色設定を行います。 |
ユーザーツール設定 |
ユーザーツールの登録・編集を行います。 |
接続設定 |
千手ドメイン接続時の設定を行います。接続するドメイン、認証方式、ユーザー名を登録しておいたり、自動ログインのON/OFF設定を行います。 |
警報設定(警報音) |
警報音の種類やON/OFFなどの利用設定を行います。 |
警報設定(パトランプ) |
パトランプのON/OFFなどの利用設定を行います。※Administratorsグループに所属しないアカウントでWindowsにログインし千手ブラウザを起動している場合は、不活性です。 |
警報設定(通知) |
障害メッセージのWindowsトースト通知の利用設定を行います。Windowsトースト通知の属性である通知文、存続時間、音声および発行元などの設定を行います。 |
詳細監視フレーム設定 |
詳細監視フレームの設定ダイアログを表示します。 |
メッセージフィルタ設定 |
メッセージフィルタ設定ダイアログを表示します。 |
千手ブラウザオプション設定 |
千手ブラウザオプション設定ダイアログを表示します。 |
状態表示機能 |
状態表示機能( 千手ブラウザの状態表示 参照)のON/OFFを切り替えます。 |
ネーミングフィルタ設定の表示 |
現在ログインしている千手ユーザーに適用されているネーミングフィルタのプロパティウィンドウを表示します。設定の参照のみ行えます。ここで表示されるプロパティウィンドウの各項目、値については、 ネーミングフィルタ を参照して下さい。※千手ユーザーにネーミングフィルタが適用されていない場合は不活性です。 |
2.2.1.5.1. パスワードの変更ダイアログ¶
[オプション]→[パスワードの変更…]メニューを選択して表示される、表示ノードグループ設定ダイアログを下記の図に、内容を下記の表に示します。また、各入力フィールドの使用可能な文字、文字数の制限、省略可/不可を下記の表に示します。
パスワードの変更ダイアログでは、現在千手ブラウザにログインしているユーザーのパスワードを変更できます。
また、認証方式に「外部認証」を選択してログインしている場合は、パスワードの変更はできません。
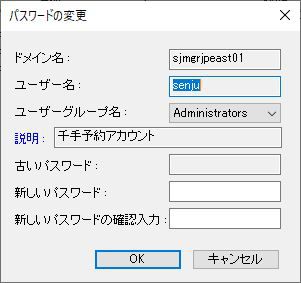
図 2.19 パスワードの変更ダイアログ¶
項目 |
内容 |
|---|---|
「ドメイン名」フィールド |
ユーザーが属するドメインです。 |
「ユーザー名」フィールド |
選択しているユーザーの名称です。 |
「ユーザーグループ名」選択プルダウンリスト |
ユーザーが属しているグループです。Administratorsユーザーグループに属するユーザーのみ、ユーザーの属するグループを自由に変更できます。 |
「説明」フィールド |
ユーザーの説明です。 |
「古いパスワード」フィールド |
現在設定しているパスワードを入力します。Administratorsユーザーグループに属するユーザーが変更を行う際は、入力不要のため、入力できないようになっています。 |
「新しいパスワード」フィールド |
パスワードを入力します。
ドメインポリシーの設定ダイアログの設定により、パスワード入力の際には、以下の点に注意する必要があります。
また、Administratorsユーザーグループ以外のユーザーでログインしている場合のみ、ドメインポリシーの設定ダイアログの設定により、パスワード入力の際には、以下の点に注意する必要があります。
「過去に使用したパスワードの設定を許可しない」がチェックされている場合は、過去(20回前)までに使用したパスワードは使用できなくなります。
|
「新しいパスワードの確認入力」フィールド |
確認のため、再度、パスワードを入力します。 |
フィールド |
使用可能な文字 |
文字数 |
省略 |
|---|---|---|---|
「新しいパスワード/新しいパスワードの確認入力」 |
半角文字(半角カタカナは除く) |
14文字まで |
不可 |
2.2.1.5.2. 表示ノードグループの設定ダイアログ¶
[オプション]→[ノードグループ表示設定…]メニューを選択して表示される、表示ノードグループ設定ダイアログを下記の図に、内容を下記の表に示します。
千手ブラウザに表示させたいノードグループを選択し、[追加]ボタンを押すと、千手ブラウザに表示されるようになります。
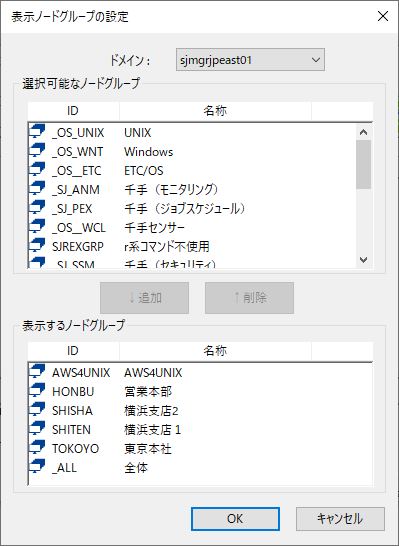
図 2.20 表示ノードグループの設定ダイアログ¶
項目 |
説明 |
|---|---|
「ドメイン」選択リスト |
ドメインを選択します。接続中のドメイン一覧が表示されます。 |
「選択可能なノードグループ」リスト |
千手ブラウザに表示されないノードグループの一覧が表示されます。 |
[追加]ボタン |
千手ブラウザに表示されるノードグループを追加する際に押します。追加すると、上のリスト(「選択可能なノードグループ」リスト)で選択されたノードグループが下のリスト(「表示するノードグループ」リスト)へ移動します。 |
[削除]ボタン |
千手ブラウザに表示されているノードグループを非表示にする際に押します。削除すると、下のリスト(「表示するノードグループ」リスト)で選択されたノードグループが上のリスト(「選択可能なノードグループ」リスト)へ移動します。 |
「表示するノードグループ」リスト |
千手ブラウザに表示されるノードグループの一覧が表示されます。 |
注釈
[ノードグループ表示設定]では"全体"グループを非表示にすることはできません。また、デフォルトの設定では千手システムグループは非表示となり、ユーザー作成のノードグループは表示となります。
2.2.1.5.3. 表示設定ダイアログ¶
[オプション]→[表示設定...]メニューを選択して表示される、表示設定ダイアログを下記の図に、内容を下記の表に示します。
表示設定ダイアログでは、状態表示機能のON/OFFを設定します。また、千手ブラウザのツリーやリストのフォントや色が設定できます。
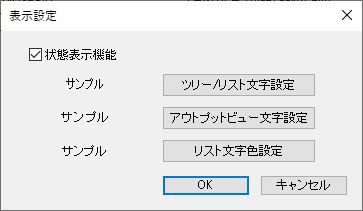
図 2.21 表示設定ダイアログ¶
項目 |
説明 |
|---|---|
「状態表示機能」チェックボックス |
状態表示機能( 千手ブラウザの状態表示 参照)をON/OFFします。チェックを入れると、ONとなります。 |
[ツリー/リスト文字色設定]ボタン |
ツリービュー/リストビューの表示で用いるフォントの設定を行います。 |
[アウトプットビュー文字設定]ボタン |
アウトプットビューの表示で用いるフォントの設定を行います。 |
[リスト文字色設定]ボタン |
カラーパレットでリストビューの文字色設定を行います。 |
2.2.1.5.4. ユーザーツール設定ダイアログ¶
[オプション]→[ユーザーツール設定...]メニューを選択して表示される、ユーザーツール設定ダイアログを下記の図に、内容を下記の表に示します。
ユーザーツール設定ダイアログでは、コマンドや実行ファイルにユーザー独自の名前を付けて、千手ブラウザに登録する事ができます。ここで登録したユーザーツールは、[ツール]メニューに表示され、そこから起動可能です。アプリケーションなどのコマンドの他、ファイル(この場合、そのファイルの拡張子に関連付けられたアプリケーションが起動して当該ファイルを開く)やURLなども登録することができます。
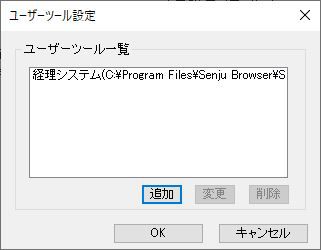
図 2.22 ユーザーツール設定ダイアログ¶
項目 |
説明 |
|---|---|
「ユーザーツール一覧」リスト |
現在登録されているユーザーツールを一覧表示しているリストです。 |
[追加]ボタン |
ツールを追加する際に押します。そこで表示されるダイアログで、ツール名と実行プログラム名を指定します。 |
[変更]ボタン |
「ユーザーツール一覧」リストで選択されているユーザーツールの設定を変更します。 |
[削除]ボタン |
「ユーザーツール一覧」リストで選択されているユーザーツールを一覧から削除します。 |
ユーザーツールの設定ダイアログにて、[追加]ボタンを押したときに表示される、ユーザーツール設定の追加ダイアログを下記の図に、内容を下記の表に示します。また、各入力フィールドの使用可能な文字、文字数の制限、省略可/不可を下記の表に示します。
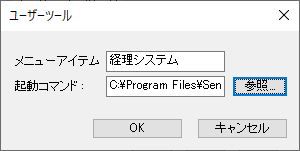
図 2.23 ユーザーツール設定の追加ダイアログ¶
項目 |
説明 |
|---|---|
「メニューアイテム」フィールド |
メニューの表示する項目名です。 |
「起動コマンド」フィールド |
実際に起動されるプログラムやファイルを指定します。 |
[参照]ボタン |
起動するプログラムやファイルを探すときに使用します。 |
フィールド |
使用可能な文字 |
文字数 |
省略 |
|---|---|---|---|
「メニューアイテム」 |
半角英数字、半角記号、全角文字、全角カタカナ |
100バイトまで |
不可 |
「起動コマンド」 |
半角英数字、半角記号、全角文字、全角カタカナ |
256バイトまで |
不可 |
2.2.1.5.5. 接続設定ダイアログ¶
[オプション]→[接続設定...]メニューを選択して表示される、接続設定ダイアログを下記の図に、内容を下記の表に示します。
接続設定ダイアログでは、複数の千手システムをご使用の場合、千手ブラウザ起動時、ある一つの千手ドメインに千手ブラウザを接続する際に、残りの千手ドメインへの自動ログインのON/OFFが指定できます。また、接続する千手ドメインを予め設定できます。
自動ログインする際には、千手ドメインに千手ブラウザを接続する際のパスワードを使用します。そのため、自動ログインに設定したユーザーのパスワードが異なる場合は、接続に失敗します。
警告
自動ログイン機能は、オペレーションの手間を省く便利な機能ですが、セキュリティには十分注意して下さい。

図 2.24 接続設定ダイアログ¶
項目 |
説明 |
|---|---|
「自動ログイン」チェックボックス |
自動ログインを使用する際にチェックします。 |
「ドメイン一覧」リスト |
ログイン画面で、ドメイン一覧に表示するドメインを表示しています。 |
[追加]ボタン |
「ドメイン一覧」リストにドメインを追加する際に押します。 |
[変更]ボタン |
「ドメイン一覧」リストで選択されているドメイン名・認証方式・ユーザー名を変更します。 |
[削除]ボタン |
「ドメイン一覧」リストで選択されているドメインを一覧から削除します。 |
参考
このダイアログで設定可能なドメインの数は、千手ブラウザの同時接続数に依存します。同時接続数の制限については、 千手ブラウザの制限事項 を参照して下さい。
接続設定ダイアログにて、[追加]ボタンを押したときに表示される、接続するドメインの追加ダイアログを下記の図に、内容を下記の表に示します。また、各入力フィールドの使用可能な文字、文字数の制限、省略可/不可を下記の表に示します。
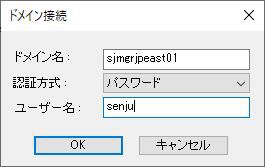
図 2.25 接続するドメインの追加ダイアログ¶
項目 |
説明 |
|---|---|
「ドメイン名」フィールド |
接続する千手ドメインを指定します。 |
「認証方式」フィールド |
千手ドメインに接続する際の認証方式を指定します。 |
「ユーザー名」フィールド |
千手ドメインに接続する際のユーザー名を指定します。 |
フィールド |
使用可能な文字 |
文字数 |
省略 |
|---|---|---|---|
「ドメイン名」 |
半角文字 |
255文字まで |
不可 |
「ユーザー名」 |
半角英数字、'-'、'_' |
20文字まで |
不可 |
参考
外部認証を利用したユーザーにログインする際には、 外部認証の設定方法 の設定を行ってください。
2.2.1.5.6. 警報設定¶
警告
警報設定(警報音、パトランプ、通知など)を利用する場合は、Administratorsグループに所属するユーザーでWindowsにログインし、 「管理者として実行」 を指定して千手ブラウザを起動して下さい。
注釈
Administratorsグループに所属するユーザーで起動していない場合は設定できません。
- 千手ブラウザを 「管理者として実行」 を指定して起動していない場合、設定を行ったユーザーと異なるユーザーで千手ブラウザを起動した際には設定内容が有効になりません。
- そのため、どのユーザーでも設定を有効にするには、千手ブラウザを 「管理者として実行」 を指定して起動して下さい。「管理者として実行」 を指定して起動できない場合は、千手ブラウザを起動するすべてのユーザーで同じ設定を行って下さい。
2.2.1.5.6.1. 警報音設定ダイアログ¶
[オプション]→[警報設定]→[警報音]メニューを選択して表示される、警報音設定ダイアログを下記の図に、内容を下記の表に示します。また、各入力フィールドの使用可能な文字、文字数の制限、省略可/不可を下記の表に示します。
警報音設定ダイアログでは、千手ブラウザの警報音の設定を行います。利用しない設定やビープ音の設定、サウンドファイルを指定して鳴らす、といった設定が可能です。
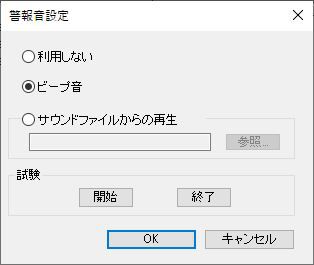
図 2.26 警報音設定 ダイアログ¶
項目 |
説明 |
|---|---|
「利用しない」ラジオボタン |
警報音を利用しない(鳴らさない)際にチェックします。 |
「ビープ音」ラジオボタン |
警報音にビープ音を設定する際にチェックします。 |
「サウンドファイルからの再生」フレーム |
警報音にサウンドファイルを指定する際にチェックし、ファイルを指定します。 |
「サウンドファイルからの再生」フレームの[参照]ボタン |
指定するサウンドファイルを探すときに、使用します。 |
「試験」フレームの[開始]ボタン |
警報音の試験を開始する時に押します。これにより、警報音が鳴動します。 |
「試験」フレームの[終了]ボタン |
警報音の試験を終了する時に押します。これにより、警報音が停止します。 |
フィールド |
使用可能な文字 |
文字数 |
省略 |
|---|---|---|---|
「サウンドファイルからの再生」 |
半角英数字、半角スペース、' ˜ '、'/'、':'、'\'、'.'、'_'、全角文字 |
256バイトまで |
不可 |
2.2.1.5.6.2. パトランプ設定ダイアログ¶
[オプション]→[警報設定]→[パトランプ]メニューを選択して表示される、パトランプ設定ダイアログを下記の図に、内容を下記の表に示します。
パトランプダイアログでは、千手ブラウザのパトランプの設定を行います。利用する/しないの設定、パトランプの試験、デバイス設定(パトランプを接続する際のCOMポート番号、コマンドの指定)を行います。
注釈
パトランプの設定は、Administratorsグループに所属するアカウントでWindowsへログオンしないと、設定できません。また、管理者権限で千手ブラウザを実行する必要があります。
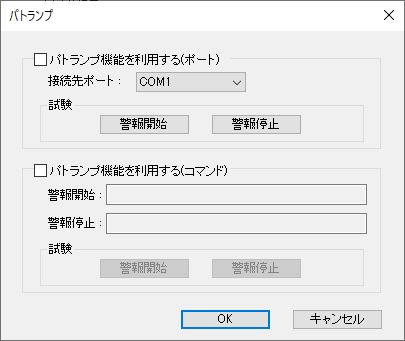
図 2.27 パトランプ設定ダイアログ¶
項目 |
説明 |
|---|---|
「パトランプ機能を利用する(ポート)」チェックボックス |
ポート番号を指定してパトランプを利用する際にチェックします。 |
「接続先ポート」選択リスト |
パトランプを接続しているCOMポート番号を選択します。 |
「パトランプ機能を利用する(コマンド)」チェックボックス |
コマンドを指定してパトランプを利用する際にチェックします。 |
「警報開始:」フィールド |
警報開始に指定するコマンドを入力します。 |
「警報停止:」フィールド |
警報停止に指定するコマンドを入力します。 |
「試験」フレームの[開始]ボタン |
パトランプの作動試験を行います。 |
「試験」フレームの[停止]ボタン |
パトランプの作動試験の停止を行います。 |
2.2.1.5.6.3. 通知設定ダイアログ¶
[オプション]→[警報設定]→[通知]メニューを選択して表示される、通知設定ダイアログを下記の図に、内容を下記の表に示します。また、各入力フィールドの使用可能な文字、文字数の制限、省略可/不可を下記の表に示します。
通知設定ダイアログでは、千手ブラウザのWindowsトースト通知の設定を行います。利用しない設定や通知文の設定、通知の存続時間の設定、音声種別と音声パスを指定して通知音を再生する、といった設定が可能です。
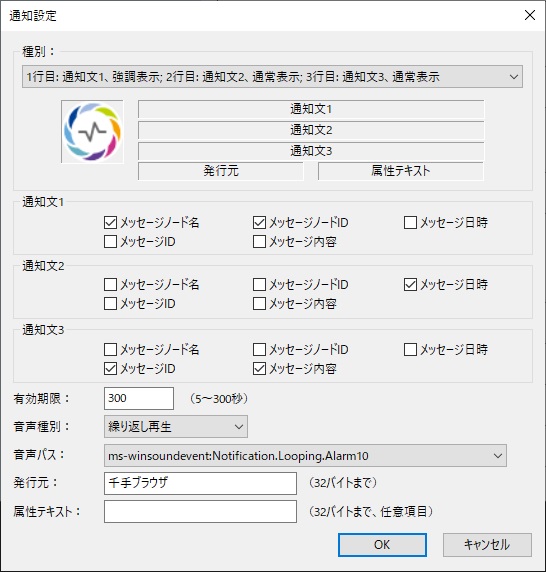
図 2.28 通知設定ダイアログ¶
項目 |
内容 |
|---|---|
種別 |
|
通知文1 |
メッセージのID、ノード名、ノードID、日時、内容を組み合わせてWindowsトースト通知文1を構成します。 |
通知文2 |
選択されていた種別に応じてメッセージのID、ノード名、ノードID、日時、内容の組み合わせでWindowsトースト通知文2を構成します。 |
通知文3 |
選択されていた種別に応じてメッセージのID、ノード名、ノードID、日時、内容の組み合わせでWindowsトースト通知文3を構成します。 |
有効期限 |
Windowsトースト通知の存続時間を秒で指定します。アクションセンターに表示される時間となります。Windowsトースト通知が表示されてからこの時間を経過するとWindowsトースト通知がアクションセンターから消えます。 |
音声種別 |
|
音声パス |
|
発行元 |
Windowsトースト通知の発行元を指定します。 |
属性テキスト |
Windowsトースト通知の属性テキストを指定します。 |
フィールド |
使用可能な文字 |
文字数 |
省略 |
デフォルト |
|---|---|---|---|---|
「有効期限」 |
数字(5~300) |
3文字まで |
不可 |
300 |
「発行元」 |
入力な能な文字 |
32バイトまで |
不可 |
千手ブラウザ |
「属性テキスト」 |
入力な能な |
32バイトまで |
可 |
注釈
千手ブラウザのメインウィンドウまたはメッセージモニタがアクティブ状態になっている場合、Windowsトースト通知は発行しません。
千手ブラウザからドメインに接続した際に取得する過去の障害メッセージ数が1以上に設定されていた場合、ログイン時に到着する過去の障害メッセージのWindowsトースト通知は発行しません。
2.2.1.5.7. 詳細監視フレームの設定ダイアログ¶
[オプション]→[詳細監視フレーム設定...]メニューを選択して表示される、詳細監視フレーム設定ダイアログを下記の図に、内容を下記の表に示します。
詳細監視フレームの設定ダイアログでは、ステータスを詳細に監視(ネットやジョブのステータスまで監視)するフレームを設定します。
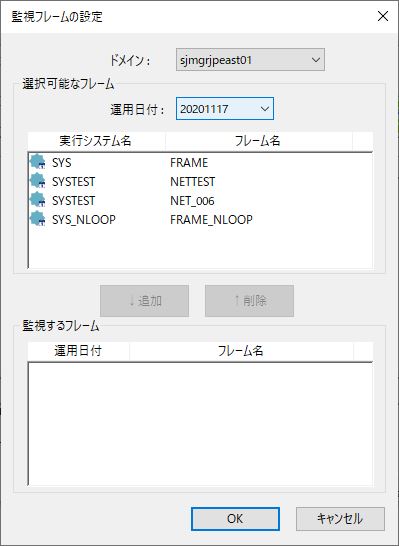
図 2.29 詳細監視フレームの設定ダイアログ¶
項目 |
説明 |
|---|---|
「ドメイン」選択リスト |
ドメインを選択します。接続中のドメイン一覧が表示されます。 |
「選択可能なフレーム」一覧リスト |
選択可能なフレーム一覧が表示されます。 |
「運用日付」選択リスト |
運用日付を選択します。 |
[追加]ボタン |
「選択可能なフレーム」一覧リストで選択されているフレームを詳細監視対象に追加します。 |
[削除]ボタン |
選択されている詳細監視フレームを監視対象から外します。 |
「監視するフレーム」一覧リスト |
現在、詳細監視設定されているフレームの一覧が表示されます。 |
参考
詳細監視対象とするフレームの数は上限が決まっています。上限数については、 千手ブラウザの制限事項 を参照して下さい。
2.2.1.5.8. メッセージフィルタ設定ダイアログ¶
[オプション]→[メッセージフィルタ設定...]メニューを選択して表示される、メッセージフィルタ設定ダイアログを下記の図に、内容を下記の表に示します。
メッセージフィルタ設定ダイアログでは、千手ドメインに適用するメッセージフィルタを設定します。ここで適用したフィルタの内容に従ってメッセージモニタに表示されるメッセージが決まります。メッセージフィルタについては、 メッセージフィルタ を参照して下さい。

図 2.30 メッセージフィルタ設定ダイアログ¶
項目 |
説明 |
|---|---|
「ドメイン」選択プルダウンメニュー |
メッセージフィルタを適用するドメインを選択するリストです。現在、接続しているドメインがすべて表示され、選択します。 |
「メッセージフィルタを利用する」チェックボックス |
メッセージフィルタを使用する際にチェックします。 |
「メッセージフィルタ名」プルダウンメニュー |
適用するメッセージフィルタを指定します。ドメイン選択プルダウンメニューで指定したドメインに定義されているメッセージフィルタがすべて表示されます。 |
注釈
メッセージフィルタを有効にするには千手ブラウザの再起動が必要です。
メッセージフィルタは、設定を行った千手ブラウザ機のみ有効です。
2.2.1.5.9. 千手ブラウザオプション設定ダイアログ¶
[オプション]→[千手ブラウザオプション設定...]メニューを選択して表示される、千手ブラウザオプション設定ダイアログを 下記の図に、内容を下記の表に示します。
千手ブラウザオプション設定ダイアログから、有効なオプション及び値を設定することにより、千手ブラウザのオプション機能の利用、千手ブラウザの制限値の拡張が可能になります。
オプション名、オプションの意味、オプションの値については 千手ブラウザオプション一覧 を参照して下さい。
注釈
- マスターブラウザオプション
千手ブラウザインストールフォルダ\SbBin\BrowerOption.txt千手ブラウザを 「管理者として実行」 で起動した場合の設定ファイル( BrowserOption.txt )保存場所になります。このブラウザオプションは全ユーザー共通のものになります。管理者特権(管理者として実行)の時に更新されます。
- ユーザーブラウザオプション
%USERPROFILE%\APPDATA\Roaming\Senju Browser xx.0.0\SbBin\BrowserOption.txt千手ブラウザを 「管理者として実行」 で起動しなかった場合の設定ファイル( BrowserOption.txt )保存場所になります。
マスターブラウザオプションを利用する場合は、 「管理者として実行」 を指定して千手ブラウザを起動して下さい。
ユーザーブラウザオプションを利用する場合は、マスターブラウザオプションとユーザーブラウザオプションの設定値が有効になります。 ユーザーブラウザオプションの設定値が優先されます。
- 設定を行ったユーザーと異なるユーザーで千手ブラウザを起動した際には設定内容が有効になりません。
- そのため、どのユーザーでも設定を有効にするには、千手ブラウザを 「管理者として実行」 を指定して起動して下さい。「管理者として実行」 を指定して起動できない場合は、千手ブラウザを起動するすべてのユーザーで同じ設定を行って下さい。
設定したオプションを有効にするには千手ブラウザの再起動が必要です。
千手ブラウザオプションは、設定を行った千手ブラウザ機のみ有効です。
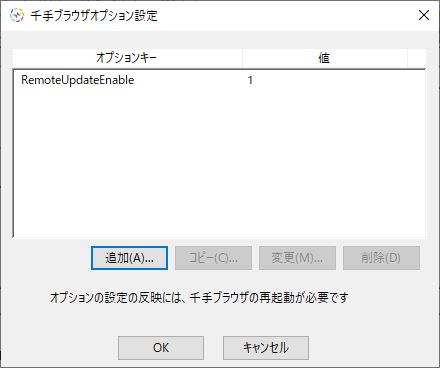
図 2.31 千手ブラウザオプション設定ダイアログ¶
項目 |
説明 |
|---|---|
「オプション名」リスト |
設定されているオプション名一覧が表示されます。 |
「値」リスト |
設定されているオプションの値が表示されます。 |
[追加]ボタン |
オプションを追加する際に押下します。そこで表示されるダイアログで、オプション名と値を指定します。 |
[コピー]ボタン |
「オプション名」リストで選択されているオプション名と値をコピーして、オプションを追加する際に押下します。 |
[変更]ボタン |
「オプション名」リストで選択されているオプション名と値の設定を変更する際に押下します。 |
[削除]ボタン |
「オプション名」リストで選択されているオプション名を削除する際に押下します。 |
千手ブラウザオプション設定ダイアログにて、[追加]、[コピー]、[変更]ボタンを押下したときに表示されるブラウザオプションダイアログを下記の図に、内容を下記の表に示します。
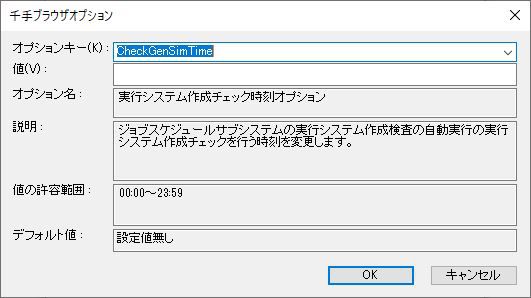
図 2.32 千手ブラウザオプションダイアログ¶
項目 |
説明 |
|---|---|
「オプションキー」フィールド |
オプションキーを指定します。 |
「値」フィールド |
オプションに設定する値を指定します。 |
「オプション名」フィールド |
オプション名を表示します。 |
「説明」フィールド |
オプションの説明を表示します。 |
「値の許容範囲」フィールド |
オプションに設定可能な値を表示します。 |
「デフォルト値」フィールド |
オプションのデフォルト値を表示します。 |
注釈
千手ブラウザオプションを有効にするには千手ブラウザの再起動が必要です。
千手ブラウザオプションは、設定を行った千手ブラウザ機のみ有効です。
2.2.1.6. 千手ブラウザ([ヘルプ]メニュー)¶
千手ブラウザの[ヘルプ]メニューを下記の図に、内容を下記の表に示します。
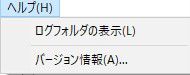
図 2.33 千手ブラウザ([ヘルプ]メニュー)¶
メニュー |
アクション |
|---|---|
ログフォルダの表示 |
千手ブラウザのログ情報の格納されたフォルダを、エクスプローラにて表示します。 |
バージョン情報 |
千手ブラウザのバージョンを表示します。 |