2.3.2. その他の機能¶
2.3.2.1. ユーザーコマンド¶
2.3.2.1.1. ユーザーコマンドの登録¶
頻繁に使用するコマンドを、その都度コマンド入力していると、非常に手間がかかる上に、タイプミスを引き起こし運用上重大な障害をもたらすことにもなりかねません。コマンドを登録しておけば、千手ブラウザからマウス操作だけでコマンドを実行できるようになります。登録するコマンドは、運用管理サーバー上で実行されるコマンドです。
コマンドには、予め千手システムで用意しておりユーザーは変更できない"千手コマンド"と、ユーザーが自由に定義することのできる"ユーザーコマンド"があります。これらのコマンドは、すべて運用管理サーバー上で起動されます。
ユーザーコマンドを登録するためには、ユーザーコマンドグループ名とユーザーコマンド名を決めておかなければなりませんので、予め名前を決めておいて下さい。
また、必要に応じてユーザーコマンドグループ内に、ユーザーコマンドをグルーピングしたユーザーコマンドフォルダを作成することができます。
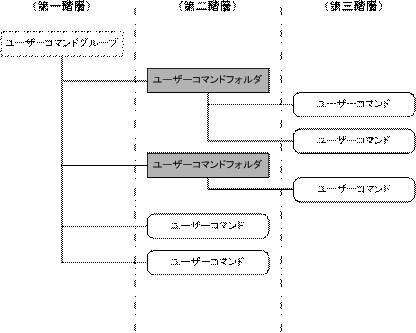
図 2.62 ユーザーコマンドイメージ¶
2.3.2.1.2. ユーザーコマンドグループの作成¶
千手ブラウザのツリービューで、<ドメイン>→"コマンド"→"ユーザーコマンド"を選択します。
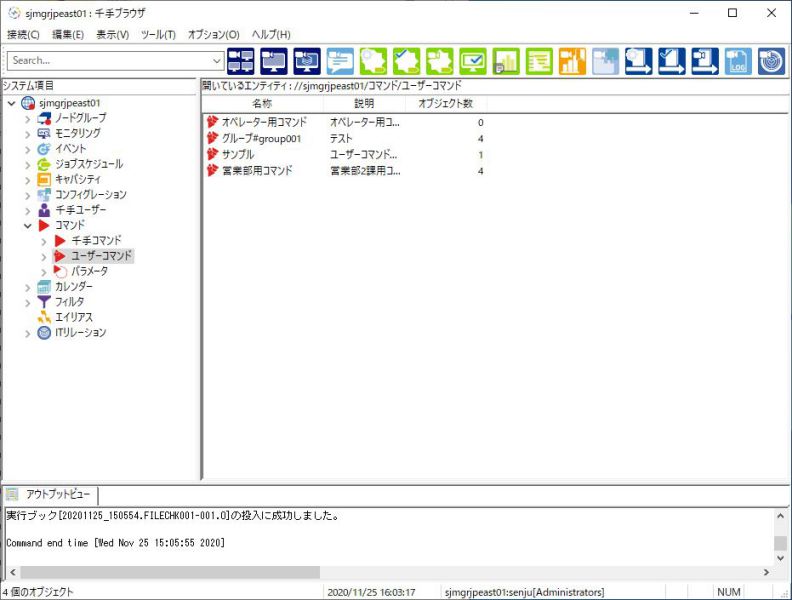
図 2.63 ユーザーコマンドグループ¶
千手ブラウザのリストビューには、現在作成されているユーザーコマンドグループが一覧表示されています。ここで、ユーザーコマンドグループの新規作成、変更、削除を行うことができます。
リストビューの何も表示されていない部分でマウスの右ボタンをクリックして表示されるコンテキストメニューで、[新規作成]メニューを選択します。ユーザーコマンドグループの新規作成プロパティウィンドウが表示されます。
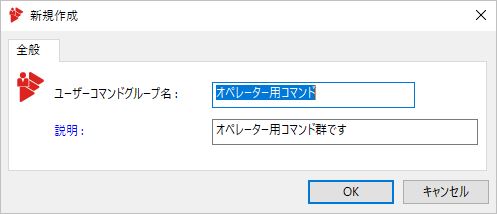
図 2.64 ユーザーコマンドグループの新規作成プロパティウィンドウ¶
ユーザーコマンドグループ名を入力し、[OK]ボタンを押すと、ユーザーコマンドグループの登録が完了します。
2.3.2.1.3. ユーザーコマンドフォルダの作成¶
千手ブラウザのツリービューで、<ドメイン>→"コマンド"→"ユーザーコマンド"→"ユーザーコマンドグループ"を選択します。
リストビューの何も表示されていない部分でマウスの右ボタンをクリックして表示されるコンテキストメニューで、[新規作成]→[フォルダ]メニューを選択すると、ユーザーコマンドの新規作成プロパティウィンドウが表示されます。
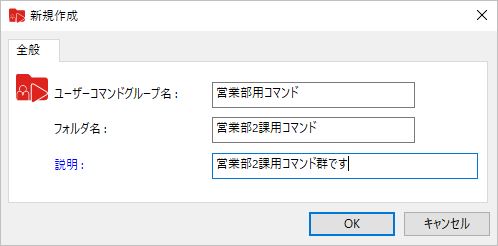
図 2.65 ユーザーコマンドフォルダの新規作成プロパティウィンドウ¶
ユーザーコマンドフォルダ名を入力し、[OK]ボタンを押すと、ユーザーコマンドフォルダが登録されます。
2.3.2.1.4. ユーザーコマンドの作成¶
千手ブラウザのツリービューで、<ドメイン>→"コマンド"→"ユーザーコマンド"→"ユーザーコマンドグループ"を選択し、リストビューの何も表示されていない部分でマウスの右ボタンをクリックして表示されるコンテキストメニューで、[新規作成]→[コマンド]メニューを選択します。
あるいは、千手ブラウザのツリービューで、<ドメイン>→"コマンド"→"ユーザーコマンド"→"ユーザーコマンドグループ"→"ユーザーコマンドフォルダ"を選択し、リストビューの何も表示されていない部分でマウスの右ボタンをクリックして表示されるコンテキストメニューで、[新規作成]メニューを選択します。
ユーザーコマンドの新規作成プロパティウィンドウが表示されます。
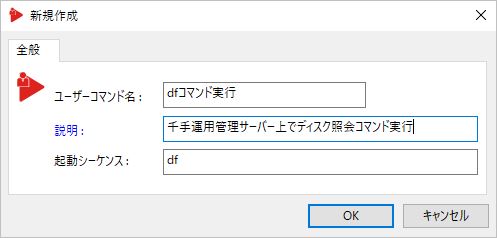
図 2.66 ユーザーコマンドの新規作成プロパティウィンドウ¶
ユーザーコマンド名と起動シーケンス(登録するコマンド内容)を入力し、[OK]ボタンを押すと、ユーザーコマンドが登録されます。
登録できるユーザーコマンドの種類は、ユーザーが作成したもの、OSのコマンド、Senju DevOperation Conductorのコマンドなど、運用管理サーバー上で実行可能なものを登録できます。
2.3.2.1.5. 登録したユーザーコマンドの実行¶
千手ブラウザのツリービューで、<ドメイン>→"コマンド"→"ユーザーコマンド"の下に、さきほど作成したユーザーコマンドグループが登録されているので、それを選択します。
リストビューで登録したユーザーコマンドを選択し、マウスの右ボタンをクリックして表示されるコンテキストメニューで、[実行]メニューを選択すると、コマンドパラメータ入力ダイアログが表示されます。
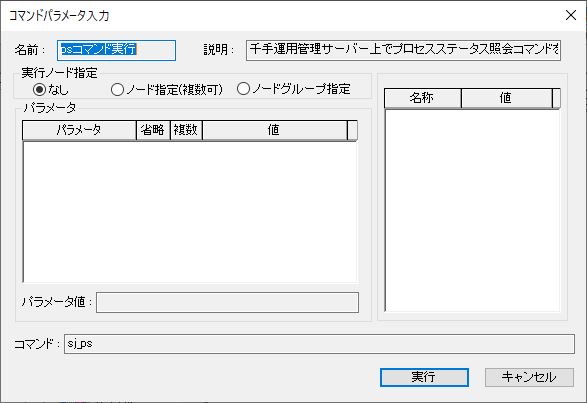
図 2.67 コマンドパラメータ入力ダイアログ¶
登録したユーザーコマンドでパラメータを指定していない場合、何もせずに[実行]ボタンを押せばユーザーコマンドが実行され、コマンド実行ウィンドウが表示されます。
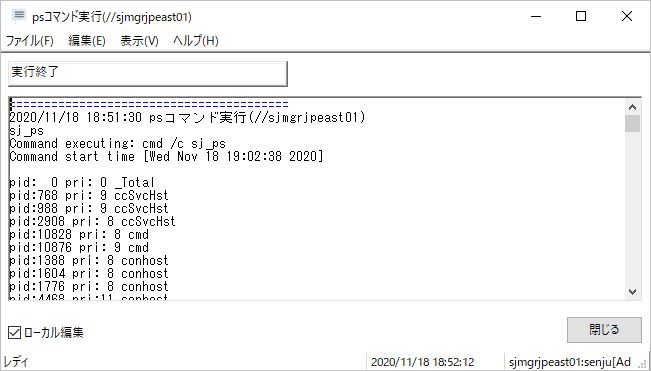
図 2.68 コマンド実行ウィンドウ¶
登録したユーザーコマンドでパラメータを指定している場合は、 パラメータ を参照して下さい。
2.3.2.2. パラメータ¶
2.3.2.2.1. パラメータの登録¶
パラメータグループをコマンドの起動シーケンスで指定することによって、コマンドを実行する際に、コマンドパラメータ入力ダイアログでパラメータの一覧から選択したり、パラメータを直接キーボードから入力したりして指定することができます。
ここでは、パラメータを指定しているコマンドを実行するたびに、パラメータをキーボードから入力するのではなく、マウス操作だけで実行できるように、よく使用するパラメータを登録しておく方法を紹介します。
パラメータには、予め千手システムで用意された、ユーザーが変更できないものと、ユーザーが自由に定義することのできるものがあります。
前もって千手システムで用意している"パラメータ"の中には、他のエンティティの定義状況(例えば、ジョブの追加・削除)に応じて変化するものがあります。
千手ブラウザのツリービューで、<ドメイン>→"コマンド"→"パラメータ"を選択します。
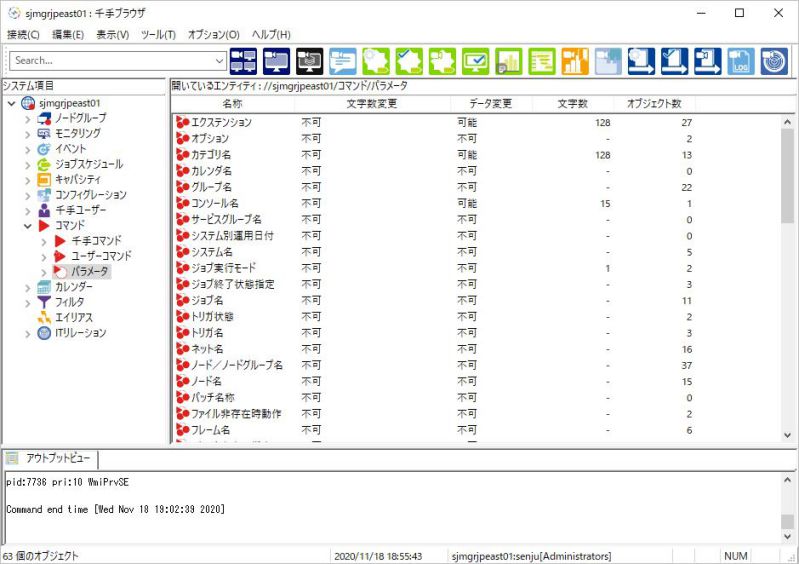
図 2.69 パラメータグループ¶
千手ブラウザのリストビューには、現在作成されているパラメータグループが一覧表示されています。ここで、パラメータグループの新規作成、変更、削除を行うことができます。
リストビューの何も表示されていない部分でマウスの右ボタンをクリックして表示されるコンテキストメニューで、[新規作成]メニューを選択すると、パラメータグループの新規作成プロパティウィンドウが表示されます。
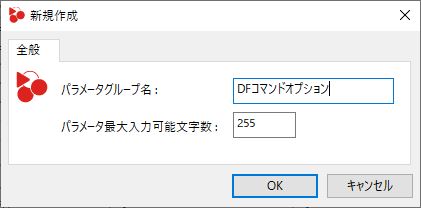
図 2.70 パラメータグループの新規作成プロパティウィンドウ¶
パラメータグループ名を入力し、[OK]ボタンを押すと、パラメータグループの登録が完了します。
千手ブラウザのツリービューで、<ドメイン>→"コマンド"→"パラメータ"の下に、さきほど作成したパラメータグループが登録されているので、それを選択します。
ここで、パラメータの新規作成、変更、削除及び実行を行うことができます。
リストビューの何も表示されていない部分でマウスの右ボタンをクリックして表示されるコンテキストメニューで、[新規作成]メニューを選択すると、パラメータの新規作成プロパティウィンドウが表示されます。
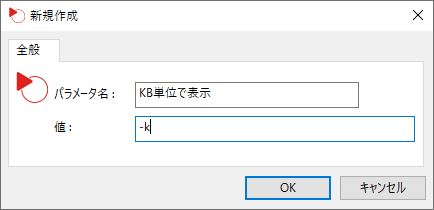
図 2.71 パラメータの新規作成プロパティウィンドウ¶
パラメータ名と値(パラメータの内容)を入力し、[OK]ボタンを押すと、パラメータが登録されます。
2.3.2.2.2. パラメータ指定をしてユーザーコマンドの登録¶
ユーザーコマンドのプロパティウィンドウの起動シーケンスでパラメータグループ名を入力すると、パラメータを指定したユーザーコマンドが登録されます。
パラメータを表示する際に昇順で表示する場合は、パラメータグループ名を@ではさみます。また、パラメータを表示する際に降順で表示する場合は、パラメータグループ名を#ではさみます。
各パラメータの種類により、次のようにはさみます。
入力必須、1つのみ指定のとき @または#ではさむ
省略可能、1つのみ指定のとき @@または##ではさむ
入力必須、複数指定可能のとき @@@または###ではさむ
省略可能、複数指定可能のとき @@@@または####ではさむ
千手ブラウザのツリービューで、<ドメイン>→"コマンド"→"ユーザーコマンド"の下に、 ユーザーコマンドの登録 で作成したユーザーコマンドグループが登録されているので、それを選択します。
リストビューでさきほど作成したユーザーコマンドを選択し、マウスの右ボタンをクリックして表示されるコンテキストメニューで、[プロパティ]メニューを選択すると、ユーザーコマンドのプロパティウィンドウが表示されます。
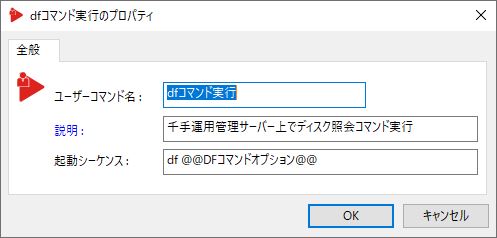
図 2.72 ユーザーコマンドのプロパティ¶
起動シーケンスでパラメータグループを指定し、[OK]ボタンを押すと、パラメータを指定したユーザーコマンドが登録されます。
登録したパラメータの使用方法は、 登録したパラメータの使用 を参照して下さい。
2.3.2.2.3. 登録したパラメータの使用¶
千手ブラウザのツリービューで、<ドメイン>→"コマンド"→"ユーザーコマンド"の下のユーザーコマンドグループを選択します。
リストビューに表示されている、パラメータを指定したユーザーコマンドを選択して、マウスの右ボタンをクリックして表示されるコンテキストメニューで、[実行]メニューを選択すると、コマンドパラメータ入力ダイアログが表示されます。
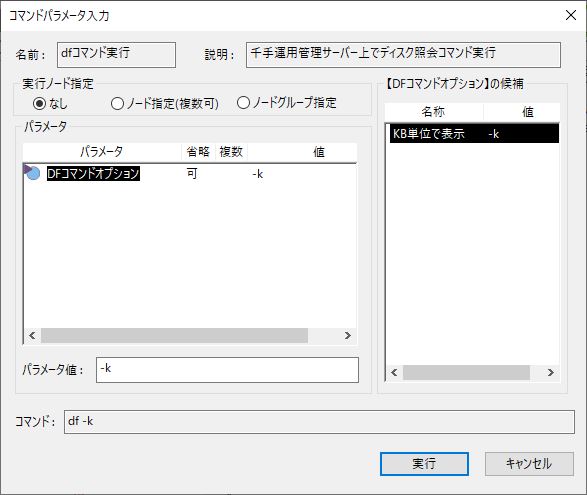
図 2.73 コマンドパラメータ入力ダイアログ¶
- コマンドパラメータ入力ダイアログの上の部分には、「実行ノード指定」の選択ボタンがあります。この選択ボタンは「なし、ノード指定(複数可)、ノードグループ指定」からなっており、複数ノードに対してコマンドが実行できます。
- なし :運用管理サーバーでコマンドを実行します。ノード指定(複数可) :複数ノードに対してコマンドが実行できます。ノードグループ指定 :グループ内の各ノードに対してコマンドが実行できます。
コマンドパラメータ入力ダイアログの左の部分には、そのユーザーコマンドに必要なパラメータグループ名の一覧が表示されています。
「実行ノード指定」のノード指定(複数可)を選択した場合には、パラメータグループにユーザー名、ノード名が追加され、ノードグループ指定を選択した場合には、パラメータグループにユーザー名、グループ名が追加されます。
この一覧では、パラメータグループ名と、そのパラメータグループが省略可能かどうか、そのパラメータグループが複数指定可能かどうか、そのパラメータグループで指定された値が表示されています。
コマンドパラメータ入力ダイアログの左の部分でパラメータグループ名を選択すると、コマンドパラメータ入力ダイアログの右の部分に選択可能なパラメータの一覧が表示されます。
この一覧から、コマンドのパラメータグループに指定するパラメータを選択します。パラメータグループが複数選択可能な場合、この一覧で複数のパラメータを選択することができます。
また、コマンドパラメータ入力ダイアログの左の部分でパラメータグループ名を選択すると、そのパラメータグループで現在指定されているパラメータが、パラメータグループの一覧の下にある「パラメータ値」フィールドに表示されます。その際、「パラメータ値」フィールドの内容を直接、キーボードからの入力等で編集することができます。
マウスですべてのパラメータを選択し、[実行]ボタンを押して下さい。すると、ユーザーコマンドが実行され、コマンド実行ウィンドウが表示されます。
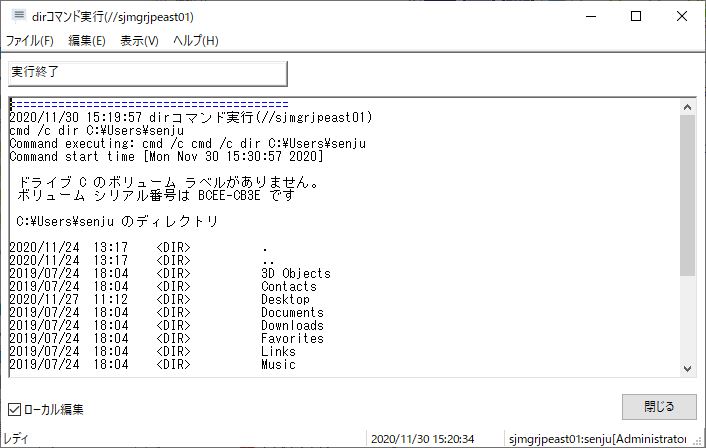
図 2.74 コマンド実行ウィンドウ¶
2.3.2.3. エイリアス¶
2.3.2.3.1. エイリアスとは¶
千手システムは多機能であるため、エンティティが数多く存在します。担当業務に関連のあるエンティティのエイリアス(複製)を作成し、個人のエイリアスフォルダに集めることによって、必要なエンティティの選択を容易に行うことができます。
エイリアスでは"エイリアスフォルダ"、"実行システムエイリアスフォルダ"の作成も可能です。
2.3.2.3.2. エイリアスの作成¶
千手ブラウザより、エイリアスを作成したいエンティティを選択し、マウスの右ボタンをクリックして表示されるコンテキストメニューで[コピー]メニューを選択します。千手ブラウザのツリービューで<ドメイン>→"エイリアス"を選択し、マウスの右ボタンをクリックして表示されるコンテキストメニューで[貼り付け]メニューを選択するとエイリアスが作成されます。エイリアスを作成したいエンティティを千手ブラウザのツリービューで<ドメイン>→"エイリアス"へドラッグ&ドロップすることでもエイリアスの作成は可能です。
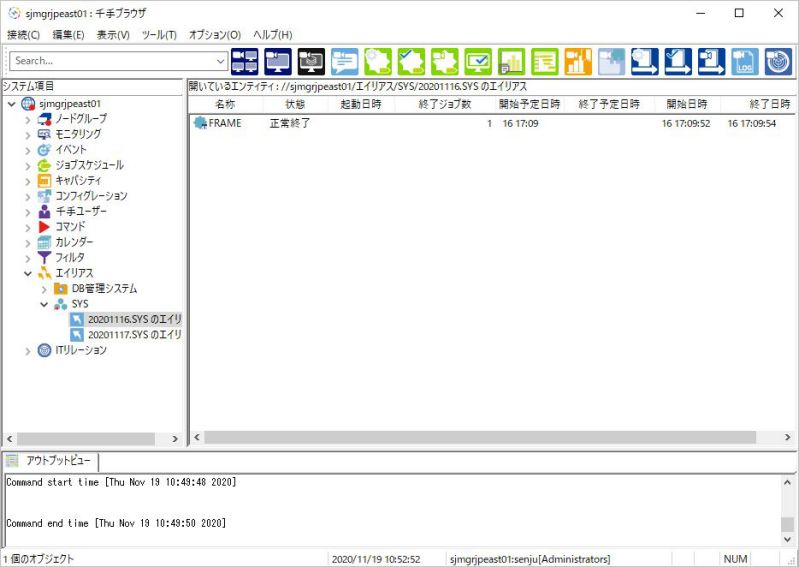
図 2.75 エイリアス¶
注釈
- ほとんどすべてのエンティティについてエイリアスは作成できますが、以下のエンティティのエイリアスは作成できません。
ドメイン
メッセージ(ノード下)
メッセージフィルタ条件
ログフィルタの条件
JSONログフィルタの条件
イベントログフィルタの条件
エイリアス
ネーミングフィルタ
ドメインをまたがってのエイリアスの作成はできません。
2.3.2.3.2.1. エイリアスフォルダの作成¶
エイリアスフォルダとは、千手ブラウザのツリービューの<ドメイン>→"エイリアス"に作成することができるフォルダです。目的別にフォルダを作成することにより、さらにエイリアスを整理することができます。
ツリービューの<ドメイン>→"エイリアス"を選択し、マウスの右ボタンをクリックして表示されるコンテキストメニューで[エイリアスフォルダ作成]メニューを選択すると、エイリアスフォルダの新規作成プロパティウィンドウが表示されます。
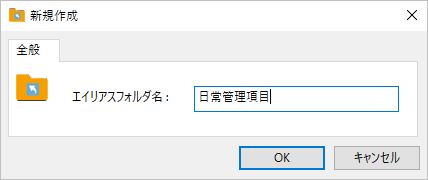
図 2.76 エイリアスフォルダの新規作成プロパティウィンドウ¶
エイリアスフォルダ名を入力し、[OK]ボタンを押すと、エイリアスフォルダが作成されます。
2.3.2.3.2.2. 実行システムエイリアスフォルダの作成¶
実行システムエイリアスフォルダもエイリアスフォルダの一種ですが、千手ブラウザのツリー表示とは逆に、実行システムの下には運用日付が存在します。他のエンティティと同様に実行システムのエイリアスを作成しても、運用日付が変わるとそのエイリアスは意味を持たなくなり、さらに次の運用日付の下にある実行システムのエイリアスを作成しなければなりません。実行システムエイリアスフォルダでは、実行システム名でエイリアスを作成するため、運用日付が変わっても、実行システムの下に運用日付が自動的に表示されるようになり、エイリアスを毎回作成し直す手間がありません。
ブラウザのツリービューの<ドメイン>→"エイリアス"を選択し、マウスの右ボタンでクリックして表示されたコンテキストメニューから[実行システムエイリアスフォルダ作成]メニューを選択すると、実行システムダイアログが表示されます。
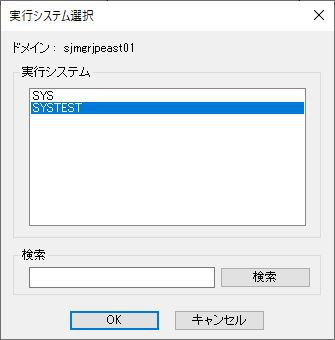
図 2.77 実行システム選択ダイアログ¶
エイリアスを実行したい実行システムを選択して[OK]ボタンを押すと、実行システムエイリアスフォルダが作成されます。
2.3.2.4. ライセンスキーの変更¶
ここでは、千手システムのライセンスキーの変更方法について説明します。
2.3.2.4.1. Senju DevOperation Conductorライセンスキーについて¶
千手システムで使用することのできる機能、及び有効期限は、ライセンスキーによって設定されます。登録されているライセンスキーの有効期限の確認は、以下のように行います。
千手ブラウザのツリービューで、ドメインのエンティティを右クリックして現れるコンテキストメニューの[プロパティ]を選択すると、下記の図のようなプロパティウィンドウが開きます。このプロパティウィンドウに現れる項目の詳細については、 ドメイン を参照して下さい。
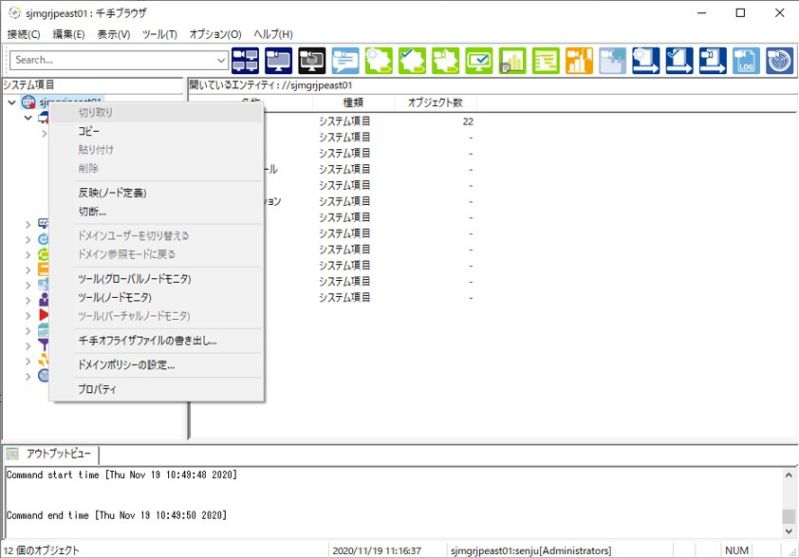
図 2.78 ドメインのコンテキストメニュー¶
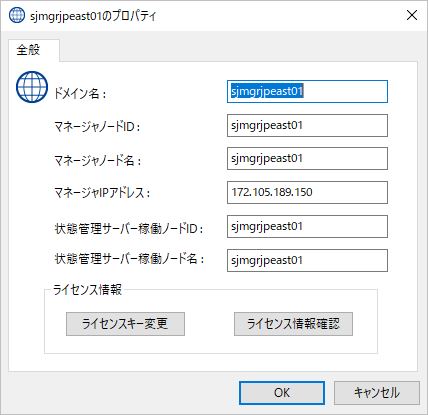
図 2.79 ドメインのプロパティ¶
上記のプロパティ画面の「ライセンス情報」フレームの「ライセンス情報確認」ボタンを押すと、下記の図のようなライセンス情報ウィンドウが表示され、ドメイン名、ライセンスの期限、RefNo、登録されているライセンスキー、使用されている監視エクステンションを確認することができます。
(※)実際のウィンドウでは、「ライセンスキー」フィールドに、登録されているライセンスキーが表示されます。
(※)ライセンスキー変更を行うための、[ライセンスキー変更]ボタンは、AdministratorsもしくはManagersのユーザーグループに属するユーザーの場合のみ活性です。
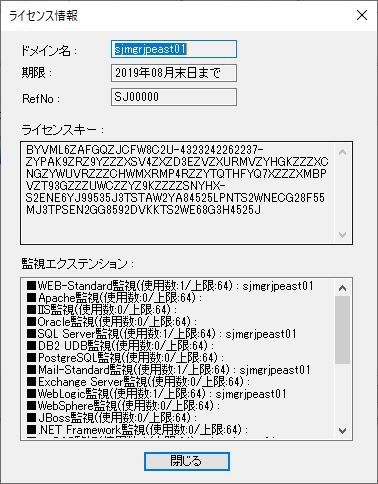
図 2.80 ライセンス情報ウィンドウ¶
2.3.2.4.2. 千手ブラウザからのライセンスキーの変更¶
千手システム販売元より取得したライセンスキーファイル(sjKEY_<千手ドメイン名>)を千手ブラウザのインストールディレクトリ直下にコピーして下さい。
注釈
- ライセンスキーファイルは、ファイル名を以下のように変更してください。
- sjKEY_<千手ドメイン名>
警告
- 千手ドメイン名がライセンスキーに登録されています。
- 千手システム販売元より取得したライセンスキーファイルのホスト名と千手ドメイン名が大文字小文字も含め一致することを確認してください。また、ライセンスキーに登録されている千手ドメイン名は、ライセンスキーを送付したメールの【ホスト名】に記載されています。一致していない場合、千手システムは稼働しません。
ドメインのプロパティ画面の「ライセンス情報」フレームの[ライセンスキー変更]ボタンを押すと、下記の図のような画面が現れます。
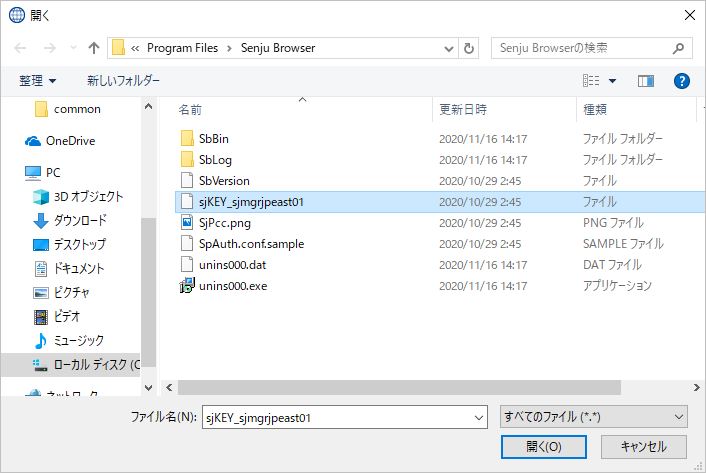
図 2.81 ライセンスキーファイルの指定画面¶
「ファイルの場所」にライセンスキーファイルを格納したディレクトリを指定し、ライセンスキーファイルを開くと、下記の図のような確認ダイアログが現れます。

図 2.82 ライセンスキー登録確認ダイアログ¶
この画面で[はい]ボタンを押すことによりライセンスキーの登録が完了します。
注釈
ライセンスキーを変更した際、千手システムに反映させるために[反映(監視属性)]や千手システム再起動 ( リブート ) が必要な場合があります。詳細は、「 千手システムライセンス 」 を参照して下さい。
2.3.2.4.3. コマンドラインからのライセンスキーの変更¶
千手ブラウザのライセンスが切れた状態で千手ブラウザを終了すると、次回の千手ブラウザの起動時に、ドメインに接続することができなくなり、千手ブラウザからライセンスキーを変更することができません。もし、このような状況になった場合は、以下の手順に従ってライセンスキーを変更して下さい。
注釈
- ライセンスキーファイルは、ファイル名を以下のように変更してください。
- sjKEY_<千手ドメイン名>
警告
- 千手ドメイン名がライセンスキーに登録されています。
- 千手システム販売元より取得したライセンスキーファイルのホスト名と千手ドメイン名が大文字小文字も含め一致することを確認してください。また、ライセンスキーに登録されている千手ドメイン名は、ライセンスキーを送付したメールの【ホスト名】に記載されています。一致していない場合、千手システムは稼働しません。
2.3.2.4.3.1. UNIX/Linux版マネージャの場合¶
千手マネージャ機に千手稼働アカウントでログインして下さい。
千手システム販売元より取得したライセンスキーファイル(sjKEY_<千手ドメイン名>)を千手マネージャ機の千手ホームディレクトリ直下にコピーして下さい。
以下のコマンドをコマンドプロンプトから実行することにより、ライセンスキーが変更されます。
% ~/bin/sj_entryKey -f ~/sjKEY_{千手マネージャ名}
LICENSE(XXXX-XXXX--XXXX-XXX)
ライセンスキー"XXXX-"が登録されました
拡張ライセンスキー1"XXXX"が登録されました
拡張ライセンスキー2"XXXX"が登録されました
拡張ライセンスキー3"XXXX"が登録されました
拡張ライセンスキー4"XXXX"が登録されました
sj_entryKey:input License Key success (4).
注釈
ライセンスキーを変更した際、千手システムに反映させるために[反映(監視属性)]や千手システム再起動 ( リブート ) が必要な場合があります。詳細は、「 千手システムライセンス 」 を参照して下さい。
2.3.2.4.3.2. Windows版マネージャの場合¶
千手マネージャ機に千手稼働アカウントでログオンして下さい。
千手システム販売元より取得したライセンスキーファイル(sjKEY_<千手ドメイン名>)を千手マネージャ機の千手ホームディレクトリ直下にコピーして下さい。
以下のコマンドをコマンドプロンプトから実行することにより、ライセンスキーが変更されます。
> %SENJUHOME%\bin\sj_entryKey -f %SENJUHOME%\sjKEY_{千手マネージャ名}
LICENSE(XXXX-XXXX--XXXX-XXX)
ライセンスキー"XXXX-"が登録されました
拡張ライセンスキー1"XXXX"が登録されました
拡張ライセンスキー2"XXXX"が登録されました
拡張ライセンスキー3"XXXX"が登録されました
拡張ライセンスキー4"XXXX"が登録されました
sj_entryKey:input License Key success (4).
注釈
「管理者として実行」を指定して起動したコマンドプロンプトにて sj_entryKey コマンドを実行して下さい。
ライセンスキーを変更した際、千手システムに反映させるために[反映(監視属性)]や千手システム再起動 ( リブート ) が必要な場合があります。詳細は、「 千手システムライセンス 」 を参照して下さい。
2.3.2.5. 定義データの読み込み機能¶
大量の定義を行う場合は、定義データ読み込み機能を使うと便利です。
これは、大量のデータ定義を、表計算ソフトなどを使って行い、そのデータを千手ブラウザに読み込ませることにより、大量の定義データを簡易な最小限度の操作で作成する機能です。定義データの読み込みができるものは次のとおりです。
ノードグループ
週間スケジュール
タスクスケジュール
ノード情報
千手ユーザー
ユーザーコマンド
具体的には定型の書式に従って、表計算ソフトなどで定義したデータを、タブ区切りのテキストファイルに落とし、この定義データが記述されたテキストファイルを千手ブラウザで読み込み、定義に反映するというものです。
またこの操作と対をなす、現在の定義されているデータを定型のタブ区切りのテキストファイルに書き出す機能も合わせて用意しています。
この定義データ読み込み、書き出し機能の詳細は 定義データの書き出し、読み込み を参照して下さい。
2.3.2.6. 定義テンプレートデータの読み込み機能¶
ノードの監視定義を切り替える場合は、定義テンプレートデータ読み込み機能を使うと便利です。
これは、運用中のノードに対して、用意しておいたノード情報定義テンプレートデータを読み込ませることにより、そのノードの監視定義を切り替えることが可能となります。
また、同一の監視定義を複数のノードに対して定義する場合も、定義テンプレートデータの読み込みで行うことが可能です。
またこの操作と対をなす、現在の定義されているデータをテンプレートデータとして、テキストファイルに書き出す機能も合わせて用意しています。
このノード情報定義テンプレートデータ読み込み、書き出し機能の詳細は 定義テンプレートデータの書き出し、読み込み を参照して下さい。
2.3.2.7. マネージャ情報の蓄積¶
千手ブラウザのドメインポリシーで設定を行うことで、マネージャ情報の蓄積を行うことができます。
マネージャ情報には、メッセージログ、オペレーションログ、統計データがあり、統計データには下記の表に示す統計があります。また、統計データはテキスト形式、HTML形式の2つの形式で保存されます。
統計データ名 |
内容 |
|---|---|
メッセージ統計 |
メッセージログとメッセージアクションログに出力されたメッセージとメッセージアクションの統計 |
オペレーション統計 |
オペレーションログに出力されたオペレーションの統計 |
ノード統計 |
ドメインに所属するノードの構成情報と稼働履歴の統計 |
ジョブ統計 |
メッセージログに出力されたジョブ関連のメッセージを元にした、ジョブの稼働結果の統計 |
千手定義統計 |
千手定義情報の統計 |
ランブックオートメーション統計 |
メッセージログに出力されたランブックオートメーション関連のメッセージを元にした、ランブックの稼働結果の統計 |
仮想情報統計 |
バーチャリゼーション履歴情報を元にした、仮想情報の統計 |
マネージャ情報の蓄積を行うには、千手ブラウザで"ドメイン"のコンテキストメニューから[ドメインポリシーの設定]を選択してドメインポリシーの設定ダイアログを表示します。そして[ログ保存世代数]タブを選択します。
蓄積するマネージャ情報のチェックボックスにチェックを入れ、保存する世代数を1~999の範囲で指定し、[OK]ボタンを押下すると、統計データの蓄積が行われます。
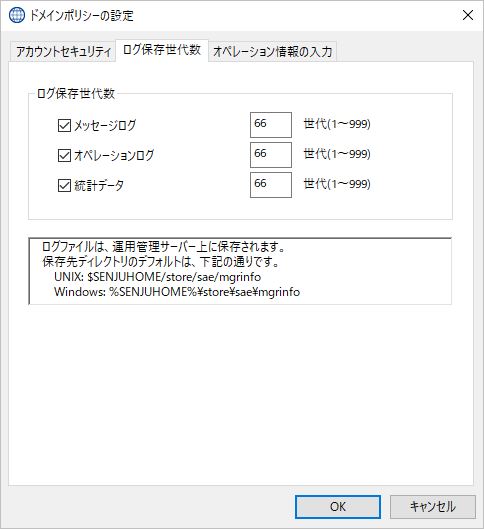
図 2.83 ドメインポリシーの設定ダイアログ¶
マネージャ情報の保存を設定すると、毎日4:00に前日のログを取得し、運用管理サーバーにマネージャ情報を保存します。マネージャ情報のファイル名と保存先は、 マネージャ情報の保存先 を参照して下さい。
注釈
ドメインポリシーのマネージャ情報保存の設定は、マネージャ情報を運用管理サーバーに保存するための設定です。構成ファイルサーバーへの保存は行われません。
参考
コマンド「sj_mgrInfoStore」を実行することによりマネージャ情報の蓄積を行うことが可能です。コマンドの詳細は デベロッパーズガイド「千手コマンドの一覧」 の 「千手コマンドの使用法」 を参照してください。
2.3.2.8. オペレーション情報入力ダイアログ¶
千手ブラウザで行った操作や定義に関しての情報をオペレーションログに残すように設定した場合には、操作や定義を行うたびに、オペレーション情報入力ダイアログが表示されるようになります。
ここで、入力した内容がオペレーションログに記述されます。
オペレーション情報入力ダイアログ画面を下記の図に、内容を下記の表に示します。また、各入力フィールドの使用可能文字、文字数の制限、省略可/不可を下記の表に示します。
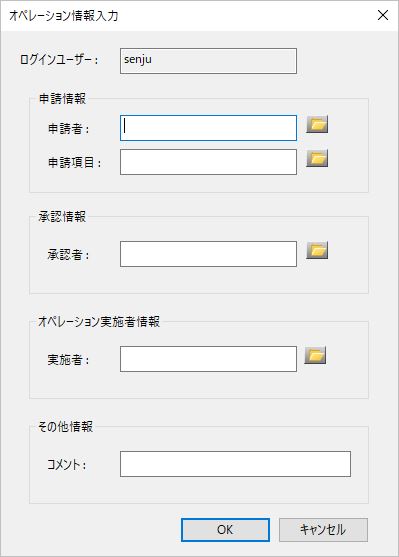
図 2.84 オペレーション情報入力ダイアログ¶
項目 |
内容 |
|---|---|
「ログインユーザー」フィールド |
ログインしているユーザー名が表示されます。 |
「申請情報」フレームの「申請者」フィールド |
オペレーションの申請者を入力します。 |
「申請情報」フレームの「申請者」フィールドのリストボタン |
申請者選択ダイアログを表示します。申請者選択ダイアログの選択リストに表示する内容は、パラメータグループ名"申請者"に登録されたパラメータです。パラメータの登録は、 パラメータの登録 を参照してください。 |
「申請情報」フレームの「申請項目」フィールド |
オペレーションの申請項目を入力します。 |
「申請情報」フレームの「申請項目」フィールドのリストボタン |
申請項目選択ダイアログを表示します。申請項目選択ダイアログの選択リストに表示する内容は、パラメータグループ名"申請項目"に登録されたパラメータです。パラメータの登録は、 パラメータの登録 を参照してください。 |
「承認情報」フレームの「承認者」フィールド |
オペレーションの承認情報を入力します。 |
「承認情報」フレームの「承認者」フィールドのリストボタン |
承認者選択ダイアログを表示します。承認者選択ダイアログの選択リストに表示する内容は、パラメータグループ名"承認者"に登録されたパラメータです。パラメータの登録は、 パラメータの登録 を参照してください。 |
「オペレーション実施者情報」フレームの「実施者」フィールド |
オペレーションの実施者を入力します。 |
「オペレーション実施者情報」フレームの「実施者」フィールドのリストボタン |
実施者選択ダイアログを表示します。実施者選択ダイアログの選択リストに表示する内容は、パラメータグループ名"実施者"に登録されたパラメータです。パラメータの登録は、 パラメータの登録 を参照してください。 |
「その他」フレームの「コメント」フィールド |
オペレーションのコメントを入力します。 |
フィールド |
使用可能な文字 |
文字数 |
省略 |
|---|---|---|---|
「申請情報」フレームの「申請者」 |
半角文字、全角文字(半角カタカナ、コントロールコード、前後のスペース以外) |
32バイトまで |
可/不可は変更可能 |
「申請情報」フレームの「申請項目」 |
半角文字、全角文字(半角カタカナ、コントロールコード、前後のスペース以外) |
32バイトまで |
可/不可は変更可能 |
「承認情報」フレームの「承認者」 |
半角文字、全角文字(半角カタカナ、コントロールコード、前後のスペース以外) |
32バイトまで |
可/不可は変更可能 |
「オペレーションん実施者情報」フレームの「実施者」 |
半角文字、全角文字(半角カタカナ、コントロールコード、前後のスペース以外) |
32バイトまで |
可/不可は変更可能 |
「その他」フレームの「コメント」 |
半角文字、全角文字(半角カタカナ、コントロールコード、前後のスペース以外) |
128バイトまで |
可/不可は変更可能 |
参考
省略可能か不可能かは、 ドメイン のドメインポリシーの設定ダイアログ([オペレーション情報の入力]タブ)にて設定します。
2.3.2.9. ユーザースコープ機能¶
ユーザースコープ機能によって千手ユーザーに対して、参照・操作を行うことができるノード/ノードグループ、実行システム/フレームを設定することができます。
注釈
「Administrators」のユーザーグループに属するユーザーにはユーザースコープ機能を設定できません。
千手ユーザーに対して、ユーザースコープ機能を設定する場合は、千手ブラウザでユーザーのプロパティから「ユーザースコープを使用する」にチェックを入れ、表示を制限する対象に応じて「ノード/ノードグループをスコープ表示する」「実行システム/フレームをスコープ表示する」にチェックを入れます。
その上で、そのユーザーが参照・操作することができるノード/ノードグループ、実行システム/フレームを「表示ノード/ノードグループ」タブ、「表示実行システム/フレーム」タブから選択します。
関連する実行システム/フレームのメッセージ出力を制限する場合、「表示実行システム/フレーム」タブの「実行システム/フレームでメッセージをスコープ表示する」にチェックを入れて下さい。
なお、チェックを入れた場合、メッセージの内容に実行システム名、フレーム名、ジョブ名が存在するかどうかによって適用されるスコープが異なります。詳しくは下記の表を参照して下さい。
メッセージID |
メッセージ内容(システム) |
メッセージ内容(フレーム) |
メッセージ内容(ジョブ) |
適用されるスコープ |
|---|---|---|---|---|
先頭が!PEX |
○ |
○ |
○ |
ノードスコープ |
先頭が!PEX |
○ |
○ |
× |
実行システムスコープ、またはフレームスコープ |
先頭が!PEX |
× |
○ |
× |
フレームスコープ |
先頭が!PEX |
○ |
× |
× |
実行システムスコープ |
先頭が!PEX |
× |
× |
× |
ノードスコープ |
先頭が!PEX以外 |
- |
- |
- |
ノードスコープ |
ユーザースコープ機能が設定されている千手ユーザーで千手ブラウザにログインすると提供されている機能の一部が制限されます。
ユーザースコープ機能使用時に利用可能なエンティティ、利用可能なツールを下記の表に示します。
注釈
千手ブラウザにログインしている千手ユーザーのユーザースコープ機能の設定を変更した場合は、一旦千手ブラウザを終了させ、再度千手ブラウザを起動してログインして下さい。
ツリービューの場所 |
ユーザースコープ機能を使用しない場合との違い |
|---|---|
<ドメイン> |
千手オフライザファイルの書き出しはできません。 |
<ドメイン>→"ノードグループ"以下 |
スコープ表示されているノード/ノードグループ内のノードの情報のみ表示されます。ノード/ノードグループの新規作成はできません。 |
<ドメイン>→"キャパシティ"以下 |
グラフの書き出し、読み込みはできません。グラフの新規作成はできません。 |
<ドメイン>→"コマンド"以下 |
違いはありません。 |
ツール名 |
ユーザースコープ機能を使用しない場合との違い |
|---|---|
グローバルノードモニタ |
スコープ表示されているノード/ノードグループ内のノードの情報のみ表示されます。 |
ノードモニタ |
違いはありません。 |
メッセージモニタ |
スコープ表示されているノード/ノードグループ内のノードから発生したメッセージのみ表示されます。「実行システム/フレームでメッセージをスコープ表示する」にチェックを入れた場合、メッセージの種類によって適用されるスコープが異なります。詳しくは 表 2.46 を参照して下さい。 |
ジョブモニタ |
スコープ表示されている実行システム/フレームの情報のみ表示されます。フレームをスコープ表示対象として選択した場合、ツリー表示部にはフレームが登録されている実行システムが表示されますが、[実行システム]タブには表示されません。 |
グラフモニタ |
スコープ表示されているノード/ノードグループ内のノードに関連する監視タスクの履歴のみが表示されます。 |
構成管理モニタ |
スコープ表示されているノード/ノードグループ内のノードの情報のみ表示されます。 |
ログビューア |
スコープ表示されているノード/ノードグループ内のログの情報のみ表示されます。 |
2.3.2.10. 画面カスタマイズ機能¶
千手マネージャの環境変数を設定することにより、千手ブラウザのツリービューとリストビューの背景色、及びウィンドウの表示ドメイン名を変更することができます。
画面カスタマイズに利用可能な千手マネージャの環境変数を下記の表に示します。
環境変数名 |
説明 |
許容値 |
|---|---|---|
SjBRW_BackColor |
千手ブラウザ背景色のRGB値 |
RGB値(0,0,0~255,255,255) |
SjBRW_DispDomainName |
千手ブラウザの表示ドメイン名 |
256文字までの半角英数字 |
2.3.2.10.1. 千手ブラウザ背景色の変更¶
千手ブラウザのウィンドウ背景色を変更します。
未設定時のイメージを下記の図に、"220,255,220"を設定した際のイメージを下記の図に示します。また、設定方法に関する詳しい説明については、 SjBRW_BackColor-千手ブラウザの背景色設定- を参照して下さい。
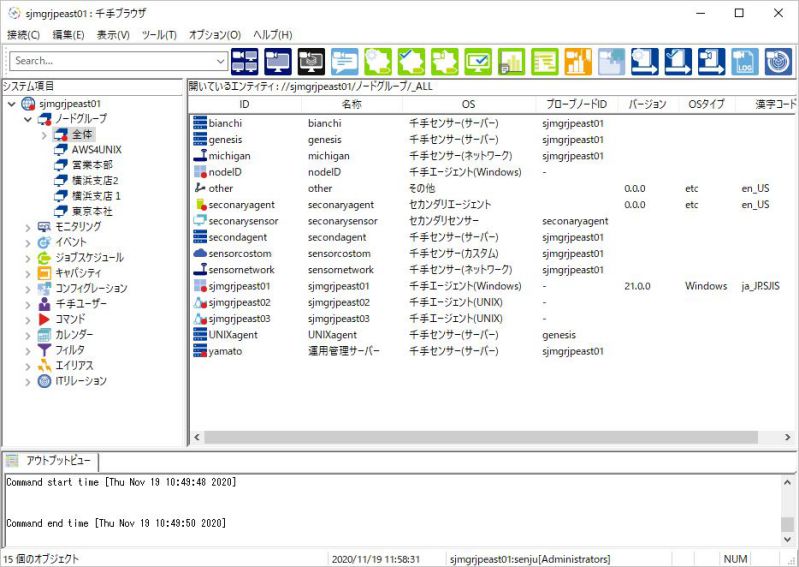
図 2.85 千手ブラウザ背景色未設定時¶
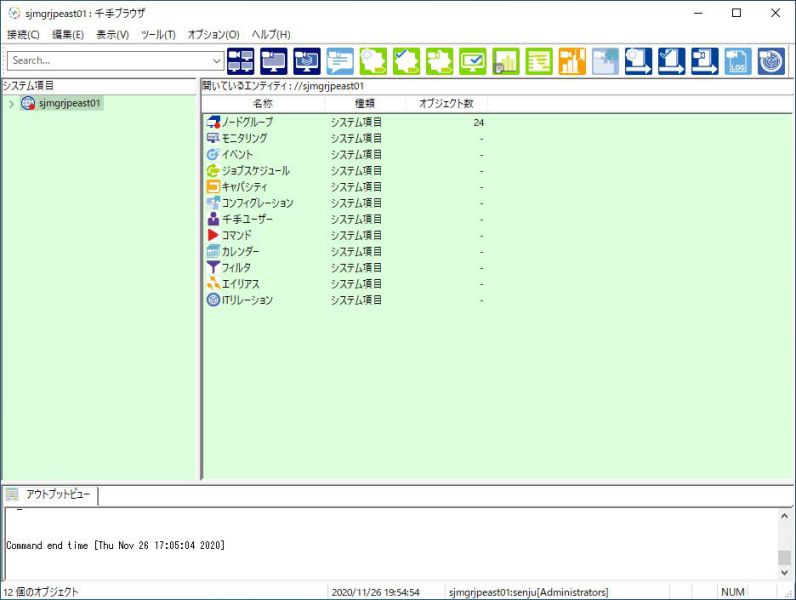
図 2.86 千手ブラウザ背景色設定時("220,255,220")¶
2.3.2.10.2. 千手ブラウザ表示ドメイン名の変更¶
千手ブラウザの表示ドメイン名を変更します。
未設定時のイメージを下記の図に、"MySenjuDomain2013"を設定した際のイメージを下記の図に示します。また、設定方法に関する詳しい説明については、 SjBRW_DispDomainName-千手ブラウザの表示ドメイン名設定- を参照して下さい。
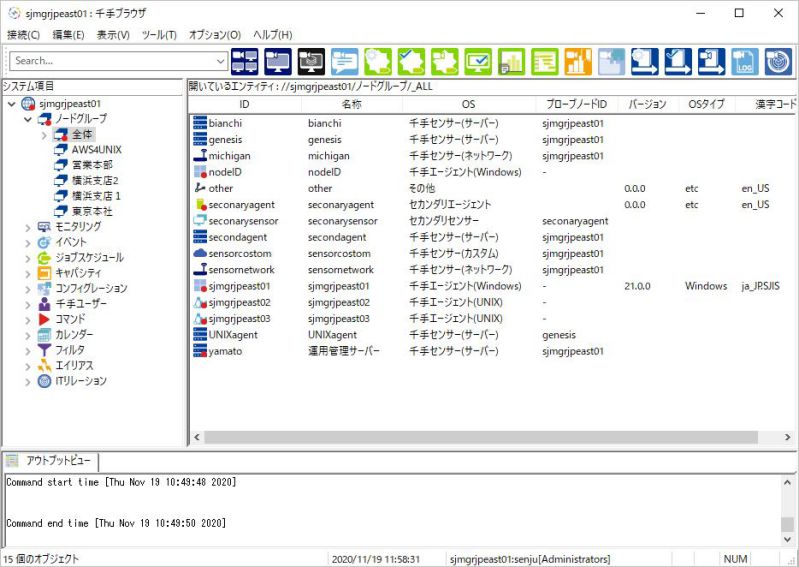
図 2.87 千手ブラウザ表示ドメイン名未設定時¶
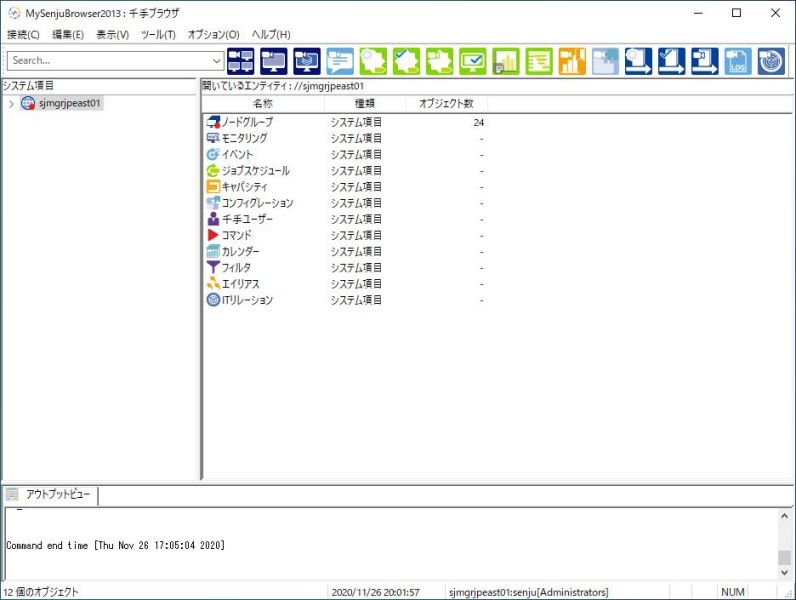
図 2.88 千手ブラウザ表示ドメイン名設定時("MySenjuDomain2013")¶
2.3.2.11. ネーミングフィルタ機能¶
ネーミングフィルタ機能によって千手ユーザーに対して、表示・非表示・作成を行うことができる千手オブジェクトを設定することができます。
注釈
「Administrators」のユーザーグループに属するユーザーのみ、ネーミングフィルタの作成が可能です。
「Administrators」のユーザーグループに属するユーザーにはネーミングフィルタを設定できません。
ユーザースコープ機能とネーミングフィルタ機能の両方を有効にすることはできません。
定義データの読み込みに対しては、ネーミングフィルタによるフィルタリングは行われません。
千手ユーザーに対して、ネーミングフィルタ機能を設定する場合は、事前にネーミングフィルタ定義を作成する必要があります。詳細は ネーミングフィルタ を参照して下さい。
千手ブラウザでユーザーのプロパティから「ネーミングフィルタを使用する」にチェックを入れ、作成したネーミングフィルタを設定することにより適用されます。
注釈
千手ブラウザにログインしている千手ユーザーのネーミングフィルタ機能の設定を変更した場合は、一旦千手ブラウザを終了させ、再度千手ブラウザを起動してログインして下さい。
ネーミングフィルタで設定した項目によって、各エンティティ、各ツールの表示内容に対してどのようなフィルタリングが施されるかを下記の表に示します。
ツリービューの場所 |
フィルタリング |
|---|---|
<ドメイン>→"ノードグループ"以下 |
ネーミングフィルタに適合するノードの情報のみ表示されます。 |
<ドメイン>→"モニタリング"→"カスタムカテゴリ"以下 |
ネーミングフィルタに適合するカスタム監視項目カテゴリのみ表示されます。 |
<ドメイン>→"フィルタ"以下 |
ネーミングフィルタに適合するログフィルタ/JSONログフィルタ/イベントログフィルタのみ表示されます。 |
<ドメイン>→"カレンダー"以下 |
ネーミングフィルタに適合する週間スケジュール/タスクスケジュール/営業日カレンダーのみ表示されます。 |
<ドメイン>→"ジョブスケジュール"以下 |
ネーミングフィルタに適合する稼働日カレンダー/トリガ/リソース/動作環境/動作環境プール/ジョブ/ネット/システム/ジョブサービスのみ表示されます。 |
<ドメイン>→"キャパシティ"以下 |
ネーミングフィルタに適合するジョブレポート/ジョブ遅延分析のみ表示されます。 |
<ドメイン>→"ITリレーション" |
ネーミングフィルタを適用している千手ユーザーでは、デフォルトでは表示されません。ブラウザオプションを設定することにより表示されます。その場合には、ネーミングフィルタに適合するノードIDのアイテムおよびノードIDの設定がないアイテムが表示されます。設定するブラウザオプションについては ITRelationForFilterEnable -ネーミングフィルタ適用時のITリレーションエンティティの表示およびリレーションモニタの起動抑止オプション- を参照してください |
ツール名 |
フィルタリング |
|---|---|
グローバルノードモニタ |
ネーミングフィルタに適合するノードの情報のみ表示されます。 |
ノードモニタ |
カスタム/全監視タスクタブにおいて、ネーミングフィルタに適合しないカスタム監視項目カテゴリは表示されません。 |
バーチャルノードモニタ |
ネーミングフィルタを適用している千手ユーザーでは、デフォルトでは使用できません。ブラウザオプションを設定することにより使用可能になりますが、ネーミングフィルタによるフィルタリングは行われません。設定するブラウザオプションについては VMMNodeMonitorForFilterEnable -ネーミングフィルタ適用時のバーチャルノードモニタの起動抑止オプション- を参照してください |
メッセージモニタ |
ネーミングフィルタに適合するノードのメッセージのみ表示されます。 |
ジョブエディタ |
ツリー表示部にネーミングフィルタに適合するネットのみ表示されます。選択したネットの配下にネーミングフィルタに適合しないネット/ジョブ/トリガが存在する場合、それらのオブジェクトはランチャートに表示されますが、編集等を行うことはできません。 |
ジョブチェッカ |
ツリー表示部にネーミングフィルタに適合するネットのみ表示されます。 |
ジョブモニタ |
ツリー表示部にネーミングフィルタに適合するシステム/ネットのみ表示されます。[実行システム]/[フレーム]/[ネット]/[ジョブ]/[トリガ]タブでは、それぞれネーミングフィルタに適合するオブジェクトのみ表示されます。選択したフレーム/ネットの配下にネーミングフィルタに適合しないネット/ジョブ/トリガが存在する場合、それらのオブジェクトはランチャートおよびタイムラインに表示されますが、操作等を行うことはできません。 |
ジョブサービスモニタ |
ネーミングフィルタに適合するジョブサービスグループのみ表示されます。 |
ジョブレポート |
ジョブレポート定義を表示する際は、ネーミングフィルタに適合するジョブレポートのみ選択できます。また、ガントチャート/リスト/グラフにはネーミングフィルタに適合する実行システム/フレーム/ネット/ジョブのみ表示されます。 |
ジョブアクティビティ |
ネーミングフィルタに適合する実行システム/フレーム/ネット/ジョブ/実行動作環境/稼働ノードIDのみ表示されます。 |
グラフモニタ |
ネーミングフィルタに適合するノードのグラフのみ表示されます。また、カスタム監視タスクを表示する場合は、ネーミングフィルタに適合するカスタム監視項目カテゴリのみ表示されます。さらに、ジョブ遅延分析定義を表示する際は、ネーミングフィルタに適合するジョブ遅延分析のみ選択できます。 |
構成モニタ |
ネーミングフィルタに適合するノードの情報のみ表示されます。 |
ランブックエディタ |
変更なし |
ランブックチェッカ |
変更なし |
ランブックモニタ |
変更なし |
ログビューア |
ネーミングフィルタに適合するノードのログのみ表示されます。 |
リレーションモニタ |
ネーミングフィルタを使用している千手ユーザーでは、デフォルトでは使用できません。ブラウザオプションを設定することにより使用可能になります。その場合には、ネーミングフィルタに適合するノード/カスタム監視項目カテゴリ/ジョブサービス/システム/ネット/ジョブの情報のみ表示されます。設定するブラウザオプションについては ITRelationForFilterEnable -ネーミングフィルタ適用時のITリレーションエンティティの表示およびリレーションモニタの起動抑止オプション- を参照してください |
ネーミングフィルタ機能が設定されている千手ユーザーで千手ブラウザにログインすると提供されている機能の一部が制限されます。
ネーミングフィルタ機能使用時に制限の発生するエンティティを下記の表に示します。
ツリービューの場所 |
ネーミングフィルタ機能使用時の制限 |
|---|---|
<ドメイン> |
千手オフライザファイルの書き出しはできません。 |
<ドメイン>→"ノードグループ"以下 |
の指定ができません。 |
<ドメイン>→"ジョブスケジュール" |
千手オフライザファイルの書き出しはできません。 |
<ドメイン>→"ジョブスケジュール"以下 |
更新記録の書き出しはできません。 |
<ドメイン>→"ジョブスケジュール"→"システム"以下 |
はできません。 |